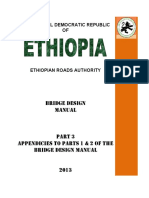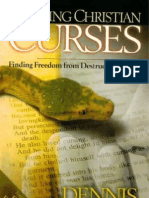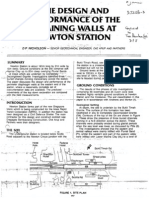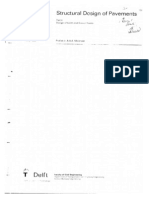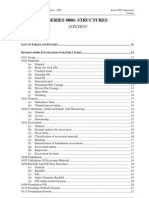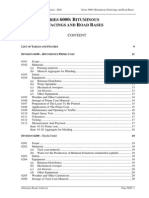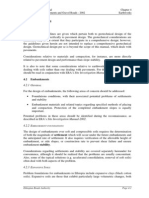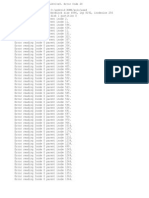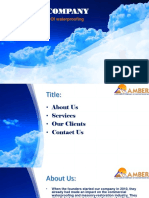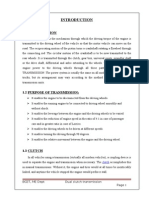Professional Documents
Culture Documents
MS PRJCT Traning Manual2
Uploaded by
TsegawbeztoOriginal Description:
Original Title
Copyright
Available Formats
Share this document
Did you find this document useful?
Is this content inappropriate?
Report this DocumentCopyright:
Available Formats
MS PRJCT Traning Manual2
Uploaded by
TsegawbeztoCopyright:
Available Formats
MANAGEMENT CONSULTANCY SERVICES
FOR
SUR CONSTRUCTION PLC.
TRAINING MANUAL
PROJECT MANAGEMENT USING
MICROSOFT PROJECT 2002
Formal Training Session No.4
Course Conducted on August 2005
Professional Training Services provided by:
A-10 Da sthyar Center, Block-13A, Gulshan-e-Iqbal. Karachi
Tel: 92-21-4993242; Fax: 92-21-4986752
Email: teams_em@yahoo.com; URL: www.teams.com.pk
SUR Construction Plc. TRAINING MANUAL
PROJECT MANAGEMENT USING MS PROJECT 2002
Document Created By: TEAMS Page 2
TABLE OF CONTENTS
CHAPTER NO.1: SETTING UP A NEW PROJECT.........................................................................................................4
INTRODUCTION.............................................................................................................................................4
ENTERING PROJECT PARAMETERS.........................................................................................................4
SET PROJECT CALENDARS .......................................................................................................................6
SET VARIOUS MICROSOFT PROJECT OPTIONS....................................................................................7
IDENTIFY DELIVERABLES..........................................................................................................................15
CHAPTER NO.2 : ENTER AND MODIFY TASK.............................................................................................................16
WORK BREAKDOWN STRUCTURE ..........................................................................................................16
CREATE SUMMARY, DETAILED TASKS AND MILESTONES:................................................................17
INSERT / DELETE AND INDENT/ OUTDENT TASKS:...............................................................................23
ENTER ESTIMATES:...................................................................................................................................23
CHAPTER NO.3: SCHEDULE TASKS...............................................................................................................................26
ESTABLISH RELATIONSHIPS BETWEEN TASKS....................................................................................26
EDIT TASK RELATIONSHIP TYPE AND LAG...........................................................................................26
ENTERING DEADLINES AND CONSTRAINTS..........................................................................................27
CHAPTER NO.4: SPECIFY AND ASSIGN RESOURCES..........................................................................................28
CREATE RESOURCE LIST ........................................................................................................................28
MODIFY RESOURCE CALENDARS...........................................................................................................28
ASSIGN RESOURCES TO TASKS.............................................................................................................28
CHAPTER NO.5: OPTIMIZE THE SCHEDULE...............................................................................................................29
DISPLAY THE CRITICAL PATH..................................................................................................................29
DISPLAY SPECIFIC INFORMATION USING FILTERS .............................................................................29
CHECK AND ADJUST A TASK DEPENDENCY: .........................................................................................29
IDENTIFY SLACK ON TASKS .....................................................................................................................29
SHORTEN THE PROJECT SCHEDULE .....................................................................................................30
DISPLAY RESOURCE ASSIGNMENTS AND WORKLOADS ....................................................................30
LEVEL THE WORKLOADS OF RESOURCES............................................................................................30
SELECT AND MODIFY VIEWS...................................................................................................................32
SELECT AND MODIFY REPORTS.............................................................................................................35
CHAPTER NO.7: ENTER AND TRACK PROGRESS...................................................................................................36
SAVE BASELINES.......................................................................................................................................36
SET PROJECT STATUS DATE..................................................................................................................36
ENTER ACTUAL/ REMAINING DURATION/ WORK ON TASKS.............................................................38
VIEW PERCENT COMPLETE.....................................................................................................................38
RESCHEDULE UNCOMPLETED WORK....................................................................................................40
CHAPTER NO.8: MULTIPLE PROJECTS PLANNING.................................................................................................42
1) INTRODUCTION.............................................................................................................................42
2) WHY SHOULD YOU USE A MASTER PROJECT AND SUBPROJECTS? ....................................42
SUR Construction Plc. TRAINING MANUAL
PROJECT MANAGEMENT USING MS PROJECT 2002
Document Created By: TEAMS Page 3
3) STRATEGIES FOR ORGANI ZING A MASTER PROJECT AND SUBPROJECTS .........................44
4) CREATING A MASTER PROJECT AND SUBPROJECTS.............................................................45
5) COPY CALENDARS TO ANOTHER PROJECT..............................................................................46
6) USE ANOTHER PROJECT'S RESOURCES IN YOUR PROJECT.................................................46
7) MOVE TASK INFORMATION BETWEEN PROJECTS...................................................................47
8) INSERT SUBPROJECTS INTO A MASTER PROJECT..................................................................48
9) REORGANIZE SUBPROJECTS IN THE TASK LIST......................................................................49
10) HOW CAN I WORK WITH MULTIPLE PROJECTS IN MICROSOFT PROJECT?........................49
11) WHY SHOULD I CONSOLIDATE PROJECTS?.............................................................................50
12) WHAT'S THE DIFFERENCE BETWEEN A CONSOLIDATED FILE AND A MASTER PROJECT?51
13) HOW DO I WORK WITH SUBPROJECTS? ...................................................................................51
14) HOW DO I SAVE CHANGES TO A MASTER PROJECT AND SUBPROJECTS? .........................52
15) HOW DO I FORMAT SUBPROJECTS' SUMMARY TASKS OR TASK BARS? .............................52
16) WHY SHOULD I SAVE A WORKSPACE FOR MY PROJECTS?...................................................52
SUR Construction Plc. TRAINING MANUAL
PROJECT MANAGEMENT USING MS PROJECT 2002
Document Created By: TEAMS Page 4
CHAPTER NO.1: SETTING UP A NEW PROJECT
Introduction
Project management is the process of planning, organizing, and managing tasks and
resources to accomplish a defined objective, usually within constraints on time,
resources, and cost. A project plan can be simple, for example, a list of tasks and
their start and finish dates written on a notepad. Or it can be complex, for example,
thousands of tasks and resources and a project budget of millions of dollars. Most
projects share common activities, including breaking the project into easily
manageable tasks, scheduling the tasks, communicating with the team, and tracking
the tasks as work progresses.
Microsoft Project 2002 comes with a rich collection of new features especially
designed to enhance your ability to schedule, collaborate with resources, track
progress, and communicate status on your projects.
Entering Project Parameters
Set the Project start date or finish date:
The first step in creating a schedule are starting a new file, designating a project start
or finish date, and entering general project information. If you dont enter a project
start or finish date, Ms Project automatically uses the current date as the start date.
Click New on the standard tool bar
Enter a start date or finish date.
Enter the Project properties:
You can enter a variety of fi le properties for your project including a descriptive title,
the subject, the manager and the comments.
On the File menu, click Properties.
Click on Summary tab and enter the relevant information in the file properties boxes related
to your project.
Project Information:
To open this dialog box, on the Project menu, click Project Information. Use this
dialog box to enter, review, or change initial information for a new project. You can:
Choose whether you want the project to be scheduled from the start date or the finish
date.
Enter the start date for a project to be scheduled from the start date.
Enter the finish date for a project to be scheduled from the finish date.
Set the project calendar by specifying which calendar is to be used as the project
calendar.
If you choose to schedule from the finish date, the Start date box becomes
unavailable. You set the finish date, and Microsoft Project calculates the start date
SUR Construction Plc. TRAINING MANUAL
PROJECT MANAGEMENT USING MS PROJECT 2002
Document Created By: TEAMS Page 5
based on your task information. Also, if you schedule from the start date, all new
tasks have a default constraint type of As Soon As Possible. (If you schedule from the
finish date, all new tasks have a default constraint type of As Late As Possible.
SUR Construction Plc. TRAINING MANUAL
PROJECT MANAGEMENT USING MS PROJECT 2002
Document Created By: TEAMS Page 6
Set Project Calendars
Change Working Time Option: To open this dialog box, on the Tools menu, click
Change Working Time. Or, in any resource view (Resource Sheet, Resource
Usage, or Resource Graph), click the resource name, and then click Resource
Information.
Click the Working Time tab.
Use this dialog box to enter, review, or change base calendars and resource
calendars. You can:
Review and modify the working days and times in the project calendar.
Review and modify the working days and times in any base calendar or resource calendar.
Create a new calendar for use as the default hours for a set of resources or as a task
calendar.
Change a resources working times and days off.
Choose the calendar that you want to review or modify. By default, Standard
(Project Calendar) is selected. This list includes the base calendars that come with
Microsoft Project, as well as any new base calendars you create and all the resource
calendars, which are automatically created as soon as the resource is created. The
base calendars and their working times that come with Microsoft Project is as follows.
If you create additional bases calendars or modify the working times for existing base
calendars, your changes are reflected in this list.
Standard: The base calendar that has a standard work day and work week of Monday
through Friday, 8:00 A.M. to 5:00 P.M., with 12:00 P.M. to 1:00 P.M. of nonworking time
for a break.
24 Hours: The base calendar that has no non working time. All time, from Sunday through
Saturday, 12:00 A.M. to 12:00 P.M., is set as working time.
Night Shift: The base calendar that is set up for a graveyard shift. Working times are Monday
night through Saturday morning, 11:00 P.M. to 8:00 A.M., with 3:00 A.M. to 4:00 A.M. of
nonworking time for a break.
Customize the calendar: When scheduling individual tasks, task calendars define
unique or s pecific exceptions, such as machinery that runs during nonworking time.
On the Tools menu, click Change Working Time.
Click New.
In the Name box, type a name for your new calendar. To create a new base calendar
based on an existing calendar, click Make a copy of, and then click the calendar
Click OK.
Select the days you want to change on the calendar.
SUR Construction Plc. TRAINING MANUAL
PROJECT MANAGEMENT USING MS PROJECT 2002
Document Created By: TEAMS Page 7
To select adjacent days, hold down SHIFT, and then click the abbreviation for the first
and last days you want.
To change a day of the week for the entire calendar, click the abbreviation for the day in
the top row of the calendar. Under Set selected date(s) to, click Use default,
Nonworking time, or Nondefault working time.
To change Nondefault working time, type the times you want work to start in the From
boxes and the times you want work to end in the To boxes.
Set Various Microsoft Project Options
Options dialog box: To open this dialog box and tab, on the Tools menu, click
Options .
Use the Options dialog box to enter, review, or change preferences controlling the
general operation and appearance of Microsoft Project. You can change the default
used for some local settings by changing the setting and then clicking Set As
Default, which appears on some tabs of the Options dialog box. This makes the
settings you have selected for this project the default for any new project file you
create.
Throughout the tabs of the Options dialog box, some options will be unavailable,
depending on the active view. For example, on the View tab, the outline options are
only available if a task sheet is displayed.
Options dialog box, View tab:
Use this tab to enter, review, or change preferences for the way Microsoft Project
displays different types of project information. You can:
Change the default view that appears when you create a new project
Change the date format used throughout the project.
Specify which screen elements are to be shown or hidden.
Specify how external links are shown. (External dependency is a relationship in which
the start or finish date of a task depends on a task in another project.)
Specify how currency information is to be displayed.
Specify how outline information is to be displayed.
Currency options are local settings. That is, this preference is set for the current
project only. Choices for outline options can change depending on which view is
currently displayed.
Options dialog box, General tab:
Use this tab to enter, review, or change your preferences for the general operation of
Microsoft Project. You can:
SUR Construction Plc. TRAINING MANUAL
PROJECT MANAGEMENT USING MS PROJECT 2002
Document Created By: TEAMS Page 8
Set general options globall y for Microsoft Project as a whole.
Set options globally regarding the Planning Wizards.
Set general options locally for the current project.
Options dialog box, Edit tab:
Use this tab to enter, review, or change how Microsoft Project edits and displays
data.
You can:
Change the way you manipulate data with the mouse and keyboard.
Specify abbreviations for time units.
Specify the appearance of hyperlinks in the project.
SUR Construction Plc. TRAINING MANUAL
PROJECT MANAGEMENT USING MS PROJECT 2002
Document Created By: TEAMS Page 9
Options dialog box, Calendar tab:
Use this tab to enter, review, or change date and time settings in Microsoft Project.
These are all local settings saved with the current project, rather than global settings.
You can:
Specify when this projects week and fiscal year begin.
Specify the default start and end time for task constraint dates in which you enter a
date but do not include a time.
Specify how many hours are in a day or week, and how many days are in a month
when entering values for duration or work.
Changing options in this dialog box does not affect the project calendar or resource
working times calendars. It only affects how Microsoft Project converts the durations
into related time amounts used throughout your project. For example, if the Hours per
day box is set at the default of 8 hours, and then if you enter 2d in the Duration field,
this shows on the Gantt bars as 16 hours of duration. If you set Hours per day to 5,
and then enter a 2-day duration, this translates to a 10-hour duration. The time
amounts you set here also apply to the translation of duration to work amounts. The
translation of time amounts operates the same way with the Hours per week and
Days per month boxes. To control how the work is actually scheduled, change the
appropriate working times calendars. Also, if you change the number of hours per
day, hours per week, or days per month, you might want to update the project
calendar to match, so that times and durations are properly synchronized.
Options dialog box, Schedule tab:
Use this tab to enter, review, or change preferences for how Microsoft Project
schedules tasks. You can:
Specify global scheduling options for Microsoft Project in general.
Specify local scheduling options for the current project, including which date new
tasks should start on, which time unit is used for duration and work, and the default
task type.
Specify options for task dependencies, constraints, and estimated durations.
Default task type:
Specify the effect that editing existing assignment informationwork, assignment
units, or durationhas on the calculation of the other two fields for assignments to
this task. This setting controls the default for all new task types. To change the task
type for individual tasks, click the task, click Task Information, click the advanced tab,
and then click an option in the Task type box.
SUR Construction Plc. TRAINING MANUAL
PROJECT MANAGEMENT USING MS PROJECT 2002
Document Created By: TEAMS Page 10
Fixed Duration: Set the task to Fixed Duration if you want the task duration to
remain constant, regardless of any change in assignment units or work for the task.
For fixed-duration tasks:
If you revise units, Microsoft Project recalculates work.
If you revise duration in a fixed-duration task, Microsoft Project recalculates work.
If you revise the amount of work, Microsoft Project recalculates the units.
Fixed Units: Set the task to Fixed Units if you want the number of assignment units
to remain constant, regardless of any change in duration or work for the task. This is
the default. For fixed-unit tasks:
If you revise units in a fixed-unit task, Microsoft Project recalculates duration.
If you revise duration, Microsoft Project recalculates work.
If you revise the amount of work, Microsoft Project recalculates the duration.
Fixed Work: Set the task to Fixed Work if you want the amount of work to remain
constant, regardless of any change in duration or resource assignment units for the
task. Because, by definition, fixed-work tasks are effort -driven, the Effort driven check
box is automatically selected for fixed-work tasks. For fixed-work tasks:
If you revise units, Microsoft Project recalculates duration.
If you revise duration, Microsoft Project recalculates units.
If you revise the amount of work in a fixed-work task, Microsoft Project recalculates
the duration.
If you use the Update Project dialog box to reschedule uncompleted work, make sure
that the Split in-progress tasks check box is selected here. This check box controls
whether uncompleted tasks with any progress reported on them can be split to
reschedule remaining work from a new selected date. Also, if there is progress
reported on a successor task before the predecessor task is completed, the
remaining work on the successor task can be shown as a split, using the same task
dependency with the predecessor on remaining work. If you use many constraints, as
well as task dependencies, throughout your project, you might consider which should
take precedence in the event of a conflict. By default, constraint dates are always
honored, even if they cause negative slack. This can happen, for example, if Task A
has a finish-to-start dependency with Task B, but Task B has a Must Start On
constraint thats earlier than the finish date of Task A. If you always want task
dependencies to take precedence over constraints, then clear the Tasks will always
honor their constraint dates check box.
Differentiate work from Duration:
SUR Construction Plc. TRAINING MANUAL
PROJECT MANAGEMENT USING MS PROJECT 2002
Document Created By: TEAMS Page 11
Duration:
The total span of active working time required to complete a task. This is generally the
amount of working time from the start to finish of a task, as defined by the project and
resource calendar. Elapsed duration is the amount of time a task will take to finish, based on
a 24-hour day and a 7-day week, including holidays and other nonworking days; minutes,
hours, days, and weeks can be entered in elapsed duration.
Work:
For tasks, the total labor or "person-hours" required (in terms of minutes, hours, days, weeks,
or months) for all resources to complete a task. For assignments, the amount of work to which
a resource is assigned for a specific task. For resources, the total amount of work to which a
resource is assigned for all tasks. Work is different from task duration. For example, a
resource may require 32hours of work to complete a task, but the task may be scheduled with
duration of 2days. This indicates that more than one resource needs to be assigned to this
task, namely two. Working 8hours a day on the task, two people would complete the task in
2days.
Options dialog box, Calculation tab:
Use this tab to enter, review, or change preferences for how Microsoft Project
calculates dates and costs.
You can:
Indicate whether calculation should be automatic or manual throughout Microsoft
Project.
For manual calculation, give the command to calculate now.
Set options for status and cost calculation.
Indicate the default cost accrual method.
Set preferences for critical task and critical path calculation.
Updating task status updates resource status. Select this check box if you want
resource status to be updated to correspond with any updated task status. Likewise,
if this check box is selected, task status will also be updated to correspond with any
updated resource status. For example, if you update the percentage of completion for
a task, the percent complete field for the resource and the assignment are
automatically calculated to reflect that tasks percentage completion.
Typically, because it is the most convenient, automatic calculation is the default.
However, if your project is very large or complex, you might find that performance
improves when you opt for manual calculation. You can set calculation to manual at
all times, and then click Calculate one time during each work session. Or you can set
calculation to automatic usually, but change it to manual when youre making many
SUR Construction Plc. TRAINING MANUAL
PROJECT MANAGEMENT USING MS PROJECT 2002
Document Created By: TEAMS Page 12
changes that affect dates, duration, work, or costs. When your project is set to
manual calculation, if you make a change that requires recalculation, the status bar
shows "Calculate," to remind you to calculate the project when you're done making
changes.
Options dialog box, Spelling tab:
Use this tab to enter , review, or change preferences for the way Microsoft Project
checks for spelling errors. You can:
Specify which fields you want the spelling checker to check.
Indicate which types of words should be ignored by the spelling checker.
Set your preferences f or suggested spelling corrections.
Options dialog box, Collaborate tab:
Use this tab to enter, review, or change preferences for the way you communicate
project information with resources. The check box under Collaboration options for
Microsoft Project applies to all projects. The options under Collaboration options for
'project name' are local settings for the current project. You can:
Set the default collaboration communication method.
Indicate account, location information, and the project manager's e-mail address if
you use Microsoft Project Server.
Specify when to update resources' assignments.
Specify the information to publish to Microsoft Project Server when you save.
Indicate preferences for working with Microsoft Project Server.
The Collaborate using list provides choices for the collaboration method you want to
use, by default, to communicate with project resources. Note that the setting in this
field is the default, and that you can change the collaboration method with the
Workgroup field in the Resource Sheet view for each individual resource. The options
are:
Microsoft Project Server: Indicates that you typically use Microsoft Project Server to
communicate with project teams.
Email only: Indicates that you typically use your company MAPI-compliant e-mail
system to communicate with project teams.
None: Indicates that you don't use collaboration in your project.
Options dialog box, Save tab:
Use this tab to enter, review, or change preferences for the way Microsoft Project
saves files. You can:
SUR Construction Plc. TRAINING MANUAL
PROJECT MANAGEMENT USING MS PROJECT 2002
Document Created By: TEAMS Page 13
Indicate the default file format that you want to use to save Microsoft Project files.
Specify default file locations for projects, templates, databases, and more.
Set Auto Save options.
The following are details about the File Locations list, which defines the default, save
and open locations for four different types of files. These are the locations that open
when you click Open or Save As on the File menu.
File types: Lists the types of files used in Microsoft Project. In addition to standard
projects and templates, you can set the default file type to be a database.
Projects: Standard project files.
User templates: Boilerplate project files that come with Microsoft Project, or that you
create yourself. Templates are saved with the .Mt filename extension. When you click
New on the File menu, available templates from the location you specify are listed on
the Project Templates tab in the New dialog box.
Workgroup templates: Boilerplate project files that are used for work in a
workgroup.
ODBC Database: ODBC data sources that you can use to access data in a database
that contains Microsoft Project information. In the Save Microsoft Project files as box,
click ODBC Database, click Modify, and then click the data source.
Locations:
Lists the default location in the computer system for the corresponding file type.
These are the default locations that appear when you choose this file type in the
Open or Save As dialog box. Click Modify to browse through the computers filing
system to find and
specify a different default location.
Options dialog box, Interface tab:
Use this tab to control the Project Guide and the way that Microsoft Project responds
to changes in the Task Entry portion of the Gantt chart view. You can:
Specify whether the Project Guide appears when you start Microsoft Project or
change views.
Specify whether Microsoft Project uses a default functional layout page and default
content for the Project Guide or a page and content your organization has developed.
SUR Construction Plc. TRAINING MANUAL
PROJECT MANAGEMENT USING MS PROJECT 2002
Document Created By: TEAMS Page 14
Control the appearance of special prompts when you make changes to resource
assignments; start and finish dates; and work, units, or duration; or when you delete a
task in the Task Name field.
The check boxes under Show indicators and option buttons for control the display of
graphical indicators that contain a menu of edit options. For example, when you
delete text in the Task Name field, an indicator appears with a menu containing
options that let you choose whether to delete only the task name or the entire task.
Clear the check box if you don't want the indicators to appear.
On this tab you can control the appearance and content of the Project Guide, which
provides explanations and tasks to help you start and manage a project. If your
organization has created its own Project Guide start page or added custom
information for the start page, you can specify the custom start page and content file.
If you are using the start page and content that Microsoft Project provides, you can
leave the defaults.
SUR Construction Plc. TRAINING MANUAL
PROJECT MANAGEMENT USING MS PROJECT 2002
Document Created By: TEAMS Page 15
Identify Deliverables
What is a deliverable?
A deliverable is a tangible, verifiable outcome of work done to produce a product or a
service. To be verifiable, the deliverable must meet predetermined standards for its
completion, such as design specifications for a product (such as a new car) or a
checklist of steps that is completed as part of a service (such as maintenance of
factory machinery).
Who does the deliverable affect?
Deliverables have stakeholders. Stakeholders who receive the finished product or
service are external, such as another team that depends on the deliverable to do their
own work or a company's customers. And stakeholders who work on the deliverable
directly are internal, such as project manager and team members. The stakeholders
must accept the finished state of the deliverable
What do the stakeholders need from the deliverable?
Deliverables have an agreed upon grade and quality that set appropriate
expectations for its completion. For example, the agreed upon grade for the new car
might be an inexpensive commuter model as opposed to a luxury sedan. Quality is
the degree of defect and workmanship within the agreed upon grade. For example,
the grade of a luxury sedan and commuter car may be different, but the same high
standards may be set for the quality of both vehicles. Grade and quality are two
standards that stakeholders must agree on in order to complete a deliverable that will
meet its objectives.
How do you create a schedule focused on deliverables?
A project may have only one deliverable, but it can have many deliverables. You can
organize your project's tasks around the deliverables in several ways:
Divide each deliverable into a separate phase of the project, and use a milestone to
represents both the completion of the deliverable and phase simultaneously. Each
deliverable can be linked to a separate phase of the project.
Group similar deliverables or deliverables with the same stakeholders in a phase. This
method allows you to schedule a team to work on a project until the deliverable is
handed off. Then they can move on to other projects
Group deliverables worked on during the same time period in phases spanning that time
period. This is useful for projects where tradeoffs can be made in the scope and quality of the
deliverable in order to meet a fixed finish date. For example, if conversion of a factory
production line must be completed by the date the first product is delivered to suppliers, there
may be phases for each month leading up to the finish date containing the tasks that must be
started or completed during that month.
SUR Construction Plc. TRAINING MANUAL
PROJECT MANAGEMENT USING MS PROJECT 2002
Document Created By: TEAMS Page 16
CHAPTER NO.2 : ENTER AND MODIFY TASK
Work Breakdown Structure
A phase is a group of tasks that represents a distinct time period, intermediate goal,
or some other logical division within a project. A phase usually results in the
completion of a deliverable. In Microsoft Project, a summary task and its subtasks
make up a phase. If your project consists of relatively few tasks, you may not want to
group them into phases. However, for larger projects, phases can visually break a
long task list into fewer, more manageable chunks and can give you an overview of
the major steps you need to take to reach your project goals.
You can show the structure of your project in a variety of ways using built-in or
customized work breakdown structure (WBS) codes or outline codes. For example,
you can simply view the hierarchy of tasks and subtasks that you created when
entering your task list, or you can use custom WBS codes or outline codes to
organize your task list based on a variety of coding systems, such as accounting
codes or your organizational breakdown structure.
A work breakdown structure, or WBS , is the hierarchy of tasks in your project
represented by a series of numbers, letters, or a combination of both
To display WBS codes, select a sheet view displaying tasks.
To display the Task Sheet, on the View menu, click More Views. In the Views box,
click Task Sheet, and then click Apply.
To display the Gantt chart, on the View menu, click Gantt Chart.
Click the field to the right of which you want to insert a column for the WBS code,
such as the Task Name field to insert outline codes immediately to the left of the task
names.
On the Insert menu, click Column.
In the Field name box, click WBS.
In the Align Data box, click Left.
Click Best Fit.
SUR Construction Plc. TRAINING MANUAL
PROJECT MANAGEMENT USING MS PROJECT 2002
Document Created By: TEAMS Page 17
Create Summary, Detailed Tasks and Milestones:
Summary Tasks: A summary task is made up of subtasks and summarizes those
subtasks. Summary tasks are shown by default and can be shown independent of
project-level summary tasks.
On the Tools menu, click Options, and then click the View tab.
Under Outline options, select the Show summary tasks check box
Task: A typical project is a series of related tasks. A task represents an amount of
work with a clear deliverable; it should be short enough to track its progress regularly.
Tasks should generally be between one day and two weeks long.
Enter tasks in the order they will occur. Then estimate how long it will take to
complete each task, and enter your estimate as the duration. Microsoft Project uses
durations to calculate the amount of work to be done on the task.
To define your tasks most effectively, take into account the following guidelines:
Break down tasks to the level of detail that you want to track. You should break them
down in greater detail for riskier areas.
Make sure that tasks have clear completion criteria.
Define tasks that are short compared with the overall project duration. Shorter tasks
allow you to more easily estimate time and resources.
You can enter tasks as follows:
On the View menu, click Gantt Chart.
In the Task Name field, type a task name, and then press TAB.
Microsoft Project enters an estimated duration of one day for the task followed by a
question mark.
In the Duration field, type the amount of ti me each task will take in months, weeks, days,
hours, or minutes, not counting nonworking time. You can use the following
abbreviations:
months = mo
weeks = w
days = d
hours = h
minutes = m
Note To show an estimated duration, type a question mark after the duration.
Task Information:
Use the Task Information dialog box to enter, review, or change detailed information
about a selected task. When you click a single task and open the Task Information
dialog box, the title bar reads Task Information, and all five tabs are available. If you
SUR Construction Plc. TRAINING MANUAL
PROJECT MANAGEMENT USING MS PROJECT 2002
Document Created By: TEAMS Page 18
click multiple tasks to make the same change to several tasks at once, the title bar
reads Multiple Task Information, and the Predecessors tab is not available. If you
click a summary task or the project summary task, the title bar reads Summary Task
Information.
Task Information dialog box, General tab
Use this tab to enter, review, or change basic information about the selected task.
You can:
Enter task duration and indicate whether the duration are estimated or set.
Track progress on a task by entering the percentage of completion.
Enter the task start or finish date to set a Start No Earlier Than or Finish No Earlier
Than constraint.
Percent complete: Type the percentage of the task that is complete to indicate the
actual progress of the task. Microsoft Project calculates the task's actual and
remaining duration using this number. If you enter a percentage for summary tasks,
the progress is distributed to its subtasks.
Priority: You can set task priorities to indicate their availability for resource leveling.
You can sort tasks by priority using the Sort command on the Project menu. You can
also use priority to filter tasks. Set the priority to 1000 (meaning Do Not Level) if you
don't want Microsoft Project to delay this task at all when leveling.
Task Information dialog box, Predecessors tab
While you can select and change multiple tasks at once with the other Task
Information tabs, the Predecessors tab is available only if a single task is selected.
Use this tab to enter, review, or change predecessor information about the selected
task. You can:
Enter a predecessor for the current task.
Click the predecessor type: Finish-To-Start (the default), Start -To-Start, Finish-To-
Finish, and Start -To-Finish.
Enter a lag time indicating a delay between linked tasks.
Enter lead-time indicating overlap between tasks.
ID: Type the identification number of the task's predecessor. Type the ID of only one
predecessor per row and enter information about that predecessor in the remainder
of the row. If you don't know the ID, you can click the name of the task in the Task
Name column. You can only enter the ID of a task that already exists. If you want to
link to a task in another project, with the other project open, you can type the project
name and the task ID.
SUR Construction Plc. TRAINING MANUAL
PROJECT MANAGEMENT USING MS PROJECT 2002
Document Created By: TEAMS Page 19
Task Name: Click the name of the predecessor task from the list. All other tasks in
the project are listed. If you typed an ID in the ID column, Microsoft Project
automatically enters the task name in this column.
Type: Specify a task dependency. You can click the dependency type from the list.
Or you can type it, using the two-letter combination shown in parentheses below:
Finish-To-Start (FS): The successor task cannot start until the predecessor task
finishes. This is the default task dependency.
Start -To-Start (SS): The successor task cannot start until the predecessor task
starts.
Finish-To- Finish (FF): The successor task cannot finish until the predecessor task
finishes.
Start -To-Finish (SF): The successor task cannot finish until the predecessor task
starts.
Lag: Type the lead time or lag time between the tasks. Enter an amount followed by
a time unit abbreviation. You can also enter lead or lag as a per centage. Indicate
lead-time with a negative number and indicate lag time with a positive number.
Task Information dialog box, Resources tab
Use this tab to enter, review, or change resource assignments and assignment units
for the selected task.
Resource Name: Enter the name of a resource you want to assign to the task. Enter
the name of only one resource per row. You can replace one resource assignment
with another. You can also delete a resource assignment by clicking the row and then
pressing DELETE.
Units: Type the number of assignment units that you are allocating to the task. For
example, to assign a work resource to work half-time on a task, type 50%. The
default for assignment units is the same as the resource's maximum units, up to
100%. That is:
If a resource's maximum units is set to 100%, the default assignment units setting is
100%.
If a resource's maximum units is set to 50%, the default assignment units setting is
50%.
If a resource's maximum units is 300%, the default assignment units setti ng is still
100%.
The assignment units percentage is based on the working time available as set in the
resource calendar. If the resource calendar indicates that the resource is available for
8 hours on Monday, then 100% on a task scheduled for Monday means 8 hours of
work on the task. If the resource calendar indicates that the resource is available for 4
SUR Construction Plc. TRAINING MANUAL
PROJECT MANAGEMENT USING MS PROJECT 2002
Document Created By: TEAMS Page 20
hours on Tuesday, however, then 100% on a task scheduled for Tuesday means 4
hours of work on the task.
To assign a material resource to a task, type the quantity of material to be used. The
unit of measurement label (tons, boxes, yards, and so on) that you used to define the
material resource appears in the Units field, and the default is 1.
Task Information dialog box, Advanced tab
Use this tab to enter, review, or change supplemental task information. You can:
Enter a deadline for the task if you want be alerted about missed deadlines.
Change the constraint on the task to affect schedule dates.
Specify the task type for the task to affect how changes to task information affect
scheduling.
Specify the task calendar for the task.
Mark the task as effort-driven, or as a milestone.
Deadline: Enter a date that indicates when you want this task to be completed.
Setting a deadline does not set a date constraint or affect the task scheduling.
Instead, it displays an indicator if the deadline passes and the task is not completed.
It also displays an arrow on the chart portion of the Gantt Chart view.
Constraint type: Specify any restriction on the allowable start or finish date for the
task. You can assign one constraint per task. If you specify a constraint other than As
Soon As Possible or As Late As Possible, enter the appropriate date in the Constraint
date box.
Effort Driven Scheduling: When you assign or remove people from a task, Microsoft
Project will extend or shorten the duration of the task to accommodate the additional
or fewer resources applied to the task, but it will not change the total work for the
task. This is called effort-driven scheduling and is the default Microsoft Project uses
when you assign resources to tasks. As resources are added to a task, the total work
on the task stays the same. The amount of work distributed to the resources assigned
to the task, however, will change.
Effort-driven scheduling only takes effect when resources are added to or removed
from a task. Effort-driven calculation rules are not applied when you change work,
duration, and unit values for resources already assigned to a task.
When working with effort-driven scheduling, keep the following in mind:
SUR Construction Plc. TRAINING MANUAL
PROJECT MANAGEMENT USING MS PROJECT 2002
Document Created By: TEAMS Page 21
The effort-driven calculations will apply only after the first resource is assigned to the
task. Once a resource is assigned, the work value will not change as new resources
are assigned to or removed from the same task.
The effort-driven calculations will not be applied to multiple resources that are
assigned at the same time and that are the first assignments on a task. After this
initial assignment of multiple resources, however, the work value will not change as
new resources are assigned to or removed from the same task.
If the assigned task type is Fixed Units, then assigning additional resources will
shorten the duration of the task.
If the assigned task type is Fixed Duration, then assigning additional resources will
decrease the individual unit values for resources.
If the assigned task type is Fixed Work, then assigning additional resources will
shorten the duration of the task.
Summary tasks and inserted projects cannot have the effort -driven setting turned on.
Earned Value method: Specify whether you want earned value calculated by using
% Complete or Physical % Complete.
% Complete: Calculates basic cost of work performed (BCWP) by using the
percentage of the task duration that has been completed.
Physical % Complete: Calculates BCWP by using the percentage of the task that is
complete independent of the actual duration/total duration of the task.
SUR Construction Plc. TRAINING MANUAL
PROJECT MANAGEMENT USING MS PROJECT 2002
Document Created By: TEAMS Page 22
Task Information dialog box, Notes tab
To open this dialog box and tab, in any task view, click the task and then click Task
Information, Click the Notes tab. Use this tab to enter or review notes for a selected
task. You can:
Add new notes about a task.
Revise or add to existing notes.
Format the font and alignment of notes.
Insert objects into a note.
Task Information dialog box, Custom Fields tab
Use this dialog box to view and assign values to task custom fields and outline codes.
You can also use this dialog box to view and assign values to task enterprise custom
fields and enterprise outline codes.
Custom Field Name: Task custom fields that you have created in the Customize
Fields dialog box are displayed in this column.
Value: Values for the task custom fields or task custom outline codes for the selected
tasks are displayed in this column. You can enter or change values in the entry bar or
directly in the table.
You can edit values but not the custom fields or custom outline codes themselves on
the Custom Fields tab of the Task Information dialog box. To make changes to
custom fields (or to change values for custom outline codes that are limited to lookup
table values), you must do so in the Customize Fields dialog box.
Milestones: References point marking a major event in a project and used to monitor
the project's progress. Any task with zero duration is automatically displayed as a
milestone; you can also mark any other task of any duration a milestone.
Create a milestone to represent an external dependency:
On the View menu, click Gantt Chart.
In the Task Name field, type the name of the external event or task that you want to track
and then press TAB to move to the Duration field.
In the Duration field, type 0 days, and then press ENTER.
Some milestones may need duration. For example, your project has an approval
milestone at the end of a phase and you know that the approval process will take a
week. To mark a task as a milestone with duration of more than 0 days, click Task
Information, and then click the Advanced tab. In the Duration box, enter the task
duration, and then select the Mark task as milestone check box.
SUR Construction Plc. TRAINING MANUAL
PROJECT MANAGEMENT USING MS PROJECT 2002
Document Created By: TEAMS Page 23
Insert/ Delete and Indent/ Outdent Tasks:
INSERT:
A typical project is a series of related tasks. A task represents an amount of work
with a clear deliverable; it should be short enough to track its progress regularly.
Tasks should generally be between one day and two weeks long. Enter tasks in the
order they will occur. Then estimate how long it will take to complete each task, and
enter your estimate as the duration. Microsoft Project uses durations to calculate the
amount of work to be done on the task.
DELETE:
As you create a task list, you will probably want to break large tasks into smaller tasks
and rearrange tasks. You may want to copy, delete, or move tasks in your project.
INDENT/OUTDENT:
You can indent related tasks under a more general task, creating a hierarchy. The
general tasks are called summary tasks; the indented tasks below the summary task
are subtasks, and the outdented tasks are hidden subtasks.
Enter Estimates:
Duration Estimates:
You can enter an accurate duration for a task or a new estimated duration to replace
the estimated duration that Microsoft Project assigns to each task by default.
On the View menu, click Gantt Chart.
In the Duration field of the task you want to change, type the duration you want.
You can enter durations in minutes, hours, days, weeks, or months.
Note To assign the task an elapsed duration, type an e before the time unit. For example,
to assign an elapsed duration of 3 days, type 3ed.
To indicate or flag the new duration as an estimate, type a question mark after it.
Press ENTER.
Cost Estimates:
Microsoft Project allows you to assign rates to human and material resources so you
can manage project costs accurately. You can assign standard rates, overtime rates,
or per-use rates to resources.
On the View menu, click Resource Sheet.
SUR Construction Plc. TRAINING MANUAL
PROJECT MANAGEMENT USING MS PROJECT 2002
Document Created By: TEAMS Page 24
On the View menu, point to Table, and then click Entry.
In the Resource Name field, select a resource or type a new resource .
In the Type field, click Work if the resource is a worker or machine, or Material if the
resource is material or supplies (such as cement).
For a work resource, in the Std. Rate, Ovt. Rate, or Cost/Use fields, type the resource
rates.
For a material resource, in the Material Label field, type a measurement unit for the
material resource (such as ton), and in the Std. Rate or Cost/Use fields, type a rate
Press ENTER.
Fixed Cost:
Fixed costs are set costs for a task that remain constant regardless of the task
duration, the work performed by a resource, or the number of assigned resource
units. A rate-based resource cost may increase when a task takes more time, but a
fixed cost does not. For example, if a carpenter is paid hourly and is scheduled to
complete a task in five days, but the task takes seven days, the carpenter will be paid
more than planned. If the carpenter is paid a fixed cost for the work, then the cost will
be the same no matter how
long the task takes. Fixed costs can be assigned to a task in addition to rate -based
resource costs. For instance, if a resource assigned to a task would also incur travel
costs, the travel costs can be added as a fixed amount to the same task. Fixed costs
are included in the cost totals of phases (on summary tasks) and the entire project.
Set a fixed cost for a task or proje ct:
On the View menu, click Gantt Chart
On the View menu, point to Table, and then click Cost.
In the Task Name field, select the task for which you want to enter a fixed cost.
In the Fixed Cost field, type a cost value.
Note: If you want to enter a fixed cost for the entire project (for example, if you are
only interested in overall project costs, not task-level costs, or if you want to add
project overhead costs, such as the cost of utilities), click Options on the Tools menu,
and then click the View tab. Under Outline options, select the Project summary task
check box, and then click OK. In the Task Name field, select the project summary
task. In the Fixed Cost field, type a cost for the project.
Overtime: The amount of work on an assignment schedule d beyond an assigned
resource's regular working hours, and charged at the resource's overtime rate.
Overtime work is not additional work on the assignment. Rather, it indicates the
amount of the assignment's work that is specified as overtime work. For example, if
SUR Construction Plc. TRAINING MANUAL
PROJECT MANAGEMENT USING MS PROJECT 2002
Document Created By: TEAMS Page 25
an assignment has 40 hours of work and 8 hours of overtime work, the total work on
the assignment is 48 hours: 40 hours of regular work and 8 hours of overtime work..
0 Overtime can be entered for a resource assignment to shorten the time it takes for
the resource to complete work on the assignment. This can often affect task duration.
When overtime
hours are entered for an assignment, Microsoft Project recalculates the span of the
assignment by subtracting the overtime hours from the total work hours.
Per-use cost: A set fee for the use of a resource. This can be in place of, or in
addition to, a variable, or hourly resource cost. For work resources, a per -use cost
accrues each time the resource is used. For material resources, a per -use cost is
accrued only once when assigned, regardless of units.
Standard Rate: The hourly rate to be accrued for regular work, or straight time, for this
resource.
Cost accrual box: Indicates when resource costs will be incurred. The following are details
about the options for the Cost accrual box.
Start: The cost is incurred at the start of an assigned task.
Prorated: The cost is incurred as prorated over time. This is the default.
End: The cost is incurred at the end of an assigned task.
Change the project's standard and overtime default rates: You can set the
default standard and overtime rates for any new resources you enter. On the Tools
menu, click Options, and then click the General tab. In the Default standard rate and
Default overtime rate boxes, type the new rates. If you want to set this default for all
future projects, click Set as Default.
If the rate for a resource will change over the course of the project or if the resource will be
paid at different rates for different assignments, or if you work with different grades of
material, click Resource Sheet on the View menu. In the Resource Name field, select a
resource and then click Resource Information Then, enter the information on the Costs tab.
SUR Construction Plc. TRAINING MANUAL
PROJECT MANAGEMENT USING MS PROJECT 2002
Document Created By: TEAMS Page 26
CHAPTER NO.3: SCHEDULE TASKS
Establish Relationships Between Tasks
To establish relationships between tasks, use task dependencies. First, select the related
tasks, link them, and then change the dependency type, if necessary. The task whose start or
finish depends on another task is the successor. The task that the successor is dependent on
is the predecessor. For example, if you link "Hang clock" to "Paint wall," then "Hang clock" is
the successor and "Paint wall" is the predecessor. After the tasks are linked, changes to the
predecessor's dates affect the successor's dates. Microsoft Project creates a finish-to-start
task dependency by default. Because a finish-to-start dependency does not work in every
situation, you can change the task link to start-to-start, finish-to-finish, or start -to-finish to
model your project realistically.
Edit Task Relationship Type and Lag
After you've sequenced tasks by linking them, you can overlap or delay them as well. In
Microsoft Project, delay tasks by adding lag time to the predecessor task, and overlap tasks
by entering lead time. You can also enter lead or lag time as a percentage of the task.
SUR Construction Plc. TRAINING MANUAL
PROJECT MANAGEMENT USING MS PROJECT 2002
Document Created By: TEAMS Page 27
Entering Deadlines and Constraints
Set a specific start or finish date for a task:
You can schedule your tasks most effectively by entering task durations, creating
dependencies between tasks, and then letting Microsoft Project calculate the start and finish
dates for you. However, you can set a specific start or finish date for a task if necessary. Task
constraints that tie tasks to specific dates are called inflexible constraints; the most inflexible
constraints are specific start or finish dates. Because Microsoft Project takes constraints into
account when calculating your schedule, use these inflexible constraints only when tasks
must start or finish on a specific date.
Add a deadline to a task:
When you set a deadline for a task, Microsoft Project displays an indicator if the task is
scheduled to finish after the deadline. Setting a deadline doesn't affect how tasks are
scheduled. It's just a way to have Microsoft Project inform you that a task will finish past its
deadline. You then have the option of adjusting the schedule to meet that deadline.
Entering Constraints:
You can schedule your tasks most effectively by entering task durations, creating
dependencies between tasks, and then letting Microsoft Project calculate the start and finish
dates for you. However, you can set a specific start or finish date for a task if necessary. Task
constraints that tie tasks to specific dates are called inflexible constraints; the most inflexible
constraints are specific start or finish dates. Because Microsoft Project takes constraints into
account when calculating your schedule, use these inflexible constraints only when tasks
must start or finish on a specific date. See Task Information, Advanced Tab.
Split a task into segments:
You can split a task if work on the task is interrupted and then resumes later in the schedule.
This is useful, for example, when you need to temporarily stop work on a task to work on
another task. You can split a task as many times as necessary.
SUR Construction Plc. TRAINING MANUAL
PROJECT MANAGEMENT USING MS PROJECT 2002
Document Created By: TEAMS Page 28
CHAPTER NO.4: SPECIFY AND ASSIGN RESOURCES
Create Resource List
You can use the Resource Sheet in Microsoft Project to create a list of the people,
equipment, and material resources that make up your team and carry out the project
tasks. Your resource list will consist of work resources or material resources. Work
resources are people or equipment; material resources are consumable materials or
supplies, such as concrete, wood, or nails.
Modify Resource Calendars
The working hours and days off defined in the project calendar are the default
working hours and days off for each resource. When an individual resource works a
different schedule entirely, or when you need to account for vacations or equipment
downtime, you can modify an individual resource calendar.
Assign Resources to Tasks
When you assign a resource to a task, you create an assignment. You can assign any
resource to any task and change assignments at any time. You can assign more than one
resource to a task and specify whether a resource works full -time or part-time on a task. If the
work assigned to a resource exceeds the daily full -time allotment indicated in the resource's
working times calendar, Microsoft Project displays the name of the over allocated resource in
red in resource views.
Fix the duration of a task:
As you assign more resources to a task, Microsoft Project automatically decreases the
duration of the task. For example, a task with a one-day duration and one assigned resource
has 8 hours of work. With effort -driven scheduling, if you assign a second resource, the task
still has 8 hours of work, but its duration is reduced to half a day. If you want to change the
amount of work on the task instead, you can turn off effort-driven scheduling and assign
another resource. The task will then have 16 hours of work and still have a one-day duration.
Check and edit resource assignments:
The Resource Usage view shows project resources with their assigned tasks grouped
underneath them. Using the Resource Usage view, you can find out how many hours
each resource is scheduled to work on specific tasks and see which resources are
over allocated.
You can also determine how much time each resource has available for additi onal
work assignments.
SUR Construction Plc. TRAINING MANUAL
PROJECT MANAGEMENT USING MS PROJECT 2002
Document Created By: TEAMS Page 29
CHAPTER NO.5: OPTIMIZE THE SCHEDULE
Display the Critical Path
The critical path is a series of tasks that must be completed on time for a project to finish on
schedule. Most tasks in a typical project have some slack and can therefore be delayed a little
without affecting the project's finish date. Those tasks that cannot be delayed without
affecting the project finish date are the critical tasks. As you modify tasks to resolve over
allocations or other problems in your schedule, be aware of the critical tasks; changes to
critical tasks will affect your project finish date.
Display Specific Information Using Filters
When you want to focus on certain tasks or resources in the current view, you can apply a
filter to the view. You can specify that the filter show or highlight only those tasks or resources
that meet the filter criteria
On the Project menu, point to Filtered for, and then click the filter you want to apply.
To apply a filter that isn't on the Filtered for submenu or to apply a highlighting filter,
click More Filters.
Click Apply to apply the filter, or click Highlight to apply a highlighting filter.
If you apply an interactive filter, type the requested values, and then click OK.
To turn off a filter, point to Filtered for on the Project menu, and then click All Tasks or
All Resources.
Check and adjust a task dependency:
A task dependency describes how a task is related to the start or finish of another task.
Microsoft Project provides four task dependencies you can use to connect a series of tasks in
a schedule: finish-to-start (the most commonly used dependency), start-to-start, start -to-finish,
and finish-to-finish. By using these dependencies effectively, you can modify the critical path
and shorten your project sched ule.
Microsoft Project assigns a finish-to-start task dependency when you link tasks. If
another relationship better models your tasks, change the dependency type. For
example, when two tasks need to start at the same time, you can create a start-to-
start link. When tasks need to finish at the same time, you can use a finish-to-finish
link.
Identify Slack on Tasks
The amount of slack in your schedule tells you how much you can delay tasks before
other tasks or the project end date is affected. If you know where slack exists in your
schedule you can move tasks when certain phases of the schedule have no slack
and other phases have too much.
SUR Construction Plc. TRAINING MANUAL
PROJECT MANAGEMENT USING MS PROJECT 2002
Document Created By: TEAMS Page 30
Shorten the Project Schedule
After you've assigned resources to a task, Microsoft Project recalculates the task's
duration if you add or remove additional resources. For example, if you add another
resource to an effort-driven task with a four -day duration and one assigned resource,
the task will be shortened to two days. If you have more flexibility with your resource
assignments than schedule deadlines, adding resources can be an effective way to
shorten your schedule.
Display Resource Assignments and Workloads
People and equipment are over allocated when they are assigned more work than
they can complete in their scheduled working hours. Before you can resolve over
allocations, you must determine which resources are over allocated, when they are
over allocated, and what tasks they are assigned to at those times. To resolve the
problem, the people and equipment must be allocated differently or the task must be
rescheduled to a time when the resource is available. Any work resources that are
over allocated are displayed and highlighted in resource usage. After you've assigned
a resource to a task, you can change the total work values for the resource's work on
the task or change work values for a specific time period when the resource works on
the task. Tailoring work values this way can make your schedule more accurate at a
finer level of detail. This can be done in Task Usage.
Level the Workloads of Resources
Resource leveling is a way to resolve having too much work assigned to resources,
known as resource over allocation.
Generally, resources are leveled in two ways:
By delaying a task until the assigned resource has time to work on it.
By splitting a task, so that part of a task is done when planned, and the rest of it is
done later when the assigned resource has time.
You can level the resources in your project in a number of ways. For example you
can level all over allocated resources or just selected resources. You can allow
Microsoft Project to level resources for you, or you can resolve resource over
allocations yourself. Resolving over allocations yourself can be useful when Microsoft
Project's leveling doesn't result in the schedule or assignment adjustments you want,
or when you want more control over exactly how over allocati ons are alleviated.
Resource Leveling Dialog Box:
Use this dialog box to set preferences for the way you want resources to be leveled.
Also use this dialog box to start the leveling process. Microsoft Project levels over
SUR Construction Plc. TRAINING MANUAL
PROJECT MANAGEMENT USING MS PROJECT 2002
Document Created By: TEAMS Page 31
allocated resources by delaying and splitting tasks, based on criteria you set in this
dialog box. You can:
Specify whether you want Microsoft Project to level automatically (as soon as it
detects an over allocation) or manually (only when you click Level Now).
Indicate how much a resource needs to be over allocated (for example, by an hour,
day, or week) before they should be leveled.
Set the criteria for the order that tasks should be reviewed for over allocations and
leveling.
Reassign work to another resource:
If you have tried to resolve a resource over allocation using other methods and the over
allocation persists, it may be time to reassign the task to another resource with more time.
This is an alternate method of manually leveling your schedule by reassigning work rather
than delaying work.
Delay a task:
A simple way to resolve a resource over allocation is to delay a task assigned to the resource
until the resource has time to work on it. You can add delay to a task, check the effect on the
resource's allocation, and then adjust the delay further if necessary. Delaying a task also
delays the start dates of its successors and can affect the finish date of your schedule. To
avoid this, delay tasks with free slack first (no critical tasks) and only delay them up to the
amount of slack that is available for each task. Experiment with adding delay to different tasks
to see the effect on your schedule.
Change a resource's working days and hours:
The project calendar designates the default work schedule for the project, but you can
create a resource calendar to indicate work hours, vacations, leaves of absence, and
sick time for individual resources.
SUR Construction Plc. TRAINING MANUAL
PROJECT MANAGEMENT USING MS PROJECT 2002
Document Created By: TEAMS Page 32
CHAPTER NO.6: VIEWS AND REPORTS
Select and Modify Views
A view displays a set of project information in a particular format.
The combination of one or more views (Gantt chart, Resource Sheet, and so on) and,
if applicable, a table and a filter. Using views, you can enter, organize, and examine
information in a variety of formats.
There are three types of views:
Charts or graphs represent information graphically. The Gantt Chart, Network Diagram,
Resource Graph, and Calendar views are charts or graphs.
Sheets represent information in rows and columns. Each row contains information about
an individual task or resource. Each column contains a field where you enter specific
information about tasks or resources. (Columns in Microsoft Project are typically referred
to as fields.)
Forms represent information in a format similar to a paper form. Forms show information
about only one task or resource at a time.
You use views to enter, edit, and display information. A view display closely related
information in a logical and easy-to-read format, enabling you to quickly see and
understand the status of a particular aspect of your project. For example, a bar graph
views of resource allocation shows you, which of your resources are over allocated.
Tools use to change the information in a view.
So that you see only a subset of the information stored in Microsoft Project at one
time, a filter is always applied to each view, and a table or set of details is always
applied to some of the views. A filter is a set of criteria for displaying a particular
group of tasks or resources. The minimum filter applied to a view is either the All
Tasks filter or the All Resources filter. A table is a set of fields displayed in a sheet
view as columns and rows. A set of details consists of closely related fields that are
displayed either in a columnar format, as in a form view, or in a tabular format that
shows information over time, as in a usage view. To see different information, you
can apply a different filter, table, or set of details.
Display the details you want in a view:
Before you print a view, you can use tables, filtering, grouping, and sorting to
organize it to display the exact information you want.
On the View menu, click the view to which you want to apply a table. To use a view that is
not on the View menu, click More Views, click the view you want to use in the Views list,
and then click Apply
SUR Construction Plc. TRAINING MANUAL
PROJECT MANAGEMENT USING MS PROJECT 2002
Document Created By: TEAMS Page 33
On the View menu, point to Table, and then click the table you want to apply. To apply a
table that is not on the Table submenu, click More Tables, click the table you want, and
then click Apply.
You can also create or modify existing tables to display the exact information you want .
1. On the View menu, point to Table, and then click More Tables.
2. To create or modify a task table, click Task, and then click a table name in the Tables
list.
To create or modify a resource table, click Resource, and then click a tabl e name in
the Tables list.
3. To create a new table, click New.
To modify an existing table, click Edit.
4. In the list of fields, type a new name for the table.
5. Under Table, select a field name, data alignment, and column width.
6. To add a column title other than the field name, type a title in the Title field and select
a title alignment in the Align Title field.
7. In the Date format box, click a date format for date fields.
8. In the Row height box, click a number to change the standard row height.
9. To prevent the first column from scrolling, select the Lock first column check box.
10. Click OK, and then click Apply.
You can apply filter, groups and sorting on any view sheet. On the View menu, click any
sheet view. Click on more views, click More Views, and click the view you want to use in
the Views list, and then click Apply. Now you can apply filter, group by and sort by
options.
Modify a view to display different information: If your current view does not
display the kind of information you want, you can customize it so that it does. For
example, you can modify the Gantt Chart to always appear with the Completed Tasks
filter applied instead of the All Tasks filter.
Click views, click on more views
In the Views list, click the view you want to modify, and then click Edit. The view you
select will determine which options are available in the View Definition dialog box.
To base a new view on an existing view, click an existing view in the Views list, and then
click Copy.
To create a new view from scratch, click New, click Single view or Combination view, and
then click OK.
In the Name box, type a name for the custom view.
Click the screen type, table, group, and filter options you want. To highlight the filter,
check the Highlight filter check box.
SUR Construction Plc. TRAINING MANUAL
PROJECT MANAGEMENT USING MS PROJECT 2002
Document Created By: TEAMS Page 34
If you selected a combination view, click the view you want to display in the top pane in
the Top box and click the view you want to display in the bottom pane in the Bottom box.
To display the custom view on the View menu and View Bar, select the Show in menu
check box.
Click OK, and then click Apply.
SUR Construction Plc. TRAINING MANUAL
PROJECT MANAGEMENT USING MS PROJECT 2002
Document Created By: TEAMS Page 35
Select and Modify Reports
Report is a format in which you can print schedule information that is appropriate for
the intended recipients. You can use the predefined reports provided by Ms Project or
create custom reports .
With Microsoft Project, you can print information about tasks, resources, costs, and
progress in a report that suits your needs. You can change the content displayed in
most reports by changing tables, filters, or both.
Microsoft Project includes many predefined task, resource, and cross tab reports and
categorizes them by overview, current activities, costs, assignments, workload, and
custom reports. Several of these reports, such as the Project Summary, Top Level
Tasks, or Budget reports, are especiall y useful for printing project status information.
Click on toolbar, click on views and then click on reports.
You can view the followings:
1. Overview
2. Current activities
3. Costs
4. Assignments
5. Workload
6. Custom
Format a Report:
On the View menu, click Reports.
Click the report type you want, and then click Select.
If you chose Custom as the report type, click a report in the Reports list, click Edit, and
then go to step 5.
Click the report you want to format, and then click Edit.
If you clicked Project Summary or Working Days, go to step 5.
Click Text.
In the Item to Change box, click the item (category of text) you want to format.
Select the font, font style, size, and color you want
To underline the item, select the Underline check box.
Click OK twice, and then click Select to review the report
SUR Construction Plc. TRAINING MANUAL
PROJECT MANAGEMENT USING MS PROJECT 2002
Document Created By: TEAMS Page 36
CHAPTER NO.7: ENTER AND TRACK PROGRESS
Save Baselines
After you complete the initial process of creating a schedule (that is, entering tasks,
establishing dependencies, assigning resources and possibly costs, and checking
and adjusting your schedule) and before tracking your schedule, you may want to
save a baseline plan. If your project planning stage is especially long, or you have
approved scope changes, you can save multiple baselines to record changing
baseline values over time. You can later compare these against each other and
against actual values. When performing earned value analysis, you can also specify
which baseline values to use for earned value calculations. Each time you save a
baseline, the date and time are recorded. This makes it easier to see if a baseline
already has been used and when it was last saved.
On the Tools menu, point to Tracking, and then click Save Baseline.
Click Save baseline, and then click the baseline you want to save.
Click Entire project.
Check for tasks that are behind schedule:
If you have set a baseline for your project, you can see how tasks progress over time
and see whether their start and finish dates are slipping. You can track progress by
comparing baseline and scheduled or actual start and finish dates.
On the View menu, click Tracking Gantt
On the View menu, point to Table, and then click Variance. Press TAB to move to the
variance fields if they are not visible.
The Tracking Gantt view displays two task bars, one on top of the other, for each
task. The lower bar shows baseline start and finish dates, and the upper bar shows
scheduled start and finish dates so that you can see the difference between your plan
and the current schedule.
Set Project Status Date
Status date: A date that you set (rather than the current date) for reporting the time,
cost or performance condition of a project.
On the Project menu, click Project Information.
In the Status date box, type or select the status date you want.
Click on Tools, click o n Tracking and then on Update Project.
SUR Construction Plc. TRAINING MANUAL
PROJECT MANAGEMENT USING MS PROJECT 2002
Document Created By: TEAMS Page 37
Update Project Dialogue Box:
Use this dialog box to update tasks' percentage of completion or to reschedule
uncompleted work for selected or all tasks in the project. You can:
Update progress information (percentage of completion) for some or all tasks in your
project.
Reschedule uncompleted work to start after a date you specify.
Update or reschedule work for either the entire project or for selected tasks.
Update work as complete through Click this option to update the work that has
actually occurred. Enter the date you're updating the schedule to. When you click this
option, Microsoft Project treats your scheduled dates as actual dates and sets the %
Complete field to reflect this.
For the selected tasks, the scheduled start and finish dates are compared with the
date you're updating the schedule to.
If the scheduled start date is after the date you enter in this dialog box, the task is
considered not started, and they are set to 0% complete.
If the scheduled fi nish date is before the date you enter, the task is considered
completed, and it is set to 100% complete.
If the scheduled start date is before the date you enter and the scheduled finish date
is after the date you enter, the task is considered in progres s. Microsoft Project
calculates the percentage of completion.
When you update task dates, Microsoft Project updates the % complete field. You
can have Microsoft Project calculate the approximate percentage of the task that has
been completed as of the date you enter in this dialog box. Alternatively, you can
have it leave the percentage of completion set to zero if the task is in progress or set
it to 100 if the task is complete. Microsoft Project also sets the actual start date, which
indicates that the task is in progress.
Reschedule uncompleted work to start after Click this option to have Microsoft Project
reschedule work that remains to be done. This reschedules work by entering a new
date for the work.
If a task has not started by the specified date, the task has slipped. Microsoft Project
reschedules the work, setting the scheduled start date to your specified date and
applying the Start No Earlier Than constraint.
If the task is in progress but behind schedule, Microsoft Project schedules the
remaining duration to start on your specified date.
When you reschedule tasks with this option, Microsoft Project sets the Stop and
Resume fields. The date of last reported progress is placed into the Stop field, and
your specified date for rescheduling is placed in the Resume field.
SUR Construction Plc. TRAINING MANUAL
PROJECT MANAGEMENT USING MS PROJECT 2002
Document Created By: TEAMS Page 38
Enter Actual/ Remaining Duration/ Work on Tasks
Update actual work:
You can track actual work by period using the time phased fields in Microsoft Project.
With this method, you can enter work for a particular day or week in your schedule.
On the View menu, click Task Usage.
On the Format menu, point to Details, and then click Actual Work.
In the time phased portion of the view, in the Act. Work field, type the actual work of each
assigned resource.
Update actual duration:
You know the number of days a task has been in progress and if it is progressing as
planned, you can track progress by entering the duration that the resource has been
working on the task.
When you enter the actual duration of a task, Microsoft Project updates the actual
start date, the task's percentage of completion, and the duration of the task remaining
in the schedule.
On the View menu, click Gantt chart.
In the Task Name field, click the task for which you want to enter the actual duration.
On the Tools menu, point to Tracking, and then click Update Tasks.
Use this dialog box to update progress on the selected task. After you enter progress
information, Microsoft Project performs any necessary calculations and changes the
values for the affected fields. You can:
Set the percentage of completion for selected tasks.
Enter actual and remaining durations for selected tasks.
Enter actual start and finish dates for selected tasks.
Update information for one selected task or for many selected tasks. Some boxes in
this dialog box may be blank if you select more than one task. Microsoft Project
updates all of the selected tasks with the information you specify.
View Percent Complete
You can indicate how much progress has been made on a task by entering the
percentage of the task duration that is complete. Especially for long tasks, indicating
the percentage of completion for the task helps you track actual progress against the
baseline plan.
On the View menu, click Gantt chart.
In the Task Name field, click the task for which you want to update progress.
Click Task Information and then click the General tab.
SUR Construction Plc. TRAINING MANUAL
PROJECT MANAGEMENT USING MS PROJECT 2002
Document Created By: TEAMS Page 39
In the Percent complete box, type a whole number between 0 and 100.
Click OK
SUR Construction Plc. TRAINING MANUAL
PROJECT MANAGEMENT USING MS PROJECT 2002
Document Created By: TEAMS Page 40
Reschedule Uncompleted Work
You can reschedule uncompleted work to start on a date you specify, such as the
current date or a future date.
On the View menu, click Gantt chart.
In the chart portion of the view, point to the incomplete part of the task.
Drag the task bar to the right to split the task and to move the incomplete part to the date
you want.
Note If you drag the finished part of the task, you'll move the entire task. And if you drag
the end of the task, you'll extend its duration.
If necessary, reapply any constraint. Learn how to review and change a task constraint.
You can check the resume date for the incomplete part of the task by inserting the
Resume field in the table portion of the Gantt chart. To insert the Resume field, click
the field to the right of where you want it to be inserted. On the Insert menu, click
Column. In the Field name list, click Resume.
Compare actual task information to the baseline:
When you save a baseline and then update your schedule, you can compare the
baseline to your actual progress to identify variances. Variances alert you to the
areas of the project that are not going as planned. To keep your project on schedule,
keep a close eye on significant variances in task start or finish dates. Where
necessary, adjust task dependencies, reassign resources, or delete tasks to meet
your deadlines.
On the View menu, click Tracking Gantt.
The Tracking Gantt view shows task variances graphically, making it easier to analyze
progress in your schedule.
On the View menu, point to Table, and then click Variance.
If necessary, press TAB to view the varian ce fields.
You must update tasks' actual start and finish dates, actual work values, or actual
durations before variances appear. Microsoft Project calculates the other task
information based on the information you enter.
Bar Styles dialog Box:
To open this dialog box, with a Gantt chart view displayed, on the Format menu, click
Bar Styles. You can also open this dialog box by double-clicking the background of
the chart portion of the Gantt chart view.
Use this dialog box to customize the appearance of all bars on the chart portion of a
Gantt chart view that meet certain conditions related to the type of information the bar
represents. You can:
SUR Construction Plc. TRAINING MANUAL
PROJECT MANAGEMENT USING MS PROJECT 2002
Document Created By: TEAMS Page 41
Change the look of a type of Gantt bar, including color, shape, pattern, start shape
and color, and end shape and color.
Adjust the range of dates each bar represents.
Change the information and position of text for a type of Gantt bar.
Create a new Gantt bar for a particular category of task. You can display up to four
rows of bars for each task.
Bars are drawn in the order they are listed in the table, starting at the top. Make sure
that any overlapping bars are listed in the proper order so that the ones you want on
top are drawn last.
You can control other aspects of Gantt bars. On the Format menu, click Layout. The
Layout dialog box has additional Gantt bar formatting choices. Also, on the Format
menu, click Timescale. The Timescale tab of the Timescale dialog box includes
choices about the timescale on the chart portion of the Gantt chart view. The Non-
working time tab includes choices about how nonworking time is displayed in the
chart.
SUR Construction Plc. TRAINING MANUAL
PROJECT MANAGEMENT USING MS PROJECT 2002
Document Created By: TEAMS Page 42
CHAPTER NO.8: MULTIPLE PROJECTS PLANNING
1) Introduction
Master Project a project containing other projects (known as inserted projects
or sub projects). Also called a consoli dated project
Sub Project a project inserted into other project. Use sub project as a way to
break a complex project into small manageable projects.
2) Why should you use a master project and subprojects?
Creating a master project and subprojects allows you to break down a large project
and delegate its parts to the appropriate people. In project management terms,
assigning subprojects in this way gives responsibility to those who do the work and
matches authority with accountability. In Microsoft Project terms, creating subprojects
within a master project helps individual project managers gain access and control
over their parts of the schedule.
To determine if you should break up a large project into a master project and
subprojects, ask the following questions:
Is the project very large and detailed? If your project will contain more than a few
hundred tasks, it may be difficult to navigate and manipulate as one large file.
Breaking it into subprojects can keep it more manageable because you can view
each subproject individually. If some parts of the project contain work that is
broken down into more detail than others, it may make sense to make those parts
into separate subprojects so that most users will see only a rolled up description
of the subproject, but interested parties can view it in more detail if they choose.
A single file will almost always be the faster alternative, but the ability to focus on
just a part of the project may be worth the tradeoff.
What is the corporate culture? In a decentral ized or distributed environment, a
master project and subprojects give workers greater control over their own work
than one centralized project file does.
Does your company do top-down or bottom-up planning? If lower-level managers
are responsible for and know which tasks are needed on the project, it may make
more sense to allow them to plan their work and then consolidate their project
files in a master project. If top-down planning is the norm, you may want to
reorganize the initial plan into subprojects when it is implemented so that
individual project managers or teams have access to and control over their own
schedules.
Are you working on multiple projects? Project managers may have a set of
projects they work with all the time, whether the projects are interrelated or not.
SUR Construction Plc. TRAINING MANUAL
PROJECT MANAGEMENT USING MS PROJECT 2002
Document Created By: TEAMS Page 43
Instead of opening them one by one, all the subprojects are opened at once when
the master project is opened. This approach also makes it easy to generate
reports on multiple projects quickly. If the projects are interrelated, the project
manager can create task dependencies between tasks in different projects.
Creating dependencies between projects makes it easier for different project
managers to see how work by other project managers affects their schedules.
Are some projects subordinate to other projects? You can accurately reflect the
hierarchy of multiple projects by inserting various projects into other files. The
resulting structure of subprojects should reflect the priorities and responsibilities
of your team members as well as the interrelationships between tasks in different
areas and the overall deadline.
Is your project modified by several people? Ideally, one file is owned, managed,
and modified by one project manager. But often a project is part of a larger
program that upper -level managers may need to manage. If you have such a
project, your team can retain focus on their work by viewing it as a separate file.
And the project manager who controls the master project can coordinate each
subproject team's schedule. It may even make sense to have the master project's
milestones drive each subproject team's milestones in order to keep the
schedules coordinated for a deadline. (Coordinating the milestones can be done
by creating a dependency between the milestones or by copying and pasting the
milestone tasks from the master project to each subproject.)
Are there multiple stakeholders who care about different parts of the project?
When people want to look at different details, project managers can put all the
project files on a server and customize different views for various stakeholders.
The same project file can be used as a subproject in different master projects to
tailor the information displayed.
Do you want the subprojects to be read-only? You can retain additional control
over parts of a project by moving tas ks to a subproject and restricting access to
key people.
Do you want to analyze the critical path for each phase as well as the overall
project? Each individual project contains a critical path. Consolidating multiple
projects into one master project file makes it easy to see the overall picture as
multiple critical paths in the master project while retaining separate critical paths
for each subproject.
Are the resources shared among subprojects? Managing groups of resources in
many projects is much easier when resource information is stored centrally. By
connecting to a resource pool, different projects (including the master and
subprojects) have all the resources available for scheduling.
SUR Construction Plc. TRAINING MANUAL
PROJECT MANAGEMENT USING MS PROJECT 2002
Document Created By: TEAMS Page 44
3) Strategies for organizing a master project and subprojects
When you break up an existing project into a master project and subprojects, you
should consider reorganizing by logical groupings such as the following examples.
Tasks in separate phases of a project: For very large or complex projects,
using separate subprojects for each phase can make it easier to see the details
of your project. You can view the critical path of each phase because it is in a
separate project, while in the master project, you can see multiple critical paths ,
one for each phase. You can still link tasks in different subprojects as you would
tasks in a single project, but it may be easier to separate into subprojects those
phases with the fewest dependencies to tasks in other phases.
Tasks falling in similar time periods: It's useful to organize tasks into
subprojects when there are significant gaps in time between chunks of work in an
ongoing project. By using subprojects, you can close out project files for periods
of work that are completed.
Different project managers' responsibilities: If you supervise several project
managers working on parts of a larger project or in a program with multiple
projects running concurrently, give each project manager a separate subproject.
That way, you can see the overall progress of the program and how their projects
or tasks fit within it while they retain the freedom to work on their subprojects.
Sets of interdependent tasks: Separate related tasks from unrelated tasks and
group each set into its own subproject. Keep highly related phases within the
same subproject.
Milestone scheduling: If you like to manage your projects by entering
important milestones , you can create a subproject for the tasks that are related to
each milestone. As subprojects, they are easy to roll up to a top level without
having to create a summary taskfor each milestone as you would normally do in
a single project.
By work site: If work on your project is done at separate sites, you may find it
convenient to schedule each site's tasks in a separate subproject. For example, if
you are manufacturing a product, work on some components may be done at
different factories. You can create a subproject for the tasks completed at each
factory and create a master project for the product as a whole. This method
makes it easier to see exactly where work is being done at any time, and gives
individual managers more control over tracking the work at their sites.
Related resources: Separate tasks into subprojects by groups of related
resources so that those resources can manage their own tasks while you stay on
top of their status at the project level. For example, the tasks of the engineer and
CAD operator on each sheet of a large design/build contract could be in one
subproject while the construction manager would have another subproject. The
SUR Construction Plc. TRAINING MANUAL
PROJECT MANAGEMENT USING MS PROJECT 2002
Document Created By: TEAMS Page 45
project manager would be able to see all the tasks in the subprojects within the
master project.
Resources assigned to repetitive tasks: If the project's task list contains
recurring tasks that are part of an internal process, it makes more sense to allow
those groups to schedule their own time and be responsible only for deliverables
or milestones. For example, if the accounting department is responsible for billing
cycles and audits entered in the project as recurring tasks, those tasks can be
added to a subproject and the manager of the accounting department can assign
the tasks to the various accountants working on the project.
Resources assigned to only one phase of the project: When small groups of
resources are assigned to or interested in only part of the project, you can put
them in a subproject. It more accurately reflects their view of the length of the
project because it spans the length of their involvement. This technique also
keeps the resource list of the master project limited to the resour ces that will be
involved throughout the project, which can look most realistic when reporting
resource information.
Different budgets: If you have different internal budgets from which you are
billing, it may be easier to view the budget totals if the tasks for each budget are
in separate subprojects. You can still view the project cost totals in the master
project, but you will have greater flexibility in viewing and reporting subproject
budget totals.
4) Creating a master project and subprojects
Create a New Project:
i. Click New
Tip You can also use the New Project Wizard to guide you through the process of
setting up a new project. In the Tasks side pane, click Define the project or Define
general working times, and then follow the instructions. Click a link at the bottom of
each pane to move through the wizard.
How do you want to schedule your project?
Schedule from the project start date
Schedule from the project finish date
SUR Construction Plc. TRAINING MANUAL
PROJECT MANAGEMENT USING MS PROJECT 2002
Document Created By: TEAMS Page 46
5) Copy calendars to another project
You copy base calendars between projects in the same way you copy other elements
using the Organizer .
i. Do one of the following:
To copy a calendar from a project, open that project.
To copy a calendar from the global file into another project, continue with the
next step
ii. Open the project into which you want to copy a calendar
iii. On the Tools menu, click Organizer, and then click the Calendars tab
iv. In the Calendars available in box on the left side, click the project from which you
want to copy the calendar
v. In the Calendars available in box on the right side, click the project into which you
want to copy the calendar
vi. In the box under the project name of the open project on the left side, select the
customized calendar you want to copy.
vii. Click Copy
6) Use another project's resources in your project
You can assign resources from another project to the tasks in your project. Sharing
resources from another project allows you keep resource information consistent
across projects.
i. Open the project containing the resources you want to share. This will become
the resource pool project. If you can't find the project you want, you can search
for it. Learn how to search for projects
ii. On the Tools menu of the sharer project, point to Resource Sharing, and then
click Share Resources
iii. Click Use Resources , and then in the From box, click the resource pool project
that was opened in step 1
iv. Which project do you want to take precedence if the details about the resources
conflict
The project that I want to borrow resources from should take precedence
The project that I want to borrow resources from should take precedence. Use
this option if you want the information in the other project containing the resource
information to override your project if the resource information doesn't match
The project that borrows the resources should take precedence. This option
allows information in your project to override the resource pool if the resource
information doesn't match
SUR Construction Plc. TRAINING MANUAL
PROJECT MANAGEMENT USING MS PROJECT 2002
Document Created By: TEAMS Page 47
7) Move task information between projects
When you reorganize information from a single project into projects you want to use
as a master project and subprojects, you can copy and paste rows of task
information, as well as individual fields , f rom the original project to the new projects.
i. Open the project containing the information you want to use and the projects that
will become the new master project and subprojects
ii. In the project that you want to copy task information into, on the Project menu,
click Project Information
iii. Take note of the project start date in the Start date box
iv. Select a view from which to move task or resource information:
To move task information, on the View menu, click Gantt Chart.
To move resource information, on the View menu, click Resource Sheet
v. In the ID field, click the task, resource, or field you want to copy or move
To select a row, in the ID field, click the task or resource ID number.
To select a group of adjacent rows, hold down SHIFT, and then click the fi rst
and last ID numbers of the group.
To select several nonadjacent rows, hold down CTRL, and then click the ID
numbers.
vi. To move the task, click Cut; To copy the task, click Copy
vii. On the Window menu, click the project you want to copy into
viii. In the ID field, select the rows or field where you want to paste the selection
ix. Click Paste
Tips
A quick way to access the Copy, Cut, and Paste commands is to use the
shortcut menu. Shortcut menus contain commands that apply to the current
view and content. Click the right mouse button to display the menu, and then
click the command.
Each Microsoft Project plan has its own button on the Windows taskbar when it
is open. You can quickly switch between open projects by clicking a project's
button.
Notes
Use caution when pasting text from a field that contains a date. You may set an
unintended constraint on your schedule.
The information you paste from a field must be the same type as the field into
which you're pasting, for example, task names must be pasted into a text field,
costs must be pasted into a currency field.
You cannot paste any information into a calculated field from another field.
SUR Construction Plc. TRAINING MANUAL
PROJECT MANAGEMENT USING MS PROJECT 2002
Document Created By: TEAMS Page 48
If a task or resource you paste has a task or resource calendar, you must copy
the calendar to the new project.
Learn how to copy a calendar .
When you use the Cut command to move the contents of a calculated or
entered field, the field is recalculated.
8) Insert subprojects into a master project
By consoli dating related projects into a master project, you can organize and manage
complex projects or multiple related projects more effectively.
i. Open the project that you want to become a master project
ii. On the View menu, click Gantt Chart
iii. In the Task Namefield, click the row below where you want to ins ert the project
iv. On the Insert menu, click Project
v. In the Look in box, click the drive or folder that contains the project
vi. In the folder list, open the folder or subfolder that contains the project you want
vii. Click the project you want to insert, and then click Insert
viii. If you don't want the subproject to be updated with changes from the original
project, or changes from the subproject to be shown in the original project, clear
the Link to Project check box
ix. Click Next
You can view, change, or print information for the master project and subprojects.
You can sti ll access each subproject separately and the information contained in the
subproject can be edited and updated from within the master project or from the
subproject source project.
The name of the subproject that you insert appears as a summary task in the master
project. This new summary task is now part of the master project and is not
dynamically linked to the subproject that it represents; it behaves the same as other
summary tasks within a project. While this summary task displays updated summary
information from the subproject, such as duration and costs, it doesn't update all
fields. For example, the subproject summary task's name field and any custom fields
will not automatically update their counterparts in the subproject and conversely,
changing these items in the subproject will not update them in the subproject
summary task in the master project.
Notes
Subprojects are treated like summary tasks in the master project. The
subproject's summary task can be indented and outdented within the outline to
change the subproject's order in the hierarchy of tasks. However, if you indent
SUR Construction Plc. TRAINING MANUAL
PROJECT MANAGEMENT USING MS PROJECT 2002
Document Created By: TEAMS Page 49
or outdent tasks within the subproject, and the subproject is linked to its source
file, those changes will also be shown in the original project.
When consolidating projects into a master project, resources remain in t he
individual projects. You cannot assign a resource from one subproject to
another subproject. Learn how to combine resources from multiple projects into
a shared resource pool.
9) Reorganize subprojects in the task list
If you have inserted a subproject into a master project and want to rearrange the task
list, you can easily move the inserted project up or down the task list. You can also
reorganize your subprojects by moving them in the hierarchy of the outline structure
of the master project's task list.
i. On the View menu, click Gantt Chart
ii. In the ID field, click the ID number of the summary task that represents the
inserted project you want to move
iii. Click Cut Task, to remove the inserted project
iv. In the Planning Wizard dialog box, click Continue, and then click OK
v. In the ID field, click the ID number of the task below where you want the project
to appear in the task list
vi. Click Paste, to paste the project above the selected row
10) How can I work with multiple projects in Microsoft Project?
You may want to combine and view information in multiple projects for a variety of
reasons. For example, you may have a large project that you need to break up, but
you need to access and maintain control over its parts. Or you may just need to view
or print reports on multiple, unrelated projects. You can combine projects in the
following ways:
Consolidate project files: You can insert a number of projects (either as
subprojects or inserted projects ) into a master project (or consolidated file). If
you work on multiple projects, you may find it useful to combine these separate
subproject files into another master project file to make it easier to organize,
view, and work with project data. If you just need to consolidate files to create a
report or print a view of combined project information, you can consolidate
them temporarily in a view.
Save project files as a workspace: If you work with the same project files
frequently and don't want to consolidate them into one big project, you can
save that collection of files as a workspace. Then when you open that
workspace, Microsoft Project opens all the files at one time.
SUR Construction Plc. TRAINING MANUAL
PROJECT MANAGEMENT USING MS PROJECT 2002
Document Created By: TEAMS Page 50
11) Why should I consolidate projects?
If you work on multiple projects, you may find it useful to insert the individual projects
into a single, consolidated project file to make it easier to organize, view, and work
with project data. Consolidated projects are an extension of outlining in Microsoft
Project, with inserted projects appearing as summary tasks. You can view the entire
inserted project by expanding the outline.
A consolidated project may contain indivi dual tasks as well as inserted projects, or it
may simply be a repository for multiple files. It isn't necessary for projects to be
related in order to be consolidated within a single file, but you can use the outline
structure to your advantage with relat ed project files. When a consolidated project is
used to show a hierarchy among multiple related projects, it is called a master
project. Projects inserted into a master project are called subprojects if they are
subordinate to the master project or other subprojects in the overall structure of the
project.
When you insert a subproject, an indicator distinguishes it from summary
tasks that are part of the master project.
In the master project, subprojects appear as summary tasks that can be
easily arranged in an outline.
Clicking the plus sign next to a subproject expands that subproject's tasks
for viewing.
Each subproject represents a different phas e or other functional group
within the main project.
When you insert a project into the consolidated project, the two projects are linked
and you can view all the information in the inserted project from within the
consolidated project. When you update an inserted project from within the
consolidated project, it is updated in its source file as well.
If you just need to combine files to create a report or print a view of combined project
information, you can also consolidate them temporarily in a view.
SUR Construction Plc. TRAINING MANUAL
PROJECT MANAGEMENT USING MS PROJECT 2002
Document Created By: TEAMS Page 51
12) What's the difference between a consolidated file and a master project?
Microsoft Project doesn't treat consolidated files and master projects and subprojects
differently. The difference is in the way that you choose to organize your multiple
projects, which can be based on the relationships between the projects.
Master projects and subprojects If you have projects that are a part of a larger
project, you can create a master project and subprojects. The way you insert and
organize the subproject files shows a hierarchy among the projects. You can work
with existing projects or start new files and then insert the subprojects into the master
project. You can insert any project file into another project file, but you can't create a
circular relationship by inserting the same projects into each other.
When you have a large, complex project involving many individual projects, such as
the construction of an office building, you can insert projects in an outline structure in
the master project file to organize the different construction projects into more
manageable phases called subprojects.
Learn more about strategies for organizing a master project and subproject files .
Consolidated files If you have multiple files you would just like to combine in one
window (whether they are related or not), you can consolidate into a new file any files
you want to see merged together. Combining unrelated files in a consolidated project
makes it easier to see information from multiple projects in various views and to print
information combined from various files you may want to filter, sort or group together.
It is especially useful for project managers to oversee multiple projects.
You might consolidate project files if you need to keep track of many ongoing projects
developing different products simultaneously. You can sort and group by product
names, project deadlines, managers, and so on, in order to find and evaluate the
specific information you need. For example, you can print out a Gantt Chart that
includes all your projects.
13) How do I work with subprojects?
When you insert a subproject into a master project, the subproject is represented as a
summary task in the task list, and an indicator appears in the Indicators field . The
subproject is indented at the outline level of the row where you insert it, but you can
indent or outdent it just as you would any other task. Because the subproject is
represented as a summary task, you can't edit its summary information. But you can
expand the outline to show the subproject's tasks and edit the project information
within the master project file. When you save the master project, changes to the
subproject are saved within the subproject's source file, as well. Or if you want to
work directly within the source file without opening the master project file, changes to
the subproject's source file are updated automatically in the master project file.
SUR Construction Plc. TRAINING MANUAL
PROJECT MANAGEMENT USING MS PROJECT 2002
Document Created By: TEAMS Page 52
14) How do I save changes to a master project and subprojects?
If you are working in a master project and change information in a subproject , the
next time you save the master project, the changes are saved in the subproject's
source file by default. But if you no longer need to keep the source fil e and subproject
synchronized, you can unlink the subproject from its source file. Then if changes are
made to either the subproject or its source file, the other file remains unchanged
15) How do I format subprojects' summary tasks or task bars?
Only project information from subprojects is included in a master project, not
formatting. Any formatting you have applied to the category of summary tasks or
Gantt bars or to individual summary tasks or Gantt bars in a subproject does not
appear in the master project. That information is stored within each file and must be
applied separately to the master project. Subprojects' task bars and text are formatted
in the same way as the project summary task category within the master project.
16) Why should I save a workspace for my projects?
An alternative to consolidating projects is to create a workspace containing individual
project files, each open in its own window. When you open the files and then save
them as a workspace, Microsoft Project saves the files and their current settings in a
single workspace file. Then when you open the workspace file, you open all the
included files at the same time. Each project has its own button on the taskbar,
making it easy to switch from one project to another.
You might also like
- OrangeDocument1 pageOrangeTsegawbeztoNo ratings yet
- Bridge Design Manual Part 3 - July14Final MASTERDocument50 pagesBridge Design Manual Part 3 - July14Final MASTERTsegawbezto75% (4)
- EM 1110-2-2504 - Design of Sheet Pile Walls 1Document75 pagesEM 1110-2-2504 - Design of Sheet Pile Walls 1PDHLibrary100% (2)
- Breaking Christian Curses - Dennis CramerDocument233 pagesBreaking Christian Curses - Dennis CramerLe Po50% (4)
- 001-Preliminary SectionsDocument4 pages001-Preliminary SectionsTsegawbeztoNo ratings yet
- 25BeautifulShortPhrases 070927.ppsDocument9 pages25BeautifulShortPhrases 070927.ppsAntony JebarajNo ratings yet
- Singapore Retaining WallsDocument8 pagesSingapore Retaining WallsTsegawbeztoNo ratings yet
- 001-Preliminary SectionsDocument4 pages001-Preliminary SectionsTsegawbeztoNo ratings yet
- Design of Gravel Roads USADocument72 pagesDesign of Gravel Roads USATsegawbeztoNo ratings yet
- Ret Walls-MCN PDFDocument15 pagesRet Walls-MCN PDFDivyadristiNo ratings yet
- UnkulunkuluDocument62 pagesUnkulunkuluTsegawbeztoNo ratings yet
- EM 1110-2-2100 Title - Stability Analysis of Concrete Structures 1Document161 pagesEM 1110-2-2100 Title - Stability Analysis of Concrete Structures 1PDHLibraryNo ratings yet
- General FormulaDocument53 pagesGeneral FormulaTsegawbezto97% (32)
- General FormulaDocument53 pagesGeneral FormulaTsegawbezto97% (32)
- Standard Technical Specification - 2002 Series 8000: Structures ContentDocument172 pagesStandard Technical Specification - 2002 Series 8000: Structures ContentbolinagNo ratings yet
- 09-Series 9000 Ancillary WorksDocument51 pages09-Series 9000 Ancillary WorksTsegawbeztoNo ratings yet
- 07-Series 7000 Rigid PavementsDocument41 pages07-Series 7000 Rigid PavementsHaftamu TekleNo ratings yet
- AppendixB FieldWorkDocument13 pagesAppendixB FieldWorkTsegawbeztoNo ratings yet
- 06-Series 6000 Bituminous Concrete and Road BaseDocument137 pages06-Series 6000 Bituminous Concrete and Road BaseTsegawbeztoNo ratings yet
- Standard Specs - Subbase, Road Base and GravelDocument59 pagesStandard Specs - Subbase, Road Base and GravelAbinet Mars50% (2)
- 01 - Rigid Pavement ManualDocument24 pages01 - Rigid Pavement ManualTsegawbeztoNo ratings yet
- 04-Series 4000 EarthworksDocument48 pages04-Series 4000 EarthworksTsegawbezto100% (2)
- 02 TrafficDocument15 pages02 TrafficAngela WilliamsonNo ratings yet
- 03-Séries 3000 DrainageDocument58 pages03-Séries 3000 DrainageTsegawbeztoNo ratings yet
- 08-Bitumen Bound MaterialsDocument10 pages08-Bitumen Bound MaterialsHaftamu TekleNo ratings yet
- AppendixD - Boring Log PDFDocument1 pageAppendixD - Boring Log PDFTsegawbeztoNo ratings yet
- ERA Ethiopian Roads Authority Standard Technical Specifications Site ClearanceDocument7 pagesERA Ethiopian Roads Authority Standard Technical Specifications Site ClearanceAbinet Mars100% (1)
- Arthworks: Pavement Design Manual Volume I Flexible Pavements and Gravel Roads - 2002 EarthworksDocument7 pagesArthworks: Pavement Design Manual Volume I Flexible Pavements and Gravel Roads - 2002 EarthworksTsegawbeztoNo ratings yet
- 03 Subgrade PDFDocument9 pages03 Subgrade PDFTsegawbeztoNo ratings yet
- The Subtle Art of Not Giving a F*ck: A Counterintuitive Approach to Living a Good LifeFrom EverandThe Subtle Art of Not Giving a F*ck: A Counterintuitive Approach to Living a Good LifeRating: 4 out of 5 stars4/5 (5794)
- The Little Book of Hygge: Danish Secrets to Happy LivingFrom EverandThe Little Book of Hygge: Danish Secrets to Happy LivingRating: 3.5 out of 5 stars3.5/5 (399)
- A Heartbreaking Work Of Staggering Genius: A Memoir Based on a True StoryFrom EverandA Heartbreaking Work Of Staggering Genius: A Memoir Based on a True StoryRating: 3.5 out of 5 stars3.5/5 (231)
- Hidden Figures: The American Dream and the Untold Story of the Black Women Mathematicians Who Helped Win the Space RaceFrom EverandHidden Figures: The American Dream and the Untold Story of the Black Women Mathematicians Who Helped Win the Space RaceRating: 4 out of 5 stars4/5 (894)
- The Yellow House: A Memoir (2019 National Book Award Winner)From EverandThe Yellow House: A Memoir (2019 National Book Award Winner)Rating: 4 out of 5 stars4/5 (98)
- Shoe Dog: A Memoir by the Creator of NikeFrom EverandShoe Dog: A Memoir by the Creator of NikeRating: 4.5 out of 5 stars4.5/5 (537)
- Elon Musk: Tesla, SpaceX, and the Quest for a Fantastic FutureFrom EverandElon Musk: Tesla, SpaceX, and the Quest for a Fantastic FutureRating: 4.5 out of 5 stars4.5/5 (474)
- Never Split the Difference: Negotiating As If Your Life Depended On ItFrom EverandNever Split the Difference: Negotiating As If Your Life Depended On ItRating: 4.5 out of 5 stars4.5/5 (838)
- Grit: The Power of Passion and PerseveranceFrom EverandGrit: The Power of Passion and PerseveranceRating: 4 out of 5 stars4/5 (587)
- Devil in the Grove: Thurgood Marshall, the Groveland Boys, and the Dawn of a New AmericaFrom EverandDevil in the Grove: Thurgood Marshall, the Groveland Boys, and the Dawn of a New AmericaRating: 4.5 out of 5 stars4.5/5 (265)
- The Emperor of All Maladies: A Biography of CancerFrom EverandThe Emperor of All Maladies: A Biography of CancerRating: 4.5 out of 5 stars4.5/5 (271)
- On Fire: The (Burning) Case for a Green New DealFrom EverandOn Fire: The (Burning) Case for a Green New DealRating: 4 out of 5 stars4/5 (73)
- The Hard Thing About Hard Things: Building a Business When There Are No Easy AnswersFrom EverandThe Hard Thing About Hard Things: Building a Business When There Are No Easy AnswersRating: 4.5 out of 5 stars4.5/5 (344)
- Team of Rivals: The Political Genius of Abraham LincolnFrom EverandTeam of Rivals: The Political Genius of Abraham LincolnRating: 4.5 out of 5 stars4.5/5 (234)
- The Unwinding: An Inner History of the New AmericaFrom EverandThe Unwinding: An Inner History of the New AmericaRating: 4 out of 5 stars4/5 (45)
- The World Is Flat 3.0: A Brief History of the Twenty-first CenturyFrom EverandThe World Is Flat 3.0: A Brief History of the Twenty-first CenturyRating: 3.5 out of 5 stars3.5/5 (2219)
- The Gifts of Imperfection: Let Go of Who You Think You're Supposed to Be and Embrace Who You AreFrom EverandThe Gifts of Imperfection: Let Go of Who You Think You're Supposed to Be and Embrace Who You AreRating: 4 out of 5 stars4/5 (1090)
- The Sympathizer: A Novel (Pulitzer Prize for Fiction)From EverandThe Sympathizer: A Novel (Pulitzer Prize for Fiction)Rating: 4.5 out of 5 stars4.5/5 (119)
- Her Body and Other Parties: StoriesFrom EverandHer Body and Other Parties: StoriesRating: 4 out of 5 stars4/5 (821)
- Decision Model Using ExcelDocument236 pagesDecision Model Using Excelসামিউল ইসলাম রাজু100% (3)
- Von-Neumann vs Harvard ArchitecturesDocument3 pagesVon-Neumann vs Harvard ArchitecturesRalstine Jane IgneNo ratings yet
- Pronet Plus User ManualDocument159 pagesPronet Plus User ManualJJ LópezNo ratings yet
- Hargreaves 2007Document15 pagesHargreaves 2007Sam GonçalvesNo ratings yet
- BHEL Turbine ManualDocument58 pagesBHEL Turbine Manualnivasssv75% (4)
- A RANS-based Analysis Ool For Ducted Propeller Systems in Open Water ConditionDocument23 pagesA RANS-based Analysis Ool For Ducted Propeller Systems in Open Water ConditionLeonardo Duarte MilfontNo ratings yet
- FT 539G Eng 01Document4 pagesFT 539G Eng 01lmw_arunNo ratings yet
- Rac NotesDocument16 pagesRac NotesJohnRay LominoqueNo ratings yet
- Jurnal IlmiahDocument12 pagesJurnal IlmiahROSSITANo ratings yet
- Rigid PavementDocument100 pagesRigid PavementJAY GANDHI100% (1)
- Acid-Base Equilibrium PPT UPDATED 2022Document96 pagesAcid-Base Equilibrium PPT UPDATED 2022Sara Molinaro100% (1)
- Mste 3.0 Plane Geometry Hand OutsDocument8 pagesMste 3.0 Plane Geometry Hand OutsJasmine MartinezNo ratings yet
- Fix Disk & Partition ErrorsDocument2 pagesFix Disk & Partition Errorsdownload181No ratings yet
- Using Topcon GR-3 GPS for Topographic SurveysDocument4 pagesUsing Topcon GR-3 GPS for Topographic SurveysFranco BaldiNo ratings yet
- Amber & Company: A Reliable Company of WaterproofingDocument20 pagesAmber & Company: A Reliable Company of WaterproofingRaj PatilNo ratings yet
- Planetary AlignmentDocument7 pagesPlanetary AlignmentEbn MisrNo ratings yet
- Unit 10 - Week 9: Assignment 9Document4 pagesUnit 10 - Week 9: Assignment 9shubhamNo ratings yet
- DCT Dual Clutch TransmissionDocument16 pagesDCT Dual Clutch TransmissionSudharshan SrinathNo ratings yet
- Renormalization Group: Applications in Statistical PhysicsDocument37 pagesRenormalization Group: Applications in Statistical PhysicsJaime Feliciano HernándezNo ratings yet
- Truth Without ObjectivityDocument4 pagesTruth Without ObjectivityMetafisco Parapensante0% (1)
- Active Heating and CoolingDocument16 pagesActive Heating and Coolinga_j_sanyal2590% (1)
- Welding Machine CatalogueDocument12 pagesWelding Machine CatalogueRodney LanagNo ratings yet
- Cics Class 05Document18 pagesCics Class 05HarithaNo ratings yet
- DMF360 Tandem Lift With ForkliftDocument4 pagesDMF360 Tandem Lift With Forkliftreda mesbahNo ratings yet
- Accelerate your career with online coursesDocument22 pagesAccelerate your career with online coursesAYEDITAN AYOMIDENo ratings yet
- Booklet Momentum BWFDocument22 pagesBooklet Momentum BWFReem AshrafNo ratings yet
- Matrix Structural Analysis of BeamsDocument28 pagesMatrix Structural Analysis of BeamsKristine May Maturan0% (1)
- AminesDocument31 pagesAminesJoseph YayenNo ratings yet
- POWER GENERATION FROM OCEAN WAVESDocument14 pagesPOWER GENERATION FROM OCEAN WAVESChersey DoctorNo ratings yet
- Thermocouple Wire Reference Guide: WWW - Omega.co - Uk +44 (0) 161 777 6611 WWW - Omega.co - Uk +44 (0) 161 777 6611Document1 pageThermocouple Wire Reference Guide: WWW - Omega.co - Uk +44 (0) 161 777 6611 WWW - Omega.co - Uk +44 (0) 161 777 6611Mohamed MaltiNo ratings yet