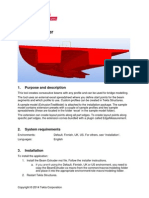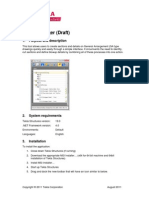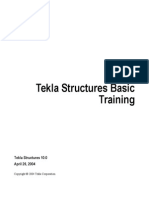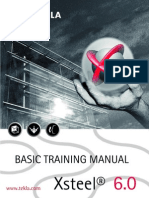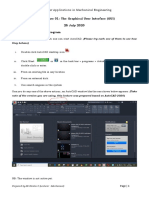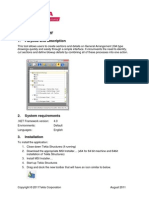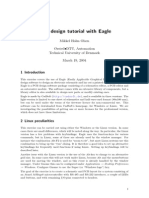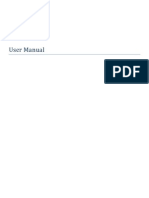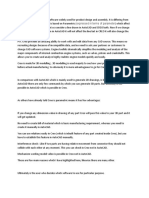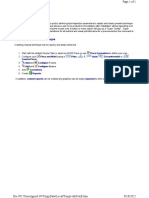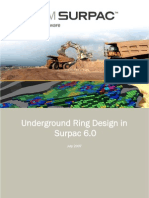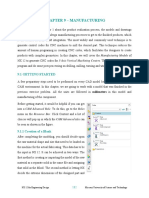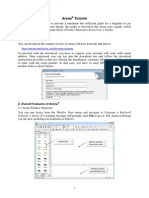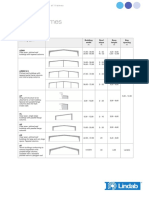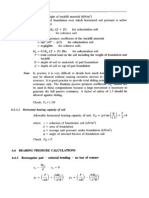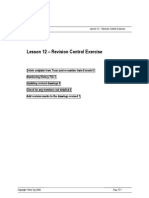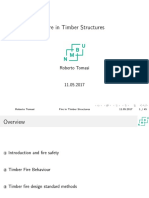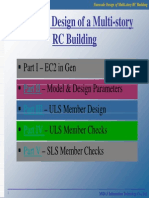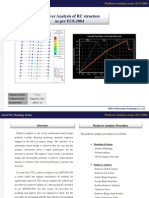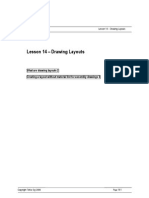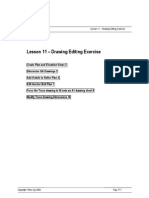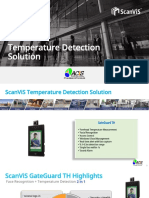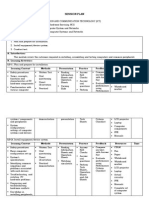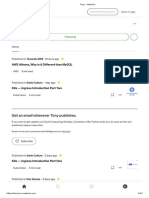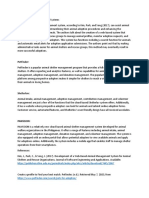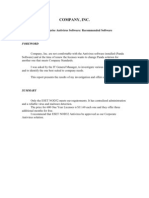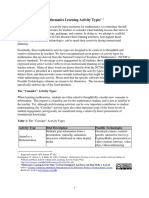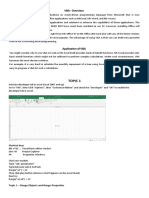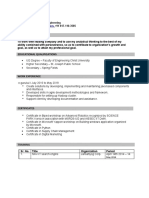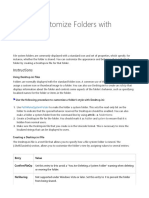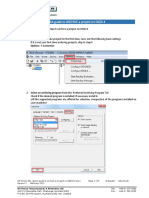Professional Documents
Culture Documents
Lesson 9 - Modeling Environment Tools
Uploaded by
mihaitimofteOriginal Title
Copyright
Available Formats
Share this document
Did you find this document useful?
Is this content inappropriate?
Report this DocumentCopyright:
Available Formats
Lesson 9 - Modeling Environment Tools
Uploaded by
mihaitimofteCopyright:
Available Formats
Training Course Lesson 9 – Modeling Environment Explanation
Lesson 9 – Modeling Environment Tools
Lesson 9 will deal with the use of the commands and tools available in the
modeling environment. Most of these items have not previously been covered
while completing the training models but are still useful modeling tools.
Useful Modeling Tools and Commands
Construction Lines and Circles 3
Print 3
Nc-dstv 4
Wizard 4
Import/Export 5
Databases 5
Reference DGN Models 6
Joint Basic Views 6
Part Basic views 7
Pick Work Area 7
Partadd 7
Project Properties 8
Phase Number 8
Copy From Model 9
Edit Polygon Shape 10
Edit Bolt Parts 11
Copyright Tekla Oyj 2000 Page 9-1
Xsteel Training Course Lesson 9 – Modeling Environment Explanation
Select Filter 11
Select Switches 12
Autosave 13
Numbering Setup 14
Preferences 14
Color by Class 15
Load/Save Defaults 15
Save defaults 15
Load defaults 15
Measure 16
Unnumber Selected 17
Preliminary Marks 18
Compare Parts/Assemblies 18
Check/Correct Database 19
Check Database (xs_lib) 19
Correct Database (xs_lib) 19
Display Log File 19
Drawing History Log 20
Inquire Assembly 20
Inquire Welded Parts 20
Help 21
Copyright Tekla Oyj 2000 Page 9-2
Xsteel Training Course Lesson 9 – Modeling Environment Explanation
Construction Lines and Circles
Construction lines and circles can be used in laying out the geometry of a model. They are
created by picking points in the model and they have the same priority as other lines when
using the point selection tools.
You can find the icons at the left screen menu.
1. Construction lines are created between any picked 3d points.
2. Construction circles are created by picking a center point and then picking a point on
the circumference.
3. Picking three points on the circumference of the required circle creates Construction
circles by 3 points.
Twin Profile
Twin profile creates double beams. The type and orientation of the profiles is defined in the
Twin Profiles dialog box.
The Twin profile icon is on the left screen menu.
Picking a start point and an end point in the model creates the twin profile.
Orthogonal Beam
The Orthogonal Beam tool creates a beam perpendicular to the work plane. Double click on the
icon to open its properties dialog box to set the properties.
Start the command by picking the icon on the left screen menu.
Pick a point in the model to create the orthogonal beam.
The print command is accessed from the menu File->Print and can be used to print text files
such as reports from Xsteel.
Select the print command to open the Print dialog box and use the Browse button to navigate
to the file you wish to print.
Copyright Tekla Oyj 2000 Page 9-3
Xsteel Training Course Lesson 9 – Modeling Environment Explanation
Nc Files
This command can be found in the menu at File->CNC->NC files…. The command is used to
create NC (Numeric Control) files and MIS (Manufacturing Information System) list files of all or
selected parts. These files are used in the running of automated equipment. For further
information see the on-line help files.
Wizard
The wizard is used for the automated production of assembly and part drawings.
Click the Wizard icon (On the left screen menu.) to open the dialog box.
To create drawings using a wizard:
1. In the model, select the parts that you want drawings of.
Note: Selection filters are set in the wizard so the selection can include parts
that will be excluded from the created drawings.
2. From the wizard dialog box, select the wizard name for the type of drawings
you want to create.
3. Click the Execute button to create the drawings.
Copyright Tekla Oyj 2000 Page 9-4
Xsteel Training Course Lesson 9 – Modeling Environment Explanation
Import/Export
The import/export functions are used to bring into or output data from the model. The import
feature can import models from other sources. It can also import drawing files created in other
software. (These commands are available from the File drop down menu.)
The export function sends data from the model to be used in other models or other software
applications.
For additional information on import and export refer to the Xsteel user manual and the on-line
help files.
Databases
The database commands are used to edit or view the profile, bolt, material, and plotter
databases. (The databases are available from the File drop down menu.)
In the database dialog box you can modify values and add customized objects to the database.
Copyright Tekla Oyj 2000 Page 9-5
Xsteel Training Course Lesson 9 – Modeling Environment Explanation
Reference DGN Models
Reference models can be used in Xsteel as background pictures. Connected reference models
are visible in all Xsteel views in which the reference has not been switched off. The origin
coordinates can also be defined separately for each model. Xsteel can read Microstation DGN
files as reference models. Several DGN files can be opened at the same time. Reference
models are not saved with Xsteel models and should be read separately each time the Xsteel
model is loaded. Picking of objects in reference models is not possible; however, approximate
values can be obtained by picking free points. To start the command select File->Reference…
from the top screen menu.
Joint Basic Views
This command creates four views of a picked joint. The work area is set at 1 meter in all
directions. The joint basic views always show all objects. It is not dependent on the current
view property settings. Parts, bolts, and holes are represented in the exact mode.
To start the command either select View->Create view->Joint basic views from the screen
menu and then pick joint symbol, or pick first the joint symbol and right click and select the
command from the quick menu.
It is also possible to create a perspective joint basic view of several joints by selecting the joint
symbols required right clicking and selecting the command Create view->Basic view from the
quick menu.
Copyright Tekla Oyj 2000 Page 9-6
Xsteel Training Course Lesson 9 – Modeling Environment Explanation
Part Basic views
This command creates four basic views of a picked part. (Front, top, end, and perspective
views.) The currently view properties are used. The work area is created around the picked
part. To start the command either select
View->Create view->Part basic views from the screen menu, or right click and select the
command from the quick menu.
It is also possible to create a perspective part basic view of several selected parts by right
clicking and selecting the command Create view->Basic view from the quick menu.
Pick Work Area
The work area defines the part of the model that is visible.
Note: The view properties also affect visibility (See the online help section View properties).
The work area is represented on the screen by a green dashed box.
The command Pick work area sizes the work area by picking two points in the model.
Restricting the size of the work area speeds up the management of the model and views
regenerate faster. This is especially true when working with large models. Using the Fit work
area command can enlarge a work area. Either of these commands are started by selecting
View and then the command from the screen menu.
Partadd
The Partadd command causes a secondary part to become part of a main part. The
identification for the added part will be removed at the same time that the part add is created.
Copyright Tekla Oyj 2000 Page 9-7
Xsteel Training Course Lesson 9 – Modeling Environment Explanation
The combination of parts created with command Partadd gets only one mark. The added part
is magenta in color.
Partadd can be used in cases where prefabricated parts may already be connected to the
main part when it arrives at the shop. The Partadd command can be found under Detailing on
the screen menu.
Project Properties
Project properties dialog box consists of fields as Project number, name, Builder etc. These
fields can be read into reports and drawing templates. The default values for these fields can
be changed in ...\system\standard.prf You can find Project properties under Properties on
the screen menu.
Phase Number
This dialog box is used for modifying the phases of existing objects.
Open the Phase number dialog box by selecting Properties->Phase number.
The phase number for an object is displayed in the Inquire object dialog box.
Copyright Tekla Oyj 2000 Page 9-8
Xsteel Training Course Lesson 9 – Modeling Environment Explanation
The parts included in the same assembly will always have the same assembly phase number.
If a joint connects parts in different phases, the parts of the joint will be divided into the different
assembly phases. The phase number of the parts of the joint will have the same phase number
as the main part to which they are attached. The assembly phase number is the same as the
main part of the assembly.
Copy From Model
The Edit->Copy->From model command copies objects from specific phases from another
model. This command can be used when there is more than one person working with the same
model.
Copyright Tekla Oyj 2000 Page 9-9
Xsteel Training Course Lesson 9 – Modeling Environment Explanation
The Copy from model dialog box defines the model and the phases to be copied into the
current model. The dialog box is very similar the Open model dialog box.
Edit Polygon Shape
The command modifies the shape of a contour plate or polybeam. To modify the shape of an
existing contour plate:
Pick existing polygon corner (1)
Pick new polygon corner positions (2,3)
Pick another existing polygon corner (4)
Pick corner to remove (5)
It is also possible to use drag and drop to modify the polygon shape:
Select Drag and drop from the Setup menu (Or use short cut key D)
Click the polygon corner (1) to active the chamfer
Click the activated chamfer, hold down the mouse button, and drag the
chamfer to the new position (2).
Release the mouse button
Copyright Tekla Oyj 2000 Page 9-10
Xsteel Training Course Lesson 9 – Modeling Environment Explanation
Edit Bolt Parts
The command adds or removes parts connected by a bolt or bolt group. The bolt length will be
automatically adjusted.
1. On the screen menu select Edit->Bolt parts.
2. Pick a bolt group. The connected parts will be highlighted.
3. Pick the parts to be connected. Enter the selection by clicking the middle
mouse button.
Select Filter
The command defines which objects can be selected in the model. Select ability is also
controlled with the Select switches. (See the next section on Select switches.) To open the
dialog box double click the icon or pick Setup->Select filter.
Note: An object must also be visible to be selectable. It cannot be filtered with the view filters
and be selectable.
Copyright Tekla Oyj 2000 Page 9-11
Xsteel Training Course Lesson 9 – Modeling Environment Explanation
You can load predefined filters by selecting them straight from the drop-down menu in the
toolbar. Another way is to select the predefined filter from Select filter dialog click the Load
button and OK.
Filtering keys can also be entered into the text fields. Filtering keys are the exact description
used in the model to identify the part. As an example, for a Profile IPE300 is correct ipe300 is
not. Filtering is on when the check box in front of the filtering label is checked. Complementary
filtering is in effect when the Not box is checked. Several filters can be applied at the same
time and several keys can be entered into one filter field. Filtering keys can be complete
strings, such as the profile name IPE300.They can also be incomplete strings for instance
when IPE* is entered into the Profile field all of the parts beginning with IPE* are selectable. If
a multi-key is used the strings should be separated with blank spaces. (IPE* HE*)
Select Switches
There are two sets of switches always visible: select switches and snap settings. (Select filter
is described in the preceding section)
Select is the default function in Xsteel. When the Cursor arrow icon, in the top left corner is
pressed, the program is in select mode.
Copyright Tekla Oyj 2000 Page 9-12
Xsteel Training Course Lesson 9 – Modeling Environment Explanation
The Select switches are used for defining which object types can be selected. Objects can be
selected if the corresponding button is pressed. Select model objects and Select joint
objects buttons are on a higher level in the hierarchy. They define which types of objects can
be selected.
All Xsteel commands such as modify, remove, and copy manipulate selected items such as
parts, points, and windows. When selected an object is highlighted and a selected window has
a red border.
Note: Commands can be canceled by right clicking with the mouse to open the quick menu
and selecting Interrupt. They can also be cancelled with ESC key or with the Cursor icon.
Autosave
The command defines the Autosave interval. Separate intervals can be defined for the
functions of modeling and interactive drawing creation and separately for automatic drawing
creation. For modeling and interactive drawing creation the interval is number of menu
commands invoked between saves. For automatic drawing creation, it is the number of
drawings created between saves. A check in the check box in front of Model and Drawing
controls whether Autosave is active for the selected function. Open the dialog box by selecting
Setup->Autosave…
Copyright Tekla Oyj 2000 Page 9-13
Xsteel Training Course Lesson 9 – Modeling Environment Explanation
Numbering Setup
The Numbering setup dialog box controls how the parts in the model get numbered. Open the
Numbering setup dialog box by selecting
Setup->Numbering…
Included are the options for numbering and how parts are compared for the numbering of like
parts. For a more extensive description of the functions in the Numbering setup dialog box
refer the Xsteel help file.
Preferences
The Preferences dialog box is used to set some basic defaults to be used in the model. Open
the Preferences dialog box by selecting
Setup->Preferences…
Copyright Tekla Oyj 2000 Page 9-14
Xsteel Training Course Lesson 9 – Modeling Environment Explanation
Color by Class
Selecting Color by class from the Setup drop down menu turns on the color of the objects in
the model. The class is a number set in the object’s properties dialog box and represented by a
color in the model. A class designation is used to further define the objects in the model so that
they may be more precisely manipulated. Objects may be filtered or selected by class.
The following table is a suggestion as to what to use for classes.
The suggestion not to use RED or YELLOW is because some functions when performed in
Xsteel use those colors to identify associated parts. Of course, you can assign classes any
way that you want.
Load/Save Defaults
Save defaults
The command saves the current settings in the properties dialog box to be used as default
settings next time the dialog box is invoked or even in another session. You would normally
save the defaults with the name “standard”.
Load defaults
The command loads the earlier saved default settings into the properties dialog boxes. At the
start of the program, this command is invoked automatically.
Copyright Tekla Oyj 2000 Page 9-15
Xsteel Training Course Lesson 9 – Modeling Environment Explanation
UC310*97
300PLUS
Measure
The measure command creates temporary dimensions in the model by picking points. Once
the view is zoomed, panned, redrawn or updated the dimensions disappear.
The measure commands can be started by picking one of the measure icons or selecting
Tools->Measure-> from the menu.
From the tools drop-down menu two additional selections are available. The Angle measure is
used to measure the degree of angle. In addition, a Bolt measure tool will dimension a bolt
layout in a selected part.
Copyright Tekla Oyj 2000 Page 9-16
Xsteel Training Course Lesson 9 – Modeling Environment Explanation
Unnumber Selected
This command can be found in the tools menu Tools->Numbering->Unnumber selected. You
select parts or assemblies and invoke the command to remove the numbering. The parts can
then be numbered as though they have never had a number.
Copyright Tekla Oyj 2000 Page 9-17
Xsteel Training Course Lesson 9 – Modeling Environment Explanation
Preliminary Marks
The Preliminary mark command can be used to obtain preliminary marks for beams or
columns for use in reports. You can use preliminary marks for grouping parts that have the
same position or part number. You can check the preliminary mark of the object with the inquire
object command. Start the command by selecting Tools->Numbering->Preliminary marks.
Compare Parts/Assemblies
This command can be used to compare any two assemblies or any two parts to see if they are
the same or different. To use this command you should only select two objects to be compared.
If more or less than two are selected Xsteel gives you an error message. When comparing
assemblies any part of an assembly can be selected to identify it. The result of the comparison
will be written at the command line at the top of the screen.
Pick Tools->Compare-> Assemblies to start the command.
Copyright Tekla Oyj 2000 Page 9-18
Xsteel Training Course Lesson 9 – Modeling Environment Explanation
Check/Correct Database
Both of the next commands can be found in the Tools drop down menu.
Check Database
Check database does an integrity check on the database. If any inconsistencies are found a
message appears at the command line.
Correct Database
Correct database checks the database; in addition, it corrects any inconsistencies that it finds.
You may need to run Correct database several times to make all of the corrections. You
should then run Check Database to check the results.
Note: It is a good modeling practice to run Check database on a daily basis. This practice is
especially valuable when modeling in Multi user mode. Check-database/Correct database
helps prevent a build up of potentially fatal database errors.
Display Log File
This command displays the log of the entire modeling session.
Copyright Tekla Oyj 2000 Page 9-19
Xsteel Training Course Lesson 9 – Modeling Environment Explanation
Drawing History Log
This command displays the complete drawing history.
Pick Tools->Drawing history log to display.
Inquire Assembly
Pick any part of an assembly in the model. Select Inquire assembly from the Inquire drop
down menu (OR right click for the quick menu.) and the entire assembly will become
highlighted. The main part is shown in RED and all of the secondary parts are shown in
YELLOW.
Inquire Welded Parts
Pick a secondary part and select Inquire->welded parts->to and the part that it is welded to
will become highlighted.
Pick any part and select Inquire->welded parts->all and all the parts that are welded will be
highlighted.
Copyright Tekla Oyj 2000 Page 9-20
Xsteel Training Course Lesson 9 – Modeling Environment Explanation
Help
Any time you run into a problem in either the modeling environment or the drawing environment
a good source of information are the help files. The macro help files are especially useful for
learning their features and how they work.
Copyright Tekla Oyj 2000 Page 9-21
You might also like
- Beam ExtruderDocument3 pagesBeam ExtruderhuyxpkissNo ratings yet
- NX 9 for Beginners - Part 1 (Getting Started with NX and Sketch Techniques)From EverandNX 9 for Beginners - Part 1 (Getting Started with NX and Sketch Techniques)Rating: 3.5 out of 5 stars3.5/5 (8)
- Detail Manager (Draft) : 1. Purpose and DescriptionDocument11 pagesDetail Manager (Draft) : 1. Purpose and DescriptionhuyxpkissNo ratings yet
- Tutorial Algor 1 PDFDocument9 pagesTutorial Algor 1 PDFCristhian Solano BazalarNo ratings yet
- An Introduction To Pro/MANUFACTURINGDocument7 pagesAn Introduction To Pro/MANUFACTURINGtonicasNo ratings yet
- C# For Beginners: An Introduction to C# Programming with Tutorials and Hands-On ExamplesFrom EverandC# For Beginners: An Introduction to C# Programming with Tutorials and Hands-On ExamplesNo ratings yet
- Tutorial Algor 2Document9 pagesTutorial Algor 2caletonesNo ratings yet
- Model Dimensions: 1. Purpose and DescriptionDocument2 pagesModel Dimensions: 1. Purpose and DescriptionNico InfanteNo ratings yet
- SessionFiles/79261/Class Handout MSF122993 Advance Steel Tips Tricks and Workflows Youll Want To Try at The Office Philippe BonneauDocument50 pagesSessionFiles/79261/Class Handout MSF122993 Advance Steel Tips Tricks and Workflows Youll Want To Try at The Office Philippe BonneauJason Ubaub CellonaNo ratings yet
- 2011 06 Files Lesson11 Assemblyandsinglepartdrawings A4Document38 pages2011 06 Files Lesson11 Assemblyandsinglepartdrawings A4Teddy TPNo ratings yet
- CATIA V5-6R2015 Basics - Part I : Getting Started and Sketcher WorkbenchFrom EverandCATIA V5-6R2015 Basics - Part I : Getting Started and Sketcher WorkbenchRating: 4 out of 5 stars4/5 (10)
- Xsteel - Lesson1 BasicModelingDocument39 pagesXsteel - Lesson1 BasicModelingsaisssms9116100% (5)
- Certified Solidworks Professional Advanced Weldments Exam PreparationFrom EverandCertified Solidworks Professional Advanced Weldments Exam PreparationRating: 5 out of 5 stars5/5 (1)
- Basic Training Manual Xsteel 6.0Document195 pagesBasic Training Manual Xsteel 6.0Hibozo100% (1)
- Assembly ModelingDocument530 pagesAssembly Modelingprincipal_skinnerNo ratings yet
- Zenon Manual: Equipment ModelingDocument43 pagesZenon Manual: Equipment ModelingWalter Medina LopezNo ratings yet
- Assembly ModelingDocument530 pagesAssembly ModelingLuc TellierNo ratings yet
- 12345Document64 pages12345deva79No ratings yet
- Catia Assembly DesignDocument188 pagesCatia Assembly Designsalle123No ratings yet
- Composites DesignDocument185 pagesComposites DesignagrbovicNo ratings yet
- Anchor Rod Tools: 1. Purpose and DescriptionDocument8 pagesAnchor Rod Tools: 1. Purpose and DescriptionNico InfanteNo ratings yet
- CAD Lecture 1 and 2Document14 pagesCAD Lecture 1 and 2Dennis Chris MalayaNo ratings yet
- QUICK START GUIDE (For Eagle Point Software)Document48 pagesQUICK START GUIDE (For Eagle Point Software)Waqas Muneer KhanNo ratings yet
- Detail ManagerDocument11 pagesDetail ManagerCraciun PaulNo ratings yet
- Lesson 3 - Train 3: Study First The Drawing(s) andDocument15 pagesLesson 3 - Train 3: Study First The Drawing(s) andmihaitimofteNo ratings yet
- Eagle Point Manual (2012 - 10 - 17 08 - 24 - 43 UTC)Document64 pagesEagle Point Manual (2012 - 10 - 17 08 - 24 - 43 UTC)saddshish94% (18)
- Tutorial Eagle PDFDocument15 pagesTutorial Eagle PDFAhmad FathurachmanNo ratings yet
- 12M512-Cad/Cam-Laboratory Ex - No:1. Introduction To 3D Modeling/ Solidworks Features, Part Modeling, Assembly ModelingDocument15 pages12M512-Cad/Cam-Laboratory Ex - No:1. Introduction To 3D Modeling/ Solidworks Features, Part Modeling, Assembly ModelingaaryemNo ratings yet
- Introducing The Mechanical Desktop: in This ChapterDocument24 pagesIntroducing The Mechanical Desktop: in This ChapterbhadesignNo ratings yet
- Get Started Concept - File Types and Templates in InventorDocument11 pagesGet Started Concept - File Types and Templates in InventorKemaleo AkmalNo ratings yet
- Diedesign Basic: Cimatrone 8.5Document79 pagesDiedesign Basic: Cimatrone 8.5Elaine JohnsonNo ratings yet
- SR 3D Builder (En)Document17 pagesSR 3D Builder (En)Damiano Gioppa GiovanelliNo ratings yet
- Add SubDocument5 pagesAdd SubJeff WillNo ratings yet
- Lesson1 BasicModeling1 PrecastDocument56 pagesLesson1 BasicModeling1 Precastnifty25No ratings yet
- Expressed in Terms of ParameterDocument4 pagesExpressed in Terms of ParameterRidaNo ratings yet
- Ie 403 Lab 1Document13 pagesIe 403 Lab 1Aldo RuizNo ratings yet
- BeamTool 10 - User Manual PDFDocument228 pagesBeamTool 10 - User Manual PDFJason GoodNo ratings yet
- Installation Sequence (Experimental) : 1. Purpose and DescriptionDocument4 pagesInstallation Sequence (Experimental) : 1. Purpose and DescriptionHamedNo ratings yet
- Underground Ring DesignDocument49 pagesUnderground Ring Designfranklin_araya_3100% (1)
- 0503 Cross ReferencesDocument36 pages0503 Cross Referencesbuturca sorinNo ratings yet
- TOAD Tips - Quick ReferenceDocument9 pagesTOAD Tips - Quick ReferenceShobhan Kumar KillamsettyNo ratings yet
- CATIADocument59 pagesCATIAPradeepvenugopalNo ratings yet
- Chapter 9 - Manufacturing: 9.1 Getting StartedDocument37 pagesChapter 9 - Manufacturing: 9.1 Getting StartedVictor SanchezNo ratings yet
- 1.4 Eagle Point Road Design Software ManualDocument48 pages1.4 Eagle Point Road Design Software ManualHabhaile Asfaw91% (22)
- MoldDesign PDFDocument320 pagesMoldDesign PDFManny GambinoNo ratings yet
- MoldflowDocument12 pagesMoldflowJanaka MangalaNo ratings yet
- Utocadd PDFDocument138 pagesUtocadd PDFPallavikoushikNo ratings yet
- Arena TutorialDocument8 pagesArena TutorialCoxa100NocaoNo ratings yet
- Shared Data Menu:: Communicating Design Intent Throughout DesignsDocument18 pagesShared Data Menu:: Communicating Design Intent Throughout DesignsubnpanoorNo ratings yet
- Tekla Open APIDocument15 pagesTekla Open APICraciun Paul100% (1)
- Ghid Proiectare Casete Structurale LindabDocument7 pagesGhid Proiectare Casete Structurale LindabmihaitimofteNo ratings yet
- Grating Catalogue SCR PDFDocument16 pagesGrating Catalogue SCR PDFmihaitimofteNo ratings yet
- Astron Buildings Type GB PDFDocument1 pageAstron Buildings Type GB PDFmihaitimofteNo ratings yet
- Sandwich Panel Lindab AssemblyDocument24 pagesSandwich Panel Lindab AssemblyIsye RuisNo ratings yet
- Armare La Strapungere Pentru Palnsee Dale Jda FL en Prez 56464Document4 pagesArmare La Strapungere Pentru Palnsee Dale Jda FL en Prez 56464mihaitimofteNo ratings yet
- Abion SectionsDocument40 pagesAbion SectionsTiago Jose Rodrigues SilvaNo ratings yet
- Armare La Strapungere Pentru Palnsee Dale Jda B en D Teh 56465Document24 pagesArmare La Strapungere Pentru Palnsee Dale Jda B en D Teh 56465mihaitimofteNo ratings yet
- S.S. Ray - Reinforced Concrete Analysis and DesignDocument11 pagesS.S. Ray - Reinforced Concrete Analysis and DesignmihaitimofteNo ratings yet
- Lesson 12 - Revision Control ExerciseDocument7 pagesLesson 12 - Revision Control Exercisemihaitimofte0% (1)
- Slides.4. Fire Lund 2017 TomasiDocument45 pagesSlides.4. Fire Lund 2017 TomasimihaitimofteNo ratings yet
- Abion SectionsDocument40 pagesAbion SectionsTiago Jose Rodrigues SilvaNo ratings yet
- EC2 DesignDocument62 pagesEC2 Designmihaitimofte100% (1)
- EC2 DesignDocument62 pagesEC2 Designmihaitimofte100% (1)
- Concrete StandardsDocument24 pagesConcrete Standards85suna100% (1)
- TeklaDocument6 pagesTeklamihaitimofteNo ratings yet
- Training DisclaimerDocument2 pagesTraining DisclaimermihaitimofteNo ratings yet
- Pushover Analysis As Per EC8Document23 pagesPushover Analysis As Per EC8mihaitimofteNo ratings yet
- Lesson 14 - Drawing Layouts: What Are Drawing Layouts 2 Creating A Layout Without Material List For Assembly Drawings 3Document6 pagesLesson 14 - Drawing Layouts: What Are Drawing Layouts 2 Creating A Layout Without Material List For Assembly Drawings 3mihaitimofteNo ratings yet
- Training Course ContentsDocument3 pagesTraining Course ContentsmihaitimofteNo ratings yet
- Lesson 10 - Train 8: Input Members 3 Numbering & Complete Self Checking Checklist 15Document20 pagesLesson 10 - Train 8: Input Members 3 Numbering & Complete Self Checking Checklist 15mihaitimofteNo ratings yet
- Lesson13 DrawingEnvironExplanDocument22 pagesLesson13 DrawingEnvironExplansunilas218408No ratings yet
- Lesson15 System Custom Is at IonDocument14 pagesLesson15 System Custom Is at IonmihaitimofteNo ratings yet
- Xsteel Training Course Lesson 11 - Drawing Editing ExerciseDocument10 pagesXsteel Training Course Lesson 11 - Drawing Editing ExercisemihaitimofteNo ratings yet
- Lesson05 Train1 UpdateDocument8 pagesLesson05 Train1 UpdatemihaitimofteNo ratings yet
- Lesson 3 - Train 3: Study First The Drawing(s) andDocument15 pagesLesson 3 - Train 3: Study First The Drawing(s) andmihaitimofteNo ratings yet
- Lesson 8 - Train 7: Input Members 3Document11 pagesLesson 8 - Train 7: Input Members 3mihaitimofteNo ratings yet
- Lesson 7 - Train 6: Input Members 3 Adding Macros 6Document12 pagesLesson 7 - Train 6: Input Members 3 Adding Macros 6mihaitimofteNo ratings yet
- Lesson 6 - Train 5: Create Detail 1 Connection Interactively 3Document7 pagesLesson 6 - Train 5: Create Detail 1 Connection Interactively 3mihaitimofteNo ratings yet
- Lesson 4 - Train 4: Input Hopper Walls 3 Hopper Flange 4Document5 pagesLesson 4 - Train 4: Input Hopper Walls 3 Hopper Flange 4mihaitimofteNo ratings yet
- (ScanViS Temperature Detection Solution-Tech Slides) - 2Document8 pages(ScanViS Temperature Detection Solution-Tech Slides) - 2aris septiyantoNo ratings yet
- Functional Descr AIC01Document19 pagesFunctional Descr AIC01Rodrigo SampaioNo ratings yet
- Session Plan CHSDocument11 pagesSession Plan CHSleijuliaNo ratings yet
- Simple Way To Load Small Chunks of Data As You Scroll in Angular - by Ramya Balasubramanian - Geek Culture - Oct, 2021 - MediumDocument9 pagesSimple Way To Load Small Chunks of Data As You Scroll in Angular - by Ramya Balasubramanian - Geek Culture - Oct, 2021 - MediumRanjana PatilNo ratings yet
- Formula Setup (ID 787913.1)Document3 pagesFormula Setup (ID 787913.1)Ramesh PoshalaNo ratings yet
- Tony - MediumDocument43 pagesTony - MediumSai KumarNo ratings yet
- Project Report FinalDocument20 pagesProject Report FinalShashikiran KulkarniNo ratings yet
- Finals Exam SystemInteg PDFDocument23 pagesFinals Exam SystemInteg PDFChris camaliganNo ratings yet
- Easily Bypass Kyc VerificationDocument4 pagesEasily Bypass Kyc Verificationpanesah991No ratings yet
- Rrs Ni IvanDocument2 pagesRrs Ni IvanIsaac FranciscoNo ratings yet
- 63dc7ed1010d3c3b8269faf0ba7491d4.txtDocument418 pages63dc7ed1010d3c3b8269faf0ba7491d4.txtali khanNo ratings yet
- EssayDocument8 pagesEssaylaloferNo ratings yet
- Mathematics Learning Activity TypesDocument6 pagesMathematics Learning Activity TypesReynante GarciaNo ratings yet
- Topic 1: VBA - OverviewDocument9 pagesTopic 1: VBA - OverviewKATHRYNE BERNARDONo ratings yet
- Internal Sales Orders: Creation To Receipt CycleDocument13 pagesInternal Sales Orders: Creation To Receipt CycleshivaNo ratings yet
- Shubham Dixit. 20RM943Document2 pagesShubham Dixit. 20RM943Shubham DixitNo ratings yet
- Introductory SessionDocument12 pagesIntroductory SessionAyush GuptaNo ratings yet
- How To Customize Folders With Desktop - Ini FilesDocument4 pagesHow To Customize Folders With Desktop - Ini FilesJohn HorniakNo ratings yet
- Python Quick Reference CardDocument17 pagesPython Quick Reference CardSérgio Luiz Araújo Silva94% (16)
- Use of The AWS Free Tier For Linux Foundation TrainingDocument5 pagesUse of The AWS Free Tier For Linux Foundation TrainingXaviLlaucaNo ratings yet
- Chandan ProjectDocument25 pagesChandan Projectchandan kumar sahuNo ratings yet
- Compiler Construction MCQs-1Document12 pagesCompiler Construction MCQs-1Khurram Abbas31% (13)
- Tasktop Sync - Quick Start GuideDocument51 pagesTasktop Sync - Quick Start Guidejohn_crapper2002No ratings yet
- Car Tuning Software: Top 2020 Collection Is Here (Reviewed)Document32 pagesCar Tuning Software: Top 2020 Collection Is Here (Reviewed)JOHNNo ratings yet
- Quick Guide To Archive A Project in DIGSI 4Document4 pagesQuick Guide To Archive A Project in DIGSI 4Ivan SalapićNo ratings yet
- Cobol Day 7&8Document121 pagesCobol Day 7&8api-383872760% (5)
- CO1508 Computer Systems & Security - Week 11 C++ Pointers and More For Your Virus/Anti-virus - Part 2Document12 pagesCO1508 Computer Systems & Security - Week 11 C++ Pointers and More For Your Virus/Anti-virus - Part 2Edward LeeNo ratings yet
- XII - IP - Practical - List 2023-24Document4 pagesXII - IP - Practical - List 2023-24Mayank BansalNo ratings yet
- Bokeh Cheat Sheet Python For Data Science: 3 Renderers & Visual CustomizationsDocument1 pageBokeh Cheat Sheet Python For Data Science: 3 Renderers & Visual Customizationslocuto0% (1)
- Cobas® 8000 Modular Analyzer Series: Complete User Documentation - Version 5.7 Software Version 06-09Document2,068 pagesCobas® 8000 Modular Analyzer Series: Complete User Documentation - Version 5.7 Software Version 06-09alexandre larmagnacNo ratings yet