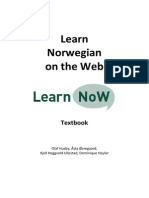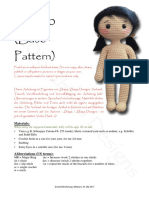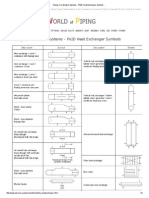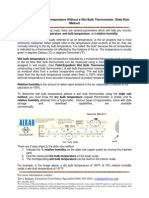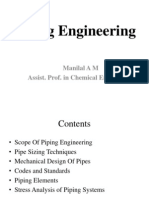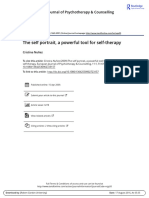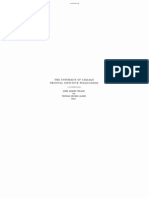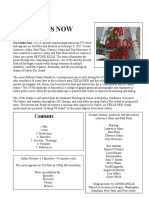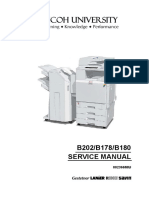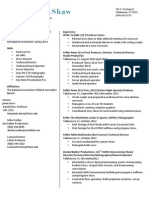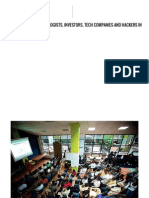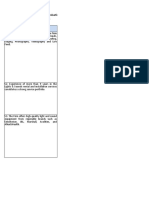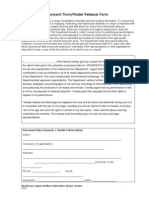Professional Documents
Culture Documents
Cad Works
Uploaded by
Dinesh Kumar JdCopyright
Available Formats
Share this document
Did you find this document useful?
Is this content inappropriate?
Report this DocumentCopyright:
Available Formats
Cad Works
Uploaded by
Dinesh Kumar JdCopyright:
Available Formats
CadWorks with DXF2DAT David Mrozinski 848 W. Borton Road Essexville, Michigan 48732 (989) 892-4376 website: http://www.foamwork.
net General Information: info@foamwork.net Technical Support: support@foamwork.net Designed Computing Systems assumes no responsibility for the improper use of this software or any related damage or injury of equipment or personnel while using this program.
Technical Support is available by email, phone, and Frequently Asked Question. Users are encouraged to check FAQ prior to trying other means of technical support. We will make every effort to respond in less than 24 hours. Our FAQ web page is updated as new questions are asked. FAQ website: http://www.foamwork.net/faq.htm Email support: support@foamwork.net Phone support: (989) 892-4376
Registration To register your program and disable the timeout function, go to http://www.foamwork.net/reg.htm Complete the registration form and your registration number will be returned to you within 24 hours. Purchase price for CadWorks is 49.00 Payments can be may by PayPal (the preferred method) or by check or money order. Send PayPal payments to djmrozinski@chartermi.net
Copyright 2003-2004, Designed Computing Systesm, David Mrozinski. All Rights Reserved
CAD Functions 1. Supports AutoCAD DWG and DXF drawings formats by using OpenDWG technology. Kolbasoft company is a Commercial member of OpenDWG Alliance. 2. Native VEC format for drawings. Drawings can also be saved as raster images. 3. Save/Read drawing to/from memory. 4. Supports Pages, Layers, Linetypes, Blocks, TextStyles, PointStyles, Multi-line Styles (parallel lines), Dimension styles, Selection Sets. 5. Graphic objects include Points, Lines, Sub-classed Polylines, Circles, Arcs, Ellipses, Rectangles, Text, Block Insertions, Dimensions and Raster Images. All objects can use the 3D coordinate system. Supports plug-in filters to open raster image in various formats. VeCAD ships with an opensource plug-in that supports the GIF, JPEG, and TIFF formats. On our website you can download additional plug-ins that let you to open in VeCAD an images of the following formats: PNG, GIF, PCX, ICO, WMF, EMF, J2K, JBG, MNG 7. A unique identifier for each drawing object facilitates external database referencing. 8. Access to all the properties of any object, either programmatically or via dialogs. 9. Zoom capabilities allowing you to view the entire drawing or any desired part of it. 10. Mouse Wheel supports real-time Zoom and Pan. 11. Print Preview. 12. Draw in Model space and/or Paper space. 13. Edit operations include Copy, Move, Rotate, Scale, Mirror, Explode, Erase, Join, Trim, Extend. Single objects can be edited by moving their control points (grips). 14. Various snap modes allow you to draw/edit objects accurately without tedious calculations. Snapping modes use ID markers to enhance operator speed and vision. Superior Polar Tracking capability. 15. Event-driven mechanism permits control of an application at the user interface level. 16. Interface commands can be assigned directly to an application's menus, buttons and accelerator keys. 17. Supports Windows TTF fonts and AutoCAD SHP/SHX fonts. 18. Supports AutoCAD hatch patterns (PAT) and linetypes (LIN). 19. Clipboard copy and paste. 20. Undo-Redo buffer saves 100 commands.
Import functions 1. Load DXF file 2. Load DAT file (a corresponding DXF file is also generated when the DAT file is loaded even if you don't have the original DXF file) 3. Save DXF 4. Save DAT 5. Save DAT file as a DXF file 6. Select scanning device 7. Load image into background (scanned images can be used as guidelines for tracing to create new DXF files) Conversion functions
1. Explode all Block entities of the DXF (individual function) 2. Replace polylines, splines with lines (individual function) 3. Automatic Conversion to DAT with 2 or 4 mouse clicks. 2 mouse click for sequentially drawn dxf files and 4 mouse clicks for randomly drawn files. 4. Explode of LINEs and ARCs into specified number of segments Sequentially drawn dxf file Prep DXF (remove block, polylines, etc) Specify starting point and cut direction Randomly drawn dxf file Prep DXF (remove block, polylines, etc) Specify starting point and cut direction Reorganize DXF per step 2 specification Convert to DAT
VEC Files Files with VEC extensions are the native file format for CadWorks. VEC files can be saved as DXF files and DWG files.
Sequential DXF File The most efficient dxf file is one that is created with foam cutting in mind. A sequential drawing should start at the same point that the foam cutter will use as a starting point and the drawing should be created following the sequence that the foam cutter will follow while cutting. In other words the first line drawn should be the first step for the foam cutter and the last line draw should be the last step for the foam cutter. The drawing can contain crossing and overlapping line. CadWorks will still create the dat file correctly. If this process if followed, CadWorks can convert the dxf file to a dat file in just two steps. The first step removes blocks, and converts polyline and spines to lines. The second step is the actual conversion process. When this drawing technique is used DXF2DAT3 Professional will perform accurately every time. The following sample DXF files are included with the install of CadWorks. Sequential DXF File: FW_sequence.dxf Random DXF File: FW_random.dxf
Random DXF File A random dxf file is one that is created by drawing the desired shape giving no consideration to the foam cutting process. Lines and other dxf file entities (arc, splines, polylines) are drawn in no specific order. CadWorks can still create a accurate dat file if the following conventions are followed. Lines should not overlap or cross, care should be taken to start the next line of the drawing as close as possible to its adjacent line. Lines that run parallel should be spaced a small distance apart. Random drawing are converted in 4 steps. The first step removes blocks, and converts polyline and spines to lines. The second step sets the starting point and the direction of the first step of the foam cutting process. The third steps is for CadWorks Professional to reorganize the drawing based on the starting point and cut direction selected. The fourth step is the conversion of the dxf file to a dat file. The following sample DXF files are included with the install of CadWorks Professional. Sequential DXF File: FW_sequence.dxf Random DXF File: FW_random.dxf
DAT Files A DAT file is simply a list of points (x,y coordinates) along a shape that describe the shape. The comma between the coordinates is not used. The coordinates range between 0 and 1 for the x axis. The y axis is given by measuring the distance along the y axis to a given point and referencing that distance to the x axis as a function of percent. For example if the distance to a point along the y axis is 10% of the total x axis distance, then the y value for that point would be .1 This is a sample DAT file that describes a diamond. 1.0 0.0 0.5 0.5 0.0 0.0 0.5 -0.5 1.0 0.0
Another important function of the DAT file is providing the cutting sequence to the cutting machine. The DAT file above would start the cut at 1,0 and proceed to .5 .5 then 0 0 then .5 -.5 the 1 0. This the convention that CadWorks and Foamworks follows. DAT files should start at 1 0 and begin cutting moving to 0 0 in the X Foward direction
File Menu New - Creates new drawing. Open - Opens files. Existing Drawing - Opens an existing drawing. DAT File - Opens from a DAT file. COR File - Opens from a COR file.
Close - Closes top active drawing window. Close All - Closes all active drawing windows
Save - Saves files. Existing Drawing - Saves the existing drawing. DAT File - Saves to a DAT file. VEC File - Saves to a VEC file. Save As - Allows user to chose to rename and select file type while saving.
Printer Setup - Allows user to chose from all print options.
Print - Sends "Print" command to assigned printer
Insert Raster Image - Open a bitmap, gif file or jpg file and load the file into the background of the current drawing. This feature allow you to take any bitmap, gif or jpg file and trace the background image.
Exit - Exits CadWorks 3.0 Copyright 2004, Design Computing Systems. All Rights Reserved..
Edit Menu
Undo (Ctrl-Z) - Reverses last change to the drawing. Redo (Ctrl-Y) - .Reverses Undo Command. Cut (Ctrl-X) - Allows user to move section to another location. Copy (Ctrl-C) - Allows user to make a duplicate of selected item and paste it in another location. Paste (Ctrl-V) - Places Cut or Copied selection to another location. ---------------------------------------------------------------------------------Properties - Displays all properties of the drawing.
---------------------------------------------------------------------------------Drop Copy - Removes Copied selection from clipboard. Erase (Del) - Deletes selected item. ---------------------------------------------------------------------------------Move - Moves selected item. Rotate - Rotates selected item. Scale - Allows user to change the scale of selected items. Mirror - Allows user to mirror selected items. Explode - After importing a drawing, the explode command allows the user to "explode" the drawing into seperate fragments. Copyright 2004, Design Computing Systems. All Rights Reserved.
View Menu
Zoom Realtime - Allows user to "grab" drawing window using the left mouse button and zoom in/out using the mouse. Zoom Previous - Reverts to last zoom position. Zoom Window (Ctrl-W) - Allows user to select which area to zoom in on. Zoom Extents (Ctrl-A) - Zooms in so that each edge of the drawing are at the bounderies of the drawing window. Zoom In - Zooms in. Zoom Out - Zooms out. Zoom to Selected - Allows user to select a point on the drawing and zoom to it. ---------------------------------------------------------------------------------Pan Realtime - Allows user to "grab" the drawing window with the left mouse button and move through the drawing using the mouse. Pan to Point - Pans drawing to selection of user. ---------------------------------------------------------------------------------View 3D - Changes to 3D view from different selectable points of view.
---------------------------------------------------------------------------------Current Layer - Changes view to the layer currently selected. Toolbars - Allows user to decide which toolbars are present.
Copyright 2004, Design Computing Systems. All Rights Reserved.
Format Menu
Format Layers - Open Layer Dialog box Format Blocks - Open Block Dialog box Set Layer Order - Allow user to adjust layer order Format Colors - Opens Color dialog box Format Linetype- Opens Linetype dialog box Format Line Weight Lineweights add width to your objects, both on screen and on paper. Using lineweights, you can create heavy and thin lines and vary object thicknesses in details. Just as heavy and thin lead weights are used in manual drafting, lineweights can be used to graphically represent different objects and types of information. You should not use lineweights, however, to represent the exact width of an object. For example, if you want to draw an object with a real-world width of 1.5 millimeters, you should not use a lineweight; instead, use a polyline with a width of 1.5 millimeters to represent the object accurately. Lineweights are displayed differently in model space than in a paper space layout. In model space, lineweights are displayed in relation to pixels. In a paper space layout, lineweights display in the exact plotting width. Lineweights should be used for the graphic representation of different objects and types of information, and are, therefore, displayed in model space in proportional pixel values. You can recognize that an object has a thick or thin lineweight in model space but the lineweight does not represent an object's real-world width. A lineweight value of 0 is displayed as one pixel in model space and print at the thinnest lineweight available on the specified printer. All other lineweights are displayed using a pixel width in proportion to its real-world unit value.
Lineweight display in model space does not change with the zoom factor. For example, a lineweight value that is represented by a width of four pixels is always displayed using four pixels regardless of how far you zoom into your drawing. You can set the display scale of lineweights if you want the lineweights on objects to appear thicker or thinner at model space. Changing the display scale does not affect the lineweight plotting value. However, a drawing's redraw time increases with lineweights that are represented by more than one pixel. At any time you can turn lineweight display on/off by pressing Ctrl+T. ---------------------------------------------------------------------------------Format Text Style CadWorks wraps fonts in its own internalized format. Each font is stored in a separate file with the ".VCF" extension. The font files must be placed in the \FONTS subdirectory. In other words, CadWorks expects to find fonts of suitable encapsulated form in a subordinate directory. In the CadWorks you can view all installed fonts and their characters by calling the Manage VCF Fonts from the "Tools" menu. The VCF font files can be created from the Windows TTF fonts installed on your system, and, from AutoCAD SHP/SHX font files. Convert TTF > VCF and Convert SHX > VCF, both of which are summoned from the "Tools" menu. The CadWorks package ships with the following fonts: Converted from Windows True Type Fonts, these fonts support characters for most languages (except asian): arial.vcf, "Arial", 1186 characters courier.vcf, "Courier New", 1258 characters times.vcf, "Times New Roman", 1170 characters Converted from AutoCAD shape fonts: complex.vcf, 379 characters gothice.vcf, 277 characters gothicg.vcf, 259 characters gothici.vcf, 277 characters greekc.vcf, 151 characters greeks.vcf, 151 characters italic.vcf, 283 characters italicc.vcf, 279 characters italict.vcf, 279 characters monotxt.vcf, 283 characters parsek1.vcf, 196 characters romanc.vcf, 279 characters romand.vcf, 279 characters romans.vcf, 279 characters romant.vcf, 279 characters scriptc.vcf, 279 characters scripts.vcf, 272 characters simplex.vcf, 334 characters txt.vcf, 283 characters
Format Dimension Style - Opens Dimension dialog box Format Point Style - Opens Point Style dialog box Format Multi-Line Style (Parallel Lines) - Opens Parallel line dialog box ---------------------------------------------------------------------------------Xref Manager Format Pages ---------------------------------------------------------------------------------View Installed Fonts - Shows all currently loaded fonts Copyright 2004, Design Computing Systems. All Rights Reserved.
Draw Menu
Draw Line - Allows user to create new point to point line. A single line segment having two endpoints only. Lines can be one segment or a series of connected segments, but each segment is a separate line object. Use the line object if you want to edit individual segments. Draw Ray - Allows user to create non-ending line (ray). Draw Construction Line - Allows user to create dotted construction ray. Draw Multi-Line - Allows user to create parallel lines. Multi-line format may be changed in the Format Menu. ---------------------------------------------------------------------------------Draw Polyline - Allows user to create a polyline. A polyline is a connected sequence of line or arc segments created as a single object. Use polylines if you want to edit all segments at once (although you can also edit them singly).
Draw Polygon - Allows user to create a closed and selectable polygon by inputting the number of vertices.
Draw Rectangle -Allows user to create a closed and selectable rectangle
Draw Arc - Allows the user to create an arc using a number points and user input.
Draw Circle - Allows user to create circles using one of four inputs. Circle Inputs: radius. Diameter - using inputs diameter. Center and Radius - from center to radius. Center and Diameter - from center to diameter 2 Points and Radius - maintains distance between two points and user sets
Draw Spline - Allows user to create a spline.
Draw Ellipse - Allows user to create ellipses. ---------------------------------------------------------------------------------Draw Point - Allows user to create a point.
Draw Text - Allows user to input text using the Create Text object box.
Draw Hatch - Allows user to create a hatch. A Hatch is a boundary filled with a pattern of lines or with a solid color. ---------------------------------------------------------------------------------Create Block - Allows user to create a new block.
Insert Block - Allows user to insert an existing block.
Copyright 2004, Design Computing Systems. All Rights Reserved.
Dimensions Dimensions show the measurements of objects, the distances or angles between objects, or the distance of a feature from an origin you specify. CadWorks provides three basic types of dimensioning: linear, radial, and angular. Dimensions can be horizontal, vertical, aligned, rotated, ordinate. Some simple examples are shown in the illustration. You can dimension objects, such as lines, arcs, circles, and polyline segments, or you can dimension between point locations. CadWorks places dimensions on the current layer. Every dimension assumes the current dimension style, which controls characteristics such as arrowhead style, text location, units format, etc. With dimension styles, you can make subtle modifications to a base dimension style for different types of dimensions. A dimension style defines the appearance of a dimension entity. When you create a new drawing it already has the "Standard" dimension style by default. New dimension entities are added to a drawing using the current style.
To add/delete dimension styles or interactively change a dimension style's properties, open the "Dimension Styles" dialog box. The following illustrations show the placements of the dimension points, and their corresponding style. Horizontal
Points: 0,1 - origin; 2 - dim line position (only Y coordinate are used); 3 - text
position Vertical
Points: 0,1 - origin; 2 - dim line position (only X coordinate are used); 3 - text position Aligned
Points: 0,1 - origin; 2 - dim line position (used distance from 0-1 edge); 3 - text position Angular between 2 lines
Points: 0,1 - first line; 2,3 - second line; 4 - arc position; 5 - text position Extension lines are not shown if arc's end is placed between line points. Angular by center and arc's endpoints
Points: 0,1 - dim arc endpoints; 2 - dim arc center; 3 - dim arc position; 4 - text position Radius
Points: 0 - radial point; 1 - center of radius; 2 - text position Diameter
Points: 0,1 - diametric points; 2 - text position X ordinate
Points: 0 - feature location; 1 - text position Y ordinate
Points: 0 - feature location; 1 - text position
Insertion Menu
Insert Block - Allows user to insert block Insert Xref - Allows user to open up and select an Xref. Insert Raster - Allows user to open up and select a Raster image. Insert ArcView Shapefile ---------------------------------------------------------------------------------Xref Manager - Allows the user to maintain and orginize all Xref files. Copyright 2004, Design Computing Systems. All Rights Reserved..
Selection Menu
Select By ID - Allows user to select using ID of an object. Select By User Data (Object Data) - Allows user to select based upon object data. Select By Text - Allows user to select an object based upon it's text. ---------------------------------------------------------------------------------Select By Point - Selection is made by simply marking the point that is to be selected. Select By Rectangle - Selection is made by clicking upon the rectangle that needs to be selected. Select By Polygon - Polygon objects are selectable using this. Select By Polyline - Allows the user to select a polyline object. Select By Radial Distance - Allows user to select based upon the size/distance of a radius. -------------------------------------------------------------------------------Select Current Layer - Selects entire current layer being used. Allows user to select by Window
Copyright 2004, Design Computing Systems. All Rights Reserved.
Tools Menu
Distance Tool - Measure distance form one point to another Area Tool - Determine the area of a enclose polyline or shape Calibrate Metrics ----------------------------------------------------------------------------------------------Toggle Ortho Mode - Toggle ortho mode on or off. Line will snap to 0, 90, 180 or 270 degrees automatically ----------------------------------------------------------------------------------------------Adjust Grid - Open Grid dialog box Adjust Polar Tracking - Open Polar Tracking dialog box Adjust Object Snap - Open Snap dialog box ----------------------------------------------------------------------------------------------Convert TTF > VCF - Convert True Type Fonts to Cadworks native fonts Convert SHX > VCF - Convet AutoCad Fonts to Cadworks native fonts Manage VCF Fonts - Open fonts dialog box ----------------------------------------------------------------------------------------------Toggle Command Window - Toggle Command Window on or off Drawing Info - Shows current drawing properties Coordinate Display Options Export Screen Raster
Options
Copyright 2004, Design Computing Systems. All Rights Reserved..
CNC Tools Menu
Also See Chapter, CNC Tools Explained
View DAT/Coordinate List -----------------------------------------------------------------------------------------------Explode Line into Segments Expode Arc into Segments -----------------------------------------------------------------------------------------------Draw Vertical Array Draw Horizontal Array Draw Polar Array -----------------------------------------------------------------------------------------------Prep Drawing -----------------------------------------------------------------------------------------------Generate DAT File from Sequential Drawing -----------------------------------------------------------------------------------------------Generate DAT File from Random Drawing
-----------------------------------------------------------------------------------------------Change Search Radius Copyright 2004, Design Computing Systems. All Rights Reserved.
Windows Menu
Cascade Windows - Places all open windows on top of one another going diagnolly.. Tile Windows - Places all open windows on top of one another vertically.
Copyright 2004, Design Computing Systems. All Rights Reserved.
Help Menu
Hotkeys Help (Ctrl-K) - Opens Hotkey help. Help - Opens help files. About - Program and Company information.
Copyright 2004, Design Computing Systems. All Rights Reserved.
Snap Object Object snaps constrain point specification to exact locations, such as a midpoint or an intersection, on existing objects. Using object snaps is a quick way to locate an exact position on an object without having to know the coordinate or draw construction lines. For example, you can use an object snap to draw a line to the center of a circle or to the midpoint of a polyline segment. You can specify an object snap whenever CadWorks prompts for a point. If AutoSnap is turned on, CadWorks displays a marker whenever you move the target box over a snap point. This feature provides a visual clue that indicates which object snaps are in effect. The marker, or connection icon shown is unique for any given snap mode. There are a variety of ways to turn on object snaps. If you choose an individual object snap on the toolbar, the snap stays in effect only for the next point you specify. You also can set running object snaps, that is, one or more object snaps that remain in effect as you work. Choose None to turn off both single and running object snaps. Most of the object snaps that are described here affect only objects visible on the screen, including objects on locked layers. You cannot snap to objects that are not visible, such as objects not displayed, objects on turned-off layers, or the blank portions of dashed lines. The following snap objects are available in CadWorks: MidPoint, Nearest, Tangent, Node, EndPoint, Center, Intersection, Perpendicular, Grip When you specify an object snap, the cursor changes to an object snap target box. When you select an object, CadWorks snaps to the eligible snap point closest to the center of the target box, or aperture. If you need to use the same object snap repeatedly, you can set it as a running object snap, which means it stays on until you turn it off. For example, you might set Center as a running object snap if you need to connect the centers of a series of circles with a line. As with single object snaps, the aperture, or target box, indicates that an object snap is on and identifies the selection area. You can change the size of the target box. When you turn on multiple running object snaps, CadWorks uses the object snap most appropriate to the object you select. If two potential snap points fall within the selection area, CadWorks snaps to the eligible point closest to the center of the target box.
Snap to Midpoint The midpoint snap mode permits the user to snap to the midpoint of objects such as lines or arcs. For polylines, the midpoint is determined to be the middle of each linear or arc segment. In the first panel of the illustration below, we see a vector labeled as "snap point". This will be the final location of any snap occurring while midpoint snap mode is active. The second panel of the illustration highlights the locations of all possible midpoint snap locations in the portrayed figures.
The midpoint snap mode connection icon is a triangle figure. .
Snap to Nearest Nearest snap mode permits the user to snap to a point object or snap to the location on another type of object that is closest to the selection point as defined by the boundary of the PICK BOX (selection recticle). The pick box is the small square that is found at the center of the cursor inside the drawing window. When using "nearest" snap mode, you will notice the pick box becomes a little larger than usual. When using "nearest" snap mode, the point of connection established between the two entities will ensure that the X or Y coordinate (if not both) is precisely the same between the two entities. The near snap mode connection icon is similar to an hourglass figure
Snap to Tangent Tangent snap mode permits the user to snap to the point on an arc or circle that forms a tangent to another object. In the first two panels of the illustration below, we see a vector approaching the circumference of a circle, however, if tangent snapping is active, the line segment will be dropped at the position illustrated in the second panel.
The tangent snap mode connection icon is a short line with a circle beneath.
Snap to Node Node snap mode permits the user to snap one entity to the insertion point of a Point object. To some lesser degree, node snapping also works using the insertion point of other entities as well, however, those entities must be in a selected state prior to running your vector toward their insertion points. In the selected state, for example, you will see the insertion grip of a circle, and in the selected state, that grip will cause the pick box to linger at its location while the "node" snapping mode is active.
The node snap mode connection icon is a circle and X figure
Snap to Endpoint Using Endpoint snap mode causes the cursor to snap to the closest endpoint of nearby objects such as lines or arcs. An "endpoint" for the purpose of this explanation is any point on any entity where a discreet coordinate set is established. Within the scope of this definition are all vertices of polylines and polygons. The centerpoint of a circle or an ellipse are not included in this definition.
The endpoint snap mode connection icon is a square.
Snap Center Center snap mode causes the cursor to snap to the center of an arc, circle, or ellipse. When you snap to the center, the entity being drawn as the snap client needs to originate on a visible part of the arc, circle, or ellipse. Once you move the cursor's snap reticle over any part of the arc object, its center, or centroid will become visibly highlighted as the anchor point for the snap operation.
The center snap mode connection icon is a circle
Snap to Intersection The intersection snap mode permits the user to snap to the intersection of objects such as lines, circles, arcs, and splines. This snap mode also works for objects that are part of a block (a group of objects treated as a single object).
The intersection snap mode connection icon is an X figure
Snap Perpendicular Perpendicular snaps to the point on an object that forms a right angled, or perpendicular alignment, with another object or with an imaginary extension of that object. You can use the Perpendicular object snap with arcs, circles, lines, and, polylines. In the illustration below we see a vector approaching a diagonal line running from the lower left to the upper right. If perpendicular snapping is active, the actual vector will snap into position as illustrated in the second panel.
The perpendicular snap mode connection icon is the mathematical right angle symbol.
Snap to Grip Grip snapping mode permits the user snap to the specific points on objects called "Grips". "Grips" are used to edit objects and are evident when the object is in the selected state. Different entity types have different arrays of grips. In most instances, grips constitute nodes and visa versa. Grip snapping lets you use these points for drafting, without selecting the objects. CadWorks uses the following points as grip snaps per specific object type: Line - start, center, end; Polyline - vertices; Arc - start, middle, end; Circle - 4 quadrant points; Block - insertion point; Text - insertion point The grip snap mode connection icon is a diamond figure.
Entity Types Entities are visible graphical objects (lines, circles, raster images, and so on) that make up a drawing. Graphical objects have typical properties such as Identifier, Layer, Linetype, Color, etc. They also have specific properties, depending on their object type, such as, Center, Radius, and Area. CadWorks supports the following types of entities: Point Line Polyline Multiline (parallel lines) Arc Circle Ellipse Text Block Insertion Raster Image Hatch External Reference (Xref) Dimension Leader Once a drawing has been regenerated it is possible to retrieve simple (linear) representations of the entities in the drawing. This means that all entities are rendered as straight segment paths from vertex to vertex. For example, a Circle entity becomes a polyline that represents the Circle... Text entities become polylines that define the text's characters, etc. This can be useful if you output a drawing to a device that only supports linear pen movement, or, if your application requires the frequent modification of polygons.
View Coordinates and DAT Listing There are two screens that contain information about the current drawing. The CAD drawing screen and the DAT file coordinate screen. The CAD screen is the traditional drawing screen that you normally see when editing or creating a drawing. The DAT file coordinate screen will show a drawing that is a representation of the DAT file after it has been generated. This allow you to view if the DAT file has been generated properly. If the drawing shown on the DAT file coordinate screen doesn't look like your original drawing the generation process has failed. You can toogle between these screens by click the folder icons in the tool bar. Opens the CAD screen
Opens the DAT file coordinate screen
Explode Line into Segments This option allow you to explode a line into a specified number of segments. 1. Select Line into Segments option 2. Click on the line you wish to modify 3. Enter the number of segments desires The line will be divided into the number of segments specified.
Explode ARC into Segments This option allow you to explode a arc into a specified number of segments. 1. Select Explode Arc into Segments option 2. Click on the arc you wish to modify 3. Enter the number of segments desires The arc will be divided into the number of segments specified.
Prep Drawing for Conversion Prior to attempting to generate a DAT file, the drawing must be reduced to its simples form, a series of single lines. This is accomplished by using the Prep Drawing for Conversion option. When this item is selected the current drawing is exploded into a series of lines that replace the original drawing. All arc, polylines, circles, etc are reduced to a series of simple lines.
Sequential DXF File The most efficient dxf file is one that is created with foam cutting in mind. There should be a minimum number of layers and the only entities on the drawing should be the cutting path. A sequential drawing should start at the same point that the foam cutter will use as a starting point and the drawing should be created following the sequence that the foam cutter will follow while cutting. In other words the first line drawn should be the first step for the foam cutter and the last line draw should be the last step for the foam cutter. The drawing can contain crossing and overlapping line. CadWorks will still create the dat file correctly. If this process if followed, CadWorks can convert the dxf file to a dat file in just two steps. The first step removes blocks, and converts polyline and spines to lines. The second step is the actual conversion process. When this drawing technique is used CadWorks will perform accurately every time. To create a sequential drawing from a general DXF file follow these steps: Create a new layer on the drawing. Make the new layer current Turn on snap/nearest Using the polyline tool, trace the outline of the original drawing following the path that you wish the cutter to follow. When completed, delete the original layer, leaving just the new layer with the traced cutting path. Prep the drawing Generate DAT file Sequentially If you original drawing has many extra layer, it if often easier to turn off all the extra layer with the exception of the new traced layer, select the traced outline and copy. Open a new drawing and paste the traced outline into the new drawing. This eliminate the work required to remove the extra layers and insures that there are no extra unneeded layers in the drawing. A sample of a sequential DXF drawing is FW_sequence.dxf that is installed in the CadWorks program folder. This is the most efficient method to create a DAT file. Using this process will guarantee proper generation.
Random DXF file A random DXF file is one that is created with on regard to the desired cutting path. Entities in the drawing are adding in random order. This type of file has about an 80% DAT file generation success rate. Much of the success if based on the prep of the drawing prior to the generation process. All layer with the exception of the layer showing the outline of the cutting path should be deleted or removed from the drawing. Lines in the drawing should not lay on top of one and other. Entry and exit to an internal cutout must be made with two separate line that do not lay on top of each other. A sample of a random DXF drawing is FW_random.dxf that is installed in the CadWorks program folder.
Following are the step to convert a random DXF drawing: Prep DXF for Conversion to DAT using the Prep drawing option Set Cutting Direction/Starting Point
The drawing cursor will reduce in size. Use the crosshairs to select the beginning point of the cut by selecting the first line in the drawing where the cut will start. The line will be selected and a red line will be placed at the starting point of the line. If the red line does not represent the proper starting point and direction of travel, click NO and the starting point will be reversed. If the starting point and direction of travel is correct, click YES and you can proceed to the next step. Reorganize Entities Click this selection to begin the reorganization process, the process can be monitored by watching the status bar in the bottom right hand corner of the screen. Convert DXF to DAT Click this selection of begin the DAT file generation process. You will be prompted to save the DXF file prior to the generation process beginning. It is recommended that you do save the DXF file in case the generation process fails When the generation process is complete a new window will open showing a representation of the shape that was generated from the DAT file that was generated. Review of this drawing will confirm if the generation process was successful. The drawing should be an accurate representation of the original drawing. You may need to zoom in to see the generated drawing if the scale of the original drawing was large. Use the zoom tools to accomplish this.
Save the DAT file by selecting File, Save, DAT file To toggle between the DXF drawing and the DAT file drawing see, View Coordinate and DAT Listing
Change Search Radius When generating a DAT file from a random DXF drawing, CadWorks must look at all the entities in the drawing and determine the next appropriate entities that follows the direction and cutting path specified. The search radius determines the area around the last verified entity that is searched to find the next entity. If the drawing doesn't generate properly, the search radius can be changed to widen the search. This process becomes trial and error to determine the best setting for the loaded drawing. The setting is based on drawing units and scale. If a drawing doesn't generate properly, it is recommend that you follow the process to create a sequential DXF drawing. This is the most efficient process to generate a DAT from a DXF file that doesn't convert using the Random Generation Process.
Draw Vertical Array When trying to develop a cut that uses two different shapes is necessary to create the DAT files for each side of the cutter. DAT files for the right and left cutting towers must have the same number of steps and the steps must be in the same relative position on both shapes. Similar to cutting a tapered wing. When you are at 50% top on the root you must have executed the same number of steps to be at 50% top of the tip even though they have not traveled the same physical distance. Or if you went through 40 steps to travel from the trailing edge of the root to the leading edge, then you must also have executed 40 steps to travel from the trailing edge of the tip to the leading edge. A vertical array can be used to help with this process. The vertical array is a series of vertical lines that can be place over an existing shape. The intersection of the lines with the shape can then be used as reference point to create a sequential DXF file. Using the same array for the shapes being used for the right and left side of the cutter would then provide you a guide that is consistent and aid in creating new drawing with the same number of points in the same relative locations. The following process generates a vertical array: Click Draw Vertical Array under the CNC Tool Menu Click the location on the drawing that corresponds to the upper left hand corner of the horizontal array. Move the mouse pointer to the lower right hand corner of the vertical array. A diagonal line will be drawn showing the corners of the array. Left click when you are satisfied with the lower right hand location. Right click to end selection process. Enter the value of the separation of the vertical. Click OK Select Yes to accept the array as drawn or No to delete the array and try again. The vertical array can be combined with the horizontal array and polar array to aid in this process.
Draw Horizontal Array When trying to develop a cut that uses two different shapes is necessary to create the DAT files for each side of the cutter. DAT files for the right and left cutting towers must have the same number of steps and the steps must be in the same relative position on both shapes. Similar to cutting a tapered wing. When you are at 50% top on the root you must have executed the same number of steps to be at 50% top of the tip even though they have not traveled the same physical distance. Or if you went through 40 steps to travel from the trailing edge of the root to the leading edge, then you must also have executed 40 steps to travel from the trailing edge of the tip to the leading edge. A horizontal array can be used to help with this process. The horizontal array is a series of horizontal lines that can be place over an existing shape. The intersection of the lines with the shape can then be used as reference point to create a sequential DXF drawing. Using the same array for the shapes being used for the right and left side of the cutter would then provide you a guide that is consistent and aid in creating new drawing with the same number of points in the same relative locations. The following process generates a horizontal array: Click Draw Horizontal Array under the CNC Tool Menu Click the location on the drawing that corresponds to the upper left hand corner of the horizontal array. Move the mouse pointer to the lower right hand corner of the horizontal array. A diagonal line will be drawn showing the corners of the array. Left click when you are satisfied with the lower right hand location. Right click to end selection process Enter the value of the separation of the horizontal lines. Click OK Select Yes to accept the array as drawn or No to delete the array and try again. The horizontal array can be combined with the vertical array and polar array to aid in this process.
Draw Polar Array When trying to develop a cut that uses two different shapes is necessary to create the DAT files for each side of the cutter. DAT files for the right and left cutting towers must have the same number of steps and the steps must be in the same relative position on both shapes. Similar to cutting a tapered wing. When you are at 50% top on the root you must have executed the same number of steps to be at 50% top of the tip even though they have not traveled the same physical distance. Or if you went through 40 steps to travel from the trailing edge of the root to the leading edge, then you must also have executed 40 steps to travel from the trailing edge of the tip to the leading edge. A polar array can be used to help with this process. The polar array is a series of lines begin at a specified location on the drawing and move out from that point a specified distance a specified number of degrees apart. These are placed over an existing shape. The intersection of the lines with the shape can then be used as reference point to create a sequential DXF drawing. Using the same array for the shapes being used for the right and left side of the cutter would then provide you a guide that is consistent and aid in creating new drawing with the same number of points in the same relative locations. The following process generates a polar array: Click Draw Polar Array under the CNC Tool Menu Click the location on the drawing that corresponds to the center of the polar array. Enter the length of the desire line Enter the number of degrees of separation of the polar lines. Click OK Select Yes to accept the array as drawn or No to delete the array and try again. The polar array can be combined with the vertical array and horizontal array to aid in this
Coordinate Grid The grid is a pattern of equidistant dots that extends over the drawing. Using the grid is similar to placing a sheet of grid paper under a transparent drawing. The grid serves two purposes; first, it helps you align objects and visualize the distances between them; and, second, the grid can be used as a snap device, or frame that entities may drape themselves on. The grid makes coordinate points "visible". CadWorks allows you to set cursor snap to the grid nodes. The cursor will then move exactly from node to node as you move the mouse. At any time you can turn the grid visibility on/off by pressing F7, or turn grid snapping on/off by pressing F9.
Polar Tracking When you are creating or modifying objects, you can use Polar Tracking to display temporary alignment paths defined by the polar angles you specify. You can use Polar Snap to snap to specified distances along the alignment path. For example, in the following illustration you draw a two-unit line from point 1 to point 2, and then draw a two-unit line to point 3 at a 45-degree angle to the line. If you turn on the 45-degree polar angle increment, VeCAD displays an alignment path and tooltip when your cursor crosses the 0 or 45-degree angles. The alignment path and tooltip disappear when you move the cursor away from the angle.
As you move your cursor, alignment paths and tooltips are displayed when you move the cursor near polar angles. The default angle measurement is 90 degrees. Use the alignment path and tooltip to draw your object. You can use Polar Tracking with Intersection object snaps to find where a polar alignment path intersects another object. Polar Angle and Distance You can use Polar Tracking to track along polar angle increments of 90, 60, 45, 30, 22.5, 18, 15, 10, and 5 degrees, or you can specify other angles. The following illustration shows the alignment paths displayed as you move your cursor 90 degrees with the polar angle increment set to 30 degrees.
Polar snap restricts cursor movement to increments of a polar distance you specify. For example, if you specify a length of 4 units, the cursor snaps from the first point specified to lengths of 0, 4, 8, 12, 16, and so on. As you move your cursor, a tooltip indicates the nearest polar snap increment.
Command Window CadWorks commands, variables, options, messages, and prompts are displayed in a window called the Command Window. It looks like this:
The bottom line of the Command Window is called the command line. The command line displays the operation in progress and provides an inside view of exactly what CadWorks is doing. To enter a command by using the keyboard, type the full command name on the command line and press ENTER or SPACEBAR. Some commands also have abbreviated forms. For example, instead of entering CIRCLE to start the "Circle" command, you can enter C. Abbreviated command names are called "command aliases". During the command's execution you can enter parameters either in the command line or by cursor in CadWorks's window. CadWorks can have only one instance of the Command Window at any given time. The command window is linked with currently active CadWorks window that has keyboard focus. These are the commands used in the Command Window: Command POINT LINE RAY XLINE MLINE POLYGON RECTANG CIRCLE ARC PLINE ELLIPSE Alias PO L XL ML POL REC C A PL EL Description Draw point Draw lines Draw ray Draw construction line Draw multiline (parallel lines) Draw polygon Draw rectangle Draw circle Draw arc Draw polyline Draw ellipse
IMAGE IMAGEATTACH TEXT HATCH BLOCK INSERT REGEN ERASE COPY MOVE ROTATE SCALE MIRROR EXPLODE JOIN ZOOME ZOOMW ZOOMP ZOOMRT ZOOMSEL PAN PANRT UNDO REDO DIST AREA PRINT LAYER LINETYPE COLOR LWEIGHT TEXTSTYLE POINTSTYLE MLINESTYLE PAGE .
IM IAT T HA B I RE E CO M RO SC MI X J ZE ZW ZP ZR ZS PA PAR U RE DI AA LA LT COL LW TS PS MLS PA
Insert raster image via Image Manager Insert raster image Draw text Draw hatch Create a block Insert a block Regenerate drawing Erase objects Copy objects Move objects Rotate objects Scale object Mirror objects Explode object Join two objects into one Zoom to the drawing's extents Zoom by rectangle (Zoom Box) Pan the drawing Zoom in realtime Zoom on selected objects Pan the drawing Pan in realtime Undo the last change(s) Reverse last "undo" command Measure distances Measure areas Print drawing Manage Layers Manage Linetypes Select active color Manage Lineweights Manage Text styles Manage Point styles Manage Multiline styles Manage Pages
You might also like
- A Heartbreaking Work Of Staggering Genius: A Memoir Based on a True StoryFrom EverandA Heartbreaking Work Of Staggering Genius: A Memoir Based on a True StoryRating: 3.5 out of 5 stars3.5/5 (231)
- The Sympathizer: A Novel (Pulitzer Prize for Fiction)From EverandThe Sympathizer: A Novel (Pulitzer Prize for Fiction)Rating: 4.5 out of 5 stars4.5/5 (121)
- Grit: The Power of Passion and PerseveranceFrom EverandGrit: The Power of Passion and PerseveranceRating: 4 out of 5 stars4/5 (588)
- Never Split the Difference: Negotiating As If Your Life Depended On ItFrom EverandNever Split the Difference: Negotiating As If Your Life Depended On ItRating: 4.5 out of 5 stars4.5/5 (838)
- The Little Book of Hygge: Danish Secrets to Happy LivingFrom EverandThe Little Book of Hygge: Danish Secrets to Happy LivingRating: 3.5 out of 5 stars3.5/5 (400)
- Devil in the Grove: Thurgood Marshall, the Groveland Boys, and the Dawn of a New AmericaFrom EverandDevil in the Grove: Thurgood Marshall, the Groveland Boys, and the Dawn of a New AmericaRating: 4.5 out of 5 stars4.5/5 (266)
- The Subtle Art of Not Giving a F*ck: A Counterintuitive Approach to Living a Good LifeFrom EverandThe Subtle Art of Not Giving a F*ck: A Counterintuitive Approach to Living a Good LifeRating: 4 out of 5 stars4/5 (5794)
- Her Body and Other Parties: StoriesFrom EverandHer Body and Other Parties: StoriesRating: 4 out of 5 stars4/5 (821)
- The Gifts of Imperfection: Let Go of Who You Think You're Supposed to Be and Embrace Who You AreFrom EverandThe Gifts of Imperfection: Let Go of Who You Think You're Supposed to Be and Embrace Who You AreRating: 4 out of 5 stars4/5 (1090)
- The World Is Flat 3.0: A Brief History of the Twenty-first CenturyFrom EverandThe World Is Flat 3.0: A Brief History of the Twenty-first CenturyRating: 3.5 out of 5 stars3.5/5 (2259)
- The Hard Thing About Hard Things: Building a Business When There Are No Easy AnswersFrom EverandThe Hard Thing About Hard Things: Building a Business When There Are No Easy AnswersRating: 4.5 out of 5 stars4.5/5 (345)
- Shoe Dog: A Memoir by the Creator of NikeFrom EverandShoe Dog: A Memoir by the Creator of NikeRating: 4.5 out of 5 stars4.5/5 (537)
- The Emperor of All Maladies: A Biography of CancerFrom EverandThe Emperor of All Maladies: A Biography of CancerRating: 4.5 out of 5 stars4.5/5 (271)
- Team of Rivals: The Political Genius of Abraham LincolnFrom EverandTeam of Rivals: The Political Genius of Abraham LincolnRating: 4.5 out of 5 stars4.5/5 (234)
- Hidden Figures: The American Dream and the Untold Story of the Black Women Mathematicians Who Helped Win the Space RaceFrom EverandHidden Figures: The American Dream and the Untold Story of the Black Women Mathematicians Who Helped Win the Space RaceRating: 4 out of 5 stars4/5 (895)
- Elon Musk: Tesla, SpaceX, and the Quest for a Fantastic FutureFrom EverandElon Musk: Tesla, SpaceX, and the Quest for a Fantastic FutureRating: 4.5 out of 5 stars4.5/5 (474)
- 2005 Electric Guitars, Basses, Amplifiers, Effects & AccessoriesDocument37 pages2005 Electric Guitars, Basses, Amplifiers, Effects & AccessoriesAsad100% (1)
- On Fire: The (Burning) Case for a Green New DealFrom EverandOn Fire: The (Burning) Case for a Green New DealRating: 4 out of 5 stars4/5 (74)
- The Yellow House: A Memoir (2019 National Book Award Winner)From EverandThe Yellow House: A Memoir (2019 National Book Award Winner)Rating: 4 out of 5 stars4/5 (98)
- How To See Read Aura PDFDocument24 pagesHow To See Read Aura PDFLance Concepcion100% (1)
- The Unwinding: An Inner History of the New AmericaFrom EverandThe Unwinding: An Inner History of the New AmericaRating: 4 out of 5 stars4/5 (45)
- Tibet Travel GuideDocument50 pagesTibet Travel GuideD.Muruganand100% (1)
- Learn Now TextbookDocument139 pagesLearn Now TextbookMilan Bogojević100% (1)
- Cannes Film FestivalDocument7 pagesCannes Film FestivalNatys Merchán MoralesNo ratings yet
- Vintage Airplane - Jul 2002Document36 pagesVintage Airplane - Jul 2002Aviation/Space History Library100% (2)
- MAPEH2nd Pereiodical Test 2019-2020Document6 pagesMAPEH2nd Pereiodical Test 2019-2020Eiron AlmeronNo ratings yet
- Pipe Stress Analysis Per ASME B31.3Document2 pagesPipe Stress Analysis Per ASME B31.3manickbatsaNo ratings yet
- M107 PDFDocument8 pagesM107 PDFdeig1500% (1)
- Lilly ENDocument6 pagesLilly ENMariana Necseriu100% (2)
- Pantech Pipe SCH ChartDocument1 pagePantech Pipe SCH ChartDinesh Kumar Jd100% (1)
- Site Analysis Checklist Kevin Lynch For VTH SemDocument3 pagesSite Analysis Checklist Kevin Lynch For VTH SemAdarshJacob100% (3)
- E VF PDFDocument21 pagesE VF PDFDinesh Kumar JdNo ratings yet
- Xplore Orld Iping: The ofDocument3 pagesXplore Orld Iping: The ofDinesh Kumar JdNo ratings yet
- Xplore Orld Iping: The ofDocument2 pagesXplore Orld Iping: The ofDinesh Kumar JdNo ratings yet
- Cholamandal Artists' VillageDocument8 pagesCholamandal Artists' VillageDinesh Kumar Jd0% (1)
- Slide Rule MethodDocument1 pageSlide Rule MethodDinesh Kumar JdNo ratings yet
- Unit Conversion SI UnitsDocument6 pagesUnit Conversion SI UnitsJhanvi Rao NarayanaNo ratings yet
- Piping EngineeringManilalAMDocument62 pagesPiping EngineeringManilalAMDinesh Kumar JdNo ratings yet
- The Self Portrait A Powerful Tool For Self TherapyDocument12 pagesThe Self Portrait A Powerful Tool For Self TherapyarisplaNo ratings yet
- A Kinsha 2013Document698 pagesA Kinsha 2013alexander2beshkovNo ratings yet
- Khorsabad II. The Citadel and The TownDocument244 pagesKhorsabad II. The Citadel and The TownLeniad Wolfschanze MuñeiraNo ratings yet
- FSHTSG1 (1.0) Contex Scanner SMDocument107 pagesFSHTSG1 (1.0) Contex Scanner SMJarek Skinu StusNo ratings yet
- V Ray - ManualDocument361 pagesV Ray - Manualthanhson1985No ratings yet
- Attendence Management SystemDocument51 pagesAttendence Management SystemSharjeelNo ratings yet
- Flumapedia Icn Ver3Document10 pagesFlumapedia Icn Ver3api-397487879No ratings yet
- Real Estate Project Status ReportDocument2 pagesReal Estate Project Status ReportBassem KamelNo ratings yet
- HKMagazine 1159Document40 pagesHKMagazine 1159allbrightNo ratings yet
- Ricoh B202 - B178 - B180 Service Manual PDFDocument906 pagesRicoh B202 - B178 - B180 Service Manual PDFdwina rocheNo ratings yet
- Smart Photography - March 2024Document100 pagesSmart Photography - March 2024gbNo ratings yet
- Rahsul Shaw ResumeDocument1 pageRahsul Shaw ResumeDevin Jai-ElleNo ratings yet
- Jean Franco - Cruel Modernity Chapter 8Document22 pagesJean Franco - Cruel Modernity Chapter 8christyh3No ratings yet
- Fundamentals A Partial One PDFDocument6 pagesFundamentals A Partial One PDFCorinne Marines0% (1)
- Geek Girl Hackathon PDFDocument13 pagesGeek Girl Hackathon PDFVictor L WamukoyaNo ratings yet
- Edison InventionsDocument2 pagesEdison InventionsHaleigh Lauren Krantz100% (4)
- StraMa Worksheet 12 Internal Factor Evaluation MatrixDocument6 pagesStraMa Worksheet 12 Internal Factor Evaluation MatrixDiazmean SoteloNo ratings yet
- Photography in The 21st CenturyDocument10 pagesPhotography in The 21st CenturyMikki Eugenio100% (2)
- Million BooksDocument2 pagesMillion BooksNIPASHUNo ratings yet
- Imaging in Conservation: SPRING 2017Document32 pagesImaging in Conservation: SPRING 2017OpticoNo ratings yet
- Model Release FormDocument2 pagesModel Release FormSteph GrayNo ratings yet