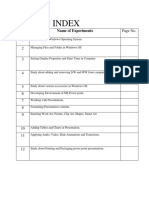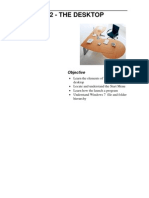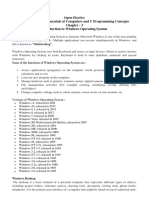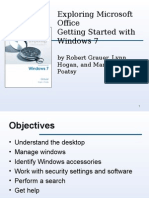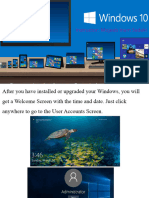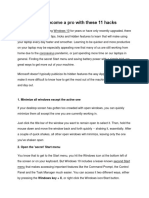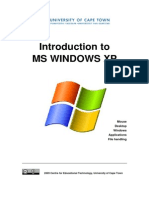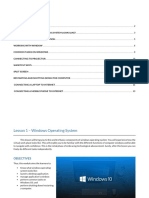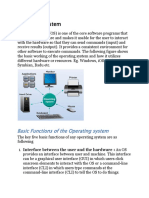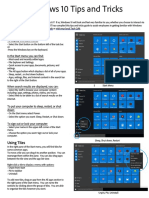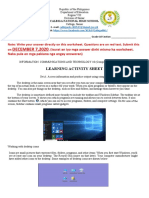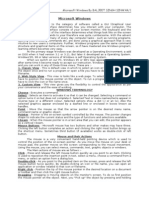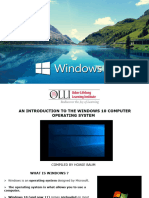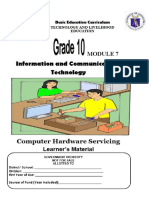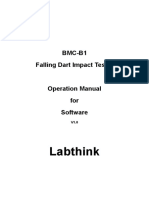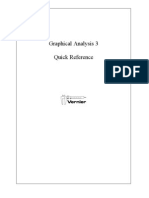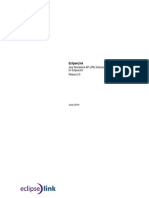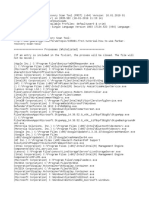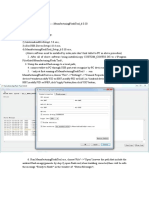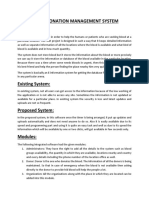Professional Documents
Culture Documents
Windows 7 Getting Started Guide
Uploaded by
reach2sharadOriginal Description:
Copyright
Available Formats
Share this document
Did you find this document useful?
Is this content inappropriate?
Report this DocumentCopyright:
Available Formats
Windows 7 Getting Started Guide
Uploaded by
reach2sharadCopyright:
Available Formats
Black & Veatch
Windows 7 Getting Started Guide
HP Enterprise Services ARDE - Model Office
TABLE OF CONTENTS
1.0 INTRODUCTION ........................................ 3 2.0 IMPROVEMENTS AND ENHANCEMENTS3 2.1 Aero ......................................................... 3 2.2 Calculator ................................................. 4 2.3 Integrated Search .................................... 4 2.4 Jump Lists ................................................ 4 2.5 Libraries ................................................... 5 2.6 Notification Icons ..................................... 5 2.7 Pin Control Panel to Taskbar ................... 5 2.8 Pin Feature .............................................. 5 2.9 Problem Steps Recorder ......................... 6 2.10 Shortcuts .................................................. 6 2.11 Shuffle Through Program Windows ......... 6 2.12 Snip .......................................................... 7 2.13 Sticky Notes ............................................. 7 2.14 Sync Time Zones ..................................... 8 2.15 Utilize Right-Click ..................................... 8 2.16 Search Box .............................................. 8 2.17 Start Menu ............................................... 9 2.18 Show Desktop .......................................... 9 2.19 Personalize Font Settings ...................... 10
1.0
Introduction
This document outlines the steps to introduce you to your new Windows 7 PC and outlines many different changes and enhancements around the operation of Windows 7.
2.0
Improvements and Enhancements
New Taskbar and System Tray Quick Desktop View button Improved Start Up, Sleep and Resume performance Improved power management saves memory and battery life Libraries to improve file access and organization Advanced Calculator functions including saving history Device Stage for recognizing USB devices faster New Start Icon Aero Snap, Shake and Peek Larger icons and hidden icons in the Taskbar Quick Launch toolbar has been replaced by pinning a program to the Taskbar Jump Lists for easier access A Search Bar in the Start Up Menu The "Run" command is accessed through the Start Menu's Search Bar
2.1
Aero
Sort through open windows with Aero Flip 3D Aero is an interface that makes your visual interactions with the desktop fun and easy.
Aero Peek makes your open windows transparent so you may see your desktop. It also allows you to peek at items in your taskbar for a thumbnail preview. Aero Snap is a quick way to resize your windows to make them easier to read, organize and compare. Aero Flip allows you to preview all your open windows from a central window or 3D view that you can flip through. Aero Shake allows you to take your mouse and shake only the open window you want to focus on and the rest will disappear.
1. Aero Peek. Peek at open documents from your taskbar simply hover your cursor over a program icon in the taskbar to see thumbnail previews of all open documents in that program. To see a larger preview of a single document, hover your cursor over the thumbnail preview. 2. Aero Shake. Make all open windows but your active one disappear or reappear. Hover your cursor over the title bar of your active window, then left-click and shake your mouse from side-to-side. All inactive windows will disappear. To bring them back, simply repeat the procedure and shake everything back into view. 3. Aero Snap. Manage open windows for simultaneous viewing with one mouse maneuver or a simple keystroke. To dock your window on one half of the screen, drag it to the left or right and it will change its size to fit that half of the screen. To manipulate the vertical size of a window, drag the window to the top to maximize it, or double-click the windows top or bottom border to maximize it vertically while keeping the same width. The following shortcuts will help you to work even more efficiently with Snap: a. Win+Left Arrow/Right Arrow - Snap a window to left/right half of the screen b. Win+Up Arrow/Down Arrow - Maximize/minimize a snapped window c. Win+Shift+Up Arrow/Down Arrow - Maximize/restore vertical size of a snapped window
2.2
Calculator In addition to standard and scientific views, the Windows 7 calculator provides programmer and statistic modes, as well as conversion and calculation features. Want to convert Celsius to Fahrenheit but can never remember the formula? Use the conversion panel. The calculator feature also provides a data calculation extension. Quickly find the difference between two dates or calculate a new date by adding or subtracting years, months or days.
2.3
Integrated Search Find almost anything on your PC quickly and easily via the following steps: a. Click on the Windows flag in the lower-left corner of your desktop; the Start menu will display b. In the Search box at the bottom of the Start menu, type one or two words associated with the item you need to find A window will display listing all of the e-mails, pictures, documents and folders containing your search terms.
2.4
Jump Lists Quickly access favorite or recently used files, folders or links within a program using the jump list. Either right-click the program icon in the taskbar or hover over a program name in the Start menu to display the jump list for that program. Jump lists populate automatically based on your activity within a program.
2.5
Libraries Find, work with and organize related files scattered across your PC or network by creating a library the files will remain in multiple locations, but they will display as a single collection within a specific library folder. Windows 7 comes with default libraries for documents, music, pictures and videos, and you can also create your own custom libraries. Information about creating and using libraries within Windows 7 is available at http://windows.microsoft.com/enus/windows7/products/features/libraries
2.6
Notification Icons The redesigned notification area displays only a minimum number of icons; all other notification icons are moved to a side window. Rather than using the Customize option to select icons for the main display, you can drag-and-drop icons from the side window to the notification area.
2.7
Pin Control Panel to Taskbar If you use the Control Panel frequently, you may have noticed that you cannot simply right-click the Control Panel and select Pin to Taskbar. Instead, you must first Open Control Panel so its icon appears in the taskbar. From there, you can right-click the icon in the taskbar and select Pin this program to taskbar.
2.8
Pin Feature Create a customized Jump List of your favorite files and folders, then access it directly from the Explorer icon on your taskbar. Simply right-click on an item and drag it onto the Explorer icon on your Windows taskbar Windows 7 will automatically pin it to the Explorer Jump List. To open the Explorer Jump List, right-click on the Explorer icon on your taskbar. You can use the same method to pin files and folders to the jump list of any program displayed on the Windows taskbar.
2.9
Problem Steps Recorder Use this screen-capture tool to supplement your verbal explanation of PC behavior. a) Click on the Windows flag in the lower-left corner of your desktop; the Start menu will display b) In the Search box at the bottom of the Start menu, type Problem Steps Recorder; the search results window will display c) Select Record steps to reproduce a problem; the problem Steps Recorder task bar will display d) Click Start Record e) Begin the activity you wish to record f) To add comments as needed, click the Add Comment button g) When complete, click Stop Record The tool will create an HTML-based file of the steps you took during your activity, and compress it into a .zip file that you can easily share with the Service Desk, Desktop Technicians as well as others. These files can be emailed to the support person to assist by providing a visual example of the issue if the support person is unable to make a remote connection or if the support person is not online with you at this time.
2.10
Shortcuts The Windows key is great for all your shortcuts. Here are some of the most useful: a) Win+h - Move current window to full screen b) Win+i - Restore current full screen window to normal size or minimize current window if not full screen c) Win+D - Minimize all windows and show the desktop d) Win+F - Launch a search window e) Win+G - Cycle through gadgets f) Win+L - Lock the desktop g) Win+M - Minimize the current window h) Win+P - Choose a presentation display mode i) Win+R - Open the Run window j) Win+T - Cycle through task bar opening Aero Peek for each running item k) Win+Home - Minimize all but the active window l) Win+Plus Sign/Minus Sign - Zoom in/out m) Win+Space - Aero Peek the desktop n) Win+Shift+Left Arrow/Right Arrow - Move a window from one monitor to another o) Ctrl+Win+Tab - Open persistent task selection window, roll mouse over each icon to preview item and minimize others Additional Windows 7 shortcuts are available at: http://windows.microsoft.com/enUS/Windows7/Keyboard-shortcuts
2.11
Shuffle Through Program Windows If youre running a number of files from the same program, such as mult iple documents in Microsoft Word, you can switch through these windows with ease. Simply press down on the Ctrl key while clicking the icon from the taskbar. Each click will change the window to the next in the sequence, in the order that you opened them.
2.12
Snip Use the Snipping Tool to quickly capture a screen shot of anything on your desktop. You can capture a whole window, a rectangular section of the screen, or a custom shape drawn with your mouse or tablet pen. a) Click on the Windows flag in the lower-left corner of your desktop; the Start menu will display b) In the Search box at the bottom of the Start menu, type Snipping Tool; the search results window will display c) Select Snipping Tool; the Snipping Tool taskbar will display d) Click the arrow next to the New button and select from the dropdown list of options: Free-form Snip Rectangular Snip Window Snip Full-screen Snip e) Select the area of your screen that you want to capture; the image will automatically copy to your Clipboard and the mark-up window You can write and draw on or around the snip at this point using the tools in the mark-up window f) In the mark-up window, click the Save Snip button; the Save As dialog box will display g) Enter a name for the snip, choose a save location and click the Save button
2.13
Sticky Notes You can stick a note on your desktop for quick reminders. You can launch Sticky Notes by typing Sticky Notes in the search window and then clicking on the Sticky Note icon. . If you have a note selected, use Ctrl-N to create a new one. It's a snap to change the font or note color
Bold Text: Ctrl+B Underlined Text: Ctrl+U Strikethrough: Ctrl+T Bulleted List: Ctrl+Shift+L (press the same keys again to switch to a numbered list) Increased Text Size: Ctrl+Shift+> or Press Ctrl + scroll up the middle mouse wheel Decreased Text Size: Ctrl+Shift+< or Press Ctrl + scroll down the middle mouse wheel
2.14
Sync Time Zones If you work with offices in different time zones and frequently find yourself missing meeting times because you are not in sync with their time zone, try the "Additional Clocks" feature. Within your Date and Time settings is a tab called Additional Clocks, where you can add two or more clocks to your taskbar time, and set them to provide different time zones from your current time zone.
2.15
Utilize Right-Click The right-click can simplify your computing experience in many ways. Here are just a few: a) Right-click any empty spot in your desktop, and you have the control to change the screen resolution b) Right-click any of the icons in the Taskbar to Unpin this program from the Taskbar c) Right-click the Taskbar Explorer icon to access your most frequently used folders
2.16
Search Box
First of all, the Search box at the bottom of the Start menu does nearly everything the Run box did, and much more. If you begin typing a command, it appears in the Start menu, where you can click or press Enter to run it. With the Run box, I have to type a command in full and possibly even include its path. If I mistype the name, I get an error message. Want to launch Microsoft Excel with the Search box, you can begin typing Microsoft excel and the first choice on the list will be Microsoft Excel, ready to run when you press Enter:
In XP, if you open the Run box, type Microsoft excel, and press Enter youll get a cryptic error message. You need to know that the name of the executable is excel.exe. The Win7 Search box, by contrast, works with program names and executable files.
2.17
Start Menu
The Start menu in Windows 7 has been completely reworked. The Start menu does not use fly-outs and scroll-outs to show shortcuts and programs, With Windows 7 it uses a dropdown folder design.
2.18
Show Desktop To Peek at the Desktop without closing windows: 1. Hover the mouse over the Show Desktop button.
Show Desktop button
2. Click on the Show Desktop button to close the windows. Click again and the windows will return
2.19
Personalize Font Settings You may adjust the Font Settings and Cleartype on your Desktop based on your preferences. Change Font 1. From the Search bar in the Start Menu, type and select Fonts. 2. Select the Font you desire from the Fonts pane.
Sample Font selections
To change font size 1. Adjust the Font Size by selecting Change Font Size from the menu on the left of the Fonts pane. 2. Select the desired font size and click Apply.
Change font size Please note that a larger font size may interfere with how some items are displayed on the screen.
Clear Type You may also adjust the ClearType for your screen. ClearType helps improve the readability of text on LCD monitors and screens. To adjust ClearType, select Adjust ClearType text from the menu on the left of the Fonts pane and following the steps for selecting the text that appears the best to you. ClearType
sample text
You might also like
- Windows 7 TutorialDocument23 pagesWindows 7 TutorialRev DezviNo ratings yet
- OS 12practicalsDocument50 pagesOS 12practicalsgarvit gandhiNo ratings yet
- TLE-TE 10 - Q2 - Mod2Document9 pagesTLE-TE 10 - Q2 - Mod2Joy Dolorzo MahilumNo ratings yet
- Introductory Lab: Doing Statistics With Spss 21: Instructional Laboratories Is DisplayedDocument29 pagesIntroductory Lab: Doing Statistics With Spss 21: Instructional Laboratories Is DisplayedAdel OmarNo ratings yet
- Pcbasics HandoutDocument19 pagesPcbasics Handoutventure87No ratings yet
- Win7 QuickReferenceGuideDocument2 pagesWin7 QuickReferenceGuideAdelineLeeMewKuanNo ratings yet
- Windows 7 - 28 Basic Tips Tricks & Troubleshooting GuideDocument12 pagesWindows 7 - 28 Basic Tips Tricks & Troubleshooting GuideongisNo ratings yet
- Lesson 2 - The Desktop: ObjectiveDocument26 pagesLesson 2 - The Desktop: ObjectiveLivadari IonNo ratings yet
- BCA-1st Year ProjectDocument152 pagesBCA-1st Year ProjectSonu Dhangar60% (15)
- Chapter 3 OE C ProgrammingDocument10 pagesChapter 3 OE C ProgrammingraghavNo ratings yet
- كتاب مهارات الحاسوب1 المادة العملية (المختبر)Document61 pagesكتاب مهارات الحاسوب1 المادة العملية (المختبر)فوزية حمدانNo ratings yet
- 2 Slkm-css-7 - 8 4 Manipulating Window (No Answer Key)Document21 pages2 Slkm-css-7 - 8 4 Manipulating Window (No Answer Key)Lyssa BasNo ratings yet
- Introduction To MS Windows 98Document13 pagesIntroduction To MS Windows 98mpvukNo ratings yet
- Basic Desktop NavigationDocument17 pagesBasic Desktop NavigationsteveNo ratings yet
- Exploring Microsoft Office Getting Started With Windows 7: by Robert Grauer, Lynn Hogan, and Mary Anne PoatsyDocument52 pagesExploring Microsoft Office Getting Started With Windows 7: by Robert Grauer, Lynn Hogan, and Mary Anne PoatsyMitchNo ratings yet
- Wa0005.Document14 pagesWa0005.Zaid MemonNo ratings yet
- Windows 10 Tips and Tricks: Secret Start Menu, Taking Screenshots and MoreDocument8 pagesWindows 10 Tips and Tricks: Secret Start Menu, Taking Screenshots and MorejayaramanrathnamNo ratings yet
- Windows 10Document37 pagesWindows 10Khan JamalNo ratings yet
- Windows 10: Become A Pro With These 11 Hacks: 1. Minimize All Windows Except The Active OneDocument5 pagesWindows 10: Become A Pro With These 11 Hacks: 1. Minimize All Windows Except The Active Onepedjamt-1No ratings yet
- Top 20 ShortcutsDocument6 pagesTop 20 ShortcutsabrolrajatNo ratings yet
- Computer Essentials and O/S OverviewDocument31 pagesComputer Essentials and O/S OverviewzheroelNo ratings yet
- Lab Rish MishraDocument31 pagesLab Rish MishraRishbah TyagiNo ratings yet
- Windows 7: Essential Guide: A Few Tips For Getting Up-to-Speed With Microsoft's Operating SystemDocument6 pagesWindows 7: Essential Guide: A Few Tips For Getting Up-to-Speed With Microsoft's Operating SystemgeorgeojNo ratings yet
- 1: Get Quick Launch Back: Figure ADocument8 pages1: Get Quick Launch Back: Figure AKaustubh GuptaNo ratings yet
- Windows XPDocument19 pagesWindows XPusman_gr8No ratings yet
- ThirdDocument81 pagesThirdabdulazizmoosa93No ratings yet
- 1 - Windows OS PDFDocument24 pages1 - Windows OS PDFDILG STA MARIANo ratings yet
- Intro Windows 7Document16 pagesIntro Windows 7Shimpli KulkarniNo ratings yet
- L3 FCS Gui Operating SystemDocument20 pagesL3 FCS Gui Operating SystemAlex MainaNo ratings yet
- Introduction To Delphi Programming: Drop Down MenusDocument8 pagesIntroduction To Delphi Programming: Drop Down MenushassaneinNo ratings yet
- Basic Functions of The Operating SystemDocument26 pagesBasic Functions of The Operating SystemAaghazNo ratings yet
- How To Set Up Shortcuts For The Devices and Printers Applet in Windows 11Document5 pagesHow To Set Up Shortcuts For The Devices and Printers Applet in Windows 11Don BetoNo ratings yet
- Sup Windows 10 Tips and Tricks en UsDocument5 pagesSup Windows 10 Tips and Tricks en UsEzhil PrabakaranNo ratings yet
- Computer Fundamental & Office AutomationDocument9 pagesComputer Fundamental & Office Automationaadi1988No ratings yet
- Windows 7 Cheat SheetDocument4 pagesWindows 7 Cheat SheetAndrey FadinNo ratings yet
- DECEMBER 7,2020: Learning Activity SheetDocument8 pagesDECEMBER 7,2020: Learning Activity SheetOliver BacsalNo ratings yet
- Microsoft Windows OverviewDocument14 pagesMicrosoft Windows OverviewPepic FarisNo ratings yet
- Computer EssentialDocument34 pagesComputer Essential2019754833No ratings yet
- CLASS 9TH - (CHAP 5 Working With Operating System)Document1 pageCLASS 9TH - (CHAP 5 Working With Operating System)Nischith VkNo ratings yet
- Operate PersonaleDocument51 pagesOperate PersonaleDestu Happy DestaNo ratings yet
- Introduction To Windows 7: A. Multiple Choice QuestionsDocument6 pagesIntroduction To Windows 7: A. Multiple Choice Questionstresa_mNo ratings yet
- Lesson 6 - Control Panel: ObjectiveDocument22 pagesLesson 6 - Control Panel: ObjectiveLivadari IonNo ratings yet
- Window 7 TipsDocument12 pagesWindow 7 Tipscuongbd123No ratings yet
- Unit 3Document25 pagesUnit 3Samy MwambaNo ratings yet
- Learning Computer Basics and The InternetDocument12 pagesLearning Computer Basics and The InternetOliver MagpantayNo ratings yet
- CSS Module 5Document12 pagesCSS Module 5Andrian Villacampa BandoyNo ratings yet
- Windows98 Tips and Tricks: Spring CUE Conference - May 19, 2001 Doug Prouty - Contra Costa County Office of EducationDocument6 pagesWindows98 Tips and Tricks: Spring CUE Conference - May 19, 2001 Doug Prouty - Contra Costa County Office of EducationAmar ShahidNo ratings yet
- Microsoft Windows 98Document56 pagesMicrosoft Windows 98bernardNo ratings yet
- Exploring Windows 10Document18 pagesExploring Windows 10api-277940890No ratings yet
- It Skills Lab 1 Practical FileDocument29 pagesIt Skills Lab 1 Practical FileTiana WinkleNo ratings yet
- Edi 104 - Chapter 2Document22 pagesEdi 104 - Chapter 2Nursiti DzulayhaNo ratings yet
- 2.1.3. Access Information Using ComputerDocument36 pages2.1.3. Access Information Using ComputerJasmine BalbinNo ratings yet
- Lesson Objective: in This Lesson, We Will Learn About The User Interface of Pro/ENGINEER Wildfire 2.0, FileDocument36 pagesLesson Objective: in This Lesson, We Will Learn About The User Interface of Pro/ENGINEER Wildfire 2.0, Filejehans007No ratings yet
- Windows 7 Getting StartedDocument18 pagesWindows 7 Getting StartedJaime Villarroel MontañoNo ratings yet
- Increase Your RAM There by Increase System SpeedDocument6 pagesIncrease Your RAM There by Increase System Speedkaushik240No ratings yet
- Computer Essentials and O/S OverviewDocument31 pagesComputer Essentials and O/S OverviewzheroelNo ratings yet
- TLE-ICT-Computer-Hardware-Servicing-LM Module 3RD QUARTER M7Document4 pagesTLE-ICT-Computer-Hardware-Servicing-LM Module 3RD QUARTER M7OmengMagcalasNo ratings yet
- Readme XR18 PDFDocument2 pagesReadme XR18 PDFBraulio Salazar CabreraNo ratings yet
- Sims2Exception 2023.05.24 01.00.53Document6 pagesSims2Exception 2023.05.24 01.00.53Carlos GarciaNo ratings yet
- BMC-B1 Software ManualDocument16 pagesBMC-B1 Software Manualtien voNo ratings yet
- Quick Reference ManualDocument4 pagesQuick Reference ManualJose SantanaNo ratings yet
- Eclipselink Jpa ExtensionsDocument404 pagesEclipselink Jpa ExtensionsgeorgiuaNo ratings yet
- Windows Operating SystemDocument7 pagesWindows Operating SystemSharon MwendeNo ratings yet
- FRSTDocument17 pagesFRSTOfficial CriminologyNo ratings yet
- CyberLink YouCam 5 Deluxe v5.0.1129Document2 pagesCyberLink YouCam 5 Deluxe v5.0.1129Desy AmaliaNo ratings yet
- Windows XPDocument7 pagesWindows XPMikeNo ratings yet
- Instructions For Creating Local Edq 12.2.1 Training Environment On Windows PDFDocument5 pagesInstructions For Creating Local Edq 12.2.1 Training Environment On Windows PDFNarayana AnkireddypalliNo ratings yet
- GSN PWS 9 9 Install Instructions Non XeroxDocument3 pagesGSN PWS 9 9 Install Instructions Non XeroxKostas GusNo ratings yet
- Midterm Exam - Principles of OSDocument10 pagesMidterm Exam - Principles of OSYolanda RiguerNo ratings yet
- Win Setup From UsbDocument11 pagesWin Setup From UsbiamsumeshNo ratings yet
- Read MeDocument2 pagesRead MeJose AzadobayNo ratings yet
- Radiodj - Get Shoutcast v1 - v2 Listeners Number inDocument3 pagesRadiodj - Get Shoutcast v1 - v2 Listeners Number inPatito FeoNo ratings yet
- Shortcut KeysDocument4 pagesShortcut KeysFawad AfzalNo ratings yet
- Baytrail MP-Flash-tool Manual en v2Document9 pagesBaytrail MP-Flash-tool Manual en v2iuriNo ratings yet
- SFP CompatibilityDocument7 pagesSFP CompatibilitygeoffffNo ratings yet
- Api-Ms-Win-Crt-Runtime-L1-1-0.dll Download & How To Fix It If It's MissingDocument10 pagesApi-Ms-Win-Crt-Runtime-L1-1-0.dll Download & How To Fix It If It's MissingAzmira AwangNo ratings yet
- Interfacing DataRay To LabVIEW PDFDocument2 pagesInterfacing DataRay To LabVIEW PDFRefija DacicNo ratings yet
- BLOOD DONATION MANAGEMENT SYSTEM ProposeDocument2 pagesBLOOD DONATION MANAGEMENT SYSTEM Proposesadaf hameedNo ratings yet
- Governor's Tower 1, Governor's DR., Langkaan 1, Dasmariñas, CaviteDocument6 pagesGovernor's Tower 1, Governor's DR., Langkaan 1, Dasmariñas, CaviteMico AguimanNo ratings yet
- Adobe Photoshop CC 2020 V21Document2 pagesAdobe Photoshop CC 2020 V21Vernon ArthurNo ratings yet
- How To Install Java 8 (JDK 8u171) On Centos - Rhel 7 - 6 and Fedora 28-23Document14 pagesHow To Install Java 8 (JDK 8u171) On Centos - Rhel 7 - 6 and Fedora 28-23mauro_2912No ratings yet
- Instructions For Updating FTDI Drivers - JMDocument5 pagesInstructions For Updating FTDI Drivers - JMTRan DuongNo ratings yet
- StepDocument32 pagesStepAnderson LuizNo ratings yet
- ProposalTemplate F10Document1 pageProposalTemplate F10khaliqnoorNo ratings yet
- WiTECH KB ArticlesDocument1 pageWiTECH KB ArticlesServicios TecnicosNo ratings yet
- How To Print ScreenDocument12 pagesHow To Print ScreenAlexander ClaussenNo ratings yet