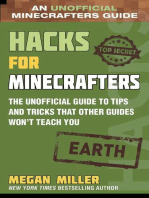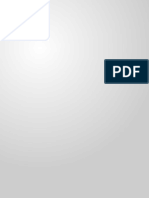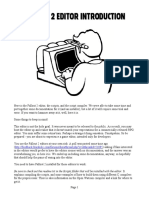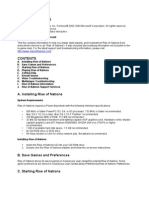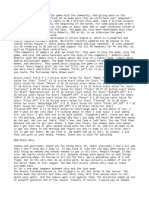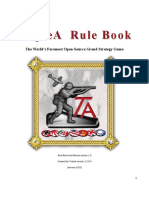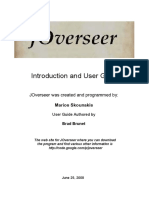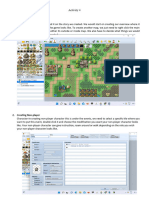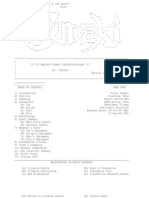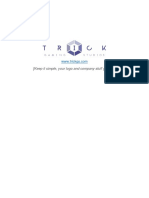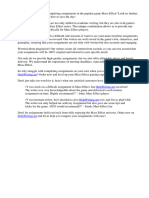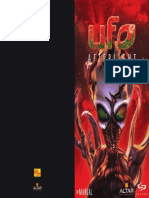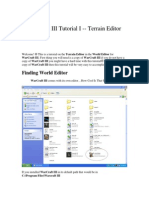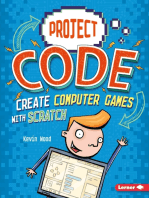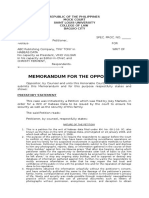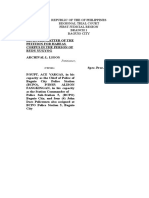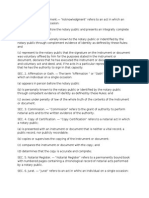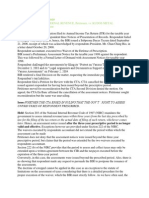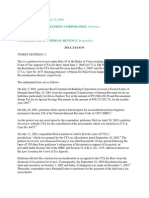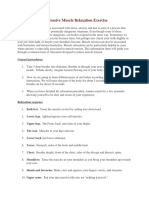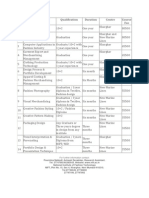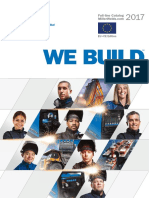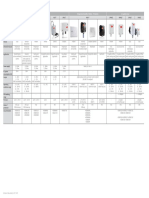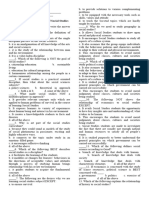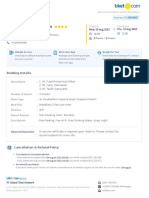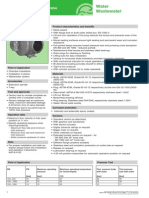Professional Documents
Culture Documents
Zeus Editor
Uploaded by
John Paul Pagala AbatOriginal Description:
Copyright
Available Formats
Share this document
Did you find this document useful?
Is this content inappropriate?
Report this DocumentCopyright:
Available Formats
Zeus Editor
Uploaded by
John Paul Pagala AbatCopyright:
Available Formats
The Zeus Adventure Editor Guide is also available in PDF format.
We highly reco mmend viewing this guide in the PDF format. It's much prettier, easier to read and features links to help you navigate through the file more easily. To view t he PDF file, download Adobe Acrobat from this site: http://www.adobe.com/product s/acrobat/readstep2.html. The program is free. ------------------------------------------------------------TABLE OF CONTENTS Welcome to the Zeus Adventure Editor Before You Start Launching the Adventure Editor Quick Start The Main Menu Editing the World Map Adding, Moving and Deleting Cities and Regions City Properties: The Basics City Properties: The Specifics Parent City Our Colony Foreign City Distant City Enchanted Place Region Name Trade Properties World Properties Other World Map Tools Landscaping Helpful Landscaping Tools Planning the Adventure: Parent City Episodes and Colonies Episode Settings Start Date Initial Funds Pan-Hellenic Games Mythology Buildings Allowed Episode Goals Events Event Timing Event Types Editing City Resources Editing World Settings Copying Episode Settings Editing Text, Providing Narration and Assigning a Bitmap Creating the Adventure Saving and Loading Adventures in the Adventure Editor Sharing your Adventure Playing Your Adventure Feeling Overwhelmed? Appendix 1: Hints and Tips Appendix 2: Limitations and Dependencies Appendix 3: Gods, Monsters, Heroes and Quests Appendix 4: Housing Occupancy and Soldiers Produced Appendix 5: Bitmap Images Appendix 6: File Names and Other Technical Information ------------------------------------------------------------WELCOME TO THE ZEUS ADVENTURE EDITOR With the Zeus Adventure Editor, you can create your own Greek epics. This guide will tell you everything you need to know to create adventures of mythic propor
tions. ------------------------------------------------------------BEFORE YOU START First, get a pencil and some paper. You are going to need them. Before you jump into designing your adventure, take some time to write down your vision. The more you plan out in advance, the easier it will be to create your dream adventure. Here are the types of things you should figure out before you even open the Zeus Adventure Editor: 1. Ultimately, what do you want the player to achieve? Do you want the player t o lead an economic powerhouse? Or, maybe you want the player's military to be t he mightiest in all of Greece. Perhaps you want to test the player's skills as a diplomat, a city planner, an industrialist, etc., or maybe you want to test a combination of skills. Regardless, having a clear idea of the central challenge of your adventure will help you immeasurably as you design it. 2. Now that you have a central challenge in mind, what obstacles are you going t o put in the player's way? Let's say you want the player to make tons of drachm as. You could make this very easy for the player by giving him access to all th e resources he could ever want and plenty of allies, vassals and colonies to sel l goods to. Or, you could make this quite challenging by limiting the player's resources, allowing for very few opportunities to export goods, and creating eve nts that will interrupt the flow of trade. The more obstacles you place in fron t of the player, the more difficult your adventure will be. 3. Who are the other characters in your adventure? You can populate the player' s world with a wide array of gods, heroes, monsters and other city leaders. You can use these other characters to help the player on his way or to impede the p layer's success. For city leaders, it's valuable to decide which will be allies and which will be rivals, and which resources each city will have. Keep in min d that each of the other cities in the world can only need and produce four item s in total (for example, a city can need four items and produce nothing, need th ree items and produce one, need two items and produce two, etc). 4. Create a story. You have a main character - that's the player. You have a p lot (the central challenge and the obstacles preventing the player from overcomi ng the challenge). And, you have a supporting cast. Now, all you need to do is link these things together to form a story. Use the story to describe to the p layer why certain things are happening. For example, let's say that you want th e player to build an economically strong empire, but you've put him in a locatio n that has few natural resources. Why is the player building a city in harsh su rroundings? Maybe he was ostracized from his home city (which is now a rival) a nd is setting out to prove that he can make it on his own. Or, maybe Demeter, m ourning over the loss of her daughter Persephone, has rendered all of Greece bar ren, and it is up to the player to help the goddess get her daughter back and re turn Greece to its former prosperity. Let your imagination run wild! This is a good time to think about how many episodes your adventure will have, a nd what the player will be expected to accomplish in each episode. You don't necessarily have to figure out all of these things in the order presen ted here. You can certainly have a myth or story in mind first and fill in the o ther details. Regardless of the order in which you think about the above, it is important that you give each item careful consideration. ------------------------------------------------------------LAUNCHING THE ADVENTURE EDITOR To launch the Adventure Editor, you must first install the Official Zeus Enhance
ment Pack 1, if you haven't already done so. To install it, download it from Im pressions Games website (http://www.impressionsgames.com). Then, double-click t he file, Official Zeus Enhancement Pack 1.exe. Follow the instructions that app ear on your screen. After you install the Enhancement Pack, start Zeus. From the Main Menu, click t he 'Adventure Editor' button. In the screen that appears, choose 'New Adventure ' and enter a file name, which can be up to fifteen characters long. Don't worry : you'll have an opportunity to come up with a more elaborate name for your adve nture later. You can also select a pre-existing adventure from the list provided. ------------------------------------------------------------QUICK START All the steps for creating your own adventure are discussed at length below. Bu t, if the spirit of discovery is extremely strong in you, and you want to figure things out for yourself, here are some basic guidelines that will make your lif e easier. 1. After you plan out your adventure on paper, start by editing the World Map. Add all the cities that you think will play a role in your adventure. If you ne ed to, you can always come back to the World Map and add more cities later. But , it will be much easier on you if you have a complete World Map before planning the rest of your adventure. 2. Once the World Map is set, edit the parent city's landscape, as well as the l andscapes for any colony sites. You'll need some of the information from each c ity's landscape to plan events. 3. Add episodes to the Parent City list as necessary, and determine the episode progression. 4. Designate each episode's settings. 5. Create some text for each episode, and for the adventure title, introduction and victory. Create some MP3 files if you are providing narration for your text . Also, select a bitmap image. 6. Create the adventure through the File Menu. 7. Play your adventure! Exit the Adventure Editor, and in the screen that appea rs, choose 'Play Zeus.' After you choose a leader name, the 'Choose Game' scree n appears. Select 'Custom Adventures.' You should see the file name of the adv enture you just created listed. Select it, and click the button next to 'Begin Adventure' to enter your Greek world. ------------------------------------------------------------THE MAIN MENU The editor's Main Menu is the control center for your adventure. From here, you can access information about all the episodes in your adventure and determine t he make-up of the Greek world. The first thing you should do is set the stage for your adventure by editing the World Map. Click the 'Edit World Map' button to get started. ------------------------------------------------------------EDITING THE WORLD MAP When you click the 'Edit World Map' button, a blank map of Greece and the surrou nding area appears. Four tabs on the side of the map will help you design the Wo
rld Map: Add/Move World Object, City Properties, Trade Properties and World Prop erties. ADDING, MOVING AND DELETING CITIES AND REGIONS The first thing you should do is populate the landscape with the cities, includi ng the player's parent city and colonies, that are participating in your adventu re. To place some cities on the map, click the first tab, the 'Add/Move World Object ' tab, and click the 'Add City' button. Then, click the spot on the map where y ou'd like the city to appear. Keep clicking until you place all the cities in y our world. Now, add some region names to the World Map. With the first tab selected, click the 'Add Region' button and click on the spot on the map where you'd like the r egion name to appear. To move a city or region, click the 'Move' button. One city or region has a mar quee around it, and the word 'Move' is white. If the object with the marquee ar ound it is the one you'd like to move, point to the desired location and click. If you want to move a different object, first right-click the mouse button to d eselect the current object. Then, left-click the object you want to move. The marquee appears around it. Click on its new location to move it. If you want to delete a city or region, make sure that the marquee is around it, indicating that it is selected. Then, click the 'Delete Selected Object' butto n at the bottom of the Control panel (it has a picture of a house with an 'X' ne xt to it). The selected object disappears. If you want to clear the map of all cities and regions, click the 'Delete All Objects' button (it has a picture of a landscape with an 'X' next to it). CITY PROPERTIES: THE BASICS Now that you've placed some cities on the map, it's time to give them each uniqu e characteristics (you don't really want them all to be named Amphipolis, do you ?). Select the second tab, the 'City Properties' tab, then select a city by cli cking on it. Several buttons appear on the Control panel, underneath the tabs. Use these buttons to set the characteristics of each city. There are a few characteristics you must define for all cities. These character istics are: -->CITY NAME. Click this button to choose a name for the selected city. You ha ve to pick a name from the list provided; you cannot create your own. -->LABEL LOCATION. The 'Label Location' button is to the right of the 'City Typ e' button. Click this button to move the location of the label. Click repeated ly to cycle through the different locations. Changing the location of the label has no effect on gameplay. -->CITY TYPE. A city's type determines its basic place in the player's world. To choose a city type, click the button that appears under 'Leader' (the button should read 'Foreign City'). The types are Parent City, Our Colony, Foreign Cit y, Distant City and Enchanted Place. The buttons on the Control panel change de pending on the type of city you chose. The city types and the decisions to make with regard to them are discussed in more detail below. Two other buttons also always appear, no matter which city type you specify: -->CITY NUMBER. Each city has its own number. You'll use these numbers in even t planning to determine which city is doing what to whom. Zeus automatically as
signs a number, in sequential order, to each city as you place it on the map. You can use the 'City Number' button to select a city to edit. Click the 'City Number' button and enter in the number of the city you'd like to edit. The info rmation for that city will be listed on the Control panel. -->ROUTES SHOWN/ROUTES HIDDEN. Use this button to help you design routes in the game. Editing routes can be messy if you see all of the routes between all of the cities at the same time. To make life easier, click the 'Routes Shown' butt on to change it to 'Routes Hidden.' All of the routes to the selected city disap pear from the map. A 'Routes Hidden' command supercedes any 'Routes Shown' comm and. For example, if Amphipolis is set to 'Routes Shown,' but Athens is set to 'Routes Hidden,' a route does not appear between the two cities. To see the rou tes again, click 'Routes Hidden' to switch to 'Routes Shown.' See the section o n Trade Properties below for more information on routes. CITY PROPERTIES: THE SPECIFICS Below are the decisions you'll make for each city type. After you determine a c ity's characteristics, be sure to write the information down: -->PARENT CITY. The city that you designate as 'Parent City' is the player's 'h ome base' throughout the adventure. You can only designate one city as 'Parent City,' and every adventure must begin there. In addition to choosing the basics, pick a leader name for the city. This is the person that runs the parent city while the player is off establishing a new col ony. To select a leader name, click the 'Leader Name' button and pick a name fr om the list provided. You must choose a name from the list; you cannot make up your own. -->OUR COLONY. Cities that you designate 'Our Colony' are either already coloni es when the player begins the adventure or are potential colony sites. In addition to the basics, you'll designate a lot of other characteristics for c olony cities. These characteristics determine how the colony interacts with the world when the player isn't leading the colony directly. First, choose a leader name by clicking on the 'Leader Name' button and picking a name from the list provided. This person leads the colony, unless the player is leading the city himself. Beneath the 'Leader Name' button is a button to set the city's nationality. Col onies are always Greek, so switching nationality doesn't have any effect. Below the 'City Type' and 'Nationality' buttons is the 'Active/Inactive' button . Click the button to switch back and forth between the two choices. If you se t this button to 'Active,' then the colony will be visible and fully functioning from the beginning of the adventure, as if the player had already founded it. If you want the player to found the colony during the adventure, set this button to 'Inactive.' The city's graphic on the World Map grays out, and it isn't vis ible during the adventure until the time comes for the player to establish the c olony. Now, decide whether the colony pays tribute by clicking on the 'Tribute Status' button. If the button reads, 'No Tribute,' then the colony does not and will ne ver pay tribute to the player. Click the button to switch to 'Paying Tribute' i f you want the colony to pay tribute to the player. Then, pick the tribute that you want the colony to pay by adjusting the buttons next to the word 'Pay.' Cl ick on the button on the left to select an amount and the button on the right to choose an item. Above the 'Pay' settings are the 'Rec,' or tribute receivable,
settings. The player never pays tribute to a colony, so you don't need to adju st these settings. Now, decide how strong the city's military is. You can set military strength fro m one to six. One is the weakest military possible and six is the strongest. A lso, if you set a city to have a military strength of six, it cannot be conquere d. You can always increase or decrease a city's military strength during an adv enture by using a 'Military Buildup/Military Decline' event. Keep in oose to next to -shield mind that a city's military builds up over time. Even though you may ch set a city's military strength level at five, five shields won't appear the city's name right away. The city builds its military up to the five level.
Below the 'Military Strength' button is the 'Economic Strength' button. Economic strength is rated on a scale from one to five, where one is the weakest and fiv e is the strongest. You can always change a city's economic strength during an adventure by using an 'Economic Prosperity/Economic Decline' event. Next, decide what the city's opinion of the player is at the start of the advent ure, or when the city becomes active. Favor is on a scale of 1-100, with one be ing the lowest. Now, decide what the city buys and sells. Each city can deal in a maximum of fo ur goods (the total number of goods the city sells plus the total number of good s the city buys cannot exceed four). Click the empty boxes to choose the commod ities, then repeatedly click the small boxes under each item to decide how much of each item the city trades. A low level is 12 loads per year, a medium level is 24 loads per year, and a high level is 36 loads per year. You can also set t he level to none, in which case it won't buy or sell the good at all. You can c hange a level during an adventure through a 'Demand Change' or 'Supply Change' e vent. You should now have a fully defined colony! -->FOREIGN CITY. Your allies, rivals and vassals are all foreign cities. After you set the basics, you can set the city's other characteristics. Most of the settings for a foreign city are the same as for a colony. First, cide who the city's leader is by clicking on the 'Leader' button and choosing name from the list provided. Then, choose the city's nationality by clicking e 'Nationality' button. Your choices are Greek, Trojan, Persian, Centaur and azon. de a th Am
Now, decide whether the city is active or inactive at the start of the adventure . If the city is active, then the player can interact with it. If the city is inactive, it still appears on the map, but the player cannot interact with it. You can always create a city becomes active event to switch a city from inactive to active during an adventure. Next to 'Active/Inactive' button is a button that toggles between 'Visible' and 'Invisible.' A visible city appears on the map at the start of an adventure, an d an invisible city does not appear. If you want an invisible city to join the world, create a 'City Appears' event. By their very nature, invisible cities ca nnot interact with the player. Now, choose what relationship the city will has with the player. Foreign cities can be rivals, vassals or allies. If the city is a rival, decide whether the ri val is already receiving tribute from the player when the adventure starts. If you would like the rival to already be receiving tribute, make sure the 'Tribute
Status' button reads, 'Rec Tribute.' If you do not want the player to already be paying tribute to the rival, make sure the button reads, 'No Tribute.' When tribute status is set to 'No Tribute,' the player does not pay tribute to the ri val unless the rival conquers the player's city. If you choose to make a city a vassal, then you can decide whether or not the ci ty pays tribute to the player. Click the 'Tribute Status' button until it refle cts your wishes. Finally, if you make a city an ally, the 'Tribute Status' button is automaticall y set to 'No Tribute.' No matter what relationship a city has to a player or what its tribute status is , you should set the tribute receivable and tribute payable. If you choose it t o be, the Greek world is an ever-changing place, and an ally one day might be a vassal the next. Next to 'Rec,' enter in the tribute that the city receives fro m the player, should that particular situation arise. Tribute receivable is alw ays drachmas. Next to 'Pay,' enter in the tribute that the city pays the player . Determine the city's military and economic strength by clicking on the buttons n ext to 'Military' and 'Economic.' Use city status change events to change a cit y's economic or military strength during an adventure. Next, decide what the city's opinion of the player is at the start of the advent ure. Now, select which items the city sells and buys or, in the case of a rival, need s and produces. The total of sells/produces and buys/needs items cannot exceed four. Choose the items by clicking the empty boxes and picking a commodity from the list provided. Once the city's resources are in place, click the buttons under each item to det ermine how much of each item the city buys or sells. You should set these for r ivals, too. The items that you list as 'sells' items can be plundered from a ri val during a raid, and the higher the supply level, the more plunder the player can take. The items a rival needs make great gifts if the player needs to butte r up the city's leader. And, if the rival ever becomes a vassal or an ally, it can trade with the player. That's all you need to know about defining a rival, ally or vassal. -->DISTANT CITY. A distant city trades with the player, but it does not interac t with him in any other way. Set the basic information, then click the 'Leader' button to choose a name for t he leader of the distant city. Underneath the word 'Leader' is a button you can use to change the appearance of the Distant City. When you click the button, a series of compass points appears. Click on one of these points, and an arrow e merges from the Distant City, pointing in the direction you've specified. You c an use these directional points to indicate that the city is located off the map . Then, designate whether the city is active or inactive at the start of the adven ture, and whether the city is visible or invisible. Now, choose which resources the distant city buys and sells, keeping in mind tha t the city can deal up to a total of four items. After you chose the commoditie s, click the 'Supply Level' and 'Demand Level' buttons to determine how much of each item the city trades.
-->ENCHANTED PLACE. Enchanted places are the homes of monsters and other mythic al creatures. Usually, an enchanted place is the destination of a quest. Encha nted places are not directly active with the rest of the world. In addition to the basics, you need to decide whether or not the enchanted place is visible and active at the beginning of the adventure. Remember, you can alw ays use events to make the city appear or disappear (or become active or inactiv e) during an adventure. Because the enchanted place has limited interaction with the rest of the world, it cannot participate in many of the events that other types of city can. An en chanted city can only Become Active, Become Inactive, Appear, Disappear or be th e destination of a Quest. -->REGION NAME. When the 'City Properties' tab is selected, you can change a re gion's name. Click on a region to select it, and a button containing the region 's name appears on the Control panel. Click this button, and then choose a new name from the list provided. TRADE PROPERTIES Click the Trade Properties tab to adjust the routes that connect cities together . These are the routes that anyone - a hero, an army, a trireme, etc. - follo ws when traveling from one city to another. To see the routes between cities, make sure that 'Routes Shown' is specified for both cities in question. For more on showing and hiding routes, see 'Routes Sho wn/Routes Hidden,' above. Zeus automatically draws a straight route between two cities. If you want to re shape a route, make sure you have the 'Trade Properties' tab selected, then clic k on a route. The names of the two cities that the route connects appear on the Control panel. Then, click the route again to add a way point. Click the way point and drag your mouse to move it to a new location to change the shape of th e route. You can set up to 48 way points on a single route. To remove a way point, right-click it. You cannot remove the way points at the beginning or end of the route. By default, all routes on the map are land routes. To change a land route to a sea route, select the route by clicking on it. Then, click the button that read s 'Land Route.' The button switches to 'Sea Route,' and the route itself turns blue. During the game, the player will only see the routes that connect the city he is leading (colonies and the parent city) to the other cities in the world. The p layer will not see the routes that link non-player cities together. Because the y are not visible to the player, these routes do not have to look particularly g ood, but you should still make sure that they are the right kind of route (i.e., land route or sea route). Otherwise, you might see soldiers walking across wat er! WORLD PROPERTIES Click the 'World Properties' tab to set the prices of all the goods in the world . You can change a price by clicking it and entering in a new price on the keyp ad that appears. If you would like to return all the prices to their default se ttings, click the 'Reset Prices' button. You can also change the picture that appears in the bottom left of the screen. Click the arrow buttons that appear on both sides of Select World Map to select a
picture. After you finish setting up the World Map, click the 'Save World Settings' butto n (the button with the check mark next to a house, tree and river). The informa tion you entered is saved, and you are returned to the Main Menu. You can also save the map through the File Menu. OTHER WORLD MAP TOOLS There are a few tools at your disposal to help you design your World Map. Most of these tools can be found in the File Menu. If you've made a few mistakes on your map, you can choose Revert Map to go back to your previous save. You can also import a map from another adventure. Of co urse, you can save the map from the File Menu, and you can also return to the Ma in Menu. The Options Menu adjusts the display and sound options, and the Help Menu gives you access to this file and allows you to adjust your Balloon Help settings. ------------------------------------------------------------LANDSCAPING Now that you have the player's world set, it's time to design the areas where th e player will build cities. You'll need to design a landscape for the player's parent city and all colony sites. To begin landscaping the player's parent city, click the Edit Parent City Map bu tton. When you do, an expanse of empty, flat land appears. Before you you would e from the Enormous. begin putting down any terrain features, decide how large a play area like. Go to the File Menu and choose 'New Map.' Then, specify a siz list provided. Your choices are Tiny, Small, Medium, Large, Huge and The default map size is medium.
Now, design terrain to your heart's content! Begin by selecting a paintbrush, a nd then choosing a terrain type. Then, paint the terrain onto the map by clicki ng and dragging your mouse. The tabs on the Control panel contain everything you need to create the landscap e: -->PAINTBRUSH. Click the Paintbrush tab to select a paintbrush size. Use the la rge paintbrush sizes to block out large areas of terrain, and use the smaller pa intbrush sizes to add in fine details. -->EMPTY LAND. Players will do most of their building on this type of terrain. When you begin a new map, all of the terrain is empty, and you won't notice any effect if you try to place additional empty land. Think of empty land as a way to erase most types of other terrain that you put down. -->FOREST. Players can harvest planks of wood from trees. Choose the Forest ta b, then click and drag the mouse and watch trees appear. If you would like players to harvest wood from the trees, don't forget to set wo od as a city resource. -->WATER. There are three types of water terrain: water, beach and marshland. Water can play host to urchins and fish. You also must have water in a city if
you want the player to be able to trade by water, to be attacked by invaders via the sea, or to be attacked by Poseidon, Kraken or Scylla. If you want anyone t o come to the player's city via water, make sure that the water extends to the e dge of the landscape. Otherwise, you won't be able to place the Entry and Exit points (see below). When placing bodies of water, don't forget to create some sections of straight c oastline. Otherwise, players won't be able to place water buildings such as Pie rs, Trireme Wharves, Urchin Quays and Fisheries. Also, make sure that these str aight sections of coast aren't in narrow channels or inlets. Make sure to give the player ample room for his boats to maneuver; otherwise, the boats will capsi ze. You can place sandy beach anywhere, but it makes most sense to place it near wat er. Keep in mind that players cannot build any buildings on sand. Only roads c an be built on sand. If you want the player to build a road that goes from norma l terrain onto sand, make sure that there is a straight section between the two types of a terrain. Nothing can be built on marshes. You can use marshes to create obstacles for th e player or for purely aesthetic reasons. -->MEADOW. Meadow is fertile land where players build farms and plant olive tre es and grapevines. Sheep and goats also feed on meadow. Make sure that you set city resources if you want the player to be able to make use of meadow. -->SEA ANIMAL POINTS. Click this tab to place some Fish and Urchin points in th e city's waters. These are the points from which fish and urchins appear. To set a Fish point, click one of the 'Fish Point' buttons. Bring the block tha t appears over a body of water. If you've chosen a good spot, you'll see a gree n block. Click your mouse button to set the point in place. Urchins live in the shallow waters along the coast. To place an Urchin point, c lick one of the 'Urchin Point' buttons. Move the block that appears to the wate r, near the coast. If the block turns green, you've picked an appropriate site for an Urchin point. Click your mouse button to set the point in place. When placing Urchin points, make sure you can trace a path in shallow water from the spot you think the player will build the Urchin Quay to the Urchin point it self. Urchin gatherers cannot cross deep water to get to the urchins, so keep t hat in mind when designing your landscape. To locate a point that you've already set, select the 'Sea Animal Points' tab. Double click on the name of the point you want to locate, and your view will cen ter on that point. You can move the selected point by clicking on another locat ion. To remove all the Sea Animal points that you've set, select the Resets menu and choose Clear Fish Pts. All the Fish and Urchin points are removed. Make sure you set fish or urchins as a city resource so that the player can harv est seafood. -->ROCK. Click this tab to place the various types of rock in the city's landsc ape. Ordinary rock, silver-ore bearing rock, copper-ore bearing rock and cliff rock are placed just like any other terrain. Select a brush size, then click th e type of rock you want to place. Click and drag your mouse over the area in th e landscape where you'd like the rock. Remember, the player cannot build on roc k, nor can immigrants, emigrants and other people walk over it.
Quarries are placed a little differently ect Quarry, a large green grid appears. can be. Place the grid over the area of the quarry, and click to put the quarry he large grid adjacent to the quarry you
than other types of rock. When you sel This is the minimum size that a quarry the landscape where you'd like to place in place. To enlarge the quarry, move t just placed and click again.
When you place a quarry, it appears as it will look when the quarry site has bee n dug up. When the player enters the city, however, it will appear as its usual, flat whitish-gray self. To erase a quarry site, first make sure you have 'Quarry' selected. When the gr een grid appears, place it over the quarry you'd like to erase. Hold down the C TRL key and click. The quarry will disappear. Don't forget to set the city resources if you want the player to be able to harv est marble and bronze. For the player to mine silver, make sure that Mints are enabled in the Buildings Allowed panel. -->SCRUB. Scrub adds variety to the landscape. People can walk over it, and pl ayers can build upon it. To place some scrub, begin by clicking the 'Scrub' tab . Move the cursor to the area of the map where you'd like to place the scrub and c lick. A light area of scrub appears. To increase the density of the scrub, hol d down your mouse button and run the cursor over the area. The scrub will darke n. To decrease the density of the scrub, hold down the CTRL key and your mouse button. Run the cursor over an area, and the scrub becomes less dense. You can also give scrub a feathered, more natural appearance. Hold down the ALT key while placing some scrub. The scrub will be more dense in the center and b ecome gradually less dense towards the edges. -->ELEVATION. Click this tab to change the elevation of the terrain. By defaul t, the land in the city is not elevated at all and is as low as it can go. When you click the tab, the following buttons appear: ---->Raise Land. To raise a piece of land up one level, select the 'Raise Land' button. Click or click and drag over the area of the landscape you'd like to e levate. ---->Raise Land High. To raise a piece of land up two levels, click 'Raise Land High.' The land you select is raised two levels. ---->Lower Land. To lower raised land by one level, click the 'Lower Land' butt on. Then click on some elevated land. The elevation of the selected land is re duced by one level. ---->Lower Land High. 'Lower Land High' reduces the elevation of land by two le vels. Select the land that you would like to lower by clicking on it. Make sur e that the land you choose has been raised by at least two levels. ---->Access Ramp. Access Ramps give the people in the player's city access to hi gher elevations. Access ramps link an area of land that is one level higher tha n adjacent land. To build an access ramp, first click the 'Access Ramp' button. Move the block t hat appears over to some terrain elevated one level higher than adjacent terrain . If the block is green, you've chosen an appropriate location for an access ra mp. Click your mouse button to set the ramp in place. If the block is still re
d, find another location. ---->Set Elevation Level. If you want to raise or lower a large section of land by a particular amount, use 'Set Elevation Level.' When you click this button, an elevation number appears on the Control panel. Press '+' to increase the el evation amount and '-' to decrease the elevation amount. You can increase the e levation up to fifteen levels, but increasing it a large amount may cause some a ppearance problems. ---->Half Slope. Half Slope is used on terrain that has been elevated one level . When you apply Half Slope, the terrain elevates over two tiles instead of its normal one. You can place an access ramp over Half-Sloped tiles. It can be easy to create elevated terrain that just doesn't look very good. Hav e patience, and use different brush sizes and different elevation levels to edit any strange looking tiles. Don't forget to refresh the map often by clicking t he 'Refresh' button! Another thing to note about elevated terrain: it doesn't work very well if it is placed adjacent to water terrain. If you have your heart set on a mountain lak e, you can make one. Just make sure some other terrain type separates the water from the rocky, elevated tiles. Also, disaster terrain (see below) does not lo ok good when placed on top of or adjacent to elevated terrain. You can flatten all elevated terrain by choosing the Resets Menu and selecting ' Flatten Elevation.' -->DISASTERS. Click the 'Disasters' tab to plan where natural disasters occur. There are two steps to planning a disaster: painting the disaster area on the l andscape and planning the 'Disaster' event. Here's what you need to know about p ainting disaster areas: ---->Earthquakes. Place earthquake fissures in the landscape just like you place any other terrain. Choose 'Earthquake,' and draw the earthquake fissure in the landscape by clicking and dragging the mouse. The small paintbrush, which make s the most attractive fissures, is selected automatically when you choose 'Earth quake.' After you draw the fissure, place a Disaster point somewhere along it. The eart hquake starts from this point, unless the fissure extends to the edge of the lan dscape. Then, the earthquake starts at the edge and branch out. Even if your ea rthquake fissure extends to the edge, you still need to place a Disaster point s omewhere along the fissure. Be sure to write the disaster point number down. Y ou'll need it later when you plan the 'Earthquake' event. ---->Lava. Select a brush size and choose 'Lava' to paint some of this molten t errain onto the landscape. The landscape you designate turns red, but appears n ormal when the player begins the adventure. After you decide where the lava will flow, place a Disaster point. The lava eru pts from this point, unless you run the lava to the edge of the landscape or run it over an earthquake fissure. If you run the lava to the edge of the landscap e, the lava will flow in from the edge. If the lava goes over an earthquake fis sure, it will erupt from the fissure, provided that you plan the 'Earthquake' ev ent to occur before the 'Lava' event. Regardless of where the lava flow starts, you still need a Disaster point. Just make sure that the Disaster point for lava is not on an earthquake fissure. Th e program assumes that any disaster point placed on a fissure is for an earthqua ke, and it won't allow lava to flow from an earthquake's Disaster point.
Keep in mind that when lava cools, it renders the land unusable. Be careful not to take too much of the player's usable land away with lava. ---->Tidal Wave. For a tidal wave to occur, select the 'Tidal Wave' button and paint a tidal wave area onto the landscape. Then, place a disaster point in the tidal wave area. The disaster begins from this point, unless one of two condid tions is met. If you extend the tidal wave to the edge of the landscape, then t he disaster will begin there. Or, the tidal wave will begin from the water if a ny part of the tidal wave area you place overlaps water terrain. Even if the ti dal wave meets one of these conditions, you still need to place a Disaster point . Be sure to write down the point's number. When you plan the 'Tidal Wave' eve nt, you'll need to enter in this Disaster point. ---->Landslide. Landslides occur along long, diagonal stretches of terrain elev ated two levels above ground level. To see where landslides can occur, click th e 'Refresh' button after designing some elevated terrain. Valid landslide loca tions appear pink. Place a landslide point somewhere in the pink terrain, and b e sure to plan the 'Landslide' event. Removing an earthquake fissure, lava flow or tidal wave area is similar to placi ng one. Select the disaster area you want to remove; then, while holding down t he CTRL key, click your mouse button and drag the cursor over the area you want to remove. You cannot remove landslide areas. You can also hide the disaster areas by selecting the 'Disasters' tab and choosi ng Hide Zones. Or, you can press the TAB key to toggle between seeing the zones and hiding the zones. You can still paint disaster zones onto the landscape wh ile the zones are hidden, but you won't be able to see them. -->SEA INVASION POINTS. If you want enemies to invade your city by water, set s ome Sea Invasion points. To set a Sea Invasion point, click one of the 'Sea Inv asion Point' buttons, and place the point in the water near the edge of the land scape. When the block turns green, you've picked a suitable spot. You also need to set Disembark points so that armies invading by sea have a plac e to land. Disembark points must be placed in the shallow waters along the coas t. You've picked a good spot when you see the green block. Make sure that there is a clear path over deep water from the Sea Invasion point to the Disembark point, and from the Disembark point to the Sea Exit point (see below). Otherwise, strange things could happen. Also, make sure that you alwa ys set at least one Disembark point, even if you are not planning any invasions by water. The player could provoke an attack on his own, and if these invaders come by water, they'll need to know where to land. -->INVASION POINTS. Invasion points mark the areas from which invading armies a nd other unfriendlies will attack the city by land. Land Invasions points are the spots from which enemy armies attack the city. Th ese points must be placed near the edges of the landscape. To place a Land Inva sion point, first click one of the 'Land Invasion Point' buttons, and then click on the spot in the landscape where you'd like invaders to appear. If you've pi cked a suitable spot, you'll see a green block. Click to place the point. You can place up to eight Land Invasion points. If you set more than one, you c an introduce a little randomization in your 'Invasion' events. Monster points serve as the nefarious creatures' home base. If a monster is in residence in the city (through a 'Monster Invasion' event), it will appear at a
monster point. Monsters always return to monster points after their forays. To place a Monster point, click one of the 'Monster Point' buttons and click on th e area of the landscape where you'd like the monster to appear. Each Monster point is assigned to a specific monster. Monster1 appears and hang s out at Monster point one, monster2 at Monster point two, and monster3 at Monst er point three. You'll decide which monsters appear in an adventure later when you determine episode settings. If Scylla or the Kraken appear in your adventure, make sure that you place their Monster points in the water. If you place them on land, they will appear, but they won't be able to move. -->ENTRY AND EXIT POINTS. Entry and Exit points are where friendly people enter and exit your city. Migrants and trade caravans enter and exit via the Entry and Exit points. These two points must be placed on land near the edge of the landscape. If you forge t to place Entry and Exit points, no one will be able to come to your city. Set Sea Entry and Exit points if the city is going to trade via water. These ar e the points by which trade ships enter and exit. They must be placed on water near the edge of the landscape. When placing Entry and Exit points, make sure that you can draw a path from one to the other. If impassable terrain completely divides the two points, migrants and traders will not be able to enter your city. -->LAND ANIMAL POINTS. Animal points are the breeding grounds for the boars and wolves that live in the city. You can place these points anywhere on the land. If you want the player to be able to hunt boar for food, make sure that you se t pork as one of the city's resources. HELPFUL LANDSCAPING TOOLS You have several tools at your disposal to help you landscape cities. These too ls are: -->GRID. Click the 'Grid Off' of the landscape. You can use rent terrain features and also m to build larger structures. and off. button to turn on a grid that overlays your view the grid to determine specific placement of diffe to make sure that you allow the player enough roo You can also use the spacebar to turn the grid on
-->REFRESH. Click the 'Refresh' button to refresh your view. Refreshing the v iew redraws all the terrain features and clears up most tiling problems. On lar ge landscapes or lower-end systems, this can take some time, so be patient. -->ROAD, ROTATE AND UNDO BUTTONS. These buttons function just like they do in t he game. Use the 'Road' button to lay down any roads that you would like to app ear in the city when the player begins his adventure. The 'Rotate' button rotat es your view, and the 'Undo' button undoes your last action. You can only use t he 'Undo' button when it appears lit. -->RESETS. Use the Resets Menu to remove any points you have set and to flatten any elevated terrain in the city. When you tell the program to clear points, i t clears all of the point of that specific type. For example, if you choose to 'Clear Wolf Points,' all the Wolf points that you have set will be removed. -->FILE MENU. Use the File Menu to save your work or to import a map that you'v e already designed. You can also revert the map to the previously saved version
and exit to the Main Menu. -->HOTKEYS. These hotkeys may come in handy as you design the landscape: CTRL+F1-F4 F1-F4 Page-up Page-down Home Space CTRL-Left-Click +, ALT-d ALT-z Set map bookmarks 1 to 4 respectively Jump to map bookmarks 1 to 4 respectively Rotate map clockwise Rotate map counterclockwise Rotate map to North view Toggle grid Remove Scrub, Earthquake, Lava, Flood, and Quarry In Elevation touch up mode, changes the touch up height box Toggle ability to scroll beyond map edge Refresh terrain
After you design your ideal Greek landscape, go to the File Menu and select 'Ret urn to Main Menu.' To edit the landscape for your colony cities, click 'Edit Map' next to each colo ny name. The names of the colonies will appear if you have already edited the W orld Map. If you haven't edited the World Map, 'Unassigned' will appear next to each 'Edit Map' button. Now, it's time to develop the characteristics of each city that the player leads , determine the gods that are involved in the player's life and design the event s that convey the story line for your adventure. ------------------------------------------------------------PLANNING THE ADVENTURE: PARENT CITY EPISODES AND COLONIES When you first open the Main Menu, one Parent City episode, the Victory episode, will already be listed. To insert a second Parent City episode, click the butt on that reads 'Victory.' An episode is inserted above the 'Victory' episode. T o insert more Parent City episodes, either click 'Victory' again, or right-click on any episode and choose 'Insert Episode.' A new Parent City episode is inser ted above the episode you selected. Each adventure can have up to ten Parent Ci ty episodes. Adventures can have up to four Colony episodes, and buttons for each of these ep isodes already appear at the bottom of the panel. If you have already visited t he World Map and created some colony sites, the names of the colonies are listed . Otherwise, the word 'Unassigned' appears. Episode progression is determined by the Parent City episodes. Every Adventure begins with a Parent City episode, which is listed as episode 1 in the Parent Ci ty portion of the Main Menu. If you want the second episode to be a Colony epis ode, click the first button in the 'Next Episode' column until it reads 'Colony. ' When the player plays the adventure, he'll play a Colony episode as the secon d episode and then return to the parent city. THE NUMBER OF COLONY EPISODES YOU SET MUST BE LESS THAN OR EQUAL TO THE TOTAL NUMBER OF COLONIES THAT YOU DESIGNA TED ON THE WORLD MAP. If you want the second episode to be another Parent City episode, click the firs t button until it reads 'Parent.' After the player completes the first episode, he'll play the second episode in the parent city as well. Finally, the last episode of an adventure must be marked Victory. Since a Victo ry episode appears when you first open the Main Menu, chances are you already ha ve one. No other episodes may be inserted after the Victory episode. If you wa nt to assign another episode as the Victory episode, right-click on it and choos e 'Victory' from the list provided. BE WARNED, THOUGH: ANY EPISODES LISTED AFTE
R THE VICTORY EPISODE WILL DISAPPEAR. You can delete any parent city episode by right-clicking on its 'Next Episode' b utton and choosing 'Delete Episode.' To delete a Colony episode, return to the World Map, select the colony, and delete it from the map. ------------------------------------------------------------EPISODE SETTINGS After you decide on episode progression, edit the settings for each Parent City episode and each assigned colony. Click the 'Settings' button, and a panel with several buttons appears. Click each button to set the following: -->START DATE. Choose a start date for your adventure. Click the first button, and a keypad pops up. Enter the year you want the adventure to start. Then, c lick the button next to the date to choose BC or AD. You only have to adjust th is setting for the first Parent City episode. -->INITIAL FUNDS. Click this button to set the amount of money the player has a t the start of the adventure. Provided that the player is playing the adventure at Mortal, Hero or Titan level, the amount you set will match the amount that t he player starts with. If the player plays at the Beginner difficulty level, he will be granted 50% more money than the amount you set. If he plays at Olympia n, he will be granted 20% less than the amount you set. So, if you set Initial Funds at 4000, the player will receive 6000 if he plays at Beginner level and 32 00 if he plays at Olympian. You only have to adjust this setting for the first Parent City episode. -->PAN-HELLENIC GAMES. If you would like the player to participate in the Pan-H ellenic Games, click the button until it reads 'Yes.' If you do not want the pl ayer to participate in the Pan-Hellenic Games, make sure the button reads 'No.' -->MYTHOLOGY. The Mythology settings determine which gods, monsters and heroes populate the player's world. Each god can have only one role in an adventure; a deity can't be both a proponent and an opponent at the same time. ---->Opponent Gods. Opponent gods do not like the player, and you can use them as obstacles to the player's success. There are two types of opponent gods: pro ximate and distant. Proximate gods can appear directly in the player's world th rough 'God Invades' events. The first two proximate opponent gods also have the luxury of being able to 'Unleash a Monster.' When you pick proximate opponent gods one and two, their monsters are listed automatically in the monster section (there's more on monsters below). You can set up to four proximate opponent g ods. Click the buttons next to proximate one through four to choose the proxima te gods. Distant opponent gods never appear themselves in the player's city. Still, they can still cause trouble for the player through 'God Disaster' events. You can set up to eight distant opponent gods. ---->Proponent Gods and Sanctuaries. Proponent gods are friendly towards the pl ayer. Like opponent gods, proponent gods can be either proximate or distant. Proximate proponent gods can appear in the player's city if you allow the player to build a Sanctuary to him or her. You can designate up to six proximate prop onent gods by clicking the buttons next to proximate one through six and choosin g a god from the list provided. To give the player the option to build a Sanctu ary, click the button next to the proximate god's name until it reads 'Yes.' Re member, though, that each city can have up to four Sanctuaries. So, even though you might give the player the option to build Sanctuaries to six gods, he'll on ly be able to have a maximum of four of the six Sanctuaries in his city at any o
ne time. You can further limit how many Sanctuaries a player can build by adjusting the ' Max Sanctuaries' setting. Click the button, and enter in a number from zero to four. The number that you enter is the maximum number of Sanctuaries a player c an have in his city at one time, regardless of how many Sanctuaries the player h as the option of building. You can also designate proponent distant gods. Proponent distant gods never app ear directly in a player's city, but they can issue quests. ---->Monsters and Heroes. The first two monsters listed on the Mythology panel are determined by the first two opponent proximate gods listed. The third monst er, the independent monster, can be a monster of your choosing, with two excepti ons. If Ares or Hephaestus is one of the player's proximate proponent gods, the n his monster, the Dragon for Ares and Talos for Hephaestus, cannot be the indep endent monster. After you determine which monsters appear in the adventure, you may want to go b ack to each city's landscape and adjust the monster points. The enemy monsters determine which heroes are available to the player. As you m ay recall, each monster is thwarted by a particular hero. This hero is selected automatically and listed next to the appropriate monster. Depending on your pl an, you might want to select an opponent god or independent monster just to make a particular hero available. It's a good idea to write down the names of the heroes that appear in the advent ure. You'll need them later when you plan events, particularly quests. The fir st hero listed is referred to as Hero1 in quests and events, the second as Hero2 and the third as Hero3. It's also a good idea to write down which monsters are Monster1, Monster2 and the Independent Monster. For a list of gods, their monsters and the heroes that fight them, see appendix 3. The gods, monsters and heroes that you designate for the first Parent City episo de stick with the player throughout the adventure in whatever role you assigned them. For example, if you choose Ares as the proximate opponent god number one, he is always proximate opponent god number one. He can never be a proponent god , nor can he be a distant opponent god. You can, however, change which Sanctuaries are available to a player and alter t he total number of Sanctuaries that can be built. -->BUILDINGS ALLOWED. The Buildings Allowed panel helps to determine which buil dings the player can build in each episode. To prevent the player from building a particular structure, click the structure's name so that it appears in yellow type. Most of the game's buildings are listed on the Buildings Allowed panel, with a f ew notable exceptions. Most of the raw materials producers, such as the Foundry , Masonry Shop, Timber Mill and Carding Shed, are not listed here. The Husbandr y buildings, Farms, Dairy, Boar Hunter's Lodge, Fishery and Urchin Quay, aren't listed here either. The availability of these buildings is determined solely by a city's resources. The Mint, however, is listed on the Buildings Allowed panel. If you want the pl ayer to be able to mine silver, make sure that the Mint is enabled on the Buildi ngs Allowed panel. Then, make sure the landscape has some silver ore-bearing ro
ck. Or, you can give the player the ability to mine silver by allowing him to b uild the Gates of Hades. Even if you do not allow Mints in the Buildings Allowe d panel, the Mint is activated automatically upon completion of the Gates of Had es. There's one more thing to note concerning buildings allowed. The player can't b uild manufacturers (Olive Press, Winery, Sculpture Studio and Armory) unless the raw materials they need are available to the player. For example, unless the p layer can acquire olives from a neighbor, has olives as a city resource or can b uild a Sanctuary to Athena for her olive grove, he cannot build an Olive Press, even if it is one of the buildings allowed. -->EPISODE GOALS. Each episode can have up to six goals, and there are several different types of goals that a player can meet. To get started, first click th e 'Add Goal' button. Then, choose one of the goals from the list provided: ---->Population. If you want the player to draw a certain number of people to h is city, select 'Population' and enter the desired amount on the keypad. The pl ayer must have at least the desired number of people in the city at the end of t he episode. ---->Treasury. Set a treasury goal if you want the player to have a certain amo unt of cash before moving on. The player's treasury must be at or above the goa l you set at the end of the episode. To set a treasury goal, select 'Treasury,' and enter the amount of drachmas you want the player to have. Setting a treasury goal in the episode immediately before the player has to esta blish a colony can be very helpful to a player. Colonies can be quite expensive to found, and setting a treasury goal can help to ensure that the player has en ough money. ---->Sanctuary. Use the Sanctuary goal to require the player to build a certain number of Sanctuaries, or to build a Sanctuary to a particular god. When you click on Sanctuary, a panel pops up with a pair of buttons. If you wan t the player to build a specific number of sanctuaries, click the number button and enter in the desired amount, up to four. Be sure not to enter in a number h igher than the maximum number of Sanctuaries you've allowed. Otherwise, the pla yer won't be able to meet the goal. To require the player to build a Sanctuary to a specific god, click the button o n the left and choose the desired god from the list provided. Make sure that yo u choose a god that is a proximate proponent god, and that you have allowed the player to build the god's Sanctuary. You can mix and match the two types of Sanctuary goal. Let's say that you want the player to build two Sanctuaries, and you want one of the Sanctuaries to be t o Athena. Create one Sanctuary goal that requires the player to build a Sanctua ry to Athena. Then, create a second Sanctuary goal that requires the player to build a Sanctuary to any two gods. Voila! The player will have to build the Sa nctuary to Athena, and will be able to build a second Sanctuary of his choosing. ---->Support. Select 'Support' if you want the player to have a certain number of soldiers or triremes in his city. Click the button on the left to cycle thro ugh the different types of soldier and trireme, and choose which one you'd like the player's city to have. Then, use the button on the right to decide how many of the soldier or trireme to have. Keep in mind that the number represents ind ividual soldiers (and triremes, for that matter), not companies. See Appendix 4 for more on soldiers.
---->Quest. When you choose 'Quest,' a Quest Event panel pops up. This panel i s explained more fully in the Events section below. In summary, the Quest Event panel allows you to choose which god is issuing the quest and which hero is nee ded to complete it. ---->Slay. When you choose 'Slay,' a Monster Invasion panel pops up. On this pa nel, you'll choose which monster the player has to kill. There's more on the 'M onster Invasion' event below. ---->Yearly Production. A yearly production goal requires the player to produce a certain amount of a commodity in one year. The player only has to achieve th e desired level of production once. If the production of the item subsequently slips below the desired amount, the goal is still considered met. To set the production goal, select 'Production.' In the panel that pops up, cli ck the button on the left to choose which item you want the player to produce. Then, click the button on the right to determine how much of the item the player needs to produce in a single year. A year is measured from January to December . ---->Rule. Choose this goal if you want the player to rule over a particular ci ty. When you select 'Rule,' a keypad appears. Enter in the city number of the city you'd like the player to rule. After you do, the city's name appears next to 'Rule' in the Episode Goals panel. If the name of the city that appears is n ot the one you want, double-check to make sure that you entered in the correct c ity number. A city is considered 'ruled' if it is a vassal or colony ---->Yearly Profit. Use this goal if you want the player's city to earn a certa in amount of money in one year. The player only has to earn the desired amount once. Remember, this is the amount of profit that you want the city to earn, no t the amount that it is in the treasury. When you click on 'Yearly Profit,' a k eypad appears. Enter in the amount that you want the player to earn in one year, measured from January to December. ---->Housing. Use the housing goal if you want the player's city to feature a c ertain number of people in a particular type of housing. When you select 'Housi ng,' a panel with two buttons appears. Click the button on the left to decide w hat type of housing you want the player to build. Then, decide how many people should be living in the housing by using the button on the right. There's a cha rt of how many people each type of housing can hold in Appendix 4. The player's housing level must be at or above the goal at the end of the episod e for the player to move on. ---->Trading Partners. Select the Trading Partners goal if you want the player to trade with a specific number of cities. When you select 'Trading Partners,' a keypad appears. Enter in the number of trading partners you would like the pl ayer to have. Allies, colonies and vassals (including conquered rivals) are the player's trading partners ---->Set Aside Goods. Use this goal if you would like the player to set aside a certain amount of goods for the next city. This goal makes most sense if the p layer is changing location for the next episode, i.e. he's currently in the pare nt city and is going to the colony next, or he's currently in a colony and is go ing back to the parent city. When you select 'Set Aside Goods,' a panel with tw o buttons appears. Click the button on the left to pick the particular good you would like the player to set aside. Click the button on the right to specify a n amount. If you want the player to be able to use the goods in the next episode, you will
have to script a 'Gift' event. Just match the amount of the gift to the amount that you had the player set aside. There's more on the 'Gift' event below. If you want to delete any goal, select it and then click the 'Delete Goal' butto n. If you choose not to set any episode goals, the episode will be an open-play episode and will not end. The player will not be able to proceed to any subseq uent episode. -->EVENTS. Events help to drive the plots of your episodes, and make the other characters in your adventure - gods, monsters and other city leaders - take acti on. To begin, click the 'Events' button on the Settings panel. When you do, th e Event Summary panel will appear. Depending on the goals you set for the episode, a few events may be listed here. To add a new event, click the 'Add Event' button. A new button button appears with the details of a default event. Click this new button to plan the event. All events are set up in the same, basic way. When you choose an event type, al l the buttons that you'll need to plan the event appear. Click these buttons to adjust the settings. Each event type and the decisions that you'll need to mak e are discussed below. When you are done planning an event, right-click on the Event panel to return to the Event Summary panel. For many of the decisions that you make, you are given the option of entering in more than one choice. You can use this ability - the ability to enter in range s - to add some randomization to your events. For example, you are frequently g iven the option of entering two different city numbers. If you enter in the sam e city number, the event will happen to that specific city. If you enter in two different numbers, the program will pick a city number from the range that you specify. -->EVENT TIMING For nearly every event that you plan, you need to determine when the event occur s. Events can occur in four ways: ---->One-time events. One-time events are just that - they happen only one time . When you designate an event as a one-time event, you'll need to decide in whi ch month the event happens. Click the button next to 'Month,' and enter in a nu mber from zero to eleven. In the first episode of the adventure, zero equals Ja nuary and eleven equals December. In subsequent episodes, zero equals the first month of the episode. So, if the second episode starts in May, zero equals May . Then, you need to decide how many years after the start of an episode you wou ld like the event to occur. If you know that you want the even to happen in a c ertain year, enter in the same number in both 'Between Years' buttons. For exam ple, if you know that you want an event to occur five years after the start of a n episode, click each 'Between Years' button and enter in five. If you want the program to decide in which year the event occurs, enter in two different number s in the 'Between Years' buttons. ---->Recurring Events. Recurring events happen over and over throughout an epis ode. Like one-time events, you pick a month in which the event will occur. The event always happens in this month. Then, pick numbers for the 'Between Years' buttons. 'Between Years' works a little differently for recurring events. Let 's say that you choose five and ten for the 'Between Years' buttons. The recurr ing event will happen for the first time between five and ten years after the st art of the episode, and then will recur every five to ten years after the first occurrence. Make sure you don't set either of the 'Years' buttons to zero. If
you do, the event could occur almost every month, which could result in much ann oyance to the player! ---->Triggered Only. A triggered only event happens as a result of another even t. Nearly all events can be triggered by another event, but only a few events c an serve as the trigger. These events are the completion of quests and the slay ing of a monster. You set up whether these events trigger another through the ' Monster Invades' events and the 'Quest' event. For triggered only events, you'll decide how many months after the first event the event that serves as the trigger - that the triggered only event occurs. ---->Episode Complete. Episode complete events happen at the end of an episode. You can use these events to change the player's world for the next episode. N ot all events can be episode complete events; generally, just city status and tr ade change events can. If you plan an episode completion event, make sure that you let the player know of the event in the episode text. Otherwise, the event won't be communicated to the player at all, and he will not know that an event h as occurred. -->EVENT TYPES. Now that you're familiar with the basics, it's time to review t he different event types that you can plan. The events are: ---->Goods Request. Goods requests are one of the more basic and frequently use d events. There are several different reasons another city might make a request of the player, and these reasons are listed when you click the button next to ' Subtype.' The subtypes for a goods request are 'General Request,' 'Festival,' ' Construction,' 'Famine' and 'Financial Woes.' The subtype that you choose helps to determine the goods that the city can request from the player. For example, if you choose the subtype 'Famine,' you can only specify 'Food' as the item req uested. The program automatically limits your choices based on the subtype that you choose. After you determine the subtype for the request, decide which city is doing the requesting. Here's where writing down the city numbers while you were designing the World Map comes in very handy. If you want one particular city to make the request, enter in its number on both buttons next to 'Cities.' Or, you can ent er in two different numbers to allow the program to pick from the range you spec ified. Now that you know who is doing the requesting, choose which item they are asking for. Click the button next to 'Choices' and select an item from the list provi ded. For the General Request, Construction and Festival subtypes, you can pick up to three goods. When the event occurs, the program picks one of the three go ods that you specified. Next, decide how much of the good the city is asking for by entering in a specif ic amount or range of amounts. If you choose 'Festival' as the subtype, pick which god the city is honoring. T he god's name is used in the event message. It doesn't matter which god you cho ose; it won't have any effect on gameplay. Take into consideration your adventu re's fiction and choose accordingly. The buttons on the right of the panel determine when the ecide whether the event is a one-time event, a recurring another event. Then, decide the month and the timeframe , next to 'Warning,' enter in how many months the player event. event occurs. First, d event, or triggered by for the event. Finally has to comply with the
The player's consequences to complying with or refusing a request differ based o n subtype. 'Famine' events are the most important - after all, lives are at sta ke -- and have the most effect on favor. Construction events are the least impo rtant. Also, the event subtype determines how much additional time is granted t o fulfill the request if the player does not comply with the request on time. ---->Military Request. Military requests are similar to general requests. Inst ead of requesting goods, however, other cities request the services of your mili tary or a hero. First, select a subtype. Your choices are 'City Under Attack,' 'City Attacks Ri val' and 'Greek City Terrorized.' For the 'City Under Attack' event, the city r equesting aid is being attacked by a rival army. Use the 'City Attacks Rival' e vent when you want one of the player's allies or vassals to attack a rival (colo nies cannot attack rivals). Use the 'Greek City Terrorized' event if you want a monster to attack the city requesting aid. If you use this subtype, a Hero's H all will be available to the player. Now, select the city that is making the request. If the city you choose is a ri val at the time of the event, the event won't occur. It makes sense if you think about it: would you really loan your own troops to a rival? The 'Choices' line is filled automatically for you. If the event subtype is 'Ci ty Under Attack' or 'City Attacks Rival,' 'Troops' is entered automatically next to 'Choices.' For the 'Greek City Terrorized' event, 'Hero' is inserted next t o 'Choices.' You also choose the monster doing the terrorizing if you're using the 'Greek Cit y Terrorized' event. 'Monster1' is the first monster listed on the Mythology pa nel, which corresponds to the god that you assigned as proximate opponent god 1. 'Monster2' is the second monster listed, and the Independent Monster is, of co urse, the Independent Monster. The appropriate Hero's Hall is made available dep ending on the monster you choose. If you choose 'City Under Attack,' pick the rival that is attacking the city and enter its number in next to 'City Attacking.' For the 'City Attacks Rival' sub type, enter in the number of the rival that will come under attack next to 'City Attacked.' Next, choose what happens if the player fails to comply with the request for tro ops. For 'City Under Attack,' your choices are unaffected, conquered or destroy ed. Nothing happens to the requesting city if you choose 'unaffected,' but its opinion of the player decreases if he fails to comply with the request. A conque red vassal or ally becomes the city's rival. If the city was trading or making tribute payments, both activities will stop. A conquered colony stops trading a nd paying tribute for awhile. If a city is destroyed, it is wiped off the face o f the earth and never interacts with the player again. If the player fails to comply with a 'City Terrorized' request, the requesting c ity is either destroyed or unaffected. Failure to comply with a 'City Attacks R ival' event results in the rival city being unaffected or conquered. If an ally or vassal conquers a rival city, the rival becomes an ally. Then, decide if the event is a recurring, one-time or triggered only event, and determine the timing of the event. Finally, set the amount of time that the pla yer has to respond to the request for troops. ---->Gift. If you want another city to give the player a gift, use the 'Gift' e vent. The 'Gift' event can be particularly useful following the use of a 'Set A side' goal. If the previous city 'Set Aside' any goods, you can use the 'Gift' t
o present the subsequent city with the items. To set up a Gift event, decide which city is giving the gift and enter its numbe r in the 'City' buttons. Use the same number for both buttons if you want a par ticular city to make the gift, or enter in two different numbers if you want the program to pick from a range of cities. Then, decide what the gift is. Click the button next to 'Choices' and pick an i tem from the list provided. You can enter in items for the following two button s, too. If you do, the program picks one of the three items. Then, choose the size of the gift. If you have a certain size in mind, make sure both buttons ne xt to 'Amount' are identical. Otherwise, insert two different numbers, and the program will pick from the range that you specified. Finally, decide whether the event is a one time, recurring or triggered only eve nt, and determine when it occurs. ---->Quest. Gods issue 'Quests' that can only be completed by heroes. To decide which god is issuing the 'Quest,' click the 'Subtype' button. A list of all the proponent gods in the adventure appears. Choose the god that you wou ld like to issue the 'Quest.' Next to 'Choices,' Hero automatically appears. Only heroes can successfully com plete quests. If you would like the god to reward the player with a Commemorative Monument upo n the completion of the 'Quest,' click the button next to 'Monument.' Your choi ces are small, large and none. Continue to click the button to cycle through you r options. To decide which hero is needed to complete the 'Quest,' click the button below t he Commemorative Monument button. You have a choice of Hero1, Hero2 and Hero3. These heroes correspond to the heroes listed on the Mythology panel. Keep in m ind that heroes have very exacting standards and require the player to meet cert ain conditions before coming to the city. Make sure that the player can achieve these goals. For a list of each hero's demands, consult Appendix 2. You can also choose the event that the completion of the 'Quest' triggers. Ente r in the number of the event that you want completing the quest to cause next to 'Next Event.' Make sure that the event number that you specify is set to be a 'Triggered Only' event. Otherwise, the link won't work. Finally, determine whether the 'Quest' is a one-time, recurring or triggered eve nt, and set its timing. ---->Invasion. If you want a rival to invade the player's city, use an 'Invasio n' event. First, specify the city that is doing the invading by clicking on the buttons ne xt to 'Cities' and entering in its number. If you want a specific city to attac k, make sure the two buttons match. If you want the program to pick from among several cities, specify a range of numbers. If the city you choose is not a riv al at the time of the event, the invasion won't occur. Then, decide how large the invasion force will be. The maximum size of a single invasion force is 256 soldiers, and you can have a total of 500 invaders in a c ity at one time. Next, decide from which point the invaders enter the city. When you designed th
e city's landscape, you set some Invasion points. Each of those Invasion points has a number, and those are the numbers you enter by clicking the buttons next to 'Markers.' The Invasion points you enter determine whether the invasion comes by land or by sea. If you enter in Invasion points 1-8, the invasion comes by land. Enter i n points 9-16 for the invasion to come by water. If you choose a Water Invasion point, decide how many enemy warships accompany t he transport ships that carry the enemy troops. If you want the invasion to occur at a particular Invasion point, make sure that both 'Markers' buttons match. Otherwise, enter in a range, and the program wil l pick one of the points from the range at random. Now, all you need to do is determine whether the event is recurring, one-time or triggered, and decide its timing. Finally, enter in the number of months of ad vanced warning the player receives. ---->Monster Invasion. Plan some monster invasions for these dastardly creature s to wreak havoc in the player's city. There are threes subtypes of Monster Inv asions: 'Monster in City,' 'Monster Unleashed' and 'Monster Invades.' After a Monster Invasion occurs, the player is given the ability to build the ap propriate Hero's Hall. Remember that each monster is associated with a particul ar hero, and each hero has specific requirements that the player must meet befor e the hero comes to the city. For a list of the heroes associated with monsters , consult Appendix 3. Consult Appendix 2 to see what each hero requires before coming to a city. Use the 'Monster in City' event if you want the monster to be in residence in th e city when the episode begins. The monster sticks around until a hero comes al ong to kill the beast. Both independent and god-owned monsters can be the monst er that lives in the city. You don't need to set up the timing for this event. It happens automatically at the start of the episode. Use the 'Monster Unleashed' event if you want proximate opponent god one or two to send a monster to the city. When a monster is unleashed, he comes to the cit y and causes trouble until a hero kills him. Monsters are unleashed without war ning The 'Monster Invades' event is used with the independent monster only. The play er is warned that the monster is approaching. Like the other events, the monste r sticks around in the city until a hero sends it on its way. To set up any of these events, first choose the subtype that you want. Then, ch oose your monster. If you haven't already written down which monsters are monst er1, monster2 and the Independent Monster, go back to the Mythology panel to fin d out. Remember, only monster1 and monster2 can be used for the 'Monster Unleas hed' event, and only the Independent Monster can be used for the 'Monster Invade s' event. Next, choose a target. The monster goes after buildings, people and animals rel ated to the target. The targets are food, sea, industry, military, money, troop s, common buildings, aesthetic structures, mythological buildings and the city's best buildings. You can also have the monster attack buildings at random. The next step is to decide how aggressive the monster is. The more aggressive a monster is, the more often it wreaks havoc. The aggressiveness levels, from le ast aggressive to most aggressive, are passive, active, very active and aggressi
ve. If you would like an event to be triggered by the monster's death, enter the eve nt's number by clicking the button next to 'Next Event.' Just make sure that th e event you enter is set to 'Triggered Only.' Lastly, set up the timing of the event and choose whether it is recurring, one-t ime or triggered only. ---->God Invasion. Plan this event if you want an unfriendly god to pay a visit to the player's city. Click the button next to 'Choices,' and select a god fro m the list provided. The list is made up of the gods that you specified as prox imate opponent gods in the Mythology panel. Then, set up the timing of the even t. ---->Disaster. The four subtypes of Disaster are 'Lava,' 'Tidal Wave,' 'Earthqu ake' and 'Landslide.' Before you set up this event, make sure that you've paint ed the disasters onto the city's landscape and set Disaster points. Choose the type of disaster you want by clicking on the 'Subtype' button and cho osing from the list. Then, click the 'Markers' button to determine where the di saster starts. Make sure that the disaster points you choose correspond to the Disaster points that you set on the city's landscape, i.e. that the point you en ter for a 'Lava' event is the lava Disaster point. Then, set the timing of the event. For lava, earthquake and landslide events, you can plan only one event for each disaster area that you have painted on to the landscape. If you plan a second l ava event to occur at the same disaster area, you ll see some very unattractive ti les appear. If you plan a second earthquake or landslide, you won t notice any di fference after the second event. Tidal Waves can occur at the same spot over an d over. ---->Wage Increase/Wage Decrease. To plan one of these events, decide by how mu ch you want 'Normal' wages, which are 30 drachmas per year per ten workers, to c hange. Enter in the amount, or a range of amounts, by clicking the buttons next to the word, 'Amount.' Then, decide when the event occurs. ---->Trade Change. Use the Trade Change events to alter the price and availabil ity of goods, and the activity of traders. ------>Demand Increase/Demand Decrease. Use these events to change how much of a good another city buys from the player. Click the buttons next to 'Cities' to decide which city will change its demand level, or to specify a range of cities . Then, click the button next to 'Choices' and decide which good are affected. Make sure that you choose an item that the city buys from the player. Otherwis e, the event will occur, but it won't make much sense. If you decrease a low demand, the city stops buying the good. If you increase a demand level that you set to none, the city begins buying the item from the pla yer. Refer to the World Map to see what the demand levels are for each city. ------>Supply Increase/Supply Decrease. Use these events to change how much of a good another city sells to the player. Choose the city, and choose a good tha t the city sells. Keep in mind that if you decrease a supply level set to 'Low,' the city stops se lling the good to the player. Conversely, if you increase a supply level from n one to 'Low,' the city will begin selling the good to the player. Refer to the World Map to see what the supply levels are for each city.
------>Price Increase/Price Decrease. To change the price of a good during an e pisode, use these events. Choose an item by clicking on the button next to 'Cho ices,' then click the button next to 'Amount' to set the amount of the increase or decrease. If you enter in two different amounts, the program will choose an amount from the range you specified. ------>Trade Shuts Down/Trade Opens Up. Use the Trade Shuts Down event to halt trade between the city you designate and the player's city. Remember that allie s, vassals and colonies are the cities that can trade with the player. If the c ity you choose is a rival at the time of the event, then it won't occur. Use the Trade Opens Up event to re-establish trade relations. If the city you c hoose is already trading with the player, or if the city is a rival, the event w on't occur. ---->City Status Changes. There are several ways a city's relationship with the player can change. Remember to set up the timing for each of these event subty pes: ------>Rival Becomes Ally, City Becomes Rival and City Becomes Vassal. These th ree events are similar, and they each can change a player's world significantly. If for some reason the city you choose cannot be the subject of the event (for example, if you plan a 'Rival Becomes Ally' event to happen to a city that is a lready an ally), the event won't occur. Colonies cannot be the subject of any o f these events. Other than that, keep in mind what each event means for the player. When a riva l becomes an ally, it begins trading with the player. If a city becomes a rival , all cordial relations - like trading and paying tribute - cease. If a city be comes a vassal, it may start paying tribute. ------>God Disaster. Use the God Disaster event if you want a god to cause trou ble for a non-player city. God Disaster events disrupt trade. To set this event up, choose the city that will be the unfortunate target of a g od's wrath. Then, choose a god. Any opponent god, both proximate and distant, can cause a disaster for a non-player city. Click the button next to 'Duration' and enter how many months the god will be attacking the city. After the time y ou specified passes, an event announcing the end of the disaster is triggered au tomatically. ------>Military Buildup/Military Decline. Use these events to change the streng th of a city's military. Choose a city, then specify the amount of the increase or decrease. The amount you enter corresponds with the number of shields on th e World Map. For example, if you plan a 'Military Decline' event and set the am ount of the decrease to two, then the city will have two less shields next to it . Keep in mind that the maximum military strength is six. ------>Economic Prosperity/Economic Decline. These events change the economic s trength of the city that you specify. Use the amount to determine how strong or weak the city becomes. The number you enter determines how many coins are adde d or subtracted from the city on the World Map. If, for example, you plan an 'E conomic Prosperity' event and enter in three as the amount, three coins will be added next to the city on the World Map (the maximum strength is five). ------>City Becomes Active/City Becomes Inactive. These two events relate direc tly to the characteristics that you set for cities in the World Map. When a cit y becomes active, it begins to participate in world events, depending on its cit y type. When a city becomes inactive, it ceases to have contact with the outsid
e world. You can always reactivate a city with the 'City Becomes Active' event. ------>City Appears/City Disappears. While editing the World Map, you may have designated some cities 'Invisible.' Use the 'City Appears' event to introduce t hem to the world. If you also set the invisible city to inactive, use a 'City B ecomes Active' event if you want it to participate in diplomatic relations or tr ade. Use the 'City Disappears' event to wipe a city from the face of the earth. When a city disappears, it is removed from the World Map, and the player cannot inte ract with it. You can always make a city reappear with a 'City Appears' event. ------>Rebellion Over. Use this event to force an end to a rebellion. A rebellion over a long t to script a vassal or ample). occurs when the player treats a vassal or colony particularly badly period of time. Rebellions can end by themselves. But, you may wan a Rebellion Over event if you know that the player is going to need colony for a particular reason (to help conquer another city, for ex
To plan this event, choose the city or range of cities that you'd like the event to happen to. If the selected city is not currently rebelling when it is time for the event to occur, the event won't take place. ------>City Conquered. Use this event if you want one non-player city to conque r another one. To plan this event, enter in the number of the city that you want conquered by c licking the buttons next to 'Cities.' Then, decide which city is doing the conqu ering and enter its number by clicking the button next to 'Attacking.' Keep in mind the effects of conquering on the cities in the world. If an ally o r vassal conquers a rival, the rival becomes an ally. The former rival enters i nto trade relations with the player. If a rival conquers an ally or vassal, the conquered city becomes a rival, and all friendly relations with the player ceas e. If a rival conquers a colony, the colony shuts down for awhile and stop trad ing and paying tribute. It eventually returns to normal. Colonies can't conquer anyone of their own volition. ------>Rival Army Away. Use this event to temporarily weaken the military stren gth of a rival. If one of your episode goals is for the player to conquer a par ticularly strong rival, use this event to give the player a window of opportunit y to defeat the foe a little more easily. To plan this event, enter in the number of the rival whose army you want to temp orarily weaken. Make sure that the city you choose is a rival of the player, or the event won't occur. As you plan each event, buttons are added to the list in the 'Event Summary' scr een. The information on each button gives you a basic idea of what the event is . If you want to delete an event, select it and then click the 'Delete Event' b utton. When you are done planning events, right click on the 'Event Summary' panel to e xit. If there are any problems with the events that you've planned, you are not ified which events are faulty upon exiting. To fix the events, return to the Ev ent Summary panel by clicking the 'Events' button on the 'Settings' panel. The faulty events are preceded by an asterisk and appear in yellow type. Click on o ne of these events to open it. The problematic information is highlighted in ye
llow. Change the offending information, and return to the 'Event Summary' scree n by right-clicking. If you have successfully corrected the event, the font wil l no longer be in yellow, and the asterisk will be removed. Events can be wrong for a variety of different reasons. Maybe you chose a good that does not appear in your episode. Or, perhaps you asked one event to trigge r another, but failed to set the event to be triggered as 'Triggered Only.' Mak e a note of the problem area, and then carefully review the above information ab out events to discern the solution. -->EDITING CITY RESOURCES. Editing the city's resources is vitally important. A city's resources are key in determining which buildings a player can build in his city. In fact, the City Resources are the soul determinant for most of the types of husbandry and raw material-producing buildings a player can build. For example, if you want the player to be able to build Wheat Farms, you must set w heat as one of the city resources. All the meadow terrain in the world won't he lp the player grow wheat if you haven't designated wheat as a city resource. Of course, the player s a city resource but urces, make sure that x 2 for a list of all still won't be able to grow wheat if you designate wheat a fail to provide meadow terrain. When you choose city reso the terrain in the city can support them. Consult Appendi the things you need to produce a particular good.
When setting a city resource, you only have to designate food and raw materials. If a player can produce a raw material - grapes, for example - then the player can turn those grapes into wine, provided that you have not disallowed the Wine ry in the Buildings Allowed panel. To set a city resource, click the name of the resource you want e to the player. The resource's name turns blue, and a picture appears in one of the boxes to the right. To remove one of the , click its name again. The text turns yellow, and the picture is removed from the boxes. to make availabl of the resource city's resources of the resource
There is one way to give a city a resource without listing it in the City Resour ces panel. If you allow the player to build a Sanctuary that has resources asso ciated with it (specifically, Arbor of Athena (olives), Grove of Dionysus (grape s), and the Forge of Hephaestus (bronze)), the resource is made available to the player upon completion of the Sanctuary. For information regarding the Gates of Hades and silver, see Buildings Allowed. -->EDITING WORLD SETTINGS. The 'Edit World Settings' button only appears on Par ent City episodes, and you only need to set these if the next episode is a Colon y episode. These settings determine what the parent city can trade, how strong its military is, and how strong its economy is while the player is away. When the player is leading a colony, the player's parent city can only trade fou r goods. For consistency, be sure to pick goods that the parent city actually p roduces and needs. To choose a good that e word 'Buys' appears e boxes to the right. lick on it twice. To good turns yellow. you want the parent city to buy, click on a good once. Th next to it, and a picture of the good appears in one of th To choose a good that you want the parent city to sell, c remove a good from the boxes, click until the name of the
Once you've chosen goods, set the supply and demand levels. Under the picture o f each good is a small button. Click this button to cycle through the different levels.
Next, set the parent city's military strength. The scale for military strength is one to six (remember, a city set to six is unconquerable). Again, take into consideration the likely conditions of the parent city when deciding how strong the military is. If, for example, you know that the player did not have access to Elite Housing, it would make most sense to choose a relatively weak military. Then, set the parent city's economic strength. The scale is from one to five. Finally, decide what the parent city's current attitude towards the colony is. One is the lowest, and 100 is the highest. ------------------------------------------------------------COPYING EPISODE SETTINGS If you want to copy the settings from one episode to another, right-click the 'S ettings' button. Choose the episode that has the settings you want to copy. Th is can be quite helpful: if all the parent city episodes are going to have the s ame resources available, you won't have to input them for each parent city episo de. ------------------------------------------------------------EDITING TEXT, PROVIDING NARRATION AND ASSIGNING A BITMAP Click the 'Edit Text' button to create title, introduction and completion text f or each episode and for the entire adventure. When you click 'Edit Text' a plain text file opens. You'll see entries for ten parent city episodes, four Colony episodes and the adventure introduction and vi ctory. Just use the entries that you need. When you are creating text for your adventure, make sure you add it in between t he two double quotation marks in each entry. If you don't, the program will bec ome confused, and your text won't appear. To format your text, use @L and @P. Use @L to create a line break at the end of a paragraph. Use @P to indent the text. So, to get text that looks like this: Demeter's cries echo throughout the land, and all of Greece shares her g rief. The foul Hades has abducted Demeter's daughter, Persephone, and taken her to the Underworld. Demeter spends all of her waking hours searching for her lost daughter, and the fertile land that she used to guard over has become barren. Greece is be ginning to starve. you'd input text that looks like this: @L@PDemeter's cries echo throughout the land, and all of Greece shares her grief . The foul Hades has abducted Demeter's daughter, Persephone, and taken her to the Underworld. @L@PDemeter spends all of her waking hours searching for her lost daughter, and the fertile land that she used to guard over has become barren. Greece is beginn ing to starve. Because the program uses @ and the double quote (") as reference points, make su re that you never use them in the body of your text. There are many other chara cters that won't appear if you use them, including the ampersand (&), the carat (^), the dollar sign ($), the ellipsis (...), the accent (`), basically, anythin g that appears above the numbers on your keyboard. Though not all characters ar e valid, most standard punctuation marks, such as the period (.), comma (,), que stion mark (?), exclamation point (!), colon (:), semicolon (;), apostrophe (') and parenthesis(()), are acceptable.
Now, create some text. To prevent text from overrunning the space allotted to i t, limit the adventure introduction text to about 350 characters, the adventure title to 35 characters, and episode titles to 65 characters. All character coun ts include spaces. If your title text is too long, the text will not appear in t he preview, and the scroll arrows will overlap. In addition to title, introduction and victory text for colonies, you can also w rite colony selection text. The colony selection text appears when the player c hooses a colony to play. This text should give the player an idea of what the t errain of the colony looks like, and should not exceed 210 characters. Once you finish creating text, save the text file, close it and return to the Ad venture Editor. To get an idea of what the text will look like, click one of th e 'Preview Text' buttons next to one of the episodes. The text for that episode appears. You can also preview the adventure introduction and victory text. If you want to provide voiced narration for your adventure, create some MP3s of the text you just created. Create separate MP3 files for each episode introduct ion and each episode victory, as well as the adventure victory text. The advent ure introduction and colony descriptions are not narrated. After you create the MP3s, make sure that you have named them properly. For the adventure victory text, the file name should be: Youradventurefilename_A_v.mp3 The file names for the parent city and colony episodes follow the same basic for mat as the file name for the adventure victory text. They all begin with the fi le name of your adventure, followed by an underscore: Youradventurefilename_ Then, type a P after the underscore if the MP3 file is for one of the parent cit y episodes, or a C for a colony episode: Youradventurefilename_P or Youradventurefilename_C Then, enter in the appropriate episode number for colonies and parent city episo des. A colony episode's number is determined by the order in which it is listed on the Adventure Editor's Main Menu. The order that the colony episodes are pla yed does not matter. For example, if the text is for the first parent city epis ode, a '1' follows the 'P': Youradventurefilename_P1 An underscore follows the number. Then, type in 'i' or 'v', depending upon whet her the narration if for the introduction or victory. So, the file name for the introduction of the first parent city episode is: Youradventurefilename_P1_i.mp3 The file name for the victory text of the first parent city episode is: Youradventurefilename_P1_v.mp3 After you create the files, be sure to place them in your \Zeus\Adventures\ your
adventurefilename folder. As for a specific MP3 format, we used mono, 64kbps, 44khz MP3s. A higher-qualit y format won't necessarily sound any better, and a lower-quality format will def initely sound worse. If you don't create MP3 files, don't worry. Your adventure will be just as play able; it just won't have customized sound. The last thing to do before you create the adventure is select a BMP number. Th e number you input here determines which bitmap the player sees when he selects your adventure. Refer to Appendix 5 for a picture of each bitmap. ------------------------------------------------------------CREATING THE ADVENTURE Now that all your settings are in place, it's time to create the adventure. Go to the File Menu, and select 'Create Adventure.' The program asks you if you wa nt to overwrite the current saved settings. Choose yes, and the program will tr y to build the adventure. If the program is unable to build what is causing the problem. If ate your adventure and notify you t the editor, go to the File Menu your adventure due to errors, it will tell you the program can't find any errors, it will cre of its success. Hooray! You're done! To exi and choose 'Exit Editor.'
Saving and Loading Adventures in the Adventure Editor You can save your adventure at any time during its creation if you need to take a break. Use the 'Save Settings' feature located in the Main Menu's File Menu t o save the adventure's information without actually creating the adventure. Thi s can be helpful if you want to save your work, but you know that there is somet hing wrong with your adventure that will prevent it from being created successfu lly. Use the Save as command in the Main Menu's File Menu to save your adventure with a different name. You can also load an adventure from this location or begin d esigning a new adventure. ------------------------------------------------------------SHARING YOUR ADVENTURE If you want to share your adventure with others, send then the .pak .mp3 and .tx t files for your adventure. Double-click the Zeus folder. This folder is locat ed wherever you installed Zeus. If you used the default installation location, the folder is located in c:\Impressions Games. After you double click Zeus, dou ble click the Adventures folder. You should see a folder with your new adventur e name. In this folder are the .pak, .mp3 and .txt files. Copy these files into a new file folder, and send the folder to the person who wants to play your adv enture. This person should place the folder in his Zeus\Adventures folder. If you want others to be able to edit the adventure, send the entire folder for your adventure. The folder for your adventure contains all the landscapes you c reated for your different cities as well as the file that contains the settings for your adventure. For more information on these files, refer to Appendix 6. ------------------------------------------------------------PLAYING YOUR ADVENTURE To play your adventure, either exit the editor to return to Zeus' Main Menu, or start Zeus. From Zeus' Main Menu, choose 'Play Zeus.' After you pick a leader name, the 'Choose Game' screen appears. Click 'Custom Adventures,' and pick you r adventure from the list. Click the button next to 'Begin Adventure' to enter into your version of ancient Greece.
------------------------------------------------------------FEELING OVERWHELMED? There is a lot to the Zeus adventure editor, and there is a ton of information i n this guide. You may find it helpful to look at the Impressions Games adventur es that you downloaded as part of the enhancement pack. They will give you an idea of how we use the different settings and events to put adventures together. But, above all, remember to have fun! ------------------------------------------------------------APPENDIX 1: HINTS AND TIPS What makes an adventure fun? The following tips will help you create an adventu re that people will relish playing. Some of these have been mentioned before, b ut they bear repeating: -->PLAN, PLAN, PLAN. Before jumping into designing an adventure, take a step ba ck and figure out the general theme of your adventure. Do you want to give the player the challenge of building a large city with limited access to resources? Or perhaps you want to place the player in a volatile world, where attack by en emies is frequent? Maybe you want to immerse the player in the world of mytholo gy, where many gods, monsters and heroes compete for attention? Whatever you wa nt the player to experience, it pays to plan out the basic plot of your adventur e before you start designing it in the Adventure Editor. As you create the epis odes in your adventure, the plan will help you decide what sorts of resources sh ould be available to the player, what types of events should occur, and what goa ls the player should accomplish. -->TAKE NOTES. Taking good notes is one of the most important things you can do to help you create a good adventure. Writing down each city's name, number, re sources and relationship to the player will help you immeasurably as you plan ev ents. Also be sure to write down events, their numbers and their timing. With a handy list of events, you'll be able to tell if everything is happening the wa y you want it to when you test your adventure. -->REMEMBER LIMITATIONS AND DEPENDENCIES. Before you start planning an adventur e, keep in mind Zeus' limitations and dependencies. For example, the entire wor ld in Zeus can only have four food types. Take a minute to figure out what you want those food types to be and which cities will have them as resources before you get too deep into designing your adventure. Trust us, it will save a lot of frustration and heartache later. Also remember that some buildings and resourc es require the existence of other resources. A prime example of this is a Sanct uary. In order for a player to build a Sanctuary, he must have access to marble , wood and sculpture. A complete list of dependencies and limitations is found in Appendix 2. -->THE CITY'S RESOURCES AND ITS TERRAIN GO HAND IN HAND. The city resources det ermine what types of farms and industries the player will be able to build. Cre ating the proper terrain will not give a city the ability to harvest a food or g ood if it is not listed as one of the city's resources. If the resource is not s pecified, the building to harvest the resource will not appear. On the other ha nd, if you specify a resource in the city's settings but fail to create the prop er terrain, the player will not be able to harvest the resource. For example, if you list wheat as one of the city's resources but do not create any meadow, t he player will see Wheat Farm on the 'Husbandry' tab, but won't be able to build one because the proper terrain will not exist. -->TELL A STORY. A compelling story helps to keep the player's attention. You can make up your own story, or you can pull a story from the annals of Greek his tory and mythology. Then, tell your story through the episode introductions and
victory texts, and add in events to help move your story along. -->KEEP THE ACTION MOVING. To keep the player interested, make sure that the pl ayer doesn't go too long without having a goal to accomplish. This goal can, of course, be one of the episode requirements. Or, it can be gathering supplies f or a Hero's Hall, or even preparing materials to fulfill a request. Make sure t hat the player always has plenty to do. -->GIVE THE PLAYER MORE THAN ONE WAY TO SHEAR A SHEEP. In other words, give the player more than one way to solve a problem. For example, if the player needs wine, consider giving him the option of acquiring it from another city or buildi ng the Grove of Dionysus so that he can make his own. -->FOR REPLAYABILITY, PLAN SOME EVENTS THAT MIGHT NOT HAPPEN UNLESS A CERTAIN CO NDITION IS MET. A good example of this is the adventure, Hercules' Labors. In each parent city episode except the first one, we scripted 'Rival Attacks City' events, scheduling Cyme to attack the player's city. But, Cyme doesn't become a rival until the player plays the colony, Ephesus. Until the player plays that colony, Cyme won't attack the player because it is not yet a rival. This adds t o replayability. If the player founds Ephesus first, the Amazons will plague hi m for the rest of the adventure. If he founds Ephesus last, the Amazons will on ly attack during the last parent city episode. -->THEN AGAIN, FLEXIBILITY CAN BE A CURSE. The Adventure Editor is very flexibl e, allowing you to give the player plenty of choices - like the order in which t o establish colonies. But, this flexibility can introduce complications into yo ur adventure design. The more permutations that each adventure can have, the mo re testing you'll need to do to make sure each permutation works. For example, if you have an adventure that has four parent city episodes and three colony epi sodes, you'll need to test twenty different permutations! With so many permutat ions, there's a greater risk of error. So, before you offer the player a multit ude of options, make sure that they are all absolutely necessary to your story. -->USE EPISODE COMPLETION EVENTS TO DRIVE YOUR PLOT. Episode completion events can be a great way to move your story forward. For example, let's say that you want a city to begin trading with a player because the player built a Sanctuary to Hermes. The text for the 'Trade Opens' event, however, won't suggest this ca use-and-effect relationship. But, if you make the 'Trade Opens' an episode comp letion event, you can use the episode's victory text to tell the player why the new trade partner is available. -->MASS DESTRUCTION DOES NOT EQUAL FUN. Well, at least it usually doesn't in ci ty builders. Be judicious when planning natural disasters and monster invasions . If you plan these events to happen in the middle of where a player is likely to build his city, much of his carefully planned and well-built city will be des troyed. No one likes that! Try to place monster points outside the main citybuilding area, and increase the monster's aggressiveness to ensure that it does some damage. Likewise, try to plan natural disasters so that only a small porti on of a player's city is destroyed. -->IF THERE'S A TRICK TO SUCCESSFULLY COMPLETING AN EPISODE, LET THE PLAYER KNOW . For example, if the player needs wine to draw a hero to the city, and the onl y way he can get the commodity is through gifts, be sure to alert the player to this in the episode introduction text. You don't have to state the fact baldly; you can just allude to it: 'Wine is hard to come by, so be sure to jealously ho rde any supply that comes your way.' -->START SMALL. As tempting as it may be to try to recreate the Illiad in your first adventure, start small until you get the hang of using the Adventure Edito r. Try an adventure with just a couple of parent city episodes and a colony epi
sode. Once you cut your teeth on the small stuff, you can move on to bigger, mo re complex adventures. -->TEST, RE-TEST, TEST AGAIN, THEN TEST SOME MORE. You really almost can't test enough. The more variables you introduce in an adventure, the more you should test it to make sure all the elements of your adventure work the way you intend them to. -->HAVE FUN! ------------------------------------------------------------APPENDIX 2: LIMITATIONS AND DEPENDENCIES LIMITATIONS Keep the following in mind as you design adventures: In any single adventure, the entire Greek world can have up to four food types. The entire Greek world can have up to twenty-two cities. Each city can have up to four Sanctuaries. Up to three monsters can attack a city. Two of these are associated with oppone nt gods; the other is independent. Up to six friendly gods can be active in a city. You can give the player the op tion of building a Sanctuary to any of these six gods, but keep in mind that the player will be able to have four out of the six in the city. Up to four enemy gods can be active in a city. Each non-player city (except enchanted places) can need/import and produce/expor t up to four items in total (for example, a city can export four items and impor t nothing, export three items and import one, export two items and import two, e tc). Each adventure can consist of a maximum of ten Parent City episodes and four Col ony episodes. DEPENDENCIES Refer to this list to plan adventures and to troubleshoot problems: Mythology IF YOU WANT THE PLAYER TO: Build a Sanctuary MAKE SURE YOU: 1. Allow Sanctuaries to be built in the Mythology panel. 2. Give the player access to marble, sculpture and wood. 3. Make sure that there is enough flat, buildable landscape to build the Sanctua ry. IF YOU WANT THE PLAYER TO: Summon Achilles MAKE SURE YOU: 1. Allow the player to build a Hero's Hall in the Buildings Allowed panel. Also allow Watchposts to ensure that there is no unrest. 2. Create a 'Quest,' a 'Monster Invasion' or 'Greek City Terrorized' event that requires the services of the hero. 3. Give the player access to armor, or bronze and Armories. 4. Allow the player to build elite housing for hoplites (this means access to at least three culture types, food, fleece, olive oil and armor) 5. Give the player access to wine or grapes and Wineries.
6. Allow the player to build a Sanctuary to Athena or Hephaestus. IF YOU WANT THE PLAYER TO: Summon Hercules MAKE SURE YOU: 1. Allow the player to build a Hero's Hall in the Buildings Allowed panel. Also allow Gymnasiums, Drama Schools, Theaters, Colleges, Podiums and the Stadium to achieve cultural coverage 2. Create a 'Quest,' a 'Monster Invasion' or 'Greek City Terrorized' event that requires the services of the hero. 3. Enable Pan-Hellenic Games. 4. Give the player access to wine or to grapes and Wineries so that he can make his own. IF YOU WANT THE PLAYER TO: Summon Jason MAKE SURE YOU: 1. Allow the player to build a Hero's Hall in the Buildings Allowed panel. Also allow Trireme Wharves, Horse Ranches, Elite Housing and the Stadium. 2. Create a 'Quest,' a 'Monster Invasion' or 'Greek City Terrorized' event that requires the services of the hero. 3. Give the player access to wine or to grapes and Wineries to meet Jason's requ irements and to evolve Elite Housing. 4. Give the player access to food. IF YOU WANT THE PLAYER TO: Summon Odysseus MAKE SURE YOU: 1. Allow the player to build a Hero's Hall in the Buildings Allowed panel. Also allow Elite Housing and Infirmaries. 2. Create a 'Quest,' a 'Monster Invasion' or 'Greek City Terrorized' event that requires the services of the hero. 3. Give player access to olive oil or to olives and Olive Presses so that he can make his own. 4. Give the player access to wine or to grapes and Wineries so that he can make his own. IF YOU WANT THE PLAYER TO: Summon Perseus MAKE SURE YOU: 1. Allow the player to build a Hero's Hall in the Buildings Allowed panel. 2. Create a 'Quest,' a 'Monster Invasion' or 'Greek City Terrorized' event that requires the services of the hero. 3. Allow the player to build a Sanctuary to two of the following gods: Athena, H ermes, Hades or Zeus. Note that Perseus prefers Athena and Hermes. He'll accep t a Sanctuary to Hades or Zeus if Athena and/or Hermes are not available. 4. Give the player access to fleece. 5. Give the player access to sculpture or to bronze and Sculpture Studios so tha t the player can make his own. IF YOU WANT THE PLAYER TO: Summon Theseus MAKE SURE YOU: 1. Allow the player to build a Hero's Hall in the Buildings Allowed panel. Also allow the Palace, Beautification Structures, Walls and Gatehouse 2. Create a 'Quest,' a 'Monster Invasion' or 'Greek City Terrorized' event that requires the services of the hero. 3. Give the player access to marble. 4. Give the player access to wine or to grapes and Wineries so that the player c an make his own. IF YOU WANT THE PLAYER TO: Host the Pan-Hellenic Games MAKE SURE YOU: 1. Enable the Pan-Hellenic Games in Settings 2. Enable Stadium in the Buildings Allowed panel.
Husbandry IF YOU WANT THE PLAYER TO: Build Farms MAKE SURE YOU: 1. Designate wheat, carrots and/or onions as a city resource. 2. Place meadow on the city's landscape -orAllow the player to build the Garden of Demeter IF YOU WANT THE PLAYER TO: Harvest urchins MAKE SURE YOU: 1. Designate urchins as a city resource. 2. Place urchin points in the city's waters 3. Make sure to design straight sections of coastline so the player can place th e Urchin Quays. IF YOU WANT THE PLAYER TO: Fish MAKE SURE YOU: 1. Designate fish as a city resource. 2. Place fish points in the city's waters. 3. Make sure to design straight sections of coastline so the player can place Fi sheries. IF YOU WANT THE PLAYER TO: Hunt wild boar MAKE SURE YOU: 1. Designate pork as a city resource 2. Place boar points on the city's landscape IF YOU WANT THE PLAYER MAKE SURE YOU: 1. Designate cheese as 2. Place meadow in the -orAllow the player to IF YOU WANT THE PLAYER MAKE SURE YOU: Method 1 1. Designate grapes as 2. Place meadow in the -orAllow the player to TO: Make cheese a city resource. city's landscape build the Garden of Demeter. TO: Grow grapes a city resource city's landscape. build the Garden of Demeter
Method 2 1. Allow the player to build the Grove of Dionysus IF YOU WANT THE PLAYER MAKE SURE YOU: Method 1 1. Designate olives as 2. Place meadow in the -orAllow the player to TO: Grow olives a city resource. city's landscape build the Garden of Demeter
Method 2 1. Allow the player to build the Arbor of Athena IF YOU WANT THE PLAYER TO: Produce Fleece MAKE SURE YOU: 1. Designate fleece as a city resource.
2. Place meadow in the city's landscape -orAllow the player to build the Garden of Demeter Industry IF YOU WANT THE PLAYER TO: Mine silver MAKE SURE YOU: Method 1 1. Enable Mint in the Buildings Allowed panel 2. Place silver ore-bearing rock in the city's Method 2 1. Allow the player to build the Gates of Hades. IF YOU WANT THE PLAYER TO: Produce bronze MAKE SURE YOU: Method 1 1. Designate bronze as a city resource 2. Place copper ore-bearing rock in the city's landscape Method 2 1. Allow the player to build the Forge of Hephaestus. IF YOU WANT THE PLAYER TO: Make wine MAKE SURE YOU: 1. Allow player to grow grapes 2. Allow Wineries in the Buildings Allowed panel IF YOU WANT THE PLAYER TO: Make olive oil MAKE SURE YOU: 1. Allow player to grow olives 2. Allow Olive Presses in the Buildings Allowed panel IF YOU WANT THE PLAYER TO: Quarry marble MAKE SURE YOU: 1. Designate marble as a city resource 2. Place a quarry in the city's landscape. IF YOU WANT THE PLAYER TO: Make sculpture MAKE SURE YOU: 1. Give the player the ability to produce bronze -orAllow the player to acquire bronze from another city. 2. Allow Sculpture Studios in the Buildings Allowed panel IF YOU WANT THE PLAYER TO: Harvest wood MAKE SURE YOU: 1. Designate wood as a city resource 2. Place trees on the city's landscape. Military IF YOU WANT THE PLAYER TO: Build triremes MAKE SURE YOU: 1. Enable Trireme Wharves and Palace in the Buildings Allowed list. 2. Give the player the ability to produce armor and wood -orAllow the player to acquire armor and wood from another city. 3. Make sure there are straight sections of coastline in the city so the player can build the Trireme Wharves.
IF YOU WANT THE PLAYER TO: Support hoplites MAKE SURE YOU: 1. Enable Elite Housing and Palace in the Buildings Allowed list. 2. Allow player to develop Elite Housing to at least the Mansion level. IF YOU WANT THE PLAYER TO: Support horsemen MAKE SURE YOU: 1. Enable Elite Housing and Palace in the Buildings Allowed list. 2. Allow player to develop Elite Housing to the Estate level. IF YOU WANT THE PLAYER TO: Man Towers MAKE SURE YOU: 1. Enable Wall, Tower and Palace in the Buildings Allowed list. IF YOU WANT THE PLAYER TO: Raise Horses MAKE SURE YOU: 1. Enable Horse Ranch in the Buildings Allowed list 2. Give the player the ability to produce wheat or acquire it from another city. IF YOU WANT THE PLAYER TO: Make armor MAKE SURE YOU: 1. Give the player the ability to produce bronze -orAllow the player to acquire bronze from another city. 2. Allow Armories in the Buildings Allowed panel Housing IF YOU WANT THE PLAYER TO: Develop Mansions (each Mansion can produce up to two hoplites) MAKE SURE YOU: 1. Enable Elite Housing, three types of culture and Aesthetic structures in the Buildings Allowed panel 2. Give the player access to food, fleece, olive oil and armor. IF YOU WANT THE PLAYER TO: Develop Manors (each Manor can produce up to four hop lites) MAKE SURE YOU: 1. Enable Elite Housing, three types of culture (including the Stadium) and Aest hetic structures in the Buildings Allowed panel 2. Give the player access to food, fleece, olive oil, armor and wine. IF YOU WANT THE PLAYER TO: Develop Estates (each Estate can produce up to four h orsemen) MAKE SURE YOU: 1. Enable Elite Housing, all Culture buildings, Horse Ranch, and Aesthetic struc tures in the Buildings Allowed panel 2. Give the player access to food, fleece, olive oil, armor, wine and wheat for horses. ------------------------------------------------------------Appendix 3: Gods, Monsters, Heroes and Quests The following lists the gods, their associated monsters, and the heroes that fig ht them. For additional information, refer to the Mythology chapter of the Zeus manual: ---------------------------------------------------------------God Monster Hero Needed to Fight Monster ---------------------------------------------------------------Zeus Cyclops Odysseus
Poseidon Kraken Perseus Hades Cerberus Hercules Demeter Medusa Perseus Athena Hydra Hercules Artemis Calydonian Boar Theseus Apollo Scylla Odysseus Ares Dragon Jason Hephaestus Talos Jason Aphrodite Hector Achilles Hermes Minotaur Theseus Dionysus Maenads Achilles ---------------------------------------------------------------The following chart lists the gods, their quests and the heroes traditionally as sociated with the quests. You can, however, choose any hero specified in the My thology panel to complete the quest: ----------------------------------------------------------------------------God Quest Traditional Hero ----------------------------------------------------------------------------Zeus Return the Golden Fleece to Greece Jason Poseidon Recover the Palladium Odysseus Hades Acquire His Helmet of Invisibility Perseus Demeter Acquire the Cattle of Geryon Hercules Athena Retrieve the Mirror Shield Perseus Artemis Steal the Girdle of Hippolyte Hercules Apollo Rescue Theseus from Hades Hercules Ares Acquire the Mares of Diomedes Hercules Hephaestus Recover the Bow and Arrows of Hercules Achilles Aphrodite Bring the Apples of the Hesperides Hercules Hermes Retrieve Hermes' Winged Sandals Perseus Dionysus Recover the Horn of Amalthea Theseus -----------------------------------------------------------------------------Appendix 4: Housing Occupancy and Soldiers Produced The following chart outlines the different housing types and how many people eac h can accommodate. It also shows the number of soldiers each house produces. U se the chart to help plan housing and support goals. -----------------------------------------------------------------------------Housing Maximum Occupants Maximum Soldiers Produced Common Housing Hut 8 0 Shack 16 0 Hovel 24 5* Homestead 32 6* Tenement 40 10* Apartment 48 12* Townhouse 60 15* Elite Housing Residence 4 0 Mansion 8 2 hoplites Manor 16 4 hoplites Estate 20 4 horsemen -----------------------------------------------------------------------------*Each rabble soldier that you see in the field represents six people. For exampl e, even though a fully occupied Homestead produces six soldiers, you'll only see one in the field. It takes 48 rabble soldiers to make one company.
------------------------------------------------------------APPENDIX 5: BITMAP IMAGES Appendix 5 is not available in plain text format. Please consult the PDF file t o view Appendix 5. ------------------------------------------------------------APPENDIX 6: FILE NAMES AND OTHER TECHNICAL INFORMATION When you create an adventure, a new folder with your adventure's file name will be placed in your 'Adventures' folder. The following files are found inside thi s new folder: youradventurefilename.pak. This is the file that the program reads when you pla y your adventure. If you want to share your adventure with others, you'll need to send them this file. youradventurefilename.set. This file contains all of the adventure's settings. youradventurefilenameP.map. This file contains details about your parent city's landscape. You can load this file from the city map editor. youradventurefilenameC#.map. This contains details about your first colony's la ndscape. Depending on how many colonies you have, you could have up to four of these. youradventurefilename.txt. This file contains the text for your adventure. If you want to share your adventure with others, you'll need to send them this file , along with the .pak file. If you want others to be able to edit your adventure, you'll need to send them a ll of these files. If you created MP3s for your adventure, these files also appear. Depending on t he number of episodes in your adventure, you may see the following files: Youradventurefilename_P1_i.mp3 Youradventurefilename_P1_v.mp3 Youradventurefilename_P2_i.mp3 Youradventurefilename_P2_v.mp3 Youradventurefilename_P3_i.mp3 Youradventurefilename_P3_v.mp3 Youradventurefilename_P4_i.mp3 Youradventurefilename_P4_v.mp3 Youradventurefilename_P5_i.mp3 Youradventurefilename_P5_v.mp3 Youradventurefilename_P6_i.mp3 Youradventurefilename_P6_v.mp3 Youradventurefilename_P7_i.mp3 Youradventurefilename_P7_v.mp3 Youradventurefilename_P8_i.mp3 Youradventurefilename_P8_v.mp3 Youradventurefilename_P9_i.mp3 Youradventurefilename_P9_v.mp3 Youradventurefilename_P10_i.mp3 Youradventurefilename_P10_v.mp3 Youradventurefilename_C1_i.mp3 Youradventurefilename_C1_v.mp3 Youradventurefilename_C2_i.mp3 Youradventurefilename_C2_v.mp3 Youradventurefilename_C3_i.mp3
Youradventurefilename_C3_v.mp3 Youradventurefilename_C4_i.mp3 Youradventurefilename_C4_v.mp3 Youradventurefilename_A_v.mp3
You might also like
- Battleforge Map Editor TutorialDocument13 pagesBattleforge Map Editor TutorialSpencer L GeroweNo ratings yet
- This Tutorial Is Recommended by The Construct TeamDocument25 pagesThis Tutorial Is Recommended by The Construct TeamMellNo ratings yet
- Hacks for Minecrafters: Earth: The Unofficial Guide to Tips and Tricks That Other Guides Won't Teach YouFrom EverandHacks for Minecrafters: Earth: The Unofficial Guide to Tips and Tricks That Other Guides Won't Teach YouRating: 5 out of 5 stars5/5 (2)
- Euro Truck Simulator Map Editing ManualDocument36 pagesEuro Truck Simulator Map Editing ManualGabriel Ilić68% (19)
- Mission Editor Guide: I. Before You StartDocument23 pagesMission Editor Guide: I. Before You StartJab5450No ratings yet
- SenzarDocument71 pagesSenzarJordan Pearson80% (5)
- How To Make An RPGDocument6 pagesHow To Make An RPGRhys1No ratings yet
- PC Venetica ENG ManualDocument64 pagesPC Venetica ENG Manualandrewh3No ratings yet
- Fallout Editor Guide (Official)Document28 pagesFallout Editor Guide (Official)nights192No ratings yet
- Read MeDocument7 pagesRead Meariari123No ratings yet
- Manual CivCity RomeDocument38 pagesManual CivCity RomeLuciana RodriguesNo ratings yet
- Super Robot Wars d20Document61 pagesSuper Robot Wars d20kurage57100% (2)
- Manual Dungeon 2Document40 pagesManual Dungeon 2Brahian GarciaNo ratings yet
- Operational Boot Camp 2010 v1.05Document246 pagesOperational Boot Camp 2010 v1.05parusskiNo ratings yet
- RPG Maker VX Everything TutorialDocument332 pagesRPG Maker VX Everything TutorialDungeonMaster GMNo ratings yet
- Tales of Zestiria WalkthroughDocument94 pagesTales of Zestiria WalkthroughHandhika Dhio SumarsonoNo ratings yet
- Kings of War On Tabletop SimulatorDocument28 pagesKings of War On Tabletop Simulatorpaultwilson100% (1)
- RobotrekDocument94 pagesRobotrekamier hasanNo ratings yet
- JOUR310 Answer 7Document5 pagesJOUR310 Answer 7Jared CortezNo ratings yet
- 5: The Robots Are Coming!: CreditsDocument14 pages5: The Robots Are Coming!: CreditsChih-Hao Luke OngNo ratings yet
- Star Wars Battlefront IIDocument104 pagesStar Wars Battlefront IIMuhammad Rudy Nur ZaniNo ratings yet
- CFS2 Mission Building HandBookDocument229 pagesCFS2 Mission Building HandBookscribdadiddly100% (1)
- How To Make A First Person Shooter in Unity3DDocument9 pagesHow To Make A First Person Shooter in Unity3DflorinhurmuzNo ratings yet
- CPE347 Answer 2Document4 pagesCPE347 Answer 2Michael Yehezkiel RattuNo ratings yet
- Practical Book of The Editor: General Recommendations On Creating MissionsDocument67 pagesPractical Book of The Editor: General Recommendations On Creating MissionsDavid ArancibiaNo ratings yet
- RPG Maker VX Ace Tutorial 1Document6 pagesRPG Maker VX Ace Tutorial 1RobNo ratings yet
- TripleA RuleBook PDFDocument52 pagesTripleA RuleBook PDFPete MousseauxNo ratings yet
- Middle Earth PBM JOverseer GuideDocument36 pagesMiddle Earth PBM JOverseer GuideDougNewNo ratings yet
- Game GuideDocument54 pagesGame GuideEdin Dino DžanićNo ratings yet
- Unit 10 AGS Tutorial 2303cy5Document71 pagesUnit 10 AGS Tutorial 2303cy5Widyarto ErdhiNo ratings yet
- Unreal Engine GameDocument20 pagesUnreal Engine GameartNo ratings yet
- Instant World BuilderDocument21 pagesInstant World BuilderMarcus MartinezNo ratings yet
- Activity 4 RPGDocument4 pagesActivity 4 RPGAnaMae Consolacion B. DeocampoNo ratings yet
- Sudeki WalktruasdfaDocument95 pagesSudeki WalktruasdfaWilliam WiryawanNo ratings yet
- Hack G.U. Vol.1Document132 pagesHack G.U. Vol.1api-3757188No ratings yet
- Interstellar Space Genesis Manual v1.3.0Document46 pagesInterstellar Space Genesis Manual v1.3.0Gene FloresNo ratings yet
- The Land of Two Seasons Virtual World Design DocumentDocument19 pagesThe Land of Two Seasons Virtual World Design DocumentLark SpartinNo ratings yet
- Sudeki WalktruDocument95 pagesSudeki WalktruWilliam WiryawanNo ratings yet
- UE3 Build A Basic Room/Space Instructor: Celeste MasinterDocument11 pagesUE3 Build A Basic Room/Space Instructor: Celeste MasinterΠασχάληςΠασχαλίδηςNo ratings yet
- D&D5e - FGG - Borderland Provinces Journey GeneratorDocument22 pagesD&D5e - FGG - Borderland Provinces Journey GeneratorNathanMasters100% (2)
- 7th Sea Chargen 7-3-13Document70 pages7th Sea Chargen 7-3-13dfgshgfNo ratings yet
- Tricks GDD Template 1Document16 pagesTricks GDD Template 1Widhar DwiatmokoNo ratings yet
- Beyond Blender RenderDocument18 pagesBeyond Blender RenderJair Carlos de OliveiraNo ratings yet
- Sims 2 Castaway PSPDocument17 pagesSims 2 Castaway PSPsipirsurgaNo ratings yet
- Legend of Golden Plume Strategy GuideDocument3 pagesLegend of Golden Plume Strategy GuideFrodo7No ratings yet
- RPG Maker VX Ace Tutorial 1Document6 pagesRPG Maker VX Ace Tutorial 1werstarshitNo ratings yet
- RPG Maker VX Ace Tutorial 1Document6 pagesRPG Maker VX Ace Tutorial 1Enzo Da SilvaNo ratings yet
- The Sims 2Document4 pagesThe Sims 2Noel MacapulayNo ratings yet
- Make Your Own Game Handbook BUILDBOXDocument113 pagesMake Your Own Game Handbook BUILDBOXPertos100% (1)
- Assignments Mass EffectDocument6 pagesAssignments Mass Effecth68azak7100% (1)
- MU193 Lecture 3Document4 pagesMU193 Lecture 3irfan hakimNo ratings yet
- Age of Wonders - Shadow Magic - Appendix - PCDocument62 pagesAge of Wonders - Shadow Magic - Appendix - PCszitis100% (1)
- CPE218 Handout 4Document6 pagesCPE218 Handout 4Сергій ГончарукNo ratings yet
- UFO Afterlight ManualDocument11 pagesUFO Afterlight ManualsternedNo ratings yet
- WarCraft III Tutorial I Map MakingDocument19 pagesWarCraft III Tutorial I Map MakingverosaxNo ratings yet
- Learning C++ by Creating Games With UE4 - Sample ChapterDocument57 pagesLearning C++ by Creating Games With UE4 - Sample ChapterPackt PublishingNo ratings yet
- Game Proposal Document 3 With ContentsDocument14 pagesGame Proposal Document 3 With ContentsSaif AminNo ratings yet
- Memorandum For OppositionDocument8 pagesMemorandum For OppositionJohn Paul Pagala AbatNo ratings yet
- Registry of Qualified Teacher Applicant - SHSDocument11 pagesRegistry of Qualified Teacher Applicant - SHSJohn Paul Pagala AbatNo ratings yet
- Spouses Tyrone and Susan DiazDocument3 pagesSpouses Tyrone and Susan DiazJohn Paul Pagala AbatNo ratings yet
- Spouses Juan Nuguid and Erlinda TDocument2 pagesSpouses Juan Nuguid and Erlinda TJohn Paul Pagala AbatNo ratings yet
- Mock Trial BriefDocument4 pagesMock Trial BriefJohn Paul Pagala AbatNo ratings yet
- Comment To Formal Offer of PetitionerDocument4 pagesComment To Formal Offer of PetitionerJohn Paul Pagala AbatNo ratings yet
- 2012 Labor Relations Case Digests With TableDocument253 pages2012 Labor Relations Case Digests With TableChinky Espina64% (11)
- Notarial PracticeDocument16 pagesNotarial PracticeJohn Paul Pagala AbatNo ratings yet
- Conditional Deed of Sale 1Document3 pagesConditional Deed of Sale 1John Paul Pagala AbatNo ratings yet
- G.R. No. 178087: May 5, 2010 Commissioner of Internal Revenue, Petitioner, vs. Kudos Metal CORPORATION, RespondentDocument2 pagesG.R. No. 178087: May 5, 2010 Commissioner of Internal Revenue, Petitioner, vs. Kudos Metal CORPORATION, RespondentJohn Paul Pagala AbatNo ratings yet
- Ip PDFDocument6 pagesIp PDFJohn Paul Pagala AbatNo ratings yet
- Biologi, Jilid 1 - John W. Kimball Alih Bahasa Oleh H. Siti Soetarmi Tjitrosomo, Nawangsari SugiriDocument1 pageBiologi, Jilid 1 - John W. Kimball Alih Bahasa Oleh H. Siti Soetarmi Tjitrosomo, Nawangsari SugiriSyauka NiarNo ratings yet
- RCBC and Kudos PDFDocument26 pagesRCBC and Kudos PDFJohn Paul Pagala AbatNo ratings yet
- Legal Medicine Lecture Series 2nd EdDocument65 pagesLegal Medicine Lecture Series 2nd EdJohn Paul Pagala Abat100% (2)
- Software Piracy: "Software" - Also Known As Computer Programs, Is The Non-Tangible ComponentDocument7 pagesSoftware Piracy: "Software" - Also Known As Computer Programs, Is The Non-Tangible ComponentJohn Paul Pagala AbatNo ratings yet
- Notes On Labor Law-1Document98 pagesNotes On Labor Law-1John Paul Pagala AbatNo ratings yet
- Progressive Muscle Relaxation ExerciseDocument2 pagesProgressive Muscle Relaxation Exerciseraghu2362704100% (1)
- NiftDocument3 pagesNiftMegha Nair PillaiNo ratings yet
- (14062020 0548) HF Uniform Logo GuidelinesDocument4 pages(14062020 0548) HF Uniform Logo GuidelinesBhargaviNo ratings yet
- Afa Coursework ExamplesDocument6 pagesAfa Coursework Examplesiuhvgsvcf100% (2)
- Ateneo de Naga University: Professional Training For Teacher 4.0Document10 pagesAteneo de Naga University: Professional Training For Teacher 4.0Rosemarie BrionesNo ratings yet
- Field and Laboratory Evaluation of A Soft Clay Southern IraqDocument14 pagesField and Laboratory Evaluation of A Soft Clay Southern Iraqvidyaranya_bNo ratings yet
- 19 71 Hydrologic Engineering Methods For Water Resources DevelopmentDocument654 pages19 71 Hydrologic Engineering Methods For Water Resources DevelopmentMartha LetchingerNo ratings yet
- 2011 Frequency AllocationsDocument1 page2011 Frequency Allocationsculeros1No ratings yet
- Surge Protection Devices CatalogueDocument134 pagesSurge Protection Devices CatalogueNguyen Doan QuyetNo ratings yet
- Mba633 Road To Hell Case AnalysisDocument3 pagesMba633 Road To Hell Case AnalysisAditi VarshneyNo ratings yet
- With You: Full-Line CatalogDocument68 pagesWith You: Full-Line CatalogCOMINo ratings yet
- Basic Approach To The Audit of Electronically Processed DataDocument2 pagesBasic Approach To The Audit of Electronically Processed DataJestell Ann ArzagaNo ratings yet
- Career Orientation QuestionnaireDocument5 pagesCareer Orientation QuestionnaireApple May100% (1)
- Sensor de Temperatura e Umidade CarelDocument1 pageSensor de Temperatura e Umidade CarelMayconLimaNo ratings yet
- HP Scanjet N9120 (Service Manual) PDFDocument394 pagesHP Scanjet N9120 (Service Manual) PDFcamilohto80% (5)
- Summative Test in Foundation of Social StudiesDocument2 pagesSummative Test in Foundation of Social StudiesJane FajelNo ratings yet
- Flow Through A Converging-Diverging Tube and Its Implications in Occlusive Vascular Disease-IDocument9 pagesFlow Through A Converging-Diverging Tube and Its Implications in Occlusive Vascular Disease-IRukhsarAhmedNo ratings yet
- Unit 1 - Plant & Eqpt. Safety Apprisal & Control Techq.Document147 pagesUnit 1 - Plant & Eqpt. Safety Apprisal & Control Techq.Madhan MNo ratings yet
- SoundsDocument61 pagesSoundsJemabel RosarioNo ratings yet
- Ab 2023Document5 pagesAb 2023Cristelle Estrada-Romuar JurolanNo ratings yet
- E Voucher Hotel en 1241564309Document2 pagesE Voucher Hotel en 1241564309taufksNo ratings yet
- Concept of Lokmitra Kendra in Himachal PradeshDocument2 pagesConcept of Lokmitra Kendra in Himachal PradeshSureshSharmaNo ratings yet
- Dayco-Timing Belt Training - Entrenamiento Correa DentadaDocument9 pagesDayco-Timing Belt Training - Entrenamiento Correa DentadaDeiby CeleminNo ratings yet
- Kat-A 4102 Rotovalve Edition3!12!02-2013 enDocument4 pagesKat-A 4102 Rotovalve Edition3!12!02-2013 enWalter PiracocaNo ratings yet
- Typical Cable Laying Details For Direct Buried, Low Tension CablesDocument9 pagesTypical Cable Laying Details For Direct Buried, Low Tension CableslataNo ratings yet
- Corrosion Protection PT Tosanda Dwi SapurwaDocument18 pagesCorrosion Protection PT Tosanda Dwi SapurwaYoga FirmansyahNo ratings yet
- Performance Comparison of VxWorks Linux RTAI and Xenomai in A Hard Real-Time ApplicationDocument5 pagesPerformance Comparison of VxWorks Linux RTAI and Xenomai in A Hard Real-Time ApplicationsatyanaryanakNo ratings yet
- Ib Psychology - Perfect Saq Examination Answers PDFDocument2 pagesIb Psychology - Perfect Saq Examination Answers PDFzeelaf siraj0% (2)
- 2011 Burris CatalogDocument56 pages2011 Burris CatalogMario Lopez100% (1)
- Ship Recognition Manual TOSDocument138 pagesShip Recognition Manual TOSCody Lees94% (17)