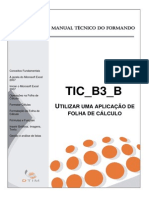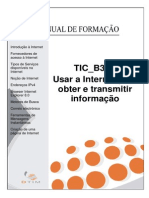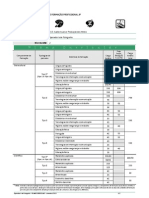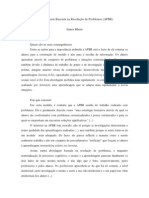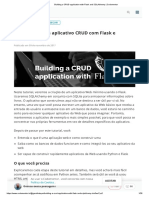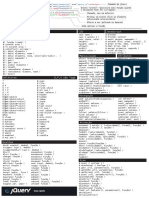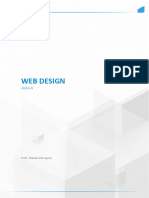Professional Documents
Culture Documents
Manual Do Formando - TIC B3 A
Uploaded by
Hugo NeivaCopyright
Available Formats
Share this document
Did you find this document useful?
Is this content inappropriate?
Report this DocumentCopyright:
Available Formats
Manual Do Formando - TIC B3 A
Uploaded by
Hugo NeivaCopyright:
Available Formats
Manual Tcnico do Formando
Identificar equipamento tecnolgico usado no dia-a-dia Ergonomia Tipos de computadores Que computador comprar Introduo Informtica Introduo ao Windows 7 Ambiente de trabalho e menu Iniciar Trabalhar com ficheiros e pastas Acessrios Painel de Controlo Vrus Instalar um anti-vrus
TIC B3 A
OPERAR, EM SEGURANA,
EQUIPAMENTO TECNOLGICO, NOMEADAMENTE O COMPUTADOR
Proibida a Reproduo Parcial ou Integral deste Manual sem autorizao da DTIM
ndice
1. INTRODUO - OPERAR EQUIPAMENTO TECNOLGICO DIVERSO ................................................................................................... 5
1.1. 1.2. 1.3. 1.4. Botes padro ............................................................................................................................................ 6 Mquina fotogrfica digital ...................................................................................................................... 8 Telemvel ..................................................................................................................................................... 9 Multibanco ................................................................................................................................................. 11 Operaes e servios disponveis ...................................................................................................... 12
1.4.1. 1.5.
Computador............................................................................................................................................... 13 O que pode fazer com um computador? ........................................................................................... 14
1.5.1.
2. FACTORES DE RISCO E PRECAUES ........................................ 20
2.1. 2.2. 2.3. Computador............................................................................................................................................... 20 Telemvel ................................................................................................................................................... 22 Multibanco ................................................................................................................................................. 23
3. INTRODUO INFORMTICA ..................................................... 26
3.1. 3.2. Conceitos bsicos de informtica ....................................................................................................... 26 O Computador .......................................................................................................................................... 27 Conjunto de elementos que constituem um computador ................................................................ 27
3.2.1. 3.3. 3.4. 3.5.
Funcionamento do computador........................................................................................................... 28 Perifricos.................................................................................................................................................. 29 Software ..................................................................................................................................................... 30 Software de aplicao .......................................................................................................................... 32 Software de Sistema ............................................................................................................................. 32 Tipos de computadores ........................................................................................................................ 33
3.5.1. 3.5.2. 3.5.3. 3.6.
Qual o computador a comprar? ........................................................................................................... 36 Computador de mesa ........................................................................................................................... 36 Porttil ..................................................................................................................................................... 37
3.6.1. 3.6.2. 3.7.
Tipo de utilizao ..................................................................................................................................... 37
4. INTRODUO AO WINDOWS 7....................................................... 39
4.1. O Ambiente de Trabalho ........................................................................................................................ 39 O Menu Iniciar........................................................................................................................................ 41 Todos os programas ............................................................................................................................. 42 Documentos, Imagens e Msica ......................................................................................................... 43 4.1.1. 4.1.2. 4.1.3.
Elaborado por: Hugo Pestana
Revisto por: Ana Isabel Portugal
Validado por: Ana Isabel Portugal
2 de 96
Manual do Formando - TIC_B3_A 4.1.4. 4.1.5. 4.1.6. 4.1.7. 4.2. 4.3. 4.4. 4.5. 4.6. 4.7. Computador ........................................................................................................................................... 44 Reciclagem ............................................................................................................................................. 45 Barra de Tarefas.................................................................................................................................... 45 Histrico de programas recentes ........................................................................................................ 45
Iniciar um programa ................................................................................................................................ 46 Encerrar o computador .......................................................................................................................... 47 Funcionamento das Janelas ................................................................................................................. 48 Criar um ficheiro ...................................................................................................................................... 49 Localizar ficheiros, pastas e programas............................................................................................ 51 Personalizar a Barra de tarefas, Menu Iniciar e rea de notificao ......................................... 53 Personalizar a barra de tarefas ........................................................................................................... 54 Personalizar o Menu iniciar ................................................................................................................. 55
4.7.1. 4.7.2.
5. TRABALHAR COM FICHEIROS E PASTAS .................................... 57
5.1. 5.2. 5.3. Noes de Pastas .................................................................................................................................... 57 Criao de Atalhos .................................................................................................................................. 59 Criao de Pastas .................................................................................................................................... 60 Criar uma pasta no ambiente de trabalho ......................................................................................... 60 Criar uma subpasta dentro da pasta Estaes do Ano ................................................................... 61
5.3.1. 5.3.2. 5.4. 5.5. 5.6. 5.7. 5.8.
Copiar uma Pasta ou Ficheiro .............................................................................................................. 62 Cortar/Mover uma Pasta ou um Ficheiro ........................................................................................... 63 Alterar o nome de uma pasta ou ficheiro .......................................................................................... 64 Eliminar uma pasta ou ficheiro ............................................................................................................ 64 Restaurar um ficheiro ou pasta eliminado ........................................................................................ 65
6. ACESSRIOS ................................................................................... 66
6.1. 6.2. 6.3. 6.4. 6.5. Bloco de Notas ......................................................................................................................................... 66 Calculadora ............................................................................................................................................... 67 Paint ............................................................................................................................................................ 68 Wordpad ..................................................................................................................................................... 69 Ferramenta de Recorte ........................................................................................................................... 70
7. PAINEL DE CONTROLO .................................................................. 72
7.1. 7.2. Relgio, Idioma e Regio ....................................................................................................................... 72 Aspecto e Personalizao ..................................................................................................................... 74
Alterar o fundo do ambiente de trabalho .......................................................................................................... 75 7.2.1. 7.2.2. Alterar Proteco de ecr .................................................................................................................... 76 Definies de Visualizao .................................................................................................................. 77
8. VRUS ................................................................................................ 79
3 de 96
Proibida a Reproduo Parcial ou Integral deste Manual sem autorizao da DTIM
8.1. 8.2. 8.3.
Formas de propagao .......................................................................................................................... 79 Sintomas de um computador infectado ............................................................................................. 80 Outras pragas ........................................................................................................................................... 81 Cavalo de Tria ..................................................................................................................................... 82 Worm ....................................................................................................................................................... 82 Spyware .................................................................................................................................................. 82 Spam ....................................................................................................................................................... 83 Hoaxes Boatos ................................................................................................................................... 84
8.3.1. 8.3.2. 8.3.3. 8.3.4. 8.3.5. 8.4.
Proteger o computador .......................................................................................................................... 84 1 Passo - Utilizar firewall .................................................................................................................... 84 2 Passo Actualizar o computador .................................................................................................. 86 3 Passo Usar software antivrus..................................................................................................... 87
8.4.1. 8.4.2. 8.4.3. 8.5.
Instalao de um Antivrus e sua configurao .............................................................................. 89 Instalao ............................................................................................................................................... 91
8.5.1.
9. CONCLUSO .................................................................................... 93 10. BIBLIOGRAFIA .............................................................................. 94
Elaborado por: Hugo Pestana
Revisto por: Ana Isabel Portugal
Validado por: Ana Isabel Portugal
4 de 96
Manual do Formando - TIC_B3_A
1. Introduo - Operar equipamento
tecnolgico diverso
Quem nunca usou uma caixa multibanco, quem no tem um telemvel no bolso, quem no v televiso ou usa o microondas?
Todos ns, no dia-a-dia, estamos rodeados por tecnologia, at mesmo sem nos apercebermos, por exemplo, luzes da rua que se ligam automaticamente quando fica escuro, escadas rolantes nos centros comerciais, elevadores no nosso prdio, portas que se abrem
automaticamente para passarmos, etc.
5 de 96
Proibida a Reproduo Parcial ou Integral deste Manual sem autorizao da DTIM
Antigamente, tirvamos fotografias e quando as amos revelar, muitas no ficavam boas, ou no gostvamos da foto. Actualmente isto no acontece, com as mquinas fotogrficas digitais tiramos uma foto e j podemos ver se ficou boa ou no ou se gostamos da foto. Depois podemos decidir se a revelamos, se a guardamos s no computador ou se gravamos num DVD para as vermos na televiso. Assim importante aprender a trabalhar com este tipo de equipamentos. Este manual uma ajuda para o cumprimento desse objectivo.
1.1. Botes padro
O boto On/Off o boto que liga e desliga um determinado aparelho. Est presente, por exemplo, na televiso, telemvel, mquina fotogrfica digital, leitor de DVD, microondas e at na mquina de lavar.
Figura 1 Boto ON/OFF
Existem outros botes que tambm so caractersticos de um determinado tipo de equipamento, tais como os de controlo de vdeo ou udio, que aparecem em leitores de mp3, leitores de DVD, gravadores de voz, autordios, etc.
Retroceder
Pausar
Iniciar
Parar
Gravar
Avanar
Elaborado por: Hugo Pestana
Revisto por: Ana Isabel Portugal
Validado por: Ana Isabel Portugal
6 de 96
Manual do Formando - TIC_B3_A
Imaginemos que estamos a operar um equipamento de reproduo de msica e gravao de voz. Vamos ver como normalmente funcionam os botes acima. Retroceder: Se pressionar rapidamente, o aparelho vai comear a tocar a msica anterior. Por outro lado, se pressionar durante alguns segundos, a msica que est a tocar ir voltar uns segundos atrs. Pausar: A msica ir parar de tocar, mas se pressionado novamente, a msica comear a tocar a partir do ponto em que estava. Iniciar: A msica comear a tocar. Parar: A msica pra de tocar, mas neste caso, no pode ser retomada a partir do ponto em que estava. Gravar: Comear a gravar som, por exemplo, uma entrevista. Avanar: Se pressionar rapidamente, o aparelho vai comear a tocar a prxima msica da lista. Por outro lado, se pressionar durante alguns segundos, a msica que est a tocar ir avanar uns segundos. Estes botes comportam-se de forma idntica para vdeo e podero ter um funcionamento diferente conforme o equipamento que estivermos a usar. Poder esclarecer qualquer dvida sobre este assunto no manual breve que acompanha o equipamento. De seguida analisaremos vrios dispositivos.
7 de 96
Proibida a Reproduo Parcial ou Integral deste Manual sem autorizao da DTIM
1.2.
Mquina fotogrfica digital
A mquina fotogrfica digital [Project05] revolucionou o mundo da fotografia, contribuindo para a sua popularizao.
Figura 2 Mquina fotogrfica digital
A mquina digital captura imagens e armazena-as em cartes de memria. Estas imagens podem ser visualizadas imediatamente no monitor da prpria mquina, podendo ser apagadas caso o resultado no tenha sido satisfatrio. Posteriormente, uma vez que so ficheiros, podem ser transferidas para o correio electrnico, lbum virtual, revelao digital impressa, apresentadas em na televiso ou armazenada em CD, disquete, pen-drive, etc. Vantagens: Uma vez que as fotos so armazenadas em formato digital no existe perda de qualidade com o tempo e podem ser feitas cpias perfeitas quantas vezes quisermos. Poder rever e apagar as fotos directamente na mquina. Poder passar as fotos para o seu computador e imprimir s as que quer. Os cartes de memria que as mquinas digitais usam para guardar as suas fotos podem ser reutilizados infinitamente.
Elaborado por: Hugo Pestana Revisto por: Ana Isabel Portugal Validado por: Ana Isabel Portugal 8 de 96
Manual do Formando - TIC_B3_A
Desvantagens: O custo, comparativamente com as cmaras tradicionais. Se for um modelo muito barato, a qualidade das fotos ir ser inferior a uma mquina tradicional.
1.3.
Telemvel
O telemvel, considerado por muitos como ferramenta indispensvel, faz agora parte do nosso quotidiano. praticamente impossvel andar pela rua sem ver algum a usar um telemvel.
Figura 3 Telemveis
usado tanto como ferramenta de trabalho como para uso pessoal e pode at salvar vidas, visto que basta ter bateria para contactar os servios de emergncia, isto , mesmo um telemvel sem saldo ou mesmo sem carto efectua chamadas para o 112, bastando apenas lig-lo e premir o 112 para efectuar a chamada.
9 de 96
Proibida a Reproduo Parcial ou Integral deste Manual sem autorizao da DTIM
Se na altura do seu aparecimento, [Pereira, 2009] o telemvel apenas dava para receber/fazer chamadas, mandar mensagens e pouco mais, hoje em dia alm de mais leve e mais ergonmico tem um nmero vasto de funcionalidades e aplicaes: cmara fotogrfica, mquina de filmar, rdio, Internet, etc. Vantagens: A possibilidade de estarmos sempre contactveis. A comunicao em tempo real, com possibilidades de visualizar imagens, sem estar dependente de fios. A possibilidade de comunicar com outros mesmo quando e onde no existem equipamentos fixos para o fazer. Desvantagens: Se no tiver cuidado, poder ter de pagar uma conta elevada no fim do ms. Em termos de sade no aconselhvel a sua utilizao, porque pode afectar o desenvolvimento cerebral. utilizado nas aulas, causando faltas de concentrao, gerando conflitos e indisciplina. Por ser um objecto multifuncional, o telemvel pode ter um uso excessivo e desequilibrado, criando na maioria das pessoas uma dependncia quase doentia e afastando-as do contacto fsico. Pode provocar acidentes se usado enquanto se conduz, devido falta de concentrao na estrada e ter uma mo ocupada, pala alm de ser proibido e dar multa.
Elaborado por: Hugo Pestana
Revisto por: Ana Isabel Portugal
Validado por: Ana Isabel Portugal
10 de 96
Manual do Formando - TIC_B3_A
1.4.
Multibanco
Em qualquer centro comercial, em qualquer bomba de gasolina, em qualquer zona citadina de grande movimento existem caixas de multibanco.
Figura 4 Caixa Multibanco
Actualmente, quase todas as operaes que podemos fazer num balco do banco, podemos fazer atravs de uma caixa multibanco, bastando apenas ter um carto vlido e inserir o cdigo correcto. tambm muito til quando vamos as compras, visto que so poucas as lojas que ainda no permitem o pagamento por carto.
11 de 96
Proibida a Reproduo Parcial ou Integral deste Manual sem autorizao da DTIM
1.4.1. Operaes e servios disponveis
Figura 5 Ecr da caixa multibanco
Numa caixa multibanco podemos efectuar um conjunto de operaes, tais como: Levantamentos Consulta de saldos e movimentos de conta Requisio de livros de cheques Pagamentos de servios Pagamentos ao Estado Carregamento de telemveis de todos os operadores, etc. Vantagens: No ter de andar na rua com grande somas de dinheiro, correndo o risco de ser roubados. Poder pagar gua, luz, gs, telefone, impostos, etc. sem ter de se dirigir a um balco do banco. Ter acesso a dinheiro a qualquer hora do dia e noite, em qualquer dia da semana. No ter de usar cheques.
Elaborado por: Hugo Pestana Revisto por: Ana Isabel Portugal Validado por: Ana Isabel Portugal 12 de 96
Manual do Formando - TIC_B3_A
Se perder a carteira, no perde o dinheiro que est na conta. Ao viajar, no ter de levar todo o dinheiro que pretende gastar. Desvantagens: Ao usar um carto de crdito, pode gastar mais do que espera e perder o controlo das suas finanas. Possibilidade de experimentar situaes embaraosas, caso o carto deixe de funcionar ou esteja sem saldo. Possibilidade de ser assaltado enquanto est a fazer um levantamento.
1.5.
Computador
Um dos elementos fundamentais da informtica [Jorge, 2009] o COMPUTADOR - conjunto de componentes electrnicos que permite a transformao dos dados de entrada em informao de sada e cuja transformao controlada atravs de interveno humana. Vantagens: Aceder a processadores de texto e de clculo Criar/melhorar filmes e imagens Fazer apresentaes Guardar documentos Ouvir musica Ver filmes Jogar jogos
13 de 96
Proibida a Reproduo Parcial ou Integral deste Manual sem autorizao da DTIM
Comunicar com outras pessoas Aceder internet Fazer Pesquisas Fazer Download de ficheiros Fcil acesso informao Estudar distncia Em resumo, tornam mais fceis as nossas tarefas dirias Desvantagens: So caros Entram rapidamente em desuso Apanham facilmente Vrus Avariam com facilidade Nem sempre tm softwares compatveis Pouca segurana no acesso internet Esto sujeitos a piratas on-line (descodificam passwords, roubam contas bancrias, ) Podem expor crianas e adolescentes a pessoas mal intencionadas.
1.5.1. O que pode fazer com um computador?
No local de trabalho, muitas pessoas utilizam computadores [Santos08b] para guardar e analisar dados, fazer investigao e gerir projectos. Em casa, pode utilizar um computador para ligar-se a Internet, procurar informaes, armazenar imagens e msica, jogar e comunicar com outras pessoas; estas so apenas algumas das muitas possibilidades.
Elaborado por: Hugo Pestana
Revisto por: Ana Isabel Portugal
Validado por: Ana Isabel Portugal
14 de 96
Manual do Formando - TIC_B3_A
Eis alguns exemplos das utilizaes mais comuns que pode fazer ou observar com um computador: A Web A World Wide Web (normalmente chamada a Web) [Wikipedia01] um sistema de documentos interligados e disponveis na Internet. Os documentos podem estar na forma de vdeos, sons, texto e figuras. Para visualizar a informao, pode-se usar um programa de computador chamado browser para descarregar para o seu computador informaes (chamadas "pginas web") e mostr-los no ecr do utilizador. O utilizador pode ento seguir as hiperligaes (referncia numa pgina Web de outras partes dessa pgina ou a outra pgina.) na pgina para outros documentos ou mesmo enviar informaes de volta para o servidor para interagir com ele. Um Web site um conjunto de pginas Web interligadas. A Web contm milhes de Web sites e milhares de milhes de pginas Web.
Figura 6 - Exemplo de uma pgina Web
15 de 96
Proibida a Reproduo Parcial ou Integral deste Manual sem autorizao da DTIM
Navegar na Web significa explor-la. Na Web, poder encontrar informaes sobre praticamente qualquer assunto imaginvel. Por exemplo: pode ler noticias e crticas de filmes, consultar os horrios de partidas e chegadas de avies, ver mapas de estradas, ver a previso meteorolgica para a cidade onde reside. A maior parte das empresas, agncias governamentais, museus e bibliotecas tm Web sites com informaes sobre os respectivos produtos, e servios. Esto tambm disponveis fontes de consulta, tais como dicionrios e enciclopdias. Processadores de texto Os processadores de texto vieram substituir as mquinas de escrever ao permitirem a escrita de vrios tipos de documentos. Os documentos podem ser criados, guardados e alterados em qualquer altura. O mais conhecido o Microsoft Word. Folhas de clculo As folhas de clculo permitem executar clculos rapidamente e permitem fazer os clculos mais complexos duma forma automtica. So aplicadas em contabilidade, oramentao, clculo econmico-financeiro,
engenharia, etc. O mais conhecido o Microsoft Excel As folhas de clculo permitem guardar e manipular colunas de nmeros e criar grficos a partir dos mesmos. Correio electrnico O Correio electrnico ou ainda e-mail [Wikipedia02] um modo fcil e conveniente de comunicao, que permite compor, enviar e receber mensagens atravs de sistemas electrnicos de comunicao.
Elaborado por: Hugo Pestana Revisto por: Ana Isabel Portugal Validado por: Ana Isabel Portugal 16 de 96
Manual do Formando - TIC_B3_A
Figura 7 - Correio Electrnico
Podemos utilizar o correio electrnico para: Enviar e receber mensagens de texto. Enviar e receber ficheiros. Enviar mensagens para grupos de pessoas. Reencaminhar mensagens.
Bases de dados A existncia de bases de dados armazenadas e tratadas em
computadores pessoais, tem revolucionado a vida de todas as pessoas e as empresas. As bases de dados permitem guardar grandes volumes de informao e substituem os antigos arquivos.
17 de 96
Proibida a Reproduo Parcial ou Integral deste Manual sem autorizao da DTIM
O acesso informao das bases de dados quase instantneo e possvel efectuar pesquisas automticas, clculos e contagens sobre os referidos dados. As bases de dados mais conhecidas so o Access e o SQL. Imagens, msica e filmes Se tiver uma cmara digital, pode mover as suas fotografias da cmara para o computador. Em seguida, pode imprimi-las, criar apresentaes de diapositivos ou partilh-las com outras pessoas por correio electrnico ou publicando-as num Web site. Tambm pode ouvir msica no computador, importando (transferindo para o computador) msica de CD de udio ou adquirindo-as num Web site. Poder ainda sintonizar uma dos milhares de estaes de rdio que emitem atravs da Internet. Se o computador estiver equipado com um leitor de DVD, poder ver filmes. Programas grficos Existem vrios tipos de programas grficos, estes podem permitir efectuar desenho artstico ou tcnico ou ento retocar fotografias e imagens e criar vdeos. Existem ainda programas para criar diapositivos e apresentaes.
Figura 8 - Exemplo do que um programa grfico pode fazer
Elaborado por: Hugo Pestana
Revisto por: Ana Isabel Portugal
Validado por: Ana Isabel Portugal
18 de 96
Manual do Formando - TIC_B3_A
Os programas mais avanados exigem conhecimentos tcnicos e artsticos de desenho para se tirar todo o proveito deles onde simulam pincis, tintas, lpis, toda uma srie de ferramentas artsticas. Jogar Existem milhares de jogos de computador, de todas as categorias imaginveis. Podemos sentar-nos num volante de um automvel de competio, lutar com criaturas assustadoras ou controlar civilizaes e imprios. Muitos jogos permitem competir com outros jogadores espalhados por todo o mundo atravs da Internet. Gesto de informao pessoal Existem programas dos quais o mais conhecido o Outlook que permitem fazer a gesto da informao pessoal. Estes programas so o correspondente electrnico s agendas pessoais permitindo: marcar as diversas tarefas a fazer, emitir alarmes sobre as mesmas, gerir os contactos das pessoas e organizaes com que se relaciona e ainda um conjunto de outras funcionalidades diversas. No caso do Outlook, por exemplo, possvel enviar mensagens de correio electrnico, registar quando que se esteve a trabalhar em cada documento, criar notas, etc.
19 de 96
Proibida a Reproduo Parcial ou Integral deste Manual sem autorizao da DTIM
2. Factores de risco e precaues
Estamos to habituados a usar diverso equipamento tecnolgico que raramente paramos para pensar nos riscos que corremos diariamente com o seu uso.
2.1. Computador
Se trabalhamos sentados frente do computador [Gonalves07], uma boa cadeira fundamental. Como regra, procure um modelo que possibilite o maior nmero possvel de ajustes (altura do assento, dos apoios dos braos e do encosto e ngulos entre estes) e preparado para eventuais adies (encosto para a cabea, apoio para os ps e braos, etc.).
Figura 9 Modelo de cadeira ergonmica
Uma boa postura fundamental para diminuir a fadiga muscular e visual. As costas devem ser bem apoiadas pelo encosto da cadeira; os ngulos entre os antebraos e os braos e entre as pernas e o tronco devem ser de 90; os ps devem estar completamente apoiados no cho ou num suporte para o efeito; os olhos devem estar a uma distncia entre 50 a 70 centmetros do ecr, fazendo com este um ngulo entre 10 a 20
Elaborado por: Hugo Pestana
Revisto por: Ana Isabel Portugal
Validado por: Ana Isabel Portugal
20 de 96
Manual do Formando - TIC_B3_A
Figura 10 Postura correcta do utilizador em relao ao computador
O teclado e o rato, em conjunto com o monitor, so os dispositivos informticos que mais vo influenciar a sua sade e provocar uma maior ou menor fadiga. Uma grande parte dos teclados ergonmicos do mercado inclui j apoio para os pulsos, que de utilizao obrigatria. No entanto, os utilizadores intensivos devero ir mais longe e adquirir um teclado ergonmico, que diminui a fadiga e aumenta a velocidade de digitao. Um rato ergonmico tambm aconselhado, sendo recomendvel optar por um modelo baixo, que exige um menor esforo do pulso. Salientam-se os modelos com sensor ptico (que no tm bola), garantem uma maior preciso e um menor atrito entre o rato e o respectivo tapete.
Figura 11 Posio correcta dos pulsos em relao ao teclado
21 de 96
Proibida a Reproduo Parcial ou Integral deste Manual sem autorizao da DTIM
Figura 12 Modelos de teclados e ratos ergonmicos
2.2.
Telemvel
Os telemveis emitem radiaes [Mendes08] que, embora baixas, esto muito perto do corpo. Assim, se usar o telemvel com muita frequncia opte por usar auriculares ou sistema de mos livres, de forma a manter o telemvel afastado da cabea e do corpo enquanto fala.
Figura 13 Modelo da radiao emitida por um telemvel
Como as crianas tm uma massa cerebral mais leve do que os adultos so mais sensveis s radiaes. Crianas com idade inferior a oito anos no devem utilizar o telemvel regularmente. Os menores com idades entre os oito e os catorze anos devem fazer um uso bastante restrito, aconselhando-se sistemas de mos livres ou o uso de mensagens de texto de forma a evitar que os telemveis fiquem muito perto da cabea. O telemvel emite mais radiaes: Quando existe pouca rede evite telefonar nessas situaes;
Elaborado por: Hugo Pestana Revisto por: Ana Isabel Portugal Validado por: Ana Isabel Portugal 22 de 96
Manual do Formando - TIC_B3_A
Quando se marca um nmero e se faz uma ligao, enquanto esta se estabelece deve aguardar uns segundos antes de aproximar o telemvel do ouvido. Proteja-se: No transporte o telemvel nos bolsos da camisa ou calas (prximo do corao ou virilhas); Durante a noite ou quando no estiver espera de chamadas, mantenha o telemvel desligado. Apesar de em menor quantidade, mesmo sem falar o telemvel emite radiaes quando est ligado. Um grupo de 19 cientistas e investigadores na rea do cancro defendem que no existem concluses definitivas de que o uso de telemveis inofensivo para a sade. Estes cientistas dizem que sabemos tanto sobre os perigos do uso dos telemveis como sabamos h 50 anos em relao ao tabaco. [Santos08]
2.3.
Multibanco
Como sabe, existem alguns riscos ao usar o seu carto multibanco, sendo um dos mais graves a fraude ou burla do seu carto, dando ao ladro o acesso sua conta e ao seu dinheiro. Para evitar isto podemos tomar algumas precaues de segurana [Sophia06], sendo uma das principais nunca ter o cdigo do carto escrito quer no carto, quer em qualquer lado na sua carteira.
23 de 96
Proibida a Reproduo Parcial ou Integral deste Manual sem autorizao da DTIM
No multibanco, verificar se o terminal e o leitor de cartes (ranhura) no apresentam sinais de terem sido vandalizados ou modificados.
Figura 14 Multibanco falso/verdadeiro
Tentar garantir a mxima privacidade quando inserir o seu cdigo pessoal e no introduza sem que lhe seja pedido no ecr. Em caso de anomalia (por exemplo, o carto ficou preso ou foi engolido), no aceitar ajuda de terceiros, nem voltar a marcar o cdigo. Comunicar o mais rapidamente a anomalia ao banco, fornecendo os dados da conta associada ao carto e o nmero deste. Nas lojas ao pagar as suas compras, nunca perder de vista o carto e certificar-se de que passado apenas num equipamento e apenas uma vez. Confirmar sempre o valor a pagar e tentar garantir a mxima privacidade quando estiver introduzindo o cdigo secreto, tendo em conta que nos estabelecimentos existem habitualmente meios de vigilncia.
Elaborado por: Hugo Pestana
Revisto por: Ana Isabel Portugal
Validado por: Ana Isabel Portugal
24 de 96
Manual do Formando - TIC_B3_A
Se lhe pedirem para repetir a operao, verificar se a anterior foi anulada. No final, exigir um comprovativo de pagamento. Caso, apesar das precaues, tenha sido vtima de fraude, contacte de imediato o seu banco. Este responsvel pelos movimentos e despesas realizados com o carto aps o seu cancelamento. Alguns cartes tm um seguro de utilizao fraudulenta, que tambm cobre os movimentos realizados, regra geral at 24 ou 48 horas da comunicao do incidente ao banco. Por fim, avise as autoridades e pea uma prova da participao. Alguns bancos podem exigi-la.
25 de 96
Proibida a Reproduo Parcial ou Integral deste Manual sem autorizao da DTIM
3. Introduo informtica
Nos dias de hoje impensvel viver sem recurso informtica e aos computadores em particular. Assim sendo, importante que qualquer um de ns se sinta adaptado e vontade a utilizar um computador.
3.1. Conceitos bsicos de informtica
Um dos primeiros conceitos a reter a prpria palavra informtica [Jorge09]. De entre as muitas definies existentes considerou-se que a mais abrangente seria a seguinte: Informao + Automtica = Informtica A informtica tem por finalidade primria ajudar a executar as seguintes funes: Processar - cruzar, tratar e manipular dados com o objectivo de obter mais informao Armazenar - garantir que os dados no se percam ou sejam inadvertidamente modificados. Comunicar - troca de dados entre diferentes computadores, com eventual transmisso atravs de redes locais e/ou globais. Um dos elementos fundamentais da informtica o COMPUTADOR conjunto de componentes electrnicos que permite a transformao dos dados de entrada em informao de sada e cuja transformao controlada atravs de interveno humana. Pode-se considerar como sendo vantagens do computador:
Elaborado por: Hugo Pestana
Revisto por: Ana Isabel Portugal
Validado por: Ana Isabel Portugal
26 de 96
Manual do Formando - TIC_B3_A
mais rpido do que o homem a realizar clculos. Resolve eficazmente tarefas rotineiras Trabalha 24 horas por dia e 7 dias por semana No se cansa ou perde concentrao fivel Possui grande capacidade de armazenamento e comunicao
Esquema Geral do Funcionamento de um computador
Entrada de Dados
Processamento
Sada de Dados
Este esquema mostra o contexto em que o computador til. Existe uma entrada de dados input (Teclado) Existe tratamento de dados processamento (Processador) Existe uma sada de dados output (Impressora)
3.2. O Computador
3.2.1. Conjunto computador
O computador constitudo pelo seguinte conjunto de elementos:
de
elementos
que
constituem
um
27 de 96
Proibida a Reproduo Parcial ou Integral deste Manual sem autorizao da DTIM
Teclado, rato (entrada de dados -inputs), processador, leitor de CD/DVD e o disco rgido (armazenamento de dados), monitor e impressora (sada de dados -outputs) alm de um conjunto alargado de outros dispositivos que so denominados perifricos. Estes elementos pertencem parte fsica de um sistema de computador que designada por HARDWARE. A parte lgica (programas, jogos, etc.) que permite que o sistema (HARDWARE) do computador trabalhe correctamente designada por SOFTWARE. Na continuao deste manual sero dados exemplos de HADRWARE e SOFTWARE para uma melhor compreenso.
3.3. Funcionamento do computador
O computador possui um conjunto de componentes que possibilitam o tratamento de dados e a forma como se relacionam designada por arquitectura do computador. O seu componente central a unidade central de processamento ou processador (CPU, do Ingls, central processing unit). Um processador reconhece e executa um conjunto bsico de instrues, que recolhe da memria RAM (Random Access Memory). O hardware responsvel por quatro funes principais: A entrada de dados (input), comunicao homem-mquina, onde comunicamos ao computador que dados e programas devem ser processados.
Elaborado por: Hugo Pestana
Revisto por: Ana Isabel Portugal
Validado por: Ana Isabel Portugal
28 de 96
Manual do Formando - TIC_B3_A
O processamento de dados pelo Processador (CPU), e pelos restantes circuitos elctricos (milhes de transstores) que manipulam os dados para obter informao, com base em programas introduzidos A sada de dados (output), realizada por dispositivos que permitem a visualizao e obteno da informao produzida. O armazenamento (memria secundria), unidades que permitem guardar dados e informao para reutilizao e transporte. Em todas estas funes possvel distinguir uma memria que voltil (temporria), designada por memria RAM - random access memory, memria de acesso aleatrio que permite as operaes de leitura e escrita de dados, isto , funciona como ligao entre os dispositivos de entrada/sada, o processador e o armazenamento, passando os dados entre eles.
3.4. Perifricos
Os perifricos constituem os dispositivos de entrada e sada de dados dos computadores; permitem a comunicao entre o computador e o homem. A transferncia de informao entre o computador e os perifricos feita atravs de tomadas de ligao conhecidas por portas. Em geral um computador possui mltiplas portas, que o permitem interligar com vrios perifricos (monitor, teclado, rato, impressora, etc.) Os perifricos podem ser divididos conforme o sentido de comunicao, tomando como referencial o processador: Perifricos de entrada de dados
29 de 96
Proibida a Reproduo Parcial ou Integral deste Manual sem autorizao da DTIM
Teclado Rato Digitalizador de imagem (scanner) Caneta ptica (lightpen) Cmara de vdeo/fotogrfica Microfone CD-ROM (Leitor de CDs, s lem a informao) DVD-ROM (Leitor de DVDs s lem a informao) Perifricos de sada de dados Monitor Impressora Colunas Perifricos de entrada e sada de dados (mistos) Drive de disquete Gravador de CDs e DVDs (tambm lem a informao mas j a podem gravar) Ecr tctil Pen drive ou disco externo
3.5. Software
Software de Sistema Software Software de Aplicao
Elaborado por: Hugo Pestana
Revisto por: Ana Isabel Portugal
Validado por: Ana Isabel Portugal
30 de 96
Manual do Formando - TIC_B3_A
Figura 15 - Interaco entre os diferentes agentes de um sistema de informao
31 de 96
Proibida a Reproduo Parcial ou Integral deste Manual sem autorizao da DTIM
3.5.1. Software de aplicao
O software de aplicao engloba todos os programas de software de mbito especfico usados pelos utilizadores para a realizao de pequenas tarefas. Os processadores de texto, os editores de grficos e de imagens, as folhas de clculo e os jogos de computador so exemplos de software de aplicao.
3.5.2. Software de Sistema
Encontra-se subdividido em dois tipos: Software de sistema Software de Sistema Operativo O software de sistema consiste num conjunto de programas fundamentais para o funcionamento dos computadores - DRIVERS. Embora este tipo de software esteja sempre presente num computador de mbito geral, os utilizadores nem sempre se apercebem da sua existncia.
Sistema Operativo O sistema operativo um conjunto de programas, responsvel por gerir todos os recursos de um computador, tanto a nvel de software como de hardware.
Elaborado por: Hugo Pestana
Revisto por: Ana Isabel Portugal
Validado por: Ana Isabel Portugal
32 de 96
Manual do Formando - TIC_B3_A
Todos os computadores de mbito geral possuem um sistema operativo. No caso deste manual o sistema operativo abordado o Microsoft Windows 7.
3.5.3.
Tipos de computadores
Como j se deve ter apercebido h vrios tipos de computadores disponveis no mercado. Para o utilizador comum, s est ao alcance os microcomputadores [Project03] de pequeno porte que tem duas categorias, os computadores de mesa e os portteis. Microcomputador (computador pessoal/PC) um computador de pequeno porte e baixo custo, que se destina ao uso pessoal ou para uso de um pequeno grupo de indivduos. Computadores pessoais so normalmente utilizados por um nico utilizador com o intuito de realizar tarefas gerais tais como processamento de texto, navegao na Internet, fax, e-mail, execuo de contedo multimdia, jogos, programao de computadores, etc. O uso de um moderno computador pessoal pode requerer algum conhecimento sobre o sistema operativo e os aplicativos nele utilizados, mas no necessrio saber como escrever programas.
33 de 96
Proibida a Reproduo Parcial ou Integral deste Manual sem autorizao da DTIM
A indstria de desenvolvimento do software cria sistemas cada vez mais amigveis, de fcil uso para o utilizador. O nmero de programas para PCs cresce rapidamente, principalmente os programas de escritrio e os jogos para computadores pessoais. Todos esses programas podem ser utilizados por utilizadores avanados ou no.
3.5.3.1
Computadores pessoais fixos, de mesa ou Desktops
Um desktop normalmente constitudo por uma caixa, onde ficam os principais componentes do computador (disco, memria, processador, leitor de CD/DVD, etc.), o ecr, o rato, o teclado e as colunas. Este computador s funciona se ligado electricidade, isto , no tem bateria prpria, sendo que se esta falta ele desliga instantaneamente.
Figura 16 Computador de mesa
Elaborado por: Hugo Pestana
Revisto por: Ana Isabel Portugal
Validado por: Ana Isabel Portugal
34 de 96
Manual do Formando - TIC_B3_A
3.5.3.2
Computadores portteis
Um porttil (tambm chamado de notebook ou laptop) um computador porttil, leve, designado para poder ser transportado e utilizado em diferentes lugares com facilidade. Geralmente um porttil tem um ecr, teclado, rato (geralmente um touchpad, rea onde se desliza o dedo e funciona como rato), unidade de disco rgido, portas USB, e gravadores de CD/DVD.
Figura 17 Computador porttil
Os portteis podem ser divididos em duas categorias: os NetBooks, voltados especialmente aos que necessitam de um computador como acessrio de trabalho, para navegar na internet, mas que se deslocam com frequncia entre um lugar e outro, e os Notebooks (portteis com caractersticas de hardware equivalentes a computadores de mesa), voltados a pessoas que querem computadores com alguma mobilidade, e com performance semelhante de um computador de mesa.
35 de 96
Proibida a Reproduo Parcial ou Integral deste Manual sem autorizao da DTIM
Os NetBooks so pequenos, leves e mais baratos, so feitos de modo a que suas baterias sejam capazes de o abastecer por um longo perodo (quatro a cinco horas ou mais). Isto vem a custo de outras especificaes do laptop, menos velocidade de processador, menos memria, pouca capacidade de armazenamento e ecrs muito pequenos. O preo anda por volta dos 300 euros. Os Notebooks tm ecrs maiores e o resto das caractersticas so comparveis aos computadores de mesa. Tambm tm uma bateria capaz de os abastecer cerca de 2h e custam entre os 500 e os 4000 euros.
3.6. Qual o computador a comprar?
Ao entrarmos numa loja de informtica podemos escolher de entre centenas de modelos de computadores a comprar, mas como fazemos essa escolha? Tudo depende das necessidades e tipo de utilizaro que lhe daremos.
3.6.1.
Computador de mesa
Normalmente o computador de mesa a escolha mais acertada devido s vantagens que este proporciona. Tm melhor qualidade em relao ao preo, facilidade de ser melhorado trocando componentes mais antiquados por novos. O preo desses novos componentes muito mais baixo que os seus equivalentes para porttil. Tambm tem algumas desvantagens, tais como: ocupar mais espao, ter de estar ligado electricidade e no o poder levar para qualquer lado.
Elaborado por: Hugo Pestana
Revisto por: Ana Isabel Portugal
Validado por: Ana Isabel Portugal
36 de 96
Manual do Formando - TIC_B3_A
3.6.2.
Porttil
Se para si o principal requisito ser mvel, este o computador a comprar, pois desde que tenha bateria funciona em qualquer lado, sem ter de estar ligado electricidade. Ocupa tambm menos espao visto que aps a utilizao pode ser facilmente guardado em qualquer lado. Mas apresenta tambm algumas desvantagens, nomeadamente ser mais caro que um computador de mesa com material equivalente e muito mais caro de actualizar ou substituir uma pea estragada.
3.7. Tipo de utilizao
A escolha de um computador, seja porttil ou no, depende muito do que queremos fazer com ele. Se vai utilizar um computador apenas para ir Internet, ver seu correio electrnico, editar documentos e jogar pacincia, qualquer modelo venda no mercado, mesmo o mais barato, mais que suficiente, seja porttil ou computador de mesa. O caso muda de figura se pretende jogar os jogos para PC mais novos, neste caso, investir numa boa placa de vdeo (grfica) com muita memria (pelo menos um 1GB) uma boa ideia. Um computador para este fim vai custar no mnimo 1000 e pode chegar a 2500 .
37 de 96
Proibida a Reproduo Parcial ou Integral deste Manual sem autorizao da DTIM
Se pretende descompactar ficheiros muito grandes ou trabalhar em edio de vdeo melhor investir o seu dinheiro num bom processador e memria com pelo menos 2 GB de memria. Um computador para este fim vai custar no mnimo 1500 e pode chegar a 4000 , dependendo dos extras que escolher (mltiplos ecrs, ecrs tcteis, canetas de desenho, etc.
Elaborado por: Hugo Pestana
Revisto por: Ana Isabel Portugal
Validado por: Ana Isabel Portugal
38 de 96
Manual do Formando - TIC_B3_A
4. Introduo ao Windows 7
O Windows 7 a mais recente verso do Microsoft Windows, uma srie de sistemas operativos produzidos pela Microsoft para uso em computadores pessoais, saiu menos de 3 anos depois do lanamento de seu predecessor, Windows Vista. Diferente de seu predecessor, que introduziu um grande nmero de novidades, o Windows 7 uma actualizao mais modesta e focalizada para a linha Windows, com a inteno de torn-lo totalmente compatvel com aplicaes e hardwares com os quais o Windows Vista j era compatvel. Apresentaes dadas pela companhia no comeo de 2008 mostraram uma barra de tarefas diferente, um sistema de "rede" chamada de "HomeGroup", e aumento no desempenho. Seguidamente ser explicado como utilizar o Microsoft Windows 7.
4.1. O Ambiente de Trabalho
O ambiente de trabalho [Jorge09] a rea que aparece em primeiro lugar no ecr depois de ligar o computador. O ambiente de trabalho corresponde ao espao de trabalho do utilizador, ou seja, a sua mesa de trabalho.
39 de 96
Proibida a Reproduo Parcial ou Integral deste Manual sem autorizao da DTIM
A primeira vez que iniciar Windows 7, ver apenas um cone (pequenas imagens que representam ficheiros tais como documentos, pastas ou programas), a Reciclagem, local para onde pode enviar os ficheiros que pretende eliminar do computador. No entanto, poder adicionar sempre que quiser novos cones ao Ambiente de Trabalho. Quando quiser abrir um cone, clique duas vezes, com o boto do lado esquerdo do rato, sobre ele. Todos os programas, cones, etc. so sempre abertos dentro de uma janela.
Figura 18 O ambiente de trabalho
Elaborado por: Hugo Pestana
Revisto por: Ana Isabel Portugal
Validado por: Ana Isabel Portugal
40 de 96
Manual do Formando - TIC_B3_A
Apresentamos agora uma descrio dos elementos mais importantes que encontrar no seu Ambiente de Trabalho:
4.1.1.
O Menu Iniciar
O boto Iniciar que est representado por uma bola com o smbolo da Microsoft, apresenta uma lista de comandos e atalhos que pode utilizar para realizar todas as tarefas. Pode iniciar programas, abrir documentos, personalizar o sistema, utilizar a ajuda, procurar itens no computador, entre outros. Alguns itens no menu Iniciar tm uma seta para a direita, o que significa que esto disponveis opes adicionais num menu secundrio denominado submenu. Quando coloca o ponteiro, do rato, sobre um item com uma seta, apresentado um submenu.
41 de 96
Proibida a Reproduo Parcial ou Integral deste Manual sem autorizao da DTIM
Figura 19 O Menu Iniciar
4.1.2.
Todos os programas
Todos os Programas um submenu existente no Menu Iniciar e que nos permite aceder aos programas instalados no nosso computador, como por exemplo o Internet Explorer, Microsoft Word, Excel, etc. Para abrir o programa que quero, basta clicar no nome correspondente.
Elaborado por: Hugo Pestana
Revisto por: Ana Isabel Portugal
Validado por: Ana Isabel Portugal
42 de 96
Manual do Formando - TIC_B3_A
Figura 20 Submenu Todos os programas
4.1.3.
Documentos, Imagens e Msica
A pasta Documentos a pasta que quando tentar guardar um trabalho, esta a primeira pasta escolhida pelo sistema operativo para guard-lo. A pasta Imagens utilizada para guardar as imagens, bem como a pasta Msica utilizada para guardar msicas. Deste modo o utilizador consegue de uma maneira muito simples organizar informaes no computador. Pode sempre, se quiser, guardar documentos em outras pastas criadas por si.
43 de 96
Proibida a Reproduo Parcial ou Integral deste Manual sem autorizao da DTIM
4.1.4.
Computador
O cone Computador permite visualizar todo o contedo do disco rgido, DVDs, CDs, pen drives e outras drives. Dependendo dos hbitos do utilizador, este cone ser um utilitrio a usar com frequncia. Quando selecciona esta opo, aparecem cones que representam as unidades disponveis numa nova janela. Quando clica duas vezes num cone de unidade, uma janela apresenta as pastas que a unidade seleccionada contm. Pode, em seguida, fazer duplo clique num cone para abrir a pasta ou o ficheiro. A figura seguinte mostra o contedo do cone Computador
Figura 21 Contedo do cone Computador
Elaborado por: Hugo Pestana
Revisto por: Ana Isabel Portugal
Validado por: Ana Isabel Portugal
44 de 96
Manual do Formando - TIC_B3_A
4.1.5.
Reciclagem
Quando elimina um ficheiro, o sistema operativo coloca-o na reciclagem. Isto acontece porque, se o utilizador tiver, por lapso, eliminado um ficheiro, ainda o poder recuperar, bastando para isso aceder reciclagem. Os ficheiros mesmo estando na reciclagem, continuam a ocupar espao em disco. S deixa de ocupar espao quando esvaziamos a reciclagem ou o espao em disco pouco e o computador faz uma limpeza automtica.
4.1.6.
Barra de Tarefas
Sempre que abrir uma janela, aparece um boto representando-a na barra de tarefas. Caso tenha vrias janelas abertas para passar de uma para outra poder fazer atravs dos botes representados nesta barra. O boto desaparece quando fecha uma janela. A barra de tarefas tambm contm o menu Iniciar e a rea de notificao, onde poder visualizar o relgio e mensagens relacionadas com a segurana do sistema operativo.
4.1.7.
Histrico de programas recentes
No menu iniciar fica um histrico dos mais recentes programas utilizados. Deste modo criado automaticamente atalhos para os programas sendo mais fcil para o utilizador iniciar um programa que utiliza com mais frequncia. Na figura seguinte temos um exemplo:
45 de 96
Proibida a Reproduo Parcial ou Integral deste Manual sem autorizao da DTIM
Figura 22 Histrico dos programas mais recentes
4.2. Iniciar um programa
O menu Iniciar e seus submenus contm atalhos que nos permitem aceder aos programas existentes no computador. Por exemplo, clique no menu Iniciar, Programas, Acessrios, Paint. Repare que acabou de abrir o programa Paint, que nos permite criar desenhos. Esse programa (como todos os outros no Windows) aparece em forma de janela. Logo, aparece um boto com o nome dessa janela na barra de tarefas.
Elaborado por: Hugo Pestana
Revisto por: Ana Isabel Portugal
Validado por: Ana Isabel Portugal
46 de 96
Manual do Formando - TIC_B3_A
Figura 23 Programa Paint
4.3. Encerrar o computador
No Windows 7 existe no menu Iniciar o boto Encerrar que boto indicado para encerrar o computador.
Figura 24 Encerrar o computador
47 de 96
Proibida a Reproduo Parcial ou Integral deste Manual sem autorizao da DTIM
Ao carregar na seta frente de encerrar aparece um submenu. A opo Suspender coloca todos os programas em execuo na memria RAM (Random Access Memory) parecendo depois que o computador est efectivamente desligado, mas no est. A desvantagem o consumo de energia. Como grande vantagem que conseguimos depois acordar o computador em 2, 3 segundos. A opo Hibernar, por outro lado, desliga o computador, mas antes disso, guarda todos os programas e janelas que esto abertas nesse momento para que, quando voltar a ligar o computador, todas essas janelas e programas voltaro a abrir, ficando igual ao que estava antes de hibernar.
4.4. Funcionamento das Janelas
Todas as janelas contm os seguintes botes que nos permitem manipullas: Minimiza a janela. S a poderemos ver se clicarmos no boto correspondente da barra de tarefas. Maximiza a janela. Esta passa a ocupar todo o ecr. Restaura o tamanho anterior da janela. Fecha a janela. Quando uma janela no est maximizada, podemos alterar o seu tamanho a nosso gosto. Para isso, colocamos o ponteiro do rato numa das esquinas da janela, e arrastamos o rato at a janela atingir o tamanho desejado ou atravs do contorno da janela, quando o cursor assume a forma de uma seta redimensionamento pressione e arraste.
Elaborado por: Hugo Pestana
Revisto por: Ana Isabel Portugal
Validado por: Ana Isabel Portugal
48 de 96
Manual do Formando - TIC_B3_A
H tambm a funo Aero Shake utilizada para minimizar ou maximizar todas as janelas, clicando na parte superior de uma janela (rea transparente) e abanando-a para os lados rapidamente. Tambm possvel redimensionar uma janela at as bordas superior/inferior clicando e arrastando o rato sobre a borda da janela
4.5. Criar um ficheiro
Quando est a utilizar um programa e quer guardar o seu trabalho no computador, ento o que realmente deseja fazer criar um ficheiro com o seu trabalho e guard-lo no disco rgido.
Para criar um ficheiro usando por exemplo o programa Paint. Abra este programa (Iniciar Todos os programas Acessrios
Paint) e crie um desenho.
Para guardar o desenho no computador:
Clique na disquete
49 de 96
Proibida a Reproduo Parcial ou Integral deste Manual sem autorizao da DTIM
Aparece a janela seguinte:
Figura 25 Guardar o ficheiro
No lado esquerdo da janela temos as pastas do utilizador, onde podemos escolher o stio onde guardar o ficheiro. Neste caso como um ficheiro do tipo imagem a pasta Imagens foi seleccionada automaticamente pelo sistema operativo. No campo Nome do Ficheiro, escrevemos o nome que vamos dar ao ficheiro. Escreva, por exemplo, Desenho. Por fim, clique em Guardar. Esse ficheiro pode ser agora acedido atravs do menu Iniciar, clicando depois em Imagens. Depois de abrir as Imagens pode ver um cone que representa o ficheiro com o nome Desenho.
Elaborado por: Hugo Pestana
Revisto por: Ana Isabel Portugal
Validado por: Ana Isabel Portugal
50 de 96
Manual do Formando - TIC_B3_A
Para poder ver o alterar o ficheiro, clique duas vezes com o boto esquerdo do rato sobre o mesmo e se tudo correr bem vai abrir-se o Paint com o seu desenho criado anteriormente.
4.6. Localizar ficheiros, pastas e programas
O Windows vista possui uma nova e robusta ferramenta de localizao de objectos. Para utilizar esta ferramenta basta clicar no menu Iniciar e escrever em Procurar programas e ficheiros tudo aquilo que precisa encontrar no seu computador. A figura seguinte monstra um exemplo:
Figura 26 Exemplo de uma procura
51 de 96
Proibida a Reproduo Parcial ou Integral deste Manual sem autorizao da DTIM
Neste exemplo bastou escrever a palavra Internet e apareceu uma lista de tudo o que est instalado e disponvel no computador com o nome Internet. Basta depois clicar em cima daquilo que precisamos e j est. Muito fcil.assim nunca mais perdem nada na vida!
Elaborado por: Hugo Pestana
Revisto por: Ana Isabel Portugal
Validado por: Ana Isabel Portugal
52 de 96
Manual do Formando - TIC_B3_A
4.7. Personalizar a Barra de tarefas, Menu Iniciar e rea de notificao
Para alterar a forma de apresentao da Barra de Tarefas, Menu Iniciar e rea de notificao deve: Clicar com o boto direito do rato em cima do boto Iniciar Propriedades.
Figura 27 Aceder s propriedades do menu iniciar e barra de tarefas
Depois ir surgir a figura seguinte:
Figura 28 Propriedades do menu iniciar e barra de tarefas
53 de 96
Proibida a Reproduo Parcial ou Integral deste Manual sem autorizao da DTIM
Esta janela tem trs separadores: o separador Barra de tarefas, Menu Iniciar e por fim Barras de ferramentas que no ser abordado neste manual.
4.7.1.
Personalizar a barra de tarefas
Podemos personalizar a forma como a barra de tarefas aparece no ecr. Para isso, clicamos no separador Barra de tarefas. Opes disponveis; Bloquear a barra de tarefas - Bloqueia a barra de tarefas na actual posio do ambiente de trabalho para que no seja possvel mov-la para uma nova localizao, efectua tambm o bloqueio do tamanho e posio de qualquer barra de ferramentas apresentada na barra de tarefas, para que no possa ser alterada. Ocultar automaticamente a barra de tarefas a barra de tarefas s ser visvel quando deslocar o ponteiro do rato no local onde ela habitualmente se encontrava. Utilizar cones pequenos - os cones na barra de tarefas ficam consideravelmente mais pequenos ocupando assim menos espao. Botes na barra de tarefas - Apresenta trs opes: o Combinar sempre/ocultar etiquetas - os botes da barra de tarefas relativamente a ficheiros abertos pelo mesmo programa so reunidos num nico boto, no mostrando o nome do mesmo. Ao clicar no boto aparece uma lista dos
ficheiros/pastas abertos e algumas opes. Nesta opo no aparece o nome do programa/pasta aberto. o Combinar quando est cheia apenas combina os ficheiros
Elaborado por: Hugo Pestana
Revisto por: Ana Isabel Portugal
Validado por: Ana Isabel Portugal
54 de 96
Manual do Formando - TIC_B3_A
abertos do mesmo programa quando j no h espao para estes na barra de tarefas. o Nunca combinar Nunca combina os botes. Os botes dos programas que iniciar aps a barra de ferramentas estar cheia aparecero na linha abaixo da barra, aparecendo tambm direita umas setas para poder controlar em que linha se encontra. Quando colocamos o ponteiro do rato sobre um boto na barra de tarefas mostrado um conjunto de miniaturas em tempo real das janelas associadas ao mesmo. Esta opo est disponvel apenas se o Windows Aero estiver activo.
4.7.2.
Personalizar o Menu iniciar
Quem j utilizou o Sistema operativo Microsoft Windows Vista, pode verificar que a forma de apresentao do Menu Iniciar no mudou muito
55 de 96
Proibida a Reproduo Parcial ou Integral deste Manual sem autorizao da DTIM
Deste modo, clicamos no separador Menu Iniciar. Aparece-nos a seguinte janela:
Figura 29 Propriedades do Menu Iniciar
Neste menu podemos personalizar o nosso Menu Iniciar, configurando como este se comporta, o seu aspecto, a aco do boto de energia, etc.
Elaborado por: Hugo Pestana
Revisto por: Ana Isabel Portugal
Validado por: Ana Isabel Portugal
56 de 96
Manual do Formando - TIC_B3_A
5. Trabalhar com Ficheiros e Pastas
5.1. Noes de Pastas
As pastas guardam os ficheiros permitindo uma melhor organizao
destes. Geralmente as pastas tm sempre este aspecto exceptuando, claro, o nome, que pode ser um qualquer. Podemos verificar que o Windows 7 est cheio de pastas que guardam os ficheiros. Por exemplo, se aceder ao cone Computador e em seguida clicar em Disco Local C:\ poder ver o contedo da drive de disco rgido C:\:
57 de 96
Proibida a Reproduo Parcial ou Integral deste Manual sem autorizao da DTIM
Figura 30 Lista de Pastas e ficheiros
Poder constatar que dentro destas pastas (por exemplo a pasta WINDOWS) estaro os ditos ficheiros e outras subpastas:
Figura 31 Lista de Pastas e Ficheiros
Elaborado por: Hugo Pestana
Revisto por: Ana Isabel Portugal
Validado por: Ana Isabel Portugal
58 de 96
Manual do Formando - TIC_B3_A
5.2. Criao de Atalhos
Entende-se por atalho uma ligao a um qualquer elemento acessvel no computador como um programa, pasta ou unidade de disco. Os atalhos geralmente so colocados em locais fceis de aceder como no Ambiente de Trabalho ou nos menus do boto Iniciar. De facto, o contedo do menu e submenus do boto iniciar so formados por atalhos. No Ambiente de Trabalho, um atalho reconhecido por conter uma setinha no canto inferior direito do cone.
Figura 32 Exemplo de um Atalho para o Microsoft Word 2007
Para poder criar um atalho: Existem muitas maneiras de criarmos um atalho, sendo a mais simples: Clicar no boto do Menu Iniciar Todos os programas clicar com o boto direito do rato em cima do Windows Media Player Enviar para Ambiente de Trabalho (criar atalho).
Se reparar no ambiente de trabalho est um atalho para o programa Windows Media Player.
59 de 96
Proibida a Reproduo Parcial ou Integral deste Manual sem autorizao da DTIM
5.3. Criao de Pastas
Vamos ver como criar pastas e subpastas no Windows 7
5.3.1.
Criar uma pasta no ambiente de trabalho
Para poder criar uma pasta no ambiente de trabalho: Deve clicar com o boto do lado direito do rato num sitio do ambiente de trabalho onde no existam ficheiros e pastas (clicar num espao que esteja vazio) e seleccionar a opo: Novo Pasta, atribuindo depois um nome pasta, que neste caso pode ser Estaes do Ano.
Elaborado por: Hugo Pestana
Revisto por: Ana Isabel Portugal
Validado por: Ana Isabel Portugal
60 de 96
Manual do Formando - TIC_B3_A
A figura seguinte demonstra os passos:
Figura 33 Criao da pasta Estaes do Ano
5.3.2. Ano
Criar uma subpasta dentro da pasta Estaes do
Para poder criar uma subpasta, primeiro tem que abrir a pasta Estaes do Ano.
Para poder criar uma subpasta dentro da pasta Estaes do Ano: No espao em branco deve clicar com o boto direito do rato e seleccionar Novo Pasta, atribuindo depois um nome pasta, que neste caso pode ser Primavera.
Repita este processo mais trs vezes atribuindo os seguintes nomes: Vero, Outono e Inverno.
61 de 96
Proibida a Reproduo Parcial ou Integral deste Manual sem autorizao da DTIM
Na figura seguinte pode ver as pastas criadas:
Figura 34 Lista de Pastas
5.4. Copiar uma Pasta ou Ficheiro
Vamos aprender como copiar Pastas no Windows Vista. Existem muitas tcnicas de copiar, cortar e colar. Vamos abordar a mais simples.
Para copiar uma pasta deve: Por exemplo vamos copiar a pasta Inverno para dentro da pasta Vero. Para isso devemos clicar uma vez com o boto direito do rato em cima da pasta de origem, ou seja, na pasta Inverno e seleccionar a opo Copiar. Aparentemente parece que no aconteceu nada, mas aconteceu, a pasta Inverno est guardada em memria. Agora temos que concluir o processo da cpia. Basta aceder a pasta de destino, ou seja, a pasta Vero e num espao
Elaborado por: Hugo Pestana
Revisto por: Ana Isabel Portugal
Validado por: Ana Isabel Portugal
62 de 96
Manual do Formando - TIC_B3_A
qualquer dentro da janela deve clicar com o boto direito do rato e seleccionar a opo Colar.
Resumindo, devemos primeiro copiar a pasta de origem e ento depois cola-la no destino.
5.5. Cortar/Mover uma Pasta ou um Ficheiro
O termo cortar e mover significam a mesma coisa, ou seja, a pasta ir desaparecer da origem e vai por magia informtica aparecer no destino. Isto magia?
Para cortar uma pasta deve: Por exemplo vamos cortar a pasta Inverno que est dentro da pasta Vero e coloca-la dentro da pasta Estaes do Ano. Para isso devemos clicar uma vez com o boto direito do rato em cima da pasta de origem, ou seja, na pasta Inverno e seleccionar a opo Cortar. Se reparar a pasta Inverno ficou mais clara, significa que foi cortada. Agora basta aceder pasta de destino, ou seja, a pasta Estaes do ano e num espao qualquer dentro da janela deve clicar com o boto direito do rato e seleccionar a opo Colar. Resumindo, devemos primeiro cortar a pasta de origem e ento depois col-la no destino.
Nota: No se esquea que o comando Cortar faz com que a pasta desaparea da origem.
63 de 96
Proibida a Reproduo Parcial ou Integral deste Manual sem autorizao da DTIM
5.6. Alterar o nome de uma pasta ou ficheiro
Por vezes temos pastas ou ficheiros cheios de informao e mais tarde descobrimos que o nome da pasta ou ficheiro no est certo. No precisamos de apagar tudo e voltar a fazer. Para isso vamos aprender a tcnica do Alterar o nome.
Para alterar o nome de um ficheiro ou pasta: Clique com o boto direito do rato em cima do ficheiro ou pasta Mudar o nome Escreva o novo nome e prima ENTER. Pode tambm clicar duas vezes com o boto esquerdo do rato em cima do nome da pasta. Bem mais simples!
5.7. Eliminar uma pasta ou ficheiro
Quando j no precisamos de uma pasta, normalmente apagamo-la.
Para eliminar um ficheiro ou pasta: Seleccionar o Ficheiro e pressionar a tecla Delete Ou Clique com o boto direito do rato no ficheiro ou na pasta Eliminar.
Surge uma caixa de dilogo, onde ter que confirmar a eliminao.
Elaborado por: Hugo Pestana
Revisto por: Ana Isabel Portugal
Validado por: Ana Isabel Portugal
64 de 96
Manual do Formando - TIC_B3_A
Figura 35 Confirmao de eliminao de uma pasta
Nota: Os ficheiros eliminados permanecem na Reciclagem at que esta seja esvaziada, excepto se premir e mantiver premido SHIFT enquanto arrasta um item para a Reciclagem. Nesse caso, o item eliminado do computador sem ser armazenado na Reciclagem.
5.8. Restaurar um ficheiro ou pasta eliminado
Para restaurar um ficheiro ou pasta eliminado: No Ambiente de Trabalho clique duas vezes na Reciclagem Clique com o boto esquerdo do rato no ficheiro que pretende recuperar e, em seguida clique no boto Restaurar este item
Figura 36 Restaurar uma pasta
O ficheiro volta para a pasta de onde foi eliminado. Isto sim magia!
65 de 96
Proibida a Reproduo Parcial ou Integral deste Manual sem autorizao da DTIM
6. Acessrios
Neste captulo, apresentamos uma viso geral sobre algumas aplicaes que esto includas no Windows 7.
6.1. Bloco de Notas
O Bloco de Notas permite trabalhar com documentos de texto simples, que no impliquem a utilizao de formataes, estilos, etc.
Para aceder ao bloco de notas: Iniciar Todos os Programas Acessrios Bloco de Notas
Figura 37 Bloco de Notas
Para criar um novo ficheiro de texto: Ficheiro Novo.
Para abrir um ficheiro de texto: Ficheiro Abrir.
Elaborado por: Hugo Pestana
Revisto por: Ana Isabel Portugal
Validado por: Ana Isabel Portugal
66 de 96
Manual do Formando - TIC_B3_A
Para guardar um documento de texto: Ficheiro Guardar ou Guardar Como
Para alterar o tipo de letra: Formatar Tipo de Letra,
6.2. Calculadora
A Calculadora permite efectuar operaes aritmticas bsicas com a calculadora - padro ou funes avanadas com a calculadora cientfica.
Para aceder calculadora: Iniciar Todos os Programas Acessrios Calculadora
Surge a figura seguinte:
Figura 38 Calculadora simples
Utilize o teclado numrico para efectuar as operaes ou ento utilize o rato e clique nos botes da calculadora.
67 de 96
Proibida a Reproduo Parcial ou Integral deste Manual sem autorizao da DTIM
Para mudar a calculadora padro para uma calculadora cientfica : Ver Cientfica
Figura 39 Calculadora cientifica
6.3. Paint
A aplicao Paint permite a criao de desenhos. ptimo para treinar a destreza com o rato No Est definido
Para aceder ao Paint: Iniciar Todos os Programas Acessrios Paint
Surge a seguinte figura:
Figura 40 Paint
Elaborado por: Hugo Pestana
Revisto por: Ana Isabel Portugal
Validado por: Ana Isabel Portugal
68 de 96
Manual do Formando - TIC_B3_A
Utilize Ferramentas, Pincis ou Formas para seleccionar a ferramenta que deseja utilizar e efectuar alteraes. Utiliza a Barra de cores para seleccionar a cor que deseja utilizar no desenho. Clique com o boto esquerdo do rato para seleccionar a cor principal. Use o boto direito para seleccionar a cor de fundo.
6.4. Wordpad
A aplicao WordPad permite fazer processamento muito simples de texto.
Para aceder ao WordPad: Iniciar Todos os Programas Acessrios WordPad
Depois ir surgir a figura seguinte:
Figura 41 A Ferramenta Wordpad
Utilize as barras de ferramentas para seleccionar a aco que deseja utilizar.
69 de 96
Proibida a Reproduo Parcial ou Integral deste Manual sem autorizao da DTIM
6.5. Ferramenta de Recorte
Pode utilizar a Ferramenta de Recorte para capturar pequenas pores do ecr ou recorte de qualquer objecto existente no ecr e, em seguida, anotar, guardar ou partilhar a imagem.
Para aceder Ferramenta de Recorte Iniciar Todos os Programas Acessrios Ferramenta de Recorte
Ir surgir a seguinte figura:
Figura 42 Ferramenta de Recorte
Para cortar basta utilizar o rato para capturar qualquer um dos seguintes tipos de recorte: Recorte de Forma Livre: Desenhe uma linha irregular, tal como um crculo ou um tringulo, em redor do objecto. Recorte Rectangular: Desenhe uma linha precisa arrastando o cursor em redor de um objecto para formar um rectngulo. Recorte de Janela: Seleccione uma janela, tal como uma janela dos Documentos ou caixa de dilogo, que pretende capturar. Recorte de Ecr Inteiro: Pode capturar o ecr inteiro quando seleccionar este tipo de recorte.
Elaborado por: Hugo Pestana
Revisto por: Ana Isabel Portugal
Validado por: Ana Isabel Portugal
70 de 96
Manual do Formando - TIC_B3_A
Depois de capturar um recorte, este automaticamente copiado para a janela de anotao, onde poder anotar, guardar ou partilhar o recorte.
Na figura seguinte podemos ver um exemplo:
Figura 43 Exemplo de uma captura com anotaes
71 de 96
Proibida a Reproduo Parcial ou Integral deste Manual sem autorizao da DTIM
7. Painel de Controlo
O painel de controlo um conjunto de programas que nos permite configurar todo o sistema, de modo a mant-lo o mais estvel possvel. Neste captulo vamos falar sobre os principais utilitrios do painel de controlo.
Para aceder ao Painel de Controlo: Iniciar Painel de Controlo.
Figura 44 Painel de controlo
7.1. Relgio, Idioma e Regio
Este o item que lhe permite alterar a data e as horas do sistema, idioma, regio, etc..
Para alterar a data do computador Iniciar Painel de Controlo Relgio, Idioma, Regio Definir Data e Hora
Elaborado por: Hugo Pestana
Revisto por: Ana Isabel Portugal
Validado por: Ana Isabel Portugal
72 de 96
Manual do Formando - TIC_B3_A
Figura 45 Relgio, Idioma, Regio
Ir surgir a figura seguinte:
Figura 46 Data e hora
Para poder alterar a data e hora, deve clicar no boto Alterar data e hora. Quando clicar no boto ir surgir a figura seguinte:
73 de 96
Proibida a Reproduo Parcial ou Integral deste Manual sem autorizao da DTIM
Figura 47 Alterar a Data e hora
Agora de uma maneira muito simples pode alterar a hora e a data do computador. Nota: Cuidado com estas alteraes, porque o bom funcionamento de determinados computador. programas depende das definies de horrio do
7.2. Aspecto e Personalizao
Utilize Aspecto e Personalizao no Painel de controlo para personalizar o seu Ambiente de Trabalho, as definies de visualizao, etc. No seu ecr, pode personalizar todas as cores e tipos de letra utilizados no Windows. Tambm pode definir uma imagem, cores slidas, imagens padro ou documento HTML como imagem de fundo, ou configurar uma proteco de ecr com palavra-passe para proteger o seu trabalho. Pode utilizar efeitos visuais para suavizar tipos de letra ou melhorar a aparncia de comandos de ficheiros e menus ao abrir ou fech-los.
Elaborado por: Hugo Pestana
Revisto por: Ana Isabel Portugal
Validado por: Ana Isabel Portugal
74 de 96
Manual do Formando - TIC_B3_A
7.2.1.
Iniciar
Alterar o fundo do ambiente de trabalho
Painel de Controlo Aspecto e Personalizao
Para alterar o fundo do Ambiente de trabalho
Personalizao Alterar o fundo do Ambiente de trabalho
Ir surgir a janela seguinte:
Figura 48 Fundo do Ambiente de trabalho
muito simples seleccionar uma imagem, basta clicar sobre a imagem pretendida, clicar depois no boto Guardar alteraes e j est. Muito simples!
75 de 96
Proibida a Reproduo Parcial ou Integral deste Manual sem autorizao da DTIM
7.2.2.
Alterar Proteco de ecr
Uma proteco de ecr uma imagem ou padro em movimento que aparece quando estamos um perodo especfico de tempo sem utilizar o rato ou teclado.
Para alterar a proteco de ecr Iniciar Painel de Controlo Aspecto e Personalizao
Personalizao Alterar proteco de ecr
Ir surgir a figura seguinte:
Figura 49 Proteco do ecr
Elaborado por: Hugo Pestana
Revisto por: Ana Isabel Portugal
Validado por: Ana Isabel Portugal
76 de 96
Manual do Formando - TIC_B3_A
Nesta janela em Proteco do ecr deve seleccionar uma das proteces disponveis. Nota: Para todas as proteces do ecr dispe o boto Definies onde pode alterar as definies de cada proteco seleccionada. Em Aguardar deve definir o tempo desejado, no mnimo 1 minuto. Se seleccionar a opo Ao reiniciar, mostrar ecr de inicio de sesso e se a sua conta de utilizador do Windows possuir palavra-passe ser obrigado a voltar a colocar a sua palavra-passe para poder continuar a trabalhar.
7.2.3.
Definies de Visualizao
A qualidade das cores utilizadas no ecr influncia a qualidade das imagens visualizadas.
Para alterar as Definies de visualizao Iniciar Painel de Controlo Aspecto e Personalizao
Visualizao Ajustar a Resoluo de Ecr
Se clicar em Definies de visualizao ir surgir a figura seguinte:
77 de 96
Proibida a Reproduo Parcial ou Integral deste Manual sem autorizao da DTIM
Figura 50 Alterar as Definies de Visualizao do sistema operativo
Resoluo: Quanto maior for a resoluo seleccionada, mais pequeno ser os objectos no ecr e melhor ser a imagem. Para um monitor de 17 polegadas deve utilizar uma resoluo de 1024 por 768 pixels. Cores; Pode escolher a quantidade de cor para o ecr. Deve sempre que possvel utilizar o mximo de cores possvel.
Elaborado por: Hugo Pestana
Revisto por: Ana Isabel Portugal
Validado por: Ana Isabel Portugal
78 de 96
Manual do Formando - TIC_B3_A
8. Vrus
Nos dias que correm, os vrus [Alecrim03] representam um dos maiores problemas para os utilizadores de um computador. Consistem em pequenos programas criados para causar algum dano ao computador infectado, seja apagando dados, seja capturando informaes, seja alterando o funcionamento normal da mquina. Esses "programas maliciosos" receberam o nome vrus porque possuem a caracterstica de se multiplicar facilmente, assim como ocorre com os vrus biolgicos. Eles propagam-se ou agem por meio de falhas ou limitaes de determinados programas, espalhando-se como uma infeco. Um exemplo disso os vrus que se espalham atravs da lista de contactos do cliente de e-mail do utilizador.
8.1.
Formas de propagao
Para contaminarem os computadores, os vrus antigamente usavam disquetes ou arquivos infectados. Hoje, os vrus podem atingir em poucos minutos milhares de
computadores em todo mundo. Isso tudo graas Internet. O mtodo de propagao mais comum o uso de e-mails, onde o vrus usa um texto que tenta convencer o internauta a clicar no arquivo em anexo.
79 de 96
Proibida a Reproduo Parcial ou Integral deste Manual sem autorizao da DTIM
nesse anexo que se encontra o vrus. Os meios de persuaso so muitos e costumam ser bastante criativos. O e-mail (e at o campo assunto da mensagem) costuma ter textos que despertam a curiosidade do internauta. Muitos exploram assuntos erticos ou abordam questes actuais. Alguns vrus podem at usar um remetente falso, fazendo o destinatrio do e-mail acreditar que se trata de uma mensagem verdadeira. H os vrus que exploram falhas de programao de determinados softwares. Algumas falhas so to graves que podem permitir a contaminao automtica do computador, sem que o utilizador perceba. Outros vrus costumam se propagar atravs da partilha de recursos, como aqueles que inserem arquivos em pastas de programa P2P (softwares desse tipo permitem o partilha de arquivos entre internautas ou utilizadores de uma mesma rede de computadores). Aps ter contaminado o computador, o vrus passa ento a executar suas tarefas, que podem ser dos mais diversos tipos, desde a simples execuo de um programa at a destruio total do sistema operativo. A maioria dos vrus tem como primeira actividade a tentativa de propagao para outros computadores.
8.2.
Sintomas de um computador infectado
Denota-se a existncia de vrus ou outras ameaas num computador atravs de um ou vrios dos seguintes sintomas: O seu computador pode tornar-se mais lento, parar de reagir, ou desligar-se e reiniciar constantemente.
Elaborado por: Hugo Pestana Revisto por: Ana Isabel Portugal Validado por: Ana Isabel Portugal 80 de 96
Manual do Formando - TIC_B3_A
O computador nunca chega a arrancar. Desaparecem ficheiros do disco. Aparecem ficheiros e pastas com nomes estranhos. O utilizador deixa de poder utilizar alguns programas que anteriormente utilizava sem problemas. A internet fica muito lenta. O browser abre-se sozinho, apresentando determinados anncios. A pgina principal do browser alterada, sem que o utilizador o tenha feito. So adicionadas pginas Web aos Favoritos, sem que o utilizador o faa. Aparecimento de novas barras de ferramentas no browser. O browser fecha e deixa de responder.
8.3.
Outras pragas
Existe uma variedade de programas maliciosos chamadas de "pragas digitais" [Brs05], que no so exactamente vrus. A definio do que a praga ou no depende de suas aces e formas de contaminao. Mesmo havendo essa distino, comum dar o nome de vrus para generalizar todos os tipos de pragas.
81 de 96
Proibida a Reproduo Parcial ou Integral deste Manual sem autorizao da DTIM
8.3.1. Cavalo de Tria
Cavalos de Tria (trojans) so um tipo de praga digital que, basicamente, permitem acesso remoto ao computador aps a infeco. Os cavalos de Tria podem ter outras funcionalidades, como captura de dados do utilizador e execuo de instrues presentes em scripts. Entre tais instrues, podem haver ordens para apagar arquivos, destruir aplicaes, entre outros. Quando um cavalo de Tria permite acesso ao computador, o que ocorre que a praga acede internet e de alguma maneira informa o seu criador a "disponibilidade" daquele computador.
8.3.2. Worm
Um worm, apesar de ter a mesma finalidade de um vrus, possui a capacidade de se propagar automaticamente, ou seja possuem a capacidade de se replicarem em grandes quantidades. Por exemplo, um worm pode enviar cpias de si prprio para todas as pessoas que estejam no livro de endereos de um computador infectado.
8.3.3. Spyware
O spyware um tipo de software malicioso que pode vir integrado noutros programas ou em determinados componentes Web que so transferidos ao aceder a uma pgina de internet.
Elaborado por: Hugo Pestana
Revisto por: Ana Isabel Portugal
Validado por: Ana Isabel Portugal
82 de 96
Manual do Formando - TIC_B3_A
Grande parte do spyware pode ser desinstalado normalmente do computador, no entanto existem alguns que so um pouco mais difceis de retirar do computador. Para limpar completamente o computador de spyware que esteja instalado, existem algumas ferramentas disponveis na Web para o efeito (nomeadamente antivrus ver 9.4.3 - 3 Passo Usar software antivrus).
8.3.4. Spam
O spam o termo utilizado para designar o trfego de mensagens de correio electrnico no solicitadas que enchem as caixas de correio dos utilizadores. Trata-se de uma forma de difuso em massa de correio electrnico no desejado. O principal procedimento tcnico [Project01] contra o spam o uso de programas de bloqueio, tambm conhecidos como filtros. Esses programas baseiam-se na ideia de analisar o texto da mensagem a fim de obter a probabilidade de ela ser ou no um spam. Uma vez identificada, a mensagem pode ser apagada ou movida para um local parte automaticamente. Geralmente, os padres de busca podem ser definidos pelo usurio, o que torna os filtros uma ferramenta potencialmente poderosa. Entretanto, uma desvantagem deste sistema a possibilidade do filtro julgar como sendo um spam uma mensagem importante que por coincidncia tinha padres tpicos.
83 de 96
Proibida a Reproduo Parcial ou Integral deste Manual sem autorizao da DTIM
8.3.5. Hoaxes Boatos
Os hoaxes so comuns na Internet e no so mais do que mensagens de correio electrnico que possuem contedos alarmantes ou falsos. De entre os hoaxes tpicos destacam-se as correntes ou pirmides, que se referem a pessoas com doenas muito graves ou que algum muito rico est a partilhar a sua fortuna, incluindo sempre no fim a premissa de que a quantas mais pessoas reenviar mais ganha/contribui. Este tipo de mensagens de correio electrnico criado com o intuito de espalhar desinformao pela internet. Normalmente, os criadores deste tipo de mensagem tm como objectivo verificar quanto e quo depressa se espalha a mensagem.
8.4. Proteger o computador
Seguir apenas trs pequenos passos [Brs05], simples e bsicos, uma das formas que permite aumentar a segurana do computador pessoal evitando, desta forma, alguns dos problemas comuns ao utilizador domstico.
8.4.1. 1 Passo - Utilizar firewall
No seu conceito bsico, uma firewall tem como funo impedir a estranhos o acesso ao computador atravs da Internet.
Elaborado por: Hugo Pestana
Revisto por: Ana Isabel Portugal
Validado por: Ana Isabel Portugal
84 de 96
Manual do Formando - TIC_B3_A
Uma firewall tanto pode ser fsica (hardware) como um simples programa (software) que implementa um determinado conjunto de regras de forma a impedir/bloquear determinados acessos maliciosos ao computador, nomeadamente bloqueando grande parte dos cavalos de Tria, mesmo que estes j estejam instalados no comutador.
Para activar a firewall do Windows 7 Iniciar Painel de Controlo Sistema e Segurana Firewall do Windows
Ir surgir a seguinte janela:
Figura 51 Firewall do Windows 7
Se clicar em Activar ou Desactivar a Firewall do Windows, surge a seguinte janela:
85 de 96
Proibida a Reproduo Parcial ou Integral deste Manual sem autorizao da DTIM
Figura 52 Firewall do Windows 7
Nesta janela active todas as firewalls disponveis.
8.4.2. 2 Passo Actualizar o computador
Um dos passos importantes para o aumento da segurana consiste em manter sempre o seu sistema operativo, e demais programas instalados no computador, a funcionar com as ultimas actualizaes disponveis. Quando um software lanado no mercado, comum que surjam algumas falhas de segurana. Para que estas falhas no tragam problemas ao utilizador, normalmente as entidades responsveis por esse software lanam actualizaes que permitem eliminar esses problemas,
aumentando desta forma a segurana do computador.
Elaborado por: Hugo Pestana
Revisto por: Ana Isabel Portugal
Validado por: Ana Isabel Portugal
86 de 96
Manual do Formando - TIC_B3_A
8.4.3. 3 Passo Usar software antivrus
Os antivrus so programas que permitem detectar, anular e eliminar os vrus informticos. Actualmente os programas antivrus tm vindo a adquirir novas funcionalidades, permitindo tambm eliminar cavalos de Tria, barrar programas Java e ActiveX nocivos ao computador, bem como efectuar uma verificao s mensagens de correio electrnico. de vital importncia que o software antivrus esteja permanentemente actualizado, pois esto sempre a surgir vrus que podem representar novas ameaas para o computador e a informao nele guardada. Existem no mercado vrios antivrus que podemos usar em casa sem ter de pagar, tais como o AVG, Avast e o Microsoft Security Essentials.
Figura 53 Avast antivrus
87 de 96
Proibida a Reproduo Parcial ou Integral deste Manual sem autorizao da DTIM
Com este software, se o actualizar no mnimo uma vez por semana, est minimamente protegido contra vrus. Os que j se encontravam instalados no computador podem ser removidos ou postos em quarentena (no conseguem ser iniciados) aps uma verificao do sistema, que tambm deve ser efectuada no mnimo uma vez por ms. A proteco residente e a proteco de correio electrnico tratam dos vrus que possam encontrar caminho at ao seu computador.
Elaborado por: Hugo Pestana
Revisto por: Ana Isabel Portugal
Validado por: Ana Isabel Portugal
88 de 96
Manual do Formando - TIC_B3_A
8.5.
Instalao de um Antivrus e sua configurao
Para poder utilizar o seu computador em segurana, necessita de instalar um anti-vrus. Dificilmente uma semana se passa sem que um novo vrus, cavalo de Tria, worm, spyware ou qualquer outra forma de programa malintencionado seja destaque desagradvel nos noticirios. Os anti-vrus fazem muito mais que detect-los. A maioria dos antivrus pode detectar e neutralizar mltiplos tipos de programas mal-
intencionados, incluindo vrus, cavalos de tria, worms, spywares e at mesmo ataques de programas de roubo de identidade. (Usaremos o termo vrus para nos referirmos a todos os programas mal intencionados.) O componente principal de um programa antivrus o mecanismo de anlise, que age atravs dos arquivos do seu computador, Procurando evidncias de vrus. A actualizao do programa anti-vrus automtica, a maioria dos programas anti-vrus, quando ligados Internet, procura automaticamente actualizaes para a sua base de dados de vrus e instala assim que elas estiverem disponveis. Uma tendncia crescente no mercado anti-vrus a deteco on-line de vrus. Define-se o browser para a pgina de Web especfica da empresa de anti-vrus e ela verifica seu computador remotamente em busca de vrus.
89 de 96
Proibida a Reproduo Parcial ou Integral deste Manual sem autorizao da DTIM
Como referido neste manual, h muitos anti-vrus para uso pessoal em casa que so gratuitos. Um desses produtos o Microsoft Security Essentials, que seguidamente iremos abordar. O primeiro passo fazer a transferncia do referido software do website da Microsoft, tendo ateno verso de sistema operativo em que o vamos instalar.
Elaborado por: Hugo Pestana
Revisto por: Ana Isabel Portugal
Validado por: Ana Isabel Portugal
90 de 96
Manual do Formando - TIC_B3_A
8.5.1. Instalao
Quando terminar a transferncia do Microsoft Security Essentials, surgir um cone deste no seu Ambiente de Trabalho (caso tenha optado por deixar as suas Transferncias no Ambiente de trabalho):
Figura 54 cone do Microsoft Security Essentials
D um duplo clique sobre esse cone em destaque na figura e comear o processo de instalao do Microsoft Security Essentials. A prxima janela que surgir esta abaixo, ento s clicar no boto: Seguinte >
Figura 55 Assistente do Microsoft Security Essentials
91 de 96
Proibida a Reproduo Parcial ou Integral deste Manual sem autorizao da DTIM
Aps este passo apenas tem que seguir as instrues de instalao dadas pelo programa, isto , clicar em aceitar e instalar, respectivamente.
Figura 56 Assistente do Microsoft Security Essentials
Aps a instalao verifique se a opo Analizar o meu computador para verificar a existncia de potenciais ameaas depois de obter as actualizaes mais recentes est seleccionada e clique em concluir
Figura 57 Assistente do Microsoft Security Essentials
Seguidamente o Microsoft Security Essentials actualizar a sua base de dados de vrus para o seu computador ficar o mais protegido possvel.
Elaborado por: Hugo Pestana
Revisto por: Ana Isabel Portugal
Validado por: Ana Isabel Portugal
92 de 96
Manual do Formando - TIC_B3_A
9. Concluso
Com este manual dever ser capaz de: Operar equipamento tecnolgico diversificado (por exemplo: cmara de vdeo, videogravador/DVD, televiso, caixa multibanco, telemvel, etc. Reconhecer os factores de risco e as precaues a tomar quando se trabalha com determinado tipo de equipamento tecnolgico: ligaes seguras, postura, fadiga visual, etc. Distinguir diferentes tipos de computadores (PC, porttil) ao nvel do preo, tipo de utilizao, entre outras caractersticas; Abrir, redimensionar e fechar uma janela do ambiente de trabalho; Configurar no computador hora, data, propriedades do monitor, fundo e proteco do ecr. Criar um atalho para um ficheiro e mudar o nome; Usar acessrios do sistema operativo: calculadora; jogos; Paint; Reconhecer as formas de propagao dos vrus informticos e seus perigos; Activar um programa anti-vrus e suas opes de segurana.
93 de 96
Proibida a Reproduo Parcial ou Integral deste Manual sem autorizao da DTIM
10.
Bibliografia
[Project03] A Wikipdia Project. 2003. Computador pessoal. Wikipdia, a enciclopdia livre. [Online] 27 de 05 de 2003. [Citao: 15 de 01 de 2010.] http://pt.wikipedia.org/wiki/Computador_pessoal. [Project01] A Wikipdia Project. 2001. Spam. Wikipdia - A enciclopdia livre. [Online] 18 de 10 de 2001. [Citao: 02 de 02 de 2010.] http://pt.wikipedia.org/wiki/Spam. [Santos08b] Santos, Paulo. 2008. Manual de introduo aos
Computadores. A Utilizao dos Computadores. [Online] 20 de Fevereiro de 2008. [Citao: 02 de Fevereiro de 2010.]
http://www.psantos.org/ficheiros/intro1.php. [Wikipdia01] A Wikipdia Project. 2001. World Wide Web. Wikipdia a enciclopdia livre. [Online] 18 de Outubro de 2001. [Citao: 01 de Fevereiro de 2010.] http://pt.wikipedia.org/wiki/World_Wide_Web. [Wikipdia02] A Wikipdia Project. 2002. Correio Electrnico. Wikipdia, a enciclopdia livre. [Online] 28 de Dezembro de 2002. [Citao: 01 de Fevereiro de 2010.] http://pt.wikipedia.org/wiki/E-mail. [Alecrim03] Alecrim, Emerson. 2003. Vrus de computador: o que so e como agem. Mercado livre. [Online] 30 de 06 de 2003. [Citao: 02 de 02 de 2010.] http://guia.mercadolivre.com.br/virus-computador-so-como-
agem-10503-VGP.
Elaborado por: Hugo Pestana
Revisto por: Ana Isabel Portugal
Validado por: Ana Isabel Portugal
94 de 96
Manual do Formando - TIC_B3_A
[Brs05] Brs, Carlos. 2005. Segurana Informtica para Todos. Portugal : Fundao para a Divulgao das Tecnologias de Informao, 2005. [Gonalves07] Gonalves, Sofia. 2007. Regras de ergonomia. Manual de Tcnicas de Secretariado Iniciao. Funchal : DTIM, 2007. [InforQuali10] InforQuali. 2010. Fotografia Digital. InforQuali - Servios de Informtica Lda. [Online] 2010. [Citao: 15 de 01 de 2010.]
http://inforquali.com/iq/pt/tutoriais/estilo-de-vida-web/fotografia-digital.php. [Jorge09] Jorge, Srgio. 2009. Computador. Manual Windows Vista Iniciao. Funchal : DTIM, 2009. [Mendes08] Mendes, Paula. 2008. Usar o telemovel em segurana. Pela sua sade e ... segurana. [Online] 25 de 02 de 2008. [Citao: 16 de 01 de 2010.] http://paulamendes2.blogspot.com/2008/02/usar-o-telemvel-emsegurana.html. [Pereira09] Pereira, Celeste. 2009. Vantagens e desvantagens
Telemoveis. Scribd. [Online] 30 de 09 de 2009. [Citao: 10 de 01 de 2010.] http://www.scribd.com/doc/20446113/Vantagens-e-desvantagens-
Telemoveis. [Project05] Project, A Wikipdia. 2005. Cmera digital. Wikipdia, a enciclopdia livre. [Online] 28 de 05 de 2005. [Citao: 15 de 01 de 2010.] http://pt.wikipedia.org/wiki/Cmera_digital.
95 de 96
Proibida a Reproduo Parcial ou Integral deste Manual sem autorizao da DTIM
[Santos08] Santos, Isabel Gorjo. 2008. Investigadores lanam apelo para que os menores de 12 anos no usem telemvel. Publico. [Online] 16 de 06 de 2008. [Citao: 15 de 01 de 2010.]
http://www.publico.pt/Media/investigadores-lancam-apelo-para-que-osmenores-de-12-anos-nao-usem-telemovel_1332415. [Sophia06] Sophia. 2006. Burlas no Multibanco. Satellites.co.uk. [Online] 05 de 11 de 2006. [Citao: 16 de 01 de 2010.]
http://www.satellites.co.uk/forums/sat-tuga-bar/81945-burlas-nomultibanco.html.
Elaborado por: Hugo Pestana
Revisto por: Ana Isabel Portugal
Validado por: Ana Isabel Portugal
96 de 96
You might also like
- Módulo Op 3 - Instalação e Configuração de Redes LocaisDocument66 pagesMódulo Op 3 - Instalação e Configuração de Redes LocaisHugo Neiva100% (1)
- Manual Do Formando - TIC B3 BDocument135 pagesManual Do Formando - TIC B3 BHugo Neiva50% (2)
- Maanual Ufcd 3772Document27 pagesMaanual Ufcd 3772machado.jNo ratings yet
- Introdução à Internet: Serviços, Ferramentas e Criação de SitesDocument111 pagesIntrodução à Internet: Serviços, Ferramentas e Criação de SitesHugo Neiva100% (1)
- Formação FotografiaDocument2 pagesFormação FotografiaHugo NeivaNo ratings yet
- Aprend Basead PL 2Document3 pagesAprend Basead PL 2Hugo NeivaNo ratings yet
- Apostila 2Document31 pagesApostila 2ConcurseiroNo ratings yet
- Galoa Proceedings Avia Semana Design 80750Document7 pagesGaloa Proceedings Avia Semana Design 80750paulo estevãoNo ratings yet
- O Caminho para Dominar As Tecnologias Mais Poderosas Do Universo Full-Stack PDFDocument115 pagesO Caminho para Dominar As Tecnologias Mais Poderosas Do Universo Full-Stack PDFJeferson FariasNo ratings yet
- Eset Endpoint Security 7 PTBDocument214 pagesEset Endpoint Security 7 PTBRonde Castro VianaNo ratings yet
- Flask SQLAlchemy CRUDDocument26 pagesFlask SQLAlchemy CRUDLair PdsNo ratings yet
- Okada Souza 2011 Estrategias-De-Marketing-Digit 5413Document27 pagesOkada Souza 2011 Estrategias-De-Marketing-Digit 5413Charles MirandaNo ratings yet
- Jquery Guia RapidoDocument1 pageJquery Guia RapidoOliver Ronaldo Hbk Ramirez0% (1)
- Comunicação de Marketing DigitalDocument1 pageComunicação de Marketing DigitalWEYDSON PORTELA100% (3)
- Geracao PDFDocument5 pagesGeracao PDFcabosolNo ratings yet
- Criação Relevo Sombreado SRTM Global MapperDocument13 pagesCriação Relevo Sombreado SRTM Global MapperEdnilson Mendes FerreiraNo ratings yet
- Calc 2.0 guia básicoDocument175 pagesCalc 2.0 guia básicoAlmir José FidelisNo ratings yet
- Aula 06Document19 pagesAula 06jandersonleallNo ratings yet
- Al - Tese Super Revisada - PDF 1Document274 pagesAl - Tese Super Revisada - PDF 1Witalo SilvaNo ratings yet
- Telefone IP Da Cisco 7961G/7961G-GE e 7941G/7941G-GEDocument70 pagesTelefone IP Da Cisco 7961G/7961G-GE e 7941G/7941G-GEThiago Rafael ArcenoNo ratings yet
- Microsoft Word: Exercícios sobre formatação e edição de textoDocument28 pagesMicrosoft Word: Exercícios sobre formatação e edição de textoRodrigo MoraesNo ratings yet
- Atividades de Advérbio Prontas para Imprimirsala de Atividades PDFDocument11 pagesAtividades de Advérbio Prontas para Imprimirsala de Atividades PDFAntonioNo ratings yet
- NFC-e - Nota Fiscal Eletrônica para Consumidor FinalDocument45 pagesNFC-e - Nota Fiscal Eletrônica para Consumidor FinalMarina Mendes CaixetaNo ratings yet
- Configuração REST no AppServerDocument2 pagesConfiguração REST no AppServersoncoelhoNo ratings yet
- HSC MailInspector Guia de Administração v.4.1Document124 pagesHSC MailInspector Guia de Administração v.4.1HSC Brasil ConsultCorpNo ratings yet
- A Geração Superficial - ResenhaDocument3 pagesA Geração Superficial - ResenhaEliakim LucenaNo ratings yet
- Apostila de Moldes Digitais -Guirlanda Pets - Zilma Rocha - OficialDocument7 pagesApostila de Moldes Digitais -Guirlanda Pets - Zilma Rocha - OficialThamara AssisNo ratings yet
- Ficha de Avaliação Do Módulo InternetDocument4 pagesFicha de Avaliação Do Módulo InternetpaulacloboNo ratings yet
- Utilização Da Web2.0 Na Sala de AulaDocument3 pagesUtilização Da Web2.0 Na Sala de AulaPablo NunesNo ratings yet
- Mediafire ComDocument16 pagesMediafire ComvanducarcNo ratings yet
- QGIS - Conheça o Plugin QuickMapServices - Anderson MedeirosDocument14 pagesQGIS - Conheça o Plugin QuickMapServices - Anderson MedeirosheraldoferreiraNo ratings yet
- Modelo de produção de microconteúdo para AVA móvelDocument14 pagesModelo de produção de microconteúdo para AVA móvelLaura KrimbergNo ratings yet
- A Gramatica para Concursos - Fernando PestanaDocument38 pagesA Gramatica para Concursos - Fernando PestanaGilmar FPNo ratings yet
- Trabalho Prático do Módulo 3 Bootcamp PythonDocument8 pagesTrabalho Prático do Módulo 3 Bootcamp PythonALEXANDRE MENEZES SANTOSNo ratings yet
- 2013 - 2sem - Kelvin Samuel Mariano BaptistaDocument56 pages2013 - 2sem - Kelvin Samuel Mariano BaptistaDécio GedeãoNo ratings yet
- MPF pede acessibilidade em sites para deficientes auditivosDocument42 pagesMPF pede acessibilidade em sites para deficientes auditivosMath020No ratings yet