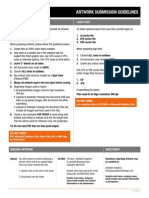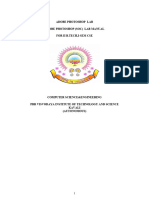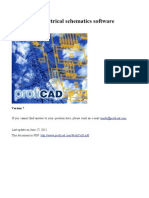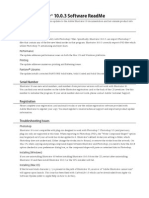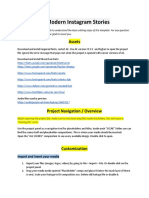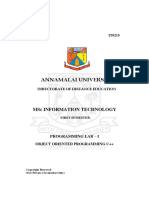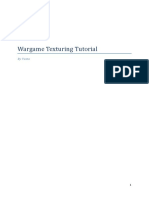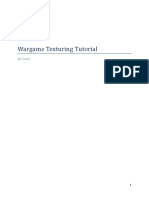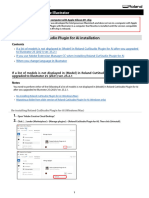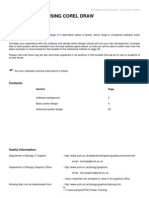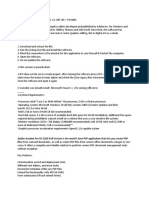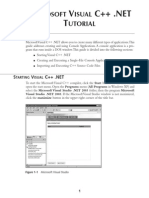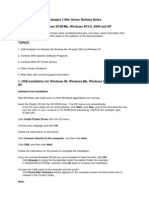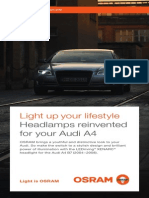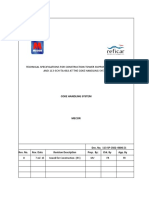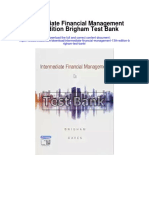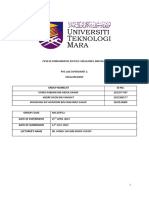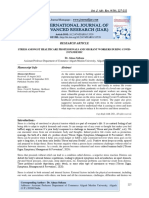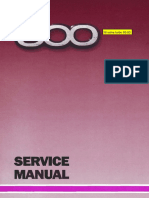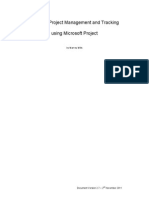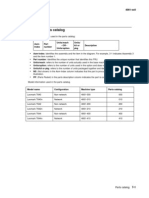Professional Documents
Culture Documents
Preparing Digital Artwork For Cadmus Professional Communications With
Uploaded by
Maria Teruel AlcantaraOriginal Description:
Original Title
Copyright
Available Formats
Share this document
Did you find this document useful?
Is this content inappropriate?
Report this DocumentCopyright:
Available Formats
Preparing Digital Artwork For Cadmus Professional Communications With
Uploaded by
Maria Teruel AlcantaraCopyright:
Available Formats
CPC Digital Art - Adobe Illustrator 11.
0 for Windows
http://art.cadmus.com/da/instructions/ai11_win.jsp
Friday, April 6, 2012
Preparing Digital Artwork for Cadmus Professional Communications with
Adobe Illustrator 11.0 "CS" for Windows
PLEASE NOTE: When creating graphics in illustration programs such as Adobe Illustrator for outputting to an imagesetter or platesetter, it is extremely important that the person creating the illustration have a thorough understanding of the details of imaging in a prepress environment. There are complex problems that can occur at output if paths are set up improperly, colors are indicated incorrectly, or other elements are constructed improperly. Trapping issues can also present problems if not addressed. The more complicated the illustration, the greater the probability of problems at output, and therefore the greater need for expertise in creating files.
The following links highlight steps that are commonly skipped. Following these instructions will increase your success rate significantly. Preparing the Files
1. Set Document Color Mode 2. Place Graphics 3. Edit and Assemble
1 of 10
4/6/2012 2:46 PM
CPC Digital Art - Adobe Illustrator 11.0 for Windows
http://art.cadmus.com/da/instructions/ai11_win.jsp
4. 5. 6. 7.
Create outlines of fonts Clean up Check Document Information Removing spot color information
Saving Files as
EPS Files
Exporting Files as
TIFF Files
Preparing the Files
1. Set the Document Color Mode to CMYK Please note: Some journals now require that color be submitted in RGB color mode. To learn more about the RGB workflow click here.
2. Place any graphics you need to import. Before placing images in Illustrator, the
images should be checked for the following:
All placed art should be in TIFF or EPS format The resolution should be at least 300 dpi The color mode of the TIFF/EPS should be either Monochrome (bitmap mode), Grayscale or CMYK. The CMYK mode is used for color figures and Grayscale/Monochrome for black & white. Crop and size images properly before importing so that masking, scaling or rotating is not necessary while in Illustrator.
2 of 10
4/6/2012 2:46 PM
CPC Digital Art - Adobe Illustrator 11.0 for Windows
http://art.cadmus.com/da/instructions/ai11_win.jsp
Go to the Place... menu (File->Place...) and navigate to the TIFF or EPS file that you wish to place. Do not select Link so that the file will be embedded.
3. Do all editing and assembly. Assemble any panels so that each figure consists of only one file. Create the figure at 100% of print size so that no scaling is necessary. Make sure that any and all imported graphics are in proper color format (Here's how you find out!) RGB files, which will not output correctly, may not be detected until output. 4. Create Outlines This eliminates the requirement of sending CPC fonts. Start by selecting everything in the document (Edit->Select All). It is important to select everything in the document before creating outlines. There may be text out of plain sight in the document. Next create outlines Type->Create Outlines. There isn't a significant quality loss when converting text to outlines.
3 of 10
4/6/2012 2:46 PM
CPC Digital Art - Adobe Illustrator 11.0 for Windows
http://art.cadmus.com/da/instructions/ai11_win.jsp
5. Cleanup the Illustration. After creating your figure, stray font instances, paths and other unwanted information may be present, but not visible. To remove these unwanted items: from the menu bar select (Object->Path->Cleanup ...)
6. Check the Document Information Choose (Window->Document Info>Objects). Be sure you have no RGB Objects nor Linked Images.
4 of 10
4/6/2012 2:46 PM
CPC Digital Art - Adobe Illustrator 11.0 for Windows
http://art.cadmus.com/da/instructions/ai11_win.jsp
If you have Linked Images, change them to Embedded Images. To do this go to Window>Show Links
5 of 10
4/6/2012 2:46 PM
CPC Digital Art - Adobe Illustrator 11.0 for Windows
http://art.cadmus.com/da/instructions/ai11_win.jsp
Saving the Files
1. Save As... Illustrator EPS Bring up the Save As dialog box ( File-> Save As ) and select the format Illustrator EPS (EPS) as shown:
6 of 10
4/6/2012 2:46 PM
CPC Digital Art - Adobe Illustrator 11.0 for Windows
http://art.cadmus.com/da/instructions/ai11_win.jsp
2. Select the options shown below. In the EPS Format box, set the Compatibility to Version 11.0 and the Preview to Macintosh (8-bit Color) or Macintosh (Black & White). Under Options check Include Document Fonts and CMYK PostScript. Under PostScript select Level 2. If Include Linked Files is available, you have not changed your Linked files to Embedded files. See 6. Check Document Information.
7 of 10
4/6/2012 2:46 PM
CPC Digital Art - Adobe Illustrator 11.0 for Windows
http://art.cadmus.com/da/instructions/ai11_win.jsp
Exporting the Files
1. Select ( File-> Export... ) and select the format TIFF (TIF) as shown:
8 of 10
4/6/2012 2:46 PM
CPC Digital Art - Adobe Illustrator 11.0 for Windows
http://art.cadmus.com/da/instructions/ai11_win.jsp
2. Select the options shown below. If the figure is basically line art, set the Resolution at 1000 dpi, if it is a combination of scans, text and lines, set the Resolution at 600 dpi. Select LZW Compression and choose the Macintosh Byte Order.
All trademarks mentioned here belong to their respective owners. Mention or inclusion of products herein is for informational purposes only.
9 of 10
4/6/2012 2:46 PM
CPC Digital Art - Adobe Illustrator 11.0 for Windows
http://art.cadmus.com/da/instructions/ai11_win.jsp
Get Technical Support by e-mail! Copyright 2012 Cadmus Professional Communications. All Rights Reserved.
10 of 10
4/6/2012 2:46 PM
You might also like
- PDF-Best Practice v2Document9 pagesPDF-Best Practice v2riki187No ratings yet
- Advanced Photoshop CC for Design Professionals Digital ClassroomFrom EverandAdvanced Photoshop CC for Design Professionals Digital ClassroomNo ratings yet
- ColorManagement enDocument56 pagesColorManagement engogu69_1No ratings yet
- How To Import A Graphic Onto The PCB OverlayDocument2 pagesHow To Import A Graphic Onto The PCB Overlaysalasugo5751No ratings yet
- A Guide To Preparing Files For PrintDocument12 pagesA Guide To Preparing Files For PrintMiriam Campillo BayonaNo ratings yet
- Best practices for producing high quality PDF filesDocument8 pagesBest practices for producing high quality PDF filesSyed ShahNo ratings yet
- IllustratorDocument43 pagesIllustratorMikatechNo ratings yet
- Artwork Submission Guidelines for Optimal OutputDocument1 pageArtwork Submission Guidelines for Optimal OutputcccamikazeNo ratings yet
- Creating Transparent Bitmaps in CorelDRAW® and Corel PHOTO-PAINT®Document2 pagesCreating Transparent Bitmaps in CorelDRAW® and Corel PHOTO-PAINT®reepakNo ratings yet
- Where To Find Language Packs For Revit 2016Document10 pagesWhere To Find Language Packs For Revit 2016kuttyNo ratings yet
- Printing With Profiles - Adobe IllustratorDocument13 pagesPrinting With Profiles - Adobe IllustratorMuhammad Akbar R.No ratings yet
- PDF-Best Practice v3 CC-ByDocument8 pagesPDF-Best Practice v3 CC-ByteodoraeneNo ratings yet
- Photoshop LabDocument110 pagesPhotoshop Labusharani sNo ratings yet
- AI How To Export and Save Files 2018Document13 pagesAI How To Export and Save Files 2018salifsilvaNo ratings yet
- How To Convert Adobe Indesign/Illustrator Files To PDF For Inkjet PrintingDocument1 pageHow To Convert Adobe Indesign/Illustrator Files To PDF For Inkjet PrintingteodoraeneNo ratings yet
- Create App Icons With Image Asset StudioDocument12 pagesCreate App Icons With Image Asset Studiosenze_shin3No ratings yet
- Using Autodesk Inventor r5-1Document23 pagesUsing Autodesk Inventor r5-1prasenjitsayantanNo ratings yet
- Creating A High Resolution PDF File With: AdobeDocument25 pagesCreating A High Resolution PDF File With: AdobeteodoraeneNo ratings yet
- ArchiMate Modelling Updates in Versions 2.7 and 2.7.1Document6 pagesArchiMate Modelling Updates in Versions 2.7 and 2.7.1Bukhus YouguerthenNo ratings yet
- ProfiCAD - electrical schematics software guideDocument89 pagesProfiCAD - electrical schematics software guideΣταμάτης ΛούρμπαςNo ratings yet
- MAC VERSION SolutionsDocument1 pageMAC VERSION SolutionsHuy Phạm Trần QuangNo ratings yet
- Create Catalog with Data MergeDocument14 pagesCreate Catalog with Data MergeandyNo ratings yet
- Corel To IllustratorDocument6 pagesCorel To Illustratorjaslow12000No ratings yet
- Adobe ® Illustrator ® 10.0.3 Software ReadMeDocument4 pagesAdobe ® Illustrator ® 10.0.3 Software ReadMelba19622391No ratings yet
- How to export DWG to WMF in 3 easy stepsDocument2 pagesHow to export DWG to WMF in 3 easy stepsAnoopkumar GanjihalNo ratings yet
- CNC Cut Files With Autodesk Product Design Suites, Part 1Document16 pagesCNC Cut Files With Autodesk Product Design Suites, Part 1vikhnuNo ratings yet
- PNG 2 VssDocument7 pagesPNG 2 VssCarlos CarrilNo ratings yet
- Marking Guide PreparedDocument3 pagesMarking Guide PreparedjolieprincesseishimweNo ratings yet
- 20 Modern Instagram StoriesDocument3 pages20 Modern Instagram StoriesJose Daniel Velez SanchezNo ratings yet
- Ild Sos - 1.3Document11 pagesIld Sos - 1.3Alemar SalinasNo ratings yet
- Annamalai UniversityDocument45 pagesAnnamalai UniversityGreen ZoneNo ratings yet
- I Configure OverviewDocument11 pagesI Configure OverviewMohd Firdaus Abd LatifNo ratings yet
- Transparency Flattening AcrobatDocument5 pagesTransparency Flattening AcrobatNanosNo ratings yet
- Data Source Merge InDesignDocument10 pagesData Source Merge InDesignAra RaNo ratings yet
- Mplab IDE TutorialDocument12 pagesMplab IDE Tutorialahsoopk100% (1)
- Wargame Texture Editing GuideDocument13 pagesWargame Texture Editing GuideLatwPIATNo ratings yet
- Wargame Texturing Tutorial: by VastoDocument13 pagesWargame Texturing Tutorial: by VastoAleksa BaracNo ratings yet
- Creating A Certificate With Print Merge in CorelDRAW - CorelDRAW TutorialsDocument14 pagesCreating A Certificate With Print Merge in CorelDRAW - CorelDRAW TutorialsEbony ComputersNo ratings yet
- Creating Print-Ready Files GuideDocument18 pagesCreating Print-Ready Files GuideEla NetworkNo ratings yet
- Active-HDL Tutorial for Creating Basic SchematicsDocument17 pagesActive-HDL Tutorial for Creating Basic SchematicsSushil KumarNo ratings yet
- CutStudioPluginInstallationGuide Note enDocument4 pagesCutStudioPluginInstallationGuide Note enwayan danzoNo ratings yet
- Corel Draw Poster DesignDocument33 pagesCorel Draw Poster DesignInnocent NdlovuNo ratings yet
- Clear Dry Ink Setup GuideDocument3 pagesClear Dry Ink Setup GuidebdaivoNo ratings yet
- I2 ChartReader 8 Release NotesDocument9 pagesI2 ChartReader 8 Release NotesDeleresiSanIsidroNo ratings yet
- Adobe Photoshop CC 2020 V21Document2 pagesAdobe Photoshop CC 2020 V21Vernon ArthurNo ratings yet
- Visual C++ CompilerDocument12 pagesVisual C++ Compilershakir MahmudNo ratings yet
- PANTONE Color Support User GuideDocument11 pagesPANTONE Color Support User Guideelefantul2005No ratings yet
- Visual C .Net CompilerDocument15 pagesVisual C .Net CompilerIbrahim ObaidullahNo ratings yet
- Avid RED Step by StepDocument14 pagesAvid RED Step by StepAangelo MtlNo ratings yet
- Best Practices For Producing High Quality PDF FilesDocument7 pagesBest Practices For Producing High Quality PDF FilesSyed ShahNo ratings yet
- Mplab Xc8 Getting Started GuideDocument12 pagesMplab Xc8 Getting Started GuideTutorias CardonaNo ratings yet
- Exporting Data and Working With Autocad Land Desktop Learning OutcomesDocument18 pagesExporting Data and Working With Autocad Land Desktop Learning OutcomesDhian Pe WeeNo ratings yet
- Making Tiff and Eps Files From Drawing, Word Processing, Powerpoint and Graphing ProgramsDocument9 pagesMaking Tiff and Eps Files From Drawing, Word Processing, Powerpoint and Graphing Programsarch-dNo ratings yet
- Export in WordDocument13 pagesExport in WordSamra DukićNo ratings yet
- HP Deskjet 1180c Series Release NotesDocument11 pagesHP Deskjet 1180c Series Release NotesSandri Hasoloan NapitupuluNo ratings yet
- Wheel Radial Fatigue Test MachineDocument1 pageWheel Radial Fatigue Test MachineAlex NuñezNo ratings yet
- OSRAM LEDriving XENARC Headlamp Brochure For Audi A4 B7Document8 pagesOSRAM LEDriving XENARC Headlamp Brochure For Audi A4 B7Fourtitude.comNo ratings yet
- QO™ Load Centers - QO124M200PDocument4 pagesQO™ Load Centers - QO124M200PIsraelNo ratings yet
- mf8240 160824142620 PDFDocument698 pagesmf8240 160824142620 PDFArgopartsNo ratings yet
- ECU Designing and Testing Using NI ProductsDocument6 pagesECU Designing and Testing Using NI ProductsOmar Eladel MahmoudNo ratings yet
- Technical Specifications For Construction Tower Support 113-Shc-Ta-001 and 113-Sch-Ta-002 at The Coke Handling SystemDocument12 pagesTechnical Specifications For Construction Tower Support 113-Shc-Ta-001 and 113-Sch-Ta-002 at The Coke Handling SystemAna RojasNo ratings yet
- Intermediate Financial Management 13th Edition Brigham Test BankDocument25 pagesIntermediate Financial Management 13th Edition Brigham Test BankMonicaHoustonwjtgz100% (56)
- Phy433 Lab Report 1Document9 pagesPhy433 Lab Report 1rabbani abdul rahimNo ratings yet
- Earning Elivery Odalities Study Notebook: Guinayangan North DistrictDocument48 pagesEarning Elivery Odalities Study Notebook: Guinayangan North DistrictLORENA CANTONG100% (1)
- Starting and Configuring Crontab in CygwinDocument2 pagesStarting and Configuring Crontab in CygwinSamir BenakliNo ratings yet
- Vision and Mission Analysis ChapterDocument15 pagesVision and Mission Analysis Chapterzaza bazazaNo ratings yet
- Elon Musk: AI Is A Fundamental Risk To The Existence of Human CivilizationDocument19 pagesElon Musk: AI Is A Fundamental Risk To The Existence of Human CivilizationBDApp StarNo ratings yet
- KTO12 Curriculum ExplainedDocument24 pagesKTO12 Curriculum ExplainedErnesto ViilavertNo ratings yet
- Stress Amongst Healthcare Professionals and Migrant Workers During Covid-19 PandemicDocument6 pagesStress Amongst Healthcare Professionals and Migrant Workers During Covid-19 PandemicIJAR JOURNALNo ratings yet
- Homebuilding - Renovating-UltimateDesignBuildGuideDocument60 pagesHomebuilding - Renovating-UltimateDesignBuildGuideverivtudawNo ratings yet
- Features Description: LT3598 6-String 30ma LED Driver With 1.5% Current MatchingDocument24 pagesFeatures Description: LT3598 6-String 30ma LED Driver With 1.5% Current MatchingMick Thomson RcNo ratings yet
- Purchase OrderDocument2 pagesPurchase OrderNicole LomasangNo ratings yet
- Curtis E50 Pump Parts ListDocument8 pagesCurtis E50 Pump Parts ListrobertNo ratings yet
- Directory StructureDocument47 pagesDirectory StructureStevenNo ratings yet
- The Reference Frame - Nice Try But I Am Now 99% Confident That Atiyah's Proof of RH Is Wrong, HopelessDocument5 pagesThe Reference Frame - Nice Try But I Am Now 99% Confident That Atiyah's Proof of RH Is Wrong, Hopelesssurjit4123No ratings yet
- P - Issn: 2503-4413 E - Issn: 2654-5837, Hal 35 - 42: Jurnal Ekonomi Dan Bisnis, Vol. 11 No. 1 Juli 2022Document8 pagesP - Issn: 2503-4413 E - Issn: 2654-5837, Hal 35 - 42: Jurnal Ekonomi Dan Bisnis, Vol. 11 No. 1 Juli 2022Nova KartikaNo ratings yet
- 3D Password Seminar ReportDocument7 pages3D Password Seminar ReportRukshana MeeranNo ratings yet
- CSC309 Extra Credit 1Document5 pagesCSC309 Extra Credit 1Fluffy BagelzNo ratings yet
- Pointer C++ (UAMD)Document6 pagesPointer C++ (UAMD)SaiDj DulevicNo ratings yet
- Scor Overview v2 0Document62 pagesScor Overview v2 0Grace Jane Sinaga100% (1)
- Service Manual 900 OG Factory 16V M85-M93Document572 pagesService Manual 900 OG Factory 16V M85-M93Sting Eyes100% (1)
- Machine Guarding PrinciplesDocument5 pagesMachine Guarding Principlesliveconnectionz282No ratings yet
- Practical Project Planning and Tracking Using Microsoft Project v2.7Document47 pagesPractical Project Planning and Tracking Using Microsoft Project v2.7Nelson Aguirre BravoNo ratings yet
- t640 - Parts CatalogDocument69 pagest640 - Parts CatalogSattittecInfomáticaNo ratings yet
- Functional Molecular Engineering Hierarchical Pore-Interface Based On TD-Kinetic Synergy Strategy For Efficient CO2 Capture and SeparationDocument10 pagesFunctional Molecular Engineering Hierarchical Pore-Interface Based On TD-Kinetic Synergy Strategy For Efficient CO2 Capture and SeparationAnanthakishnanNo ratings yet