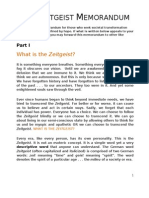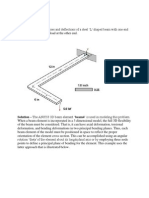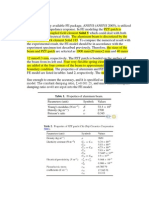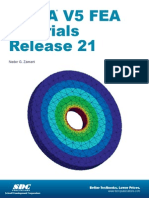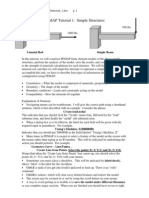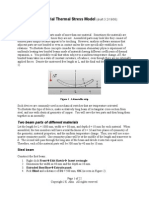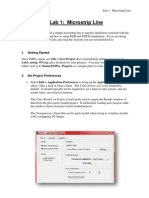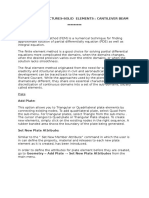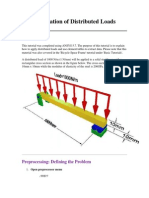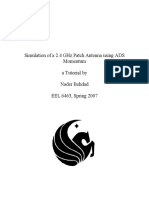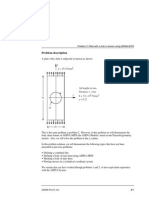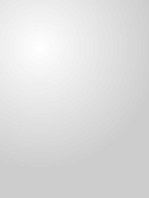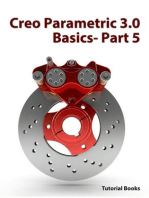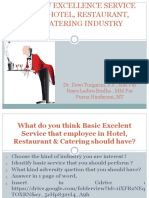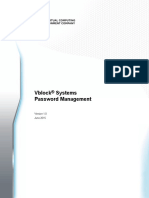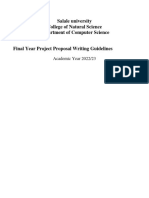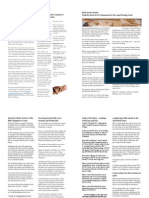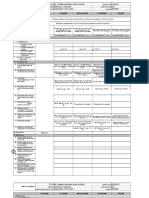Professional Documents
Culture Documents
Beam Tutorial 09mar2010 v1
Uploaded by
SANDRA MIKULICOriginal Description:
Original Title
Copyright
Available Formats
Share this document
Did you find this document useful?
Is this content inappropriate?
Report this DocumentCopyright:
Available Formats
Beam Tutorial 09mar2010 v1
Uploaded by
SANDRA MIKULICCopyright:
Available Formats
Axial, Bending, Torsion, Combined and Buckling Analyses of a Beam
Pre/Postprocessor: FEMAP 10.0.2, Processor: ABAQUS 6.9-2 Professor James A. Sherwood Mechanical Engineering Department, University of Massachusetts Lowell 11-March-2010 Introduction In this tutorial, a finite element model of a beam will be constructed and analyzed. The analysis will look at stresses and displacements associated with multiple loading conditions for a steel beam. The beam will be clamped at one end and be loaded on the other end with prescribed displacements for the axial, torsion and bending loads. A unit force will be applied to find the critical buckling load and the associated mode shape. The cross section of the beam is shown in Fig. 1. The cross section dimensions are summarized in Table 1. The length of the beam is 90 cm.
t1 t2 t1 b a
Table 1. Cross section dimensions a b t1 t2 6 cm 7 cm 1 mm 2 mm
Figure 1 - Beam cross section
INTRODUCTION TO FEMAP V10.0.2 FEMAP v10.0.2 is a powerful Finite Element Analysis (FEA) software package that allows the user to build the geometry, create nodes and elements, specify materials and apply loading conditions. The processing of the model, however, will be done by ABAQUS v6.9-2. The results from the analysis will be viewed using FEMAP v10.0.2. Below are few helpful keys for FEMAP operation: 1. F8 will allow changing the orientation of the model and viewing different planes. 2. Ctrl-A will autoscale the model on the screen. 3. Ctrl-Z will undo the last action.
-1-
In this tutorial, it is recommended to save often. Also, it is a good idea to change your filename as you progress through the tutorial in case a major mistake is made so that it is easy to go back a few steps by opening the saved file. Note: All menu selections to be chosen will be in bold in this tutorial. STARTING FEMAP Open FEMAP 10.0.2: Start > Programs > FEMAP v10.0.2. If the tip of the day pops us, just click OK. Then again, if you read it, you may learn some useful information. CREATING THE MODEL A series of models for the various load conditions will be built and saved in individual files. Defining the Material Model Material The Define Isotropic Material popup window will appear. Click Load AISI 4340 Steel The window should now look like Figure 2 (except for E and nu). Note that the properties of material are all defined including E and . The user can change any entries as needed. For this model, change E to 200e9 and nu to 0.30. The units for E are Pa. Note: The units selected for the material define the units to be used for the forces, moments and lengths in the model. Because Pa=N/m2, force, moment, stress and length units for the analysis will be Newtons, Newton-meters, Pascals and meters, respectively.
-2-
Figure 2 - Defining Model Material
Click OK, another blank window will show up to declare another material, just click Cancel.
Defining the Model Properties Next the section properties of the model will be defined so ABAQUS can associate the correct characteristics of the material with the appropriate component in the model. This model will be built by using 1-D rod elements which are then extruded along the x axis to make 2-D plate elements that describe the beam configuration. Model Property Enter Rod in the Title: box from the Material drop-down menu select 1..AISI 4340 Steel. Click Elem/Property Type under Line Elements select Rod OK. Enter a value of 1 for Area, A = 1 (Figure 3).
-3-
Notes:
1. For this finite element model, the rod elements are being used as stepping stones to the creation of the shell elements that will describe the beam geometry. Thus, the value of the area for the rod is not important. The rod elements will be deleted after they have served their useful purpose. 2. Trusses are modeled as rods in FEMAP.
Figure 3 - Line Element Properties
Click OK A new Define Property window pops up. Enter the following information: Title: Plate1 scroll and select Material 1..AISI 4340 Steel. 1..AISI 4340 Steel should already be selected. Click Elem/Property Type under Plane Elements select Plate OK. However, the
The Define Property window should now look like Figure 4.
-4-
Figure 4 - Plate1 Element Properties Because t1=1 mm, Enter 0.001 for Thickness, Tavg or T1 Notes: 1. With a nonzero entry in the T1 box and zero values in the T2, T3 and T4 boxes, the program assumes a plate of uniform thickness. 2. The plate thickness must be in meters so as to be consistent with the elastic modulus of 200x109 N/m2. The units for the material constants define what units are used for the dimensions on the structure. Because E is defined as Pa (N/m2), the units of force for the model are in terms of Newtons and the units for length are meters. Click OK A new Define Property window pops up, enter the following information: Title: Plate2 scroll and select Material 1..AISI 4340 Steel. 1..AISI 4340 Steel should already be selected. Click Elem/Property Type under Plane Elements select Plate OK (Figure 5). However, the
-5-
Figure 5 - Plate2 Element Properties Because t2=2 mm, Enter 0.002 for Tavg, then OK Cancel
Creating the Beam Geometry Create a sketch of the beams cross-section in the y-z plane. To set the view to be the y-z plane with the x axis coming out of the screen, Hit F8, then click YZ Right OK Next enter the points that define the cross section. The geometric center of the beam will be selected to be at the origin. Geometry Point X= 0, Y= 0.0295, Z= 0.035 OK X= 0, Y= 0.0295, Z= 0 OK X= 0, Y= 0.0295, Z= -0.035 OK X= 0, Y= -0.0295, Z= 0.035 OK X= 0, Y= -0.0295, Z= 0 OK X= 0, Y= -0.0295, Z= -0.035 OK Cancel
-6-
Ctrl-A to autoscale
The screen should look similar to Figure 6.
Figure 6 - Points to be used to draw midplanes of web and flanges
The next step will draw the centerline geometry of the cross section using the seven points that were just entered. Geometry Curve-Line Points Using the mouse cursor, click on the point in the upper left corner, then click on the point in the upper right corner, then OK. A blue horizontal line should appear. Click on the point in the lower left corner, then click on the point in the lower right corner, then OK. Another horizontal line should appear. Click on the top center point, then click on the bottom center point, then OK Cancel. A vertical line should appear.
-7-
Your model window should now look like Figure 7.
Figure 7 - Points and lines defining beam cross section
Creating the Finite Element Mesh When creating a finite element mesh with shell or plate elements, it is best to make elements as square as possible, i.e. keep the aspect ratio of length to width to be as close to 1 as is possible. In this model, the elements will be made with dimensions as close as possible to 1 cm by 1 cm. However, the elements in the web need to connect to the elements in the flanges at element edges. Therefore, the flanges will be meshed into six elements across the width to satisfy this joining requirement. Thus, the width, w, of the flange elements will be:
w = 7 cm/6 = 1.16667 cm = 0.0116667 m
(1)
-8-
The height of the web, h, is h = a - (2 x t1/2) = 6 cm - 2 x (1 mm/2) = 59 mm = 0.059 m This height yields an element height of 5.9 cm/6 = 0.98333 cm = 0.0098333 m (3) (2)
The 90-cm length of the beam will be generated using 90 1-cm long elements. Therefore, the respective aspect ratios for the web and the flanges will be 0.98333 and 0.85714, which are close to unity. Mesh Mesh control Size along curve (or Shift+F10)
Select the two horizontal lines by clicking on them and click OK Enter Number of Elements = 6. This entry will divide the flanges of the beam into six evenly spaced lengths to create the FE mesh. Ensure that Equal and Parametric are selected in the Node Spacing area of the Mesh Size Along Curves as shown in Figure 8.
Click OK and seven evenly spaced nodes should appear along each of the two horizontal lines.
Figure 8 - Mesh size along curves
-9-
The Entity selection window will reappear. Use the cursor to select the vertical line OK Enter Number of elements = 6. This entry will divide the web of the beam into six evenly spaced lengths to create the FE mesh. Ensure that Equal and Parametric are selected in the Node Spacing area of the Mesh Size Along Curves as shown in Figure 8. Click OK Cancel
The FEMAP window should look similar to Figure 9.
Figure 9 - Lines with mesh control information
Note: Notice that as you build the model, information is summarized in the Model Info pane on the left side of the FEMAP window. As you gain experience in using FEMAP, you can edit, add and delete model parameters directly through this tree as opposed to using the pull-down menus on the toolbar. You cannot delete an entity if it is needed to define part of another entity. For example, a material entity cannot be deleted if it is being used to define an element property. - 10 -
Creating the Rod Elements Rod finite elements will be created using the three lines shown in Figure 9. As previously stated, these rod elements will be used as seed elements for creating the plate elements that will define the beam model. Mesh Geometry Curve Select All OK In the popup window, use the Property pull-down menu and select the 1..Rod property, then click OK. In the Messages pane of FEMAP, you should see that 3 curves were selected and 18 elements were created.
Extrude along the X Axis Now the cross section made of rod elements will be extruded along the x axis to create the finite element mesh of the beam with plates. This extrusion will be a two-step process. First the flanges will be extruded using the Plate1 property, then the web will be extruded using the Plate2 property. Mesh Extrude Element Using the mouse, select the 12 rod elements that make up the two flanges.
- 11 -
The FEMAP screen should look similar to Figure 10.
Figure 10 - Flange elements selected
Click OK
- 12 -
In the Generate Options popup window, choose 2..Plate1 as shown in Figure 11, then enter 90 in the Elements along Length, and check the box next to Delete Original Elements. Click OK. Note: The delete original elements option will delete the rod elements as they have served their purpose of seeding the generation of the plates. If the user wished to retain these rod elements, then this box should be left unchecked.
Figure 11 - Generate Options popup window In the Vector Locate popup window, click Methods^ Global Axis Enter 0, 0, 0 for the XYZ coordinates of the Base Ensure that Positive and X Axis are selected Enter 0.9 for Length as shown in Figure 12. Click OK.
Figure 12 - Extrude Along popup window
- 13 -
In the Confirm Delete popup window, accept the default settings as shown in Figure 13 and Click OK.
Figure 13 - Confirm Delete popup window
The plate elements describing the two flanges will be generated. Use the Autoscale (Ctrl+A) Zoom shown in Figure 14. and Rotate features to see these flanges. An example view is
Figure 14 - Example view showing the two flanges of the beam
- 14 -
To prepare for extruding the web, F8 YZ Right OK. The user may need to zoom in to fit the cross section of the I-beam to the window. Mesh Extrude Element
Using the mouse, select the six rod elements that make up the web. Click OK. In the Generate Options popup window, choose 3..Plate2, then enter 90 in the Elements along Length, and check the box next to Delete Original Elements. Click OK. In the Vector Global Axis popup window, Enter 0, 0, 0 for the XYZ coordinates of the Base Ensure that Positive and X Axis are selected Enter 0.9 for Length as shown in Figure 12. Click OK. In the Confirm Delete popup window, Click OK. F8 Isometric OK Ctrl+A
- 15 -
Your model should look like Figure 15.
Figure 15 - Isometric view of the beam
If your model appears as a solid mesh rather than a transparent mesh, then you can toggle to a transparent mesh by clicking on the View Style button ( ) and then selecting
another view from the dropdown menu.
Figure 16 is an example of a wireframe view.
- 16 -
Figure 16 - Isometric wireframe view of the beam
Model Cleanup In the process of building the finite element model, duplicate nodes at essentially the same spatial location may be created. These duplicate nodes can be a problem as they will be interpreted as a crack in the mesh. Therefore, the user should always check the model for coincident nodes. Tools Check Coincident Nodes Select All OK Figure 17 will pop up.
- 17 -
Figure 17 - Check/Merge Coincident Nodes
Select Merge Coincident Entities and ensure all the other options are selected as shown in Figure 17. Click OK
A total of 182 coincident nodes should be found in this model. This information is reported in the FEMAP Messages window pane. The coincident nodes in this model will be where the flanges meet the web. Because the flanges and the web were created in two separate extrusions, FEMAP created duplicate nodes at these intersections. Not all
models have coincident nodes, but it is always good to check the model. If coincident nodes are found, they will be automatically corrected and merged. Now is a good time to save your model. File Save As Note: FEMAP model files use a .MOD for the file extension.
- 18 -
Loading and Constraints Boundary conditions will be defined which will simulate a fixed (also known as clamped) beam at one end with a tip load. Click on F8 XY Top OK. Zoom in on the left end of the beam by first doing Cntl+A (to Autoscale) and then using the zoom
tool (dashed-line box) Figure 18.
. The zoomed in view of the beam should look similar to
Figure 18 - Zoomed view of the left end of the beam
- 19 -
To constrain one end of the beam: Model Constraints Set Title = Fixed End OK Model Constraint Nodal Pick^ Box
Use the mouse to drag a box around the nodes (the first line of points) at the end of the beam (see Figure 19). The drag is accomplished by locating the mouse at one corner of the box, then holding the left button as the mouse is moved to the diagonal corner of the box OK. Check Fixed OK Cancel Notice all six of the DOF at that end of the beam are constrained as shown in Figure 20.
Figure 19 - Fixed End with selected nodes
Figure 20 - Fixed End with BCs shown
Save your model with a file name that will reference the stage you are in the building of the model, e.g. Steel_Beam_Fixed.
Note: We will refer back to this model to build the other loading conditions instead of creating an entirely new model or deleting constraints.
- 20 -
Applying an Axial Load to the Beam: A 0.01% axial strain will be applied to the end of the beam as a prescribed displacement. Do Ctrl+A to fit the model to the window. Zoom in on the right end of the beam.
Model Load Set Title = Axial Load OK Model Load Nodal Pick^ Box Use the mouse to drag a box around the nodes at the end of the beam (Figure 21) OK.
Figure 21 - Selecting the nodes for the axial displacement - 21 -
Duplicate the settings as shown in Figure 22 for the Create Loads on Nodes pop up window. Highlight Displacement and set TX=0.00009 and uncheck TY and TZ.
Figure 22 - Axial Load Settings OK Cancel
The prescribed axial displacement should appear as shown in Figure 23.
- 22 -
Figure 23 - Prescribed axial boundary condition
File Save As example-axial-v2.MOD
Applying a Torsional Load to the Beam An equal and opposite displacement will be imposed on opposite sides of the beam to simulate a torque on the beam. First, delete the axial load. Delete Model Load-Set Select All OK OK
Or in the Model Info tree, click on the + sign to expand the Loads branch, then right-click on the Fixed End load, and click Delete.
The axial displacements should disappear. Now a load set will be defined for the twisting moment. - 23 -
Model Load Set Title = Torsion Load OK Model Load Nodal Pick^ Box
Drag the box just around the top nodes at the end of the beam (Figure 24). Click OK
Figure 24 - Picking the top nodes for the torsion load
- 24 -
The load is to be a 5o twist at the end of the beam. The y-distance from the center of the beam to the line of nodes just picked is 0.0295 m. To find the required displacement in the z-direction to achieve the 5o twist use
tan(5o )
z
0.0295
(3)
where z is the prescribed displacement and is equal 0.00258 m. Displacement Components for the components enter TZ = 0.00258 (as shown in Figure 25) Click OK Cancel
Figure 25 - Prescribing the nodal displacements for the torsion load
Repeat the process for the bottom row of nodes, but prescribe the displacement to be negative (i.e., -0.00258). Model Load Nodal Pick^ Box Drag the box just around the bottom nodes at the end of the beam. Click OK Displacement Components for the components enter TZ = -0.00258 OK Click Cancel when done. File Save As example-torsion-v2.MOD
- 25 -
Beam in Bending A prescribed displacement in the negative y-direction will be imposed on the tip of the beam. First, the torsion load must be deleted. Delete Model Load-Set Select All OK OK
The twist displacements should disappear. Now a load set will be defined for the tip load. Model Load Set Title = Bending Load OK Model Load Nodal Pick^ Box Drag the box around the nodes at the end of the beam (as was done in Figure 21) OK. Select Displacement from the left hand side Under Directions select Components. Set TY = -0.006 OK Cancel The end of the beam should show prescribed displacements as shown in Figure 26.
Figure 26 - Prescribed bending boundary condition File Save As example-bending-v2.MOD
You now have created three models for the steel beam: Axial, Torsion and Bending.
- 26 -
ANALYZING THE MODELS Exporting Model File Export Analysis Model Create/Edit Set New In the Analysis Set popup window, select 16..ABAQUS from the pull-down menu as shown in Figure 27. You can name the Analysis Set, e.g. Beam.
Figure 27 - Analysis Export Type Selection Click OK
The Analysis Set Manager window should look similar to Figure 28.
Figure 28 - Analysis Set Manager window Click Done OK - 27 -
The Save As popup window will appear. Select a name for your analysis file and a location that will be easy for you to find in a DOS command prompt (Default Temp folder is suggested). Name: choose a name for input file (i.e., the model name e.g., beam_bend.inp) Write. FEMAP has now created the analysis file with the extension .inp . This file format is the input file for ABAQUS.
Open the ABAQUS command window Start Programs ABAQUS 6.9-2 ABAQUS Command
After the ABAQUS command window appears, you must change the current directory to the folder where your analysis model was created. If you saved your file in a drive other than the C:\ drive, then enter the desired drive letter followed by a colon. For example, if the beam_bend.inp model was saved on drive G:\ in folder FEA, then:
G: <enter> where <enter> denotes you should hit the Enter key Now change to the desired folder, e.g. the FEA folder on drive G: G:> cd FEA <enter> G:\FEA>
The cd command changes directory, type in dir, then press the Enter key to see the contents of that drive/folder.
Once you have located your folder, type abaqus inter j=name of file you created (the .inp file).
- 28 -
Figure 29 shows a typical ABAQUS Command DOS window.
Figure 29 - Example of an ABAQUS Command DOS window
ABAQUS will solve the model and create a name.fil output file with the results. The analysis may take some time to complete. If the Abaqus JOB file name COMPLETED message did not appear, an error message will appear. You must go back to FEMAP and attempt to correct the error(s) in the model. Looking at the *beam_bend.dat and/or the beam_bens.msg file using Notepad may give you some insight as to the source of the errors. Finally, after receiving the COMPLETED message, go back to the FEMAP model to view the results, i.e. to postprocess the results.
Viewing Results File Import Analysis Results select ABAQUS OK Locate your name.fil (should be in the same folder where you wrote the *.inp file) and select Open, and then select Yes when asked if OK to begin reading analysis model, e.g. FEMAP has just uploaded the ABAQUS analysis information for postprocessing.
- 29 -
Press F6 select the view options shown in Figure 30a and be sure to uncheck the Draw Entity box, then click OK.
Press F6 again and repeat for Figure 30b, then click OK.
(a) Figure 30 - Selecting View Options
(b)
Press F5 select Deform under Deformed Style and Contour under Contour Style Click Deformed and Contour Data Verify that 7020..Plate Top X Normal Stress is selected for Contour and that 1..Total Translation is selected for Deformation as shown in Figure 31.
- 30 -
Figure 31 - Postprocessing view selection
Click OK OK Press Ctrl+A to resize the beam to fit the window if needed. With mouse cursor in the model window pane, you may need to scroll the mouse wheel to resize the beam so you can see it completely.
The stress contour plot should look similar to the view shown in Figure 32. Notice that the highest tensile and compressive stresses are on the top and bottom webs respectively near the fixed end.
- 31 -
Figure 32 - Contour plot showing variation in axial stress distribution
The contour legend on the right hand side of the model window is automatically determined by FEMAP from the stress values in the *.fil file. The fixed BC at the wall results in stress singularities in that region that may or may not be realistic.
To better see the stress variation in the beam, it is suggested that the user define the contour legend upper and lower limits. To do this user-defined option, click View Options (or F6). In the View Options popup window, under Category select PostProcessing, then select Contour/Criteria Levels in Options pane. In the level Mode pane, select 3..User Defined. In the Minimum and Maximum boxes enter -100e6 and +100e6, respectively, or play with other upper and lower limits of your choosing.
- 32 -
Use the zoom feature in FEMAP to look closely at the fixed end of the beam. As shown in Figure 33, you can see the max tensile and compressive stresses are at the top and bottom of the beam, respectively, and the magnitude of the stress decreases as you move away from the wall. The stress contour legend on the right side of the plot window has units of Pa (N/m2). Recall that the elastic modulus was prescribed to be 200x109 Pa and all dimensions were input in meters. The units used for the elastic modulus define what units are used for inputting dimensions and for the interpretation of the stresses and displacements.
The default option in FEMAP is to exaggerate the displacements for visual interpretation.
Figure 33 - Zoomed in contour plot showing variation in axial stress distribution (side view)
- 33 -
Press F8 Isometric OK Figure 34 shows an isometric view of the end of the beam fixed to the wall. Notice how the stress decreases as you proceed in the positive x direction and how the stress progresses from the maximum tensile stress on the top to the maximum compressive stress on the bottom.
Figure 34 - Zoomed in contour plot showing variation in axial stress distribution (isometric view)
- 34 -
Press Ctrl+A to resize the beam to fit the window as shown in Figure 35.
Figure 35 - Analyzed Model of beam bending (isometric view)
The dynamic rotate (
) and zoom (scrolling the mouse wheel) tools used in building
the model may also be used to look at the completed model.
Follow the same steps for writing the INP files and subsequent ABAQUS analysis and FEMAP postprocessing of the axial-pull and twist models. example-torsion-v2.MOD example-axial-v2.MOD
- 35 -
Beam Buckling
For the buckling analysis, a unit axial load will need to be applied to the tip of the beam. For the best analysis, this unit load should be distributed amongst all of the nodes at the tip of the beam. However, the amount of force to apply to each node is a function of the width of the element and the number of elements connected to a node. A relatively easy way to find the respective nodal forces is to examine the ASCII output file created by the axial analysis of the beam.
Assuming that the INP filename used for the axial pull beam was named beam_axial.inp, open the file beam_axial.inp in Notepad. In Notepad, Edit Find enter NODE FILE Find Next
Peruse the file and look for two lines saying: *NODE PRINT, FREQUENCY=1 RF, as shown in Figure 36.
- 36 -
Figure 36 - Reading the input file beam_axial.inp in Notepad
If these two lines are not in the INP file, then enter them manually and save the INP file. Analyze the finite element model of the axial pull in ABAQUS. Open the file beam_axial.dat in Notepad. In Notepad, Edit Find enter RF1 Find Next
- 37 -
The Reaction Force section of the beam_axial.dat file is shown in Figure 37. Nodes 1 through 21 denote the reaction forces (RF1, RF2 and RF3) in the x, y and z directions at the wall and the reaction moments (RM1, RM2 and RM3) about the x, y and z axes at the wall. Notice that as a consequence of constraining these nodes in all six DOFs each node has nonzero values for the six reactions. These reaction forces and moments are a consequence of the axial load applied at the tip of the beam and the Poisson effect.
Figure 37 - Reaction Forces listed in the axial.dat file
- 38 -
In a pure uniaxial pull condition, the reaction forces at the wall would only exhibit nonzero values for the x components. Because the beam is constrained from any deformation at the wall, the lateral displacements that could occur in a pure uniaxial pull as a consequence of the Poisson effect cannot occur. Thus, the geometric fit condition that all nodes at the wall are fixed in space requires the introduction of forces and moments to satisfy the zero-translation and zero-slope boundary conditions at the wall.
Nodes 1268 through 1270, 1272 through 1277, 1279 through 1281 and 1905 through 1911 are the nodes where the prescribed axial displacement was applied (Note: all xforces are positive at these nodes). These nodes only have nonzero values for the RF1 component because the other five DOFs (y, z, x, y and z [U2, U3, UR1, UR2 and UR3, respectively, in the DAT file]) were not constrained. Take the sum of these RF1 forces and divide each nodal force by this sum.
To automate the process, copy these lines (as shown in Figure 38) and paste them into a new Notepad file. Save the new Notepad file as forces.txt.
Figure 38 - Highlighting the Reaction Forces in the axial.dat file - 39 -
Now open Excel 2003 or 2007 to a blank file and import the forces.txt file into Excel.
In Excel 2003 Data Import External Data Import Data Browse to the directory where you saved the RF1.txt file, as shown in Figure 39 and click Open
Figure 39 - Importing the Reaction Forces file RF1.tx into Excel
Figure 40 - Highlighting the Reaction Forces in the axial.dat file In the Text Import Wizard popup window (Fig. 40), select the Fixed Width option and click Finish OK The data are now in Excel 2003.
- 40 -
In Excel 2007 Click on the Data tab From Text (Figure 41)
Figure 41 - Importing text file data into Excel 2007 In the Import Text File popup, navigate to the directory where you saved your forces.dat file and click Import. In the Text Import Wizard popup window (Fig. 40), select the Fixed Width option and click Finish OK The data are now in Excel 2007.
Use the sum function in Excel to add all the forces. In this case, the sum is 5165.3 . Dividing each nodal RF1 value by this total gives the respective force to apply to each node so as to have a net unit force on the end of the beam. Table 2 summarizes the nodal forces extracted from the uniaxial pull model and the corresponding set of nodal forces to give a unit force.
- 41 -
Table 2. Calculation of forces to apply a unit force for buckling
Node 1268 1269 1270 1272 1273 1274 1275 1276 1277 1279 1280 1281 1905 1906 1907 1908 1909 1910 1911 Total RF1 116.8 233.6 233.6 233.6 233.6 116.8 116.8 233.6 233.6 233.6 233.6 116.8 430.4 393.7 393.7 393.7 393.7 393.7 430.4 5165.3 Unit Load 0.02261243 0.04522487 0.04522487 0.04522487 0.04522487 0.02261243 0.02261243 0.04522487 0.04522487 0.04522487 0.04522487 0.02261243 0.08332527 0.07622016 0.07622016 0.07622016 0.07622016 0.07622016 0.08332527 1.00000000
An easy way to create the input file for doing the buckling analysis is to edit the beam_axial.inp file. Open the beam_axial.inp file in Notepad and save as beam_buckle.inp.
Edit Find enter *STEP, Find Next
Change the following four lines of the file as shown:
*STEP, INC=100 Axial Load *STATIC --Blank line--
*STEP, INC=100 Buckle Load *BUCKLE 10, 1.E+9
- 42 -
Edit Find enter *BOUNDARY Find Next
Change the prescribed displacement information to prescribed loads *BOUNDARY, TYPE=DISPLACEMENT, OP=NEW 1268, 1, , 0.00009 1269, 1, , 0.00009 1270, 1, , 0.00009 1272, 1, , 0.00009 1273, 1, , 0.00009 1274, 1, , 0.00009 1275, 1, , 0.00009 1276, 1, , 0.00009 1277, 1, , 0.00009 1279, 1, , 0.00009 1280, 1, , 0.00009 1281, 1, , 0.00009 1905, 1, , 0.00009 1906, 1, , 0.00009 1907, 1, , 0.00009 1908, 1, , 0.00009 1909, 1, , 0.00009 1910, 1, , 0.00009 1911, 1, , 0.00009 Becomes *CLOAD, OP=NEW 1268, 1, -0.02261243 1269, 1, -0.04522487 1270, 1, -0.04522487 1272, 1, -0.04522487 1273, 1, -0.04522487 1274, 1, -0.02261243 1275, 1, -0.02261243 1276, 1, -0.04522487 1277, 1, -0.04522487 1279, 1, -0.04522487 1280, 1, -0.04522487 1281, 1, -0.02261243 1905, 1, -0.08332527 1906, 1, -0.07622016 1907, 1, -0.07622016 1908, 1, -0.07622016 1909, 1, -0.07622016 1910, 1, -0.07622016 1911, 1, -0.08332527 Save the edited file as beam_buckle.inp. The forces are negative to denote a compressive force at the tip of the beam.
- 43 -
Analyze the model in ABAQUS. For this model, there may be an error as indicated in the DOS window shown in Figure 42. If you open the beam_buckle.dat file in Notepad, you will see near the end of this file that there is an error and it is written in the beam_buckle.msg file. Open the beam_buckle.msg file in Notepad. You will see that five eigenvalues were found (converged) but the rest could not be found as we were asking ABAQUS to find 10 eigenvaluee, i.e. buckling loads. We are really only concerned with the lowest value, so this error is of no concern for this analysis. Finding the higher buckling loads was only of academic interest.
Figure 42 - Example of a ABAQUS DOS window with an error in the model
In FEMAP, File New File Import Analysis Model
In the Import From popup window, select ABAQUS and click OK. In the Open popup window, navigate to the directory where your beam_buckle.inp file is located and open the beam_buckle.inp file.
This command imports your beam buckling model into FEMAP. Save this FEMAP file as beam_buckle.mod . File Import Analysis Results select ABAQUS OK select
beam_buckle.fil Open Yes If you look in the Messages pane, you will see that FEMAP has read in 5 Output Sets. One set for each eigenvalue (Buckling load) that was found.
- 44 -
F5 select Deform under Deformed Style and select None-Model Only under Contour Style Click Deformed and Contour Data In the output set drop-down menu, select 1..Eigen 1 30049.98 Hz as shown in Figure 33. The value denotes the first buckling load is 30049.98 N. The five values shown in the dropdown menu list the five buckling values that were found by ABAQUS. ABAQUS exited with an error because it only found five of the 10 that were requested in the INP file.
Figure 43 - Postprocessing the buckling analysis Click OK OK The buckled shape is shown in Figure 44. This shape is distorted and appears to be localized buckling of the thin flanges and webs and not overall Euler buckling of the column.
- 45 -
Figure 44 - First buckling mode (30049.98 N)
Edit the model to increase the thickness of the flanges from 1 mm to 5 mm and the web from 2 mm to 4 mm. These changes can be made easily by using Notepad for editing the beam_buckle.inp file lines. Open the beam_buckle.inp file in Notepad and save as beam_buckle2.inp . Change: *SHELL SECTION, ELSET=P2, MATERIAL=M1 0.001, ** Femap with NX Nastran Property 3 : Plate2 *SHELL SECTION, ELSET=P3, MATERIAL=M1 0.002, To be: *SHELL SECTION, ELSET=P2, MATERIAL=M1 0.005, ** Femap with NX Nastran Property 3 : Plate2 *SHELL SECTION, ELSET=P3, MATERIAL=M1 0.004, and save the beam_buckle2.inp. Now analyze the beam_buckle2.inp file in ABAQUS. This time, the model runs with an error but it finds 8 eigenvalues. The thicker sections changed the outcome. Now postprocess the new buckling results in FEMAP.
- 46 -
In FEMAP, assuming that you still have the beam_buckle.mod file still open Delete Output All Yes This command deletes any output previously read and saved into your FEMAP model. File Import Analysis Results select ABAQUS OK select
beam_buckle2.fil Open Yes F5 select Deform under Deformed Style and select None-Model Only under Contour Style Click Deformed and Contour Data In the Select PostProcessing popup window, select the first output set 1..Eigen 1 173557.9Hz as shown in Figure 45. Notice that ten eigenvalues were found for this analysis. Hence, ABAQUS completed the analysis without error.
Figure 45 - Postprocessing the revised buckling analysis Click OK OK F8 Isometric OK
- 47 -
The buckled shape is shown in Figure 46. The localized buckling is not present in this view and the overall buckling looks to be Euler buckling and notice that the deflection is about the smaller area moment of inertia.
Figure 41 - First buckling mode with increased thicknesses for the web and flanges
Note the buckling force that was applied was based on the force distribution over the nodes resulting from an axial pull on the thinner sections. That force distribution may not be the same as we did not increase the size of the web and the flanges by the same scale factor. Thus, the buckling load may be slightly incorrect for this second buckling analysis. However, the important lesson is that the finite element method can fine critical buckling loads be they local or overall Euler buckling.
- 48 -
You might also like
- Certified Solidworks Professional Advanced Weldments Exam PreparationFrom EverandCertified Solidworks Professional Advanced Weldments Exam PreparationRating: 5 out of 5 stars5/5 (1)
- AutoCAD Civil 3D - Roads Design: 2From EverandAutoCAD Civil 3D - Roads Design: 2Rating: 3.5 out of 5 stars3.5/5 (2)
- CATIA V5 FEA Tutorials - Bent Rod AnalysisDocument24 pagesCATIA V5 FEA Tutorials - Bent Rod AnalysisroandlucNo ratings yet
- CATIA V5-6R2015 Basics - Part II: Part ModelingFrom EverandCATIA V5-6R2015 Basics - Part II: Part ModelingRating: 4.5 out of 5 stars4.5/5 (3)
- AutoCAD 2010 Tutorial Series: Drawing Dimensions, Elevations and SectionsFrom EverandAutoCAD 2010 Tutorial Series: Drawing Dimensions, Elevations and SectionsNo ratings yet
- Introduction to the simulation of power plants for EBSILON®Professional Version 15From EverandIntroduction to the simulation of power plants for EBSILON®Professional Version 15No ratings yet
- What Is The Zeitgeist - PART IDocument13 pagesWhat Is The Zeitgeist - PART IMalcolm Armstrong100% (1)
- Lighthouse Case Study Solution GuideDocument17 pagesLighthouse Case Study Solution Guidescon driumNo ratings yet
- Chrome FlagsDocument12 pagesChrome Flagsmeraj1210% (1)
- Torsional-Lateral Buckling - Bifurcation Analysis With A Simple Beam Using Abaqus 6.10Document10 pagesTorsional-Lateral Buckling - Bifurcation Analysis With A Simple Beam Using Abaqus 6.10Rajendra Prasad KuncharapuNo ratings yet
- Transmissio Tower StructureDocument36 pagesTransmissio Tower StructureAbu SafyanNo ratings yet
- AnsysDocument15 pagesAnsysginupaulNo ratings yet
- Ansys PZTDocument28 pagesAnsys PZTQuoc LeNo ratings yet
- Catia V5 Fea Tutorials Release 21: Nader G. ZamaniDocument25 pagesCatia V5 Fea Tutorials Release 21: Nader G. ZamaniMarcelo SimoesNo ratings yet
- Power Transmission Line SimulationDocument9 pagesPower Transmission Line SimulationArun B ThahaNo ratings yet
- FRAC W01 ThreePointDocument11 pagesFRAC W01 ThreePointavenashaNo ratings yet
- Femap Tutorial 1Document13 pagesFemap Tutorial 1pezz07No ratings yet
- Strand 7Document22 pagesStrand 7BharAth ReDdyNo ratings yet
- Tutorial No1Document4 pagesTutorial No1Lucas MachadoNo ratings yet
- Bi Material BeamDocument22 pagesBi Material BeamPraveen KumaarNo ratings yet
- CE 463.3 - Advanced Structural Analysis Lab 4 - SAP2000 Plane ElasticityDocument14 pagesCE 463.3 - Advanced Structural Analysis Lab 4 - SAP2000 Plane ElasticityMarcelo ElguetaNo ratings yet
- Lab1 Microstrip Line FEM FDTDDocument32 pagesLab1 Microstrip Line FEM FDTDTrieu DoanNo ratings yet
- CE 463.3 - Advanced Structural Analysis Lab 4 - SAP2000 Plane ElasticityDocument14 pagesCE 463.3 - Advanced Structural Analysis Lab 4 - SAP2000 Plane ElasticityOuafi Saha100% (1)
- Modeling With Beam Elements TutorialDocument13 pagesModeling With Beam Elements TutorialphbossNo ratings yet
- ABAQUS TutorialDocument10 pagesABAQUS Tutorialpetrus_lioe84No ratings yet
- Advanced - Springs and JointsDocument8 pagesAdvanced - Springs and Jointsgustavo5150No ratings yet
- Using MastanDocument64 pagesUsing MastanhellooneoneNo ratings yet
- Introduction To FEA With FEMM: Create ModelDocument5 pagesIntroduction To FEA With FEMM: Create ModelWoong KimNo ratings yet
- Staad Pro-Solid Elements-Cantilever BeamDocument18 pagesStaad Pro-Solid Elements-Cantilever BeamV.m. RajanNo ratings yet
- Computer Application in Civil EngineeringDocument21 pagesComputer Application in Civil EngineeringSangeetha AnguchamyNo ratings yet
- LUSAS Technical Material - 1 PDFDocument24 pagesLUSAS Technical Material - 1 PDFnaveen srinivasNo ratings yet
- Ball-Flange Impact Using Surface To Surface Contact ElementsDocument8 pagesBall-Flange Impact Using Surface To Surface Contact Elementsrishit_aNo ratings yet
- Etabs Tutorial WallDocument12 pagesEtabs Tutorial WallNono_geotec100% (5)
- Application of Distributed LoadsDocument7 pagesApplication of Distributed Loadsakroma123No ratings yet
- Tutorial Antenna ADSDocument14 pagesTutorial Antenna ADSmariem abdiNo ratings yet
- Tut3 Web OpeningDocument29 pagesTut3 Web OpeningDario Manrique GamarraNo ratings yet
- ANSYS Assignment 1Document14 pagesANSYS Assignment 1Sebastián ValenciaNo ratings yet
- Elementos Finitos Eje3Document10 pagesElementos Finitos Eje3Jorge Gustavo HilgenbergNo ratings yet
- Fracture Mechanics Using Solidworks Cosmosworks2Document10 pagesFracture Mechanics Using Solidworks Cosmosworks2Maeschi CatalinNo ratings yet
- EE364 Maxwell Simulation Assignment 1Document37 pagesEE364 Maxwell Simulation Assignment 1jalilemadiNo ratings yet
- Tutorial Aircraft FEMDocument14 pagesTutorial Aircraft FEMsdhrtwrNo ratings yet
- EtabsDocument8 pagesEtabsRavi MalikNo ratings yet
- Basic - Bicycle Space FrameDocument17 pagesBasic - Bicycle Space Framegustavo5150No ratings yet
- SAP 2000 Truss Analysis TutorialDocument28 pagesSAP 2000 Truss Analysis TutorialPoh Yih ChernNo ratings yet
- Introduction To FEMAP For Thermal Model GenerationDocument6 pagesIntroduction To FEMAP For Thermal Model GenerationBoško JanjuševićNo ratings yet
- SPC Manual PDFDocument11 pagesSPC Manual PDFNgiuyen Viet TienNo ratings yet
- Using Mastan FramesDocument54 pagesUsing Mastan FramesSergio RedondoNo ratings yet
- NX 9 for Beginners - Part 3 (Additional Features and Multibody Parts, Modifying Parts)From EverandNX 9 for Beginners - Part 3 (Additional Features and Multibody Parts, Modifying Parts)No ratings yet
- NX 9 for Beginners - Part 2 (Extrude and Revolve Features, Placed Features, and Patterned Geometry)From EverandNX 9 for Beginners - Part 2 (Extrude and Revolve Features, Placed Features, and Patterned Geometry)No ratings yet
- Maya Visual Effects The Innovator's Guide: Autodesk Official PressFrom EverandMaya Visual Effects The Innovator's Guide: Autodesk Official PressNo ratings yet
- A Classification System to Describe Workpieces: DefinitionsFrom EverandA Classification System to Describe Workpieces: DefinitionsW. R. MacconnellNo ratings yet
- CATIA V5-6R2015 Basics Part III: Assembly Design, Drafting, Sheetmetal Design, and Surface DesignFrom EverandCATIA V5-6R2015 Basics Part III: Assembly Design, Drafting, Sheetmetal Design, and Surface DesignRating: 5 out of 5 stars5/5 (2)
- Read Me Slave 2.1Document7 pagesRead Me Slave 2.1Prasad VylaleNo ratings yet
- Textual Equivalence-CohesionDocument39 pagesTextual Equivalence-CohesionTaufikNo ratings yet
- Natural ApproachDocument3 pagesNatural ApproachNovita SariNo ratings yet
- The Practice of TratakaDocument7 pagesThe Practice of TratakaNRV APPASAMY100% (2)
- Components of GMP - Pharma UptodayDocument3 pagesComponents of GMP - Pharma UptodaySathish VemulaNo ratings yet
- International Studies: JIIT University, NoidaDocument3 pagesInternational Studies: JIIT University, NoidavaibhavNo ratings yet
- Object Oriented Assignment GuideDocument10 pagesObject Oriented Assignment GuideThiviyaa DarshiniNo ratings yet
- Assessment of Knowledge, Attitude Andpractice Toward Sexually Transmitteddiseases in Boditi High School StudentsDocument56 pagesAssessment of Knowledge, Attitude Andpractice Toward Sexually Transmitteddiseases in Boditi High School StudentsMinlik-alew Dejenie88% (8)
- Quality Policy Nestle PDFDocument6 pagesQuality Policy Nestle PDFJonathan KacouNo ratings yet
- Acer Aspire 5741, 5741g Series Service GuideDocument258 pagesAcer Aspire 5741, 5741g Series Service GuideEmilio TorralboNo ratings yet
- HA200Document4 pagesHA200Adam OngNo ratings yet
- Basics of Excellence Service in The Hotel, Restaurant, and Catering IndustryDocument43 pagesBasics of Excellence Service in The Hotel, Restaurant, and Catering IndustryTrinitaaNo ratings yet
- Physics Collision Lesson PlanDocument4 pagesPhysics Collision Lesson PlanLuna Imud50% (4)
- Work From Home Policy LeadsquaredDocument5 pagesWork From Home Policy LeadsquaredAnthonyNo ratings yet
- QTouch LibraryDocument21 pagesQTouch LibraryLenin RuizNo ratings yet
- Thermodynamics - Lectures b4 MidsemDocument545 pagesThermodynamics - Lectures b4 MidsemVismit Parihar100% (1)
- Vblock® Systems Password ManagementDocument22 pagesVblock® Systems Password ManagementVakul BhattNo ratings yet
- Proposal LayoutDocument11 pagesProposal Layoutadu g100% (1)
- A Multi-Objective Model For Fire Station Location Under UncertaintyDocument8 pagesA Multi-Objective Model For Fire Station Location Under UncertaintyAbed SolimanNo ratings yet
- Journal of Statistical Planning and Inference: Akanksha S. KashikarDocument12 pagesJournal of Statistical Planning and Inference: Akanksha S. KashikarAkanksha KashikarNo ratings yet
- Newsletter April.Document4 pagesNewsletter April.J_Hevicon4246No ratings yet
- AgendaDocument72 pagesAgendaThusitha WickramasingheNo ratings yet
- TLE Daily Lesson LogsDocument129 pagesTLE Daily Lesson LogsJellianne Cabualan91% (46)
- Escaping The Digital Dark AgeDocument5 pagesEscaping The Digital Dark AgeKarlos lacalleNo ratings yet
- Guia de Manejo Sdra 2019Document27 pagesGuia de Manejo Sdra 2019Jorge VidalNo ratings yet
- Galletto 1250 User GuideDocument9 pagesGalletto 1250 User Guidesimcsimc1No ratings yet
- Abdul Azim Resume NewDocument9 pagesAbdul Azim Resume NewSayed WafiNo ratings yet