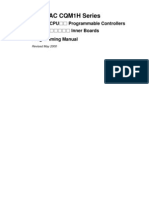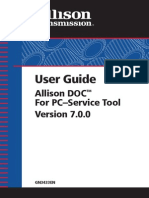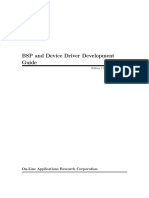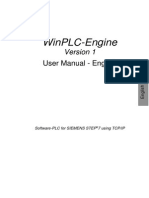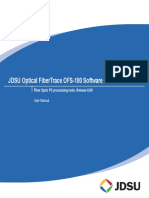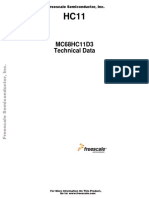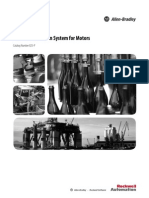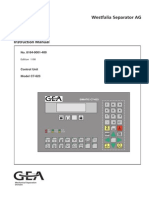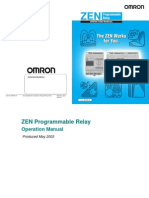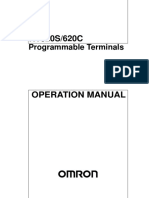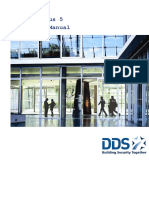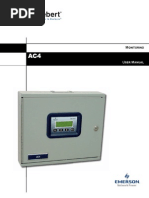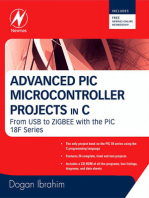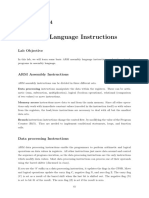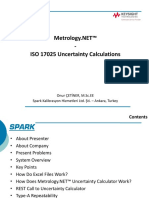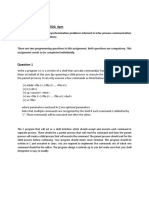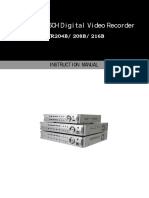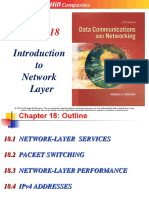Professional Documents
Culture Documents
Geringer A-1 US - Software Manual
Uploaded by
Allen Chen XuOriginal Title
Copyright
Available Formats
Share this document
Did you find this document useful?
Is this content inappropriate?
Report this DocumentCopyright:
Available Formats
Geringer A-1 US - Software Manual
Uploaded by
Allen Chen XuCopyright:
Available Formats
A-Series A-1
Software Manual
LynxOS is a registered trademark of the LynuxWorks company
(The reproduction, transmission or use of this document or its contents is not permitted without written authority. Offenders will be liable for damages. All rights, including rights created by patent grant or registration of a utility model or design, are reserved.)
(We have checked the contents of the printed documentation to ensure that it is in agreement with the hardware and software described therein. However, since discrepancies cannot be ruled out, we cannot assume responsibility for complete agreement. The information given in this printed documentation is however regularly reviewed and necessary corrections included in subsequent editions. We would appreciate any suggestions for improvements.)
Geringer Halbleitertechnik GmbH & Co KG 2012 All rights reserved
Subject to change without prior notice
To be ordered from: Geringer Halbleitertechnik GmbH &Co KG Liebigstr. 1 93092 Barbing Germany Printed by Geringer
Software Manual A-1
Content
Content
1
1.1
Bonding . . . . . . . . . . . . . . . . . . . . . . . . . . . . . . . . . . . . . . . . . . . . . . . 5
Notes on safety . . . . . . . . . . . . . . . . . . . . . . . . . . . . . . . . . . . . . . . . . . . . . . . . . . . . . . . . . . . . . . 5 1.1.1 1.1.2 1.1.3 1.1.4 Safety at work . . . . . . . . . . . . . . . . . . . . . . . . . . . . . . . . . . . . . . . . . . . . . . . . . . . . Hazards when bonding . . . . . . . . . . . . . . . . . . . . . . . . . . . . . . . . . . . . . . . . . . . . . Safety device. . . . . . . . . . . . . . . . . . . . . . . . . . . . . . . . . . . . . . . . . . . . . . . . . . . . . EBP . . . . . . . . . . . . . . . . . . . . . . . . . . . . . . . . . . . . . . . . . . . . . . . . . . . . . . . . . . . . 5 5 5 6
1.2 1.3
Backgroun d knowledge: bonding . . . . . . . . . . . . . . . . . . . . . . . . . . . . . . . . . . . . . . . . . . . . . . . 6 Background knowledge: software . . . . . . . . . . . . . . . . . . . . . . . . . . . . . . . . . . . . . . . . . . . . . . . 7 1.3.1 1.3.2 1.3.3 1.3.4 Setup Tool . . . . . . . . . . . . . . . . . . . . . . . . . . . . . . . . . . . . . . . . . . . . . . . . . . . . . . . 7 Screen layout . . . . . . . . . . . . . . . . . . . . . . . . . . . . . . . . . . . . . . . . . . . . . . . . . . . . 9 Keyboard functions . . . . . . . . . . . . . . . . . . . . . . . . . . . . . . . . . . . . . . . . . . . . . . . 12 Entering coordinates . . . . . . . . . . . . . . . . . . . . . . . . . . . . . . . . . . . . . . . . . . . . . . 12
1.4
File menu (F) . . . . . . . . . . . . . . . . . . . . . . . . . . . . . . . . . . . . . . . . . . . . . . . . . . . . . . . . . . . . . . . 13 1.4.1 1.4.2 1.4.3 1.4.4 1.4.5 1.4.6 1.4.7 1.4.8 1.4.9 1.4.10 1.4.11 Save As ... . . . . . . . . . . . . . . . . . . . . . . . . . . . . . . . . . . . . . . . . . . . . . . . . . . . . . . Load application data... . . . . . . . . . . . . . . . . . . . . . . . . . . . . . . . . . . . . . . . . . . . . Load machine data... . . . . . . . . . . . . . . . . . . . . . . . . . . . . . . . . . . . . . . . . . . . . . . Delete File ... . . . . . . . . . . . . . . . . . . . . . . . . . . . . . . . . . . . . . . . . . . . . . . . . . . . . Complete backup to DAT . . . . . . . . . . . . . . . . . . . . . . . . . . . . . . . . . . . . . . . . . . Complete restore from DAT . . . . . . . . . . . . . . . . . . . . . . . . . . . . . . . . . . . . . . . . Save a Program to Floppy. . . . . . . . . . . . . . . . . . . . . . . . . . . . . . . . . . . . . . . . . . Restore a Program from Floppy . . . . . . . . . . . . . . . . . . . . . . . . . . . . . . . . . . . . . Import Program from FTP-Server15 Export Program to FTP-Server . . . . . . . . . . . . . . . . . . . . . . . . . . . . . . . . . . . . . . Quit . . . . . . . . . . . . . . . . . . . . . . . . . . . . . . . . . . . . . . . . . . . . . . . . . . . . . . . . . . . 13 13 13 14 14 14 15 15
15 16
1.5
Mode menu (O). . . . . . . . . . . . . . . . . . . . . . . . . . . . . . . . . . . . . . . . . . . . . . . . . . . . . . . . . . . . . . 17 1.5.1 1.5.2 1.5.3 1.5.4 1.5.5 1.5.6 1.5.7 1.5.8 1.5.9 1.5.10 1.5.11 1.5.12 1.5.13 1.5.14 DCL Camera Scale (O 1) . . . . . . . . . . . . . . . . . . . . . . . . . . . . . . . . . . . . . . . . . . DCL Tool Offset (O 2) . . . . . . . . . . . . . . . . . . . . . . . . . . . . . . . . . . . . . . . . . . . . . DCL Camera <> Tool Offset (O 3) . . . . . . . . . . . . . . . . . . . . . . . . . . . . . . . . . . EPO Camera <> Dispenser Offset (O 7) . . . . . . . . . . . . . . . . . . . . . . . . . . . . . . Learn Substrate Positions (O 9) . . . . . . . . . . . . . . . . . . . . . . . . . . . . . . . . . . . . . Learn Module Positions ( 10) . . . . . . . . . . . . . . . . . . . . . . . . . . . . . . . . . . . . . . . Learn Wafer Radius (O 21) . . . . . . . . . . . . . . . . . . . . . . . . . . . . . . . . . . . . . . . . . Camera-Needle Offset (O 25) . . . . . . . . . . . . . . . . . . . . . . . . . . . . . . . . . . . . . . . WFS Learn Chip (O 30). . . . . . . . . . . . . . . . . . . . . . . . . . . . . . . . . . . . . . . . . . . . WFS Learn Chip Index (O 31) . . . . . . . . . . . . . . . . . . . . . . . . . . . . . . . . . . . . . . . MWC Camera Scale (O 51) . . . . . . . . . . . . . . . . . . . . . . . . . . . . . . . . . . . . . . . . MWC Wafertable <> DCL Trafo (O 52) . . . . . . . . . . . . . . . . . . . . . . . . . . . . . . . MWC Camera <> Tool Offset (O 53). . . . . . . . . . . . . . . . . . . . . . . . . . . . . . . . . Option Lookup Camera Scale (O 60) . . . . . . . . . . . . . . . . . . . . . . . . . . . . . . . . . 18 19 24 25 25 26 26 27 27 28 29 30 31 31
Content
Software Manual A-1
1.6
Application Pages menu (A) . . . . . . . . . . . . . . . . . . . . . . . . . . . . . . . . . . . . . . . . . . . . . . . . . . . 32 1.6.1 1.6.2 1.6.3 1.6.4 1.6.5 1.6.6 1.6.7 1.6.8 1.6.9 1.6.10 1.6.11 1.6.12 Substrate type (A6) . . . . . . . . . . . . . . . . . . . . . . . . . . . . . . . . . . . . . . . . . . . . . . . 32 Substrate Position (A 1) . . . . . . . . . . . . . . . . . . . . . . . . . . . . . . . . . . . . . . . . . . . 35 Module Position (A 2) . . . . . . . . . . . . . . . . . . . . . . . . . . . . . . . . . . . . . . . . . . . . . 36 Bond Position (A 3) . . . . . . . . . . . . . . . . . . . . . . . . . . . . . . . . . . . . . . . . . . . . . . . 37 Epo Position (A 4) . . . . . . . . . . . . . . . . . . . . . . . . . . . . . . . . . . . . . . . . . . . . . . . . 38 Alignment (A 5) . . . . . . . . . . . . . . . . . . . . . . . . . . . . . . . . . . . . . . . . . . . . . . . . . . 52 Production Data (A 9) . . . . . . . . . . . . . . . . . . . . . . . . . . . . . . . . . . . . . . . . . . . . . 73 Wafer Data (A 20) . . . . . . . . . . . . . . . . . . . . . . . . . . . . . . . . . . . . . . . . . . . . . . . . 74 Wafer Recognition (A 21) . . . . . . . . . . . . . . . . . . . . . . . . . . . . . . . . . . . . . . . . . . 81 Option: Wafer Magazine (A 25) . . . . . . . . . . . . . . . . . . . . . . . . . . . . . . . . . . . . . . 93 Lookup camera (A 40) . . . . . . . . . . . . . . . . . . . . . . . . . . . . . . . . . . . . . . . . . . . . . 94 Oven Profile (A 60) . . . . . . . . . . . . . . . . . . . . . . . . . . . . . . . . . . . . . . . . . . . . . . 109
1.7
Machine Pages menu (M) . . . . . . . . . . . . . . . . . . . . . . . . . . . . . . . . . . . . . . . . . . . . . . . . . . . . 113 1.7.1 1.7.2 1.7.3 1.7.4 1.7.5 1.7.6 1.7.7 1.7.8 1.7.9 1.7.10 DCL Machine Data (M 1). . . . . . . . . . . . . . . . . . . . . . . . . . . . . . . . . . . . . . . . . . EPO Machine Data (M 2) . . . . . . . . . . . . . . . . . . . . . . . . . . . . . . . . . . . . . . . . . DCL Toolholder Positions (M 3) . . . . . . . . . . . . . . . . . . . . . . . . . . . . . . . . . . . . Corridor Settings . . . . . . . . . . . . . . . . . . . . . . . . . . . . . . . . . . . . . . . . . . . . . . . DCL Tool Offset (M 5) . . . . . . . . . . . . . . . . . . . . . . . . . . . . . . . . . . . . . . . . . . . . DCL Limits (M 7) . . . . . . . . . . . . . . . . . . . . . . . . . . . . . . . . . . . . . . . . . . . . . . . . EPO Limits (M 8) . . . . . . . . . . . . . . . . . . . . . . . . . . . . . . . . . . . . . . . . . . . . . . . . Oven Settings (M 9) . . . . . . . . . . . . . . . . . . . . . . . . . . . . . . . . . . . . . . . . . . . . . Wafer Machine Data (M 22) . . . . . . . . . . . . . . . . . . . . . . . . . . . . . . . . . . . . . . . Die Ejector Rotor Position (M 24) . . . . . . . . . . . . . . . . . . . . . . . . . . . . . . . . . . . 113 119 124 125 125 126 127 128 133 135
1.8
Service men u (S) . . . . . . . . . . . . . . . . . . . . . . . . . . . . . . . . . . . . . . . . . . . . . . . . . . . . . . . . . . . 136 1.8.1 1.8.2 1.8.3 1.8.4 1.8.5 1.8.6 1.8.7 1.8.8 1.8.9 1.8.10 1.8.11 1.8.12 1.8.13 1.8.14 1.8.15 1.8.16 1.8.17 1.8.18 1.8.19 Reinit motors (S 1) . . . . . . . . . . . . . . . . . . . . . . . . . . . . . . . . . . . . . . . . . . . . . . Deinit motors (S 2) . . . . . . . . . . . . . . . . . . . . . . . . . . . . . . . . . . . . . . . . . . . . . . Wizard (S 4) . . . . . . . . . . . . . . . . . . . . . . . . . . . . . . . . . . . . . . . . . . . . . . . . . . . Configuration (S 5) . . . . . . . . . . . . . . . . . . . . . . . . . . . . . . . . . . . . . . . . . . . . . . Machine Counter (S 6) . . . . . . . . . . . . . . . . . . . . . . . . . . . . . . . . . . . . . . . . . . . Change Epoxy (S 7) . . . . . . . . . . . . . . . . . . . . . . . . . . . . . . . . . . . . . . . . . . . . . Cycle Times (S 8) . . . . . . . . . . . . . . . . . . . . . . . . . . . . . . . . . . . . . . . . . . . . . . . Tool hits (S 9) . . . . . . . . . . . . . . . . . . . . . . . . . . . . . . . . . . . . . . . . . . . . . . . . . . Diebonder I/O page (S 10) . . . . . . . . . . . . . . . . . . . . . . . . . . . . . . . . . . . . . . . . Indexer IO page (S 11) . . . . . . . . . . . . . . . . . . . . . . . . . . . . . . . . . . . . . . . . . . . Indexer Settings (S 12) . . . . . . . . . . . . . . . . . . . . . . . . . . . . . . . . . . . . . . . . . . . Inputlift Page (S 13). . . . . . . . . . . . . . . . . . . . . . . . . . . . . . . . . . . . . . . . . . . . . . Outputlift Page (S 14) . . . . . . . . . . . . . . . . . . . . . . . . . . . . . . . . . . . . . . . . . . . . Motor Service (S 15) . . . . . . . . . . . . . . . . . . . . . . . . . . . . . . . . . . . . . . . . . . . . . Get Versions (S 20) . . . . . . . . . . . . . . . . . . . . . . . . . . . . . . . . . . . . . . . . . . . . . . User Administration (S 90) . . . . . . . . . . . . . . . . . . . . . . . . . . . . . . . . . . . . . . . . Change User Level (S 91) . . . . . . . . . . . . . . . . . . . . . . . . . . . . . . . . . . . . . . . . . Show Logfiles (Service 98) . . . . . . . . . . . . . . . . . . . . . . . . . . . . . . . . . . . . . . . . Set Printer Format (S 99) . . . . . . . . . . . . . . . . . . . . . . . . . . . . . . . . . . . . . . . . . 136 136 136 140 141 141 142 142 142 142 142 142 142 143 143 143 144 145 145
1.9
Preparations . . . . . . . . . . . . . . . . . . . . . . . . . . . . . . . . . . . . . . . . . . . . . . . . . . . . . . . . . . . . . . . 145 1.9.1 1.9.2 1.9.3 1.9.4 Switching on the bonder . . . . . . . . . . . . . . . . . . . . . . . . . . . . . . . . . . . . . . . . . . Train the machine-specific parameters . . . . . . . . . . . . . . . . . . . . . . . . . . . . . . . Setting up an application . . . . . . . . . . . . . . . . . . . . . . . . . . . . . . . . . . . . . . . . . . Indexer . . . . . . . . . . . . . . . . . . . . . . . . . . . . . . . . . . . . . . . . . . . . . . . . . . . . . . . 145 146 147 147
Software Manual A-1
1 Bonding 1.1 Notes on safety
1 BONDING
1.1 Notes on sa fety
1.1.1 Safety at work GERINGER Halbleitertechnik bonding machines are state of the art and comply with safety-related rules and regulations.
1.1.2 Hazards when bonding
D A N G E R Keep well clear of the working zone of the machine and indexer while the equipment is in operation. Moving machinery hazard. Operate the machine only with all covers and doors closed. Do not remove covers while the machine is in operation. Always return the bond head to its home position before penetrating the machine's working zone. Moving machinery hazard. Always comply with the manufacturer's instructions when handling forming gas. Do not work on the machine at the same time as other persons.
R I S K
O F
D E A T H
Persons with cardiac pacemakers or implanted medical devices must keep at least one metre clear of bonding machines. Bonding machines operate with strong electromagnetic fields. These fields can affect cardiac pacemakers.
D A N G E R Use the bonder only in compliance with the manufacturer's intended use in perfect safety-related working order. Incorrect use means risk of fatal injury to the user and others and can cause damage to the machine and property. Have safety-related defects repaired immediately by trained, qualified specialists. 1.1.3 Safety device You can stop the bonder at any time, regardless of its operating status, by pressing the EMERGENCY STOP switch. The switch latches in the depressed position.
C A U T I O N Faults must be rectified by trained, qualified personnel working in compliance with all safety precautions. To restart the bonder after an emergency stop:
C A U T I O N Do not position the microscope and microscope holder in the working zone of the bond head. Crash hazard.
Make sure that the fault which lead to actuation
of the EMERGENCY STOP switch has been rectified. Reset the EMERGENCY STOP switch: turn the knurled ring of the switch clockwise. Switch on the bonder.
1 Bonding 1.2 Background knowledge: bonding
Software Manual A-1
1.1.4 EBP The operator must have a conductive connection to the machine in order to prevent electronic components being damaged by electrostatic discharge. This connection is made to the EBP (Earth Bonding Point), which prevents the static charge passing from the operator to the machine.
1. 2 Back ground knowledge: bonding
A die bonder is designed to pick up a small component (the die or chip) from a carrier (wafer, waffle pack, gel pack, bowl feeder, tape feeder) and bond it onto a larger component (the substrate).
Bonder
C A U T I O N Components can be damaged if you work without a connection to the EBP. Always put on the earthing strap before touching components.
The substrates enter the bonder from the left and are carried clamping station by the indexer, before exiting from the machine on the right. An input system can be mounted on the left and/or an output system on the right if the machine is not integrated directly into a production line.
Bond process
Always wear the earthing strap in such a way
that it remains in contact with your skin. Plug the cable connected to the earthing strap into the bonder's EBP.
The chips are bonded to the substrate by means of an adhesive process or a thermal process (eutectic process)
Adhesive process
The bond head (dispenser or stamp) applies the adhesive to the substrate.
Stamp
A stamp dips into the epoxy adhesive in the squeegee unit and applies the adhesive to the substrate.
Dispenser
The dispenser applies the epoxy adhesive to the substrate from a cartridge by means of a capillary needle.
Moving wafer camera
The MWC is used to find the next chip on the wafer clamped in position on the wafer frame.
Bonding process
When scanning is completed the bond head unit (die collet) moves into position over the chip, the chip ejector separates the chip from the wafer foil, the DCL tool carries it (held by vacuum) to the bond position. The chip is released at this position and a slight pressure exerted to press it into the epoxy adhesive applied beforehand. The wafer frames are removed from the wafer magazine in the chip-handling system and returned to the magazine once the chips have been removed.
Software Manual A-1
1 Bonding 1.3 Background knowledge: software
1.3 Back ground knowledge: software
I M P O R T A N T
User levels Meaning admin All functions can be accessed, once the correct password has been entered
The subsections below contain descriptions of all menus and their parameters. Read this section carefully and familiarise yourself with its contents before you start bonding.
1.3.1 Setup Tool If you press any button during initialisation the boot process is interrupted and the system displays the Setup Tool screen (text prompt to press any button). When you press Quit to shut down the bonder, the Start menu shown below is displayed: Restart Application: Starts the machine software. Setup Tool is exited, the ordinary boot process is resumed and a startup script is processed. The machine powers up to the default mode. Reboot System: Reboots the operating system and the machine software Shutdown System: Shuts down the operating system to a defined state for Power Off Setup Tool: Starts the input masks for the customer-specific bonder configuration
System Settings
The current system time and date are displayed and can be corrected if necessary.
Networking
Settings for the network.
TCP IP Settings
Host name: computer name IP Address: IP address Network Mask: Network mask If the bonder is disconnected from the network, "0.0.0.0" should be entered in the "IP Address" and "Network Mask" fields.
The computer has to be rebooted before it can be initialised with a new IP address.
Routing
Settings for two network routes and a standard gateway.
NTP Configuration
Setup Tool
The Setup Tool window can only be accessed through a login mechanism with two user levels.
User levels Meaning operator The default is no password. Functions marked black in the menu cannot be accessed
Time synchronisation with a server of your choice. In order to avoid compilation errors when remote maintenance is performed for the bonder, it has to be synchronised with the server on which the software changes are implemented.
Hostdatabase
Setting for automatic configuration.
1 Bonding 1.3 Background knowledge: software
Software Manual A-1
Hardware Configuration
Dropdown menu
Description
The Hardware Configuration item is for defining the hardware elements that comprise the bonder.
MS/serial Connect a serial mouse of your choice Keyboard Language settings for the keyboard German German keyboard English English keyboard
When you are satisfied that all the settings are correct: Press <F10> to update the configuration file The system has to be rebooted before the new configuration can be activated.
Hardware Configuration > Serial Interfaces Hardware Configuration > Graphics
Submenu for basic machine settings.
Submenu for configuring the serial interface for special hardware.
Dropdown menu Dropdown menu Description
Dropdown menu Dropdown menu Description
Graphics The graphics adapter card installed in the system ATI ATI graphics adapter card MATROX M MATROX M graphics adapter card Monitor The monitor installed in the system Std_CRT Standard cathode-ray-tube monitor Std_LCD Liquid crystal display LCD with Touch-sensitive liquid crystal touchscreen display for interfacing with the software Mouse The mouse used in the system default/Trackball Use the system's default pointing device
Configuration Type of bonder Die bonder Die bonder Wire bonder Wire bonder with DFLEX/M500 hardware card Wirebonder old Wire bonder with LONGSHINE hardware card
When you are satisfied that all the settings are correct: Press <F10> to update the configuration file The system has to be rebooted before the new configuration can be activated.
Software Manual A-1
1 Bonding 1.3 Background knowledge: software
Printer Configuration
net Printer
1.3.2 Screen layout
Main menu
Installs a network printer Format: Entry Format "Postscript" or "PCL" IP: IP address raw -queue ascii - queue
Software Configuration
Implementations Install setupTool Update: Software update of Setup Tool and bond programs from floppy disk drive and DAT drive Full System Backup: Complete system backup (operating system and user data) User Data Backup: Backup of the user data User Data Restore: Restore the user data from backup medium
Change Password for User
Once the original password has been entered in order to access the correct level, you can enter a new password and must then repeat your entry by way of confirmation. If you exit without entering a new password, you deactivate the password function for the user in question.
The user interface is SAA-compliant. You can choose one of four main menus from the menu bar: File: Administration of the bond programs (see "1.4 File menu (F)" on page 1-13) Mode: Parameters and machine data for configuring the bonding process for a particular application (see "1.5 Mode menu (O)" on page 1-17). This training mode has interactive support. Application Pages: Application-specific parameters. The trained parameters are displayed in function groups and can be modified (see "1.6 Application Pages menu (A)" on page 1-32). Machine Pages: Device parameters such as speeds and delays, usually set for all applications (see "1.7 Machine Pages menu (M)" on page 1113). As a rule, these parameter settings do not have to be changed unless modifications are made to the mechanical or optical subsystems. Service: Access to maintenance, service and monitoring functions (see "1.8 Service menu (S)" on page 1-136).
5 1 2 3 4 7 6
The standard screen displays the information of relevance during the production process: (1) The camera image currently being processed by the PRU (Pattern Recognition Unit) (2) Processing status of function groups (3) Warning and error messages (hide by double-clicking on the message) (4) Log documenting the most recent steps initiated by the user or by the software (5) Control elements, buttons for fast access to various functions
1 Bonding 1.3 Background knowledge: software
Software Manual A-1
(6) Status and barcode information (7) The name of the bond program currently loaded is displayed on the left-hand side above the status line.
Operating status (2)
The current processing status and the next status, plus the number of application parameter records defined.
Camera image (1)
The bonder has the following cameras: MWC camera: The high-resolution moving wafer camera images the positions of small chips on the wafer frame so that the PRU can compute the exact position DCL camera: The moving DCL camera (die collet camera) views the target area on the component surface where the chip is to be placed. The PRU uses this image to compute the exact bond place MWC camera (low res.): The low-resolution moving wafer camera images the positions of large chips on the wafer frame so that the PRU can compute the exact position Lookup camera (optional): The optional, fixed lookup camera is used for alignment from below, generally with the flip-chip unit When the machine is at a standstill you can view the image of each camera by clicking the corresponding radio button. When production is in progress the camera image currently in use is displayed automatically.
Warnings and error messages (3)
Warnings
Warnings are displayed in orange in the centre field on the right-hand side of the screen. Automatic production does not stop if a warning is displayed.
Error messages
Error messages are displayed in red in the centre field on the right-hand side of the screen (below the warnings). Automatic production stops if an error message is displayed.
10
Software Manual A-1
1 Bonding 1.3 Background knowledge: software
Controls (5)
Status and barcode information (6)
In addition to the radio buttons for camera selection, you also have on/off switches for machine functions at your disposal:
Light On/Off
Master switch for switching all the lights off or on together. The lights are on if the button is grey and labelled "Light Off". The lights are off if the button is grey and labelled "Light On".
Worklight
Switches the worklight on or off.
Air & Vacuum
Current production information is displayed in the line at the bottom of the screen: Program status or mode currently selected. Possible states: \ READY: Ready to start production \ PRODUCTION: Production in progress \ STEP: Step mode \ ERROR: Error has occurred The numbers of the current substrate, module, chip and tool in the DCL unit Current wafer number Barcode information (optional) Status field for the DCL unit of the indexer. The field is a colour indicator showing the status of the corresponding station:
Colour white green blue orange Meaning undefined material available station is ready for indexing warning error (system stopped)
Opens or closes the main valve, as applicable. This applies to all the bonder's compressed-air and vacuum functions.
Gas On
red
Switches the forming gas on or off (option for eutectic bonding)
Next Die ==>
Shows the direction of processing on the wafer. Reverses the direction of processing on the wafer.
DE Block
Raise or lower the die eject block.
Wizard
Direct access to wizards (see "1.8.3 Wizard (S 4)" on page 1-136)
11
1 Bonding 1.3 Background knowledge: software
Software Manual A-1
1.3.3 Keyboard functions You will frequently have to use the function keys on the keyboard when you program bonding sequences.
1.3.4 Entering coordinates Broadly speaking, there are two ways of programming coordinates:
Teach-in
The functions of the keys for controlling production are as follows:
START
Press "start" to start automatic production. Production resumes at the position shown in the status line.
STOP
Use the trackball to move the mechanical units to the desired position and use the train-in method to save the corresponding coordinates. This involves the following steps: Click to move the cursor into one of the fields defining the coordinates of the position you want to train. <F10> Press the key or touch the "F10: Move" button to activate the trackball. Use the trackball to move to the positions. Press the <+> key to increase the speed of movement or the <> key to reduce speed over a range of 10 stages. <F6> Press the key or touch the "F6: Trace button to accept values in the numeric input fields. Advantage: There is no risk of collision, because the current position is saved.
Numeric entry
Press "stop" to terminate automatic production. A step in progress is completed.
HOME
Press "home" to reset all axes to their home positions.
RESTART
C A U T I O N When entering coordinates for the DCL unit and executing movements to positions defined by coordinates with the "F1: Move to" function, make sure that the DCL tool does not contact the wafer or collide with other parts. Numeric input of the coordinates via the keyboard: Enter the values in the numeric input fields. Press "enter" to confirm.
Enables a restart
STEP
Press "step" to continue production in step-by-step mode. Note that the steps do not correspond to full production cycles (i.e. chip separation, transportation and placing). In each step, production advances to a pause point defined in the program.
F1 to F10
Click the "F1:Move to" button or press <F1> on
the keyboard to move to the point defined by the coordinates you entered. The input fields directly related to the active field are also taken into account. For example, if the cursor is in the input field of the X component, the movement is also executed for the corresponding Y component and the Z component, if applicable.
The software assigns functions to keys F1 through F10; these functions vary, depending on which menu is active and on the input field in which the cursor is located. Additional functions can be called for some input fields when you press the "fn" key. The blue colouring indicates function keys that have "fn" functions.
12
Software Manual A-1
1 Bonding 1.4 File menu (F)
1 . 4 F il e m e nu (F)
Commands for managing bonding programs.
1.4.2 Load application data... Loads existing application data from the database library. The application data comprises all parameter settings entered in the "Application Pages" menu. Use the cursor keys to select the bond program or application data of your choice from the database library.
Press "enter" (OK): Load the application data
you selected. Press "escape" (Cancel): Exit the menu.
1.4.3 Load machine data... 1.4.1 Save As ... Saves active application and machine data to the database library. Use the keyboard to assign the program a suitable, characteristic name. You must comply with the following naming conventions: Maximum 254 characters, no special characters. File names are shown only to a maximum length of 16 characters, but you can spool the name through the field. Enter the name of the file in the appropriate field. C A U T I O N Avoid using this function if possible. There is a risk of a malfunction being caused by outdated machine data. Loads current machine data from the database library. The machine data comprises all parameter settings entered in the "Machine Pages" menu. Use the cursor keys to select the current machine data from the database library.
Press "enter" (OK): Load the machine data you Press "enter" (OK): Save the file under this
name. selected. Press "escape" (Cancel): Exit the menu.
13
1 Bonding 1.4 File menu (F)
Software Manual A-1
1.4.4 Delete File ... Deletes files saved beforehand. The list of existing bonding programs is displayed:
1.4.6 Complete restore from DAT Import files from DAT.
Use the cursor keys to select the file of your
choice from the database library. Press "enter" (OK): Delete the bonding file.
1.4.5 Complete backup to DAT Save all bonding files on DAT cartridge.
Insert the DAT cartridge in the drive. Press "enter" to start the restore or press
"Ctrl - C" to return to the standard screen without restoring. When the restore has been successfully completed, press "Ctrl - C" to return to the userinterface screen.
Only the bonding files are saved, not the system program.
Insert the DAT cartridge in the drive. Press "enter" to start the backup or press
"Ctrl - C" to return to the standard screen without creating a backup. When the backup has been successfully created, press "Ctrl - C" to return to the user-interface screen.
14
Software Manual A-1
1 Bonding 1.4 File menu (F)
1.4.7 Save a Program to Floppy Insert the floppy disk in the drive.
1.4.8 Restore a Program from Floppy Load a file from floppy disk.
Select the name of the file you want to save.
Press "enter" to start the save or press "Ctrl - C"
to return to the standard screen without saving the file.
Insert the floppy disk in the drive. Press "enter" to save the bonding file under its
name in the database library, or press "Ctrl - C" to return to the standard screen without loading the file. When the load has been successfully completed, press "Ctrl - C" to return to the user-interface screen. Use "Save As" to save the bonding file under its name in the database library.
When the save has been successfully completed, press "Ctrl - C" to return to the user-interface screen.
1.4.9 Import Program from FTP-Server Loads an existing program from the local FTP server. Use the cursor keys to select the program of your choice from the list. Press "enter" (OK): Load the application data you selected. Press "escape" (Cancel): Exit the menu.
1.4.10 Export Program to FTP-Server Exports an existing program to the local FTP server. Use the cursor keys to select the program of your choice from the list. Press "enter" (OK): Load the application data you selected. Press "escape" (Cancel): Exit the menu.
15
1 Bonding 1.4 File menu (F)
Software Manual A-1
1.4.11 Quit Shuts down the program as a preliminary to switching ollthe bonder without lass of data. You may want to save the file in the bonder's main memory before you call the Quit command (see "1.4.1 Save As " on page 1-13)
16
Software Manual A-1
1 Bonding 1.5 Mode menu (O)
1.5 Mode menu (O )
All modes for defining machine data and application data. The functions are executed in an interactive dialog.
MWC Camera Scale (O 51):
Perform this operation if changes are made to the mechanical or optical systems of the moving wafer camera (see "1.5.11 MWC Camera Scale (O 51)" on page 1-29)
(O 52): Perform this operation if changes are
MWC Wafertable < - > DCL Trafo
made to the wafer table or DCL camera (see "1.5.12 MWC Wafertable <> DCL Trafo (O 52)" on page 1-30)
MWC Camera < - > Tool Offset
(O 53): Perform this operation if changes are
made to the moving wafer cameras or DCL unit (see "1.5.13 MWC Camera <> Tool Offset (O 53)" on page 1-31) Lookup Camera Scale (O 60): Perform this operation if changes are made to the lookup camera that views the chips from below (see "1.5.14 Option Lookup Camera Scale (O 60)" on page 1-31)
Machine data Application data
The machine data has to be updated whenever changes are made to the machine's hardware. DCL camera scale (O 1): Perform this operation if changes are made to the mechanical or optical systems of the DCL camera (see "1.5.1 DCL Camera Scale (O 1)" on page 1-18) DCL Tool Offset (O 2): Perform this operation if changes are made to the DCL unit (see "1.5.2 DCL Tool Offset (O 2)" on page 1-19) DCL Camera < - > Tool Offset (O 3): Perform this operation if changes are made to the DCL camera or DCL unit(see "1.5.3 DCL Camera < > Tool Offset (O 3)" on page 1-24)
EPO Camera < - > Dispenser Offset
(O 7): Perform this operation if changes are
made to the DCL camera or EPO unit (see "1.5.4 EPO Camera <> Dispenser Offset (O 7)" on page 1-25) Wafer Camera Scale (O 22): No fixed wafer camera installed Camera-Needle Offset (O 23): Perform this operation if the needles are changed or changes made to the wafer camera (see "1.5.8 CameraNeedle Offset (O 25)" on page 1-27)
The application data has to be updated whenever the bonder is reconfigured for a different product. Learn Substrate Positions (O 9): Perform this operation if changes are made to the indexer or a different substrate is used (see "1.5.5 Learn Substrate Positions (O 9)" on page 1-25) Learn Module Positions (O 10): Perform this operation if the substrate is changed or the arrangement of modules on the substrate is changed (see "1.5.6 Learn Module Positions ( 10)" on page 1-26) Learn Wafer Radius (O 21): Perform this operation if a different wafer is used (see "1.5.7 Learn Wafer Radius (O 21)" on page 1-26) WFS Learn Chip (O 30): Perform this operation if a different wafer is used or if the arrangement of chips on the wafer is changed (see "1.5.9 WFS Learn Chip (O 30)" on page 1-27) WFS Learn Chip Index (O 31): Perform this operation if a different wafer is used or if the arrangement of chips on the wafer is changed (see "1.5.10 WFS Learn Chip Index (O 31)" on page 1-28)
17
1 Bonding 1.5 Mode menu (O)
Software Manual A-1
1.5.1 DCL Camera Scale (O 1) Trains the scaling factor for the DCL camera. These settings have to be changed if modifications are made to the mechanical or optical subsystems of the DCL camera. You can perform scaling manually or automatically. When you call up the menu a prompt appears asking whether you want to determine the scaling factor automatically:
The factors previously active are shown along with the new factors at the bottom right of the screen. Click the "Yes" button to confirm the new factors or click the "No" button to cancel the procedure:
Manual scaling
Click on <No> if you want to calculate the scale
factor manually.
I M P O R T A N T
Automatic scaling
Click on <Yes> if you want to have the scale factor calculated automatically. Use the trackball to select an unequivocally recognisable pattern.
For manual scaling, select a sharply defined point on the substrate so that positioning is as accurate as possible.
The program expects you to move the crosshairs at the top left of the screen to a significant point.
T I M P O R T A N T
Observe the automatic scaling procedure, and make sure that the system positions at this significant point in each step. Repeat the procedure if positioning is inaccurate.
Always make sure that you position accurately at the point you select, as otherwise the scaling factor will not be computed correctly.
Click "enter" to confirm that you have moved the
crosshairs to the point. The program moves the camera a defined distance and expects that you will again move the crosshairs (now at the top right of the screen) to the significant point originally marked. Click "enter" to confirm that you have moved the crosshairs to the point.
Use the trackball to define the size of the reference pattern window for the search. Click the left mouse button to confirm. The program automatically determines the scaling factors by moving defined distances in X and Y and then relocating the reference pattern.
18
Software Manual A-1
1 Bonding 1.5 Mode menu (O)
Repeat the procedure three times with the same
pattern; the crosshairs will reappear at a different corner for each repeat
1.5.2 DCL Tool Offset (O 2) Trains the P-axis offset (axis of rotation) of the DCL unit. When you call up the menu a prompt appears asking whether you want to start the automatic procedure:
Press "enter" to confirm (OK).
The factors previously active are shown along with the new factors at the bottom right of the screen.
Click "Automatic" to start the procedure.
Click the "Yes" button to confirm the new factors
or click the "No" button to cancel the procedure.
Select the appropriate option for a rectangular
or round DCL tool and click OK to confirm.
Rectangular DCL tool.
The procedure for a rectangular DCL unit is described below.
1. 0 offset
Move to the position and click the left mouse
button to confirm.
Move to the position and click the left mouse
button to confirm.
19
1 Bonding 1.5 Mode menu (O)
Software Manual A-1
2. 360 offset
Move to the position and click the left mouse
button to confirm.
Move to the position and click the left mouse
button to confirm.
Move to the position and click the left mouse
button to confirm.
Move to the position and click the left mouse
button to confirm.
Move to the position and click the left mouse
button to confirm.
Move to the position and click the left mouse
button to confirm.
If the crosshairs are not in the centre, click on
<No> and repeat the 0 offset process. If the crosshairs are in the exact centre, click on <Yes> and move on to the 360 offset process.
20
Software Manual A-1
1 Bonding 1.5 Mode menu (O)
Move to the position and click the left mouse
button to confirm.
Move to the position and click the left mouse
button to confirm.
Move to the position and click the left mouse
button to confirm.
Move to the position and click the left mouse
button to confirm.
Move to the position and click the left mouse
button to confirm.
Move to the position and click the left mouse
button to confirm.
Move to the position and click the left mouse
button to confirm.
Move to the position and click the left mouse
button to confirm.
21
1 Bonding 1.5 Mode menu (O)
Software Manual A-1
Move to the position and click the left mouse
button to confirm.
Round DCL tool.
Move to the positions and click the left mouse
button to confirm.
The procedure for a round DCL unit is described below. DCL tool offset can be computed with the aid of the centre of the circle or three points on the circumference of the circle.
Move to the positions and click the left mouse
button to confirm.
If the crosshairs are not in the centre, click on
1. Circle centre (0 offset)
<No> and repeat the DCL tool offset process. If the crosshairs are in the exact centre, click on <Yes> to confirm the DCL tool offset and move on to the 360 offset process.
2. 360 offset
Move to the positions and click the left mouse
button to confirm.
Move to the position and click the left mouse
button to confirm.
22
Software Manual A-1
1 Bonding 1.5 Mode menu (O)
Move to the position and click the left mouse
button to confirm.
Move to the position and click the left mouse
button to confirm.
Move to the position and click the left mouse
button to confirm.
Move to the position and click the left mouse
button to confirm.
Move to the position and click the left mouse
button to confirm.
Move to the position and click the left mouse
button to confirm.
Three points on circumference of circle
Move to the position and click the left mouse
button to confirm.
Move to the positions and click the left mouse
button to confirm.
23
1 Bonding 1.5 Mode menu (O)
Software Manual A-1
1.5.3 DCL Camera < > Tool Offset (O 3) Trains the distance between the optical axis of the DCL camera and the axis of the DCL unit. When you select this menu item the program expects you to move the DCL unit to a significant point.
Move to the positions and click the left mouse
button to confirm.
Move the tool to the positions and click the left
mouse button to confirm.
Move to the positions and click the left mouse
button to confirm.
Move the moving wafer camera (MWC) to the
positions and click the left mouse button to confirm.
If the crosshairs are not in the centre, click on
<No> and repeat the DCL tool offset process. If the crosshairs are in the exact centre, click on <Yes> to confirm the DCL tool offset and move on to the 360 offset process (same as the procedure using the centre of the circle, See " 2. 360 offset" on page 1-20)
Click the left mouse button to confirm that you
have selected a point. The new offset is saved.
24
Software Manual A-1
1 Bonding 1.5 Mode menu (O)
1.5.4 EPO Camera < > Dispenser Offset (O 7) Trains the distance between the axis of the camera and the Z-axis of the bond head. A single spot of epoxy is set so that you can move the crosshairs to it and the program can compute the distance.
1.5.5 Learn Substrate Positions (O 9) Trains the substrate positions. The substrate is the set of modules on a carrier. A substrate can have one or more modules of a single type. Substrates are arranged in rows and columns in a block. The example below has 2 rows and 3 columns. + + + + + +
Move the axes, set a single epoxy spot and click
"OK". The program expects you to move the crosshairs to a significant point.
If there are multiple blocks with the same configuration, you can minimise the work involved in programming simply by adding blocks. (Use the "Add Block" function in the "job" dropdown menu)
Parameter
Click a mouse button to confirm that you have
selected a point. The new offset is saved.
The parameters refer to the substrate type selected in the "Substrate Type" dropdown menu.
Parameter Description / Value range, unit Columns Number of columns Rows Number of rows Substrates The number of substrate positions Modules The number of modules
25
1 Bonding 1.5 Mode menu (O)
Software Manual A-1
Dropdown menu
1.5.6 Learn Module Positions ( 10)
job
Dropdown menu Description
Create Block
Deletes all the substrates of the current type and creates a new substrate with the current number of rows and columns. Not implemented until you select <OK>.
The procedure for training module positions is analogous to O 9 (see "1.5.5 Learn Substrate Positions (O 9)" on page 1-25)
1.5.7 Learn Wafer Radius (O 21) Trains the radius of the wafers. When you select this menu item the program expects you to enter any three distinct points on the edge of the wafer, which you enter with the aid of the trackball.
I M P O R T A N T
Add Block Adds a new substrate to an existing substrate Not implemented until you select <OK> Substrate Type Select the substrate type
Select the three points in accordance with the sketch below, in order to ensure that the wafer radius is computed correctly.
Move to a significant point of the top left substrate and click the left mouse button to confirm.
WAFER
Move to the identical point on the top right substrate and click the left mouse button to confirm.
Move to the identical point on the bottom right
substrate and click the left mouse button to confirm. The position of the first substrate is shown in Substrate Position (A1).
Confirm each point in turn by clicking the "OK"
button, or click the "Cancel" button to cancel the operation.
26
Software Manual A-1
1 Bonding 1.5 Mode menu (O)
1.5.8 Camera-Needle Offset (O 25) Determines the offset of the needle position relative to the centre of the wafer camera. This offset is used to correct positioning of the wafer table and the DCL unit. You should compute the offset if chips are not stamped out correctly or if needles have been replaced. Call up mode 13, "Camera Needle Offset". Extend the needles and adjust the lighting so that the needles are visible. Use the trackball to align the crosshairs with the needle centre:
When you select this menu item the program expects you to enter three points on the chip, using the cursor keys to move to each point in turn: bottom right, bottom left and top left.
3
DIE
Precision is essential at this stage, because the accuracy of the entire pick&place operation depends on it.
Click the left mouse button to confirm that you
have selected each point in turn. Once you have trained the third point the program calculates the centre of the chip and the system moves to this position.
Click the left mouse button to register the offset.
Click on <Ok> to accept the camera needle offset.
1.5.9 WFS Learn Chip (O 30) Train the chip positions. Once you have trained the chip position, you can continue right away with the dialog and define the chip index and the position of the inkdot.
27
1 Bonding 1.5 Mode menu (O)
Software Manual A-1
1.5.10 WFS Learn Chip Index (O 31) You can train the chip index (spacing in X and Y between chips) manually or automatically.
Training the chip position automatically
Training the chip position automatically
You must move the crosshairs to significant points on neighbouring chips, so that the program can calculate the chip index.
The starting point for indexing is the chip centre trained with mode 30 (WFS Learn Chip). The reference patterns stored in memory are used along with the chip dimensions to move to each neighbouring chip in turn (in the sequence 1 to 4), so that the distances in X and Y can be calculated.
Move the crosshairs to the bottom right edge of
the first chip and click the left mouse button.
Move to the next chip on the left, move the crosshairs to the bottom right edge of this chip and click the left mouse button. Move to the chip above the second chip, move the crosshairs to the bottom right edge of this chip and click the left mouse button. The chip index is calculated. Click "Yes" to save the index pitches as calculated, or click "Cancel" to repeat the process:
Click "Yes" to save the index pitches as calculated, or click "Cancel" to repeat the process:
28
Software Manual A-1
1 Bonding 1.5 Mode menu (O)
1.5.11 MWC Camera Scale (O 51) Scaling of the optical system, the moving wafer camera and the fixed wafer table. Determines the ratio between the resolution of the camera and the measuring system of the coordinates table. The correlation between one pixel in the camera's image and m of travel is computed. You can perform scaling manually or automatically. The procedure is the same as that for Mode 1 (see "1.5.1 DCL Camera Scale (O 1)" on page 1-18)
Select the moving wafer camera
The program automatically determines the scaling factors by moving defined distances in X and Y and then relocating the reference pattern. The factors previously active are shown along with the new factors at the bottom right of the screen. Click the "Yes" button to confirm the new factors or click the "No" button to cancel the procedure:
Manual scaling
Click on "No" in the "Automatic camera scale?"
window.
I M P O R T A N T
For manual scaling, select a unique, sharply defined point on the substrate so that positioning is as accurate as possible.
The program expects you to move the crosshairs at the top left of the screen to the significant point.
I M P O R T A N T
Select the "High Resolution" option if you want
to use the high-resolution camera. Select the "Low Resolution" option if you want to use the low-resolution camera.
Automatic scaling
Always make sure that you position accurately at the point you select, as otherwise the scaling factor will not be computed correctly.
Click "enter" to confirm that you have moved the Click on "Yes" in the "Automatic camera scale?"
window. Use the trackball to define the size of the reference pattern window for the search and click the left mouse button to confirm.
I M P O R T A N T
For automatic scaling, select a sharply defined, uniquely identifiable point.
Use the trackball to define the size of the search
window and click the left mouse button to confirm.
I M P O R T A N T
crosshairs to the point. The program moves the camera a defined distance and expects that you will again move the crosshairs (now at the top right of the screen) to the significant pattern originally marked. Click "enter" to confirm that you have moved the crosshairs to the point. Repeat the procedure three times with the same pattern; the crosshairs will reappear at a different corner for each repeat. The program now calculates the scaling factors. The factors previously active are shown along with the new factors at the bottom right of the screen. Click the "Yes" button to confirm the new factors or click the "No" button to cancel the procedure:
Observe the automatic scaling procedure, and make sure that the system positions at this significant point in each step. Repeat the procedure if positioning is inaccurate.
29
1 Bonding 1.5 Mode menu (O)
Software Manual A-1
1.5.12 MWC Wafertable < > DCL Trafo (O 52) Scaling of the system by moving the wafer table with the DCL tool at a standstill. You must use this method of scaling for wafers and gel packs, but not for waffle packs, because in the latter case the wafer table is not used for positioning the chips. You can perform scaling manually or automatically. The procedure is similar to that for Mode 1 (see "1.5.1 DCL Camera Scale (O 1)" on page 1-18)
Automatic scaling
Manual scaling
Click on "No" in the "Automatic camera scale?"
window.
I M P O R T A N T
For manual scaling, select a unique, sharply defined point on the substrate so that positioning is as accurate as possible.
The program expects you to move the crosshairs at the top left of the screen to the significant point.
I M P O R T A N T
Click on "Yes" in the "Automatic camera scale?"
window. Use the trackball to define the size of the reference pattern window for the search and click the left mouse button to confirm.
I M P O R T A N T
Always make sure that you position accurately at the point you select, as otherwise the scaling factor will not be computed correctly.
Click "enter" to confirm that you have moved the
crosshairs to the point. The program moves the camera a defined distance and expects that you will again move the crosshairs (now at the top right of the screen) to the significant pattern originally marked. Click "enter" to confirm that you have moved the crosshairs to the point. Repeat the procedure three times; the crosshairs will reappear at a different corner for each repeat. The program now calculates the scaling factors. The factors previously active are shown along with the new factors at the bottom right of the screen. Click the "Yes" button to confirm the new factors or click the "No" button to cancel the procedure:
For automatic scaling, select a sharply defined, uniquely identifiable point.
Use the trackball to define the size of the search
window and click the left mouse button to confirm.
I M P O R T A N T
Observe the automatic scaling procedure, and make sure that the system positions at this significant point in each step. Repeat the procedure if positioning is inaccurate. The program automatically determines the scaling factors by moving defined distances in X and Y and then relocating the reference pattern. The factors previously active are shown along with the new factors at the bottom right of the screen. Click the "Yes" button to confirm the new factors or click the "No" button to cancel the procedure:
30
Software Manual A-1
1 Bonding 1.5 Mode menu (O)
1.5.13 MWC Camera < > Tool Offset (O 53) Trains the distance between the optical axis of one of the two moving wafer cameras and the axis of the DCL unit. When you select this menu item the program expects you to move the DCL unit to a significant point. Click the left mouse button to confirm that you have selected a point. The program expects you to move the current moving wafer camera to a significant point. Click the left mouse button to confirm that you have selected a point. The new offset is saved.
Manual scaling
For manual scaling, select a sharply defined point on the substrate so that positioning is as accurate as possible.
The program expects you to move the crosshairs at the top left of the screen to a significant point.
I M P O R T A N T
Always make sure that you position accurately at the point you select, as otherwise the scaling factor will not be computed correctly.
1.5.14 Option Lookup Camera Scale (O 60) Scaling of the optical system of the optional fixed lookup camera. Determines the ratio between the resolution of the camera and the measuring system of the coordinates table. The correlation between one pixel in the camera's image and m of travel is computed. You must train the base position (see " Lookup Camera (option)" on page 1-117) and tool centre (see " Data" on page 1-93) beforehand. You can perform scaling manually or automatically.
Automatic scaling
Click "enter" to confirm that you have moved the
crosshairs to the point. The program moves the camera a defined distance and expects that you will again move the crosshairs (now at the top right of the screen) to the significant point originally marked. Click "enter" to confirm that you have moved the crosshairs to the point. Repeat the procedure three times; the crosshairs will reappear at a different corner for each repeat. Press "enter" to confirm (OK). The factors previously active are shown along with the new factors at the bottom right of the screen. Click the "Yes" button to confirm the new factors or click the "No" button to cancel the procedure:
Use the trackball to select a point that is as
uniquely identifiable and sharply focused as possible and click the left mouse button to confirm. Use the trackball to define the size of the reference pattern window for the search and click the left mouse button to confirm.
I M P O R T A N T
Observe the automatic scaling procedure, and make sure that the system positions at this significant point in each step. Repeat the procedure if positioning is inaccurate. The program automatically determines the scaling factors by moving defined distances in X and Y and then relocating the reference pattern. The factors previously active are shown along with the new factors at the bottom right of the screen. Click the "Yes" button to confirm the new factors or click the "No" button to cancel the procedure:
31
1 Bonding 1.6 Application Pages menu (A)
Software Manual A-1
1.6 Application Pages menu (A )
The "Application Pages" menu is for accessing parameters affecting a particular application. These include, for example, wafer-specific data, substrate-specific data and the settings for pattern recognition. "Substrate Types (A 6)" also provides access to the first five menu items, which are used creating and configuring substrates. "Production Data (A 9)" is for controlling the production flow.
Example for clarification of terms Substrate type 1 Substrate type 2
Substrate type 1 consists of 4 substrates. The substrate position is always the top left corner, marked "". Each pair of alignment points are marked "+". Each substrate has 2 modules. The module position is always the top left corner of the module. Each module has 2 bond/EPO positions (indicated by the black squares). Substrate type 2 consists of 2 substrates. The substrate position is always the top left corner, marked "". Each pair of alignment points are marked "+". Each substrate has 1 module. The module position is always the top left corner of the module. Each module has 3 bond/EPO positions (indicated by the black squares).
1.6.1 Substrate type (A6) Menu for creating and configuring substrate types. The register tabs take you to input masks that you an also access from the "Application Pages" main menu. You can use the <PAGE UP> and <PAGE DOWN> keys to switch from tab to tab. Overview: See Overview on page 33. Substrate Positions: See Substrate Position (A 1) on page 35. Module Positions: See Module Position (A 2) on page 36. Bond Positions: See Bond Position (A 3) on page 37. Epoxy Positions: See Epo Position (A 4) on page 38. Alignment: See Alignment (A 5) on page 52.
Parameters above the register tab Parameter Description / Value range, unit Name of the substrate type S Index for current substrate position M Index for current module position
32
Software Manual A-1
1 Bonding 1.6 Application Pages menu (A)
Parameter Description / Value range, unit B Index for current bond position E Index for current epoxy position A Index for current alignment Overview
Button Description F5: Cancel Adj. Cancels adjustment F9: MWC L. Off Switches off the light of the moving wafer camera fn+F7: Ins./Del.
Use the <PREVIOUS> and <NEXT> keys to browse between substrate types.
Parameter
Parameter Description / Value range, unit Substrate type Name of the currently selected name: substrate type Number: Number of the currently selected substrate type Substrate Substrate positions: max: Number current: Current index Module positions: Modules on a substrate max: Number current: Current index Bond positions: Bond positions max: Number current: Current index Epo positions: Epoxy positions max: Number current: Current index Alignments: Substrate alignments max: Number current: Current index
Checkbuttons
insert: Insert the new data record at the position of the current data record append: Append the new data record after the current data record delete: Delete the current data record
Checkbutton Description Use Pickup Activates the pickup option for transporting the substrate to/ from the oven
Buttons
Button Description Pickup Data Accesses the parameters for pickup (active only if the "Use Pickup" check box is activated) F4: Adjust Perform adjustment: scan and centre the chip and save the directional information.
33
1 Bonding 1.6 Application Pages menu (A)
Software Manual A-1
Substrate Pickup Settings
Substrate types settings (A6) > Overview > Pickup Data Parameters for pickup of the substrate, e.g. for transport to/from the oven or from the indexer.
Parameter Description / Value range, unit DCL (after pickup Maximum time allowed for applidelay) cation of DCL vacuum after the "pickup delay". If overshot: Error message 0: Function is inactive. ms
Pickup
Dropdown menu Description Pickup DCL Tool Select
Chip Control
Define how control is implemented for whether the tool is carrying a chip.
Parameter
C A U T I O N In order to avoid malfunctions, chip control should be implemented with at least the infrared sensor and/or a vacuum sensor.
Parameter Description / Value range, unit Pickup Data Pickup pos: X Coordinates of the pickup position Y Z m P Rotation of the pickup position 0,10 Pickup rampheight: Height as of which the speed of Z the DCL unit is reduced as it moves in the Z direction. m Speeds Speeds Ramp up speed Speed of the Z-axis for upward ramp (ramp: range in which only the Z-axis moves). % of normal speed of the Z-axis Ramp down speed Speed of the Z-axis for downward ramp (ramp: range in which only the Z-axis moves). % of normal speed of the Z-axis. Pickup delay Delay between pickup and the start of the Z movement of the DCL unit. ms
Checkbutton Description Use IR Use the infrared sensor Dropdown menu Description No vac. check No check with vacuum sensor Use Vacuum 1 Use vacuum level 1 Use Vacuum 2 Use vacuum level 2
Alignment
Checkbutton Description Use Alignment Decision as to whether alignment is used for pickup
34
Software Manual A-1
1 Bonding 1.6 Application Pages menu (A)
Buttons
1.6.2 Substrate Position (A 1)
Button Description Bond Data Call up bond parameters.
View and modify the position of a substrate. Use the <PREVIOUS> and <NEXT> keys to browse between substrates.
F5: DCL Vacuum Switch the vacuum at the DCL unit on or off. F7: Pickup Pos Move to the pickup position F9: ChipCntrl Move the DCL unit to the chip control position. F10: Move DCL Switch to trackball control for moving the DCL unit using the trackball. Press the "+" key to increase the speed of movement, or press the "" key to reduce the speed. Press "Shift" to activate a higher speed directly. Press "F10" again to toggle back to the mouse function.
Parameter Parameter Description / Value range, unit Substrate number Number of the currently selected substrate Position X View the position trained for the selected substrate. Y m DCL bondpos. Offset for all bond positions for offset: dX this particular substrate (calibration) dY Checkbuttons Checkbutton Description Skip If the check box for the selected substrate is activated the substrate in question is not processed, in other words epoxy adhesive is not applied and no chip is inserted. fn+F1: Move To Move to the position
35
1 Bonding 1.6 Application Pages menu (A)
Software Manual A-1
Buttons Button Description fn+F7: Ins./Del.
1.6.3 Module Position (A 2) A substrate can consist of multiple modules. The position is defined for each module. Use the <PREVIOUS> and <NEXT> keys to browse between modules.
insert: Insert the new data record at the position of the current data record append: Append the new data record after the current data record delete: Delete the current data record
Parameter Parameter Description / Value range, unit Module number Number of the currently selected module. Position X Position of the selected module. Y m Checkbuttons Checkbutton Description Skip If the checkbutton for the selected module is activated the module in question is not processed, in other words epoxy adhesive is not applied and no chip is inserted. Buttons Button Description F2: Next Sub. Select next substrate, respectively, and show values. F3: Prev. Sub. Select previous substrate, respectively, and show values.
36
Software Manual A-1
1 Bonding 1.6 Application Pages menu (A)
Button Description F6: Trace Automatic transfer to the program of the position to which the system has moved and represented by the coordinates in the input field which contains the cursor and the linked fields (see "1.3.4 Entering coordinates" on page 1-12). fn+F1: Move To Move to the position fn+F7: Ins./Del.
1.6.4 Bond Position (A 3) Bond parameters are displayed and can be modified. Use the <PREVIOUS> and <NEXT> keys to browse between bond positions.
insert: Insert the new data record at the position of the current data record append: Append the new data record after the current data record delete: Delete the current data record Parameter Parameter Description / Value range, unit Bond pos Number of the currently selected number bond position. Component Select the number of the wafer/ component that carries the requisite chips. Position X The X and Y coordinates of the selected bond position. Y m Rotation The P coordinate (rotation) of the selected bond position. Bond height Z The Z coordinate (height) of the selected bond position. m Ramp height Z Height above the touchdown point (bond position), as of which speed of the Z axis is reduced. m
37
1 Bonding 1.6 Application Pages menu (A)
Software Manual A-1
Buttons Button Description Adjust Perform adjustment: scan and centre the chip and save the directional information. F1: Move To. Move to the selected position. F2: Next Sub. Select next substrate , respectively, and show values. F3: Prev. Sub. Select previous substrate, respectively, and show values. F4: Next Mod. Select next module, respectively, and show values. F5: Prev. Mod. Select revious module, respectively, and show values. F6: Trace Automatic transfer to the program of the position to which the system has moved and represented by the coordinates in the input field which contains the cursor and the linked fields (see "1.3.4 Entering coordinates" on page 1-12). fn+F1: Move To Move to the position F10: Move Switch to trackball control for moving along the X and Y axes using the trackball. Press the "+" key to increase the speed of movement, or press the "" key to reduce the speed. Press "Shift" to activate a higher speed directly. Press "F10" again to toggle back to the mouse function. fn+F7: Ins./Del.
1.6.5 Epo Position (A 4) Define parameters for epoxy application. Use the <PREVIOUS> and <NEXT> keys to browse between EPO positions.
Parameter Parameter Description / Value range, unit Epo pos number Number of the chip position currently selected for epoxy dispensing.
Combined to DCL not active pos Offset to DCL pos Offset in X and Y of the pattern dX for epoxy dispensing relative to the DCL position dY m Ramp settings: Ramp height up: Z Height above the point at which the stamp dips into the squeegee unit, as of which the upward speed of the Z axis is increased. m
insert: Insert the new data record at the position of the current data record append Append the new data record after the current data record delete Delete the current data record
Ramp height down: Height above the point at which Z the stamp dips into the squeegee unit, as of which the downward speed of the Z axis is reduced. m Ramp speed up Speed of the stamp from the V [%] immersion point to the "Ramp height up". % of normal speed.
38
Software Manual A-1
1 Bonding 1.6 Application Pages menu (A)
Parameter Description / Value range, unit Ramp speed down Speed of the stamp from the V [%]: "Ramp height down" to the immersion point. % of normal speed. Buttons Button Description Adjust Perform adjustment: scan and centre the chip and save the directional information. Stamp Parameter for epoxy application with stamp Dispense Parameter for epoxy application with dispenser F1: Move To. Move to the selected position. F2: Next Sub. Select next substrate, respectively, and show values. F3: Prev. Sub. Select previous substrate and show values. F4: Next Mod. Select next module and show values. F5: Prev. Mod. Select previous module and show values. F8: Squeegee Switch squeegee on and off. fn+F1: Move To Move dispenser or tool, as applicable, to the position. fn+F7: Ins./Del.
Stamp Parameters
Epo Position (A4) > Stamp Parameters for epoxy application with stamp
Use the <NEXT> button on the keyboard module to select the next epoxy position or the <PREVIOUS> button to select the previous position. The sketch illustrates the epoxy process in schematic form.
Workheight
Ramp down Ramp up Speed ramp down Position Z Substrate Delay
Speed ramp up
insert: Insert the new data record at the position of the current data record append: Append the new data record after the current data record delete: Delete the current data record
Parameter
Parameter Description / Value range, unit Stamp settings Position: Z Height of the stamp position m Rotation: P Defined rotation of the pattern to be stamped 0,01 Delays
39
1 Bonding 1.6 Application Pages menu (A)
Software Manual A-1
Parameter Description / Value range, unit Stamp delay Dwell time of the stamp on the pattern Ramp up delay Delay between arrival at the "Ramp height up" position and resumption of stamp movement. The "Ramp up delay" prevents strings of adhesive forming. ms Squeegee settings Offset: Z Offset from squeegee position Z in EPO Mach Data m
Buttons
Dispenser Parameters
Epo Position (A4) > Dispenser Parameters for epoxy application with dispenser
Button Description F1: Cam. Pos Move crosshairs to the epoxy position. F2: Next Sub. Select next substrate, respectively, and show values. F3: Prev. Sub. Select previous substrate and show values. F4: Next Mod. Select next module and show values. F5: Prev. Mod. Select previous module and show values. F6: Trace Automatic transfer to the program of the position to which the system has moved and represented by the coordinates in the input field which contains the cursor and the linked fields (see "1.3.4 Entering coordinates" on page 1-12) F8: Squeegee Switch squeegee on and off. F10: Move Switch to trackball control for moving along the X and Y axes using the trackball. Press the "+" key to increase the speed of movement, or press the "" key to reduce the speed. Press "Shift" to activate a higher speed directly. Press "F10" again to toggle back to the mouse function.
Use the <NEXT> button on the keyboard module to select the next epoxy position or the <PREVIOUS> button to select the previous position. The sketch illustrates the epoxy process in schematic form.
Workheight delay Epoxy work height Speed to workheight Steps after dispensing Epoxy ramp up Speed ramp down Epoxy position Z Substrate 1 Dispenser steps at start 2 Start delay 3 Dispense start Point o line I line 1 Dispense end 2 Dispenser steps at end 3 End delay
Epoxy ramp down
Speed ramp up
Parameter
Parameter Description / Value range, unit Dispenser settings Position: Z Height of the dispenser position m
40
Software Manual A-1
1 Bonding 1.6 Application Pages menu (A)
Parameter Description / Value range, unit Workheight settings Epoxy Workheight: Height above the epoxy position, Z as of which speed of the Z axis is reduced on the downward stroke.
Button Description F6: Trace Automatic transfer to the program of the position to which the system has moved and represented by the coordinates in the input field which contains the cursor and the linked fields (see "1.3.4 Entering coordinates" on page 1-12) F10: Move Switch to trackball control for moving along the X and Y axes using the trackball. Press the "+" key to increase the speed of movement, or press the "" key to reduce the speed. Press "Shift" to activate a higher speed directly. Press "F10" again to toggle back to the mouse function. Type settings
m
Workheight speed Speed on the upward stroke until the Ramp height up to Epoxy Workheight % of normal speed Workheight delay Delay on the Epoxy W orkheight position and resumption of stamp movement. The "Workheight delay" prevents strings of adhesive forming. ms
Dropdown menu
Epo Position (A4) > Dispenser > Type settings Parameters that are dependent on the "Dispenser Type" dropdown menu Possible dispenser types are Spindle (see " Settings for the "Spindle" dispenser type" on page 1-42) Spindle (Air) (see " Settings for the "Spindle (Air)" dispenser type" on page 1-43) Needle Valve (see " Dispenser type "Needle Valve" settings" on page 1-43) Air Pressure (see " Settings for the "Air Pressure" dispenser type" on page 1-44) GL2A (see " Settings for the "GL2A" dispenser type" on page 1-45)
Dropdown menu Description Dispense time Definition of the type of dispenser used (see " Type settings" on page 1-41)
Dispense pattern Select a dispense pattern (see " Pattern settings" on page 1-45)
Buttons
Button Description Type settings Parameters that are dependent on the type of dispenser Pattern settings Parameters for defining a dispensing pattern (see " Pattern settings" on page 1-45)
F1: Cam. Pos Move crosshairs to the epoxy position. F2: Next Sub. Select next substrate, respectively, and show values. F3: Prev. Sub. Select previous substrate and show values. F4: Next Mod. Select next module and show values. F5: Prev. Mod. Select previous module and show values.
41
1 Bonding 1.6 Application Pages menu (A)
Software Manual A-1
Settings for the "Spindle" dispenser type
Epo Position (A4) > Dispenser > Type settings Parameters that are dependent on the "Dispenser Type" dropdown menu
Parameter Description / Value range, unit Middle delay Shutdown time for the compressed after travel through the "Steps at start". ms End delay Shutdown time for the compressed air at the end of the row, before travel through the "Steps at end" commences. ms
Buttons
Button Description Adjust Initiates an adjustment. F1:Move Disp. Move the dispenser to its original position.
Parameter
F2: Next Sub. Select next substrate and show values. F3: Prev. Sub. Select previous substrate and show values. F4: Next Mod. Select next module and show values. F5: Prev. Mod. Select previous module and show values. F10: Move Switch to trackball control for moving along the X and Y axes using the trackball. Press the "+" key to increase the speed of movement, or press the "" key to reduce the speed. Press "Shift" to activate a higher speed directly. Press "F10" again to toggle back to the mouse function. fn+F1: Real Pos Move dispenser to the epoxy position fn+F7: Dispense Perform a dispensing cycle.
Parameter Description / Value range, unit Steps Number of steps through which the spindle is rotated during dispensing. Steps at start / end Number of steps through which the spindle is rotated at the start and end, respectively, to apply more epoxy adhesive at the corresponding positions. Air-Spindle delay Delay for start of spindle movement after the compressed air is applied. ms Tear off steps Number of steps through which the spindle is rotated back at the end of each row, in order to keep thin adhesives from dripping.
Tear off offset Distance travelled back at the end of the row. % of the distance travelled along the row Delays Start delay Delay preceding application of the compressed air at the start of the row, before travel through the "Steps at start" commences. ms
42
Software Manual A-1
1 Bonding 1.6 Application Pages menu (A)
Settings for the "Spindle (Air)" dispenser type
Button Description F10: Move Switch to trackball control for moving along the X and Y axes using the trackball. Press the "+" key to increase the speed of movement, or press the "" key to reduce the speed. Press "Shift" to activate a higher speed directly. Press "F10" again to toggle back to the mouse function. fn+F1: Real Pos Move dispenser to the epoxy position fn+F7: Dispense Perform a dispensing cycle.
Epo Position (A4) > Dispenser > Type settings Parameters that are dependent on the "Dispenser Type" dropdown menu
Parameter
Parameter Description / Value range, unit Steps with air Number of steps with compressed air ON through which the spindle is rotated during dispensing. Steps without air Number of steps with compressed air OFF through which the spindle is rotated during dispensing. Air-Spindle delay Delay for start of spindle movement after the compressed air is applied. ms
Buttons
Dispenser type "Needle Valve" settings
Similar to the dispenser type "Air Pressure" settings. This dispenser type has only one valve. The adhesive is continuously under the pressure of the compressed air.
Button Description Adjust Initiates an adjustment. F1:Move Disp. Move the dispenser to its original position. F2: Next Sub. Select next substrate and show values. F3: Prev. Sub. Select previous substrate and show values. F4: Next Mod. Select next module and show values. F5: Prev. Mod. Select previous module and show values.
43
1 Bonding 1.6 Application Pages menu (A)
Software Manual A-1
Settings for the "Air Pressure" dispenser type
Buttons
Epo Position (A4) > Dispenser > Type settings Parameters that are dependent on the "Dispenser Type" dropdown menu Dispenser with compressed air valve upstream of the adhesive and a valve that opens and closes the dispenser. The meanings of the parameters vary, depending on whether "Rectangle" was selected in the "Dispense pattern" dropdown menu.
Button Description Adjust Initiates an adjustment. F1:Move Disp. Move the dispenser to its original position. F2: Next Sub. Select next substrate and show values. F3: Prev. Sub. Select previous substrate and show values. F4: Next Mod. Select next module and show values. F5: Prev. Mod. Select previous module and show values. F10: Move Switch to trackball control for moving along the X and Y axes using the trackball. Press the "+" key to increase the speed of movement, or press the "" key to reduce the speed. Press "Shift" to activate a higher speed directly. Press "F10" again to toggle back to the mouse function. fn+F1: Real Pos Move dispenser to the epoxy position fn+F7: Dispense Perform a dispensing cycle.
Parameters (rectangle selected)
Parameter Description / Value range, unit Delays Start delay Idle time with valve ON at the start ms End delay Idle time with valve OFF at the end ms Edge delay Time for travelling along one edge of the rectangle ms
Parameters (rectangle not selected)
Parameter Description / Value range, unit Delays Start delay Compressed-air time ms End delay Idle time with valve OFF at the end ms Edge delay No meaning ms
44
Software Manual A-1
1 Bonding 1.6 Application Pages menu (A)
Settings for the "GL2A" dispenser type
Button Description F10: Move Switch to trackball control for moving along the X and Y axes using the trackball. Press the "+" key to increase the speed of movement, or press the "" key to reduce the speed. Press "Shift" to activate a higher speed directly. Press "F10" again to toggle back to the mouse function. fn+F1: Real Pos Move dispenser to the epoxy position fn+F7: Dispense Perform a dispensing cycle. Pattern settings
Epo Position (A4) > Dispenser > Type settings Parameters that are dependent on the "Dispenser Type" dropdown menu This dispenser can dispense only spots with a uniform quantity of adhesive. The adhesive is continuously under the pressure of the compressed air. A metering chamber is alternately filled with adhesive and emptied in the metered application process.
Parameter
Parameter Description / Value range, unit Delays Start delay time ms Middle delay Not yet used ms End delay Idle time ms
Buttons
Button Description Adjust Initiates an adjustment. F1:Move Disp. Move the dispenser to its original position. F2: Next Sub. Select next substrate and show values. F3: Prev. Sub. Select previous substrate and show values. F4: Next Mod. Select next module and show values. F5: Prev. Mod. Select previous module and show values.
Epo Position (A4) > Dispenser > Pattern settings Parameters that are dependent on the "Dispense Pattern" selected Point: Single spot (see " Dispenser Pattern Point Settings" on page 1-46) Point Matrix: Spots arranged in a matrix (see " Settings for the "Point Matrix" dispenser pattern" on page 1-46) Horizontal Line: Dispense along a line parallel to the X-axis (see " Settings for the "Horizontal/ Vertical Line" dispenser pattern" on page 1-47) Vertical Line: Dispense along a line parallel to the Y-axis (see " Settings for the "Horizontal/ Vertical Line" dispenser pattern" on page 1-47) General Lines: Dispense a freely selectable number of lines with any angle of rotation (see " Settings for the "General Lines" dispenser pattern" on page 1-48) Cross: Dispense in two lines intersecting to form a cross (see " Settings for the "Cross Settings" dispenser pattern" on page 1-49) 5 points: Dispense 5 spots arranged like the spots on the face of a die (see " Settings for the "5Dots (GL2A" dispenser pattern" on page 1-50) Circle: Dispense along the arc of a circle (see " Settings for the "Circle" dispenser pattern" on page 1-51) Rectangle: Dispense along a rectangle (see " Settings for the "Rectangle" dispenser pattern" on page 1-52)
45
1 Bonding 1.6 Application Pages menu (A)
Software Manual A-1
Dispenser Pattern Point Settings
Settings for the "Point Matrix" dispenser pattern
Epo Position (A4) > Dispenser > Pattern settings Parameters for dispensing a point
Epo Position (A4) > Dispenser > Pattern settings Parameters for dispensing points in a matrix pattern
Parameter
Parameter Description / Value range, unit Speed Speed set this value to 100% % of normal speed Acceleration Acceleration set this value to 100%. % of normal acceleration
Buttons Parameter
Parameter Description / Value range, unit Length / Width Length in X and width in Y of the dispensing pattern m
Button Description Adjust Initiates an adjustment. F1: Cam. Pos Move crosshairs to the epoxy position F2: Next Sub. Select next substrate and show values. F3: Prev. Sub. Select previous substrate and show values. F4: Next Mod. Select next module and show values. F5: Prev. Mod. Select previous module and show values. F10: Move Switch to trackball control for moving along the X and Y axes using the trackball. Press the "+" key to increase the speed of movement, or press the "" key to reduce the speed. Press "Shift" to activate a higher speed directly. Press "F10" again to toggle back to the mouse function. fn+F1: Real Pos Move dispenser to the epoxy position fn+F7: Dispense Perform a dispensing cycle.
Angle Rotational angle of the pattern 0,01 Lines / Columns Number of and columns Speed Speed % of normal speed Acceleration Acceleration % of normal acceleration
Buttons
Button Description Adjust Perform adjustment F1: Cam. Pos Move crosshairs to the epoxy position F2: Next Sub. Select next substrate and show values. F3: Prev. Sub. Select previous substrate and show values. F4: Next Mod. Select next module and show values. F5: Prev. Mod. Select previous module and show values.
46
Software Manual A-1
1 Bonding 1.6 Application Pages menu (A)
Button Description F10: Move Switch to trackball control for moving along the X and Y axes using the trackball. Press the "+" key to increase the speed of movement, or press the "" key to reduce the speed. Press "Shift" to activate a higher speed directly. Press "F10" again to toggle back to the mouse function. fn+F1: Real Pos Move dispenser to the epoxy position fn+F7: Dispense Perform a dispensing cycle.
Settings for the "Horizontal/Vertical Line" dispenser pattern
Epo Position (A4) > Dispenser > Pattern settings Parameters for dispensing along a horizontal or vertical line.
Parameter
Parameter Description / Value range, unit Length / Width Length and height of the dispensing pattern m Speed Speed set this value to 100%. % of normal speed Acceleration Acceleration set this value to 100%. % of normal acceleration
Buttons
Button Description Adjust Initiates an adjustment. F1: Cam. Pos Move crosshairs to the epoxy position F2: Next Sub. Select next substrate and show values. F3: Prev. Sub. Select previous substrate and show values. F4: Next Mod. Select next module and show values. F5: Prev. Mod. Select previous module and show values.
47
1 Bonding 1.6 Application Pages menu (A)
Software Manual A-1
Button Description F10: Move Switch to trackball control for moving along the X and Y axes using the trackball. Press the "+" key to increase the speed of movement, or press the "" key to reduce the speed. Press "Shift" to activate a higher speed directly. Press "F10" again to toggle back to the mouse function. fn+F1: Real Pos Move dispenser to the epoxy position fn+F7: Dispense Perform a dispensing cycle. Settings for the "General Lines" dispenser pattern
Buttons
Button Description Adjust Initiates an adjustment. F1: Cam. Pos Move crosshairs to the epoxy position F2: Next Sub. Select next substrate and show values. F3: Prev. Sub. Select previous substrate and show values. F4: Next Mod. Select next module and show values. F5: Prev. Mod. Select previous module and show values. F10: Move Switch to trackball control for moving along the X and Y axes using the trackball. Press the "+" key to increase the speed of movement, or press the "" key to reduce the speed. Press "Shift" to activate a higher speed directly. Press "F10" again to toggle back to the mouse function. fn+F1: Real Pos Move dispenser to the epoxy position fn+F7: Dispense Perform a dispensing cycle.
Epo Position (A4) > Dispenser > Pattern settings Parameters for dispensing a freely selectable number of lines with any angle of rotation
Parameter
Parameter Description / Value range, unit Length / Width Length in X and width in Y of the dispensing pattern m Angle Rotational angle of the dispensing pattern 0,01 Lines Number of lines Speed Speed set this value to 100%. % of normal speed Acceleration Acceleration set this value to 100%. % of normal acceleration
48
Software Manual A-1
1 Bonding 1.6 Application Pages menu (A)
Settings for the "Cross Settings" dispenser pattern
Button Description F3: Prev. Sub. Select previous substrate and show values. F4: Next Mod. Select next module and show values. F5: Prev. Mod. Select previous module and show values. F10: Move Switch to trackball control for moving along the X and Y axes using the trackball. Press the "+" key to increase the speed of movement, or press the "" key to reduce the speed. Press "Shift" to activate a higher speed directly. Press "F10" again to toggle back to the mouse function.
Epo Position (A4) > Dispenser > Pattern settings Parameters for dispensing in two lines intersecting to form a cross.
Parameter
Parameter Description / Value range, unit Length / Width Length in X and width in Y of the dispensing pattern m Angle Rotational angle of the dispensing pattern 0,01 Diameter Diameter of the centre that remains clear of adhesive. m Speed Speed set this value to 100%. % of normal speed Acceleration Acceleration set this value to 100%. % of normal acceleration
Dropdown menu
fn+F1: Real Pos Move dispenser to the epoxy position fn+F7: Dispense Perform a dispensing cycle.
Dropdown menu
Description
Dispense pattern Broken: The lines are interrupted in the middle Solid: Unbroken lines
Buttons
Button Description Adjust Perform adjustment F1: Cam. Pos Move crosshairs to the epoxy position F2: Next Sub. Select next substrate and show values.
49
1 Bonding 1.6 Application Pages menu (A)
Software Manual A-1
Settings for the "5Dots (GL2A" dispenser pattern
Button Description F2: Next Sub. Select next substrate and show values. F3: Prev. Sub. Select previous substrate and show values. F4: Next Mod. Select next module and show values. F5: Prev. Mod. Select previous module and show values. F10: Move Switch to trackball control for moving along the X and Y axes using the trackball. Press the "+" key to increase the speed of movement, or press the "" key to reduce the speed. Press "Shift" to activate a higher speed directly.
Epo Position (A4) > Dispenser > Pattern settings Parameters for dispensing 5 spots arranged like the spots on the face of a die
Parameter
Press "F10" again to toggle back to the mouse function. fn+F1: Real Pos Move dispenser to the epoxy position fn+F7: Dispense Perform a dispensing cycle.
Parameter Description / Value range, unit Length / Width Length in X and width in Y of the dispensing pattern. m Angle Rotational angle of the dispensing pattern. 0,01 Repetitions Repeats of the central point (GL2A only) Offset Z moves this offset further from the substrate for each repeat (GL2A only)
Factor Use a start delay multiplied by this factor instead of the ordinary start delay (GL2A only) % Speed Speed set this value to 100%. % of normal speed Acceleration Acceleration set this value to 100%. % of normal acceleration
Buttons
Button Description Adjust Perform adjustment F1: Cam. Pos Move crosshairs to the epoxy position
50
Software Manual A-1
1 Bonding 1.6 Application Pages menu (A)
Settings for the "Circle" dispenser pattern
Button Description F10: Move Switch to trackball control for moving along the X and Y axes using the trackball. Press the "+" key to increase the speed of movement, or press the "" key to reduce the speed. Press "Shift" to activate a higher speed directly. Press "F10" again to toggle back to the mouse function. fn+F1: Real Pos Move dispenser to the epoxy position
Epo Position (A4) > Dispenser > Pattern settings Parameters for dispensing a circle
Parameter
fn+F7: Dispense Perform a dispensing cycle.
Parameter Description / Value range, unit Radius Radius of the circle m Start Angle Starting angle of the dispensing pattern 0,01 Curve Angle Angle of movement 0,01 Speed Speed Set this value to 100%. % of normal speed Acceleration Acceleration Set this value to 100%. % of normal acceleration
Buttons
Button Description F1: Cam. Pos Move crosshairs to the epoxy position F2: Next Sub. Select next substrate and show values. F3: Prev. Sub. Select previous substrate and show values. F4: Next Mod. Select next module and show values. F5: Prev. Mod. Select previous module and show values.
51
1 Bonding 1.6 Application Pages menu (A)
Software Manual A-1
Settings for the "Rectangle" dispenser pattern
1.6.6 Alignment (A 5) Settings for substrate adjustment. Use the <PREVIOUS> and <NEXT> keys to browse between alignments.
Epo Position (A4) > Dispenser > Pattern settings Parameters for dispensing a rectangle
Parameter
Parameter Description / Value range, unit Length / Width Length in X and width in Y of the dispensing pattern. m Duration horiz. / Duration of the horizontal or ververt. tical movement. ms Acceleration Duration of acceleration duration ms
Adjustment at two substrate positions is necessary in order to achieve unambiguous definition of the substrate's position and orientation. You can use any combination of the four possible search modes. Use the Dropdown-Mens behind "Characteristic 1" and "Characteristic 2" to select any of the following search modes: Ordinary Alignment: structure search, see page 1-56 Edge Search: edge search, see page 1-59 Circle Center Finder: find circle center using three user-defined points, see page 1-66 Hole Finder: find hole, see page 1-70 No Operation: Characteristic is not active Use the Dropdown-Men behind "Transformation" to select one of the following transformations: Standard: standard transformation Shift+Rotate (1st): An offset is calculated from the position of the first point. The position of the second point is obtained as a rotational offset described around the first point as the centre. Shift+Rotate (2nd): An offset is calculated from the position of the second point. The position of the first point is obtained as a rotational offset described around the second point as the centre. Single Edge Search: Transformation with only one adjust point for the edge search.
52
Software Manual A-1
1 Bonding 1.6 Application Pages menu (A)
Parameter Parameter Description / Value range, unit Alignment The number of the alignment Buttons Button Description Align Data 1/2 Parameters for substrate alignment characteristic 1/2 see page 1-55 Ink Dot Parameters for inkdot searchsee page 1-53 Focus/Light/Skip/ The parameters defined in the Pos.transfer Global Data apply to alignment and the inkdot search only if the "Global Focus / Light" checkbutton is activated in the configuration settings (basic setting, see page 1-140). If this precondition is not satisfied alignment is subject to the focus and light settings defined in the submenus of the applicable search mode. Irrespective of the configuration settings, the settings defined here are always active for viewing the bond points with the EPO or DCL camera see page 1-54. fn+F7: Ins./Del.
Substrate Adjustment Ink Dot
Alignment (A 5) > Ink Dot Parameters for inkdot search.
Parameter
Parameter Description / Value range, unit Ink Date Task Id The number of the task Position X Coordinates of the position Y pixels Window size DX Size of the area for the search to locate the inkdot on the subDY strate. pixels Threshold Greyscale threshold as of which a pixel is identified as white or black. The lower the value, the more dark pixels will be assigned to the white range. 0..255 (black..white) Limit Limit for the proportion of white pixels in the ink window. A value lower than this threshold is interpreted as indicating that the chip is inked. A value higher than this threshold is interpreted as indicating that the chip is OK. 0..100 % white. Focus Height DCL Focusing height of the DCL unit. m
insert: Insert the new data record at the position of the current data record append: Append the new data record after the current data record delete: Delete the current data record
53
1 Bonding 1.6 Application Pages menu (A)
Software Manual A-1
Parameter Description / Value range, unit Light DCL 1 Brightness of the vertical direct light for illuminating the substrate at the DCL unit. 0..255 Light DCL 2 Brightness of the LED ring oblique light for illuminating the substrate at the DCL unit. 0..255
Checkbuttons
Global Data:
Checkbutton Description Inkpoint color If this checkbutton is activated the search is for a white instead of a black inkdot. Use module ink If this checkbutton is activated an inkdot search can be used.
Buttons
Alignment (A 5) > Global Data The parameters defined for focus height and light in the Global Data apply to alignment and the inkdot search only if the "Global Focus / Light" checkbutton is activated in the configuration settings ((Service 5, PRU Settings), See "1.8.4 Configuration (S 5)" on page 1-140). If this precondition is not satisfied alignment is subject to the focus and light settings defined in the submenus of the applicable search mode. Irrespective of the configuration settings, the settings defined here are always active for viewing the bond points with the DCL camera.
Button Description F1: Move To Move to the coordinates corresponding to the values in the input field (see "1.3.4 Entering coordinates" on page 1-12) F4: Search Perform pattern recognition for substrate recognition. You can use this function to check whether the parameter settings permit correct pattern recognition. F6: Trace Automatic transfer to the program of the position to which the system has moved and represented by the coordinates in the input field which contains the cursor and the linked fields (see "1.3.4 Entering coordinates" on page 1-12) F8: Show ink Show the inkdot F10: Move Switch to trackball control for moving along the X and Y axes using the trackball. Press the "+" key to increase the speed of movement, or press the "" key to reduce the speed. Press "Shift" to activate a higher speed directly. Press "F10" again to toggle back to the mouse function.
Parameter
Parameter Description / Value range, unit Focus Height DCL Focusing height of the DCL unit. m Light DCL 1 Brightness of the vertical direct light for illuminating the substrate at the DCL unit. 0..255 Light DCL 2 Brightness of the LED ring oblique light for illuminating the substrate at the DCL unit. 0..255 Position Transfer Data Substrate Number Numbers of the three substrates Point 1 whose characteristic 1 will be used for coordinate transfer from Point 2 the EPO unit to the DCL unit. Point 3 Select substrates that come as close as possible to forming a right-angled Isosceles triangle.
54
Software Manual A-1
1 Bonding 1.6 Application Pages menu (A)
Parameter Description / Value range, unit Auto skip counter Number of maximum permitted/ consecutive/total consecutive failed alignment attempts. An error message is issued if this limit is overshot. 0: Function is inactive
Buttons
Align Data 1/2
Button Description F1: Move To Move to the coordinates corresponding to the values in the input field (see "1.3.4 Entering coordinates" on page 1-12) F5: Cancel Adj. Discard the alignment data F6: Trace Automatic transfer to the program of the position to which the system has moved and represented by the coordinates in the input field which contains the cursor and the linked fields (see "1.3.4 Entering coordinates" on page 1-12) F7: Adjust Perform adjustment: scan and centre the chip and save the directional information. F10: Move Switch to trackball control for moving along the X and Y axes using the trackball. Press the "+" key to increase the speed of movement, or press the "" key to reduce the speed. Press "Shift" to activate a higher speed directly. Press "F10" again to toggle back to the mouse function.
Alignment (A5) > Align Data 1/2 The input mask displayed varies, depending on which search mode is selected. Ordinary Alignment, See " Alignment data for the Ordinary Alignment search mode" on page 1-56 Single Edge Search, See " Alignment data for Edge Search search mode" on page 1-59 Circle Center Finder, See " Alignment data for the Circle Center Finder search mode" on page 1-66 Hole Finder, See " Alignment data for the Hole Finder search mode" on page 1-70
55
1 Bonding 1.6 Application Pages menu (A)
Software Manual A-1
Alignment data for the Ordinary Alignment search mode
Parameter Description / Value range, unit Search area Width and height of the area for width / height DX the search to locate the pattern. Always make sure that the entDY ries are higher than those for "Search model width / height". pixels Acceptance DCL Quality of the search. Defines the accuracy of the match required for acceptance of the search outcome. [0..999] = 0..99.9 % Confusion DCL If the acceptance requirements are satisfied by more than one search result, the match represented by the value entered here must be achieved or bettered for the pattern to be identified. Always make sure that the entry is higher than that for "Acceptance". [0..999] = 0..99.9 %
Alignment (A5) > Align Data 1/2 Parameters for structure search.
You can use the <PAGE UP>/ <PAGE DOWN>buttons to toggle between characteristics.
Parameter
Focus Height DCL Focusing height of the DCL unit. Effective only when the "Global Focus / Light" checkbutton is not activated in the configuration settings (See "1.8.4 Configuration (S 5)" on page 1-140). m Light DCL 1 Brightness of the vertical direct light for illuminating the substrate at the DCL unit. Effective only when the "Global Focus / Light" checkbutton is not activated in the configuration settings (See "1.8.4 Configuration (S 5)" on page 1-140). 0..255 Light DCL 2 Brightness of the LED ring oblique light for illuminating the substrate at the DCL unit. Effective only when the "Global Focus / Light" checkbutton is not activated in the configuration settings (See "1.8.4 Configuration (S 5)" on page 1-140). 0..255
Parameter Description / Value range, unit Adjustment characteristics: No.: The number of the characteristic 1..2 Task Id The number of the task Alignment point X X and Y coordinates for the search for the position moved to. Y To train: -Click in the X field -<F10> to activate the trackball for moving the wafer camera -Move to the point -<F10> -<F6> m Search model Area in X and Y in which the width / height DX search for the hole edges will take place. Size the area in such DY a way that the edges of the hole are just inside it. pixels
56
Software Manual A-1
1 Bonding 1.6 Application Pages menu (A)
Buttons
Button Description DCL parameters Call up DCL parameters for the alignment point in question. EPO parameters Call up EPO parameters for the alignment point in question. F1: Move To Move to the coordinates corresponding to the values in the input field (see "1.3.4 Entering coordinates" on page 1-12) F3: Train Train the selected search patterns. F4: Search Perform pattern recognition for substrate recognition. You can use this function to check whether the parameter settings permit correct pattern recognition. F6: Trace Automatic transfer to the program of the position to which the system has moved and represented by the coordinates in the input field which contains the cursor and the linked fields (see "1.3.4 Entering coordinates" on page 1-12) F10: Move Switch to trackball control for moving along the X and Y axes using the trackball. Press the "+" key to increase the speed of movement, or press the "" key to reduce the speed. Press "Shift" to activate a higher speed directly. Press "F10" again to toggle back to the mouse function.
57
1 Bonding 1.6 Application Pages menu (A)
Software Manual A-1
DCL parameters for "Ordinary Alignment" search mode
Checkbutton Description Rotation Should always be activated. Permits search models to be rotated for the structure search Invers If this checkbox is marked, the structure search takes place inside the mask.
Buttons
Alignment (A5) > Align Data 1/2 > DCL-Parameter
Button Description F7: Show Model Show ordinary alignment model ("Optional search feature" must be activated in "Flags"). F8: Small Model Show the search model in the size originally trained. F9: Cleanup Show the original image. F10: Adj. Value Change the position or size of the area marks on the screen, using the trackball or the cursor keys. Press "F10" again to toggle back to the mouse function.
Parameter
Parameter Description / Value range, unit General: Angle range: Permissible rotation of the search models by comparison with the reference image. 0.1 , 0 = deactivated. Angle increment: Distance between two search models within Angle range. 0,1 Freemask area X Position and size of a range, which is excluded from the Y search Dx m Dy
Checkbuttons
Checkbutton Description Mask edges: Multiple marks are possible. None No masking North Top half of the screen. East Right half of the screen. South Bottom half of the screen. West Left half of the screen. Freemask The mask is defined by coordinates (freemask area). Mask options
58
Software Manual A-1
1 Bonding 1.6 Application Pages menu (A)
Alignment data for Edge Search search mode
Alignment (A5) > Align Data 1/2 An edge search is performed in two steps: Structure search for approximate positioning Edge search Parameters for edge search
Parameter Description / Value range, unit Confusion If the acceptance requirements are satisfied by more than one search result, the match represented by the value entered here must be achieved or bettered for the pattern to be identified. Always make sure that the entry is higher than that for "Acceptance". [0..999] = 0..99.9 % Focus Height DCL Focusing height of the DCL/EPO unit. Effective only when the "Global Focus / Light" checkbutton is not activated in the configuration settings (See "1.8.4 Configuration (S 5)" on page 1140). m Light DCL 1 Brightness of the vertical direct light for illuminating the substrate at the DCL unit. Effective only when the "Global Focus / Light" checkbutton is not activated in the configuration settings (See "1.8.4 Configuration (S 5)" on page 1-140) 0..255 Light DCL 2 Brightness of the LED ring oblique light for illuminating the substrate at the DCL unit. Effective only when the "Global Focus / Light" checkbutton is not activated in the configuration settings (See "1.8.4 Configuration (S 5)" on page 1-140) 0..255
Buttons
Parameter
Parameter Description / Value range, unit Adjustment characteristics: No.: The number of the characteristic 1..2 Task Id: DCL The number of the task Alignment point X X and Y coordinates for the search for the position moved to. Y To train: -Click in the X field -<F10> to activate the trackball for moving the wafer camera -Move to the point -<F10> -<F6> m Acceptance Quality of the search. Defines the accuracy of the match required for acceptance of the search outcome. [0..999] = 0..99.9 %
Button Description DCL parameters Call up DCL parameters for the alignment point in question. F1: Move To Move to the coordinates corresponding to the values in the input field (see "1.3.4 Entering coordinates" on page 1-12). F3: Train Train the selected search patterns.
59
1 Bonding 1.6 Application Pages menu (A)
Software Manual A-1
Button Description F4: Search Perform pattern recognition for substrate recognition. You can use this function to check whether the parameter settings permit correct pattern recognition. F6: Trace Automatic transfer to the program of the position to which the system has moved and represented by the coordinates in the input field which contains the cursor and the linked fields (see "1.3.4 Entering coordinates" on page 1-12) F10: Move Switch to trackball control for moving along the X and Y axes using the trackball. Press the "+" key to increase the speed of movement, or press the "" key to reduce the speed. Press "Shift" to activate a higher speed directly. Press "F10" again to toggle back to the mouse function.
Edge search parameters for the alignment point
Alignment (A5) > Align Data 1/2 > DCL-Parameter
Parameter
Parameter Description / Value range, unit Edge window: Upper left corner Top left corner of the search winX0 dow for the edge search. Y0 pixels width / height DX Size (width/height) of the search window for the edge search. DY pixels Angle P Skew of the search window for the edge search. Search Model: Used for approximating the positions of the edges. Upper left corner Top left corner of the search X0 area for the initial search. Y0 pixels width / height DX Size (width/height) of the search area for the initial search. DY pixels Search Area: Upper left corner Top left corner of the search X0 area for the initial search. Y0 pixels width / height DX Size (width/height) of the search area for the initial search. DY pixels
60
Software Manual A-1
1 Bonding 1.6 Application Pages menu (A)
Parameter Description / Value range, unit Trained Point X Coordinates of a trained point. (Display only) Y P m/ Reference Point X Coordinates of a reference point. (Display only) Y m Free Point X Coordinates of a freely selectable point inside or on the edges Y (only if, in the "Flags for Edge Search" window, "Result type" "Free Point" is activated). m
Buttons
Flags for edge search
Alignment (A5) > Align Data 1/2 > DCL-Parameter > Flags
Button Description Flags Show the window for defining the edge search (see " Flags for edge search" on page 1-61) Caliper Call up caliper parameters see page 1-64 Mask Settings Call up mask parameters for hiding error sources see page 165 F3: Train Train the selected search patterns. F4: Search Perform pattern recognition for substrate recognition. You can use this function to check whether the parameter settings permit correct pattern recognition. F7: Show Model Show the model (zoomed to camera-image size). F8: Small Model Show a small model. F9: Cleanup Clear the screen. F10: Adj. Value Change the position or size of the area marks on the screen, using the trackball or the cursor keys. Press "F10" again to toggle back to the mouse function.
Checkbuttons
Checkbutton Description Calipers type Search from inside The direction of the edge search to outside along the caliper is from the inside to the outside (otherwise, the search is from the outside toward the inside). Testable edges Top Right Bottom Left Position of the edge to be detected. If, for example, the top left corner is to be detected, mark the Top and Left checkbuttons.
Edge type Expected contrast transition. dark to light Dark-to-light edge transition. light to dark Light-to-dark edge transition. dont care Any edge transition Score criteria: Contrast edge Use the strongest edge transition for edge identification.
61
1 Bonding 1.6 Application Pages menu (A)
Software Manual A-1
Checkbutton Description Position Use the contrast transition that is nearest to the defined point and crosses the contour threshold. Absolute position Use the contrast transition that is furthest from the start of the caliper and crosses the contour threshold. Calc line by extreme value: None The extreme value to be used to Top calculate an edge. Right Bottom Left General search mode Optional search Initial structure search (should feature always be activated) old style line impro- Cease usage as of now vement (compatibility) Result type Possible results (corner) Upper left The corresponding corners Upper right Lower right Lower left Center Middle point Free point Freely definable point on the boundary or inside the edges Free point at corner If an edge is not found, the result is interpolated from the edges found. Result options 90 corners The corners found must be 90 corners, or they will be rejected (set permissible deviation in the "Calipers for Edge Search" window with the "90 Error" parameter).
Buttons
Button Description Optional Call up optional parameters for Parameters vertical corners
Calc missing If at least two edges are found, corners all corners are extrapolated from these edges. Use max. extreme value: Upper Left Use the maximum extreme Upper Right value Lower Right Lower Left
62
Software Manual A-1
1 Bonding 1.6 Application Pages menu (A)
Optional Parameters
Checkbutton Description Search from inside Perform edge search from the to outside inside toward the outside. Edge type dark to light Detect dark-to-light edge transition. light to dark Detect light-to-dark edge transition. dont care Detect any transition. Score criteria: Contrast edge If there are two or more edge transitions, use the strongest for edge identification. Position Use the contrast transition that is nearest to the defined point and crosses the contour threshold. Absolute position Use the contrast transition that is furthest from the start of the caliper and crosses the contour threshold.
Alignment (A5) > Align Data 1/2 > DCL-Parameter > Flags > Optional Parameters Separate the properties of the two horizontal edges from the properties of the two vertical edges.
Parameter
Parameter Description / Value range, unit Settings: Found pt: The minimum percentage of points that has to be found before an edge is accepted as valid. % Error dist.: If the distance from the point to the line found in the search is greater than this, the point is marked as not found. Cntr.threshold: Difference in contrast with the surrounding area at which an edge is recognised. The higher the value, the more unequivocal the result. %
Checkbuttons
Checkbutton Description Flags: Calipers type: Two or more checkbuttons can be activated Use optional para- The parameters defined in this meter screen will be used.
63
1 Bonding 1.6 Application Pages menu (A)
Software Manual A-1
Calipers for edge search
Alignment (A5) > Align Data 1/2 > DCL-Parameter > Flags > Calipers Calipers (search lines) are lines normal to an edge along which a search is conducted for a significant brightness transition in order to identify the position of the edge.
Parameter Description / Value range, unit Filtersize X Width of the filter in X/Y direction. Points further away from Y the centre of the filter are taken into consideration to a lesser extent. The wider the filter the less sensitive it is to noise, but the edge search, too, becomes progressively less sensitive. [0..5] pixel Filtercenter X Width of the centre of the filter. Y [0..2] pixels Found pt: The minimum percentage of points that has to be found before an edge is accepted as valid. % Error dist.: If the distance from the point to the line found in the search is greater than this, the point is marked as not found.
The entire measuring area is divided up uniformly by the number of calipers defined in the "total" field. The entries in the "start" and "end" fields restrict the measuring area. If the value of "start" is lower than the value of "end", the area between the two is the restricted measuring area. If the value of "start" is greater than the value of "end", the two outside areas are used as the restricted measuring area.
Parameter
Cntr.threshold: Threshold as of which a difference in contrast along a caliper becomes a candidate for the edge. The higher the value the smaller the number of candidates per caliper for an edge. see page 1-61 "Score criteria" 90 Error: Permissible deviation for a 90 corner (only if the "90 Corner" parameter is activated in the "Flags for Edge Search" window). 0,1
Parameter Description / Value range, unit Calipers Ranges: Left Line: Restrict the measuring area for the left edge Upper Line: Restrict the measuring area for the top edge Right Line: Restrict the measuring area for the right edge Lower Line: Restrict the measuring area for the bottom edge Settings: Length X Length of the caliper in X/Y direction. Y pixels
64
Software Manual A-1
1 Bonding 1.6 Application Pages menu (A)
Masks for edge search
Checkbutton Description Freemask The mask is defined by coordinates (mask area). Circular The mask is circular.
Buttons
Alignment (A5) > Align Data 1/2 > DCL-Parameter > Mask Settings Mask used to exclude ranges within the search model in which errors could occur from the search.
Button Description F7: Show Model Show the model (zoomed to camera-image size). F8: Small Model Show a small model. F9: Cleanup Clear the screen. F10: Adj. Value Change the position or size of the area marks on the screen, using the trackball or the cursor keys. Press "F10" again to toggle back to the mouse function.
Parameter
Parameter Mask area:
Description / Value range, unit
Upper left corner Top left corner of the mask. X0 pixels Y0 Width / Height DX Size (width/height) of the mask. DY pixels
Checkbuttons
Checkbutton Description Mask options Rotation Should always be activated. Permits search models to be rotated for the structure search. Invers If this checkbox is marked, the structure search takes place inside the mask. Mask edges: Multiple marks are possible. North The top half of the screen is masked. East The right half of the screen is masked. South The bottom half of the screen is masked. West The left half of the screen is masked. Angle Masking of the edges produced by rotation of the search model.
65
1 Bonding 1.6 Application Pages menu (A)
Software Manual A-1
Alignment data for the Circle Center Finder search mode
Parameter Description / Value range, unit Light DCL 2 Brightness of the LED ring oblique light for illuminating the substrate at the DCL unit. Effective only when the "Global Focus / Light" checkbutton is not activated in the configuration settings (See "1.8.4 Configuration (S 5)" on page 1-140) 0..255 Trained middlepoint X Coordinates of the trained circle's centre. Value is calculaY ted and displayed only when the "Train Middlepoint" button is pressed. m
Checkbuttons
Alignment (A5) > Align Data 1/2 > General Parameters for calculating the centre of the circle
In the"Circle Center Finder" mode the system attempts to find the edge of a circle along two horizontal and vertical search lines, in order to compute the centre of the circle.
Parameter
Checkbutton Description Multipoint Multiple points are used to approach define the edge of the circle, instead of only two points.
Buttons
Parameter Description / Value range, unit Adjustment characteristics: No.: The number of the characteristic 1..2 Focus Height DCL Focusing height of the DCL unit. Effective only when the "Global Focus / Light" checkbutton is not activated in the configuration settings (See "1.8.4 Configuration (S 5)" on page 1-140) m Light DCL 1 Brightness of the vertical direct light for illuminating the substrate at the DCL unit. Effective only when the "Global Focus / Light" checkbutton is not activated in the configuration settings (See "1.8.4 Configuration (S 5)" on page 1-140) 0..255
Button Description Train Middlepoint Calculate centre of circle using the three defined alignment points. The X and Y coordinates of the centre calculated in this way are shown after "Train Middlepoint". F1: Move To Move to the coordinates corresponding to the values in the input field (see "1.3.4 Entering coordinates" on page 1-12) F6: Trace Automatic transfer to the program of the position to which the system has moved and represented by the coordinates in the input field which contains the cursor and the linked fields (see "1.3.4 Entering coordinates" on page 1-12)
66
Software Manual A-1
1 Bonding 1.6 Application Pages menu (A)
Button Description F10: Move Switch to trackball control for moving along the X and Y axes using the trackball. Press the "+" key to increase the speed of movement, or press the "" key to reduce the speed. Press "Shift" to activate a higher speed directly. Press "F10" again to toggle back to the mouse function.
Alignment Point 1/2/3
Alignment (A5) > Align Data 1/2 > Point 1/2/3
Parameter
Parameter Description / Value range, unit Adjustment characteristics: No.: The number of the characteristic 1..2 Task Id The number of the task Alignment point 1/ 2/3 X X and Y coordinates of the centre of the window in which the Y search for the circle edge will take place. m Test area Area in X and Y in which the width / height DX search for the circle edge will take place. DY pixels
Buttons
Button Description DCL parameters Call up DCL parameters for the alignment point in question. F1: Move To Move to the coordinates corresponding to the values in the input field (see "1.3.4 Entering coordinates" on page 1-12) F3: Train Train the selected search patterns.
67
1 Bonding 1.6 Application Pages menu (A)
Software Manual A-1
Button Description F4: Search Perform pattern recognition for substrate recognition. You can use this function to check whether the parameter settings permit correct pattern recognition. F6: Trace Automatic transfer to the program of the position to which the system has moved and represented by the coordinates in the input field which contains the cursor and the linked fields (see "1.3.4 Entering coordinates" on page 1-12) F10: Move Switch to trackball control for moving along the X and Y axes using the trackball. Press the "+" key to increase the speed of movement, or press the "" key to reduce the speed. Press "Shift" to activate a higher speed directly. Press "F10" again to toggle back to the mouse function.
DCL Parameter for Alignment Point 1/2/3
Alignment (A5) > Align Data 1/2 > Point 1/2/3 > DCL-Parameter
Parameter
Parameter Description / Value range, unit General parameters Contrast Threshold Difference in contrast with the surrounding area at which an edge is recognised. The higher the value, the more unequivocal the result. % Filter Side Size Size of the left and right parts of the filter for determining a contrast transition. High values reduce sensitivity to noise. pixels Filter Center Size of the filter centre for determining a contrast transition. The area of the centre is not taken into account in computing contrast. pixels
68
Software Manual A-1
1 Bonding 1.6 Application Pages menu (A)
Checkbuttons
Multipoint Approach
Checkbutton Description Search Direction Right to Left If this checkbutton is activated the horizontal search for the circle edge proceeds from right to left; otherwise, the direction is from left to right. Bottom up If this checkbutton is activated the vertical search for the circle edge proceeds from the bottom to the top; otherwise, the direction is from top to bottom. Contrast Change Dark to Light If this checkbutton is activated the search is for a change in contrast from dark to light. Light to Dark If this checkbutton is activated the search is for a change in contrast from light to dark. Dont Care If this checkbutton is activated the search is for any change in contrast.
Multiple points are used instead of only two to define the circle edge (see checkbutton A 5 > Align Data 1/2 > General). The checkbuttons behind "Flags" are used to define whether the calipers will be created with additional points for the horizontal and/or vertical directions.
Parameter Description / Value range, unit Point counter Number of additional points used to define the edge of the circle. 1..5
Buttons
Button Description F1: Show Model Show the model (zoomed to camera-image size). F2: Small Model Show a small model. F4: Cleanup Clear the screen. F10: Adj. Value Change the position or size of the area marks on the screen, using the trackball or the cursor keys. Press "F10" again to toggle back to the mouse function.
Optional Ordinary Activate the "Use" checkbutton if Alignment you want to use pattern search as well. The most important parameters for a pattern search are displayed. (see "Alignment data for the Ordinary Alignment search mode") Score criteria Preference for an edge if the result is not unequivocal Contrast If this checkbox is activated the edge with the strongest contrast transition is used.
Prefer Center If this checkbox is activated the edge closest to the point at which the search started is used. Prefer End If this checkbox is activated the edge closest to the end of the search area is used.
69
1 Bonding 1.6 Application Pages menu (A)
Software Manual A-1
Alignment data for the Hole Finder search mode
Alignment (A5) > Align Data 1/2 Parameters for the "Hole Finder" search mode: This mode is suitable for small circles (holes or pins) that can be shown in their entirety on the screen:
Parameter Description / Value range, unit Acceptance DCL Quality of the search. Defines the accuracy of the match with the trained pattern required for acceptance of the search outcome. [0..999] = 0..99.9 % Confusion DCL If the acceptance requirements are satisfied by more than one search result, the match with the trained pattern represented by the value entered here must be achieved or bettered for the pattern to be identified unequivocally. Always make sure that the entry is higher than that for "Acceptance". [0..999] = 0..99.9 % Focus Height DCL Focusing height of the DCL unit. Effective only when the "Global Focus / Light" checkbutton is not activated in the configuration settings (See "1.8.4 Configuration (S 5)" on page 1-140) m
Parameter
Parameter Description / Value range, unit Adjustment characteristics: No.: The number of the characteristic 1..2 Task Id The number of the task Alignment Point X X and Y coordinates of the centre of the search area for the Y hole. m Search model Area in X and Y in which the width / height DX search for the hole edges will take place. Size the area in such DY a way that the edges of the hole are just inside it. pixels Search area Size of the area in which the width / height DX system searches for the hole. DY pixels
Light DCL 1 Brightness of the vertical direct light for illuminating the substrate at the DCL unit. Effective only when the "Global Focus / Light" checkbutton is not activated in the configuration settings (See "1.8.4 Configuration (S 5)" on page 1-140) 0..255 Light DCL 2 Brightness of the LED ring oblique light for illuminating the substrate at the DCL unit. Effective only when the "Global Focus / Light" checkbutton is not activated in the configuration settings (See "1.8.4 Configuration (S 5)" on page 1-140) 0..255
Buttons
Button Description DCL parameters Call up DCL parameters for the alignment point. F1: Move To Move to the coordinates corresponding to the values in the input field (see "1.3.4 Entering coordinates" on page 1-12).
70
Software Manual A-1
1 Bonding 1.6 Application Pages menu (A)
Button Description F3: Train Train the selected search patterns. F4: Search Perform pattern recognition for substrate recognition. You can use this function to check whether the parameter settings permit correct pattern recognition. F6: Trace Automatic transfer to the program of the position to which the system has moved and represented by the coordinates in the input field which contains the cursor and the linked fields (see "1.3.4 Entering coordinates" on page 1-12) F10: Move Switch to trackball control for moving along the X and Y axes using the trackball. Press the "+" key to increase the speed of movement, or press the "" key to reduce the speed. Press "Shift" to activate a higher speed directly. Press "F10" again to toggle back to the mouse function.
Hole Finder DCL Parameters
Alignment (A5) > Align Data 1/2 > DCL-Parameter Parameters for edge detection at the DCL unit A "Hole Finder" search is performed in two steps: Structure search or circle contour search for approximate positioning Search for pin or hole
Parameter
Parameter Description / Value range, unit Caliper number maximum number of points at which distributed over the circle the search for edge transitions takes place. (Effective only when the "No caliper limit" checkbutton is activated.) Caliper length Length of the caliper pixels Filtersize Width of the filter. Points further away from the centre of the filter are taken into consideration to a lesser extent. The wider the filter the less sensitive it is to noise, but the edge search, too, becomes progressively less sensitive. [0..5] pixel Filtercenter Width of the centre of the filter. [0..2] pixels
71
1 Bonding 1.6 Application Pages menu (A)
Software Manual A-1
Parameter Description / Value range, unit Cntr.threshold: Difference in contrast with the surrounding area at which an edge is recognised. The higher the value, the more unequivocal the result.
Checkbuttons
Checkbutton Description Initial Search Use ordinary alignment for approximate positioning If this option is not selected a simpler search (circle contour) is used. Edge type dark to light Detect dark-to-light edge transition. light to dark Detect light-to-dark edge transition. dont care Detect any transition. Score criteria: Contrast edge If there are two or more edge transitions, use the strongest for edge identification Position Use the contrast transition that is nearest to the defined point and crosses the contour threshold. Absolute position Use the contrast transition that is furthest from the start of the caliper and crosses the contour threshold.
Checkbutton Description Use Caliper If this checkbox is activated the search is for the number of edge transitions defined by the "Caliper" parameter. Always activate this checkbox Search Mode Search active Use initial search for approximate positioning 4 Quarter Fluctuations in the size of circles are compensated by averaging (slight loss in precision) Initial Search Use ordinary alignment for approximate positioning If this option is not selected a simpler search (circle contour) is used. Use Ellipse Ellipsis can be trained, otherwise circle only No size test No plausibility test for circle size No caliper limit Use all calipers, otherwise only as many as fit on the circumference of the circle without overlapping.
Caliper to inside From the outside toward the inside. Train Mode Train active Enable training Circle Mask An initial search to determine the position of the hole precedes the edge search as such. If this checkbutton is activated the search is for a pattern in which the inside part of the hole is hidden. Dark Center Activate this checkbox if the inside of the hole is darker than the surrounding area. 4 Quarter Fluctuations in size are compensated by averaging (slight loss in precision)
72
Software Manual A-1
1 Bonding 1.6 Application Pages menu (A)
1.6.7 Production Data (A 9)
Overview
Production Sequence
You can use this mask to build up a production flow by combining sequences. Click on "Insert" to add a new sequence step at the appropriate position. Click on "Delete" to remove the sequence step.
Parameter
Parameter Description / Value range, unit Production overview Substrate Types: Substrate types Maximum: Number current: Current position Wafers: Different wafer types Maximum: Number current: Current position Oven profiles: Number of profiles created for Maximum: the "Oven" option Production Defined production flow sequences: Maximum: Number current: Current position
Parameter
Parameter Description / Value range, unit Seq.no. The number of the sequence
Checkbuttons
Checkbutton Description done Checkbuttons that show green have already been completed. Deactivating a checkbutton means that the corresponding sequence step is skipped.
Dropdown menu
Dropdown menu Description Sequence step Step in the production sequence The available modes are: Substrate Align Pick&Place Epoxy process Height measure Calculate substrate shift Oven load Oven unload
73
1 Bonding 1.6 Application Pages menu (A)
Software Manual A-1
Dropdown menu Description Destination/ Select the substrate type (destiSubstrate type nation) to be processed in the current production-sequence step. To create a new substrate type: go to Substrate type settings > Overview (see " Overview" on page 1-33) To define substrate positions: go to Mode > Learn Substrate Position (see "1.5.5 Learn Substrate Positions (O 9)" on page 1-25) What Alignment or position used for the substrate type
Buttons
1.6.8 Wafer Data (A 20) Parameters of the wafer-handling system.
Button Description Insert Create a sequence line. Delete Clear the sequence.
Parameter Parameter Description / Value range, unit Wafer number Act. Show the current wafer number. Next Number of the next wafer of the same type. 0: not used Slot No. Slot number of the wafer cassette that contains the wafer. Wafer Pos. Center: X Coordinates of the wafer centre. Y m Start: X Position that the bonder moves to after a change to a wafer that Y has not yet been used, so that it can start processing the wafer. If no "Last found Chip" position is known, the system moves to the start position. m
74
Software Manual A-1
1 Bonding 1.6 Application Pages menu (A)
Parameter Description / Value range, unit Last found chip: X Coordinates of the most recently found chip. This value is reset if Y you move the bonder manually to the start position. m Needle Pos. Start Lowest position of the ejector needle during the ejection cycle (safe position). m Middle Position at which the ejector speed changes from "Needle up start" to "Needle up". Allows a slower rate of movement at the start of the ejection process, so that the chip detaches more efficiently from the wafer film. m End Highest position of the ejector needle during the ejection cycle (at pickup position). m Focus Height: Z Focusing height of the wafer camera. m Dimensions Radius: r Radius of the wafer. m Angle: p The wafer's angular offset This angle is determined automatically in the "First Chip" search. 0,01 Wafflepack size: X If a wafflepack or gel pack is used instead of a wafer, enter Y the size in X and Y here. m
Parameter Description / Value range, unit Chip index: X Distance of the chip from the next (adjacent) chip in the same Y row. These values are computed automatically in an interactive training session under "Mode > Learn Chip Index" and they are shown here for information only (see "1.5.10 WFS Learn Chip Index (O 31)" on page 1-28). m Linefeed: X Distance of the chip from the next (adjacent) chip in the next Y row. These values are computed automatically in an interactive training session under "Mode > Learn Chip Index" and they are shown here for information only (see "1.5.10 WFS Learn Chip Index (O 31)" on page 1-28). m End Counter EOS If consecutive chips are not found in an EOS row, the system switches to the next row. End Counter EOW If consecutive chips are not found in EOW rows, a wafer change takes place. No. of Chips in X Defines the layout of the rectangular wafer. Number of columns Y (X direction) and rows (Y direction) on the wafer or the wafflepack. If you enter 0, the "Chip Count X / Y" parameter is inactive. Chip count X Show the column number (X) and row number (Y) of the chip Y currently being picked from the wafer. Not used unless "No. of Chips in X / Y" in A 20 is not equal to 0 (see "1.6.8 Wafer Data (A 20)" on page 1-74). Delays [ms] De air: ON Pulse of compressed air to break the ejector vacuum before each movement of the wafer table. ms
75
1 Bonding 1.6 Application Pages menu (A)
Software Manual A-1
Parameter Description / Value range, unit Speed Settings Chip index Speed of the wafer table when moving to the next chip while production is in progress. % of normal speed WaferChange Positioning speed of the wafer table. This speed is used for movements that involve longer distances as in indexing, for instance (e.g. for wafer changes). % of normal speed Workholder Speed of the workholder conveyor system. % of normal speed Needle up start Needle speed between the lowest needle position and the midway position. % of normal speed Needle up Needle speed between the midway position and the topmost needle position. % of normal speed Dropdown menu Dropdown menu Description
Buttons Button Description Wafer Flags Call up flags for wafers Pickup Data Call up parameters for the pikkup system see page 1-78 Bond Data Call up bond parameters. F1: Move To Move to the coordinates corresponding to the values in the input field (see "1.3.4 Entering coordinates" on page 1-12) F2: DE Block Raise or lower the chip ejector. F3: FirstChip Starts a search for the first chip (manual search), for example following a wafer change. F4: DE/GP Switch the vacuum at the chip Vacuum ejector on or off. F5: DCL Vacuum Switch the vacuum at the DCL unit on or off. F6: Search Run pattern recognition. F7: Alignment Perform pattern recognition and correct to the pickup position. F8: Chip Index Move to the next chip. F9: ChipCntrl Move the DCL unit to the chip control position. F10: Move WT Switch to trackball control for moving the x-y table using the trackball. Press the "+" key to increase the speed of movement, or press the "" key to reduce the speed. Press "Shift" to activate a higher speed directly. Press "F10" again to toggle back to the mouse function. fn+F2: Delete Delete all the data of the current Wafer wafer. fn+F3: Measure- Measure the distance between ChipIndex chips (distance between the adjacent chip and the trained chip). The measured values are automatically entered in the corresponding fields of this menu. fn+F6: Trace Automatic transfer to the program of the position to which the system has moved and represented by the coordinates in the input field which contains the cursor and the linked fields (see "1.3.4 Entering coordinates" on page 1-12)
Wafer type Defines the type of wafer used Standard Wafer Round wafer Rectangular Wafer Rectangular wafer Waffle Pack: Chips in waffle packs Gelpack Gel pack Search mode Defines the wafer-recognition mode Moving Wafer Always select Moving Wafer Camera Camera. Search Corner Do not use with MWC. Upper Left: The result is relative to the top left corner. Upper Right: The result is relative to the top right corner. Lower Left: The result is relative to the bottom left corner. Lower Right: The result is relative to the bottom right corner. Middlepoint: The result is relative to the chip centre.
76
Software Manual A-1
1 Bonding 1.6 Application Pages menu (A)
Button Description fn+F7: Copy Wafer Copy all wafer data of the current wafer number to a new wafer number. fn+F8: DCC open Open the die carrier clamp. fn+F9: DCC close Close the die carrier clamp.
Wafer Flags
Wafer Data > Wafer Flags
Checkbuttons
Checkbutton Description Alignment Ink search Search for inkdots Pickup Inked Die Pick up the marked chip. Use InkRef for Do not use with MWC. Angle Vacuum for Wafer-table vacuum is switched Alignment on before the search. Black windows Reverse video display mode for highly reflective chips. Search next chip Search for the next chip. Correction Move WaferXY Correction by table (on) or DCL Correction unit (off) to allow for difference between trained and actual wafer positions. Chip Index Use Edge Do not use with MWC. Correction
77
1 Bonding 1.6 Application Pages menu (A)
Software Manual A-1
Pickup Data
Wafer Data (A20) > Pickup Data
Parameter Description / Value range, unit DCL V-check timeout WT: Maximum time allowed for application of wafer-table vacuum for pickup. If overshot: Error message. (0: Function is inactive) ms DCL (before ns Maximum time allowed for appliup): cation of DCL vacuum for pikkup, before the ejector needles extend. If overshot: Error message. 0: Function is inactive. ms DCL (after pickup Maximum time allowed for applidelay): cation of DCL vacuum after the "pickup delay". If overshot: Error message. (0: Function is inactive)
Parameter
ms Clean die at pickup
Parameter Description / Value range, unit General Data Offset X Offset in X, Y and Z from the pikkup position. Y Z m P 0.01 Ramp up speed Speed of the Z-axis for upward stroke to ramp (ramp: time during which only the Z-axis moves). % of normal speed Ramp down speed Speed of the Z-axis for downward stroke to ramp. % of normal speed Pickupdelay Delay between end of ejection and the start of the Z movement of the DCL unit; allows the wafer foil to detach completely from the chip. ms
Clean delay: Time spent by the DCL unit at the pickup ramp position with compressed air on for cleaning the wafer. (0: Function is inactive) ms
Chip control
Define the sensor for chip control: "Use IR" (infrared sensor) checkbutton Dropdown menu for selecting a vacuum sensor
C A U T I O N In order to avoid malfunctions, use at least one sensor for chip control.
Dropdown menu
Dropdown menu Description DCL Tool DCL tool used. EPO Tool EPO tool / dispenser used Die Ejector Tool Chip-ejector tool used
78
Software Manual A-1
1 Bonding 1.6 Application Pages menu (A)
Checkbuttons
Bond delay & bond ramp speeds
Checkbutton Description Use wafer angle If this checkbox is activated the rotational offset of the wafer is taken into account. USE FlipChip for Use the optional flip-chip unit to pickup pick up chips Use lookup camera Use the optional lookup camera Bond Data
Wafer Data (A20) > Bond Data This is where the parameters for the timing of the bonding process are managed.
Wafer Data (A20) > Bond Data There are register tabs for the following masks: Bond delay & bond ramp speeds Scrub settings (see " Scrub settings" on page 180) Option: Oven Settings (see " Oven settings (option)" on page 1-81)
Parameter Parameter Description / Value range, unit Bond delay Bond delay Dwell time of the DCL tool at the bond position. Allows uniform, cavity-free spread of the epoxy adhesive underneath the chip ms Vacuum time Time during which the vacuum is sustained at the DCL tool after the bond position has been reached. ms Air time Duration of the pulse of compressed air to break the ejector vacuum. ms No of pulses Number of pulses On time Duration of one compressed-air pulse ms
79
1 Bonding 1.6 Application Pages menu (A)
Software Manual A-1
Parameter Description / Value range, unit Off time Time between two successive compressed-air pulses ms Bond ramp speeds Up Percentage speed upward % Down Percentage speed downward % Checkbuttons Checkbutton Description Bond delay Standard One pulse of compressed air to break the vacuum (see the "Air time" parameter). Pulsed Multiple pulses of compressed air to break the vacuum (see the parameter below "Air time").
Scrub settings
Wafer Data (A20) > Bond Data This is where you can define scrub movements (high-frequency movements) to facilitate spreading of the adhesive. Use the checkbutton under "Scrub settings" to define whether or not scrub movements are executed.
Parameter
Parameter Description / Value range, unit Amplitude: X Amplitude of the scrub movement Y Z m P 0.01 Cycles settings No cycles Number of repetitions Acc Acceleration 0,01 mm/s2 Vel Speed 0,01 mm/s Delays Start Delay preceding start of scrub movement ms Move Delay at the points of reversal of scrub movement ms
80
Software Manual A-1
1 Bonding 1.6 Application Pages menu (A)
Parameter Description / Value range, unit End Delay at end of scrub movement ms Oven settings (option)
1.6.9 Wafer Recognition (A 21) Settings in this mask: Moving Wafer Camera recognition for pattern recognition on the wafer
Wafer Data (A20) > Bond Data This is where the temperature profiles for the optional oven are managed.
Adjustment at up to three positions is necessary in order to achieve unambiguous definition of the wafer's position and orientation. You can use any combination of the three possible search modes. Characteristic 3 also includes the possibility of using an ink search.
Parameter Parameter Description / Value range, unit Wafer The number of the current wafer. You can use the <PREVIOUS>/ <NEXT> buttons to find the wafer you want. Chip definitions Chip Size: X Chip size. You enter these values in an interactive training Y session under "Mode > Learn Chip" and they are shown here for information only (see "1.5.9 WFS Learn Chip (O 30)" on page 1-27). m Ref. Offset X Coordinates referenced to the centre of the screen and defining Y the point at which the structure search starts. Default: (0,0) m
Activate the "Use oven " checkbutton if you want
to use a eutectic oven.
If scrub movement is not planned, set the delay
time in the "delay" field. Use the checkbuttons to define whether the process will use constant temperatures (Use temp) or temperature profiles (Use Profile) for heating (Heat up) and cooling (cool down). Select the profile for a standard oven (Oven) or for an oven with forming gas (Forming gas mixer) or enter the constant temperatures, as applicable. Oven profiles are created in A 60.
81
1 Bonding 1.6 Application Pages menu (A)
Software Manual A-1
Parameter Description / Value range, unit Needle Pos. X On-screen position of the needles in X and Y. Y pixels Global Data: Camera Delay Delay between arrival at the camera position and the start of imaging. ms Camera Speed The speed of camera movement. 1...150 % of normal speed Light switch delay Time until the light reaches the preset intensity. ms Dropdown menu Dropdown menu Description Camera Select one of the two available wafer cameras High Resolution Use the high-resolution camera for small chips Low Resolution Use the low-resolution camera for large chips Characteristic 1 Select the search mode for up to 2 three characteristics 3 Ordinary Structure search Alignment Edge search Edge search Hole finder Find hole Ink search Characteristic 3 only Trafo Select the coordinate transformation Standard Standard transformation Single Edge Edge search at only one adjust Search point. Laser Chip Special transformation
Buttons Button Description Align Data 1 Call up parameters for substrate 2 alignment. The input mask 3 varies, depending on which search mode is selected. High Resolution Global camera data for the highresolution camera (see " Camera resolution" on page 183) Low Resolution Global camera data for the lowresolution camera (see " Camera resolution" on page 183) Checkbuttons Checkbutton Description Use Global Data Normally active, so that Global Setting Parameters can be used. Align Chip Normally active, so that alignment can be performed. If this checkbutton is deactivated alignment does not take place.
Single Adjust Search for all characteristics from a single camera position.
82
Software Manual A-1
1 Bonding 1.6 Application Pages menu (A)
Camera resolution
Buttons
Wafer Recognition (A21) > High Resolution/Low Resolution A camera with either low resolution or high resolution is used, depending on the size of the chips. Use the high-resolution camera for small chips Use the low-resolution camera for large chips
Button Description Light
Compute Scale Change the scaling factor for the DCL camera. Reset Scale Reset the scaling factor for the DCL camera. Compute Trafo Define the coordinate transformation Reset Trafo Reset the coordinate transformation F1: Move To Move to the coordinates corresponding to the values in the input field (see "1.3.4 Entering coordinates" on page 1-12). F2: Move PCP Move the camera to the pickup position. F5: Cancel Adj. Discard the alignment data. F6: Trace Automatic transfer to the program of the position to which the system has moved and represented by the coordinates in the input field which contains the cursor and the linked fields (see "1.3.4 Entering coordinates" on page 1-12) F10: Move Switch to trackball control for moving along the X and Y axes using the trackball. Press the "+" key to increase the speed of movement, or press the "" key to reduce the speed. Press "Shift" to activate a higher speed directly. Press "F10" again to toggle back to the mouse function.
The structure of the "Low Resolution" mask is analogous.
Parameter
Parameter Description / Value range, unit Global Data Focus Height Focusing height m Camera Scale X Scaling factor for the DCL camera (display only); use the Y Compute Scale button to change. m P WT-DCL Trafo X Coordinate transformation m Y P Camera Offset X Camera offset in X and Y directions between the search pattern Y and the pickup position. (Display only)
83
1 Bonding 1.6 Application Pages menu (A)
Software Manual A-1
Align Data 1/2/3
Alignment data for Ordinary Alignment search mode (pattern recognition)
Wafer Recognition (A21) > Align Data 1/2/3 The input mask displayed varies, depending on which search mode is selected. Ordinary Alignment, (see " Alignment data for Ordinary Alignment search mode (pattern recognition)" on page 184) Edge Search, (see " Alignment data for Edge Search search mode" on page 1-86) Ink Search, (see " Alignment data for Ink Search search mode" on page 1-92)
Wafer Recognition (A21) > Align Data 1/2/3 Parameters for "Ordinary Alignment" search mode.
Parameter
Parameter Description / Value range, unit Adjustment characteristics: No. The number of the characteristic 1..3 Alignment point: X X and Y coordinates for the search for the position moved to. Y To train: -Click in the X field -<F10> to activate the trackball for moving the wafer camera -Move to the point -<F10> -<F6> m Focus Height Focusing height. Effective only when the "Global Focus / Light" checkbutton is not activated in the configuration settings (See "1.8.4 Configuration (S 5)" on page 1-140). m
84
Software Manual A-1
1 Bonding 1.6 Application Pages menu (A)
Parameter Description / Value range, unit Task Id No The number of the task Camera No. The number of the camera Search model Upper left corner Top left corner of the pattern to be found. pixels Width / Height DX Size (width/height) of the search area for the initial search. DY pixels Angle Angular offset of the search model 0,10 , 0 = deactivated. Depth Default 16: Number of greyscales Angle range Permissible rotation of the search models by comparison with the reference image. 0.1 , 0 = deactivated. Angle increment Distance between two search models within Angle range. 0.1 Search area Upper left corner Top left corner of the search X0 area for the initial search. Y0 pixels Width / height DX Size (width/height) of the search area for the initial search. pixels Acceptance Quality of the search. Defines the accuracy of the match required for acceptance of the search outcome. [0..999] = 0..99.9 % Confusion If the acceptance requirements are satisfied by more than one search result, the match represented by the value entered here must be achieved or bettered for the pattern to be identified. Always make sure that the entry is higher than that for "Acceptance". (e.g. 700) [0..999] = 0..99.9 %
Buttons
Parameter Description / Value range, unit Trained Point X The coordinates of a trained point m/
Button Description Light
F1: Move To Move to the coordinates corresponding to the values in the input field (see "1.3.4 Entering coordinates" on page 1-12). F2: Move PCP Move the camera to the pickup position. F3: Train Train the selected search patterns. F4: Search Perform pattern recognition for substrate recognition. You can use this function to check whether the parameter settings permit correct pattern recognition. F5: Cancel Adj. Discard the alignment data F6: Trace Automatic transfer to the program of the position to which the system has moved and represented by the coordinates in the input field which contains the cursor and the linked fields (see "1.3.4 Entering coordinates" on page 1-12) F10: Move Switch to trackball control for moving along the X and Y axes using the trackball. Press the "+" key to increase the speed of movement, or press the "" key to reduce the speed. Press "Shift" to activate a higher speed directly. Press "F10" again to toggle back to the mouse function.
85
1 Bonding 1.6 Application Pages menu (A)
Software Manual A-1
Alignment data for Edge Search search mode
Wafer Recognition (A21) > Bond Data 1/2/3 The Edge Search" is performed in two steps: Structure search for approximate positioning Edge search Parameters for edge search.
Parameter Description / Value range, unit Focus Height Focusing height. Effective only when the "Global Focus / Light" checkbutton is not activated in the configuration settings (See "1.8.4 Configuration (S 5)" on page 1-140). m Task No. The number of the task Camera No. The number of the camera Edge window Upper left corner Top left corner of the search winX0 dow for the edge search. Y0 pixels Width / height DX Size (width/height) of the search window for the edge search. DY pixels Angle: P Skew of the search window for the edge search. Search Model Used for approximating the positions of the edges. Upper left corner Op left corner of the search X0 model. Y0 pixels
Parameter
Parameter Description / Value range, unit Adjustment characteristics: No.: The number of the characteristic 1..3 Alignment point X X and Y coordinates for the search for the position moved to. Y To train: -Click in the X field -<F10> to activate the trackball for moving the wafer camera -Move to the point -<F10> -<F6> m
Width / height DX Size (width/height) of the search model. DY pixels Angle: P Skew of the search window for the edge search. 0.1 Search Area Upper left corner Top left corner of the search X0 area for the initial search. Y0 pixels Width / height DX Size (width/height) of the search area for the initial search. DY pixels Initial Search Acceptance Quality of the search. Defines the accuracy of the match required for acceptance of the search outcome. [0..999] = 0..99.9 %
86
Software Manual A-1
1 Bonding 1.6 Application Pages menu (A)
Parameter Description / Value range, unit Confusion If the acceptance requirements are satisfied by more than one search result, the match represented by the value entered here must be achieved or bettered for the pattern to be identified. Always make sure that the entry is higher than that for "Acceptance". [0..999] = 0..99.9 % Model depth Default 16: Number of greyscales Trained Point X Coordinates of a trained point. (Display only) Y P m/ Reference Point X Coordinates of a reference point. (Display only) Y m Free Point X Coordinates of a freely selectable point inside or on the edges Y (only if, in the "Flags for Edge Search" window, "Result type" "Free Point" is activated). m
Buttons
Button Description F1: Move To Move to the coordinates corresponding to the values in the input field (see "1.3.4 Entering coordinates" on page 1-12). F2: Move PCP Move the camera to the pickup position. F3: Train Train the selected search patterns. F4: Search Perform pattern recognition for substrate recognition. You can use this function to check whether the parameter settings permit correct pattern recognition. F5: Cancel Adj. Discard the alignment data F6: Trace Automatic transfer to the program of the position to which the system has moved and represented by the coordinates in the input field which contains the cursor and the linked fields (see "1.3.4 Entering coordinates" on page 1-12) F10: Move Switch to trackball control for moving along the X and Y axes using the trackball. Press the "+" key to increase the speed of movement, or press the "" key to reduce the speed. Press "Shift" to activate a higher speed directly. Press "F10" again to toggle back to the mouse function.
Button Description Light
Flags (see " Flags for edge search" on page 1-88) Calipers (see " Calipers for edge search" on page 1-90) Mask Settings
87
1 Bonding 1.6 Application Pages menu (A)
Software Manual A-1
Flags for edge search
Checkbutton Description Absolute position Use the contrast transition that is furthest from the start of the caliper and crosses the contour threshold. General search mode Optional search Initial structure search (should feature always be activated) old style line impro- Cease usage as of now vement (compatibility) Result type Possible results (corner) Upper left The corresponding corners Upper right Lower right Lower left Center Middle point Free point Freely definable point on the boundary or inside the edges Free point at corner If an edge is not found, the result is interpolated from the edges found. Result options
Wafer Recognition (A21) > Bond Data 1/2/3 > Flags
Checkbuttons
90 corners
Checkbutton Description Calipers type Search from inside The direction of the edge search to outside along the caliper is from the inside to the outside (otherwise, the search is from the outside toward the inside). Testable edges Top Right Bottom Left Position of the edge to be detected. If, for example, the top left corner is to be detected, mark the Top and Left checkbuttons.
The corners found must be 90 corners, or they will be rejected (set permissible deviation in the "Calipers for Edge Search" window with the "90 Error" parameter).
Calc missing If at least two edges are found, corners all corners are extrapolated from these edges. Calc line by extreme value: None The extreme value to be used to Top calculate an edge. Right Bottom Left Use max. extreme value: Upper Left Use the maximum extreme Upper Right value Lower Right Lower Left
Buttons
Edge type Expected contrast transition. dark to light Dark-to-light edge transition. light to dark Light-to-dark edge transition. dont care Any edge transition Score criteria: Contrast edge Use the strongest contrast transitions for edge identification. Position Use the contrast transition that is nearest to the defined point and crosses the contour threshold.
Description Button Optional Call up optional parameters for parameters vertical corners
88
Software Manual A-1
1 Bonding 1.6 Application Pages menu (A)
Optional Parameters
Checkbuttons
Wafer Recognition (A21) > Bond Data 1/2/3 > Flags > Optional Parameters Separate the properties of the two horizontal edges from the properties of the two vertical edges.
Checkbutton Description Flags: Calipers type: Two or more checkbuttons can be activated Use optional para- The parameters defined in this meter screen will be used. Search from inside Perform edge search from the to outside inside toward the outside. Edge type dark to light Detect dark-to-light edge transition. light to dark Detect light-to-dark edge transition. dont care Detect any transition. Score criteria: Contrast edge If there are two or more edge transitions, use the strongest for edge identification. Position Use the contrast transition that is nearest to the defined point and crosses the contour threshold.
Parameter
Parameter Description / Value range, unit Settings: Found pt: The minimum percentage of points that has to be found before an edge is accepted as valid. % Error dist.: If the distance from the point to the line found in the search is greater than this, the point is marked as not found. Cntr.threshold: Difference in contrast with the surrounding area at which an edge is recognised. The higher the value, the more unequivocal the result. %
Absolute position Use the contrast transition that is furthest from the start of the caliper and crosses the contour threshold.
89
1 Bonding 1.6 Application Pages menu (A)
Software Manual A-1
Calipers for edge search
Wafer Recognition (A21) > Bond Data 1/2/3 > Calipers Calipers (search lines) are lines normal to an edge along which a search is conducted for a significant brightness transition in order to identify the position of the edge.
Parameter Description / Value range, unit Filtersize X Width of the filter in X/Y direction. Points further away from Y the centre of the filter are taken into consideration to a lesser extent. The wider the filter the less sensitive it is to noise, but the edge search, too, becomes progressively less sensitive. [0..5] pixels Filtercenter X Width of the centre of the filter. Y [0..2] pixels Found pt: The minimum percentage of points that has to be found before an edge is accepted as valid. % Error dist.: If the distance from the point to the line found in the search is greater than this, the point is marked as not found.
The theoretical measuring area is divided up uniformly by the number of calipers defined in the "total" field. The entries in the "start" and "end" fields restrict the measuring area. If the value of "start" is lower than the value of "end", the area between the two is the restricted measuring area. If the value of "start" is greater than the value of "end", the two outside areas are defined as the restricted measuring area.
Parameter Parameter Description / Value range, unit Calipers Ranges: Left Line: Restrict the measuring area for the left edge Upper Line: Restrict the measuring area for the top edge Right Line: Restrict the measuring area for the right edge Lower Line: Restrict the measuring area for the bottom edge Settings: Length X Length of the caliper in X/Y direction. Y pixels
Cntr.threshold: Threshold as of which a difference in contrast along a caliper becomes a candidate for the edge. The higher the value the smaller the number of candidates per caliper for an edge. 90 Error: Permissible deviation for a 90 corner (only if the "90 Corner" parameter is activated in the "Flags for Edge Search" window). 0,1
90
Software Manual A-1
1 Bonding 1.6 Application Pages menu (A)
Masks for edge search
Checkbutton Description Freemask The mask is defined by coordinates (mask area). Circular The mask is circular.
Buttons
Wafer Recognition (A21) > Bond Data 1/2/3 > Mask Settings Mask used to exclude ranges within the search model in which errors could occur from the search.
Button Description F7: Show Model Show the model (zoomed to camera-image size). F8: Small Model Show a small model. F9: Cleanup Clear the screen. F10: Adj. Value Change the position or size of the area marks on the screen, using the trackball or the cursor keys. Press "F10" again to toggle back to the mouse function.
Parameter
Parameter Description / Value range, unit Mask area: Upper left corner Top left corner of the mask. X0 pixels Y0 Width / Height DX Size (width/height) of the mask. DY pixels
Checkbuttons
Checkbutton Description Mask options Rotation Should always be activated. Permits search models to be rotated for the structure search. Invers If this checkbox is marked, the structure search takes place inside the mask. Mask edges: Multiple marks are possible. North The top half of the screen is masked. East The right half of the screen is masked. South The bottom half of the screen is masked. West The left half of the screen is masked. Angle Masking of the edges produced by rotation of the search model.
91
1 Bonding 1.6 Application Pages menu (A)
Software Manual A-1
Alignment data for Ink Search search mode
Wafer Recognition (A21) > Bond Data 3 As an option, an inkspot can be applied to identify substandard chips. These substandard chips can be detected again only in Characteristic 3.
Parameter Description / Value range, unit Ink data Upper left corner Top left corner of the area for the X0 search to locate the inkdot on the substrate. Y0 pixels Width / height DX Size (width/height) of the area for the search to locate the DY inkdot on the substrate. pixels Threshold Greyscale threshold as of which a pixel is identified as white or black. The lower the value, the more dark pixels will be assigned to the white range. 0..255 (black..white) Limit Limit for the proportion of white pixels in the ink window. A value lower than this threshold is interpreted as indicating that the chip is inked. A value higher than this threshold is interpreted as indicating that the chip is OK. 0..100 % white
Checkbuttons
Parameter Parameter Description / Value range, unit Adjustment characteristics: No.: The number of the characteristic 1..3 Alignment point X X and Y coordinates for the search for the position moved to. Y To train: -Click in the X field -<F10> to activate the trackball for moving the wafer camera -Move to the point -<F10> to deactivate the trackball -<F6> to accept the point m Focus Height Focusing height. Effective only when the "Global Focus / Light" checkbutton is not activated in the configuration settings (See "1.8.4 Configuration (S 5)" on page 1-140). m Task Id No The number of the task Camera No. The number of the camera
Checkbutton Description Inkpoint color If this checkbutton is activated the search is for a white instead of a black inkdot.
92
Software Manual A-1
1 Bonding 1.6 Application Pages menu (A)
1.6.10 Option: Wafer Magazine (A 25) Parameters for administration of the wafer magazine.
Data
Wafer Magazine (A 25) > Data Individual wafer data for the slot in question.
Parameter
Parameter Description / Value range, unit Startpos X Position that the bonder moves to after a wafer change, so that it Y can start processing the wafer. m Chip count X Show the column number (X) and row number (Y) of the chip Y currently being picked from the wafer. Used only when "No. of Chips in X / Y" in A 20 is not equal to 0 (see "1.6.8 Wafer Data (A 20)" on page 1-74). Chip index: X Distance of the chip from the next (adjacent) chip in the same Y row. m Line feed: X Distance of the chip from the next (adjacent) chip in the next Y row. m Wafer angle: P The wafer's angular offset. This angle is determined automatically in the "First Chip" search. 0,01 Button Description Data Call up the parameters for slotspecific wafer data
Buttons
Dropdown menu Dropdown menu Description Number of used The number of slots needed. slots Slots Selection of a wafer type for which the slot is reserved Status of the slot Full The slot is full and has not been processed as yet In Use A wafer in the slot is now being processed Empty The slot has been fully processed Checkbuttons Checkbutton Description Use Data Use individual wafer data for the slot. Otherwise the data from the Wafer Data page is used. Buttons
Button Description ==> Next Chip Change of direction in processing of the wafer.
93
1 Bonding 1.6 Application Pages menu (A)
Software Manual A-1
Button Description Copy from Wafer Copy data from selected wafer to this location. Copy to Wafer Copy data from this location to selected wafer. F1: Move To Move to the coordinates corresponding to the values in the input field (see "1.3.4 Entering coordinates" on page 1-12) F2: DE Block Raises or lowers the chip ejector. F4: DE Vacuum Switch the vacuum at the chip ejector on or off. F6: Search Run pattern recognition F7: Alignment Perform pattern recognition and correct to the pickup position F8: Chip Index Move to the next chip. F10: Move WT Switch to trackball control for moving the x-y table using the trackball. "+" key: increase speed, "" key: reduce speed. "shift" key: activate a higher speed directly. Press "F10" again to toggle back to the mouse function.
1.6.11 Lookup camera (A 40) Parameters for an optional camera that performs alignment from below after pickup.
You can use any combination of the four possible search modes. Use the Dropdown-Mens behind "Characteristic 1" and "Characteristic 2" to select any of the following search modes: No Operation: characteristic 1/2 not active Ordinary Alignment: Structure search Edge Search: Edge search Hole Finder: find hole Use the Dropdown-Men behind "Trafo" to select one of the following transformations: Standard: standard transformation Single Edge Search: transformation with only an adjust point for the edge search.
Checkbuttons Checkbutton Description Configuration Two or more checkbuttons can be activated Align Chip Must be activated as otherwise alignment from below for the chip will not take place. If this checkbutton is deactivated alignment from below does not take place. Use Global Data Activate this checkbutton so that Global Setting parameters can be used.
94
Software Manual A-1
1 Bonding 1.6 Application Pages menu (A)
Checkbutton Description Auto Skip If this checkbutton is activated chips for which at least one of the characteristics is not found are rejected. Otherwise: Manual Adjust
Parameter Description / Value range, unit Camera Delay Delay between arrival at the camera position and the start of imaging. ms Speed The speed of camera movement. 1...150 % of normal speed Buttons Button Description Align Data 1 Call up parameters for substrate alignment 1 Align Data 2 Call up parameters for substrate alignment 1 Additional Data Data Call up additional parameters. F2: Base Pos. Move to the camera's idle position. F5: Cancel Adj. Discard the alignment data F7: Align Die Alignment for Die
Single Adjust Activate this checkbutton to search for all characteristics from a single camera position. Black windows Activate this checkbutton if structures are so bright that white graphics cannot be identified in the video image. Parameter Parameter Description / Value range, unit Global Setting Single Adjust X Camera position from which all characteristics are searched for Y (precondition: Single Adjust checkbutton activated). m Focus height Z Focusing height of the unit. Effective when the "Global Focus / Light" checkbutton is not activated in the configuration settings (See "1.8.4 Configuration (S 5)" on page 1-140). m P Focusing angle of the unit. 0.01 Incident Brightness of the vertical direct light for illuminating the substrate at the DCL unit. Effective only when the "Global Focus / Light" checkbutton is not activated in the configuration settings (See "1.8.4 Configuration (S 5)" on page 1-140). 0..255 Oblique Brightness of the LED ring light for illuminating the substrate at the DCL unit. Effective only when the "Global Focus / Light" checkbutton is not activated in the configuration settings (See "1.8.4 Configuration (S 5)" on page 1-140). 0..255
95
1 Bonding 1.6 Application Pages menu (A)
Software Manual A-1
Data
Alignment data for Ordinary Alignment search mode
Lookup camera (A 40) > Data Mask for defining the tool centrepoint and the scaling factors.
Lookup camera (A 40) > Align Data Parameters for structure search.
Buttons
Button Description Axis Center Teach Center The four corners of the tool are approached one after the other in clockwise sequence (starting at the bottom right). A centre is then calculated and displayed.
Move To Center Move to the centre of the tool. Camera Scale Compute Scale Calculate camera resolution (1 pixel corresponds to the scaling factor in m Reset Scale Reset the scaling factor. F2: Base Pos. Move DCL head to the base position. F5: Cancel Adj. Discard the alignment data Align Data 1/2
Parameter
Parameter Description / Value range, unit Adjustment characteristics Index The index of the characteristic 1, 2 No. The number of the characteristic 1, 2 Alignment point: X X and Y coordinates for the search for the position moved to. Y To train: -Click in the X field -<F10> to activate the trackball for moving the wafer camera -Move to the point -<F10> -<F6> m
Lookup camera (A 40) > Align Data The input mask displayed varies, depending on which search mode is selected. Ordinary Alignment, See " Alignment data for Ordinary Alignment search mode" on page 1-96 Edge Search, See " Alignment data for Edge Search search mode" on page 1-98 Hole Finder, See " Alignment data for Hole Finder search mode" on page 1-105
96
Software Manual A-1
1 Bonding 1.6 Application Pages menu (A)
Parameter Description / Value range, unit Focus Height Focusing height of the unit. Effective when the "Global Focus / Light" checkbutton is not activated in the configuration settings (See "1.8.4 Configuration (S 5)" on page 1-140). m Light Incident Brightness of the vertical direct light for illuminating the substrate at the DCL unit. Effective only when the "Global Focus / Light" checkbutton is not activated in the configuration settings (See "1.8.4 Configuration (S 5)" on page 1-140). 0..255 Light Oblique Brightness of the LED ring light for illuminating the substrate at the DCL unit. Effective only when the "Global Focus / Light" checkbutton is not activated in the configuration settings (See "1.8.4 Configuration (S 5)" on page 1-140). 0..255 Camera Delay Delay between arrival at the camera position and the start of imaging. ms Speed The speed of camera movement. 1...150 % of normal speed Task Id No The number of the task Camera No. The number of the camera Search Model Upper left corner X Top left corner of the pattern to be found. Y pixels Width / height DX Size (width/height) of the search area for the initial search. DY pixels Search Area Search model for approximating the position. Upper left corner X Top left corner of the search model to be found. Y pixels
Parameter Description / Value range, unit Width / height DX Size (width/height) of the search area for the initial search. DY pixels Angle range Permissible rotation of the search models by comparison with the reference image. 0.1 , 0 = deactivated. Angle increment Distance between two search models within Angle range. 0,1 Acceptance Quality of the search. Defines the accuracy of the match required for acceptance of the search outcome. [0..999] = 0..99.9 % Confusion If the acceptance requirements are satisfied by more than one search result, the match represented by the value entered here must be achieved or bettered for the pattern to be identified. Always make sure that the entry is higher than that for "Acceptance". [0..999] = 0..99.9 % Trained Point X The coordinates of a trained point Y P m/
Checkbuttons
Checkbutton Description Black windows Activate this checkbutton if structures are so bright that white graphics cannot be identified in the video image.
Buttons
Button Description F1: Move To Move to the coordinates corresponding to the values in the input field F2: Base Pos. Move DCL head to the base position. F3: Train Train the selected search patterns.
97
1 Bonding 1.6 Application Pages menu (A)
Software Manual A-1
Button Description F4: Search Perform pattern recognition for substrate recognition. You can use this function to check whether the parameter settings permit correct pattern recognition. F5: Cancel Adj. Discard the alignment data F6: Trace Automatic transfer to the program of the position to which the system has moved and represented by the coordinates in the input field which contains the cursor and the linked fields F10: Move Switch to trackball control for moving along the X and Y axes using the trackball. Press the "+" key to increase the speed of movement, or press the "" key to reduce the speed. Press "Shift" to activate a higher speed directly. Press "F10" again to toggle back to the mouse function.
Alignment data for Edge Search search mode
Lookup camera (A 40) > Align Data Parameters for edge search.
Parameter
Parameter Description / Value range, unit Adjustment characteristics Index The index of the characteristic 1, 2 No. The number of the characteristic 1, 2 Alignment point: X X and Y coordinates for the search for the position moved to. Y To train: -Click in the X field -<F10> to activate the trackball for moving the wafer camera -Move to the point -<F10> -<F6> m Focus Height Focusing height of the unit. Effective when the "Global Focus / Light" checkbutton is not activated in the configuration settings (See "1.8.4 Configuration (S 5)" on page 1-140). m
98
Software Manual A-1
1 Bonding 1.6 Application Pages menu (A)
Parameter Description / Value range, unit Light Incident Brightness of the vertical direct light for illuminating the substrate at the DCL unit. Effective only when the "Global Focus / Light" checkbutton is not activated in the configuration settings (See "1.8.4 Configuration (S 5)" on page 1-140). 0..255 Light Oblique Brightness of the LED ring light for illuminating the substrate at the DCL unit. Effective only when the "Global Focus / Light" checkbutton is not activated in the configuration settings (See "1.8.4 Configuration (S 5)" on page 1-140). 0..255 Camera Delay Delay between arrival at the camera position and the start of imaging. ms Speed The speed of camera movement. 1...150 % of normal speed PRU Data Task Id No The number of the task Camera No. The number of the camera Acceptance Quality of the search. Defines the accuracy of the match required for acceptance of the search outcome. [0..999] = 0..99.9 % Confusion If the acceptance requirements are satisfied by more than one search result, the match represented by the value entered here must be achieved or bettered for the pattern to be identified. Always make sure that the entry is higher than that for "Acceptance". [0..999] = 0..99.9 % Angle range Permissible rotation of the search models by comparison with the reference image. 0.1 , 0 = deactivated.
Checkbuttons
Checkbutton Description Black windows Activate this checkbutton if structures are so bright that white graphics cannot be identified in the video image.
Buttons
Button Description F1: Move To Move to the coordinates corresponding to the values in the input field F2: Base Pos. Move DCL head to the base position. F3: Train Train the selected search patterns. F4: Search Perform pattern recognition for substrate recognition. You can use this function to check whether the parameter settings permit correct pattern recognition. F5: Cancel Adj. Discard the alignment data F6: Trace Automatic transfer to the program of the position to which the system has moved and represented by the coordinates in the input field which contains the cursor and the linked fields F10: Move Switch to trackball control for moving along the X and Y axes using the trackball. Press the "+" key to increase the speed of movement, or press the "" key to reduce the speed. Press "Shift" to activate a higher speed directly. Press "F10" again to toggle back to the mouse function.
99
1 Bonding 1.6 Application Pages menu (A)
Software Manual A-1
EDC Parameters
Lookup camera (A 40) > Align Data > EDC -Parameter
Parameter Description / Value range, unit Trained Point X Coordinates of a trained point. (Display only) Y P m/ Reference Point X Coordinates of a reference point. (Display only) Y m Free Point X Coordinates of a freely selectable point inside or on the edges Y (only if, in the "Flags for Edge Search" window, "Result type" "Free Point" is activated). m
Buttons
Parameter
Description Button Parameter Description / Value range, unit Edge window: Upper left corner Top left corner of the search winX0 dow for the edge search. Y0 pixels Width / height DX Size (width/height) of the search window for the edge search. DY pixels Angle Skew of the search window for the edge search. Search Model: Upper left corner Op left corner of the search X0 model. Y0 pixels Width / height DX Size (width/height) of the search model. DY pixels Search Area: Upper left corner Top left corner of the search X0 area for the initial search. Y0 pixels Width / height DX Size (width/height) of the search area for the initial search. DY pixels Flags Show the window for defining the edge search see page 1-61. Calipers Call up caliper parameters see page 1-64 Mask Settings Call up mask parameters for hiding error sources see page 165 F2: Base Pos. Move DCL head to the base position. F3: Train Train the selected search patterns. F4: Search Perform pattern recognition for substrate recognition. You can use this function to check whether the parameter settings permit correct pattern recognition. F5: Cancel Adj. Discard the alignment data F7: Show Model Show the model (zoomed to camera-image size). F8: Small Model Show a small model. F9: Cleanup Clear the screen. F10: Adj. Value Change the position or size of the area marks on the screen, using the trackball or the cursor keys. Press "F10" again to toggle back to the mouse function.
100
Software Manual A-1
1 Bonding 1.6 Application Pages menu (A)
Flags for edge search
Checkbutton Description Position Use the contrast transition that is nearest to the defined point and crosses the contour threshold. Absolute position Use the contrast transition that is furthest from the start of the caliper and crosses the contour threshold. General search mode Optional search Initial structure search (should feature always be activated) old style line impro- Cease usage as of now vement (compatibility) Result type Possible results (corner) Upper left The corresponding corners Upper right Lower right Lower left Center Middle point Free point Freely definable point on the boundary or inside the edges Free point at corner If an edge is not found, the result is interpolated from the edges found Result options
Lookup camera (A 40) > Align Data > EDC -Parameter > Flags
Checkbuttons
90 corners
Checkbutton Description Calipers type Search from inside The direction of the edge search to outside along the caliper is from the inside to the outside (otherwise, the search is from the outside toward the inside). Testable edges Top Right Bottom Left Position of the edge to be detected. If, for example, the top left corner is to be detected, mark the Top and Left checkbuttons.
The corners found must be 90 corners, or they will be rejected (set permissible deviation in the "Calipers for Edge Search" window with the "90 Error" parameter).
Calc missing If at least two edges are found, corners all corners are extrapolated from these edges. Calc line by extreme value: None The extreme value to be used to Top calculate an edge. Right Bottom Left Use max. extreme value: Upper Left Use the maximum extreme Upper Right value Lower Right Lower Left
Edge type Expected contrast transition. dark to light Dark-to-light edge transition. light to dark Light-to-dark edge transition. dont care Any edge transition Score criteria: Contrast edge Use the strongest contrast transitions for edge identification.
101
1 Bonding 1.6 Application Pages menu (A)
Software Manual A-1
Buttons
Optional Parameters
Description Button Optional Call up optional parameters for parameters vertical corners
Alignment (A5) > Align Data 1/2 >EDC-Parameter > Flags > Optional Parameters Separate the properties of the two horizontal edges from the properties of the two vertical edges.
Parameter
Parameter Description / Value range, unit Settings: Found pt: The minimum percentage of points that has to be found before an edge is accepted as valid. % Error dist.: If the distance from the point to the line found in the search is greater than this, the point is marked as not found. Cntr.threshold: Difference in contrast with the surrounding area at which an edge is recognised. The higher the value, the more unequivocal the result. %
Checkbuttons
Checkbutton Description Calipers type: Two or more checkbuttons can be activated
102
Software Manual A-1
1 Bonding 1.6 Application Pages menu (A)
Checkbutton Description Use optional para- The parameters defined in this meter screen will be used. Search from inside Perform edge search from the to outside inside toward the outside. Edge type dark to light Detect dark-to-light edge transition. light to dark Detect light-to-dark edge transition. dont care Detect any transition. Score criteria: Contrast edge If there are two or more edge transitions, use the strongest for edge identification Position Use the contrast transition that is nearest to the defined point and crosses the contour threshold. Absolute position Use the contrast transition that is furthest from the start of the caliper and crosses the contour threshold.
Calipers for edge search
Lookup camera (A 40) > Align Data 1/2 > EDC Parameter > Calipers Calipers (search lines) are lines normal to an edge along which a search is conducted for a significant brightness transition in order to identify the position of the edge.
The theoretical measuring area is divided up uniformly by the number of calipers defined in the "total" field. The entries in the "start" and "end" fields restrict the measuring area. If the value of "start" is lower than the value of "end", the area between the two is the restricted measuring area. If the value of "start" is greater than the value of "end", the two outside areas are defined as the restricted measuring area.
Parameter
Parameter Description / Value range, unit Calipers Ranges: Left Line: Restrict the measuring area for the left edge Upper Line: Restrict the measuring area for the top edge Right Line: Restrict the measuring area for the right edge Lower Line: Restrict the measuring area for the bottom edge Settings: Length X Length of the caliper in X/Y direction. Y pixels
103
1 Bonding 1.6 Application Pages menu (A)
Software Manual A-1
Parameter Description / Value range, unit Filtersize X Width of the filter in X/Y direction. Points further away from Y the centre of the filter are taken into consideration to a lesser extent. The wider the filter the less sensitive it is to noise, but the edge search, too, becomes progressively less sensitive. [0..5] pixels Filtercenter X Width of the centre of the filter. Y [0..2] pixels Found pt: The minimum percentage of points that has to be found before an edge is accepted as valid. % Error dist.: If the distance from the point to the line found in the search is greater than this, the point is marked as not found. Cntr.threshold: Threshold as of which a difference in contrast along a caliper becomes a candidate for the edge. The higher the value the smaller the number of candidates per caliper for an edge. 90 Error: Permissible deviation for a 90 corner (only if the "90 Corner" parameter is activated in the "Flags for Edge Search" window). 0,1
Masks for edge search
Lookup camera (A 40) > Align Data 1/2 > EDC Parameter > Mask Settings Mask used to exclude ranges within the search model in which errors could occur from the search.
Parameter
Parameter Description / Value range, unit Mask area: Upper left corner Top left corner of the mask. X0 pixels Y0 Width / Height DX Size (width/height) of the mask. DY pixels
Checkbuttons
Checkbutton Description Mask options Rotation Should always be activated. Permits search models to be rotated for the structure search. Invers If this checkbox is marked, the structure search takes place inside the mask. Mask edges: Multiple marks are possible. North The top half of the screen is masked. East The right half of the screen is masked. South The bottom half of the screen is masked. West The left half of the screen is masked. Angle Masking of the edges produced by rotation of the search model.
104
Software Manual A-1
1 Bonding 1.6 Application Pages menu (A)
Checkbutton Description Freemask The mask is defined by coordinates (mask area). Circular The mask is circular.
Buttons
Alignment data for Hole Finder search mode
Lookup camera (A 40) > Align Data Parameters for hole search.
Button Description F7: Show Model Show the model (zoomed to camera-image size). F8: Small Model Show a small model. F9: Cleanup Clear the screen. F10: Adj. Value Change the position or size of the area marks on the screen, using the trackball or the cursor keys. Press "F10" again to toggle back to the mouse function.
Parameter
Parameter Description / Value range, unit Adjustment characteristics Index The index of the characteristic 1, 2 No. The number of the characteristic 1, 2 Alignment point: X X and Y coordinates for the search for the position moved to. Y To train: -Click in the X field -<F10> to activate the trackball for moving the wafer camera -Move to the point -<F10> -<F6> m Focus height Z Focusing height of the unit. Effective when the "Global Focus / Light" checkbutton is not activated in the configuration settings (See "1.8.4 Configuration (S 5)" on page 1-140). m
105
1 Bonding 1.6 Application Pages menu (A)
Software Manual A-1
Parameter Description / Value range, unit P Focusing angle of the unit. 0.01 Light Incident Brightness of the vertical direct light for illuminating the substrate at the DCL unit. Effective only when the "Global Focus / Light" checkbutton is not activated in the configuration settings (See "1.8.4 Configuration (S 5)" on page 1-140). 0..255 Light Oblique Brightness of the LED ring light for illuminating the substrate at the DCL unit. Effective only when the "Global Focus / Light" checkbutton is not activated in the configuration settings (See "1.8.4 Configuration (S 5)" on page 1-140). 0..255 Camera Delay Delay between arrival at the camera position and the start of imaging. ms Speed The speed of camera movement. 1...150 % of normal speed Task ID / Camera Task Id No The number of the task Camera No. The number of the camera Search Model Upper left corner X Top left corner of the pattern to be found. Y pixels Width / height DX Size (width/height) of the search area for the initial search. DY pixels Search Area Search model for approximating the position. Upper left corner Top left corner of the search X0 area for the initial search. Y0 pixels Width / height DX Size (width/height) of the search area for the initial search. DY pixels
Parameter Description / Value range, unit Angle range Permissible rotation of the search models by comparison with the reference image. 0.1 , 0 = deactivated. Angle increment Distance between two search models within Angle range. 0,1 Acceptance Quality of the search. Defines the accuracy of the match required for acceptance of the search outcome. [0..999] = 0..99.9 % Confusion If the acceptance requirements are satisfied by more than one search result, the match represented by the value entered here must be achieved or bettered for the pattern to be identified. Always make sure that the entry is higher than that for "Acceptance". [0..999] = 0..99.9 % Trained Point The coordinates of a trained X point Y m P
Checkbuttons
Checkbutton Description Black windows Activate this checkbutton if structures are so bright that white graphics cannot be identified in the video image.
Buttons
Button Description Parameter Call up parameters for the alignment point in question. F1: Move To Move to the coordinates corresponding to the values in the input field F2: Base Pos. Move DCL head to the base position. F3: Train Train the selected search patterns.
106
Software Manual A-1
1 Bonding 1.6 Application Pages menu (A)
Button Description F4: Search Perform pattern recognition for substrate recognition. You can use this function to check whether the parameter settings permit correct pattern recognition. F5: Cancel Adj. Discard the alignment data F6: Trace Automatic transfer to the program of the position to which the system has moved and represented by the coordinates in the input field which contains the cursor and the linked fields F10: Move Switch to trackball control for moving along the X and Y axes using the trackball. Press the "+" key to increase the speed of movement, or press the "" key to reduce the speed. Press "Shift" to activate a higher speed directly. Press "F10" again to toggle back to the mouse function.
DCL parameters
Lookup camera (A 40) > Align Data > Parameter
Parameter
Parameter Description / Value range, unit Caliper number Maximum number of points at which distributed over the circle the search for edge transitions takes place. (Effective only when the "No caliper limit" checkbutton is activated.) Caliper length Length of the caliper pixels Filtersize Width of the filter. Points further away from the centre of the filter are taken into consideration to a lesser extent. The wider the filter the less sensitive it is to noise, but the edge search, too, becomes progressively less sensitive. [0..5] pixels Filtercenter Width of the centre of the filter. [0..2] pixels Cntr.threshold: Difference in contrast with the surrounding area at which an edge is recognised. The higher the value, the more unequivocal the result.
107
1 Bonding 1.6 Application Pages menu (A)
Software Manual A-1
Checkbuttons
Checkbutton Description Score criteria: Contrast edge If there are two or more edge transitions, use the strongest for edge identification. Prefer Center Use the contrast transition that is nearest to the defined point and crosses the contour threshold. Prefer End Use the contrast transition that is furthest from the start of the caliper and crosses the contour threshold. If this checkbox is activated the search is for the number of edge transitions defined by the "Caliper" parameter. Always activate this checkbox
Checkbutton Description Use Caliper
Search mode Search active Use initial search for approximate positioning 4 Quarter Fluctuations in size are compensated by averaging (slight loss in precision)
Initial Search Use ordinary alignment for approximate positioning If this option is not selected a simpler search (circle contour) is used. Use Ellipse Ellipsis can be trained, otherwise circle only No size test No plausibility test for circle size No caliper limit Use all calipers, otherwise only as many as fit on the circumference of the circle without overlapping.
Caliper to inside From the outside toward the inside. Train Mode Train active Enable training Circle Mask An initial search to determine the position of the hole precedes the edge search as such. If this checkbutton is activated the search is for a pattern in which the inside part of the hole is hidden. Dark Center Activate this checkbox if the inside of the hole is darker than the surrounding area. 4 Quarter Fluctuations in size are compensated by averaging (slight loss in precision) Initial Search Use ordinary alignment for approximate positioning If this option is not selected a simpler search (circle contour) is used. Edge type dark to light Detect dark-to-light edge transition. light to dark Detect light-to-dark edge transition. dont care Detect any transition.
108
Software Manual A-1
1 Bonding 1.6 Application Pages menu (A)
1.6.12 Oven Profile (A 60) Temperature profiles for the oven. Use the <PREVIOUS> and <NEXT> keys to browse between temperature profiles.
Parameter Description / Value range, unit No of Points Number of nodes Nodes table Point No. Consecutively numbered rows Duration Time between two nodes ms Set Point Temperature at the node (specified temperature) C Band Width Temperature bandwidth as criterion that the setpoint temperaLower ture has been achieved (not Upper effective unless the "Band Setup Active" checkbutton is activated, see "Band Setup Active")
The temperature/time diagram consists of nodes interconnected by lines. A yellow background for a parameter is a warning that the reading is outside the maximum values shown on the screen. A red background is a warning that the controller failed to achieve the value within the specified time.
Inserting a node
C Band Scan Number of scans within as criteNumber rion for acceptance that the setpoint temperature has been achieved (not effective unless the "Band Setup Active" checkbutton is activated, see "Band Setup Active") Band Scan Interval Interval between two consecutive measurements (not effective unless the "Band Setup Active" checkbutton is activated, see "Band Setup Active") Display Settings Scaling of the display Out of range values are highlighted by a yellow background in the table. Duration Limit Maximum displayed value on the time axis ms Profile Temp. Displayed temperature range C
Click the middle mouse button in the zone between two nodes to create a new node; "No of Points" is incremented by one and a new row is added to the nodes table.
Moving a node
Press and hold down the left mouse button and drag the node to any point between its neighbouring nodes or place it elsewhere in the temperature range. The values in the nodes table change accordingly.
Deleting a node
Click the middle mouse button on a node to open a shortcut menu to delete the node, or else move the cursor to the corresponding row.
Parameter Parameter Description / Value range, unit Profil ID Number of the temperature profile. Name of the temperature profile
Checkbuttons Checkbutton Description Profile Setup Two or more checkbuttons can be activated Time Controlled Activate: Temperature is not checked until the end of the profile. Otherwise the system pauses at each node until the setpoint temperature is achieved.
109
1 Bonding 1.6 Application Pages menu (A)
Software Manual A-1
Checkbutton Description Band Setup Active If this checkbutton is deactivated the defaults from "Oven Settings (M 9)" are used for achievement of the setpoint temperature.
Oven Profile (Execution)
Oven Profile (A 60) > F1: Exec Profile The profile you select is shown green. The derivative controller setpoint values are shown in red at the start of the profile. The current temperature values (actual values) have a blue background. Older curves are still shown in grey.
Ramp If possible, leave "Manual Control" and "Error Override" deactivated. Additional functionality for ramps if the regulator is too slow. Abortion of a profile can be prevented. It is a better idea, however, to interpolate nodes to ease the ramp. Manual Control If this function is activated setpoint jumps are used instead of ramps. Additional functionality for ramps if the regulator is too slow. Abortion of a profile can be prevented. It is a better idea, however, to interpolate nodes to ease the ramp. Error Override If this checkbutton is activated temperature criteria are not checked before nodes for ramps. Buttons Button Description F1: Exec Profile Show the actual-value profile fn+F7: Ins./Del.
Parameter
Parameter Description / Value range, unit Profil ID The number of the temperature profile Select the heating regulator used to run the profile. Curr. Temp Current actual value C Setpoint Current setpoint value C
Checkbuttons
insert: Insert the new data record at the position of the current data record append: Append the new data record after the current data record delete: Delete the current data record
Checkbutton Description Time Controlled Shows the values set in the Oven Profile menu (A60). Set Startup Temp. Abort the profile or the startup Timed temperature approach after 30 seconds. Cont. Curve The actual curve continues after Update the end of the profile. The target profile slides to the left and off the screen. Manual Control Shows the values set in the Oven Profile menu (A60).
110
Software Manual A-1
1 Bonding 1.6 Application Pages menu (A)
Checkbutton Description Error Override Shows the values set in the Oven Profile menu (A60).
Buttons
Profile Control parameters
Oven Profile (A 60) > F1: Exec Profile > Edit Parameter Calls the same parameters as in M 9. The parameters displayed vary, depending on which controller is used.
Button Description Execute Profile Execute the profile when the actual temperature is in the temperature bandwidth of the startup temperature. Set Startup Temp. Go to the profile's startup temperature. Abort Profile/Temp Abort the profile or the startup temperature approach. Edit Parameter Call up the Profile Control parameters. Clear Display Reset the profile display.
Parameter
Parameter Description / Value range, unit Heating These are control-related parameters and the settings should be changed by service engineers only. Proportional (Pb1) P parameter of the controller C Integr. Action Time I parameter (integral time) of the (ti1) controller 0.1 s Deriv. Action Time D parameter (derivative time) of (td1) the controller 0.1 s Min. Cycle Time Minimum duration of a period (ti1) 0.1 s Output Limits Lower Output Limit Lower limit of manipulated varia(Y.Lo) ble % Upper Output Limit Upper limit of manipulated varia(Y.Hi) ble % Lim. Mean Val Limitation of the mean value (Ym.H) %
111
1 Bonding 1.6 Application Pages menu (A)
Software Manual A-1
Parameter Description / Value range, unit Temp. Offset Temperature compensation to allow for discrepancy between location of sensor and bond position C Cooling Air Offset Temperature differential as of which cooling with compressed air is activated C
112
Software Manual A-1
1 Bonding 1.7 Machine Pages menu (M)
1.7 Machine Pages menu (M)
The "Machine Pages" menu is for accessing most of the software-definable parameters affecting general machine settings. They relate primarily to positional and dynamic values (speed and acceleration).
Parameter Description / Value range, unit Wafer Camera free The Y coordinate of the position Y at which the wafer camera has an unobstructed view of the wafer. m Rad height: Z Height of the arc described by the DCL unit between the pickup position and the bond position. Do not attempt to change these values. m Correction ramp: Z Height above the bond position adopted immediately after imaging (see also M1 > Speed settings > Correction move). m Pickup retries # Number of pickup retries attempted before an error message is issued on account of a vacuum fault. Miscellaneous Indexer free Safety position of the DCL unit at positions: X which no collision can occur between DCL unit and the indexer Y during indexing (required for Z manual indexing only) m
1.7.1 DCL Machine Data (M 1) Machine-specific parameters of the DCL unit.
Parameter Parameter Description / Value range, unit PnP Loop Pickup pos Position of the DCL unit during X the eject process. Y m Z P 0,01 Pickup rampheight Height above the touchdown point (pickup position), as of which speed of the Z-axis is reduced. m Chip control pos X Position at which chip control by the LED array takes place. Y Z m
Clean position: X The position of the DCL unit for chip ejection above the trashY can. Z m Tool offset Camera <> Tool X Offset between the camera and the DCL unit Y You enter these values in an interactive training session under "Mode > DCL camera Tool Offset" and they are shown here for information only (see "1.5.3 DCL Camera <> Tool Offset (O 3)" on page 1-24). Note, however, that the values can also be changed in this page. m Offset position: X Significant point for defining offset Y m
113
1 Bonding 1.7 Machine Pages menu (M)
Software Manual A-1
Parameter Description / Value range, unit Focus & imprint Height for focusing and imprinheight: Z ting m Imprint delay Time for imprint ms Light 1/2 Brightness 0 .. 255 Camera settings Scale X Scaling factor for the DCL camera. Y You enter these values in an interactive training session under "Mode > DCL Camera Scale" and they are shown here for information only (see "1.5.1 DCL Camera Scale (O 1)" on page 1-18). m Camera Delay Delay between arrival at the camera position and the start of imaging. ms cts for 360 Scaling of the P-axis (rotation) of the DCL unit. Number of steps for 360 rotation Buttons Button Description Speed setting Opens the window for entering speed settings (see below) HML settings Call the window for touchdown search (see " DCL HML Settings" on page 1-116) Lookup camera Use the lookup camera to train the base position. Flip Chip Parameters for the "Flip Chip" option F1: Move To Move to the coordinates corresponding to the values in the input field (see "1.3.4 Entering coordinates" on page 1-12) F3: DE Block Raises or lowers the chip ejector. F4: DE Vacuum Switches the vacuum at the chip ejector on or off. F5: DCL Vacuum Switch the vacuum at the DCL unit on or off.
Button Description F6: Trace Automatic transfer to the program of the position to which the system has moved and represented by the coordinates in the input field which contains the cursor and the linked fields (see "1.3.4 Entering coordinates" on page 1-12) F8: NextChip Move to the next chip. F9: ChipCntrl Move the DCL unit to the chip control position. F10: Move DCL Switches to trackball control for moving along the X- and Y-axes using the trackball. Press the "+" key to increase the speed of movement, or press the "" key to reduce the speed. Press "Shift" to activate a higher speed directly. Press "F10" again to toggle back to the mouse function.
114
Software Manual A-1
1 Bonding 1.7 Machine Pages menu (M)
DCL Speed Settings
DCL Machine Data (M 1) > Speed Settings When you press the "Speed settings" button you have access to the window for setting speeds for the pick&place process:
Parameter Description / Value range, unit Toolchanger: v[%] Speed of movement for changing the DCL unit. 1...150 % of normal speed Correction move Speed of movement from "Cor[%]: rection ramp Z" to "Bond ramp Z". Effective only when single chip/single placement optimization is configured. 1...150 % of normal speed
Parameters
Parameter Description / Value range, unit Speed Settings Production: v[%] Speed during production. Flip chip: v[%] Speed of the flip-chip unit. Segment factors Speed of movement for the segment in question, as a percentage of the value set in the "Production: v[%]" parameter. 10...100 % PRU Speed for PRU recognition. 1...150 % of normal speed IX: v[%] Speed of movement for moving to the "indexer free" position 1...150 % of normal speed Init: v[%] Speed of movement for initial movements prior to start of production. 1...150 % of normal speed Clean: v[%] Speed of movement for moving to cleaning position above the trashcan. 1...150 % of normal speed
115
1 Bonding 1.7 Machine Pages menu (M)
Software Manual A-1
DCL HML Settings
DCL Machine Data (M 1) > HML settings The positions moved to are the DCL positions:
Parameter Description / Value range, unit X Tool offset in X/Y direction relative to the DCL/EPO position Y when measurement takes place m Save position: Safe position above the subX strate (move to this position after manual search/train, for Y example) Z m P 0,01 Ref. position: Search start Z Height at which the search for the reference position starts
Parameters
m X Coordinates of the reference position Y Z m
Buttons
Parameter Description / Value range, unit General settings V start [ %] Speed during rapid approach. 0...100 % A TD Delay for approach. m/ms2 V search Speed for slow approach. m/ms Unknown height Search max Z Maximum height/depth for the search in train mode. m Search area Search area for locating the substrate height. m Height already trained Search offset Offset of the search above the trained height. The search for the height at slow speed (VTD/ ATD) starts as of this height in production mode. Tool settings Tool number: Number of the height measurement tool. Sensor position: P: P offset of the HML tool relative to the sensor [0,01] Tool offset:
Button Description F2: TD search cur- Search for the height of the current rent DCL/EPO position. <fn> F2: TD train Train/retrain the current height. current F3: HML search Search for all heights on the ALL substrate. <fn> F3: HML train Train/retrain all heights. all F7: Reset found Reset heights found beforeheights hand. F8: Reset data file Delete the file that contains the heights. F9: Put HML tool Put the HML unit in the toolchanger.
116
Software Manual A-1
1 Bonding 1.7 Machine Pages menu (M)
Lookup Camera (option)
Button Description F10: Move Switch to trackball control for moving along the X and Y axes using the trackball. Press the "+" key to increase the speed of movement, or press the "" key to reduce the speed. Press "Shift" to activate a higher speed directly. Press "F10" again to toggle back to the mouse function.
DCL Machine Data (M 1) > Lookup Camera When you press the "Lookup Camera" button you have access to the window for the parameters for the lookup camera, which images from below.
You can either enter the coordinates of the base
position above the lookup camera directly, or train them as described below. Click <F10> (Move). Use the trackball to move the DCL head to any position above the lookup camera (base position). Click <F6> (Trace) to accept the coordinates. Use <F1> (Move To) to move to the base position (to test a numeric input, for example).
Parameters
Parameter Description / Value range, unit Base Position X The camera's idle position. Y m Z P 0.01
Buttons
Button Description F1: Move To Move to the coordinates corresponding to the values in the input field F6: Trace Automatic transfer to the program of the position to which the system has moved and represented by the coordinates in the input field which contains the cursor and the linked fields
117
1 Bonding 1.7 Machine Pages menu (M)
Software Manual A-1
Flip Chip (option)
DCL Machine Data (M 1) > Flip Chip
Parameter Description / Value range, unit Transfer pos: Coordinates of the DCL tool for X transfer from the flip-chip tool Y m Z P 0,001 Transfer ramp: Z Height as of which only the Z-axis moves and only at reduced speed. m
Parameter
Parameter Description / Value range, unit Flip Chip Pickup Pickup pos Height of the flip-chip unit during pickup from the wafer Z counts Pickup rampheight Height above the touchdown point (pickup position), as of which speed of the Z-axis is reduced. counts Flip chip transfer Transfer pos: Z Z position of the flip-chip tool for transfer to the DCL unit. counts Transfer ramp: Z Z height before the transfer position as of which the speed of approach to the transfer position is reduced. counts R Speed of the flip-chip Z-axis during movement from "Transfer ramp" to "Transfer pos" % Transfer delay: Time for transfer from the flipchip tool to the DCL unit. ms FC vacuum off Time in which both the DCL delay: vacuum and the flip-chip vacuum are ON. ms DCL settings:
Transfer save pos. Collision-free waiting position Y m Z Transfer vac. Delay after an error message is timeout issued. ms Ramp speed: up/ Speed of the DCL Z-axis for down ramping up or down (ramp: time during which only the Z-axis moves). % of normal speed of the Z-axis.
Buttons
Button Description F1: FC Move To Move to the coordinates corresponding to the values in the input field F2: Needle up Extend the needles. F3: Needle down Retract the needles. F4: DE-vacuum Switch the vacuum at the chip ejector on or off. F5: DCL vacuum Switch DCL vacuum on and off. F6: Trace Automatic transfer to the program of the position to which the system has moved and represented by the coordinates in the input field which contains the cursor and the linked fields F7: FC vacuum Switch the vacuum at the flipchip unit on or off. F9: Chip Cntrl Move to the chip-control position.
118
Software Manual A-1
1 Bonding 1.7 Machine Pages menu (M)
Button Description F10: Move FC Switch to trackball control for moving along the X and Y axes using the trackball. Press the "+" key to increase the speed of movement, or press the "" key to reduce the speed. Press "Shift" to activate a higher speed directly. Press "F10" again to toggle back to the mouse function. fn+F1: FC to pickup Move the flipchip to the pickup position fn+F2: FC to pick Move the flipchip to the "Pickup ramp rampheight" position fn+F3: FC to Move the flipchip to the transfer transfer position fn+F5: DCL to Move the DCL tool to the transtransfer fer position fn+F6: DCL to tr. Move the DCL tool to the "Transramp fer ramp" position fn+F7: DCL to tr. Move the DCL tool to the collisave sion-free waiting position fn+F8: DCL to CC Move the DCL tool to the chipcontrol position fn+F9: FC pickup The flip-chip unit picks up the chip. fn+F10: FC => Transfer of the chip from the flipchip tool to the DCL tool
1.7.2 EPO Machine Data (M 2) Machine-specific parameters of the EPO unit. Two squeegee units can be used, so that two different adhesives can be applied. In this way a conductive and a nonconductive adhesive can be applied.
General
Parameter
Parameter Description / Value range, unit Squeegee Rotation on/off time Intervals after machine switchon in which the squeegee is rotating or stopped. Active only if the "Timed squeegee" checkbutton in the Bonder Configuration page is activated. If the "Timed squeegee" checkbutton is not activated, the squeegee is in constant rotation. ms Refill on/off time Times after machine switch-on when the squeegee is being filled with adhesive or when the supply of adhesive is interrupted. Filling takes place only when the squeegee is rotating: Set "Refill on time" to a lower value than "Rotation on time". ms
119
1 Bonding 1.7 Machine Pages menu (M)
Software Manual A-1
Parameter Description / Value range, unit Maximal refills The maximum number (pulsed) or maximum time for filling, before the "No adhesive" error message is issued.
Buttons
Speed Settings
EPO Machine Data (M 2) > General > Speed Settings When you press the "Speed settings" button you have access to the window for setting speeds for the EPO unit:
Button Description Speed setting Opens the window for entering speed settings (see below) F1: Move To Move to the coordinates corresponding to the values in the input field (see "1.3.4 Entering coordinates" on page 1-12). F6: Trace Automatic transfer to the program of the position to which the system has moved and represented by the coordinates in the input field which contains the cursor and the linked fields (see "1.3.4 Entering coordinates" on page 1-12) F8: Squeegee Switch squeegee on and off. F10: Move Switch to trackball control for moving along the X and Y axes using the trackball. Press the "+" key to increase the speed of movement, or press the "" key to reduce the speed. Press "Shift" to activate a higher speed directly. Press "F10" again to toggle back to the mouse function.
Parameters
Parameter Description / Value range, unit Speed Settings Production Speed during production. 1...150 % of normal speed Segment factors Speed of movement for the segment in question, as a percentage of the value set in the "Production: v[%]" parameter. 10...100 % PRU Speed for PRU recognition. 1...150 % of normal speed IX Speed of movement for moving to the "indexer free" position 1...150 % of normal speed Init Speed of movement for initial movements prior to start of production. 1...150 % of normal speed Clean Speed of movement for moving to the cleaning position. 1...150 % of normal speed Toolchanger Speed of movement for changing the stamp unit. 1...150 % of normal speed
120
Software Manual A-1
1 Bonding 1.7 Machine Pages menu (M)
Parameter Description / Value range, unit Correction move Speed of movement from "Correction ramp Z" to "Bond ramp Z". Effective only when single chip/single placement optimization is configured. 1...150 % of normal speed
EPO Machine Data > Dispenser
EPO Machine Data (M 2) > Dispenser
Parameter
Parameter Description / Value range, unit Dispenser settings Purge pos X The position for cleaning the dispenser needle Y Z m Interval Time for the cleaning process s Amount Quantity dispensed at the purge position Dispenser Offsets Camera <> Dis- Offset between camera and dispenser X penser. Y You enter these values in an interactive training session under "Mode > EPO camera tool offset" and they are shown here for information only. m
Buttons
Button Description F1: Move To Move to the coordinates corresponding to the values in the input field (see "1.3.4 Entering coordinates" on page 1-12).
121
1 Bonding 1.7 Machine Pages menu (M)
Software Manual A-1
Button Description F6: Trace Automatic transfer to the program of the position to which the system has moved and represented by the coordinates in the input field which contains the cursor and the linked fields (see "1.3.4 Entering coordinates" on page 1-12) F8: Squeegee Switch squeegee on and off. F10: Move Switch to trackball control for moving along the X and Y axes using the trackball. Press the "+" key to increase the speed of movement, or press the "" key to reduce the speed. Press "Shift" to activate a higher speed directly. Press "F10" again to toggle back to the mouse function.
Squeegee 1/2
EPO Machine Data (M 2) > Squeegee 1/2 Parameters for a squeegee unit for preparation of the adhesive.
Parameter
Parameter Description / Value range, unit Stamp settings Squeegee position Position for picking up epoxy X adhesive in the squeegee unit (P = axis of rotation) Y Z m P 0.01 Ramp height up Height above the point at which the stamp dips into the squeegee unit, as of which the upward speed of the Z-axis is increased. m Ramp height down Height above the point at which the stamp dips into the squeegee unit, as of which the downward speed of the Z-axis is reduced. m Ramp speed v up Speed of the stamp from the immersion point to the "Ramp height up". % of operating speed
122
Software Manual A-1
1 Bonding 1.7 Machine Pages menu (M)
Parameter Description / Value range, unit Ramp speed v Speed of the stamp from the down "Ramp height down" to the immersion point. % of operating speed Squeegee delay Time during which the stamp is dipped into the adhesive ms Ramp up delay Delay between arrival at the "Ramp height up" position and resumption of stamp movement. The "Ramp up delay" prevents strings of adhesive forming. ms
Buttons
Tool Assign
EPO Machine Data (M 2) > Tool Assign Dropdown menus enable you to assign each stamp tool a squeegee unit. This ensures that a stamp cannot become contaminated with the wrong adhesive.
Button Description F1: Move To Move to the coordinates corresponding to the values in the input field (see "1.3.4 Entering coordinates" on page 1-12). F6: Trace Automatic transfer to the program of the position to which the system has moved and represented by the coordinates in the input field which contains the cursor and the linked fields (see "1.3.4 Entering coordinates" on page 1-12) F8: Squeegee Switch squeegee on and off. F10: Move Switch to trackball control for moving along the X and Y axes using the trackball. Press the "+" key to increase the speed of movement, or press the "" key to reduce the speed. Press "Shift" to activate a higher speed directly. Press "F10" again to toggle back to the mouse function.
Buttons
Button Description F1: Move To Move to the coordinates corresponding to the values in the input field (see "1.3.4 Entering coordinates" on page 1-12). F6: Trace Automatic transfer to the program of the position to which the system has moved and represented by the coordinates in the input field which contains the cursor and the linked fields (see "1.3.4 Entering coordinates" on page 1-12) F8: Squeegee Switch squeegee on and off. F10: Move Switch to trackball control for moving along the X and Y axes using the trackball. Press the "+" key to increase the speed of movement, or press the "" key to reduce the speed. Press "Shift" to activate a higher speed directly. Press "F10" again to toggle back to the mouse function.
123
1 Bonding 1.7 Machine Pages menu (M)
Software Manual A-1
1.7.3 DCL Toolholder Positions (M 3) Machine-specific parameters of the DCL toolchanger.
Parameter Description / Value range, unit Change Position: X X/Y coordinates of the position at which the manual toolchange Y is performed. m Buttons Button Description Corridor: 1..6 Open the window in which the change positions for the corresponding corridor are defined.
Parameter Parameter Description / Value range, unit General Data Change free Y Y position of the DCL unit at which there is no possibility of collision with the extended toolchanger m Move height: Z Height of the DCL unit in Z at which the change is performed. m Change speed Speed of movement for changing the DCL unit. 1...150 % Change delay Delay after the change position in the toolchanger is reached ms Tear Off Offset: Z Height in Z that the DCL unit rises when the DCL unit is placed in the toolchanger. m Speed Upward speed of the DCL unit for setdown movement 1...150 % of normal speed Delay Delay after the DCL unit is set down in the toolchanger. ms Manual change:
F1: Move to Move to the coordinates corresponding to the values in the input field (see "1.3.4 Entering coordinates" on page 1-12). F2: Change tool Change the DCL unit. F3: Toolchanger Move the toolchanger to the change position/idle position. F5: Manual Pos. Position for the manual tool change. F6: Trace Automatic transfer to the program of the position to which the system has moved and represented by the coordinates in the input field which contains the cursor and the linked fields (see "1.3.4 Entering coordinates" on page 1-12) F9: Chip Cntrl Move to the chip-control position. F10: Move DCL Switch to trackball control for moving along the X and Y axes using the trackball. Press the "+" key to increase the speed of movement, or press the "" key to reduce the speed. Press "Shift" to activate a higher speed directly. Press "F10" again to toggle back to the mouse function.
124
Software Manual A-1
1 Bonding 1.7 Machine Pages menu (M)
1.7.4
Corridor Settings
Buttons Button Description F1: Move to Move to the coordinates corresponding to the values in the input field (see "1.3.4 Entering coordinates" on page 1-12) F2: Change tool Change the DCL unit. F3: Toolchanger Move the toolchanger to the change position/idle position F5: Manual Pos. Position for the manual tool change. F6: Trace Automatic transfer to the program of the position to which the system has moved and represented by the coordinates in the input field which contains the cursor and the linked fields (see "1.3.4 Entering coordinates" on page 1-12) F10: Move DCL Switch to trackball control for moving along the X and Y axes using the trackball. Press the "+" key to increase the speed of movement, or press the "" key to reduce the speed. Press "Shift" to activate a higher speed directly. Press "F10" again to toggle back to the mouse function.
DCL Toolholder Positions (M 3) > Corridor Settings Machine-specific parameters of the DCL toolchanger. The settings are identical for all six magazine corridors.
Parameter Parameter Description / Value range, unit Corridor number No. For rapid changes between the six corridors. 1..6 Entry 1 position X Position of the DCL unit before it enters the corridor Y Z m P 0.01 Positions in front of Slot Slot 1/2 X Position of the DCL unit before it enters the slot Y Z m P 0.01 Positions in Slot Slot 1/2 X Position of the DCL unit in the slot at which the DCL unit is set Y down or picked up. Z m P 0.01
1.7.5 DCL Tool Offset (M 5) P-axis offset (rotational axis) of the DCL tool, as trained in the Mode menu. The values are shown here for information only; they cannot be changed.
125
1 Bonding 1.7 Machine Pages menu (M)
Software Manual A-1
1.7.6 DCL Limits (M 7) Limit settings for the DCL positions.
Parameter Description / Value range, unit Pickup area Range for the pickup position in min/ max X X, Y, Z and P. Y m Z P 0.01 Clean area Range for the cleaning position min/max X in X, Y, Z and P. Y m Z P 0.01 Tool change area Range for the tool-change posimin/max X tion of the DCL unit Y m
Parameter Parameter Description / Value range, unit Work area . min/max X m Y PRU area Range in X and Y in which the min/max X DCL unit must be located for imaging. Y m Focus height min Z Z range for focusing height of the DCL camera. max Z m Rad height min Z Z range of the highest point on the arc described on the way to max Z the substrate. m Flip-chip unit FC pickup min Z Z range for the flip-chip pickup position max Z FC transfer min Z Z range for the flip-chip transfer position max Z Bond area Range for the bond position in X, min/max X Y, Z and P. Y m Z P 0.01
Z P 0.01 Lookup camera Range for the lookup camera. area min/max X m Y Z P 0.01 FC => DCL transfer Range for transfer from the fliparea (DLC head) chip unit to the DCL unit min/max X m Y Z P 0.01 Buttons Button Description F6: Trace Automatic transfer to the program of the position to which the system has moved and represented by the coordinates in the input field which contains the cursor and the linked fields (see "1.3.4 Entering coordinates" on page 1-12) F8: Deinit De-energise the motors to facilitate training by moving the table manually. F9: Init Re-initialise the motors. F10: Default set- Restore the factory defaults for tings the DCL unit.
126
Software Manual A-1
1 Bonding 1.7 Machine Pages menu (M)
1.7.7 EPO Limits (M 8) Limit settings for the EPO positions.
Parameter Description / Value range, unit Stamp area min/ Range for the stamp position in max X X, Y, Z and P. Y m Z P 0.01 Stamp area max X Maximum coordinates for the epoxy position in X, Y, Z and P. Y Z m P 0.01 Squeegee area Range for pickup of the adhemin/max X sive from the squeegee unit in X, Y, Z and P. Y Z m (0.01 for P-axis) P 0.01 Buttons Description Button F6: Trace Automatic transfer to the program of the position to which the system has moved and represented by the coordinates in the input field which contains the cursor and the linked fields (see "1.3.4 Entering coordinates" on page 1-12) F8: Deinit De-energise the motors to facilitate training by moving the table manually. F9: Init Re-initialise the motors. F10: Default set- Restore the factory defaults for tings the EPO unit.
Parameter Parameter Description / Value range, unit General limits Work area: Working range for the EPO unit min/max X in X and Y Y m PRU area: Range for EPO unit for imaging min/ max X m Y Focus height min Z Z range for focusing height of the EPO camera. max Z m Rad height Z range of the highest point on min/max Z the arc described on the way to the substrate. m Limits for dispenser Dispense area min/ Range for the dispensing posimax X tion in X, Y, Z and P. Y m Z P 0.01 Purge area min/ Range for the purging position max X for the dispenser needle in X, Y, Z and P. Y Z m P 0,01
Limits for stamp tools
127
1 Bonding 1.7 Machine Pages menu (M)
Software Manual A-1
1.7.8 Oven Settings (M 9) Parameters for five oven controllers.
Oven Heating
Parameter Description / Value range, unit Default band width Temperature bandwidth as check criterion for achievement Upper of the specified temperature. Lower C Default band scans Interval Time between two measurements Number Number of consecutive intervals with a measured temperature inside the temperature bandwidth as a criterion for acceptance. Heating These are control-related parameters and the settings should be changed by service engineers only. Proportional (Pb1) P parameter of the controller C
Parameters for the KS 40-1 temperature controller
Checkbuttons
Checkbutton Description In use Use controller Startup behaviour Room temp. Startup temperature 15C without cooling Work temp. Startup temperature as set by means of the "Work" parameter. Standby temp Startup temperature as set by means of the "Standby" parameter.
Parameter
Integr. Action Time I parameter (integral time) of the (ti1) controller 0.1 s Deriv. Action Time D parameter (derivative time) of (td1) the controller 0.1 s Min. Cycle Time Minimum duration of a period (ti1) 0.1 s Output Limits Lower Output Limit Lower limit of manipulated varia(Y.Lo) ble % Upper Output Limit Upper limit of manipulated varia(Y.Hi) ble % Lim. Mean Val Limitation of the mean value (Ym.H) % Temp. Offset Temperature compensation to allow for discrepancy between location of sensor and bond position C Cooling Air Offset Temperature differential as of which cooling with compressed air is activated C
Parameter Description / Value range, unit Default temps. Work Working temperature selectable under "Startup behaviour" C Standby Standby temperature selectable under "Startup behaviour" C Temp. Range The permissible temperature range C
128
Software Manual A-1
1 Bonding 1.7 Machine Pages menu (M)
Buttons
Description Button F1: Work Temp Heat oven to working temperature. F2: Standby Temp Heat oven to standby temperature Gas Heating
Parameter Description / Value range, unit Standby Standby temperature selectable under "Startup behaviour" C Temp. Range The permissible temperature range C Default band width Temperature bandwidth as check criterion for achievement of the specified temperature. C Default band scans Number Number of consecutive intervals with a measured temperature inside the temperature bandwidth as a criterion for acceptance. Interval Time between two measurements Control These are control-related paraParameters meters and the settings should be changed by service engineers only. Proportional (PB1) P parameter of the controller C
Parameters for the KS 20 forming-gas temperature controller
Checkbuttons
Integral (TI1) I parameter (integral time) of the controller 0.1 s Differential (TD1) D parameter (derivative time) of the controller 0.1 s Dead Band (DB) Practical starting value: -15 Parameters for optimising cooling Cooling Parameters Proportional (CPB) Proportional range for cooling as % of proportional (PB1) Power Limits Output 1 Voltage limit 100 % = 10 V % Output 2 Voltage limit 100 % = 10 V %
Checkbutton Description In use Use controller Startup behaviour Room temp. Startup temperature 15C without cooling Work temp. Startup temperature as set by means of the "Work" parameter. Standby temp Startup temperature as set by means of the "Standby" parameter.
Parameter
Parameter Description / Value range, unit Default temps. Work Working temperature selectable under "Startup behaviour" C
129
1 Bonding 1.7 Machine Pages menu (M)
Software Manual A-1
Parameter Description / Value range, unit Offset (SHIF) Temperature compensation to allow for discrepancy between location of sensor and bond position C
Buttons
Gas Mixer
Parameters for the KS 40-1 temperature controller
Description Button F1: Work Temp Heat oven to working temperature. F2: Standby Temp Heat oven to standby temperature
Checkbuttons
Checkbutton Description In use Use controller Startup behaviour Room temp. Startup temperature 15C without cooling Work temp. Startup temperature as set by means of the "Work" parameter. Standby temp Startup temperature as set by means of the "Standby" parameter.
Parameter
Parameter Description / Value range, unit Default temps. Work Working temperature selectable under "Startup behaviour" C Standby Standby temperature selectable under "Startup behaviour" C Temp. Range The permissible temperature range C Default band width Temperature bandwidth as check criterion for achievement of the specified temperature. C Default band scans
130
Software Manual A-1
1 Bonding 1.7 Machine Pages menu (M)
Parameter Description / Value range, unit Interval Time between two measurements Number Number of consecutive intervals with a measured temperature inside the temperature bandwidth as a criterion for acceptance. Heating These are control-related parameters and the settings should be changed by service engineers only. Proportional (Pb1) P parameter of the controller C Integr. Action Time I parameter (integral time) of the (ti1) controller 0.1 s Deriv. Action Time D parameter (derivative time) of (td1) the controller 0.1 s Min. Cycle Time Minimum duration of a period (ti1) 0.1 s Output Limits Lower Output Limit Lower limit of manipulated varia(Y.Lo) ble % Upper Output Limit Upper limit of manipulated varia(Y.Hi) ble % Lim. Mean Val Limitation of the mean value (Ym.H) % Temp. Offset Temperature compensation to allow for discrepancy between location of sensor and bond position C Cooling Air Offset Temperature differential as of which cooling with compressed air is activated C
Buttons
Description Button F2: Standby Temp Heat oven to standby temperature Mass Flow
Parameters for the KS 20 forming-gas mass-flow controller
Checkbuttons
Checkbutton Description In use Use controller
Parameter
Parameter Description / Value range, unit Mass Flow Settings. Flow Flow rate per hour l/h
Description Button F1: Work Temp Heat oven to working temperature.
131
1 Bonding 1.7 Machine Pages menu (M)
Software Manual A-1
Display settings
Parameter for viewing the controller profiles
Parameter Description / Value range, unit Profile Temp. Displayed temperature range C
Checkbuttons
Checkbutton Description Oven Heating Controller for oven temperature Gas Mixer Controller for gas temperature Live display Online display of temperature transient Heat & cool Two separate views for heating and cooling
Parameter
Parameter Description / Value range, unit Live display Display scaling settings Duration Limit Maximum displayed value on the time axis ms Profile Temp. Displayed temperature range C Heat up settings Display scaling for heating Duration Limit Maximum displayed value on the time axis ms Profile Temp. Displayed temperature range C Cool down settings Display scaling for cooling Duration Limit Maximum displayed value on the time axis ms
132
Software Manual A-1
1 Bonding 1.7 Machine Pages menu (M)
1.7.9 Wafer Machine Data (M 22) Machine-specific parameters of the wafer-handling system.
Parameter Description / Value range, unit Change position Position of the wafer x-y table for X wafer changes. Y This position must be specified only during setup. In the X direction, the position should be as close as possible to the transport wheel. Leave a margin of safety of 1 - 2 mm. m Offset dy Offset of the workholder in Y direction before moving into the clamp Distance of the workholder from the transport roll in the X direction while the input pusher opens or closes m Magazine lift
Parameter Parameter Description / Value range, unit Wafer Number Act. Number of the wafer currently on the x-y table. Wafer table Center position X Centre of the wafer x-y table Y This position is a factory setting: Do not change this setting unless mechanical changes affecting it have been performed at the wafer x-y table. m Radius r Radius of the wafer carrier. This is a factory setting: do not change this setting unless mechanical changes affecting it have been performed at the wafer carrier. m
Slot positions Position of the magazine lift on first slot transfer of a wafer from the first or last slot, respectively. last slot m Slot definitions Number of slots per magazine. No of slots Slot definitions Number of the slot currently in Active slot use. You have the option of selecting a slot manually. Enter the slot number of your choice in the input field, press "Enter" to confirm your choice and click the "F1: Move To" button to move to the slot. There is no check to ensure that the slot actually contains a wafer. Transport clamp Change pos X Position of the clamps for wafer changes in X. m Upper Z Position of the upper clamp for wafer changes in Z. m Lower Z Position of the lower clamp for wafer changes in Z. m
133
1 Bonding 1.7 Machine Pages menu (M)
Software Manual A-1
Parameter Description / Value range, unit Work Z Position of clamps in Z at which there is no possibility of collision with the x-y table. m Lift positions Position of the workholder conPos1 X veyor system in X, when the wafer in the wafer magazine is picked up or set down. m Lift Positions Collision-free position of the Pos 2 X workholder conveyor system with reference to the wafer lift m Delays Camera Delay between arrival at the camera position and the start of imaging. ms Timeouts for wafer change Transportation Time within which transport must be completed. An error message is issued if this timeout is overshot. ms Clamping Time within which the workholder clamp must close. An error message is issued if this timeout is overshot. ms WH Start Slow Pos Position, pos 1 x and pos 2 x, at which the wafer frame is not yet in the magazine. Slow approach as of this position. m WH Start Slow Reduced speed Speed Buttons Button Description Lift Home Move the magazine lift to the home position. TC home Move the workholder transport system to the home position. F1: Move To Move to the coordinates corresponding to the values in the input field.
Button Description F5: Close LTC Close the lower clamp. F6: Trace Automatic transfer to the program of the position to which the system has moved and represented by the coordinates in the input field which contains the cursor and the linked fields (see "1.3.4 Entering coordinates" on page 1-12) F7: ChangeWafer Perform a complete waferchange cycle. F8: NextSlot Move the wafer lift down one slot. F9: ChipCntrl Move the DCL unit to the chip control position. F10: Move WT Toggle trackball function between mouse function and movement of the axes. fn+F6: DE Block Raise or lower the chip ejector. fn+F8: DCC open Open the die carrier clamp. fn+F9: DCC close Close the die carrier clamp.
134
Software Manual A-1
1 Bonding 1.7 Machine Pages menu (M)
1.7.10 Die Ejector Rotor Position (M 24) Definition of the positions of the chip ejector toolchanger when each chip ejector is changed.
Button Description F10: Move Switch to trackball control for moving along the X and Y axes using the trackball. Press the "+" key to increase the speed of movement, or press the "" key to reduce the speed. Press "Shift" to activate a higher speed directly. Press "F10" again to toggle back to the mouse function. <fn> F2: Defaults Once the first position has been trained, the other seven positions are distributed equidistantly around the circle.
Parameter Parameter Description / Value range, unit DieEjector Tool Number of the chip ejector unit number for which you want to set the position. Toolpostion P Position of the toolchanger when the chip ejector unit you selected is changed. 0,01 DieEjektorBlock Delay delay ms counts for 360 Number of steps into which 360 rotation rotation is subdivided Buttons Button Description F1: Move To Move to the coordinates corresponding to the values in the input field (see "1.3.4 Entering coordinates" on page 1-12). F2: DE Block Raise or lower the chip ejector. F3: Change Tool Perform a chip ejector change. F6: Trace Automatic transfer to the program of the position to which the system has moved and represented by the coordinates in the input field which contains the cursor and the linked fields (see "1.3.4 Entering coordinates" on page 1-12)
135
1 Bonding 1.8 Service menu (S)
Software Manual A-1
1 . 8 Se rvi c e m en u (S)
The "Service" menu permits access to certain basic functions of the motor controller card and the I/O cards. This pull-down menu is for service and/ or update purposes and some of its functions are not accessible to ordinary users.
1.8.3 Wizard (S 4) Direct access to a wind range of machine movements and functions, without having to open the appropriate pages. The following wizards are available: Wizard for the EPO tool Wizard for the DCL tool Wizard for the wafer handling system Wizard for the oven You can use the buttons to switch from one wizard to another. The screens shown below might differ from those on your machine, because the range of functions available depends on the machine configuration.
EPO wizard
1.8.1 Reinit motors (S 1) Re-energise all motors driven by the motor controller card. List of motors: (see "1.8.2 Deinit motors (S 2)" on page 1-136).
1.8.2 Deinit motors (S 2) De-energise all motors driven by the motor controller card. The corresponding axes can be moved freely by hand. List of motors: Wafer x-y table X-axis Wafer x-y table Y-axis Chip ejector (ejector system) Wafer lift DCL unit X-axis DCL unit Y-axis DCL unit Z-axis DCL unit P-axis Chip-ejector tool holder Workholder transport clamp X Workholder transport clamp Z
Buttons
Button Description Switch to DCL Switch to the DCL wizard wizard Switch to WFS Switch to the WFS wizard wizard General Positions Epo pos. Move to the epoxy position Next epo pos. Move to next epoxy position Prev.epo pos. Move to previous epoxy position. Next subst. Move to next substrate position. Previous subst. Move to previous substrate position. Next module Move to next module position.
136
Software Manual A-1
1 Bonding 1.8 Service menu (S)
Button Description Previous module Move to previous module position. EPO head Trackball move Activate the trackball in order to move the EPO unit Move EPO HOME Move to EPO home position. Dispenser Purge pos. Move to the purging position Purge Clean dispensing needle Squeegee Squeegee pos. Move to position for picking up epoxy adhesive in the squeegee unit Squeegee ON/Off Switch squeegee for adhesive on and off. Reset Squeegee Reset the squeegee. Tools Put tool Set down the EPO tool. Get tool Pick up the EPO tool. Manual Manual tool change Toolchange Toolchanger home Move to the toolchanger's home position. Toolchanger for- Move to the toolchanger's work ward position. Bond info Cancel Adjust Discard all adjustment data Cancel bond info Discard all statistics on processed and rejected chips
DCL wizard
Buttons
Button Description Switch to EPO Switch to the EPO wizard wizard Switch to WFS Switch to the WFS wizard wizard General positions Dcl pos. Move to the bond position Next Dcl pos. Move to next bond position Prev.Dcl pos. Move to previous bond position. Next subst. Move to next substrate position. Previous subst. Move to previous substrate position. Next module Move to next module position. Previous module Move to previous module position. Pickup pos. Move to the pickup position Camera free pos. Move to the position at which the wafer camera has an unobstructed view of the wafer
Clean pos. Move to the position above the trashcan Chip control pos. Move to the position above the chip-control LED DCL head Trackball move Activate the trackball in order to move the DCL unit. Move DCL HOME Move DCL to the home position
137
1 Bonding 1.8 Service menu (S)
Software Manual A-1
Button Description Tool Put tool Set down the EPO tool. Get tool Pick up the EPO tool. Manual Manual tool change Toolchange Toolchanger home Move to the toolchanger's home position. Toolchanger for- Move to the toolchanger's work ward position. Vacuum ON Switch on the vacuum. Air ON Switch on the supply of compressed air. Medium OFF Switch off vacuum/compressed air. Bond info Cancel Adjust Discard all adjustment data Cancel bond info Discard all statistics on processed and rejected chips
WFS wizard
Buttons Button Description Switch to EPO Switch to the EPO wizard. wizard Switch to DCL Switch to the DCL wizard. wizard General Positions Start pos. Move to the position at which processing of a new wafer starts. Center pos. Move to the centre of the wafer. Change pos. Move to the position at which the wafer camera has an unobstructed view of the wafer.
Wafer table Trackball move Activate the trackball in order to move the wafer table. Move WT HOME Move the wafer table to the home position. Wafer align Search Search for chip. Align Search for chip and move to the pickup position. Change Wafer Perform a manual wafer change.
138
Software Manual A-1
1 Bonding 1.8 Service menu (S)
Button Description Empty Machine All wafers still in the machine are returned to the wafer-magazine lift. First chip Move to the first chip on the wafer. Measure chip index Automatically compute spaces between chips in X and Y. Die handling DCC open Open the die carrier clamp. DCC close Close the die carrier clamp. Open UTC Open the upper clamp. Close UTC Close the upper clamp. Open LTC Open the lower clamp. Close LTC Close the lower clamp. TC ==> Move the workholder transport system to the change position at the wafer cassette. TC <== Move the workholder transport system to the change position. UTC/LTC to work Move top/bottom clamp to work high height UTC to DCC height Move top clamp to the height for die carrier clamping LTC to DCC height Move top clamp to the height for die carrier clamping Move TC HOME Move the workholder transport system to the home position. DE block UP Move the chip ejector up. Down Move the chip ejector down. Get DE tool Function is inactive. Needle up Extend the needles. Needle down Retract the needles. Vacuum ON Switch on the vacuum. Medium OFF Switch off the vacuum. Magazine lift First slot Move the magazine lift into position at the first slot. Last slot Move the magazine lift into position at the last slot. Next slot Move the magazine lift into position at the next slot. Active Components
Button Description Change If the bonder is restarted in an Components undefined state after a disruption, this mask can be used to achieve a defined state without the necessity of removing substrates and wafers from the machine
139
1 Bonding 1.8 Service menu (S)
Software Manual A-1
Oven wizard
1.8.4 Configuration (S 5) Basic bonder settings. Activate or deactivate individual components or modules for servicing and testing. The screen might not necessarily be as shown here: the layout varies in accordance with the configuration of the machine.
The measured temperature (actual value) is shown in green in the top line, along with the current setpoint temperature. The permitted temperature range is shown in green in the second line.
Parameter
Parameter Description / Value range, unit temp New setpoint value C timeout Time after which heating or cooling, as applicable, to the setpoint temperature is aborted 0.01
Buttons
The following functions and modules can be activated and deactivated:
DCL unit
Button Description Set Heat or cool, as applicable, to the setpoint temperature as shown. Abort Abort heating or cool, as applicable, to the setpoint temperature. Standby Temp Heat or cool, as applicable, to the standby temperature. Work Temp Heat or cool, as applicable, to the working temperature.
Entire DCL unit Substrate alignment Individual adjustment movements Inkdot check Pickup Chip-eject system Vacuum check Infrared chip check Provision for wafer angle Indexer Height measurement
Wafer station
Entire wafer x-y table Chip alignment Wafer change
140
Software Manual A-1
1 Bonding 1.8 Service menu (S)
1.8.5 Machine Counter (S 6) Displays various counters. The first column contains overall counters of the objects in question, and cannot be reset. You can reset the counter in the second column ("Actual Values") by clicking the appropriate button.
1.8.6 Change Epoxy (S 7) The epoxy adhesive has to be applied within a defined time. You enter the data for the epoxy adhesive in this menu.
Parameter Parameter Description / Value range, unit Epoxy Age Current age of the epoxy adhe(HH:MM) sive. Updated automatically by the program. Hours: Minutes Epoxy Lifetime (H) Maximum life of the epoxy adhesive. The program interrupts bonding and issues an error message when this time has elapsed. Machine Counter > Properties WY 0: Function is inactive. Hours Warning time (MIN) Time until the life of the adhesive expires. The program issues a warning to the effect that the adhesive has to be changed. Minutes Buttons Button Description Epoxy Changed Resets the counter for Epoxy Lifetime.
The wafer yield figure can be adjusted to suit conditions. Yield can be calculated separately for each wafer or from reset to reset.
141
1 Bonding 1.8 Service menu (S)
Software Manual A-1
1.8.7 Cycle Times (S 8) Show the last cycle times.
1.8.9 Diebonder I/O page (S 10) All bonder inputs and outputs which do not belong to the indexer are listed on this page. This page enables the outputs to be activated and the sensor inputs checked for service purposes and for fixing faults during production.
Parameter Parameter Description / Value range, unit EPO Cycle Time Last cycle time of the EPO unit. ms DCL Cycle Time Last cycle time of the DCL unit ms WFS Cycle Time Last cycle time of the wafer system ms INX Cycle Time Last cycle time of the indexer ms
A T T E N T I O N R I S K O F C O L L I S I O N No safety check
1.8.8 Tool hits (S 9) Resettable counters for EPO and DCL
1.8.10 Indexer IO page (S 11) All bonder inputs and outputs which belong to the indexer are listed on this page. This page enables the outputs to be activated and the sensor inputs checked for service purposes and for fixing faults during production. You will find more information in the user guide for the indexer.
1.8.11 Indexer Settings (S 12) Settings for the indexer You will find more information in the user guide for the indexer.
1.8.12 Inputlift Page (S 13) Settings for the input lift. You will find more information in the user guide for the lifts.
1.8.13 Outputlift Page (S 14) Settings for the output lift. You will find more information in the user guide for the lifts.
142
Software Manual A-1
1 Bonding 1.8 Service menu (S)
1.8.14 Motor Service (S 15) Help functions for troubleshooting and monitoring the measuring systems and drives.
1.8.16 User Administration (S 90) Each user group has its own, specific scope of access to machine functions and parameter settings. A user group is defined by its password.
A T T E N T I O N R I S K O F C O L L I S I O N No safety check
1.8.15 Get Versions (S 20) Overview of version numbers of all software modules installed.
There are three user groups: Technician Engineer Supervisor
Changing the password for a user group:
Enter the supervisor password. Use Switchbox to select the user group whose
password you want to change. Enter the new password twice. Click the "CHANGE PASSWORD" button.
Changing user rights:
Enter the supervisor password.
I M P O R T A N T
Level Editor closes automatically if 30 seconds pass without a user input. Changes that have not been saved are lost when this happens.
Level Editor button: Press "Edit".
The menu closes.
Select the input field in a menu for which you
want to assign new rights.
Click the right mouse button to start the dialog.
Menu with checkbuttons appears on the screen.
143
1 Bonding 1.8 Service menu (S)
Software Manual A-1
Checkbuttons
1.8.17 Change User Level (S 91) Changes the user group.
Checkbutton Description enabled Editable input field selectable Entries not possible, but field can be selected so that function buttons can be used. disabled View only, no access
Assign the user right or rights. Repeat the procedure for other input fields as
necessary. To define a user right on a permanent basis: Reselect User Administration (S 90). Enter the supervisor password.
Mark the user group you want to change. Enter the appropriate password. Press "enter" to confirm. Click "Escape" to change the user group and
exit the menu.
Activate by pressing the "Save changed settings" button. The menu closes and the changes are saved.
144
Software Manual A-1
1 Bonding 1.9 Preparations
1.8.18 Show Logfiles (Service 98) There are register tabs for the following logfiles: Console: Log of all keyboard entries DCL Heights: Log of all defined heights Modem: Log of all information about connection setup and data transfer by modem Syslog: Log of all machine actions
1. 9 Preparations
This section outlines the procedure for starting production with the bonder.
1.9.1 Switching on the bonder Press and hold down the green button on the main-switch module until all three contactors of the power supply unit pull up with an audible click (approx. 3 seconds). Wait until the bonder software is fully loaded. The following message appears on the screen:
Click "OK" to start the startup procedure. Click "Yes" to move all axes to their home positions, or click "No" to cancel.
1.8.19 Set Printer Format (S 99) Set the parameters according to whether you want to print to a file or use a postscript-compatible or HP PCL-compatible printer.
Click "Yes" to position the wafer x-y table in the
centre, or click "No" to cancel.
Click "Yes" to raise the chip ejector block, or
click "No" to cancel.
Click "Yes" to reset the indexer, or click "No" to
cancel.
145
1 Bonding 1.9 Preparations
Software Manual A-1
1.9.2 Train the machine-specific parameters Changes to the machine hardware components listed in this subsection necessitate the retraining of the parameters cross-referenced below.
DCL camera
Initialisation is now complete.
Install the DCL toolholder in the toolholder
attachment.
Parameters that have to be changed if modifications are made to the mechanical or optical subsystems of the DCL camera. See "1.5.1 DCL Camera Scale (O 1)" on page 118 See "1.5.3 DCL Camera <> Tool Offset (O 3)" on page 1-24 See "1.5.12 MWC Wafertable <> DCL Trafo (O 52)" on page 1-30
DCL Tool
Parameters that have to be changed if modifications are made to the DCL tool. See "1.5.2 DCL Tool Offset (O 2)" on page 1-19 See "1.5.3 DCL Camera <> Tool Offset (O 3)" on page 1-24 See "1.5.13 MWC Camera <> Tool Offset (O 53)" on page 1-31
Needle
Parameters that have to be changed if needles are changed. See "1.5.8 Camera-Needle Offset (O 25)" on page 1-27
Wafer camera
Parameters that have to be changed if modifications are made to the wafer camera. See "1.5.8 Camera-Needle Offset (O 25)" on page 1-27 See "1.5.11 MWC Camera Scale (O 51)" on page 1-29 See "1.5.13 MWC Camera <> Tool Offset (O 53)" on page 1-31
Wafer table
Parameters that have to be changed if modifications are made to the wafer table. See "1.5.12 MWC Wafertable <> DCL Trafo (O 52)" on page 1-30
146
Software Manual A-1
1 Bonding 1.9 Preparations
Lookup camera
1.9.3 Setting up an application When the program starts the "File > Load" command is called automatically and the applications stored in memory are listed. Use "File > Load" to select an application similar to the new application. The advantage of this approach is that it minimises the number of new parameters to be programmed.
Parameters that have to be changed if modifications are made to the optional lookup camera. See "1.5.14 Option Lookup Camera Scale (O 60)" on page 1-31
The following routines have to be executed in the "Mode" menu: Train the substrate positions: (see "1.5.5 Learn Substrate Positions (O 9)" on page 1-25) Train the module positions: (see "1.5.6 Learn Module Positions ( 10)" on page 1-26) Train the wafer radius: (see "1.5.7 Learn Wafer Radius (O 21)" on page 1-26) Train the chip positions: (see "1.5.9 WFS Learn Chip (O 30)" on page 1-27) Train the spacing between the chips: (see "1.5.10 WFS Learn Chip Index (O 31)" on page 1-28)
1.9.4 Indexer The bonder can operate with various types of substrate: it may be necessary to reset the indexer for each new type. The indexer is the subject of a separate User Guide.
147
1 Bonding 1.9 Preparations
Software Manual A-1
148
Software Manual A-1
Index
Index
A administrate user groups 143 Air & Vacuum 11 Application Pages menu 32 B background knowledge 6 backup bond data 14 C calculate centre of circle 66 Calipers 64, 103 calipers 64, 90, 103 cardiac pacemakers 5 Change Epoxy 141 chip ejector toolchanger 135 Circle Center Finder 66 Configuration 140 counter 141 Cycle Times 142 D DCL adjusting speeds 115 setting limits 126 Tool Offset 125 toolchanger 124 wizard 137 DCL Camera - Tool Offset 24 DCL Camera Scale 18 DCL Machine Data 113 DCL tool offset 19 deinit motors 136 Delete File 14 Diebonder I/O page 142 DieEject Block 11 Indexer IO page 142 inkdot search 53 K keyboard functions 12 I E EBP 6 Edge Search 86 edge search 59, 71 EMERGENCY STOP 5 EPO adjusting speeds 120 change adhesive 141 setting limits 127, 128 wizard 136 EPO Camera - Dispenser Offset 25 EPO Machine Data 119 F file menu 13 G grounding 6 H hazards when bonding 5 height measure settings 116 HML 116 Hole Finder holes 70 HOME 12
149
Index
Software Manual A-1
L learn module positions 26 Learn Substrate Positions 25 Learn Wafer Radius 26 load application data 13 load machine data 13 Load Program from FTP-Server 15 Load Program to FTP-Server 15 M Machine Counter 141 Machine Pages 113 masks 65, 91, 104 mode 71 mode menu 17 N notes on safety 5 O offset, needle position 27 Optional Parameters 63, 102 Ordinary Alignment 56 Oven wizard 140 oven temperature profiles 109 P
S safety 5 safety device 5 safety instructions 5 Save As 13 save bond files to floppy disc 15 screen layout 9 search lines 64, 90, 103 search mode 86 service menu 136 setting up a new application 147 software version 143 START 12 status and barcode information 11 STEP 12 STOP 12 substrate adjustment Circle Center Finder 66 Hole Finder 70 switching off the bonder 16 switching on 145 switching on the bonder 145 T touchdown search 116 transformations 52, 94 U User Administration 143 V
pattern recognition 56 preparations 145 Production Data 73 R reinit motors 136 RESTART 12 restore complete 14 single bonding file 15
version numbers 143
150
Software Manual A-1
Index
W Wafer wizard 138 Wafer Data 74 Pickup Data 78 wafer data pickup data 34 WFS learn chip 27 WFS learn chip index 28 wizard 136
151
Index
Software Manual A-1
152
Geringer Halbleitertechnik GmbH & Co KG 2012 All rights reserved
Subject to change without prior notice
To be ordered from: Geringer Halbleitertechnik GmbH &Co KG Liebigstr. 1 93092 Barbing Germany Printed by Geringer
You might also like
- Future Series - Rover Deluxe - enDocument49 pagesFuture Series - Rover Deluxe - enSteveAbonyiNo ratings yet
- Simocode enDocument320 pagesSimocode enfaiqy_1No ratings yet
- Future Series - Future 2005.enDocument43 pagesFuture Series - Future 2005.enSteveAbonyi0% (1)
- Future Series - Grailfinder - en PDFDocument43 pagesFuture Series - Grailfinder - en PDFSteveAbonyiNo ratings yet
- CQM1H Programm ManualDocument576 pagesCQM1H Programm ManualjpgoasNo ratings yet
- 802d - opm (фрезови машини)Document354 pages802d - opm (фрезови машини)Ivelin ValchevNo ratings yet
- Future Series - Exp 4000.enDocument46 pagesFuture Series - Exp 4000.enSteveAbonyiNo ratings yet
- Allison DOC 7.0 User GuideDocument138 pagesAllison DOC 7.0 User GuideLiviu Neda100% (7)
- Rt420 Manual enDocument78 pagesRt420 Manual enest_gabNo ratings yet
- Srethercat eDocument40 pagesSrethercat eilarroceascribdNo ratings yet
- BSP HowtoDocument110 pagesBSP HowtoAkhilesh ChaudhryNo ratings yet
- BAsic Program PLCDocument320 pagesBAsic Program PLCroberto cruzNo ratings yet
- ER V Plus Manual 100016Document144 pagesER V Plus Manual 100016Carlos André GiafferiNo ratings yet
- WinPLC Engine enDocument38 pagesWinPLC Engine enesilvarosa88No ratings yet
- W364 E1 05+CGM1H Series+ProgramManualDocument602 pagesW364 E1 05+CGM1H Series+ProgramManualhepcoeNo ratings yet
- Ethercat 1.5 6129a5f715fbDocument93 pagesEthercat 1.5 6129a5f715fbAlwin DammanNo ratings yet
- OFS-100 V6.60 MAN EngDocument170 pagesOFS-100 V6.60 MAN EngDaniel Villalon LopezNo ratings yet
- MC68HC11D3 Technical Data: Freescale Semiconductor, IncDocument124 pagesMC68HC11D3 Technical Data: Freescale Semiconductor, IncWalter RamirezNo ratings yet
- 3 MP 8030Document31 pages3 MP 8030Mariano SanchezNo ratings yet
- Fs-3040mfp Fs-3... 0mfp Og EngDocument435 pagesFs-3040mfp Fs-3... 0mfp Og EngWuttichai SaipetchNo ratings yet
- PS2PA ManualDocument178 pagesPS2PA Manualyasin_kq1No ratings yet
- MPD 500 User ManualDocument72 pagesMPD 500 User Manualjbrenner8567% (3)
- Cirrus 5.0 User Manual EnglishDocument284 pagesCirrus 5.0 User Manual Englishganeshoph0% (1)
- 997-01510-03 User GuideDocument216 pages997-01510-03 User GuidegilsondarkmanNo ratings yet
- Modular Protection System For Motors: User ManualDocument266 pagesModular Protection System For Motors: User ManualAmil KariemNo ratings yet
- Westfalia Control Unit C7-623Document148 pagesWestfalia Control Unit C7-623Selen Profa Selenutza100% (1)
- Zen Opt ManualDocument171 pagesZen Opt ManualLynda ArchardNo ratings yet
- Nikon NPL-602 Series Instruction ManualDocument206 pagesNikon NPL-602 Series Instruction ManualLito Romeroz100% (2)
- Scorbot-ER III User ManualDocument157 pagesScorbot-ER III User ManualOtto GarciaNo ratings yet
- User's Manual: Satellite C650/C650D Satellite Pro C650/C650DDocument170 pagesUser's Manual: Satellite C650/C650D Satellite Pro C650/C650DdpickardNo ratings yet
- Taskalfa 3500iDocument558 pagesTaskalfa 3500iNigel CharlesNo ratings yet
- V033e1-5 NT620S+NT620CDocument337 pagesV033e1-5 NT620S+NT620CMERTAL JAYA ABADINo ratings yet
- Taskalfa 3050ci ... 550ci Og EngDocument573 pagesTaskalfa 3050ci ... 550ci Og EngPuneet Behl100% (1)
- BSP and Device Driver Development Guide: On-Line Applications Research CorporationDocument98 pagesBSP and Device Driver Development Guide: On-Line Applications Research Corporationavinashjha99No ratings yet
- Epoch4 EnglischDocument164 pagesEpoch4 EnglischsqalopezNo ratings yet
- 1-18#-MOVABLE DEGASSED CATION CONDUCTIVITY INSTRUMENT-AMI Deltacon DG PDFDocument88 pages1-18#-MOVABLE DEGASSED CATION CONDUCTIVITY INSTRUMENT-AMI Deltacon DG PDFscribd birdNo ratings yet
- Ar-M318 SMDocument159 pagesAr-M318 SMMahesh Kamath NNo ratings yet
- 940 - Lenza Drive User ManualDocument66 pages940 - Lenza Drive User Manualtomjordan12321No ratings yet
- TASKalfa 300i ENG PDFDocument422 pagesTASKalfa 300i ENG PDFpepeaav8469No ratings yet
- Interface GuideDocument74 pagesInterface GuideDavid Huamani UrpeNo ratings yet
- BSP and Device Driver Development Guide: On-Line Applications Research CorporationDocument106 pagesBSP and Device Driver Development Guide: On-Line Applications Research CorporationPradeep SahuNo ratings yet
- Am5 UkDocument362 pagesAm5 Uki571814No ratings yet
- Taskalfa Operation GuideDocument468 pagesTaskalfa Operation GuideSidi EthmaneNo ratings yet
- IBM 7043 260 Service GuideDocument320 pagesIBM 7043 260 Service GuideCarlos Alberto Bernardino FilhoNo ratings yet
- Manual Ear 3 PDFDocument74 pagesManual Ear 3 PDFAgustin FroufeNo ratings yet
- 01B01 Salwico Cargo Addressable Service & Maintenance Manual EDocument80 pages01B01 Salwico Cargo Addressable Service & Maintenance Manual EHaris LiberiosNo ratings yet
- Single Ethernet 10/100M PHY: Never Stop ThinkingDocument92 pagesSingle Ethernet 10/100M PHY: Never Stop Thinkingvsc2012No ratings yet
- Panelview Plus Compact Terminals: 2711Pc-K4M20D, 2711Pc-B4C20D, 2711Pc-T6M20D, 2711Pc-T6C20D, 2711Pc-T10C4D1Document132 pagesPanelview Plus Compact Terminals: 2711Pc-K4M20D, 2711Pc-B4C20D, 2711Pc-T6M20D, 2711Pc-T6C20D, 2711Pc-T10C4D1JoseNo ratings yet
- Phaser 5500 Series Book1Document620 pagesPhaser 5500 Series Book1Kyle D VorhisNo ratings yet
- Belimed WD-290 Autoclave - Service Manual 2Document136 pagesBelimed WD-290 Autoclave - Service Manual 2jab_arx1No ratings yet
- KUKA PLC WinAC 11 enDocument40 pagesKUKA PLC WinAC 11 enRubenCuevasNo ratings yet
- Liebert AC4 Controller ManualDocument88 pagesLiebert AC4 Controller ManualGreg WilliamsNo ratings yet
- Total Access 3000 3010 Remote Management Module Installation and Maintenance PracticeDocument40 pagesTotal Access 3000 3010 Remote Management Module Installation and Maintenance Practicecborn99No ratings yet
- HiPath 4000 V6, Gateways HG 3500 and HG 3575, Administrator Documentation, Issue 5Document466 pagesHiPath 4000 V6, Gateways HG 3500 and HG 3575, Administrator Documentation, Issue 5felipe2_vilela100% (3)
- Microprocessor Programming and Applications for Scientists and EngineersFrom EverandMicroprocessor Programming and Applications for Scientists and EngineersNo ratings yet
- Advanced PIC Microcontroller Projects in C: From USB to RTOS with the PIC 18F SeriesFrom EverandAdvanced PIC Microcontroller Projects in C: From USB to RTOS with the PIC 18F SeriesRating: 5 out of 5 stars5/5 (1)
- TL DR With Careful Tuning of Your Webcenter Sites Caching Strategy, You Can Dramatically Increase TheDocument16 pagesTL DR With Careful Tuning of Your Webcenter Sites Caching Strategy, You Can Dramatically Increase Theradha_1990No ratings yet
- F2y DatabaseDocument28 pagesF2y Databaseapi-272851576No ratings yet
- Operating Personal Computer1Document22 pagesOperating Personal Computer1rameNo ratings yet
- Motorola Arris Wireless Cable ModemDocument4 pagesMotorola Arris Wireless Cable ModemKashNo ratings yet
- Reverse Engineering 101Document109 pagesReverse Engineering 101redrumz100% (3)
- Lab Report 4Document10 pagesLab Report 4abdulbabulNo ratings yet
- Experiment 4Document11 pagesExperiment 4Nauman Mushtaq SundhuNo ratings yet
- Technical Prerequisites DIMO Maint v5Document3 pagesTechnical Prerequisites DIMO Maint v5riadNo ratings yet
- Bhavin Shah ResumeDocument1 pageBhavin Shah ResumeChinu ShahNo ratings yet
- ISO 17025 Uncertainty Calculations: Onur ÇETİNER, M.SC - EE Spark Kalibrasyon Hizmetleri Ltd. Şti. - Ankara, TurkeyDocument27 pagesISO 17025 Uncertainty Calculations: Onur ÇETİNER, M.SC - EE Spark Kalibrasyon Hizmetleri Ltd. Şti. - Ankara, Turkeyravi mehtaNo ratings yet
- Emax Volume 4Document184 pagesEmax Volume 4madhubisani2005100% (3)
- CS311Assignment 1Document4 pagesCS311Assignment 1Rav SharmaNo ratings yet
- PDFDocument28 pagesPDFMiraNo ratings yet
- ASM 11gR1 BestPractices v34 PDFDocument40 pagesASM 11gR1 BestPractices v34 PDFbaraka08No ratings yet
- PPF Action Condition EnhancementDocument10 pagesPPF Action Condition Enhancementtcoultard1No ratings yet
- 1500 ITT Training QuestionsDocument166 pages1500 ITT Training QuestionsMallikarjun Reddy ChagamreddyNo ratings yet
- Obey Him - Jackson Cole - Page 3 - Wattpad211120Document2 pagesObey Him - Jackson Cole - Page 3 - Wattpad211120Sarah Tolentino50% (2)
- DVR204B +208B +216B+ (Instruction+Manual)Document43 pagesDVR204B +208B +216B+ (Instruction+Manual)harryNo ratings yet
- IoT Connection Efficiency GuidelinesDocument73 pagesIoT Connection Efficiency GuidelinesMandu CerianoNo ratings yet
- DSView User GuideDocument62 pagesDSView User GuideChristiensen ArandillaNo ratings yet
- The Rocc Doc V2: An Introduction To The Rocket Custom Coprocessor InterfaceDocument11 pagesThe Rocc Doc V2: An Introduction To The Rocket Custom Coprocessor Interfacekbkkr0% (1)
- Visualizer v5Document2 pagesVisualizer v5SK Pendidikan Khas Jalan Batu Kementerian Pelajaran MalaysiaNo ratings yet
- Api RestDocument43 pagesApi RestMonSter MunkNo ratings yet
- 24 LC 64Document12 pages24 LC 64achuthkumarNo ratings yet
- Workflows and The SharePoint Services Required To Run Them PDFDocument2 pagesWorkflows and The SharePoint Services Required To Run Them PDFtoribiotoribioNo ratings yet
- Chapter 18Document87 pagesChapter 18ZulaikhaEka100% (1)
- Epir3: Standalone GSM Alarm SystemDocument2 pagesEpir3: Standalone GSM Alarm SystemPedja MarkovićNo ratings yet
- Matched FilterDocument30 pagesMatched FilterLavanya GangadharanNo ratings yet
- COM 416 - MultimediaDocument4 pagesCOM 416 - MultimediaDum SakoNo ratings yet
- GU - ZXSDR (V4.12) Quick Data Configuration Guide - R1.2Document61 pagesGU - ZXSDR (V4.12) Quick Data Configuration Guide - R1.2Vibhav RaiNo ratings yet