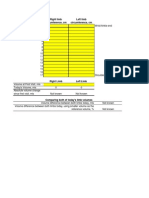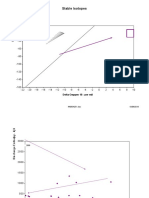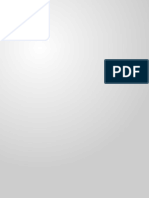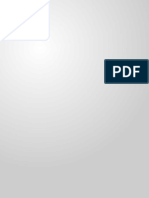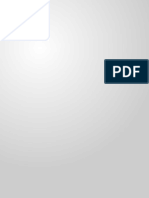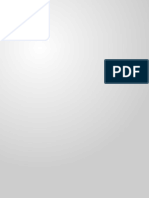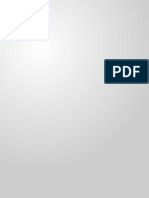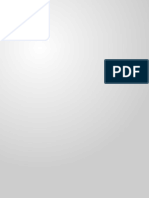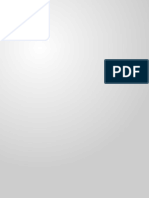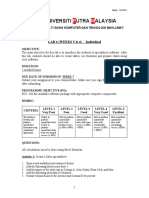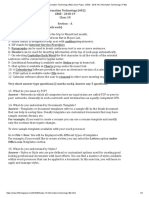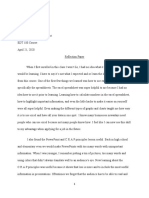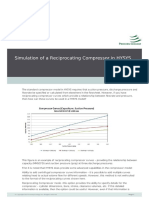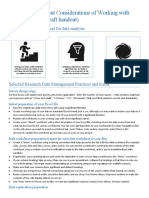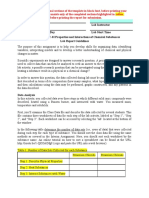Professional Documents
Culture Documents
DDA2013 Week7 WindowsExcel2003 RiskAnalysis
Uploaded by
noeljeOriginal Description:
Copyright
Available Formats
Share this document
Did you find this document useful?
Is this content inappropriate?
Report this DocumentCopyright:
Available Formats
DDA2013 Week7 WindowsExcel2003 RiskAnalysis
Uploaded by
noeljeCopyright:
Available Formats
Excel 2003 Guide Risk Analysis with @RISK James W.
Taylor
This guide consists of the following three parts: 1. Building tornado diagrams and spider plots. 2. Using Excels data tables. 3. Monte Carlo simulation with @RISK.
Part 1 Building Tornado Diagrams and Spider Plots
Open the Excel spreadsheet TornadoSkyDVD.xls. The spreadsheet contains 2 worksheets. The first has the completed Skywalker DVD spreadsheet model. The second contains instructions on how to produce a Tornado diagram for the Skywalker DVD case. Have a quick look at the model and then follow the detailed instructions. After completing the diagram, make sure you understand how it is a potentially useful sensitivity analysis tool. Similar instructions for building a spider plot are provided in SpiderSkyDVD.xls.
Part 2 Using Excels Data Tables
Open the Excel spreadsheet DataTables.xls. If prompted, click Enable Macros. The spreadsheet contains 4 worksheets. Each contains instructions for building 1-way or 2way data tables. Follow the instructions and make sure you understand the value of data tables for sensitivity analysis.
Part 3 Monte Carlo Simulation with @RISK
Start the @RISK program. You should see a standard Excel spreadsheet and two new toolbars displaying a set of @RISK icons:
This part of the guide consists of the following subsections: (a) New Product Example (b) Specifying Distributions in the Spreadsheet (c) Simulation Settings (d) Specifying Output Cells (e) Checking Inputs and Outputs (f) Running an @RISK Simulation (g) Viewing the @RISK Simulation Results (a) New Product Example A simple example of launching a new product is employed to illustrate step by step how risk analysis is undertaken with @RISK. The objective is to examine the robustness of decisions based on NPV and IRR calculations, when some of the inputs change. Open New.xls Management are trying to decide whether or not to launch a novelty product which is expected to have a market for the next five years. They have following information: 1. The expected market size is 8 million units in the first year with 2% growth per annum thereafter. 2. A 15% market share is anticipated in the first year, growing linearly by 0.3% per annum afterwards. 3. In the first year, the price is likely to be 7 growing by 6% annually thereafter. 4. The expected variable cost per unit is 5 increasing by 3% per annum. Fixed costs are expected to start at 2,000,000 and to grow annually at 3% as well. 5. An initial investment of 2.5 million is planned. A discount rate of 15% is usually taken in calculating the Net Present Value for projects of this kind. These figures represent the single figure estimates for the products future prospects the base case scenario. As can be seen in New.xls, the base case has an NPV of 1312 (or 1,312,000) and an IRR of 30%.
(b) Specifying Distributions in the Spreadsheet It can be assumed that the estimates for initial market size and market share are firm, but there is uncertainty about market share increase (currently 0.3% in cell B17) and market growth (currently 102% in cell B18). Market share increase can be assumed to be uniformly distributed between 0.2% (shrinkage) and 0.8% (in contrast to the single figure 0.3% assumed before). This means that growth is equally likely to take any value in the range 0.2% to 0.8%. Type the following in cell B17: =RiskUniform(-0.2%,0.8%)
Market growth is most likely to be a 2% increase but could range from a 10% decrease to an 8% increase following a roughly triangular distribution. Type the following in cell B18: =RiskTriang(90%,102%,108%)
The notation is recognised by Excel if @RISK is installed. The mean of each distribution is displayed.
(c) Simulation Settings In the @Risk Simulation Settings toolbar, change Iterations to 1000, make sure you understand what this means. Click on the Simulation Settings icon. In the ensuing dialog box: Go to the View tab and click on the Show Results Summary Window and Show Excel Calculations check-boxes. The later enables us to see the simulation running.
(d) Specifying Output Cells @RISK will merrily simulate away but unless we ask for the distribution of a particular cell, we will get rather uninteresting results. We require the distributions for NPV and IRR. Click once on cell F13 which contains the NPV formula. Then click once on the Add Output icon.
Click once on cell F14 which contains the IRR formula. Then click once on the Add Output icon.
Highlight the 5 year cashflow range, C9 to G9. Then click once on the Add Output icon. (e) Checking Inputs and Outputs Before we run a simulation, lets just make sure that we have our input cells and output cells correctly specified. Click once on the Model Window icon. This sends us into the @RISK Model window. There should be 2 input cells, the Market Share Incr and Market Growth cells. Any cell containing a distribution is considered to be an input cell. Check there are 3 outputs, the NPV and IRR cells and the cells making up the 5 year cashflow.
Now return to the spreadsheet by minimising the @RISK Model window.
(f) Running an @RISK Simulation Click once on the Start Simulation icon. In the bottom left of the screen you should see the simulation running. You should see the values in many cells changing. These cells contain formulae which directly or indirectly refer to the input distribution cells B17 and B18 (the Market Share Incr and Market Growth cells). For each of the 1000 simulation iterations, a value is sampled from these distributions and placed in cells B17 and B18, resulting in the cells above changing.
As we have specified the NPV, IRR and cashflow cells as outputs, @RISK stores the 1000 different values that are calculated for each of these cells. These values are then collected together as frequency distributions which can be interpreted as probability distributions.
After the simulation has finished, the @RISK Results Summary window will popup.
(g) Viewing the @RISK Simulation Results The @RISK Results Summary window can also be found by clicking on the Browse Summary Results icon. In the @RISK Results Summary window, you can find a probability distribution plot and descriptive statistics from all inputs and ouputs. Double-click on the NPV plot. By default, @Risk plots the probability density function. By clicking on the Graph Options icon, you can also plot the Ascending Cumulative distribution. The values on the top of the probability density plot define a 90% confidence interval. These values can be edited to find any probability you may wish to calculate. You simply double-click on them.
More descriptive statistics are displayed by clicking on the Simulation Detailed Statistics icon. Close the NPV graph. Go back to the @RISK Results Summary window, and open the Outputs tab. Highlight the 5 year cashflows, click on the Graph Summary Trend or Boxplot icon and select Summary Trend.
90% confidence intervals are shown around the mean values for each of the 5 years. The intervals are connected to give a plume of uncertainty spreading out into the future.
Close the summary graph. Return to the Excel spreadsheet.
You might also like
- The Subtle Art of Not Giving a F*ck: A Counterintuitive Approach to Living a Good LifeFrom EverandThe Subtle Art of Not Giving a F*ck: A Counterintuitive Approach to Living a Good LifeRating: 4 out of 5 stars4/5 (5794)
- The Gifts of Imperfection: Let Go of Who You Think You're Supposed to Be and Embrace Who You AreFrom EverandThe Gifts of Imperfection: Let Go of Who You Think You're Supposed to Be and Embrace Who You AreRating: 4 out of 5 stars4/5 (1090)
- Never Split the Difference: Negotiating As If Your Life Depended On ItFrom EverandNever Split the Difference: Negotiating As If Your Life Depended On ItRating: 4.5 out of 5 stars4.5/5 (838)
- Hidden Figures: The American Dream and the Untold Story of the Black Women Mathematicians Who Helped Win the Space RaceFrom EverandHidden Figures: The American Dream and the Untold Story of the Black Women Mathematicians Who Helped Win the Space RaceRating: 4 out of 5 stars4/5 (895)
- Grit: The Power of Passion and PerseveranceFrom EverandGrit: The Power of Passion and PerseveranceRating: 4 out of 5 stars4/5 (588)
- Shoe Dog: A Memoir by the Creator of NikeFrom EverandShoe Dog: A Memoir by the Creator of NikeRating: 4.5 out of 5 stars4.5/5 (537)
- The Hard Thing About Hard Things: Building a Business When There Are No Easy AnswersFrom EverandThe Hard Thing About Hard Things: Building a Business When There Are No Easy AnswersRating: 4.5 out of 5 stars4.5/5 (345)
- Elon Musk: Tesla, SpaceX, and the Quest for a Fantastic FutureFrom EverandElon Musk: Tesla, SpaceX, and the Quest for a Fantastic FutureRating: 4.5 out of 5 stars4.5/5 (474)
- Her Body and Other Parties: StoriesFrom EverandHer Body and Other Parties: StoriesRating: 4 out of 5 stars4/5 (821)
- The Emperor of All Maladies: A Biography of CancerFrom EverandThe Emperor of All Maladies: A Biography of CancerRating: 4.5 out of 5 stars4.5/5 (271)
- The Sympathizer: A Novel (Pulitzer Prize for Fiction)From EverandThe Sympathizer: A Novel (Pulitzer Prize for Fiction)Rating: 4.5 out of 5 stars4.5/5 (121)
- The Little Book of Hygge: Danish Secrets to Happy LivingFrom EverandThe Little Book of Hygge: Danish Secrets to Happy LivingRating: 3.5 out of 5 stars3.5/5 (400)
- The World Is Flat 3.0: A Brief History of the Twenty-first CenturyFrom EverandThe World Is Flat 3.0: A Brief History of the Twenty-first CenturyRating: 3.5 out of 5 stars3.5/5 (2259)
- The Yellow House: A Memoir (2019 National Book Award Winner)From EverandThe Yellow House: A Memoir (2019 National Book Award Winner)Rating: 4 out of 5 stars4/5 (98)
- Devil in the Grove: Thurgood Marshall, the Groveland Boys, and the Dawn of a New AmericaFrom EverandDevil in the Grove: Thurgood Marshall, the Groveland Boys, and the Dawn of a New AmericaRating: 4.5 out of 5 stars4.5/5 (266)
- A Heartbreaking Work Of Staggering Genius: A Memoir Based on a True StoryFrom EverandA Heartbreaking Work Of Staggering Genius: A Memoir Based on a True StoryRating: 3.5 out of 5 stars3.5/5 (231)
- Team of Rivals: The Political Genius of Abraham LincolnFrom EverandTeam of Rivals: The Political Genius of Abraham LincolnRating: 4.5 out of 5 stars4.5/5 (234)
- Limb Volume CalculatorDocument6 pagesLimb Volume CalculatorYudhi HuseinNo ratings yet
- On Fire: The (Burning) Case for a Green New DealFrom EverandOn Fire: The (Burning) Case for a Green New DealRating: 4 out of 5 stars4/5 (74)
- The Unwinding: An Inner History of the New AmericaFrom EverandThe Unwinding: An Inner History of the New AmericaRating: 4 out of 5 stars4/5 (45)
- Converting Excel To METASTOCKDocument6 pagesConverting Excel To METASTOCKvanivprashant0% (1)
- SCORE Financial Projections Spreadsheet Feb2020Document26 pagesSCORE Financial Projections Spreadsheet Feb2020blueviolet21100% (1)
- Microsoft IPO ProspectusDocument52 pagesMicrosoft IPO Prospectusjohnnyg31100% (1)
- Liquid Analysis v3 Powell-Cumming 2010 StanfordgwDocument28 pagesLiquid Analysis v3 Powell-Cumming 2010 StanfordgwErfanNo ratings yet
- DDA2013 Week4 3 WindowsExcel2010 Regression-1Document8 pagesDDA2013 Week4 3 WindowsExcel2010 Regression-1noeljeNo ratings yet
- JLP Report and Accounts 2013Document100 pagesJLP Report and Accounts 2013noeljeNo ratings yet
- Portfolio Optimisation With Solver James W. Taylor: Excel 2003 GuideDocument6 pagesPortfolio Optimisation With Solver James W. Taylor: Excel 2003 GuidenoeljeNo ratings yet
- DDA2013 Week3 0 ContentsDocument2 pagesDDA2013 Week3 0 ContentsnoeljeNo ratings yet
- US Opportunities in Russian HealthcareDocument5 pagesUS Opportunities in Russian HealthcarenoeljeNo ratings yet
- Snapshot Report On Russia's Healthcare Infrastructure IndustryDocument6 pagesSnapshot Report On Russia's Healthcare Infrastructure IndustrynoeljeNo ratings yet
- Limits To GrowthDocument3 pagesLimits To GrowthnoeljeNo ratings yet
- Partnerships For Youth Employment. A Review of Selected Community Based InitiativesDocument71 pagesPartnerships For Youth Employment. A Review of Selected Community Based InitiativesnoeljeNo ratings yet
- DUO Russia PrivateHealthDocument74 pagesDUO Russia PrivateHealthnoeljeNo ratings yet
- The Demographic Effects of International Migration in Europe - AnnotatedDocument25 pagesThe Demographic Effects of International Migration in Europe - AnnotatednoeljeNo ratings yet
- Shortage of Workforce and ImmigrationDocument25 pagesShortage of Workforce and ImmigrationnoeljeNo ratings yet
- Future Demographic Change and Its Interactions With Migration and Climate Change - AnnotatedDocument13 pagesFuture Demographic Change and Its Interactions With Migration and Climate Change - AnnotatednoeljeNo ratings yet
- Of Brain Drain and Policy ResponsesDocument27 pagesOf Brain Drain and Policy ResponsesnoeljeNo ratings yet
- Ie More Than Proportional-In Wealth or GDP Due To A Sound Adaptation To The Newly Formed SocialDocument3 pagesIe More Than Proportional-In Wealth or GDP Due To A Sound Adaptation To The Newly Formed SocialnoeljeNo ratings yet
- Optionnel - Demographic Dividends (1) .Kobe.2005Document28 pagesOptionnel - Demographic Dividends (1) .Kobe.2005noeljeNo ratings yet
- The Youth Bulge in Egypt - An Intersection of Demographics SecurDocument18 pagesThe Youth Bulge in Egypt - An Intersection of Demographics Securnoelje100% (1)
- The Future of Migration in AmericasDocument26 pagesThe Future of Migration in AmericasnoeljeNo ratings yet
- The Future of Migration in AfricaDocument19 pagesThe Future of Migration in AfricanoeljeNo ratings yet
- WMR2010 Migration Policies Asia-PacificDocument43 pagesWMR2010 Migration Policies Asia-PacificnoeljeNo ratings yet
- Data Research Task GuidelinesDocument5 pagesData Research Task GuidelinesglaiNo ratings yet
- Excel Quick Tips: 1. Add The Current Date To A CellDocument6 pagesExcel Quick Tips: 1. Add The Current Date To A CellSadettin SarıNo ratings yet
- MindtoolsDocument4 pagesMindtoolsapi-252972277No ratings yet
- Contextual References LatihanDocument5 pagesContextual References LatihanyohanaNo ratings yet
- Sewer and Culvert Hydraulics (PDF) - 201404301105582683Document7 pagesSewer and Culvert Hydraulics (PDF) - 201404301105582683nokibe4356No ratings yet
- Niversiti Utra Alaysia: LAB 4 (WEEKS 5 & 6) - IndividualDocument5 pagesNiversiti Utra Alaysia: LAB 4 (WEEKS 5 & 6) - IndividualNasrullah roslanNo ratings yet
- Mcts User Manual-2016Document67 pagesMcts User Manual-2016NY DanyNo ratings yet
- Class 10 - Information Technology (402) Solve Paper, CBSE - 2018-19 - Information Technology IT-402Document4 pagesClass 10 - Information Technology (402) Solve Paper, CBSE - 2018-19 - Information Technology IT-402Lokesh SamanyaNo ratings yet
- LPM 208 Information Tech.Document91 pagesLPM 208 Information Tech.agukos augustusNo ratings yet
- 2nd and 3rd PaperDocument12 pages2nd and 3rd PaperBalram ChaudharyNo ratings yet
- Reflection PaperDocument2 pagesReflection Paperapi-500185400No ratings yet
- Simulation of A Reciprocating Compressor in HysysDocument3 pagesSimulation of A Reciprocating Compressor in HysysDefenceDog100% (1)
- Custom Incentives: Tank Insulation CalculatorDocument4 pagesCustom Incentives: Tank Insulation CalculatorManikandan MNo ratings yet
- Winrock SamplePlot Calculator 2014 0Document16 pagesWinrock SamplePlot Calculator 2014 0ariesugmNo ratings yet
- Excel 2007-2010 Core Level 1 PDFDocument103 pagesExcel 2007-2010 Core Level 1 PDFbrodtmtNo ratings yet
- Savings Interest CalculatorDocument8 pagesSavings Interest CalculatorZuhair MasedNo ratings yet
- KS3 Ict NotesDocument47 pagesKS3 Ict NotesKayla the Awesome100% (1)
- Excel - Working With DataDocument2 pagesExcel - Working With DataHaseeb Ullah KhanNo ratings yet
- Dust ExplosionDocument3 pagesDust ExplosionKhoirul WaladNo ratings yet
- ProjectDocument3 pagesProjectNoel IV T. BorromeoNo ratings yet
- ReadmeDocument37 pagesReadmevenuramNo ratings yet
- Web ADI SetupDocument11 pagesWeb ADI SetupSachin Ghadmode100% (1)
- Export and Import Field Tests / TemplatesDocument15 pagesExport and Import Field Tests / TemplatesmussariNo ratings yet
- Act B1 PCC-SI Lab Report Template F2021Document11 pagesAct B1 PCC-SI Lab Report Template F2021Detta S.No ratings yet
- Lesson Plan MS Excel For Class 6 StudentsDocument5 pagesLesson Plan MS Excel For Class 6 Studentsvarsha sigtia100% (2)