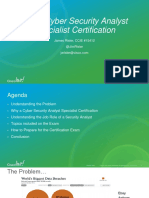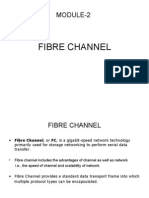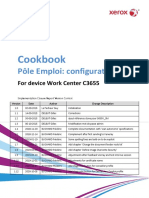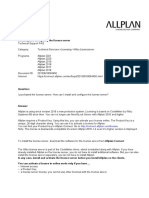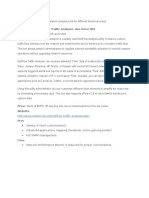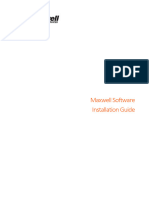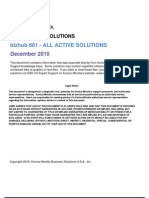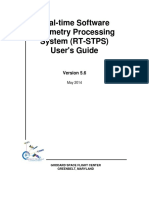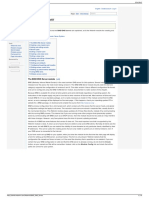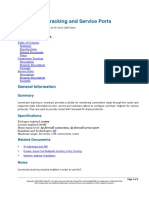Professional Documents
Culture Documents
Zend Core For Oracle Installation Guide
Uploaded by
souilelyOriginal Description:
Original Title
Copyright
Available Formats
Share this document
Did you find this document useful?
Is this content inappropriate?
Report this DocumentCopyright:
Available Formats
Zend Core For Oracle Installation Guide
Uploaded by
souilelyCopyright:
Available Formats
Zend CoreTM
Installation Guide
Zend Core for Oracle 2.0
By Zend Technologies, Inc.
Zend Core 2.0 - Installation Guide
Disclaimer
The information in this document is subject to change without notice and does not represent a commitment on the part of Zend Technologies Inc. No part of this manual may be reproduced or transmitted in any form or by any means, electronic or mechanical, including photocopying, recording, or information storage and retrieval systems, for any purpose other than in accordance with the Zend Core for Oracle End User License Agreement (EULA). 1999-2007 Zend Technologies Inc. All rights reserved. Zend Core for Oracle Installation and Maintenance Guide issued May 2007 Product Version: 2.0.1
DN: ZCO-IG-170607-2.0.1-003
Page ii
Zend Core 2.0 - Installation Guide
Table of Contents
Zend Core for Oracle Overview ..................................................................................... 1 System Requirements............................................................................................... 1 Supported Platforms............................................................................................ 1 Supported Web Servers......................................................................................... 1 Additional Requirements ...................................................................................... 1 Web Server Benchmarking & Timeouts ...................................................................... 1 Zend Studio Client .................................................................................................. 2 Installing Zend Core for Oracle 2.0................................................................................. 2 Linux / Unix .......................................................................................................... 2 Bundled Apache ................................................................................................. 7 Existing Apache Server ......................................................................................... 8 Windows ............................................................................................................. 12 Installing Zend Core for Oracle in Protected Environments (Firewalls) ................................... 24 Starting Zend Core for Oracle .................................................................................... 25 Zend Core for Oracle Setup Tool...................................................................................26 Updater Tool ........................................................................................................ 27 Update Zend Core for Oracle................................................................................. 28 Install HotFixes & Supplementary Packages ............................................................... 28 Erase Components.............................................................................................. 29 Rollback.......................................................................................................... 30 Delete Rollback Information ................................................................................. 31 Support Tool ........................................................................................................ 32
Page iii
Zend Core 2.0 - Installation Guide
Zend Core for Oracle Overview
Zend Core for Oracle is an enterprise grade PHP distribution and management product. Zend Core for Oracle is a portal to the PHP server on which it runs, providing a single location for PHP management and functionality control.
System Requirements
Zend Core for Oracle requires the following hardware and software:
Supported Platforms
� � � � � Linux SLES V9 & V10 on x86, x86-64 Linux RHEL V4 & V5 on x86, x86-64 Windows XP & 2003 (32 bit), Vista (32 & 64 bit) IBM AIX V5.2 & V5.3 on IBM pSeries Solaris V8, V9 & V10 on Sparc
Supported Web Servers
� � � � Microsoft IIS 5/6/7 Apache 1.3.x Apache 2.0.x (compiled in prefork mode only) Apache 2.2.x (compiled in prefork mode only)
Additional Requirements
Supported Browsers To access the Zend Core for Oracle GUI, use one of the following browsers: � � Microsoft Internet Explorer 6 and above Mozilla FireFox 1.5 and above
Web browsers must have cookies and pop-ups enabled. The browsers do not have to be physically installed on the Web server and can be accessed by pointing to: http://<Server>/ZendCore.
Web Server Benchmarking & Timeouts
Web server timeouts can limit the ability to benchmark multiple connections on your Web server. If you carry out multiple-connection benchmarking, the benchmarking process may be terminated due to your servers timeout limits. The default Apache Web server timeout is 300 sec; The default IIS Web server timeout is 120 sec.
Refer to your Web servers user guide for complete information on how to reconfigure your Web server's timeouts.
- 1 -
Zend Core 2.0 - Installation Guide
Zend Studio Client
Zend Core for Oracle requires Zend Studio 4.0 (or higher) in order for its interface with Studio Client to function. Note for Upgrading Zend Core for Oracle The Zend Core for Oracle installation script identifies whether a previously installed version is present. If so, a prompt will appear asking if you want to override current settings or retain them.
Installing Zend Core for Oracle 2.0
Linux / Unix
To install Zend Core for Oracle under Linux/Unix: 1. Make sure that you have root privileges before running the installer. 2. Unpack Zend Core for Oracle , run the following command:
gunzip -c <package name> | tar xvf -
The unzipped files will be placed in a directory with the same name as the package, without the archive suffix (e.g. .tar.gz). 3. Run the installation script by typing the following command in the installation directory: ./install 4. The installation wizard will open - follow the instructions until completing the installation.
Figure 1 -
Installation Welcome Screen
5. Press Enter to continue. The License Agreement follows the Welcome message.
- 2 -
Zend Core 2.0 - Installation Guide
Figure 2 -
License Agreement
6. Select Exit to close the license agreement.
Figure 3 -
License Acceptance
7. Accept the license agreement by selecting Yes in order to continue with the installation. If you do not accept the license agreement terms, choose No to exit the installation.
- 3 -
Zend Core 2.0 - Installation Guide
NOTE: The default location for installing Zend Core for Oracle is /usr/local/Zend/Core. If you choose another path, make sure that you can write to /usr/local. This is because the installer creates a symlink from /usr/local/Zend/Core to the install path you use.
Figure 4 -
Confirm Installation Location
8. Enter a location and select OK to continue. A screen will appear detailing the installation progress status. Please wait while the files are extracted. 9. The GUI password dialog will appear.
Figure 5 -
Password Request
10. Enter a password, select OK and confirm in the subsequent confirmation screen. 11. Users that are subscribed to support via the Zend network can enter their user information while installing Zend Platform (this information can subsequently be entered using the Setup Tool at any time). Select an option and click Next to continue.
Figure 6 -
Zend Network Login
- 4 -
Zend Core 2.0 - Installation Guide
12. If you choose Yes, the following screen will appear. If you choose No, you will skip the following steps connected with the Zend Network, and will go to the Apache installation screen.
Figure 7 -
User Name
13. Enter your Zend Network User ID and click OK.
Figure 8 -
Zend Network Password
14. Enter your Zend Network Password and click OK.
Figure 9 -
Proxy Server Configuration
15. Define the Proxy Server configuration. This enables the updater tool to communicate with the Zend Network for updates. Enter your hosts IP address and port number. Leave it empty if you have direct access. Click OK.
- 5 -
Zend Core 2.0 - Installation Guide
Figure 10 - Schedule Daily Updates 16. Enter the time at which the Updater Tool will check for updates and click OK. The updater daily action tool screen will appear.
Figure 11 - Updater Daily Actions 17. The updater tool can be set to perform one of three daily actions: � � � Get update information will update the updater tool with information on new updates without downloading any packages. Get updates available for installed components - will update and download to the updater tool new updates for installed components. Get complete updates and new components - will update and download to the updater tool new updates for new and installed components.
18. Select the relevant option and click OK. 19. The following screen will appear:
- 6 -
Zend Core 2.0 - Installation Guide
Figure 12 - Bundled Apache Select Yes to install bundled Apache. Select No to install using an existing Apache installation (see the subsection Existing Apache Server, p. 8, below).
Bundled Apache
a. To install the bundled Apache, select Yes. Files will be extracted.
b. Choose a port for Apache.
Figure 13 - SSL Support
- 7 -
Zend Core 2.0 - Installation Guide
Existing Apache Server
a. If you chose NOT to install the bundled apache, select a Web Server for the Zend Core for Oracle installation. The web server options dialog will appear.
Figure 14 - Select a Target Web Server NOTE: You should stop the current web server. The installation will check to see whether a running service is using the port used to configure the web server [default = 80]. b. Select the required option and select OK. � Apache 2.2.3 - If there are multiple servers, the Installer screen will display each of the servers in the server selection prompt. Select the required server, install Zend Core for Oracle and restart the server. Specify Web Servers location - Enter the location of the servers httpd program. After selecting a server and installing Zend Core for Oracle, the server has to be restarted. Continue without web server information - The installation process will not modify any Apache configuration files, however, the Zend Core for Oracle Web-GUI will not be accessible.
c. A screen will appear detailing your server selection. Click Yes to continue.
- 8 -
Zend Core 2.0 - Installation Guide
19. Select an installation method for the PHP on the Web Server. The fastest PHP installation method is Apache Module, however for some less common versions Fast CGI can be used.
Figure 15 - Installation Method
20. Both the Apache and Fast CGI methods of installation will have modified the apachectl script. You will be prompted to change your apachectl scripts accordingly if necessary. Press OK to continue.
21. Select a virtual server for the Zend Core GUI.
Figure 16 - Virtual Server Selection
- 9 -
Zend Core 2.0 - Installation Guide
21. The installation will prompt to restart the Web Server to apply the installation changes.
Figure 17 - Restart Option Choose the extra components to install and select OK.
Figure 18 - Additional Components a. Zend Framework is a high quality open source framework for developing Web Applications and Web Services with PHP. If you selected Zend Framework, it will be downloaded and the following message will appear. Select OK to continue.
Figure 19 - Zend Framework 22. Each selected component will then be downloaded and installed. For each component installed, a brief message will appear detailing where the component has been installed. Select OK to continue.
Figure 20 - Component Installed
- 10 -
Zend Core 2.0 - Installation Guide
23. After the Web Servers are installed, a notification and a list of files modified by the installation process will be printed out to the current working terminal.
Figure 21 - Installation Notification 24. Select Next to complete and restart the web server. The following message will appear.
Figure 22 - Installation Finished 25. Select OK.
- 11 -
Zend Core 2.0 - Installation Guide
Windows
The following instructions will guide you through the Windows installation process. Note: You must have Administrator privileges in order to install Zend Core for Oracle on Windows. If you are not the Administrator when installing under VISTA, you will receive an error message. In order to successfully complete the installation, log in as an administrator or contact your system administrator. Carry out the following steps to install Zend Core for Oracle: 1. 2. Make sure that you have Administrator privileges before running the installer. Download the following Zend Core for Oracle package from the Zend Network:
ZendCoreforOracle-v2.0-Windows-x86.exe
Double click on the file to start the installation. 3. The installation wizard will open. Follow the instructions until completing the installation.
Figure 23 - Installation Welcome Screen 4. Select Next to install Zend Core for Oracle or Cancel to abort the installation process.
- 12 -
Zend Core 2.0 - Installation Guide
Figure 24 - License Agreement 5. To install Zend Core for Oracle, accept the terms of the agreement and select Next to continue. The license agreement can also be printed using the Print button. If you do not accept the license agreement, or if you select Cancel, the installation process will stop.
Figure 25 - Installation Setup
- 13 -
Zend Core 2.0 - Installation Guide
6.
Choose a setup option for the installation: a. The Complete option will install all Zend Core for Oracle installation components. b. The Custom option will add a screen with a list for selecting specific components to be installed.
7.
Select Next to continue.
Figure 26 - Install File Location 8. Define where the install files will be installed by selecting a folder. The default is to place the files in C:\Program Files. Select Next to continue.
Figure 27 - Custom Installation - Feature Selection
- 14 -
Zend Core 2.0 - Installation Guide
9.
If Custom installation was selected, the above screen is added to allow users to select the features to install. Select the required features and press Next to continue. The Web Server Selection screen will appear.
Figure 28 - Web Server Selection 10. There are three possible options: a. Microsoft IIS b. Specify Apache's location Select this option if you want to use an existing undetected Apache Web server. c. Install bundled Apache 2.2.2
- 15 -
Zend Core 2.0 - Installation Guide
11. �
Select a Web Server and click Next to continue. Selecting IIS will add an additional two screens to the flow.
Figure 29 - IIS Lead Website a. The first screen is to determine the Lead Website. The Lead Website is the specific URL on which the Zend Core for Oracle Administration Console will be installed. This means that the Administration Console will be accessible from that location. Select a Website and click Next to continue.
- 16 -
Zend Core 2.0 - Installation Guide
Figure 30 - IIS Install PHP b. The second screen provides an option to install PHP on the Lead Website or on all Websites (this option does not affect the location of the Administration UI). If you are using PHP for all your websites select the option Install PHP on All. Select an option and click Next to continue.
- 17 -
Zend Core 2.0 - Installation Guide
If Specify Apache's location was selected, the following screen will appear. Enter the location of the undetected Apache Web Server and click Next.
Figure 31 - Apache Existing Apache Root Folder � If you choose to install the Apache 2.2.2 which comes bundled with the installation package, the screen shown below will appear. Enter the port number used by the Apache Server and click Next.
Figure 32 - Port Number
- 18 -
Zend Core 2.0 - Installation Guide
12.
Choose the extensions that will be associated with the Core PHP installation and click Next.
Figure 33 - PHP Extensions 13. Enter and confirm the Administration password. Click Next to continue.
Figure 34 - Password Request Screen
- 19 -
Zend Core 2.0 - Installation Guide
14.
Users that are subscribed to support via the Zend network can enter their user information while installing Zend Platform (this information can subsequently be entered using the Setup Tool at any time). Select an option and click Next to continue.
Figure 35 - Zend Network Registration 15. If you chose to enter your Zend Network credentials, enter your username and password in the following screens and click Next to continue.
- 20 -
Zend Core 2.0 - Installation Guide
Figure 36 - Proxy Server Configuration 16. Zend Core for Oracle additional components can be downloaded using a proxy server. To use a proxy server click Yes and then enter the proxy server and port. Press Next to continue. This completes the information gathering process.
17.
- 21 -
Zend Core 2.0 - Installation Guide
Figure 37 - Start Installation 18. Select Install to start the installation process or Back to review or edit your installation preferences.
Figure 38 - Setup Status 19. The progress bar indicates the status of the installation. Once the installation is completed, notifications will automatically appear on screen.
- 22 -
Zend Core 2.0 - Installation Guide
Figure 39 - Administration Console Location 20. Click Finish to complete.
- 23 -
Zend Core 2.0 - Installation Guide
Installing Zend Core for Oracle in Protected Environments (Firewalls)
The Zend Core for Oracle Installer includes triggers to download additional components directly from zend.com. This is initiated based on usage preferences. In the event that Zend Core for Oracle needs to be installed on a machine behind a firewall (or without Internet connection at all), the following instructions will guide you through the Installation Process. In case your machine is behind firewall, or in case you don't have Internet connection at all, you will have to perform the following tasks: 1. 2. 3. 4. Note: When the setup tool asks if you already have the downloaded package, you should answer positively and specify the location of the downloaded components in the next dialog. Install Zend Core for Oracle without any downloadable components. Manually download the additional components from zend.com. Place them in the appropriate target folder. Run the setup tool and choose to install the components.
The additional components can be downloaded and installed from the zend.com according to operating system and product flavor.
- 24 -
Zend Core 2.0 - Installation Guide
Starting Zend Core for Oracle
Once the installation process is completed to login, specify the user interfaces URL that was listed in the installation summary screen. Note: Since the Zend Core for Oracle GUI is a Web-based interface, it can be accessed from any machine running a standard Web browser. If you wish to access it from the Web-serving machine, make sure you have a browser which meets the system requirements described in the system requirements section installed on the serving machine. To access Zend Core for Oracle: 1. Go to http://<your-host>:<port>/ZendCore
Figure 40 - Zend Core for Oracle Login Screen 2. To login, type the password as set in the installation process and click Next ( ).
Figure 41 - Zend Core for Oracle System Overview
- 25 -
Zend Core 2.0 - Installation Guide
Zend Core for Oracle Setup Tool
The Setup Tool is a feature that provides easy access to Zend Core for Oracle configuration options. The Setup Tool for Unix/Linux is located at: /usr/local/Zend/Core/setup/setup The Setup Tool for Windows is accessed from the start menu: Zend Core for Oracle | Zend Core Setup.
Figure 42 - Windows and Setup Tool The Setup Tool includes five configuration options as follows: Change GUI Password change the password defined in the installation process. Update Zend Core for Oracle Activates the Zend Core for Oracle updater for obtaining updates. Support Tool Opens the tool for obtaining Zend support, see Support Tool, page 32, below. Exit Closes the Setup Tool.
- 26 -
Zend Core 2.0 - Installation Guide
Updater Tool
The Zend Core for Oracle Updater is an update management tool that provides Zend Core for Oracle users with easy access to Zend Core for Oracle HotFixes and Rollback management capabilities. The Updater Tool is part of the Setup Tool and is opened by selecting the Update Zend Core for Oracle option.
Figure 43 - Updater Tool The Updater menu includes the following options: � � � � � Update Zend Core - Get updates from Zend Network Install HotFixes & Supplementary Packages - Acquire updates in a secure environment Erase Components - Delete components installed with Zend Core for Oracle Rollback - Undo a previous update Delete Rollback Information Permanently remove rollback information
- 27 -
Zend Core 2.0 - Installation Guide
Update Zend Core for Oracle
This feature is used for downloading recent updates from Zend Network. Selecting this option activates the Updater Tool that performs an automated query to the Zend Network Download Servers.
Figure 44 - Select Components to Update Choosing Update Zend Core for Oracle will display the list of available updates that can be added. Select all or one of the updates from the list 1 and select OK to download and install. Use the Rollback option to undo a previous update and revert to a previous version. All updates, Hotfixes, etc., that were made after the update will also be rolled back (i.e., they will also be deleted together with the version rollback).
Install HotFixes & Supplementary Packages
Updates that can be obtained with the Automatic Updater tool can also be obtained by choosing to Install HotFixes & Supplementary Packages. This option is ideal for secure environments that do not have direct web access. To install HotFixes and supplementary packages: 1. Download the HotFix or Supplementary Package from the Zend Network 2. Transfer the download to a computer that does not have direct web access. 3. In the Install HotFixes & Supplementary Packages screen, specify the full path for the download and select OK to install.
List item selection is done by selecting with the mouse or space bar.
- 28 -
Zend Core 2.0 - Installation Guide
Erase Components
The Erase Components option is used to provide System Administrators with utmost control over installations on their Web Server. This option displays a list of all the components, extensions and libraries that are installed with Zend Core for Oracle.
Figure 45 - Erase Components 1. To erase a component, select it from the list using the Space Bar or clicking with the mouse and selecting OK. 2. A confirmation screen will appear listing the components that are to be erased:
Figure 46 - Confirm Erase Components 3. If the selected components have any dependencies, a prompt will appear to confirm deleting the dependencies. 4. Select Yes to confirm or No to keep these components.
- 29 -
Zend Core 2.0 - Installation Guide
Rollback
Update transactions are preserved so that previous updates can be removed. If an update introduces problems, a Rollback can be performed on the last update (or a set of updates).
Figure 47 - Select Rollback To perform a Rollback 1. Select the Rollback option from the Updater Tool menu. A list of previous updates will appear (If there were no previous updates a message will appear). 2. Select the updates to be removed. 3. Select OK to confirm deletion. 4. All the Rollbacks up to that point will be deleted. Note: Rollbacks are interdependent. Therefore, when performing a Rollback all updates, HotFixes and security releases installed before the selected update for Rollback will also be removed.
- 30 -
Zend Core 2.0 - Installation Guide
Delete Rollback Information
The backup (Rollback data) does use additional disk space; therefore, users can choose to delete Rollback information (or deactivate the Rollback feature entirely). Two parameters have been defined to ensure that the rollback feature consumes the least disk space as possible: Maximal disk space allocated for backups (Default maximum disk space consumption =100Mbytes). Unless specified otherwise, only the last ten update transactions will be stored, provided they do not exceed 100Mbytes.
To delete Rollback information select the Delete Rollback Information option from the Updater Tool menu and select the rollback information to delete.
Figure 48 - Delete Rollback Information
- 31 -
Zend Core 2.0 - Installation Guide
Support Tool
The Zend Support Tool is a tool for gathering information about user configurations and setup. This tool allows the Zend Support Team to solve problems in a more comprehensive and efficient way. The type of information collected is as follows 2 : � � � � � � � php.ini (content and location) httpd.conf (content and location) Results of phpinfo() on the server Output of 'df' Output of 'uname -a' All of the various logs the products generate (installation log, etc.) Output of 'ls -lR of /usr/local/Zend' (or whatever the install_dir is)
The support Tool for Windows is accessed from the start menu: Zend Core for Oracle | Zend Core for Oracle Setup | Support Tool. To collect information: 1. 2. 3. Open the support tool. Specify the target directory support information file. A confirmation notification will appear, specifying the name and location of the support information file.
After the File is created it can be sent to Zend Support if the need for support arises.
For a complete list of the information collected by the Support Tool, please read the Support Tool Readme file.
- 32 -
You might also like
- Shoe Dog: A Memoir by the Creator of NikeFrom EverandShoe Dog: A Memoir by the Creator of NikeRating: 4.5 out of 5 stars4.5/5 (537)
- Grit: The Power of Passion and PerseveranceFrom EverandGrit: The Power of Passion and PerseveranceRating: 4 out of 5 stars4/5 (587)
- Zend Core For Oracle Installation GuideDocument35 pagesZend Core For Oracle Installation GuidesouilelyNo ratings yet
- NetSim DocsDocument72 pagesNetSim DocsAnonymous B6yEOYINo ratings yet
- Openx 2.4 GuideDocument168 pagesOpenx 2.4 Guidebingisagar100% (1)
- Sec 12 4 BookDocument2,427 pagesSec 12 4 BookStrong PanNo ratings yet
- Cisco Switch Security Configuration GuideDocument86 pagesCisco Switch Security Configuration GuideBen HetrickNo ratings yet
- Hidden Figures: The American Dream and the Untold Story of the Black Women Mathematicians Who Helped Win the Space RaceFrom EverandHidden Figures: The American Dream and the Untold Story of the Black Women Mathematicians Who Helped Win the Space RaceRating: 4 out of 5 stars4/5 (894)
- The Yellow House: A Memoir (2019 National Book Award Winner)From EverandThe Yellow House: A Memoir (2019 National Book Award Winner)Rating: 4 out of 5 stars4/5 (98)
- The Little Book of Hygge: Danish Secrets to Happy LivingFrom EverandThe Little Book of Hygge: Danish Secrets to Happy LivingRating: 3.5 out of 5 stars3.5/5 (399)
- On Fire: The (Burning) Case for a Green New DealFrom EverandOn Fire: The (Burning) Case for a Green New DealRating: 4 out of 5 stars4/5 (73)
- The Subtle Art of Not Giving a F*ck: A Counterintuitive Approach to Living a Good LifeFrom EverandThe Subtle Art of Not Giving a F*ck: A Counterintuitive Approach to Living a Good LifeRating: 4 out of 5 stars4/5 (5794)
- Never Split the Difference: Negotiating As If Your Life Depended On ItFrom EverandNever Split the Difference: Negotiating As If Your Life Depended On ItRating: 4.5 out of 5 stars4.5/5 (838)
- Elon Musk: Tesla, SpaceX, and the Quest for a Fantastic FutureFrom EverandElon Musk: Tesla, SpaceX, and the Quest for a Fantastic FutureRating: 4.5 out of 5 stars4.5/5 (474)
- A Heartbreaking Work Of Staggering Genius: A Memoir Based on a True StoryFrom EverandA Heartbreaking Work Of Staggering Genius: A Memoir Based on a True StoryRating: 3.5 out of 5 stars3.5/5 (231)
- The Emperor of All Maladies: A Biography of CancerFrom EverandThe Emperor of All Maladies: A Biography of CancerRating: 4.5 out of 5 stars4.5/5 (271)
- The Gifts of Imperfection: Let Go of Who You Think You're Supposed to Be and Embrace Who You AreFrom EverandThe Gifts of Imperfection: Let Go of Who You Think You're Supposed to Be and Embrace Who You AreRating: 4 out of 5 stars4/5 (1090)
- The World Is Flat 3.0: A Brief History of the Twenty-first CenturyFrom EverandThe World Is Flat 3.0: A Brief History of the Twenty-first CenturyRating: 3.5 out of 5 stars3.5/5 (2219)
- Team of Rivals: The Political Genius of Abraham LincolnFrom EverandTeam of Rivals: The Political Genius of Abraham LincolnRating: 4.5 out of 5 stars4.5/5 (234)
- The Hard Thing About Hard Things: Building a Business When There Are No Easy AnswersFrom EverandThe Hard Thing About Hard Things: Building a Business When There Are No Easy AnswersRating: 4.5 out of 5 stars4.5/5 (344)
- Devil in the Grove: Thurgood Marshall, the Groveland Boys, and the Dawn of a New AmericaFrom EverandDevil in the Grove: Thurgood Marshall, the Groveland Boys, and the Dawn of a New AmericaRating: 4.5 out of 5 stars4.5/5 (265)
- The Unwinding: An Inner History of the New AmericaFrom EverandThe Unwinding: An Inner History of the New AmericaRating: 4 out of 5 stars4/5 (45)
- The Sympathizer: A Novel (Pulitzer Prize for Fiction)From EverandThe Sympathizer: A Novel (Pulitzer Prize for Fiction)Rating: 4.5 out of 5 stars4.5/5 (119)
- Her Body and Other Parties: StoriesFrom EverandHer Body and Other Parties: StoriesRating: 4 out of 5 stars4/5 (821)
- INC Case#27721 SunlifeDocument5 pagesINC Case#27721 SunlifeDhexter VillaNo ratings yet
- Cisco Cyber Security Analyst Specialist CertificationDocument84 pagesCisco Cyber Security Analyst Specialist CertificationSofNo ratings yet
- Fibre ChannelDocument72 pagesFibre Channelyugi17100% (7)
- Opmn Oracle Process Manager and Notification Server Administrator PDFDocument114 pagesOpmn Oracle Process Manager and Notification Server Administrator PDFHacene LamraouiNo ratings yet
- DIR-600 User ManualDocument102 pagesDIR-600 User ManualCharoensak100% (2)
- Cookbook: Pôle Emploi: ConfigurationDocument54 pagesCookbook: Pôle Emploi: ConfigurationEdison PatricioNo ratings yet
- FAQ EN Installing and Configuring The License ServerDocument4 pagesFAQ EN Installing and Configuring The License ServerElena BucurașNo ratings yet
- F5 Networks Training BIG IP LTM V10 EssentialsDocument108 pagesF5 Networks Training BIG IP LTM V10 Essentialsvelramsen100% (1)
- Symnet VSC-5RC VSC-5R User ManualDocument32 pagesSymnet VSC-5RC VSC-5R User ManualJuliano Alves FernandesNo ratings yet
- Tools and DescriptionDocument84 pagesTools and DescriptionsmartkidNo ratings yet
- Maxwell Software Installation Guide 2018Document53 pagesMaxwell Software Installation Guide 2018jpmsxploitNo ratings yet
- SSD Support Solutions - Bizhub 601Document127 pagesSSD Support Solutions - Bizhub 601Adrian Moisiu50% (4)
- Ethernet Routing Switch 8600-5181Document50 pagesEthernet Routing Switch 8600-5181acaldereNo ratings yet
- (MAN-025!1!0) Trigno SDK User GuideDocument21 pages(MAN-025!1!0) Trigno SDK User GuideAndrea SpencerNo ratings yet
- Quick Start: Espace Iad101H/102H/104H Integrated Access Device V300R001C04Document32 pagesQuick Start: Espace Iad101H/102H/104H Integrated Access Device V300R001C04Sinini MhlangaNo ratings yet
- Besimorhino - Powercat GitHubDocument3 pagesBesimorhino - Powercat GitHubDonyitproNo ratings yet
- RT-STPS 5.6 Users Guide PDFDocument54 pagesRT-STPS 5.6 Users Guide PDFNithindev GuttikondaNo ratings yet
- Part 1 Fundamentals of Ethernet LANsDocument16 pagesPart 1 Fundamentals of Ethernet LANsNOVA MAROCNo ratings yet
- Sicam Pas Installation PDF FreeDocument96 pagesSicam Pas Installation PDF FreeZin koNo ratings yet
- BIND DNS Server DocumentationDocument16 pagesBIND DNS Server DocumentationJames OmaraNo ratings yet
- ZXUSS VS8000C (V1.0) Multimedia Server System Installation Debug ManualDocument168 pagesZXUSS VS8000C (V1.0) Multimedia Server System Installation Debug ManualrnesiNo ratings yet
- OpenFlow 1.3 Module Documentation Release 4.0.0Document22 pagesOpenFlow 1.3 Module Documentation Release 4.0.0Ay Işığı Ay IşığıNo ratings yet
- 615 Series Modbus Communication Protocol Manual - MDocument84 pages615 Series Modbus Communication Protocol Manual - Mzinab90No ratings yet
- Automator 3.6.x FrontalUsersGuide allOS en PDFDocument14 pagesAutomator 3.6.x FrontalUsersGuide allOS en PDFAyman AniKedNo ratings yet
- User Manual: 5G AC2600 Wi-Fi RouterDocument88 pagesUser Manual: 5G AC2600 Wi-Fi RouterFra MasterNo ratings yet
- Connection Tracking and Service PortsDocument4 pagesConnection Tracking and Service PortsNaz LunNo ratings yet
- Doca0110en-02 - Schneider Link 150Document56 pagesDoca0110en-02 - Schneider Link 150SINIŠA PRETKOVIĆNo ratings yet
- Study 71 Terms - Computer Skills Flashcards - QuizletDocument7 pagesStudy 71 Terms - Computer Skills Flashcards - QuizletwassinoNo ratings yet
- IP/Network Camera: User's ManualDocument90 pagesIP/Network Camera: User's ManualVelizar GerginovNo ratings yet
- How To Create A Multi-Mode Xreflector: by Dennis Mojado, Ad6DmDocument38 pagesHow To Create A Multi-Mode Xreflector: by Dennis Mojado, Ad6DmВыходец УбежищаNo ratings yet