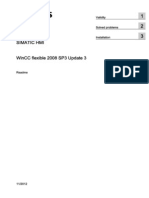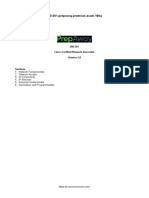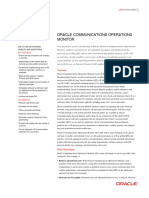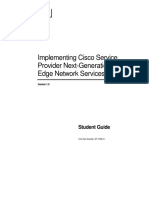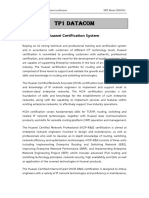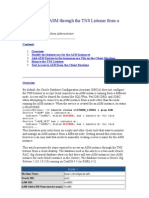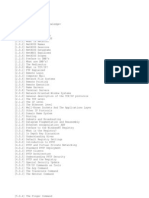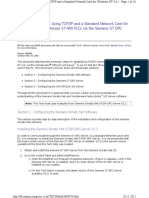Professional Documents
Culture Documents
LOGO Set11 Wetterstation en
Uploaded by
Tagno Miguel MacedoOriginal Description:
Original Title
Copyright
Available Formats
Share this document
Did you find this document useful?
Is this content inappropriate?
Report this DocumentCopyright:
Available Formats
LOGO Set11 Wetterstation en
Uploaded by
Tagno Miguel MacedoCopyright:
Available Formats
Cover
Building Automation: Expansion of a house control with LOGO! 0BA7 and weather sensors via Client/Server-Communication (Master-Master) LOGO! Set 11
Compact Documentation June 2013
Applications & Tools
Answers for industry.
Warranty and Liability
Warranty and Liability
Note The Application Examples are not binding and do not claim to be complete regarding the circuits shown, equipping and any eventuality. The Application Examples do not represent customer-specific solutions. They are only intended to provide support for typical applications. You are responsible for ensuring that the described products are used correctly. These application examples do not relieve you of the responsibility to use safe practices in application, installation, operation and maintenance. When using these Application Examples, you recognize that we cannot be made liable for any damage/claims beyond the liability clause described. We reserve the right to make changes to these Application Examples at any time without prior notice. If there are any deviations between the recommendations provided in these application examples and other Siemens publications e.g. Catalogs the contents of the other documents have priority.
We do not accept any liability for the information contained in this document. Any claims against us based on whatever legal reason resulting from the use of the examples, information, programs, engineering and performance data etc., described in this Application Example shall be excluded. Such an exclusion shall not apply in the case of mandatory liability, e.g. under the German Product Liability Act (Produkthaftungsgesetz), in case of intent, gross negligence, or injury of life, body or health, guarantee for the quality of a product, fraudulent concealment of a deficiency or breach of a condition which goes to the root of the contract (wesentliche Vertragspflichten). The damages for a breach of a substantial contractual obligation are, however, limited to the foreseeable damage, typical for the type of contract, except in the event of intent or gross negligence or injury to life, body or health. The above provisions do not imply a change of the burden of proof to your detriment. Any form of duplication or distribution of these Application Examples or excerpts hereof is prohibited without the expressed consent of Siemens Industry Sector.
Copyright Siemens AG 2013 All rights reserved
LOGO! Set 11 Version 1.0, Entry ID: 68585346
Table of Contents
Table of Contents
Warranty and Liability ................................................................................................. 2 1 Task ..................................................................................................................... 4 1.1 2 Overview........................................ Fehler! Textmarke nicht definiert.
Solution............................................................................................................... 4 2.1 2.2 Solution overview ................................................................................. 4 Hardware and software components used........................................... 5
Function Mechanisms of this Application ...................................................... 7 3.1 3.1.1 3.1.2 3.1.3 3.1.4 3.1.5 3.2 Weather sensors .................................................................................. 7 Wind sensor ......................................................................................... 7 Light sensor .......................................................................................... 7 Dusk sensor ......................................................................................... 7 Rain sensor .......................................................................................... 8 Temperature sensor ............................................................................. 8 Client-server communication ................................................................ 8
Installation ........................................................................................................ 10 4.1 4.2 4.3 4.3.1 4.3.2 4.4 4.4.1 4.4.2 Software installation ........................................................................... 10 Configuration of the client-server communication .............................. 11 Configuration of the project for controlling the application via PC (simulation of the panel at the PC) ..................................................... 12 Settings in the operating system ........................................................ 12 Settings in WinCC Basic V11 ............................................................. 13 Configuration of the project for controlling the application via HMI KTP600 ....................................................................................... 16 Settings on the HMI panel .................................................................. 16 Settings in WinCC Basic V11 ............................................................. 18
Copyright Siemens AG 2013 All rights reserved
Operating the Application ............................................................................... 20 5.1 5.1.1 5.1.2 5.2 Overview of functions ......................................................................... 20 Overview screen: display of measuring signals of the weather sensors ............................................................................................... 20 System functions screen .................................................................... 20 Operation ............................................................................................ 21
Related Literature ............................................................................................ 23 6.1 6.2 Bibliography ........................................................................................ 23 Internet links ....................................................................................... 23
History............................................................................................................... 23
LOGO! Set 11 Version 1.0, Entry ID: 68585346
1 Task
1
Note
Task
This LOGO! set expands the house control of LOGO! Set 10 by a weather station with HMI panel. The example on hand can also be operated without hardware using the HMI panel simulation of WinCC. In this LOGO! Set the software projects from LOGO! Set 10 are replaced with projects related to LOGO! Set 11. Further information on the functionalities of LOGO! Set 9 and LOGO! Set 10 and the respective documentation for the download is available in entry ID 64143308 and 68585344.
Introduction In a residential home, the following functions shall be controlled automatically using weather sensors and the measuring values displayed on an HMI panel:
Copyright Siemens AG 2013 All rights reserved
Blinds Roof windows Interior and exterior lighting Heating Garden watering
2
2.1
Figure 2-1
Solution
Solution overview
LOGO! Set 11 Version 1.0, Entry ID: 68585346
2 Solution
Note
The following applies in the overall documentation: the term client-server communication always refers to the master-master communication of the LOGO! controllers in LOGO! Set 11 and LOGO! Set10.
Advantages/benefits Weather dependent controlling and monitoring of a house control with LOGO! 0BA7, weather sensors and Touch Panel Individually setting each of the blinds also possible in automatic mode Minimizing storm damage at the blinds Cost reduction through efficient room temperature with internal and external temperature comparison Additional option to control the functionalities of the application on the PC via the HMI panel
2.2
Note
Copyright Siemens AG 2013 All rights reserved
Hardware and software components used
This LOGO! Set comprises a hardware expansion (autonomous usage also possible) of LOGO! Set 10 and LOGO! Set 9. A connection to the house control requires the hardware components from the documentations of LOGO! Set 10 and LOGO! Set 9 (see entry ID 68585344 and 64143308).
This application was set up with the following components: Hardware components
Table 2-1 No. 1. 2. 3. 4. 5. Component LOGO! 12/24RCE LOGO! CSM 12/24 COMPACT SWITCH MODUL LOGO! POWER 24 V/4 A SIMATIC HMI KTP400 BASIC COLOR** RAIN SENSOR HEATED AP 258/41 No. 1 1 1 1 1 Order number 6ED1052-1MD00-0BA7 6GK7177-1MA10-0AA0 6EP1332-1SH52 6AV6647-0AK11-3AX0 5WG1258-3AB41 Optionally, another rain sensor can also be used: for example: Stengler Regensensor (rain sensor) RS-600 Optionally, another temperature sensor can also be used: for example: Stengler Temperatursensor (temperature sensor) TS-S Note
6.
TEMPERATURE SENSOR AP 258/21
5WG1258-3AB21
LOGO! Set 11 Version 1.0, Entry ID: 68585346
2 Solution
No. 7.
Component DUSK SENSOR AP 258/11
No. 1
Order number 5WG1258-3AB11
Note Optionally, another dusk sensor can also be used: for example: Stengler Dmmerungssensor (dusk sensor) DS-S Optionally, another light sensor can also be used: for example: Stengler Sonnen-Lichtsensor (sun light sensor) LE-S
8.
LIGHT SENSOR AP 258/31
5WG1258-3AB31
9.
Small wind sensor
Ventus art.no.: 200 430
Configuration software/tools
Table 2-2 No. 1. 2.
Copyright Siemens AG 2013 All rights reserved
Component LOGO!Soft Comfort V7 WinCC Basic V11**
No. 1 1
Order number 6ED1058-0BA02-0YA1 6AV2100-0AA01-0AA0
Note
Note
**For the device support of KTP400 Basic color PN the Hardware Support
package for WinCC Basic V11 SP2 must be installed. The update is available at entry ID 58112582. The HMI project is also compatible with and can be migrated to WinCC Basic V12.
Sample files and projects
Table 2-3
No.
Component 68585346_LOGO!_Set11_Wetter station_en.lsc 68585346_LOGO!_Set11_Master _Master_en.lsc
Note LOGO!Soft Comfort configuration for LOGO! 0BA7 (Client LOGO! Set 11) LOGO!Soft Comfort configuration for LOGO! 0BA7 (Server LOGO! Set 10) Here, it replaces the configuration from LOGO! Set 10 WinCC Basic V11 configuration for weather station with HMI KTP400 (LOGO! Set 11) WinCC Basic V11 configuration for house control with HMI KTP600 (LOGO! Set 10) Here, it replaces the configuration from LOGO! Set 10
Hardware component (see numbering in Figure 2-1)
1.
3 1
2.
3.
68585346_LOGO!_Set11_HMI_K TP400.ap11
4 2
4.
68585346_LOGO!_Set11_HMI_K TP600.ap11
LOGO! Set 11 Version 1.0, Entry ID: 68585346
3 Function Mechanisms of this Application
3
3.1
3.1.1
Function Mechanisms of this Application
Weather sensors
Wind sensor
The weather sensor is connected to the configuration part Manual and automatic control of blinds (Server LOGO! Set 10). In automatic mode, all blinds are raised in the event of strong wind via function block wind (analog threshold value switch). For protecting the blinds, strong wind (here, 20 km/h) is given functional priority over high solar irradiation (here, 20 kLux) and lowering via one-week time switches. In configuration mode, the limit values of the wind function block can be changed on the LOGO! display and the LOGO! TD.
Note
Copyright Siemens AG 2013 All rights reserved
For wind velocities below the limit value (here, 18 km/h), the blinds are raised in the morning and lowered in the evening automatically according to the set times of the one-week time switches.
3.1.2
Light sensor
The light sensor is connected to the configuration part Manual and automatic control of blinds (Server LOGO! Set 10). In automatic mode, all blinds are lowered in the event of high solar irradiation (here, 20 kLux) via function block sun (analog threshold value switch). High solar irradiation takes priority over raising via one-week time switches. Manual switching of blinds takes highest priority, even if the automatic mode is activated and high solar irradiation occurs. In configuration mode, the limit values of the sun function block can be changed on the LOGO! display and the LOGO! TD.
3.1.3
Dusk sensor
The dusk sensor is connected to the configuration part Interior and exterior lighting (Server LOGO! Set 10). In automatic mode, all exterior lights are automatically switched off at sunrise (> 10 lux) and switched on at dusk (< 10 lux) via function block twilight (analog threshold value switch). Manual switching of lights takes highest priority, even if the automatic mode is activated. In configuration mode, the limit values of the twilight function block can be changed on the LOGO! display and the LOGO! TD.
LOGO! Set 11 Version 1.0, Entry ID: 68585346
3 Function Mechanisms of this Application
3.1.4
Rain sensor
The rain sensor is connected to the configuration part Manual and automatic garden watering as well as Manual and automatic control of the roof hatch (Server LOGO! Set 10). In automatic mode, if it does not rain, the garden watering is switched on automatically in the morning at 09:00 h and in the evening at 20:00 h for 10 minutes via one-week time switches. In automatic mode, the roof hatch closes via function block aut.roo in the event of rain or opens when there is no rain and the temperature is high. In configuration mode, the days and times of the week time switch (function block watering) for the garden watering and function block aut.roo for the roof hatch can be changed on the LOGO! display and the LOGO! TD.
3.1.5
Temperature sensor
The temperature sensor is connected to the configuration part Manual and automatic control of the roof hatch (Server LOGO! Set 10). In automatic mode, the roof hatch is opened via function block aut.roo at high temperature (here, >28 C) and closed at low temperature (here, <25C).
Copyright Siemens AG 2013 All rights reserved
In automatic mode, all heating is switched off via function block temp out (analog threshold value switch) as of 22 C outside temperature. In configuration mode, the limit values of the function blocks (temp.out, aut.roo) can be changed on the LOGO! display and the LOGO! TD.
3.2
Client-server communication
During client-server communication, the server provides its data areas for the client to write to or read from. A LOGO! 0BA7 can be client and server at the same time. In the example on hand, the master LOGO! from the weather station (LOGO! Set 11) is the client which writes the measuring signals of the weather sensors, and the master LOGO! of the house control (LOGO! Set 10) is the server which supplies its data areas and reads the measuring signals.
Table 3-1 Description 1. Go to Options->Ethernet Connections and double-click on Connection to open the address configuration. LOGO! Soft Comfort V7
LOGO! Set 11 Version 1.0, Entry ID: 68585346
3 Function Mechanisms of this Application
Description 2. In the 68585346_LOGO!_Set11_ Wetterstation_en.lsc configuration of the weather station, the connection is defined as Client Connection. Additionally, the IP address and the TSAP of the communication partner (server) is specified. here, IP address: 192.168.1.10 here, TSAP: 20.00 For the measuring signals of the weather sensors, two local data transmissions in write direction and the local start addresses VB0 and MB0 are defined. For the distributed addresses from the server of LOGO! Set 10 which reads the measuring signals, the distributed start addresses VB40 and VB48 are defined. In the 68585346_LOGO!_Set11_Master_ Master_en.lsc configuration of the house control (LOGO! Set10) the connection is defined as server connection. Additionally, the IP address and the TSAP of the communication partner (client) is specified. here, IP address: 192.168.1.13 here, TSAP: 20.00
LOGO! Soft Comfort V7
3.
Copyright Siemens AG 2013 All rights reserved
The parameter VM assignment is defined as follows in both configurations of the client-server communication within the assigned data transmission (see Table 3-1, step 2 and step 3):
Table 3-2 Weather sensor 1. 2. 3. 4. 5. Rain sensor Dusk sensor Temperature sensor Light sensor Wind sensor M1 VW0 VW2 VW4 VW6 Client (LOGO! Set 11) Server (LOGO! Set 10) V48.0 VW40 VW42 VW44 VW46
LOGO! Set 11 Version 1.0, Entry ID: 68585346
4 Installation
4
4.1
Note
Installation
Software installation
It is assumed that the necessary LOGO!Soft Comfort V7 software has been installed on your PC and that you are familiar with the basic handling of this software.
IP addresses and subnet masks
Table 4-1 Device IP address Subnet mask Gateway Hardware component (see numbering in Figure 2-1)
1.
Copyright Siemens AG 2013 All rights reserved
Client (LOGO! Set11) Server (LOGO! Set10) Network card or USB Ethernet Adapter for network connection to PC HMI KTP400 (LOGO! Set 11) HMI KTP600 (LOGO! Set 10)
192.168.1.13
255.255.255.0
0.0.0.0
2.
192.168.1.10
255.255.255.0
0.0.0.0
3.
192.168.1.12
255.255.255.0
0.0.0.0
4.
192.168.1.80
255.255.255.0
0.0.0.0
5.
192.168.1.20
255.255.255.0
0.0.0.0
Note
The IP addresses and subnet masks of the client and server LOGO!, of HMI panel and network card or the USB Ethernet Adapter for the network connection to the PC, must always be set so all devices are located in the same subnet (see Table 4-1). When navigating in the operating system to Start>Settings>Network connections and double clicking on the Network card or USB Ethernet Adapter, the menu item properties is opened. At Internet Protocol (TCP/IP) the IP address for the network connection to the PC can be changed.
10
LOGO! Set 11 Version 1.0, Entry ID: 68585346
4 Installation
4.2
Note
Table 4-2
Configuration of the client-server communication
Changes of the IP address are only possible in STOP mode.
1.
First, you configure the server LOGO! from LOGO! Set 10. Navigate to the Network.. menu item via the LOGO! display and select it.
s >Network.. Diagnostic..
ESC
OK
LOGO! 12/24RCE
2.
Select IP address item.
s >IP address Set mode
ESC
OK
LOGO! 12/24RCE
3.
Copyright Siemens AG 2013 All rights reserved
Press on the OK button of LOGO! and use the arrow keys to enter your IP address of the server LOGO! (here: 192.168.1.10). Confirm with the OK button. Press the ESC key to get to the previous menu item and select Set mode.
s 1 IP address 192.168.001. 010
ESC OK
LOGO! 12/24RCE
4.
s IP address >Set mode
ESC
OK
LOGO! 12/24RCE
5.
For configuring the server (master) LOGO! you select the Normal mode.
s >Normal * Slave Passwort
ESC OK
LOGO! 12/24RCE
6.
Acknowledge the Change Mode query with Yes!, if LOGO! is not yet in normal mode (master).
s Change Mode >No Yes
ESC OK
LOGO! 12/24RCE
7.
Repeat steps 1-6 for the configuration of the client LOGO! of the weather station, with the following differences: IP address, here: 192.168.1.13 After a restart both controllers are ready for operation.
s >Config
ESC
OK
LOGO! 12/24RCE
8.
s Master IP 192.168.001. 010
ESC OK
LOGO! 12/24RCE
LOGO! Set 11 Version 1.0, Entry ID: 68585346
11
4 Installation
4.3
4.3.1
Note
Configuration of the project for controlling the application via PC (simulation of the panel at the PC)
Settings in the operating system
When controlling the application via PC, please ensure that HMI panel KTP400 is not connected with the subnet, since the PC is already used as HMI panel via the simulation of WinCC, and a basic LOGO! device can communicate with a maximum of one HMI panel.
Table 4-3 Action 1. In the operating system you navigate to Start > Settings > Control Panel > Set PG/PC Interface. In Interface Parameter Assignment Used you select TCP/IP(Auto) -> Name of your network card or your USB Ethernet adapter (without the yellow warning sign) for the Ethernet communication with LOGO!. here the example: TCP/IP(Auto)-> Intel(R) 82577LM Gigabnetwork card) Make sure that in the dropdown menu Access Point of the Application: S7ONLINE (STEP7) -> TCP/IP(Auto) -> Name of your network card or your USB Ethernet adapter has been selected. Click on OK to acknowledge the selection. PC screen
2.
Copyright Siemens AG 2013 All rights reserved
3.
Alternatively, at Control Panel -> Set PG/PC Interface the Interface Parameter Assignment Used is displayed in the following order for certain operating systems: Name of your network card or your USB Ethernet adapter.TCPIP.Auto.1 (without the yellow warning sign). As in the previous step 2, you also select this point here and make sure that the following has been selected in the Access Point of the Application: S7ONLINE (STEP7) -> Name of your network card or your USB Ethernet adapter.TCPIP... . Click on OK to acknowledge the selection.
4.
Acknowledge the warning prompt that appears in certain operating systems with OK to complete the selection.
12
LOGO! Set 11 Version 1.0, Entry ID: 68585346
4 Installation
Action 5. Now navigate to the WinCC Basic V11 program to make the required settings as described in the next Table 4-4.
PC screen
4.3.2
Note
Settings in WinCC Basic V11
It is assumed that the WinCC Basic V11 project has been opened and that you are in the project view.
Table 4-4 Action 1. Start WinCC Basic V11, select your project via Browse and click on Open. WinCC Basic project view
Copyright Siemens AG 2013 All rights reserved
2.
Click on Project view, to open the project view.
3.
In the project tree in HMI_1[KTP400 Basic PN] you navigate to Connections and select it with a double-click.
LOGO! Set 11 Version 1.0, Entry ID: 68585346
13
4 Installation
Action 4. In HMI device you enter the IP address of your PC (here: 192.168.1.12) and press the Enter key for acknowledgement. Make sure that S7ONLINE is set as the Access point:, your IP address of the client LOGO! (here: 192.168.1.13) has been entered in PLC, and the Cyclic operation checkbox is activated.
WinCC Basic project view
When controlled via HMI panel, the IP address 192.168.1.80 of the KTP400 must be entered here at HMI device.
5.
In the project navigation you navigate to Devices & networks and select it with a double-click.
Copyright Siemens AG 2013 All rights reserved
6.
Click on the Ethernet interface, navigate to the Properties tab, ensure that Use IP protocol has been check-marked, and enter the IP address and subnet mask of your PC, here: IP address (PC):192.168.1.12. Subnet mask: 255.255.255.0
When controlled via HMI panel, the IP address 192.168.1.80 of the KTP400 should be entered here.
14
LOGO! Set 11 Version 1.0, Entry ID: 68585346
4 Installation
Action 7. In the project tree, select the HMI_1[KTP400 Basic PN] folder and in the toolbar you click on the Start simulation button.
WinCC Basic project view
8.
Alternatively, you can select the Online > Simulation > Start command from the menu.
Copyright Siemens AG 2013 All rights reserved
9.
As soon as the automatic compilation is terminated, the Runtime simulator starts the project. You can now operate the application via your PC.
LOGO! Set 11 Version 1.0, Entry ID: 68585346
15
4 Installation
4.4
4.4.1
Note
Configuration of the project for controlling the application via HMI KTP400
Settings on the HMI panel
The respective setup guidelines for HMI KTP400 must generally be followed. The IP address of the HMI panel can only be changed if Runtime has stopped.
Table 4-5 No. 1. Action Open the properties of the HMI panel via the Control Panel button of the loader. KTP400 Display
Copyright Siemens AG 2013 All rights reserved
2.
Double-click on the "Profinet" button to open the "Profinet Settings" (1) dialog and select Specify an IP address (2) for the assignment of an IP address. Touch the respective input fields and enter the IP address, the subnet mask and the gateway via screen keyboard, here: IP address: 192.168.1.80 Subnet mask: 255.255.255.0 Gateway: 0.0.0.0
3.
Go to the Mode tab. Set the checkmark at "Auto Negotiation"; this automatically detects and sets the connection type and the transmission rate in the PROFINET network. Ensure that the "Deactivate LLDP" checkbox (information exchange with other operator panels) is deactivated.
16
LOGO! Set 11 Version 1.0, Entry ID: 68585346
4 Installation
No. 4.
Action Go to the Device tab. Enter a network name for your HMI panel. The name must meet the following requirements: Maximum length: 240 characters Character "a" to "z", numbers "0" to "9" permitted special characters: "-" and"." Forbidden syntax: "n.n.n.n" (n=0 to 999) and "port-yxz" (x, y, z =0 to 9) Press "OK" to accept all entries. Select the Transfer button to open the Transfer Settings dialog box. To load a project onto the HMI panel, at least one data channel must be enabled. Activate the "Enable Channel" checkbox. Check the "Remote Control" checkbox to activate the automatic transfer. Press "OK" to accept the entries.
KTP400 Display
5.
Copyright Siemens AG 2013 All rights reserved
6.
Close the window to get back to the start screen of the loader.
7.
Press on the Transfer button of the Loader, to enable loading the project into the HMI panel. In the dialog window which opens, the "Connecting to host ..." message is displayed.
8.
Navigate to the WinCC Basic V11 program to open the project and follow the steps in Table 4-6 to load the project into the HMI Panel.
LOGO! Set 11 Version 1.0, Entry ID: 68585346
17
4 Installation
4.4.2
Table 4-6
Settings in WinCC Basic V11
Action 1. Repeat step 1-6 in Table 4-4 with the following difference: in step 4 and step 6 you enter the IP address 192.168.1.80 from HMI Panel KTP400. In the project tree, select the HMI_1[KTP400 Basic PN] folder and in the toolbar you click on the Compile button.
WinCC Basic V11 project view
2.
3.
Copyright Siemens AG 2013 All rights reserved
Wait until the compilation has finished and the Info tab displays the message Compiling completed (errors: 0 ; warnings: 0).
4.
In the project tree, select the HMI_1[KTP400 Basic PN] folder and in the toolbar you click on the Download to device button.
5.
Alternatively, you can also select the Online > Download to device command from the menu.
18
LOGO! Set 11 Version 1.0, Entry ID: 68585346
4 Installation
Action 6. As soon as the project download has been completed, the configuration automatically starts on the KTP600 and you can now operate the application.
WinCC Basic V11 project view
7.
If the project does not start automatically after loading, click the Start button of the loader.
Copyright Siemens AG 2013 All rights reserved
LOGO! Set 11 Version 1.0, Entry ID: 68585346
19
5 Operating the Application
5
5.1
5.1.1
Figure 5-1
Operating the Application
Overview of functions
Overview screen: display of measuring signals of the weather sensors
Copyright Siemens AG 2013 All rights reserved
5.1.2
Figure 5-2
System functions screen
20
LOGO! Set 11 Version 1.0, Entry ID: 68585346
5 Operating the Application
5.2
Operation
The operation of the application is explained to you using the example of the blinds function with the wind and light sensor.
Note
It is assumed you are not using LOGO! Set 11 as an autonomous weather station, but in combination with the house control of LOGO! Set 10.
Table 5-1 No. 1. Description / activity Check on HMI KTP600 (LOGO! Set 10) that the Auto mode for the blinds is active. KTP600 and KTP400 Display KTP600 ( LOGO! Set 10)
Copyright Siemens AG 2013 All rights reserved
2.
The wind speed exceeds 20 km/h.
KTP400 ( LOGO! Set 11)
LOGO! Set 11 Version 1.0, Entry ID: 68585346
21
5 Operating the Application
No. 3.
Description / activity All blinds move up and stay in this final position for as long as the wind is strong (>20 km/h).
KTP600 and KTP400 Display KTP600 ( LOGO! Set 10)
4.
There is high solar irradiation (>20kLUX). All blinds automatically move down, only if the wind speed is also below 18km/h.
KTP400 ( LOGO! Set 11)
Copyright Siemens AG 2013 All rights reserved
22
LOGO! Set 11 Version 1.0, Entry ID: 68585346
6 Related Literature
6
6.1
Table 6-1
Related Literature
Bibliography
This list is not complete and only represents a selection of relevant literature.
Topic Title LOGO! Practical Training Authors: Uwe Graune; Mike Thielert; Ludwig Wenzl Publisher: Publicis Publishing ISBN: 978-3-89578-338-8
1.
LOGO!
6.2
Table 6-2
Internet links
This list is not complete and only represents a selection of relevant information
Topic Title http://ww.automation.siemens.com/mcms/programmable-logiccontroller/en/logic-module-logo/Pages/Default.aspx http://www.automation.siemens.com/mcms/programmable-logiccontroller/en/logic-module-logo/logo-starter-kit/Pages/Default.aspx http://support.automation.siemens.com/WW/view/en/68585346 http://support.automation.siemens.com http://support.automation.siemens.com/WW/view/en/10805245/13330 0 http://www.automation.siemens.com/WW/forum/guests/Conference.as px?SortField=LastPost Date&SortOrder=Descending&ForumID=40&Language=en&onlyInter net=False http://www.automation.siemens.com/mcms/programmable-logiccontroller/en/logic-module-logo/demo-software/Pages/Default.aspx http://www.automation.siemens.com/mcms/programmable-logiccontroller/en/logic-module-logo/applicationexamples/Pages/Default.aspx http://support.automation.siemens.com/WW/view/en/31032678 http://support.automation.siemens.com/WW/view/de/58112582
1.
Copyright Siemens AG 2013 All rights reserved
LOGO! Information LOGO! Starter Kit Link to this document Siemens Industry Online Support LOGO! Manuals LOGO! Forum
2. 3. 4. 5. 6.
7. 8.
LOGO! Software Updates LOGO! Application Examples KTP400/KTP600 Manual KTP400 Hardware Support Package for WinCC Basic V11 SP2
9. 10.
7
Table 7-1:
History
Version V1.0 Date 05/2013 First version Modifications
LOGO! Set 11 Version 1.0, Entry ID: 68585346
23
You might also like
- ProfinetDocument8 pagesProfinetTagno Miguel MacedoNo ratings yet
- Datasheet Yg2a14-020vb3xleax 2095895 enDocument4 pagesDatasheet Yg2a14-020vb3xleax 2095895 enTagno Miguel MacedoNo ratings yet
- TIAPortalOpennessenUS en USDocument594 pagesTIAPortalOpennessenUS en USɌobeɌt CristianoNo ratings yet
- Compact MIRO Timer 04 12 enDocument2 pagesCompact MIRO Timer 04 12 enTagno Miguel MacedoNo ratings yet
- Manual Do Software de Programacao PDFDocument91 pagesManual Do Software de Programacao PDFTagno Miguel MacedoNo ratings yet
- Enet In002 - en PDocument76 pagesEnet In002 - en PTagno Miguel MacedoNo ratings yet
- Cameron ValvesDocument35 pagesCameron ValvesTagno Miguel MacedoNo ratings yet
- LOGO Set10 HMI enDocument18 pagesLOGO Set10 HMI enTagno Miguel MacedoNo ratings yet
- Safety Conf Prog Programming Manual en-US en-US PDFDocument662 pagesSafety Conf Prog Programming Manual en-US en-US PDFTagno Miguel MacedoNo ratings yet
- We Keep Your Motors Running: ABB's New Control and Protection DevicesDocument12 pagesWe Keep Your Motors Running: ABB's New Control and Protection DevicesTagno Miguel MacedoNo ratings yet
- LOGO Set9 Master Slave enDocument14 pagesLOGO Set9 Master Slave enTagno Miguel MacedoNo ratings yet
- Readme Wincc Flexible 2008 Sp3 Upd3Document18 pagesReadme Wincc Flexible 2008 Sp3 Upd3Tagno Miguel MacedoNo ratings yet
- Webserver DOKU v10 enDocument76 pagesWebserver DOKU v10 endaisy_mendoza_42No ratings yet
- s71500 Webserver Function Manual en-US en-USDocument74 pagess71500 Webserver Function Manual en-US en-USTagno Miguel MacedoNo ratings yet
- LUT400 Catalog SheetDocument8 pagesLUT400 Catalog SheetTagno Miguel MacedoNo ratings yet
- Hidden Figures: The American Dream and the Untold Story of the Black Women Mathematicians Who Helped Win the Space RaceFrom EverandHidden Figures: The American Dream and the Untold Story of the Black Women Mathematicians Who Helped Win the Space RaceRating: 4 out of 5 stars4/5 (895)
- The Subtle Art of Not Giving a F*ck: A Counterintuitive Approach to Living a Good LifeFrom EverandThe Subtle Art of Not Giving a F*ck: A Counterintuitive Approach to Living a Good LifeRating: 4 out of 5 stars4/5 (5794)
- Shoe Dog: A Memoir by the Creator of NikeFrom EverandShoe Dog: A Memoir by the Creator of NikeRating: 4.5 out of 5 stars4.5/5 (537)
- Grit: The Power of Passion and PerseveranceFrom EverandGrit: The Power of Passion and PerseveranceRating: 4 out of 5 stars4/5 (588)
- The Yellow House: A Memoir (2019 National Book Award Winner)From EverandThe Yellow House: A Memoir (2019 National Book Award Winner)Rating: 4 out of 5 stars4/5 (98)
- The Little Book of Hygge: Danish Secrets to Happy LivingFrom EverandThe Little Book of Hygge: Danish Secrets to Happy LivingRating: 3.5 out of 5 stars3.5/5 (400)
- Never Split the Difference: Negotiating As If Your Life Depended On ItFrom EverandNever Split the Difference: Negotiating As If Your Life Depended On ItRating: 4.5 out of 5 stars4.5/5 (838)
- Elon Musk: Tesla, SpaceX, and the Quest for a Fantastic FutureFrom EverandElon Musk: Tesla, SpaceX, and the Quest for a Fantastic FutureRating: 4.5 out of 5 stars4.5/5 (474)
- A Heartbreaking Work Of Staggering Genius: A Memoir Based on a True StoryFrom EverandA Heartbreaking Work Of Staggering Genius: A Memoir Based on a True StoryRating: 3.5 out of 5 stars3.5/5 (231)
- The Emperor of All Maladies: A Biography of CancerFrom EverandThe Emperor of All Maladies: A Biography of CancerRating: 4.5 out of 5 stars4.5/5 (271)
- Devil in the Grove: Thurgood Marshall, the Groveland Boys, and the Dawn of a New AmericaFrom EverandDevil in the Grove: Thurgood Marshall, the Groveland Boys, and the Dawn of a New AmericaRating: 4.5 out of 5 stars4.5/5 (266)
- The Hard Thing About Hard Things: Building a Business When There Are No Easy AnswersFrom EverandThe Hard Thing About Hard Things: Building a Business When There Are No Easy AnswersRating: 4.5 out of 5 stars4.5/5 (345)
- On Fire: The (Burning) Case for a Green New DealFrom EverandOn Fire: The (Burning) Case for a Green New DealRating: 4 out of 5 stars4/5 (74)
- The World Is Flat 3.0: A Brief History of the Twenty-first CenturyFrom EverandThe World Is Flat 3.0: A Brief History of the Twenty-first CenturyRating: 3.5 out of 5 stars3.5/5 (2259)
- Team of Rivals: The Political Genius of Abraham LincolnFrom EverandTeam of Rivals: The Political Genius of Abraham LincolnRating: 4.5 out of 5 stars4.5/5 (234)
- The Unwinding: An Inner History of the New AmericaFrom EverandThe Unwinding: An Inner History of the New AmericaRating: 4 out of 5 stars4/5 (45)
- The Gifts of Imperfection: Let Go of Who You Think You're Supposed to Be and Embrace Who You AreFrom EverandThe Gifts of Imperfection: Let Go of Who You Think You're Supposed to Be and Embrace Who You AreRating: 4 out of 5 stars4/5 (1090)
- The Sympathizer: A Novel (Pulitzer Prize for Fiction)From EverandThe Sympathizer: A Novel (Pulitzer Prize for Fiction)Rating: 4.5 out of 5 stars4.5/5 (121)
- Her Body and Other Parties: StoriesFrom EverandHer Body and Other Parties: StoriesRating: 4 out of 5 stars4/5 (821)
- Computer Networks FinalTerm (Theory) 6D - Spring 2021Document3 pagesComputer Networks FinalTerm (Theory) 6D - Spring 2021Buali SinaNo ratings yet
- Cisco Ccna 200-301 Exam Q&A PDFDocument72 pagesCisco Ccna 200-301 Exam Q&A PDFAmaNo ratings yet
- Oracle Enterprise Operations MonitorDocument7 pagesOracle Enterprise Operations MonitorJonah H. HarrisNo ratings yet
- Routing PolicyDocument2,997 pagesRouting PolicyravNo ratings yet
- COC Level 3 4 100% 90%Document5 pagesCOC Level 3 4 100% 90%3e23e23eNo ratings yet
- SPEDGE10SGDocument366 pagesSPEDGE10SGsarah100% (1)
- Cisco Network Time Protocol (NTP)Document15 pagesCisco Network Time Protocol (NTP)rahul nikamNo ratings yet
- Tp1 Datacom: Introduction: Huawei Certification SystemDocument15 pagesTp1 Datacom: Introduction: Huawei Certification SystemcrafNo ratings yet
- 4G Wireless TechnologyDocument27 pages4G Wireless TechnologyrajmoyalNo ratings yet
- Basic Troubleshooting For HUB-BRANCH Reachability.Document2 pagesBasic Troubleshooting For HUB-BRANCH Reachability.Amar PatelNo ratings yet
- SCE-Hardware Configuration S7-1200 (2016)Document94 pagesSCE-Hardware Configuration S7-1200 (2016)Jorge_Andril_5370100% (1)
- Connecting To ASM Through The TNS Listener From A Client DesktopDocument6 pagesConnecting To ASM Through The TNS Listener From A Client DesktopSHAHID FAROOQNo ratings yet
- BRKDCN 2249Document127 pagesBRKDCN 2249Chafik KaNo ratings yet
- MHDRDocument237 pagesMHDRbill_w85081No ratings yet
- LTE Access Transport Fffdimensioning GuidelineDocument63 pagesLTE Access Transport Fffdimensioning GuidelineAnonymous rkOtHLfhfNo ratings yet
- Tech Note 222configuring OPCLink Using TCPIP and A Standard Network Card For Windows NT 4.0 To Access S7-400 PLCs Via The Siemens S7 OPC ServerDocument16 pagesTech Note 222configuring OPCLink Using TCPIP and A Standard Network Card For Windows NT 4.0 To Access S7-400 PLCs Via The Siemens S7 OPC ServerPassenger MedeamNo ratings yet
- Chapter 7Document73 pagesChapter 7ManiaLaboriousNo ratings yet
- How To Calculate Subnet Mask From IP AddressDocument7 pagesHow To Calculate Subnet Mask From IP AddressVivekananda GNNo ratings yet
- Computer NetworksDocument6 pagesComputer Networksutubeyash05No ratings yet
- 3000-X5 ManualDocument31 pages3000-X5 ManualFamDArcangeliHolmesNo ratings yet
- Chapter 2 - Network ModelsDocument65 pagesChapter 2 - Network Modelsrrs_1988No ratings yet
- Data Communication (18Cs46)Document12 pagesData Communication (18Cs46)M.A rajaNo ratings yet
- DBAire2 R410a R407c 50Hz 60Hz - MS0705A 0714 - Csize - NpyDocument28 pagesDBAire2 R410a R407c 50Hz 60Hz - MS0705A 0714 - Csize - NpyShamim ImtiazNo ratings yet
- Network Basics For Hacker v1Document270 pagesNetwork Basics For Hacker v1Igor Samuel100% (5)
- TVL - CSS12 - Q2 - M4Document10 pagesTVL - CSS12 - Q2 - M4Nuval Jim PatrickNo ratings yet
- Application Application Transport Transport Internet Network Link Data Link PhysicalDocument18 pagesApplication Application Transport Transport Internet Network Link Data Link Physical934859348No ratings yet
- Network Management: A Note On The Use of These PPT SlidesDocument12 pagesNetwork Management: A Note On The Use of These PPT SlidesDaya MendozaNo ratings yet
- DS-2CD2821G0 2 MP Box Network Camera: Key FeaturesDocument5 pagesDS-2CD2821G0 2 MP Box Network Camera: Key FeaturesJhonny Galan LimonNo ratings yet
- Sirio Data Control User GuideDocument13 pagesSirio Data Control User GuidejamesbetanNo ratings yet
- Specimen (2023) QP - Paper 1 CAIE Computer Science GCSEDocument12 pagesSpecimen (2023) QP - Paper 1 CAIE Computer Science GCSEharshitas13.04.2008No ratings yet