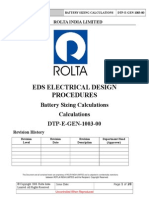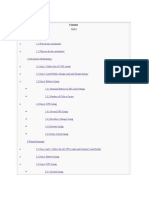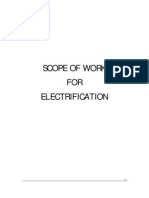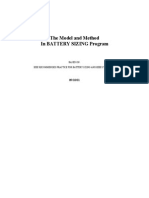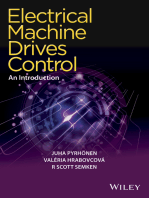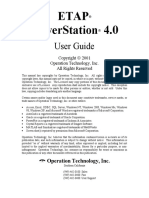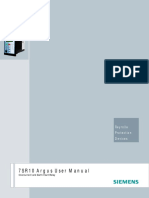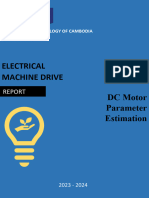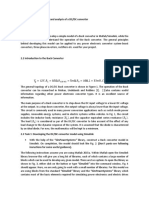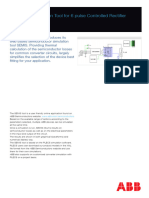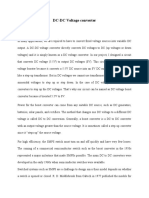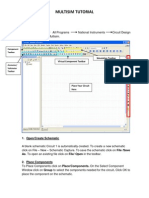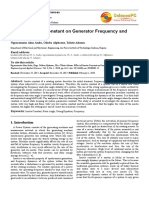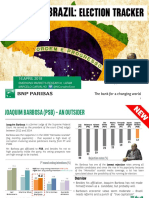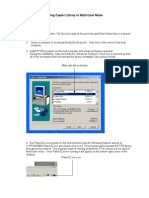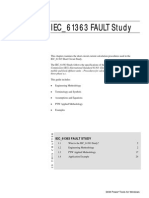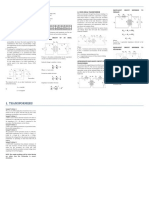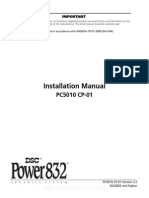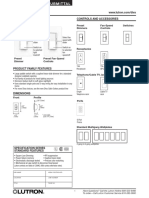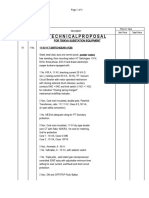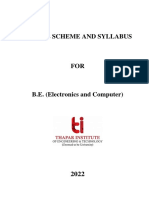Professional Documents
Culture Documents
Tutorial - DC System
Uploaded by
Victor Luiz MerlinOriginal Description:
Original Title
Copyright
Available Formats
Share this document
Did you find this document useful?
Is this content inappropriate?
Report this DocumentCopyright:
Available Formats
Tutorial - DC System
Uploaded by
Victor Luiz MerlinCopyright:
Available Formats
DC SYSTEM ANALYSIS TUTORIAL
Introduction
Four study modules are available in DC Systems Analysis: Battery Sizing DC Load Flow DC Short Circuit (ANSI) DC Short Circuit (IEC) These are the available DC components to build your DC system: DC bus DC load DC motor DC cable Train load Battery Rectifier DC generator (for Load Flow and ANSI short circuit only) Inverter DC-DC converter DC capacitor (for IEC short circuit only) You can also connect an inverter to the AC emergency loads as your DC systems load. Using a DC example project, this section demonstrates how to set the data for your DC components and how to run the four DC analysis tools for your DC system. Begin by building the one-line shown in Fig. 1. This DC system includes DC loads, DC motor, DC cables, train load, battery, rectifier, and DC generator. It also includes an inverter and 2 AC loads as emergency loads. After building this one-line diagram, we will enter data for the components, then we will demonstrate how to run the studies.
Fig. 1. DC system one-line diagram
Battery sizing
The Battery sizing criteria of the DC System Analysis study module is based on the ANSI/IEEE Std 485 IEEE Recommended Practice for Battery Sizing, published in 1983. Before you run the Battery Sizing Study, you need to enter data for the following DC components: DC bus DC loads DC cables Train load DC motor Inverter (and its AC loads if you have them) Battery DC Buses Double-click each DC bus icon, and in the Component Editor, set the Nominal System Voltage to 250 volts, as shown in Fig. 2:
Fig. 2. Window for setting DC bus data
DC Loads For DCLD-0002, as shown in Fig. 3, set the Rated Voltage to 250 volts; set Load Type to Constant Resistance; set the Load Size to 2.34 Ohms; and set the duration time to 480 mins (0~480 mins).
Fig. 3. Window for setting DC load data
For DCLD-0005, as shown in Fig. 4, set the Rated Voltage to 250 volts; set Load Type to Constant KW; and set the Load Size as following: From 0 to 50 Mins: 10 KW From 50 to 90 Mins: 11 KW From 90 to 110 Mins: 20 KW After 110 Mins: 0 KW
Fig. 4. Window for setting DC load data
DC Cables For DCBL-0007, set the values as shown in Fig. 5:
Fig. 5. Window for setting DC cable data
Set the values for the other cables as following: Cable Name Rated Voltage Cable length DCBL-0001 250 2000 DCBL-0002 250 1000 DCBL-0003 250 1000 DCBL-0004 250 1000 DCBL-0005 250 1000 DCBL-0006 250 1000 DCBL-0008 250 1000
R/1000ft 0.012 0.011 0.0234 0.032 0.0123 0.02 0.012
L/1000ft 0.5 0.6 0.5 0.5 0.5 0.7 0.6
Train load For TRN-0001, set the values as shown in Fig. 6. Note that total resistance & total inductance for the DC cable are the R & L used to supply the power to train, and R (%) is the current position of the train.
Fig. 6. Window for setting train load data
DC Motor For DMTR-0001, set the values as shown in Fig. 7. You do not have to link to the DC Motor Library here for Battery Sizing Study (it will be used for ANSI). Also, you do not have to set the data for ANSI and IEC subviews.
Fig. 7. Window for setting DC motor battery sizing data
Inverter and AC emergency loads For INV-0001, set the values as shown in Fig. 8.
Fig. 8. Window for setting inverter data
For AC network emergency loads, use the following settings: Fig. 9 and Fig. 10 for AC buses, Fig. 11 and Fig. 12 for AC loads, and Fig. 13 for an AC cable.
Fig. 9. AC bus
Fig. 10. AC bus
Fig. 11. AC load
Fig. 12. AC load
Fig. 13. AC cable
Next we will set the start time and stop time for your AC emergency loads. In your DC system analysis window, click the right mouse-button, and in the popup menu, click AC Emergency loads, then click the Add button to set these data in the dialog box, as shown in Fig. 14 and Fig. 15:
Fig. 14.
Fig. 15. Window for setting AC emergency load data
Battery Double-click the Battery icon, and in the Component Editor (Fig. 16 and Fig. 17), enter the data shown. The field Bus Type is used only for the DC Load Flow study. The Bus Type option V Bus means the battery terminal voltage will be kept constant during the current calculation period, and P bus means the battery output power will keep constant during the current calculation period. The field Num of Positive plate gets set to the Battery Sizing Study result by the study.
Fig. 16. Setting battery data
Fig. 17. Setting battery data
Select a library component for your battery by clicking the Lib button, which opens the Library as shown in Fig. 18:
Fig. 18.
If your battery is not defined in the library, you have to enter one, as shown in Fig. 19 and Fig. 20:
Fig. 19.
Fig. 20.
Run Battery sizing Click the DC button on the toolbar; the DC system analysis window will appear, as shown in Fig. 21:
Fig. 21. DC System Analysis main window
You can also click the Run>DC System Analysis command to run the Study, as shown in Fig. 22:
Fig. 22. Another method to run DC system analysis
By clicking the Setup button, you can define the random loads for the Battery Sizing Study, as shown in Fig. 23:
Fig. 23. DC System Analysis setup window
Click Run, and the Battery Sizing study will run for your DC system, as shown in Fig. 24:
Fig. 24. Running Battery Sizing
You can click the Report button to check the Battery Sizing Study result report; it is in the IEEEs recommended standard format for battery sizing, as shown in Fig. 25:
Fig. 25.
You can also check your Battery Sizing Study results by clicking the Report button on the toolbar, then selecting the report for your study case, as shown in Fig. 26 (this is Study1):
Fig. 26.
Fig. 27, Fig. 28, Fig. 29, Fig. 30, and Fig. 31 show the report file you will see; it is in the IEEE standard format, ready for printing.
Fig. 27.
Fig. 28.
Fig. 29.
Fig. 30.
Fig. 31.
DC Load Flow
The DC Load Flow engine is based on chapter 16, DC Auxiliary Power System Analysis, in the ANSI/IEEE Std 399-1997. Unlike the AC Load Flow Study, the DC Load Flow Study calculates the load flow during several time periods; it does this because battery voltage decreases during its service period. In addition to entering data for the Battery Sizing Study, you will enter data for the following DC components (if they exist in your DC system) to run the DC Load Flow Study: Battery Rectifier DC generator Battery Double-click the Battery component, and in the Component Editor (Fig. 32), check the field Number of Cells to see if it has a result; this should have been set by the Battery Sizing Study and should have a value. (If you prefer to run DC Load Flow directly without running the Battery Sizing Study, you need to enter a value here.) You also need select Bus Type: V Bus means the battery terminal voltage will keep constant during the current calculation period, P bus means the battery output power will keep constant during the current calculation period.
Fig. 32. Battery subview
Rectifier Double-click the rectifier icon, and in the Component Editor (Fig. 33), and Load Flow subview (Fig. 34), set the data for AC side, DC side, and also the transformer (if the rectifier has a transformer). If the rectifier does not have a transformer there, just set the primary rated voltage and secondary rated voltage using the same values you used for the AC rated voltage, and set the %Z to 0.0. Rectifier control mode can be set as voltage control, current control, or firing angle control. If you do not have a transformer, usually it should be set to voltage control.
Fig. 33. Rectifier Parameter Setting Main Window for DC Load Flow
Fig. 34. Rectifier Parameter Setting, Load Flow subview for DC Load Flow
Generator Double-click the generator icon, and in the Component Editor (Fig. 35), set the Rated Voltage, Source Type, Power/Voltage, and Time Duration. You do not have to select the DC generator library here; it is only used for the DC ANSI short circuit calculation.
Fig. 35. DC generator parameter setting for DC Load Flow
Run DC Load Flow First, click the Setup button in the DC system analysis window and set the global setting for DC Load Flow, as shown in Fig. 36. Next, click the right mouse button, click Select Components to select the buses and branches for which you want to check the results, as shown in Fig. 37 and Fig. 38. Next, select Load Flow and click the Run button. DC Load Flow will run for your DC system, as shown in Fig. 39. Now click the Graph button. You can check the curves for bus voltage, branch current, and power flow in the different periods, as shown in Fig. 40. You can also check the detailed report for Load Flow by clicking the Report button, or by clicking the Report button on the toolbar, as shown in Fig. 41.
Fig. 36. Setup for DC Load Flow
Fig. 37. Menu for select components
Fig. 38. Select buses and branches
Fig. 39. Run DC Load Flow
Fig. 40. Results for bus voltage and branch current & power flow
Fig. 41. DC Load Flow results detailed reports
ANSI Short Circuit
The DC ANSI short-circuit engine is based on Chapter 16, DC auxiliary power system analysis, in ANSI/IEEE Std 399- 1997, and GE Industrial Power Systems Data Book. In addition to these data setting for Battery Sizing Study, you still need to set the data for following DC components (if they exist in your DC system) to run the DC Load Flow: Battery Rectifier DC generator DC motor Battery Double-click the battery icon, and in the Component Editor (Fig. 42), select the short circuit subview, and select the Battery size type from its 4 possible options, then set the data.
Fig. 42. ANSI short circuit subview for battery
Rectifier Double-click the rectifier icon, and in the Component Editor (Fig. 43), select the short circuit subview and select the Rectifier Type from its 4 possible options, then set the data for this type of rectifier.
Fig. 43. Short Circuit (ANSI) Subview for Rectifier
DC generator Double-click the DC generator icon, and in the Component Editor (Fig. 44), select the short circuit subview and set the data. If you have selected the model for the generator from the DC Generator library, Resistance and Inductance here will be updated from the values in the library (shown in Fig. 45). The DC generator model can be defined in the DC generator library, shown in Fig. 46.
Fig. 44. Short circuit subview for DC generator
Fig. 45. Short circuit subview for DC generator when its model is selected from Library
Fig. 46. DC generator model in Library
DC motor Double-click the DC motor icon, and in the Component Editor (Fig. 47), select the short circuit subview and set the data. If you have selected the model for the motor from the DC Motor library, Resistance and Inductance here will be updated from the values in the library (shown in Fig. 48). The DC motor model can be defined in the DC Motor library, as shown in Fig. 49.
Fig. 47. Short circuit subview for DC motor
Fig. 48. Short circuit subview for DC motor when its model is selected from Library
Fig. 49. DC motor library
Run ANSI DC short circuit First, you need to click the Setup button in the DC system analysis window and set the global setting for ANSI DC short circuit, as shown in Fig. 50. Second, click the right mouse-button, then click Select Components to select the sources and branches for which you want to check results, as shown in Fig. 51 and Fig. 52. Then select the Short Circuit (ANSI) item and click the Run button. The DC short circuit engine will run for your DC system, shown in Fig. 53. Click the Graph button; you can check the curves for short circuits in sources and branches, shown in Fig. 54 and Fig. 55. You can also check the detailed report for short circuits by clicking the report button or by clicking the Report button on the toolbar, as shown in Fig. 56.
Fig. 50. Global setting for ANSI DC short circuit
Fig. 51. Menu for select components for ANSI short circuit
Fig. 52. Window for selecting the components for curve output
Fig. 53. Run ANSI DC short circuit engine
Fig. 54. Short circuit curves 1
Fig. 55. Short circuit curves 2
Fig. 56. Detailed report for ANSI DC short circuit
IEC DC short circuit
The IEC DC short circuit engine is based on IEC standard 61660 Short-circuit currents in DC auxiliary installations in power plants and substations. In addition to the data settings for the Battery Sizing Study, you still need to set the data for following DC components (if they exist in your DC system) to run the IEC DC short circuit (IEC standard does not consider the DC generator): Battery Rectifier DC motor DC capacitor Before you set the data for these DC components, you need to set the IEC option for your DC system. Click the Project>Options command, select the Application subview, and select IEC as the standard, as shown in Fig. 57.
Fig. 57. Window for setting the IEC as the project standard
Battery Double-click the battery icon, and in the Component Editor (Fig. 58), select the short circuit (IEC) subview, and set its data.
Fig. 58. IEC DC short circuit subview for battery
Rectifier Double-click the rectifier icon, and in the Component Editor select the short circuit (IEC) AC subview (Fig. 59) and DC subview (Fig. 60), and set the data.
Fig. 59. IEC DC short circuit AC side subview for rectifier
Fig. 60. IEC DC short circuit DC side subview for rectifier
DC motor Double-click the motor icon, and in the Component Editor select the short circuit (IEC) subview (Fig. 61), and set the data.
Fig. 61. IEC DC short circuit subview for DC motor
DC Capacitor Set the DC generator out of service, and add a capacitor. Double-click the capacitor icon, and in the Component Editor (Fig. 62), set the data.
Fig. 62. IEC DC short circuit subview for capacitor
Run IEC DC short circuit First, click the Setup button in the DC system analysis window and set the global setting for IEC DC short circuit, as shown in Fig. 63. Next, click the right mouse-button, and click Select Components to select the sources and branches for which you want to check the results, as shown in Fig. 64. Next, select the Short Circuit (IEC) item and click the Run button. The DC Short Circuit Study will run for your DC system, as shown in Fig. 65. Now click the Graph button; you can check the curves for short circuits in sources and branches, as shown in Fig. 66. You can also check the detailed report for short circuits by clicking the Report button or by clicking the Report button on the toolbar, as shown in Fig. 67.
Fig. 63. IEC DC short circuit setup window
Fig. 64. IEC DC short circuit Select components window
Fig. 65. Message window of running IEC DC short circuit
Fig. 66. IEC DC short circuit graphic result output
Fig. 67. IEC DC short circuit detailed result report
You might also like
- Battery Sizing CalculationDocument11 pagesBattery Sizing CalculationZulfiker Heider83% (6)
- Procedure For AnalysisDocument22 pagesProcedure For AnalysisOmodibo Oghenekevwe KevinNo ratings yet
- Technical Guide 6 HarmonicsDocument32 pagesTechnical Guide 6 HarmonicsLucian ConstantinNo ratings yet
- AC UPS Sizing and Other Calaculation ProcedureDocument124 pagesAC UPS Sizing and Other Calaculation Procedureamir11601100% (1)
- C57.12.20-2005 IEEE Standard For Overhead Type Distribution TransformersDocument48 pagesC57.12.20-2005 IEEE Standard For Overhead Type Distribution TransformersPedro Luis YanezNo ratings yet
- Tutorial - DC SystemDocument50 pagesTutorial - DC SystemCarlos PuertoNo ratings yet
- Battery SizingDocument28 pagesBattery SizingpokiriNo ratings yet
- Chapter 24 - DC Short-Circuit AnalysisDocument24 pagesChapter 24 - DC Short-Circuit AnalysisRicardo LopezNo ratings yet
- New Electrical Engineering Law RA. 7920Document32 pagesNew Electrical Engineering Law RA. 7920Albert James Bundang Bendoy100% (1)
- AC UPS Sizing GuideDocument8 pagesAC UPS Sizing GuideOlanrewaju Matthew OlabisiNo ratings yet
- Selection Transformer Based On LoadDocument8 pagesSelection Transformer Based On LoadraviNo ratings yet
- Simulation of Some Power Electronics Case Studies in Matlab Simpowersystem BlocksetFrom EverandSimulation of Some Power Electronics Case Studies in Matlab Simpowersystem BlocksetNo ratings yet
- Etap Star and Transient StabilityDocument61 pagesEtap Star and Transient StabilitySupriyanto SuhonoNo ratings yet
- Etap Tip 008Document6 pagesEtap Tip 008yetignr0% (1)
- Home System Studies Short Circuit Calculation Using ETAPDocument49 pagesHome System Studies Short Circuit Calculation Using ETAPJoseph B Delos Reyes100% (3)
- NI Tutorial 4604Document12 pagesNI Tutorial 4604bamanjunathaNo ratings yet
- Sluice Gate SpecificationDocument6 pagesSluice Gate Specificationramkumar121No ratings yet
- AC UPS Sizing Guide for Electrical SystemsDocument4 pagesAC UPS Sizing Guide for Electrical SystemsChihiya Fitria NurhayatiNo ratings yet
- Specification For VFD DrivesDocument32 pagesSpecification For VFD DrivesJAY PARIKH67% (3)
- Modern Control of DC-Based Power Systems: A Problem-Based ApproachFrom EverandModern Control of DC-Based Power Systems: A Problem-Based ApproachNo ratings yet
- Electrical Installation Scope of WorkDocument139 pagesElectrical Installation Scope of WorkTowfiqul Islam KhanNo ratings yet
- Lab Manual Advanced Power System-1 (170905)Document46 pagesLab Manual Advanced Power System-1 (170905)mitulNo ratings yet
- Power Factor Correction and Harmonic Control For DC Drive LoadsDocument10 pagesPower Factor Correction and Harmonic Control For DC Drive LoadsJubair Abu SalehNo ratings yet
- Reference - DC System Battery SizingDocument11 pagesReference - DC System Battery SizingVictor Luiz MerlinNo ratings yet
- Reference - DC System Battery SizingDocument11 pagesReference - DC System Battery SizingVictor Luiz MerlinNo ratings yet
- VSC-FACTS-HVDC: Analysis, Modelling and Simulation in Power GridsFrom EverandVSC-FACTS-HVDC: Analysis, Modelling and Simulation in Power GridsNo ratings yet
- AC UPS Sizing Guide for Critical LoadsDocument6 pagesAC UPS Sizing Guide for Critical LoadsmerebookNo ratings yet
- Trafos Secos Federal Pacific Usa 600volt PDFDocument66 pagesTrafos Secos Federal Pacific Usa 600volt PDFRodrigo Alonso Rosales OrtegaNo ratings yet
- Qualitrol CBM Online Monitoring SystemDocument229 pagesQualitrol CBM Online Monitoring SystemJoko SantosoNo ratings yet
- PSIM IGBT Loss Calculation Using Thermal ModuleDocument7 pagesPSIM IGBT Loss Calculation Using Thermal ModulecpdsklsdeNo ratings yet
- It Server Room Power RequirementsDocument20 pagesIt Server Room Power RequirementsRajsinghNo ratings yet
- Traction Transformer 3011Document24 pagesTraction Transformer 3011Ansh GuptaNo ratings yet
- Reference IEC FaultDocument37 pagesReference IEC FaultVictor Luiz MerlinNo ratings yet
- Reference IEC FaultDocument37 pagesReference IEC FaultVictor Luiz MerlinNo ratings yet
- Harmonics MCPQG Ieee 2005Document54 pagesHarmonics MCPQG Ieee 200523OtterNo ratings yet
- Chapter 26 - Battery Sizing and Discharge Analysis PDFDocument45 pagesChapter 26 - Battery Sizing and Discharge Analysis PDFAmirNo ratings yet
- 7SR10 Argus Complete Technical ManualDocument205 pages7SR10 Argus Complete Technical ManualNikhil Sharma0% (1)
- Simulation of Some Power Electronics Case Studies in Matlab Simpowersystem BlocksetFrom EverandSimulation of Some Power Electronics Case Studies in Matlab Simpowersystem BlocksetRating: 2 out of 5 stars2/5 (1)
- Fundamentals and Applications of Lithium-ion Batteries in Electric Drive VehiclesFrom EverandFundamentals and Applications of Lithium-ion Batteries in Electric Drive VehiclesNo ratings yet
- 8-DC MotorsDocument4 pages8-DC MotorsKrishna Chaitanya ArumallaNo ratings yet
- Electrical Machine Drive DC Motor Parameter Estimation: Institute of Technology of Cambodia Ecam LasalleDocument12 pagesElectrical Machine Drive DC Motor Parameter Estimation: Institute of Technology of Cambodia Ecam LasalleDanin kimNo ratings yet
- Session 2: Basic Operation and Analysis of A DC/DC ConverterDocument10 pagesSession 2: Basic Operation and Analysis of A DC/DC ConverterSanty LeónNo ratings yet
- Tutorial IGBT Loss Calculation PDFDocument8 pagesTutorial IGBT Loss Calculation PDFgiordanobi859641No ratings yet
- Experiment 10 Study of Different Excitation Schemes For Emergency Diesel GeneratorDocument13 pagesExperiment 10 Study of Different Excitation Schemes For Emergency Diesel GeneratorAwais KhalidNo ratings yet
- App - Note - Easily - Test - DC-DC - Converters - Using - The - Keysight - DC - Power - AnalyzerDocument8 pagesApp - Note - Easily - Test - DC-DC - Converters - Using - The - Keysight - DC - Power - Analyzerarnd.popp2No ratings yet
- Charging SystemsDocument4 pagesCharging SystemsgenxdtNo ratings yet
- Lab 6 Separately Excited DC MotorDocument5 pagesLab 6 Separately Excited DC MotorMalik ZaidNo ratings yet
- Oscillator Ads DesignDocument22 pagesOscillator Ads DesignayoubmalkiNo ratings yet
- Design of A Solar Powered Battery Charger: Ke Liu, Member IEEE, and John Makaran, Member, IEEEDocument5 pagesDesign of A Solar Powered Battery Charger: Ke Liu, Member IEEE, and John Makaran, Member, IEEEtinhmaixatoi2006No ratings yet
- IccapDocument10 pagesIccapohenri100No ratings yet
- QNET Exp1 Speed StudentDocument18 pagesQNET Exp1 Speed StudentMatheus MaterazziNo ratings yet
- Data Acquisition in LabVIEWDocument14 pagesData Acquisition in LabVIEWAASHIR AHMAD JASKANINo ratings yet
- Chapter 33 ETAP User Guide 7 5 2 PDFDocument32 pagesChapter 33 ETAP User Guide 7 5 2 PDFArturo RamirezNo ratings yet
- Ec221 Lab04 PDFDocument5 pagesEc221 Lab04 PDFishara karunarathnaNo ratings yet
- Control Systems Lab Hamza 4Document29 pagesControl Systems Lab Hamza 4Muhammad Hamza FarooqNo ratings yet
- Modellinag & Simulation With MiPowerDocument5 pagesModellinag & Simulation With MiPowerAkshay SharmaNo ratings yet
- 5SYA 2110-01 - SEMIS For 6 Pulse Controlled Rectifier - User ManualDocument11 pages5SYA 2110-01 - SEMIS For 6 Pulse Controlled Rectifier - User ManualMajid MahmoudvandNo ratings yet
- DC-DC Voltage ConverterDocument14 pagesDC-DC Voltage ConverterasifNo ratings yet
- Ee433 Lab Appendix: Case Study Using Powerworld Simulator: Basic Menu FunctionsDocument15 pagesEe433 Lab Appendix: Case Study Using Powerworld Simulator: Basic Menu Functionssolo4000No ratings yet
- Edsa PaladinDocument35 pagesEdsa PaladinIulian PârjoleanuNo ratings yet
- Using Your CNTR72205 (SAI) Project-Based Assignment As A Starting Point, Provide The Following Information/sections in Your ReportDocument4 pagesUsing Your CNTR72205 (SAI) Project-Based Assignment As A Starting Point, Provide The Following Information/sections in Your ReportelielzamoraNo ratings yet
- Help - AC7 - Brushless DC Motor Drive During Speed RegulationDocument2 pagesHelp - AC7 - Brushless DC Motor Drive During Speed Regulationlojain centerNo ratings yet
- Alternator Load Dump Design AnalysisDocument20 pagesAlternator Load Dump Design AnalysisSandeep MishraNo ratings yet
- Battery Sizing Calculation IntroductionDocument9 pagesBattery Sizing Calculation Introductionmelese gideyNo ratings yet
- Simulated Control System Design of A Multilevel STATCOM For Reactive Power CompensationDocument6 pagesSimulated Control System Design of A Multilevel STATCOM For Reactive Power CompensationIJIRSTNo ratings yet
- Measuring Power in Cadence SpectreDocument7 pagesMeasuring Power in Cadence SpectrenikunjNo ratings yet
- Multisim TutorialDocument9 pagesMultisim Tutorialapi-240822427No ratings yet
- EE203 Lab ManualDocument48 pagesEE203 Lab Manualkannanchammy100% (1)
- Power Systems-On-Chip: Practical Aspects of DesignFrom EverandPower Systems-On-Chip: Practical Aspects of DesignBruno AllardNo ratings yet
- Simulation of Some Power System, Control System and Power Electronics Case Studies Using Matlab and PowerWorld SimulatorFrom EverandSimulation of Some Power System, Control System and Power Electronics Case Studies Using Matlab and PowerWorld SimulatorNo ratings yet
- Advanced Control of AC / DC Power Networks: System of Systems Approach Based on Spatio-temporal ScalesFrom EverandAdvanced Control of AC / DC Power Networks: System of Systems Approach Based on Spatio-temporal ScalesNo ratings yet
- 10 11648 J Eas 20180301 12Document6 pages10 11648 J Eas 20180301 12Mohamed ZaghloulNo ratings yet
- Cálculo Da Constante de Inércia de GeradoresDocument4 pagesCálculo Da Constante de Inércia de GeradoresVictor Luiz MerlinNo ratings yet
- REACTIVAR™ Electronic Sag Protector: CLASS 5826Document6 pagesREACTIVAR™ Electronic Sag Protector: CLASS 5826Victor Luiz MerlinNo ratings yet
- 7SR10 Argus Complete Technical ManualDocument85 pages7SR10 Argus Complete Technical ManualVictor Luiz MerlinNo ratings yet
- vb230 245 257enDocument16 pagesvb230 245 257enIrfan AshrafNo ratings yet
- Tutorial - Scenario Manager and Data VisualizerDocument33 pagesTutorial - Scenario Manager and Data VisualizerCarlos Puerto100% (1)
- Tutorial - ReliabilityDocument35 pagesTutorial - ReliabilityVictor Luiz MerlinNo ratings yet
- Using Captor Library in Multi-User Mode: InstructionsDocument3 pagesUsing Captor Library in Multi-User Mode: InstructionsVictor Luiz MerlinNo ratings yet
- Manual Ground Mat PDFDocument35 pagesManual Ground Mat PDFtadeoo22No ratings yet
- Reference IEC61363Document26 pagesReference IEC61363Victor Luiz MerlinNo ratings yet
- Reference ISIMDocument242 pagesReference ISIMVictor Luiz MerlinNo ratings yet
- Reference UnbalancedDocument30 pagesReference UnbalancedVictor Luiz MerlinNo ratings yet
- Reference DAPPERDocument124 pagesReference DAPPERVictor Luiz MerlinNo ratings yet
- Tutorial - ReliabilityDocument35 pagesTutorial - ReliabilityVictor Luiz MerlinNo ratings yet
- Colimador Manual CompleteDocument78 pagesColimador Manual CompleteLuis Alberto Díaz OlmedoNo ratings yet
- .438 X .750 (4) SLOTS #10-32 GROUND STUD: No Classified CharacteristicsDocument1 page.438 X .750 (4) SLOTS #10-32 GROUND STUD: No Classified CharacteristicsbhaskarinvuNo ratings yet
- Choice of Transformer Rating - Electrical Installation Guide PDFDocument2 pagesChoice of Transformer Rating - Electrical Installation Guide PDFAGNINo ratings yet
- Transformers - Ideal and Non-IdealDocument2 pagesTransformers - Ideal and Non-IdealAdriel BayNo ratings yet
- CapDocument8 pagesCapkavinsmartNo ratings yet
- Construction and Types of Single-Phase TransformersDocument27 pagesConstruction and Types of Single-Phase TransformersRaja VidyaNo ratings yet
- Pc5010 InstallationDocument60 pagesPc5010 InstallationBiricaGeorgianaNo ratings yet
- Power System Objective Type-RbcDocument19 pagesPower System Objective Type-Rbcmarlon mamacNo ratings yet
- Electrical Monitoring and Control - Electrical Design GuideDocument2 pagesElectrical Monitoring and Control - Electrical Design GuidezeliteNo ratings yet
- Controls: The Designer Dimmer That Matches Your Paddle Switches. Preset Fan-Speed Switches Dimmers ControlsDocument11 pagesControls: The Designer Dimmer That Matches Your Paddle Switches. Preset Fan-Speed Switches Dimmers ControlsShadi AbdelsalamNo ratings yet
- CHAPTER TWO-WPS Office NewDocument12 pagesCHAPTER TWO-WPS Office NewSayp dNo ratings yet
- EVS HD 629 1 S2 2006 en PreviewDocument7 pagesEVS HD 629 1 S2 2006 en PreviewSandra Milena Arias BetancourthNo ratings yet
- Electrical Supply SustemDocument13 pagesElectrical Supply SustemZulHilmi ZakariaNo ratings yet
- Control Transformers ManufacturersDocument9 pagesControl Transformers ManufacturersnyzaamhitechsystemNo ratings yet
- Using Cross-Correlation Coefficients To Analyze Transformer Sweep Frequency Response Analysis (SFRA) TracesDocument6 pagesUsing Cross-Correlation Coefficients To Analyze Transformer Sweep Frequency Response Analysis (SFRA) TracesSandeep PhagariaNo ratings yet
- Technicalproposal: For 750kva Substation EquipmentDocument4 pagesTechnicalproposal: For 750kva Substation EquipmentHarun MohamodNo ratings yet
- Experiment 1Document11 pagesExperiment 1Aneef Azlan50% (2)
- Data Sheet - KM01Document4 pagesData Sheet - KM01Jose Manuel Carcamo SaezNo ratings yet
- The Hacker Playbook 3 - Practical Guide To Penetration TestingDocument39 pagesThe Hacker Playbook 3 - Practical Guide To Penetration TestingRafid A. Jassem AlashorNo ratings yet
- MN SRC Invertor Based Ground Refrencing Requirements and Sample CalculationsDocument8 pagesMN SRC Invertor Based Ground Refrencing Requirements and Sample CalculationsDhanraj BachaiNo ratings yet
- Enc 2022Document151 pagesEnc 2022Shehreyar MahboobNo ratings yet