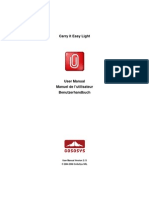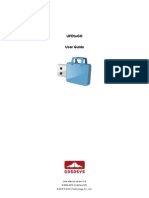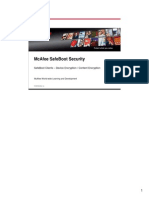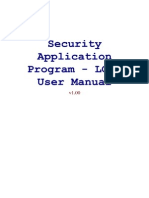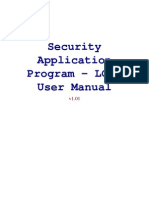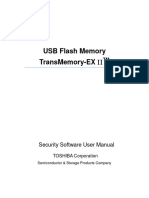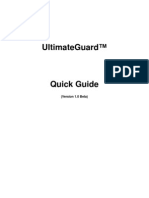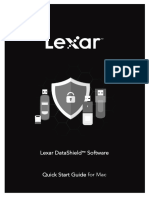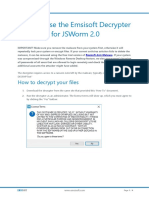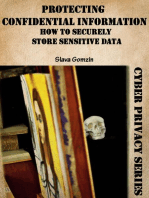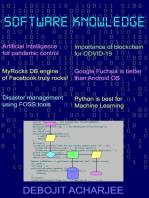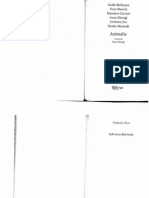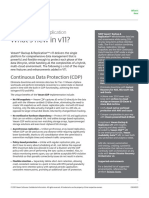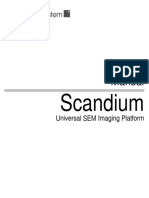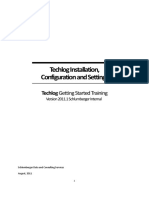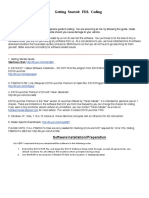Professional Documents
Culture Documents
EasyLock Manual en
Uploaded by
nansirueOriginal Title
Copyright
Available Formats
Share this document
Did you find this document useful?
Is this content inappropriate?
Report this DocumentCopyright:
Available Formats
EasyLock Manual en
Uploaded by
nansirueCopyright:
Available Formats
Introduction
User Manual
Verbatim EasyLock
Password Protection Application for Verbatim USB Flash Drives
Version 1.00 Copyright 2010 Verbatim Americas, LLC. All rights reserved. All other brands and product names referenced herein are property of their respective owners.
EasyLock User Manual
Introduction
Table of Contents
1 2 3 INTRODUCTION ................................................................................................................................... 3 SYSTEM REQUIREMENTS .................................................................................................................. 3 WORKING WITH EASYLOCK .............................................................................................................. 3 3.1 3.2 3.3 3.4 3.5 3.6 4 5 6 SETTING UP EASYLOCK .................................................................................................................. 3 SETTING UP A PASSWORD ............................................................................................................... 4 PASSWORD RETRIES ...................................................................................................................... 6 USING DRAG-AND-DROP TO COPY FILES ......................................................................................... 6 OPENING AND MODIFYING FILES WITHIN EASYLOCK ......................................................................... 9 SECURITY SETTINGS ...................................................................................................................... 9
SAFELY REMOVE HARDWARE ........................................................................................................ 10 GETTING HELP .................................................................................................................................. 10 IMPORTANT NOTICE / DISCLAIMER ................................................................................................ 10
EasyLock User Manual
Introduction
1 Introduction
EasyLock is a portable application that does not require any installation process on the host computer and is always portable. Wherever your Verbatim USB flash drive goes, EasyLock is saved on the device and can be used with any Windows XP, Vista and Windows 7 computer. With the intuitive Drag-and-Drop interface, files can be quickly copied to and from the device for fast, secure and efficient workflow.
2 System Requirements
Operating Systems: Windows 7 Windows Vista Windows XP (Service Pack 2) Windows 2000 (Service Pack 4)
Available USB port. EasyLock does not require administrative rights.
3 Working with EasyLock
3.1 Setting up EasyLock
To start EasyLock simply double-click the EasyLock.exe that is saved in the root folder of your Verbatim USB flash drive. Note: Do not move the location of the EasyLock.exe application file or attempt to run from another device other than your Verbatim USB flash drive. When you run EasyLock for the first time, you will be presented with the license agreement and will be asked to set up your initial password.
EasyLock User Manual
Working with EasyLock
Click Next to proceed.
3.2 Setting up a Password
In order to secure (encrypt) your data, you will need to set up a password. The password must be at least 6 (six) characters long. For security reasons, it is recommended that you incorporate letters, numbers and symbols into your password.
EasyLock User Manual
Working with EasyLock
Enter your password, and then confirm it. You can also set up a password reminder that will help you in case you forget your password.
EasyLock User Manual
Working with EasyLock
Click Finish to continue.
3.3 Password Retries
Each time the application starts you will be asked to enter your password. The number of password retries is limited to 10 (ten). After the password has been entered wrongly 10 (ten) times in succession, EasyLock will safely erase all encrypted files stored on the flash drive. In this case the data on the flash drive cannot be recovered or recreated. It will be permanently erased.
3.4 Using Drag-and-Drop to Copy Files
A key feature of EasyLock is the Drag-and-Drop interface, which appears after you have successfully entered your password.
EasyLock User Manual
Working with EasyLock
To protect your data, simply drag a file or folder from the left pane and drop it onto the right pane of the EasyLock window. These files will be automatically encrypted, ensuring that your data stay safe and private. Alternatively, you can protect files by dragging them to the right pane of the EasyLock window from your desktop or from Windows Explorer. The file encryption and transfer status can be seen with the help of the progress bar. When the bar reaches the end, your files have been copied and encrypted.
EasyLock User Manual
Working with EasyLock
EasyLock User Manual
Working with EasyLock
You can navigate through your encrypted files if you are using Windows Explorer. Clicking on an item with the right mouse button will give you access to options such as Refresh, Copy and Delete. You may use either the Drag-and-Drop feature, or the shortcut keys (Ctrl+C and Ctrl+V) for copying and pasting, in order to transfer data to your Verbatim USB flash drive though the EasyLock interface. Note: Files copied to the flash drive without using the EasyLock interface are not protected. In the toolbar area of EasyLock you can find additional icons that you can also use to copy and encrypt your files.
New Directory Copy Paste Delete Refresh View Show / Hide Pane Security Settings About
Note that the files on your Verbatim USB flash drive are not visible after encryption, unless EasyLock is running. To exit EasyLock, select the File menu and choose Exit, or simply click the X button in the upper-right corner of the application window.
3.5 Opening and Modifying Files within EasyLock
Copied data on the flash drive can be viewed and edited directly from within EasyLock. This function is accessible with the Open command or double clicking the desired file. The user has to open documents from the device with the associated application. EasyLock will try to close these documents once it has exited. If a document is modified (saved with the same name or even to the same folder) it will be encrypted and stored on the device. If a document is modified and saved but fails to be encrypted, for example when the device is unexpectedly removed, it will be encrypted the next time EasyLock is started.
3.6 Security Settings
The security settings can be modified from within EasyLock. After logging in, you can modify you password. To do this you need to access the security settings menu. This can be done by either selecting Options / Security Settings from the toolbar area or by pressing the hotkey Ctrl + O.
EasyLock User Manual
Safely Remove Hardware
4 Safely Remove Hardware
Before you unplug your Verbatim flash drive from the USB port of your computer, you have to use the Safely Remove Hardware option from the system tray, otherwise you risk corrupting the data on your USB Drive. To Safely Remove Hardware, double-click on the Safe Removal icon in the system tray, and then select the USB Drive you want to remove from the list.
A message will appear indicating that the portable storage device can now be securely removed. If a message saying The device cannot be stopped right now appears, you have to close your Windows Explorer, EasyLock or any other application that is still accessing the data on your Verbatim USB flash drive.
5 Getting Help
If you are experiencing difficulty using your Verbatim EasyLock software, please visit the main Technical Support website at www.verbatim.com/support/.
6 Important Notice / Disclaimer
Security safeguards, by their nature, are capable of circumvention. Verbatim cannot, and does not, guarantee that data or devices will not be accessed by unauthorized persons, and Verbatim disclaims any warranties to that effect to the fullest extent permitted by law.
EasyLock User Manual 10
You might also like
- User Manual: Password Protection Application For Verbatim USB Flash DrivesDocument10 pagesUser Manual: Password Protection Application For Verbatim USB Flash DrivessnclgsraoNo ratings yet
- Manual FlashLock V222 T05 EnglishDocument20 pagesManual FlashLock V222 T05 EnglishWalther0% (1)
- EncripStic Reference Guide Dec 2014Document14 pagesEncripStic Reference Guide Dec 2014Matthew RileyNo ratings yet
- User Guide: Carry It Easy +plus™Document24 pagesUser Guide: Carry It Easy +plus™stere_c23No ratings yet
- Password Protection User Manual (CarryItEasy - Exe) PDFDocument39 pagesPassword Protection User Manual (CarryItEasy - Exe) PDFKasturie PillayNo ratings yet
- A-DATA UFDtoGO User Guide 3.4 (EN)Document31 pagesA-DATA UFDtoGO User Guide 3.4 (EN)Yudha WirasatriaNo ratings yet
- StorageSecuritySoftwareManual ALLDocument257 pagesStorageSecuritySoftwareManual ALLsztarNo ratings yet
- Epe 50 05 Clients de Ce 1mbDocument22 pagesEpe 50 05 Clients de Ce 1mbboliaobbbNo ratings yet
- User Manual for AVB SecureDisk with Easy Password SecurityDocument22 pagesUser Manual for AVB SecureDisk with Easy Password Securitytheflash0o0No ratings yet
- Cyber Security AdviceDocument22 pagesCyber Security AdvicellNo ratings yet
- FlashLock User Manual V224-T07 - EnglishDocument21 pagesFlashLock User Manual V224-T07 - Englishjuraldus90100% (1)
- Configure and Secure USB Device PartitionsDocument18 pagesConfigure and Secure USB Device PartitionsNurul KanGen DyaNo ratings yet
- LOCKv100 (Mode 8)Document0 pagesLOCKv100 (Mode 8)drmacrohardNo ratings yet
- Secure USB Device Manager LOCK User ManualDocument18 pagesSecure USB Device Manager LOCK User ManualKristan Gandewa MurdhaNo ratings yet
- EX II Pad Locker User Manual EnglishDocument31 pagesEX II Pad Locker User Manual EnglishrobertoamayalpzNo ratings yet
- Ultimateguard™: (Version 1.0 Beta)Document28 pagesUltimateguard™: (Version 1.0 Beta)Tres GallosNo ratings yet
- Spywarelocked, Is The Latest in A Series of Fake Anti-Spyware, orDocument22 pagesSpywarelocked, Is The Latest in A Series of Fake Anti-Spyware, orHoi Sah Salvani RomoNo ratings yet
- Lexar DataShield Quick Start Guide For WindowsDocument44 pagesLexar DataShield Quick Start Guide For WindowsAnonymous pNhxK0FKNo ratings yet
- M1 User Level Security User GuideDocument8 pagesM1 User Level Security User GuideCl FaNo ratings yet
- How To Remove The .Ink Virus FileDocument5 pagesHow To Remove The .Ink Virus FileideaamulNo ratings yet
- YS - UDisk - AP User ManualDocument17 pagesYS - UDisk - AP User Manualpettpett2No ratings yet
- Technical Help - Installation and TroubleshootingDocument9 pagesTechnical Help - Installation and TroubleshootingDestiny HopesNo ratings yet
- Lexar DataShield Quick Start Guide - Mac-20200716Document39 pagesLexar DataShield Quick Start Guide - Mac-20200716Irfan Al-goni ZarifNo ratings yet
- Emsisoft Howto MegalockerDocument4 pagesEmsisoft Howto MegalockerDjrodrigo CaixetaNo ratings yet
- and Verify The Tails ISO Image: de Fa FR It PTDocument13 pagesand Verify The Tails ISO Image: de Fa FR It PTovidiu_lung4770No ratings yet
- Guide To CamouflageDocument39 pagesGuide To CamouflageMuntaquir HasnainNo ratings yet
- What Is Folder Lock?: Secure Backup, Protect USB/CD, Make Wallets, Shred Files and Clean History. Each of The FeaturesDocument94 pagesWhat Is Folder Lock?: Secure Backup, Protect USB/CD, Make Wallets, Shred Files and Clean History. Each of The Featuresmyco samNo ratings yet
- SanDisk SecureAccess QSGDocument206 pagesSanDisk SecureAccess QSGPriscila SimionatoNo ratings yet
- Preparing To Turn Bitlocker On: About Protecting Data With Windows 8 BitlockerDocument8 pagesPreparing To Turn Bitlocker On: About Protecting Data With Windows 8 Bitlockerabhishekrajput1No ratings yet
- After Dark 3.0d Online Manual (1995)Document31 pagesAfter Dark 3.0d Online Manual (1995)VintageReadMeNo ratings yet
- Jetflash™: User'S ManualDocument27 pagesJetflash™: User'S ManualahoirebaNo ratings yet
- MyLocker User Manual v1.1 (Mode 8) PDFDocument18 pagesMyLocker User Manual v1.1 (Mode 8) PDFAnonymous wkwgIFNo ratings yet
- Evaluation of Truecrypt Asa Mobile Data Encryption Solution: Tom Olzak April 2008Document13 pagesEvaluation of Truecrypt Asa Mobile Data Encryption Solution: Tom Olzak April 2008onlysubasNo ratings yet
- How to add write protect to a flash driveDocument2 pagesHow to add write protect to a flash drivedesert2007smNo ratings yet
- Transcend Elite Users Manual WIN enDocument31 pagesTranscend Elite Users Manual WIN enlsabhirampesitNo ratings yet
- B How Drive Encryption Works WP 21275920Document8 pagesB How Drive Encryption Works WP 21275920Ciprian Laurentiu CazanelNo ratings yet
- Securing Windows 8Document17 pagesSecuring Windows 8logalogalogNo ratings yet
- BuffaloLockNGo35020044 01 enDocument6 pagesBuffaloLockNGo35020044 01 enffmbdrngNo ratings yet
- SanDiskSecureAccess QuickStartGuide WinDocument12 pagesSanDiskSecureAccess QuickStartGuide WinTesfahun TekleNo ratings yet
- Transcend Elite Users Manual WIN enDocument27 pagesTranscend Elite Users Manual WIN enKiran NadigNo ratings yet
- Acer Ed at A Security ManagementDocument9 pagesAcer Ed at A Security Managementadrian_ratzNo ratings yet
- Ice Pen Security Application Manual - 1 PDFDocument11 pagesIce Pen Security Application Manual - 1 PDFLore RomanoNo ratings yet
- How To Use The Emsisoft Decrypter For Jsworm 2.0Document4 pagesHow To Use The Emsisoft Decrypter For Jsworm 2.0Bavuugardi GanboldNo ratings yet
- Technical Help - Installation and TroubleshootingDocument9 pagesTechnical Help - Installation and TroubleshootingSQNo ratings yet
- Simple Steps to Data Encryption: A Practical Guide to Secure ComputingFrom EverandSimple Steps to Data Encryption: A Practical Guide to Secure ComputingNo ratings yet
- Make Your PC Stable and Fast: What Microsoft Forgot to Tell YouFrom EverandMake Your PC Stable and Fast: What Microsoft Forgot to Tell YouRating: 4 out of 5 stars4/5 (1)
- Protecting Confidential Information: How to Securely Store Sensitive DataFrom EverandProtecting Confidential Information: How to Securely Store Sensitive DataNo ratings yet
- How To Protect Your Personal Computer: Your Step-By-Step Guide To Fight Spyware, Viruses, & MalwareFrom EverandHow To Protect Your Personal Computer: Your Step-By-Step Guide To Fight Spyware, Viruses, & MalwareNo ratings yet
- Windows 11 Manual For Seniors: A Beginners Guide to Navigate Your Computer with Step-by-Step InstructionsFrom EverandWindows 11 Manual For Seniors: A Beginners Guide to Navigate Your Computer with Step-by-Step InstructionsNo ratings yet
- How To Recover Deleted Files: Your Step-By-Step Guide To Recovering Deleted FilesFrom EverandHow To Recover Deleted Files: Your Step-By-Step Guide To Recovering Deleted FilesNo ratings yet
- Professional Help: How to Prevent and Fix Malware, Viruses, Spyware and Other BaddiesFrom EverandProfessional Help: How to Prevent and Fix Malware, Viruses, Spyware and Other BaddiesNo ratings yet
- Learn Spanish vocabulary about familyDocument2 pagesLearn Spanish vocabulary about familynansirue100% (1)
- TL Guide Hungry Cater ActivityDocument8 pagesTL Guide Hungry Cater ActivitytheTulipBiruNo ratings yet
- BI TrapassatoDocument6 pagesBI TrapassatonansirueNo ratings yet
- CapitolopreliminareDocument8 pagesCapitolopreliminarenansirueNo ratings yet
- Unit Twenty-Three: The Present ConditionalDocument6 pagesUnit Twenty-Three: The Present ConditionalnansirueNo ratings yet
- Ovid PhilomenaDocument18 pagesOvid PhilomenanansirueNo ratings yet
- Crime Idioms ExplainedDocument2 pagesCrime Idioms ExplainednansirueNo ratings yet
- Learn EnglishDocument3 pagesLearn EnglishnansirueNo ratings yet
- Matilda HandoutDocument2 pagesMatilda HandoutnansirueNo ratings yet
- Compositin Grading GuidelinesDocument1 pageCompositin Grading GuidelinesnansirueNo ratings yet
- Homo ViatorDocument28 pagesHomo ViatornansirueNo ratings yet
- Unit Seven: Direct Object PronounsDocument5 pagesUnit Seven: Direct Object Pronounsnansirue100% (1)
- Eco On The Soul of AnimalsDocument12 pagesEco On The Soul of AnimalsnansirueNo ratings yet
- Mate RadaDocument2 pagesMate RadanansirueNo ratings yet
- Centaur oDocument1 pageCentaur onansirueNo ratings yet
- MacBook Users GuideDocument80 pagesMacBook Users GuideHarleypup26No ratings yet
- Women's experiences through domestic fictionDocument21 pagesWomen's experiences through domestic fictionnansirueNo ratings yet
- Preview of "Https - Doc-0c-3k-Docsvi... Evsfjfvjto28n8c6b26ggaj"Document15 pagesPreview of "Https - Doc-0c-3k-Docsvi... Evsfjfvjto28n8c6b26ggaj"nansirueNo ratings yet
- Articolo Su Se Una NotteDocument9 pagesArticolo Su Se Una NottenansirueNo ratings yet
- Essays On AnimalsDocument19 pagesEssays On AnimalsnansirueNo ratings yet
- SZDocument16 pagesSZlikebrightfireNo ratings yet
- Articolo Fascist Theories of WomanDocument25 pagesArticolo Fascist Theories of WomannansirueNo ratings yet
- Veeam Backup 11 0 Whats NewDocument21 pagesVeeam Backup 11 0 Whats NewSenthilkumar MuthusamyNo ratings yet
- Fusion 2.57.0.0.025B For Windows CE 5.0 Release NotesDocument4 pagesFusion 2.57.0.0.025B For Windows CE 5.0 Release NotesRoberto BorelliNo ratings yet
- SOC Integration Guide - v1.0Document27 pagesSOC Integration Guide - v1.0Johana doriaNo ratings yet
- Integration For Microsoft Outlook 2019 Onbase Foundation Ep4 ModuDocument183 pagesIntegration For Microsoft Outlook 2019 Onbase Foundation Ep4 ModuJoey Q. MamarilNo ratings yet
- IED Simulator Data SheetDocument5 pagesIED Simulator Data SheetFebin KvmNo ratings yet
- Step by Step Scandium - enDocument158 pagesStep by Step Scandium - enemadhsobhyNo ratings yet
- Vs Professional 2017Document6 pagesVs Professional 2017nnnSinghNo ratings yet
- AOMEI BACKUPER User ManualDocument50 pagesAOMEI BACKUPER User ManualPaco Pill100% (3)
- Vision-V4.1 Manual PDFDocument354 pagesVision-V4.1 Manual PDFlxz5101100% (1)
- HP Z6 G4 Workstation: A Future-Proof PowerhouseDocument4 pagesHP Z6 G4 Workstation: A Future-Proof Powerhousetranhuy3110No ratings yet
- Tutorial To Install 3D Aikido PDFDocument2 pagesTutorial To Install 3D Aikido PDFFJavierGCabreraNo ratings yet
- Techlog 2011.1 Techlog Installation&Configuration SLBDocument47 pagesTechlog 2011.1 Techlog Installation&Configuration SLBAngel Hernandez0% (1)
- Musescore ManualDocument189 pagesMusescore ManualDougie TruemanNo ratings yet
- Svcdotnet - Exe - DangerousDocument2 pagesSvcdotnet - Exe - DangerousRihlesh ParlNo ratings yet
- SQLDocument221 pagesSQLJairo ArroyoNo ratings yet
- Anti-Virus Comparative: Performance TestDocument12 pagesAnti-Virus Comparative: Performance TestLuis Eduardo Perez OrtizNo ratings yet
- GM MDI 2 User Guide PDFDocument33 pagesGM MDI 2 User Guide PDFkamaleon doradoNo ratings yet
- QuickBooks 2019 DatasheetDocument5 pagesQuickBooks 2019 Datasheetrtsarmiento014No ratings yet
- 8300 Retransfer Printer: Instruction ManualDocument64 pages8300 Retransfer Printer: Instruction ManualChandana Sunimal Manamperi KarunarathnaNo ratings yet
- SE25 49 61 DAW Setup GuideDocument5 pagesSE25 49 61 DAW Setup Guidejorgemartin8888No ratings yet
- Windowsregistry PDFDocument16 pagesWindowsregistry PDFlol4336No ratings yet
- Casio PX-750 Manual Inst.Document42 pagesCasio PX-750 Manual Inst.fuckinatorNo ratings yet
- Witch-Hanger: Graphical Pipe Support Design ProgramDocument1 pageWitch-Hanger: Graphical Pipe Support Design ProgramAchraf BoudayaNo ratings yet
- Windows Registry Editor Accessibility SettingsDocument14 pagesWindows Registry Editor Accessibility SettingsPaulo AfonsoNo ratings yet
- Bible Stories 2Document133 pagesBible Stories 2Pedrito C. Cabanes JrNo ratings yet
- LS Data Director Release Notes 2017Document11 pagesLS Data Director Release Notes 2017Adil49No ratings yet
- Dell Opnmang SRVR Admin v7.2 Reference Guide en UsDocument184 pagesDell Opnmang SRVR Admin v7.2 Reference Guide en Usfessat1No ratings yet
- Comenzi SLMGRDocument55 pagesComenzi SLMGRkelsoiNo ratings yet
- ICT 3rd Periodical TestDocument4 pagesICT 3rd Periodical TestKath Bonode100% (1)
- Beginners Guide For CodingDocument17 pagesBeginners Guide For CodingJames Carroll100% (2)