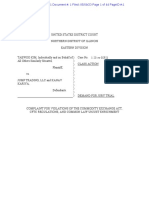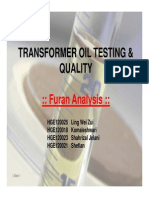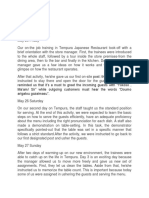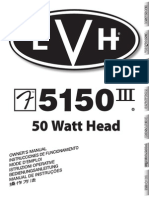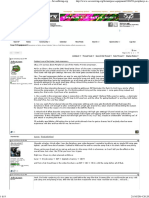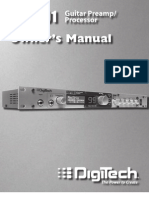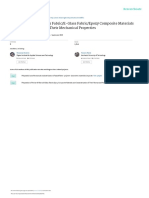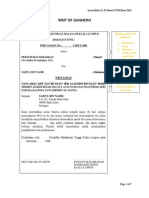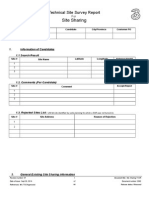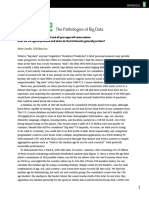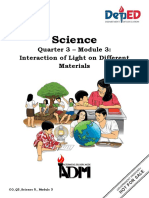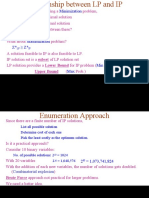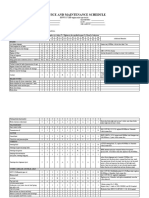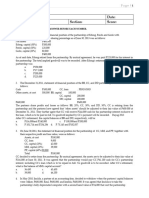Professional Documents
Culture Documents
ImageCLASS MF6500 Series Advanced Guide en
Uploaded by
Rudj GinanneschiOriginal Title
Copyright
Available Formats
Share this document
Did you find this document useful?
Is this content inappropriate?
Report this DocumentCopyright:
Available Formats
ImageCLASS MF6500 Series Advanced Guide en
Uploaded by
Rudj GinanneschiCopyright:
Available Formats
1
2
3
4
5
6
7
8
ENG
Table of Contents
Index
How to Use This Guide
TOP
Back Previous Next
Please read this guide before operating this equipment.
After you finish reading this guide, store it in a safe place
for future reference.
Advanced Fax
Features
Advanced Copy
Features
Network
Remote UI
System Monitor
Reports and Lists
Troubleshooting
Appendix
Advanced Guide
Series
1
2
3
4
5
6
7
8
TOP
Back Previous Next
i
Table of Contents
Index
Advanced Fax
Features
Advanced Copy
Features
Network
Remote UI
System Monitor
Reports and Lists
Troubleshooting
Appendix
Manuals for the Machine
Machine Set-Up
Software Installation
Starter Guide
Basic Features
Maintenance
Machine Settings
Specifications
Basic Guide
Advanced Features
Network and Remote User Interface
System Monitor
Reports and Lists
Advanced Guide
(This Document)
Scanning Features
Scanner Driver Guide
Indicates the manual is supplied in PDF format in the accompanying CD-ROM.
To view the manuals in PDF format, Adobe Reader/Acrobat Reader/Acrobat is required. If Adobe
Reader/Acrobat Reader/Acrobat is not installed on your system, please download it from the Adobe
Systems Incorporated website (http://www.adobe.com).
Considerable effort has been made to make sure that the manuals for the machine are free of
inaccuracies and omissions. However, as we are constantly improving our products, if you need an exact
specification, please contact Canon.
The machine illustration on the cover may differ slightly from your machine.
CD-ROM
CD-ROM
CD-ROM
1
2
3
4
5
6
7
8
TOP
Back Previous Next
ii
Table of Contents
Index
Advanced Fax
Features
Advanced Copy
Features
Network
Remote UI
System Monitor
Reports and Lists
Troubleshooting
Appendix
Legal Notices
Trademarks
Canon, the Canon logo, imageCLASS, and NetSpot are trademarks of Canon Inc.
Microsoft and Windows are registered trademarks of Microsoft Corporation.
All other product and brand names are registered trademarks, trademarks or service marks of their respective owners.
Copyright
Copyright 2006 by Canon Inc. All rights reserved. No part of this publication may be reproduced, transmitted, transcribed, stored in a retrieval
system, or translated into any language or computer language in any form or by any means, electronic, mechanical, magnetic, optical, chemical,
manual, or otherwise, without the prior written permission of Canon Inc.
Disclaimer
The information in this document is subject to change without notice.
CANON INC. MAKES NO WARRANTY OF ANY KIND WITH REGARD TO THIS MATERIAL, EITHER EXPRESS OR IMPLIED, EXCEPT AS
PROVIDED HEREIN, INCLUDING WITHOUT LIMITATION, THEREOF, WARRANTIES AS TO MARKETABILITY, MERCHANTABILITY,
FITNESS FOR A PARTICULAR PURPOSE OF USE OR AGAINST INFRINGEMENT OF ANY PATENT. CANON INC. SHALL NOT BE LIABLE
FOR ANY DIRECT, INCIDENTAL, OR CONSEQUENTIAL DAMAGES OF ANY NATURE, OR LOSSES OR EXPENSES RESULTING FROM
THE USE OF THIS MATERIAL.
1
2
3
4
5
6
7
8
TOP
Back Previous Next
Table of Contents
Index
Advanced Fax
Features
Advanced Copy
Features
Network
Remote UI
System Monitor
Reports and Lists
Troubleshooting
Appendix
iii
Things You Can Do
Specify a recipient with a
single key
One-Touch Speed Dialing
Basic Guide
Specify a recipient with a
two-digit code
Coded Speed Dialing
Basic Guide
Specify multiple recipients
with a single key
Group Dialing
Basic Guide
Look up a particular
recipient
Address Book Dialing
p. 1-3
Redial when the line is busy
Automatic Redialing
p. 1-4
Send a fax to multiple
recipients
Broadcasting
p. 1-15
AAAAA
BBBBB
CCCCC
Send a fax at a specified
time
Delayed Sending
p. 1-15
Receive faxes in memory
without printing out
Memory Reception
p. 1-10
Select a scan mode depending on
the type of image
Image Quality
Basic Guide
ABC
ABC
ABC
ABC
1
2
3
4
5
6
7
8
TOP
Back Previous Next
Table of Contents
Index
Advanced Fax
Features
Advanced Copy
Features
Network
Remote UI
System Monitor
Reports and Lists
Troubleshooting
Appendix
iv
Adjust the density level of
scanned images
Density
Basic Guide
Enlarge or reduce copied
images
Zoom Ratio
Basic Guide
Sort copies by page order
Collate Copying
p. 2-2
A
A
DDDD
DDDD
DDDD
DDDD
4
CCCC
CCCC
CCCC
CCCC
3
BBBB
BBBB
BBBB
BBBB
2
AAAA
AAAA
AAAA
AAAA
1
AAAA
AAAA
AAAA
AAAA
1
AAAA
AAAA
AAAA
AAAA
1
AAAA
AAAA
AAAA
AAAA
1
AAAA
AAAA
AAAA
AAAA
1
Make two-sided copies
Two-Sided Copy
p. 2-3
Copy two documents on one
sheet
2 on 1 Combination
p. 2-5
Print a document from a PC
Printing
Online Help
2
ABC
ABC
ABC
ABC
1
ABC
ABC
ABC
ABC
1
2
ABC
ABC
ABC
ABC
1
ABC
ABC
ABC
ABC
1
ABC
ABC
ABC
ABC
1 2
ABC
ABC
ABC
ABC
1
Specify detailed scanning
options to suit various images
Scanning
Scanner Driver Guide
Send a fax from a PC
PC Faxing
Online Help
Access and manage the
machine from a PC
Remote UI
p. 4-1
ABC
ABC
ABC
ABC
1
1
2
3
4
5
6
7
8
TOP
Back Previous Next
v
Table of Contents
Index
Advanced Fax
Features
Advanced Copy
Features
Network
Remote UI
System Monitor
Reports and Lists
Troubleshooting
Appendix
Table of Contents
Manuals for the Machine ................................................................................i
Legal Notices................................................................................................. ii
Things You Can Do ...................................................................................... iii
How to Use This Guide................................................................................. xi
Using the Top Page ............................................................................... xi
Using the Chapter Topic List ................................................................. xii
1 Advanced Fax Features (MF6550/MF6560/MF6580 Only)........................................... 1-1
Dialing Features ........................................................................................ 1-3
Using Address Book............................................................................ 1-3
Redialing ............................................................................................. 1-4
Switching Temporarily to Tone Dialing................................................ 1-5
Dialing an Overseas Number (With Pauses)....................................... 1-6
Optional Settings for One-Touch/Coded Speed Dialing...................... 1-6
1
2
3
4
5
6
7
8
TOP
Back Previous Next
vi
Table of Contents
Index
Advanced Fax
Features
Advanced Copy
Features
Network
Remote UI
System Monitor
Reports and Lists
Troubleshooting
Appendix
Receiving Features.................................................................................... 1-8
Setting Receive Mode......................................................................... 1-8
Memory Reception ............................................................................ 1-10
Remote Reception ............................................................................ 1-12
Printing Received Documents........................................................... 1-13
Additional Fax Modes .............................................................................. 1-15
Broadcasting ..................................................................................... 1-15
Delayed Sending............................................................................... 1-15
Sending Two-Sided Documents........................................................ 1-16
Canceling Fax Jobs ................................................................................. 1-17
2 Advanced Copy Features.............................................................................................. 2-1
Advanced Copy Features .......................................................................... 2-2
Collate Copy........................................................................................ 2-2
Reserved Copy ................................................................................... 2-3
Two-Sided Copying............................................................................. 2-3
2 on 1 Combination............................................................................. 2-5
Frame Erase ....................................................................................... 2-6
Canceling Copy Jobs............................................................................... 2-10
1
2
3
4
5
6
7
8
TOP
Back Previous Next
vii
Table of Contents
Index
Advanced Fax
Features
Advanced Copy
Features
Network
Remote UI
System Monitor
Reports and Lists
Troubleshooting
Appendix
3 Network (MF6580 Only) ................................................................................................. 3-1
System Requirements ............................................................................... 3-3
Using a TCP/IP Network............................................................................ 3-4
Interface Settings....................................................................................... 3-5
Communication Environment Setup.......................................................... 3-7
Preparation for Protocol Settings............................................................. 3-10
Settings from the Operation Panel of the Machine ........................... 3-10
Settings Using ARP/PING Commands.............................................. 3-12
Settings Using NetSpot Device Installer ........................................... 3-13
Protocol Settings ..................................................................................... 3-16
Settings from the Operation Panel of the Machine ........................... 3-16
Settings Using a Web Browser (Remote UI) ..................................... 3-19
Setting Up a Computer for Printing/Sending a Fax ................................. 3-22
Machine Connection Method (LPD/Raw) .......................................... 3-22
Print Server Settings ......................................................................... 3-25
Machine Management ............................................................................. 3-26
Machine Management Using Web Browser (Remote UI) ................. 3-26
Machine Management Using NetSpot Device Installer ..................... 3-26
Machine Management Using NetSpot Console ................................ 3-26
1
2
3
4
5
6
7
8
TOP
Back Previous Next
viii
Table of Contents
Index
Advanced Fax
Features
Advanced Copy
Features
Network
Remote UI
System Monitor
Reports and Lists
Troubleshooting
Appendix
4 Remote UI (MF6580 Only).............................................................................................. 4-1
System Requirements ............................................................................... 4-3
Using the Remote UI ................................................................................. 4-4
Starting the Remote UI........................................................................ 4-4
Displaying Device Status and Information................................................. 4-6
Job Management ....................................................................................... 4-7
Managing Print Jobs ........................................................................... 4-7
Viewing the Print Log .......................................................................... 4-8
Viewing the Activity Log ...................................................................... 4-9
Managing the Address Book ................................................................... 4-10
Viewing and Editing One-Touch or Coded Speed Dialing................. 4-10
Customizing System Settings.................................................................. 4-14
Customizing System Information ...................................................... 4-14
Import/Export Function ............................................................................ 4-17
Saving the Address Book.................................................................. 4-17
Loading an Address Book ................................................................. 4-18
Saving Additional Functions Settings in Files (Export)...................... 4-20
Loading Additional Functions Settings Files (Overwrite/Import)........ 4-21
Device Custom Settings .......................................................................... 4-23
1
2
3
4
5
6
7
8
TOP
Back Previous Next
ix
Table of Contents
Index
Advanced Fax
Features
Advanced Copy
Features
Network
Remote UI
System Monitor
Reports and Lists
Troubleshooting
Appendix
5 System Monitor .............................................................................................................. 5-1
Checking Job and Machine Status ........................................................... 5-2
Checking Transmission/Reception Results (MF6550/MF6560/
MF6580 Only) ..................................................................................... 5-2
Checking and Deleting Transmitting/Received Documents Stored in
Memory (MF6550/MF6560/MF6580 Only) .......................................... 5-2
Checking and Deleting Copy Jobs ...................................................... 5-3
Checking and Deleting Print Jobs ....................................................... 5-3
6 Reports and Lists........................................................................................................... 6-1
Summary of Reports and Lists .................................................................. 6-2
Printing Reports Automatically (MF6550/MF6560/MF6580 Only) ............. 6-3
TX REPORT........................................................................................ 6-3
RX REPORT ....................................................................................... 6-4
ACTIVITY REPORT............................................................................ 6-5
1
2
3
4
5
6
7
8
TOP
Back Previous Next
x
Table of Contents
Index
Advanced Fax
Features
Advanced Copy
Features
Network
Remote UI
System Monitor
Reports and Lists
Troubleshooting
Appendix
7 Troubleshooting............................................................................................................. 7-1
General Problems ..................................................................................... 7-2
Paper Feeding Problems .......................................................................... 7-4
Faxing Problems (MF6550/MF6560/MF6580 Only) ................................. 7-5
Sending Problems............................................................................... 7-5
Receiving Problems ............................................................................ 7-9
Copying Problems .................................................................................. 7-14
Printing Problems ................................................................................... 7-15
Telephone Problems (MF6550/MF6560/MF6580 Only) ......................... 7-17
Network Problems (MF6580 Only) ......................................................... 7-18
Customer Support .................................................................................. 7-20
Customer Support (U.S.A) ................................................................ 7-20
Customer Support (Canada) ............................................................. 7-20
8 Appendix......................................................................................................................... 8-1
Glossary .................................................................................................... 8-2
Index........................................................................................................ 8-12
1
2
3
4
5
6
7
8
TOP
Back Previous Next
xi
Table of Contents
Index
Advanced Fax
Features
Advanced Copy
Features
Network
Remote UI
System Monitor
Reports and Lists
Troubleshooting
Appendix
How to Use This Guide
Using the Top Page
1
2
3
4
5
6
7
8
ENG
Table of Contents
Index
How to Use This Guide
TOP
Back Previous Next
Please read this guide before operating this equipment.
After you finish reading this guide, store it in a safe place
for future reference.
Advanced Fax
Features
Advanced Copy
Features
Network
Remote UI
System Monitor
Reports and Lists
Troubleshooting
Appendix
Advanced Guide
Series
Displays the previous or next page.
Returns to the last page opened.
Returns to the top page.
Displays the How to Use This Guide page.
Quick links to the list of things you can do, topics
for each chapter, table of contents, and the index.
1
2
3
4
5
6
7
8
TOP
Back Previous Next
xii
Table of Contents
Index
Advanced Fax
Features
Advanced Copy
Features
Network
Remote UI
System Monitor
Reports and Lists
Troubleshooting
Appendix
Using the Chapter Topic List
1
2
3
4
5
6
7
8
TOP
Back Previous Next
1-1
Table of Contents
Index
Advanced Fax
Features
Advanced Copy
Features
Network
Remote UI
System Monitor
Reports and Lists
Troubleshooting
Appendix
1 Advanced Fax Features (MF6550/MF6560/MF6580 Only)
Dialing Features....................................................................................... 1-3
Using Address Book............................................... 1-3
Redialing................................................................. 1-4
Switching Temporarily to Tone Dialing.................... 1-5
Dialing an Overseas Number (With Pauses) .......... 1-6
Optional Settings for One-Touch/Coded Speed
Dialing .............................................................1-6
Receiving Features.................................................................................. 1-8
Setting Receive Mode ............................................ 1-8
Memory Reception ............................................... 1-10
Remote Reception................................................ 1-12
Printing Received Documents .............................. 1-13
Returns to the last page opened.
Displays the previous or next page.
Returns to the top page.
Table of contents for the chapter.
Quick links to the list of things you can do, topics
for each chapter, table of contents, and the index.
1
2
3
4
5
6
7
8
TOP
Back Previous Next
xiii
Table of Contents
Index
Advanced Fax
Features
Advanced Copy
Features
Network
Remote UI
System Monitor
Reports and Lists
Troubleshooting
Appendix
The following symbols are used throughout the manuals for the machine and indicate the warnings, cautions and notes you should
keep in mind when using the machine.
WARNING
Indicates a warning that may lead to death or serious injury if not observed.
CAUTION
Explains how to avoid actions that could injure you or damage your machine.
NOTE
Explains operating restrictions and how to avoid minor difficulties.
In addition, this guide uses distinctive notations to identify keys and information in the LCD:
The keys you press appear in square brackets: [Stop].
Information in the LCD appears in angle brackets: <TRANSMIT>.
1
2
3
4
5
6
7
8
TOP
Back Previous Next
1-1
Table of Contents
Index
Advanced Fax
Features
Advanced Copy
Features
Network
Remote UI
System Monitor
Reports and Lists
Troubleshooting
Appendix
1 Advanced Fax Features (MF6550/MF6560/MF6580 Only)
Dialing Features....................................................................................... 1-3
Using Address Book............................................... 1-3
Redialing................................................................. 1-4
Switching Temporarily to Tone Dialing.................... 1-5
Dialing an Overseas Number (With Pauses) .......... 1-6
Optional Settings for One-Touch/Coded Speed
Dialing ............................................................. 1-6
Receiving Features.................................................................................. 1-8
Setting Receive Mode ............................................ 1-8
Memory Reception ............................................... 1-10
Remote Reception................................................ 1-12
Printing Received Documents .............................. 1-13
1
2
3
4
5
6
7
8
TOP
Back Previous Next
1-2
Table of Contents
Index
Advanced Fax
Features
Advanced Copy
Features
Network
Remote UI
System Monitor
Reports and Lists
Troubleshooting
Appendix
Additional Fax Modes............................................................................ 1-15
Broadcasting......................................................... 1-15
Delayed Sending .................................................. 1-15
Sending Two-Sided Documents ........................... 1-16
Canceling Fax Jobs............................................................................... 1-17
1
2
3
4
5
6
7
8
TOP
Back Previous Next
1-3
Table of Contents
Index
Advanced Fax
Features
Advanced Copy
Features
Network
Remote UI
System Monitor
Reports and Lists
Troubleshooting
Appendix
Dialing Features
The machine provides the following dialing features:
address book dialing, redialing, and temporary tone dialing.
Using Address Book
Address book dialing enables you to search for a particular
recipient registered in the machine. This is useful when you
forget which one-touch speed dialing key or coded speed dialing
code the recipient you want is registered under.
1. Press [FAX].
2. Press [Address Book].
If no recipient is registered for speed dialing, <NOT
REGISTERED> is displayed.
3. Use a numeric key to enter the first letter of
the recipients name.
For example, if you want to search for a name that starts with
the letter H, press [4] (GHI) once or twice.
Entries starting with the letter you entered are displayed if any
entries are registered.
Press [ ] to switch between input modes:
[:A]: Letter mode
[:1]: Number mode
4. Use [ ] or [ ] to search for the
recipients name.
Pressing [ ] displays the names of other recipients in
alphabetical order.
Pressing [ ] displays them in reverse order.
5. When the recipients name is displayed,
press [OK].
6. Press [Start] to dial the number.
When you set the documents on the platen glass, use [ ] or
[ ] to select the document size, then press [Start] for each
document. When scanning is complete, press [OK] to start
dialing.
NOTE
When <TIME OUT> is set to <ON> in <TX SETTINGS> in
<FAX SETTINGS>, the machine starts dialing automatically after
a preset time.
A D D R E S S B O O K : A
H I J K
Ex.
1
2
3
4
5
6
7
8
TOP
Back Previous Next
1-4
Table of Contents
Index
Advanced Fax
Features
Advanced Copy
Features
Network
Remote UI
System Monitor
Reports and Lists
Troubleshooting
Appendix
Redialing
Redialing can be done manually or automatically. For automatic
redialing, you can set how many times the machine redials and
the time between redials.
Redialing Manually
1. Press [FAX].
2. Press [Redial] to dial the last number you
entered using the numeric keys.
To cancel manual redialing, press [Reset].
3. Press [Start] to dial the number.
When you set the documents on the platen glass, use [ ] or
[ ] to select the document size, then press [Start] for each
document. When scanning is complete, press [OK] to start
dialing.
NOTE
When <TIME OUT> is set to <ON> in <TX SETTINGS> in <FAX
SETTINGS>, the machine starts dialing automatically after a
preset time.
Redialing Automatically
1. Press [Additional Functions].
2. Use [ ] or [ ] to select <FAX
SETTINGS>, then press [OK].
3. Use [ ] or [ ] to select <TX SETTINGS>,
then press [OK].
4. Use [ ] or [ ] to select <AUTO REDIAL>,
then press [OK].
5. Use [ ] or [ ] to select <ON>, then press
[OK].
6. Confirm that <REDIAL TIMES> is displayed,
then press [OK].
7. Use [ ], [ ], or numeric keys to enter the
number of redials the machine will make,
then press [OK].
8. Confirm that <REDIAL INTERVAL> is
displayed, then press [OK].
1
2
3
4
5
6
7
8
TOP
Back Previous Next
1-5
Table of Contents
Index
Advanced Fax
Features
Advanced Copy
Features
Network
Remote UI
System Monitor
Reports and Lists
Troubleshooting
Appendix
9. Use [ ], [ ], or numeric keys to enter the
time (in minutes) between redials, then press
[OK].
10. Confirm that <TX ERROR REDIAL> is
displayed, then press [OK].
11. Use [ ] or [ ] to select <ON> or <OFF>,
then [OK].
<ON>: Resends all documents once if final transmission made by
automatic redialing is interrupted.
<OFF>: Does not redial when final transmission is interrupted.
12. Press [Stop] to return to standby mode.
Switching Temporarily to Tone Dialing
If your machine is set for pulse dialing, use the procedure below
to switch to tone dialing to use information services (e.g., banks,
airline reservations, and hotel reservations).
NOTE
To talk to the other party, you will need to connect an external
telephone to the machine.
1. Press [FAX].
2. Press [Hook].
NOTE
Make sure to confirm the dial tone before entering a fax number.
If you enter the number before the dial tone can be heard, the call
may not be connected, or the wrong number may be dialed.
3. Use the numeric keys to dial the required
information service.
4. When the recorded message of the
information service answers, press [Tone] to
switch to tone dialing.
5. Use the numeric keys to enter the numbers
requested by the information service.
6. If you want to receive faxes, press [Start].
7. When finished, press [Hook] to disconnect
the call.
Tone dialing is canceled when you disconnect the call.
1
2
3
4
5
6
7
8
TOP
Back Previous Next
1-6
Table of Contents
Index
Advanced Fax
Features
Advanced Copy
Features
Network
Remote UI
System Monitor
Reports and Lists
Troubleshooting
Appendix
Dialing an Overseas Number (With
Pauses)
When you dial or register an overseas number, you may need to
insert a pause within the number.
1. Set documents.
2. Press [FAX].
3. Use the numeric keys to dial the international
access code.
For details on international access codes, contact your local
telephone company.
4. If necessary, press [Pause] to enter a two-
second pause.
<p> in the fax/telephone number represents a certain amount
of pause time, set in the <PAUSE TIME> menu.
For a longer pause press [Pause] again.
5. Use the numeric keys to dial the country
code, the area code, and the fax/telephone
number of the recipient.
6. Press [Pause] to enter a 10- second pause at
the end of the number.
<P> at the end of the fax/telephone number represents a
10-second pause.
7. Press [Start].
Optional Settings for One-Touch/Coded
Speed Dialing
You can specify the following advanced function settings for
each one-touch/coded speed dialing recipient registered in the
machine: international, TX speed, and ECM (Error Correction
Mode) transmission options.
1. Press [Additional Functions].
2. Press [ ] or [ ] to select <ADDRESS
BOOK SET.>, then press [OK].
T E L = 1 2 3 p
Ex.
1
2
3
4
5
6
7
8
TOP
Back Previous Next
1-7
Table of Contents
Index
Advanced Fax
Features
Advanced Copy
Features
Network
Remote UI
System Monitor
Reports and Lists
Troubleshooting
Appendix
3. Press [ ] or [ ] to select <1-TOUCH SPD
DIAL> or <CODED SPD DIAL>, then press
[OK].
4. Use the one-touch speed dialing key, or
[Coded Dial] and the numeric key (for a two-
digit code), to select the desired recipient,
then press [OK].
You can also select a one-touch/coded speed dialing recipient
with [ ] or [ ].
5. Press [ ] or [ ] to select <OPTIONAL
SETTING>, then press [OK].
6. Press [ ] or [ ] to select <ON>, then
press [OK].
7. Confirm that <INTERNATIONAL> is
displayed, then press [OK].
8. Press [ ] or [ ] to select the most
effective transmission option, then press
[OK].
<DOMESTIC>: Normally select this option.
<LONG DISTANCE 1-3>: Select one of these options if you
experience transmission errors during an international call.
9. Confirm that <TX SPEED> is displayed, then
press [OK].
10. Press [ ] or [ ] to select the sending
speed (4800 bps to 33600 bps), then press
[OK].
NOTE
If transmission errors occur frequently, lower the speed.
11. Confirm that <ECM> is displayed, then press
[OK].
12. Press [ ] or [ ] to select <ON> to reduce
system and line errors while sending to or
receiving from other machines that support
ECM, then press [OK].
13. Press [Stop] to return to standby mode.
1
2
3
4
5
6
7
8
TOP
Back Previous Next
1-8
Table of Contents
Index
Advanced Fax
Features
Advanced Copy
Features
Network
Remote UI
System Monitor
Reports and Lists
Troubleshooting
Appendix
Receiving Features
You can set the receive mode that suits your needs. The
machine also provides the following receiving features:
memory reception, and remote reception.
Setting Receive Mode
To determine the right mode for you, see Set the Machine for
Receiving Faxes, in the Starter Guide.
1. Press [Additional Functions].
2. Use [ ] or [ ] to select <FAX
SETTINGS>, then press [OK].
3. Confirm that <RX MODE> is displayed, then
press [OK].
4. Use [ ] or [ ] to select the desired
receive mode, then press [OK].
<FaxOnly>: Answers all calls as faxes.
<FaxTel>: Switches between fax and voice calls automatically.
For optional settings, see FaxTel: Optional Settings, on p. 1-9.
<AnsMode>: Receives faxes automatically and records voice
messages.
<DRPD> (Distinctive Ring Pattern Detection): Distinguishes
between fax and voice calls using distinctive ring patterns. Select
the ring pattern assigned by your telephone company. For
optional settings, see DRPD: Optional Settings, on p. 1-10.
<Manual>: Does not answer any calls. You have to manually
receive faxes.
NOTE
For <FaxTel> or <Manual>, make sure an external telephone is
connected to the machine.
For <AnsMode>, make sure an answering machine is
connected to the machine.
For <DRPD>, subscription to a DRPD service is required.
Contact your telephone company for availability.
5. Press [Stop] to return to standby mode.
Manual Reception
When you select <Manual> in <RX MODE>, follow the
procedure below to receive a fax.
1. When the telephone rings, pick up the
external telephone.
1
2
3
4
5
6
7
8
TOP
Back Previous Next
1-9
Table of Contents
Index
Advanced Fax
Features
Advanced Copy
Features
Network
Remote UI
System Monitor
Reports and Lists
Troubleshooting
Appendix
2. Confirm that the modems connecting sound
is heard, then press [Start].
3. Hang up the external telephone.
FaxTel: Optional Settings
If required, change the optional settings as follows:
1. Press [Additional Functions].
2. Use [ ] or [ ] to select <FAX
SETTINGS>, then press [OK].
3. Use [ ] or [ ] to select <RX SETTINGS>,
then press [OK].
4. Use [ ] or [ ] to select <FAX/TEL OPT.
SET>, then press [OK].
5. Confirm that <RING START TIME> is
displayed, then press [OK].
6. Use [ ], [ ], or the numeric keys to
select the duration (0 to 30 seconds) for
which the machine detects the fax tone
before it starts ringing, then press [OK].
7. Confirm that <F/T RING TIME> is displayed,
then press [OK].
8. Use [ ] or [ ] to select the duration (15
to 300 seconds) for the phone to ring, then
press [OK].
9. Confirm that <F/T SWITCH ACTION> is
displayed, then press [OK].
10. Use [ ] or [ ] to select the action the
machine will take after the ringing ends, then
press [OK].
<RECEIVE>: Switches to receive mode.
<DISCONNECT>: Disconnects the call.
11. Press [Stop] to return to standby mode.
1
2
3
4
5
6
7
8
TOP
Back Previous Next
1-10
Table of Contents
Index
Advanced Fax
Features
Advanced Copy
Features
Network
Remote UI
System Monitor
Reports and Lists
Troubleshooting
Appendix
DRPD: Optional Settings
If required, change the optional settings as follows:
1. Press [Additional Functions].
2. Use [ ] or [ ] to select <FAX
SETTINGS>, then press [OK].
3. Use [ ] or [ ] to select <RX SETTINGS>,
then press [OK].
4. Use [ ] or [ ] to select
<DRPD:SELECT FAX>, then press [OK].
5. Use [ ] or [ ] to select a ring pattern,
then press [OK].
<DOUBLE RING>
<SHORT-SHORT-LONG>
<SHORT-LONG-SHORT>
<OTHER RING TYPE>
<NORMAL RING>
6. Press [Stop] to return to standby mode.
Memory Reception
The machine automatically receives faxes in memory when
printing is disabled under certain conditions (e.g., toner or paper
has run out). You can also set the machine to store all
documents in memory without automatically printing them.
1. Press [Additional Functions].
2. Use [ ] or [ ] to select <SYSTEM
SETTINGS>, then press [OK].
3. Use [ ] or [ ] to select
<COMMUNICATIONS>, then press [OK].
4. Use [ ] or [ ] to select <MEMORY
LOCK>, then press [OK].
5. Use [ ] or [ ] to select <ON>, then press
[OK].
NOTE
When you select <OFF>, the machine starts to print the received
documents in memory.
1
2
3
4
5
6
7
8
TOP
Back Previous Next
1-11
Table of Contents
Index
Advanced Fax
Features
Advanced Copy
Features
Network
Remote UI
System Monitor
Reports and Lists
Troubleshooting
Appendix
6. Confirm that <PASSWORD> is displayed,
then press [OK].
7. Use the numeric keys to enter the memory
reception password (up to seven digits), then
press [OK].
8. Confirm that <REPORT PRINT> is displayed,
then press [OK].
9. Use [ ] or [ ] to select <ON> or <OFF>,
then press [OK].
<ON>: Prints a memory reception report.
<OFF>: Does not print a memory reception report.
10. Confirm that <MEMORY RX TIME> is
displayed, then press [OK].
Perform steps 10 to 15 to specify the period of memory reception.
11. Use [ ] or [ ] to select <ON>, then press
[OK].
12. Confirm that <MEM RX START TIME> is
displayed, then press [OK].
13. Use the numeric keys to enter the start time
(in 24-hour format), then press [OK].
14. Confirm that <MEM. RX END TIME> is
displayed, then press [OK].
15. Use the numeric keys to enter the end time,
then press [OK].
16. Press [Stop] to return to standby mode.
Printing All Documents Stored in Memory
1. Perform steps 1 to 3 in Memory Reception,
on p. 1-10.
2. Use [ ] or [ ] to select <MEMORY
LOCK>, then press [OK]
P A S S W O R D
1 2 3 4 5 6 7
Ex. M E M R X S T A R T T I M E
0 0 : 0 0
Ex.
1
2
3
4
5
6
7
8
TOP
Back Previous Next
1-12
Table of Contents
Index
Advanced Fax
Features
Advanced Copy
Features
Network
Remote UI
System Monitor
Reports and Lists
Troubleshooting
Appendix
3. Use the numeric keys to enter the memory
reception password, then press [OK].
4. Use [ ] or [ ] to select <OFF>, then
press [OK].
Remote Reception
Remote reception enables you to use an external telephone
connected to the machine to receive faxes manually. This can
be useful when the machine is not nearby or is being used by
someone else.
NOTE
This function is not available when <ENERGY IN SLEEP> in
<COMMON SETTINGS> is set to <LOW>.
Registering Remote Reception ID
Follow this procedure if you want to change the default remote
reception ID of 25.
1. Press [Additional Functions].
2. Use [ ] or [ ] to select <FAX
SETTINGS>, then press [OK].
3. Use [ ] or [ ] to select <RX SETTINGS>,
then press [OK].
4. Use [ ] or [ ] to select <REMOTE RX>,
then press [OK].
5. Use [ ] or [ ] to select <ON>, then press
[OK].
6. Press [Clear] twice to delete the default
remote reception ID of 25.
7. Use the numeric keys to enter a new remote
reception ID (00 to 99), then press [OK].
8. Press [Stop] to return to standby mode.
Receiving a Fax Remotely
1. When you receive a call, pick up the external
telephone.
1
2
3
4
5
6
7
8
TOP
Back Previous Next
1-13
Table of Contents
Index
Advanced Fax
Features
Advanced Copy
Features
Network
Remote UI
System Monitor
Reports and Lists
Troubleshooting
Appendix
2. Use the numeric keys to enter the two-digit
remote reception ID to start reception.
3. When the reception is complete, hang up the
telephone.
Printing Received Documents
The machine provides the following printing features: received
image reduction and two-sided printing.
Received Image Reduction
You can print received documents in a reduced size.
1. Press [Additional Functions].
2. Use [ ] or [ ] to select <FAX
SETTINGS>, then press [OK].
3. Use [ ] or [ ] to select <PRINTER
SETTINGS>, then press [OK].
4. Confirm that <RECEIVE REDUCTION> is
displayed, then press [OK].
5. Use [ ] or [ ] to select <ON>, then press
[OK].
6. Use [ ] or [ ] to select <RECEIVE
REDUCTION> or <REDUCE DIRECTION>,
then press [OK].
If you select <REDUCE DIRECTION>, skip to step 10.
7. Use [ ] or [ ] to select <AUTO> or
<FIXED REDUCTION>, then press [OK].
If you select <AUTO>, adjust the image reduction automatically.
Skip to step 9.
8. Use [ ] or [ ] to select a preset
reduction ratio (97%, 95%, 90%, or 75%), then
press [OK].
9. Confirm that <REDUCE DIRECTION> is
displayed, then press [OK].
1
2
3
4
5
6
7
8
TOP
Back Previous Next
1-14
Table of Contents
Index
Advanced Fax
Features
Advanced Copy
Features
Network
Remote UI
System Monitor
Reports and Lists
Troubleshooting
Appendix
10. Use [ ] or [ ] to select <VERTICAL
ONLY> or <HORIZ & VERTICAL>, then press
[OK].
<VERTICAL ONLY>: Reduces the document vertically only.
<HORIZ & VERTICAL>: Reduces the document both horizontally
and vertically.
11. Press [Stop] to return to standby mode.
Two-Sided Printing
You can print received documents on both sides of the paper.
1. Press [Additional Functions].
2. Use [ ] or [ ] to select <FAX
SETTINGS>, then press [OK].
3. Use [ ] or [ ] to select <PRINTER
SETTINGS>, then press [OK].
4. Use [ ] or [ ] to select <TWO-SIDED
PRINT>, then press [OK].
5. Use [ ] or [ ] to select <ON>, then press
[OK].
6. Press [Stop] to return to standby mode.
1
2
3
4
5
6
7
8
TOP
Back Previous Next
1-15
Table of Contents
Index
Advanced Fax
Features
Advanced Copy
Features
Network
Remote UI
System Monitor
Reports and Lists
Troubleshooting
Appendix
Additional Fax Modes
The machine provides the following additional fax modes:
broadcasting, delayed sending, and sending two-sided
documents.
Broadcasting
Broadcasting enables you to send the same document to
multiple recipients.
1. Set documents.
2. Press [FAX].
3. Use the numeric keys, one-touch speed
dialing key, coded speed dialing code, or
address book dialing to enter a recipient.
4. Repeat step 3 to enter all required recipients
(up to 124), then press [Start].
NOTE
You can only enter one recipient by regular dialing with the
numeric keys.
Delayed Sending
Delayed sending enables you to start transmission at a specified
time. You can combine other fax features with delayed sending.
1. Set documents.
2. Press [FAX].
3. Press [Delayed TX].
4. Use the numeric keys to enter the time you
want to start sending, then press [OK].
Enter the time in the 24-hour format.
Enter all the numbers, including zeros.
T X T I M E S E T T I N G
2 0 : 0 0
Ex.
1
2
3
4
5
6
7
8
TOP
Back Previous Next
1-16
Table of Contents
Index
Advanced Fax
Features
Advanced Copy
Features
Network
Remote UI
System Monitor
Reports and Lists
Troubleshooting
Appendix
5. Use the numeric keys, one-touch speed
dialing key, coded speed dialing code, or
address book dialing to enter a recipient.
You can send the same document to a maximum of 124
recipients, at a preset time.
6. Press [Start].
NOTE
When <TIME OUT> is set to <ON> in <TX SETTINGS> in
<FAX SETTINGS>, the machine starts dialing automatically
after the preset time for this setting is passed. However, when
you manually enter a recipient, be sure to press [Start].
If the specified time for delayed sending passes during a
temporary power failure (that recovers within a hour), the fax
document will be sent at the specified time on the next day.
Sending Two-Sided Documents
You can set the machine to automatically turn over two-sided
documents in the ADF, and scan each side separately.
1. Set documents in the ADF.
2. Press [FAX].
3. Press [Two-Sided].
4. Use [ ] or [ ] to select <BOOK TYPE> or
<CALENDAR TYPE>, then press [OK].
<BOOK TYPE>: The front and back sides of the document have
the same top-bottom orientation.
<CALENDAR TYPE>: The front and back sides of the document
have opposite top-bottom orientations.
5. Use the numeric keys, one-touch speed
dialing key, coded speed dialing code, or
address book dialing to enter a recipient.
6. Press [Start].
To cancel all settings and return to standby mode, press [Stop].
NOTE
When <TIME OUT> is set to <ON> in <TX SETTINGS> in
<FAX SETTINGS>, the machine starts dialing automatically
after the preset time for this setting is passed. However, when
you manually enter a recipient, be sure to press [Start].
If the specified time for delayed sending passes during a
temporary power failure (that recovers within a hour), the fax
document will be sent at the specified time on the next day.
1
2
3
4
5
6
7
8
TOP
Back Previous Next
1-17
Table of Contents
Index
Advanced Fax
Features
Advanced Copy
Features
Network
Remote UI
System Monitor
Reports and Lists
Troubleshooting
Appendix
Canceling Fax Jobs
Cancel an ongoing job (sending or receiving) as follows.
1. Press [Stop].
2. When the <STOP KEY PRESSED> message
appears, press [OK].
When the <CANCEL DURING TX/RX?>
message appears, press [ ] to select
<YES>.
NOTE
For sending jobs, remove any unscanned documents from the
ADF.
Ex.
S T O P K E Y P R E S S E D
P R E S S O K K E Y
Ex.
C A N C E L D U R I N G T X / R X ?
< Y E S N O >
1
2
3
4
5
6
7
8
TOP
Back Previous Next
2-1
Table of Contents
Index
Advanced Fax
Features
Advanced Copy
Features
Network
Remote UI
System Monitor
Reports and Lists
Troubleshooting
Appendix
2 Advanced Copy Features
Advanced Copy Features........................................................................ 2-2
Collate Copy ........................................................... 2-2
Reserved Copy....................................................... 2-3
Two-Sided Copying................................................. 2-3
2 on 1 Combination ................................................ 2-5
Frame Erase........................................................... 2-6
Canceling Copy Jobs ............................................................................ 2-10
1
2
3
4
5
6
7
8
TOP
Back Previous Next
2-2
Table of Contents
Index
Advanced Fax
Features
Advanced Copy
Features
Network
Remote UI
System Monitor
Reports and Lists
Troubleshooting
Appendix
Advanced Copy Features
Collate Copy
You can copy documents collated into sets arranged in page
order. This feature can be used together with both Two-Sided
Copying (see p. 2-3) and 2 on 1 Combination (see p. 2-5).
1. Set documents.
Place the first page on the platen glass if you are not using the
ADF.
2. Press [COPY].
NOTE
If <AUTO COLLATE> is set to <COLLATE> in <STANDRD
SETTINGS> in <COPY SETTINGS>, skip steps 3 and 4.
3. Press [Collate].
<COLLATE> appears in the LCD.
4. Use [ ] or [ ] to select <ON>, then press
[OK].
5. Use the numeric keys to enter the desired
copy quantity (1 to 99).
6. Press [Start].
When the documents are loaded in the ADF, collate copying
starts and no further operation is required.
7. Place the next page of the document on the
platen glass, then press [Start].
Repeat this step to scan all pages. The machine prints only one
copy of each page.
8. Press [OK].
The machine prints the remaining sets of copies.
To cancel all settings, press [Reset].
NOTE
When scanning multiple page documents, <MEMORY FULL>
may appear in the LCD and scanning may be canceled. If this
happens, press [Stop] to return to standby mode.
1
2
3
4
5
6
7
8
TOP
Back Previous Next
2-3
Table of Contents
Index
Advanced Fax
Features
Advanced Copy
Features
Network
Remote UI
System Monitor
Reports and Lists
Troubleshooting
Appendix
Reserved Copy
You can make copy settings and scan documents even if the
machine is currently printing. The scanned documents are
processed after the current job is complete.
1. Set documents.
2. Press [COPY].
3. Set the desired copy mode and quantity (1 to
99), then press [Start].
You can reserve up to 5 copy jobs, with different settings for each
job.
Two-Sided Copying
Two-sided copying enables you to make two-sided copies from
one-sided or two-sided documents, or make one-sided copies
from two-sided documents. This feature can be used together
with both Collate Copy (see p. 2-2) and 2 on 1 Combination
(see p. 2-5).
1 to 2-Sided Copying
2 to 2-Sided Copying
2 to 1-Sided Copying
Originals
Copy
Book Type
selected
Calender
Type
selected
Copy
Original Copy
Original Copies
1
2
3
4
5
6
7
8
TOP
Back Previous Next
2-4
Table of Contents
Index
Advanced Fax
Features
Advanced Copy
Features
Network
Remote UI
System Monitor
Reports and Lists
Troubleshooting
Appendix
NOTE
Paper used to make two-sided copies must conform to the following
specifications:
Paper size: LGL and LTR (A4 loaded on the multi-purpose tray are
available as well.)
Paper weight: 18 to 24 lb [64 to 90 g/m
2
]
1 to 2-Sided
You can make two-sided copies from one-sided documents.
1. Set documents.
2. Press [COPY].
3. Press [Two-Sided].
4. Use [ ] or [ ] to select <1 > 2-SIDED>,
then press [OK].
5. Use [ ] or [ ] to select <BOOK TYPE> or
<CALENDAR TYPE>, then press [OK].
<BOOK TYPE>: The front and back sides of the copy will have
the same top-bottom orientation.
<CALENDAR TYPE>: The front and back sides of the copy will
have opposite top-bottom orientations.
6. Press [Start].
To cancel all settings, press [Reset].
NOTE
When you set the document on the platen glass, press [Start] for
each document. When scanning is complete, press [OK].
2 to 2-Sided
You can make two-sided copies from two-sided documents.
1. Set documents.
2. Press [COPY].
3. Press [Two-Sided].
4. Use [ ] or [ ] to select <2 > 2-SIDED>,
then press [OK].
5. Use [ ] or [ ] to select <BOOK TYPE> or
<CALENDAR TYPE> (for the documents),
then press [OK].
<BOOK TYPE>: The front and back sides of the document have
the same top-bottom orientation.
<CALENDAR TYPE>: The front and back sides of the document
have opposite top-bottom orientations.
1
2
3
4
5
6
7
8
TOP
Back Previous Next
2-5
Table of Contents
Index
Advanced Fax
Features
Advanced Copy
Features
Network
Remote UI
System Monitor
Reports and Lists
Troubleshooting
Appendix
6. Use [ ] or [ ] to select <BOOK TYPE> or
<CALENDAR TYPE> (for the copies), then
press [OK].
7. Press [Start].
To cancel all settings, press [Reset].
NOTE
When you set the document on the platen glass, press [Start] for
each document. When scanning is complete, press [OK].
2 to 1-Sided
You can make one-sided copies from two-sided documents.
1. Set documents.
2. Press [COPY].
3. Press [Two-Sided].
4. Use [ ] or [ ] to select <2 > 1-SIDED>,
then press [OK].
5. Use [ ] or [ ] to select <BOOK TYPE> or
<CALENDAR TYPE>, then press [OK].
<BOOK TYPE>: The front and back sides of the document have
the same top-bottom orientation.
<CALENDAR TYPE>: The front and back sides of the document
have opposite top-bottom orientations.
6. Press [Start].
To cancel all settings, press [Reset].
NOTE
When you set the document on the platen glass, press [Start] for
each document. When scanning is complete, press [OK].
2 on 1 Combination
2 on 1 combination automatically reduces two documents to fit
on the selected paper size. This feature can be used together
with both Collate Copy (see p. 2-2) and Two-Sided Copying
(see p. 2-3).
2
1
1 2
Originals
Copy
1
2
3
4
5
6
7
8
TOP
Back Previous Next
2-6
Table of Contents
Index
Advanced Fax
Features
Advanced Copy
Features
Network
Remote UI
System Monitor
Reports and Lists
Troubleshooting
Appendix
1. Set documents.
2. Press [COPY].
3. Press [2 on 1].
4. Use [ ] or [ ] to select <ON>, then press
[OK].
5. Use [ ] or [ ] to select the size of the
document, then press [OK].
6. Use [ ] or [ ] to select the paper size,
then press [OK].
7. Use the numeric keys to enter the desired
copy quantity (1 to 99).
8. Press [Start].
To cancel all settings, press [Reset].
NOTE
When you set the document on the platen glass, press [Start]
for each document. When scanning is complete, press [OK].
A maximum of
1
/8" (2 to 3 mm) margin will be produced
between the two reduced documents in 2 on 1 combination
copying.
Frame Erase
You can erase shadows and lines that appear when copying
various types of documents.
Original Frame Erase Copying
Original (STMT)
Copy (LTR)
Original Frame
Erase Selected
Original Frame
Erase Not
Selected
Copy (LTR)
1
2
3
4
5
6
7
8
TOP
Back Previous Next
2-7
Table of Contents
Index
Advanced Fax
Features
Advanced Copy
Features
Network
Remote UI
System Monitor
Reports and Lists
Troubleshooting
Appendix
Book Frame Erase Copying
Binding Hole Frame Erase Copying
Original Frame Erase
Original frame erase can erase the dark borders and frame lines
that appear around the copy when the document is smaller than
the selected paper size.
1. Set documents.
2. Press [COPY].
3. Press [Frame Erase].
4. Use [ ] or [ ] to select <ORIGINAL FR.>,
then press [OK].
5. Use [ ] or [ ] to select the size of the
document, then press [OK].
6. Use [ ], [ ] to set the frame erase width
for all four borders, then press [OK].
The width ranges 1/16" to 1 15/16" (1 to 50 mm).
Original
Copy
Book Frame
Erase
Selected
Book Frame
Erase Not
Selected
Copy
Original
Copy
Binding Hole
Erase
Selected
Binding Hole
Erase Not
Selected
Copy
1
2
3
4
5
6
7
8
TOP
Back Previous Next
2-8
Table of Contents
Index
Advanced Fax
Features
Advanced Copy
Features
Network
Remote UI
System Monitor
Reports and Lists
Troubleshooting
Appendix
7. Use the numeric keys to enter the desired
copy quantity (1 to 99).
8. Press [Start].
To cancel all settings, press [Reset].
Book Frame Erase
Book frame erase can erase the dark borders, as well as center
and contour lines that appear when copying facing pages in a
book or bound document onto a single sheet of paper.
1. Set documents.
2. Press [COPY].
3. Press [Frame Erase].
4. Use [ ] or [ ] to select <BOOK FRAME>,
then press [OK].
5. Use [ ] or [ ] to select the book size,
then press [OK].
6. Use [ ], [ ] to set the book frame erase
width for all four borders, then press [OK].
The book frame erase width ranges 1/16" to 1 15/16"
(1 to 50 mm).
7. Use [ ], [ ] to set the frame erase width
for the center of the book, then press [OK].
The width ranges 1/16" to 1 15/16" (1 to 50 mm).
8. Use the numeric keys to enter the desired
copy quantity (1 to 99).
9. Press [Start].
To cancel all settings, press [Reset].
1
2
3
4
5
6
7
8
TOP
Back Previous Next
2-9
Table of Contents
Index
Advanced Fax
Features
Advanced Copy
Features
Network
Remote UI
System Monitor
Reports and Lists
Troubleshooting
Appendix
Binding Hole Erase
Binding hole erase can erase the shadows that appear on
copies from binding holes on the documents.
1. Set documents.
2. Press [COPY].
3. Press [Frame Erase].
4. Use [ ] or [ ] to select <BINDING
HOLE>, then press [OK].
5. Use [ ] or [ ] to specify the location of
the binding holes (<LEFT>, <RIGHT>, <TOP>,
or <BOTTOM>), then press [OK].
6. Use [ ], [ ] to set the binding hole erase
width, then press [OK].
The width ranges 3/16" to 13/16" (3 to 20 mm)
7. Use the numeric keys to enter the desired
copy quantity (1 to 99).
8. Press [Start].
To cancel all settings, press [Reset].
The locations of the binding holes to be erased are shown in the
illustration below.
A: LEFT
B: RIGHT
C: TOP
D: BOTTOM
C
D
A B
ADF
C
D
A B
Platen Glass
1
2
3
4
5
6
7
8
TOP
Back Previous Next
2-10
Table of Contents
Index
Advanced Fax
Features
Advanced Copy
Features
Network
Remote UI
System Monitor
Reports and Lists
Troubleshooting
Appendix
Canceling Copy Jobs
Cancel an ongoing job as follows.
1. Press [Stop].
2. When the <STOP KEY PRESSED> message
appears, press [OK].
When the <CANCEL COPYING?> message
appears, press [ ] to select <YES>.
S T O P K E Y P R E S S E D
P R E S S O K K E Y
Ex.
Ex.
C A N C E L C O P Y I N G ?
< Y E S N O >
1
2
3
4
5
6
7
8
TOP
Back Previous Next
3-1
Table of Contents
Index
Advanced Fax
Features
Advanced Copy
Features
Network
Remote UI
System Monitor
Reports and Lists
Troubleshooting
Appendix
3 Network (MF6580 Only)
System Requirements............................................................................. 3-3
Using a TCP/IP Network.......................................................................... 3-4
Interface Settings .................................................................................... 3-5
Communication Environment Setup...................................................... 3-7
Preparation for Protocol Settings ........................................................ 3-10
Settings from the Operation Panel of the
Machine................................................................ 3-10
Settings Using ARP/PING Commands................. 3-12
Settings Using NetSpot Device Installer ............... 3-13
1
2
3
4
5
6
7
8
TOP
Back Previous Next
3-2
Table of Contents
Index
Advanced Fax
Features
Advanced Copy
Features
Network
Remote UI
System Monitor
Reports and Lists
Troubleshooting
Appendix
Protocol Settings................................................................................... 3-16
Settings from the Operation Panel of the
Machine................................................................ 3-16
Settings Using a Web Browser (Remote UI) ........ 3-19
Setting Up a Computer for Printing/Sending a Fax............................ 3-22
Machine Connection Method (LPD/Raw) ............. 3-22
Print Server Settings............................................. 3-25
Machine Management ........................................................................... 3-26
Machine Management Using Web Browser
(Remote UI) .......................................................... 3-26
Machine Management Using NetSpot Device
Installer ................................................................. 3-26
Machine Management Using NetSpot Console.... 3-26
1
2
3
4
5
6
7
8
TOP
Back Previous Next
3-3
Table of Contents
Index
Advanced Fax
Features
Advanced Copy
Features
Network
Remote UI
System Monitor
Reports and Lists
Troubleshooting
Appendix
System Requirements
A TCP/IP network and the following system environment
are required for printing or sending a fax from a computer:
OS
Microsoft Windows 98/98SE
Microsoft Windows Me
Microsoft Windows 2000 Server
Microsoft Windows 2000 Professional
Microsoft Windows XP Home Edition
Microsoft Windows XP Professional
Microsoft Windows Server 2003
Computers
Windows; IBM PC/compatibles
Web Browsers (for Remote UI)
Microsoft Internet Explorer 5.01 SP1 or later
Netscape Communicator/Navigator 6.0 or later, except
Netscape Communicator 6
NOTE
If you are using Windows 98, Me, you need to install Service Pack 3
or later.
The machine does not support NetBEUI.
For more information on the equipment needed, consult your local
authorized Canon dealer.
1
2
3
4
5
6
7
8
TOP
Back Previous Next
3-4
Table of Contents
Index
Advanced Fax
Features
Advanced Copy
Features
Network
Remote UI
System Monitor
Reports and Lists
Troubleshooting
Appendix
Using a TCP/IP Network
This chapter describes the settings and procedures
necessary to connect and use the machine with a TCP/IP
network.
1. Network Cable Connection (See Installing/
Uninstalling Software, in the Starter Guide.)
Connect the machine to your network using the network cables.
2. Interface Settings (See p. 3-5)
Specify the interface settings for communication between the
machine and computers on your network. To specify the settings,
use:
Machines operation panel
Web browser (Remote UI)
3. Communication Environment Setup (See
p. 3-7)
Set up a configuration for communication between the machine
and computers on your network. To specify the settings, use:
Machines operation panel
Web browser (Remote UI)
4. Preparation for Protocol Settings (See
p. 3-10)
Specify the machines IP address to make the machine and the
network computer can communicate before making protocol
settings. Any of the following can be used to specify the settings.
Machines operation panel (Additional Functions menu)
ARP/PING commands
NetSpot Device Installer (Canon utility software included in the
User Software CD)
5. Protocol Settings (See p. 3-16)
Specify the machines protocol settings. Any of the following can
be used to specify the settings.
Machines operation panel (Additional Functions menu)
Web browser (Remote UI)
NetSpot Device Installer (Canon utility software included in the
User Software CD)
6. Setting Up a Computer for Printing/Sending a
Fax (See p. 3-22)
Specify the settings for each computer you use for printing/
sending a fax.
1
2
3
4
5
6
7
8
TOP
Back Previous Next
3-5
Table of Contents
Index
Advanced Fax
Features
Advanced Copy
Features
Network
Remote UI
System Monitor
Reports and Lists
Troubleshooting
Appendix
Interface Settings
Ethernet Driver
You can specify the communication method and Ethernet
connection type.
1. Press [Additional Functions].
2. Use [ ] or [ ] to select <SYSTEM
SETTINGS>, then press [OK].
3. Use [ ] or [ ] to select <NETWORK
SETTINGS>, then press [OK].
4. Use [ ] or [ ] to select <ETHERNET
DRIVER>, then press [OK].
5. Confirm that <AUTO DETECT> is displayed,
then press [OK].
6. Use [ ] or [ ] to select the desired
detection method, then press [OK].
<AUTO>: Automatically determines the communication mode
(Half duplex/Full duplex) and Ethernet type (10Base-T/100Base-
TX). Skip to step 11.
<MANUAL>: You have to manually specify the communication
mode and Ethernet type.
NOTE
If you reconnect the network cable (for example, reconnect the
cable to a different Ethernet hub) with the power on, the Auto
Detect function will not work even if you set <AUTO DETECT> to
<AUTO>. (Connect the cable with the power off.)
7. Confirm that <DUPLEX> is displayed, then
press [OK].
8. Use [ ] or [ ] to select the desired
communication method, then press [OK].
<HALF DUPLEX>: Sends and receives alternately.
<FULL DUPLEX>: Sends and receives simultaneously.
1
2
3
4
5
6
7
8
TOP
Back Previous Next
3-6
Table of Contents
Index
Advanced Fax
Features
Advanced Copy
Features
Network
Remote UI
System Monitor
Reports and Lists
Troubleshooting
Appendix
9. Confirm that <ETHERNET TYPE> is
displayed, then press [OK].
10. Use [ ] or [ ] to select the desired
Ethernet connection type, then press [OK].
<10 BASE-T>: Establish a 10Base-T network connection.
<100 BASE-TX>: Establish a 100Base-TX network connection.
11. Press [Stop] to return to standby mode.
12. Restart the machine.
Device USB
You can set whether or not to restrict jobs through the USB
interface.
1. Press [Additional Functions].
2. Use [ ] or [ ] to select <SYSTEM
SETTINGS>, then press [OK].
3. Use [ ] or [ ] to select <USE DEVICE
USB>, then press [OK].
4. Use [ ] or [ ] to select <ON>, then press
[OK].
5. Press [Stop] to return to standby mode.
6. Restart the machine.
1
2
3
4
5
6
7
8
TOP
Back Previous Next
3-7
Table of Contents
Index
Advanced Fax
Features
Advanced Copy
Features
Network
Remote UI
System Monitor
Reports and Lists
Troubleshooting
Appendix
Communication Environment Setup
This section describes two additional protocols supported
for this machine: HTTP (HyperText Transfer Protocol) and
SNMP (Simple Network Management Protocol).
HTTP
HTTP helps communicate between your computer and the
machine via a web interface (e.g., Remote UI).
1. Press [Additional Functions].
2. Use [ ] or [ ] to select <SYSTEM
SETTINGS>, then press [OK].
3. Use [ ] or [ ] to select <NETWORK
SETTINGS>, then press [OK].
4. Confirm that <TCP/IP SETTINGS> is
displayed, then press [OK].
5. Use [ ] or [ ] to select <USE HTTP>,
then press [OK].
6. Use [ ] or [ ] to select <ON>, then press
[OK].
7. Use the numeric keys to enter the HTTP port
number, then press [OK].
8. Press [Stop] to return to standby mode.
9. Restart the machine.
SNMP
SNMP helps monitor the state of the machine and collects
information on it. The following two items can be set:
<COMMUNITY NAME>:
Sets the SNMP community name. You can specify up to two
community names.
<SNMP WRITABLE>:
Enables the computers on the network to access the machine
and modify its settings if this item is activated. You can specify
this setting for each community separately.
1
2
3
4
5
6
7
8
TOP
Back Previous Next
3-8
Table of Contents
Index
Advanced Fax
Features
Advanced Copy
Features
Network
Remote UI
System Monitor
Reports and Lists
Troubleshooting
Appendix
1. Press [Additional Functions].
2. Use [ ] or [ ] to select <SYSTEM
SETTINGS>, then press [OK].
3. Use [ ] or [ ] to select <NETWORK
SETTINGS>, then press [OK].
4. Use [ ] or [ ] to select <SNMP
SETTINGS>, then press [OK].
5. Confirm that <USE SNMP> is displayed, then
press [OK].
6. Use [ ] or [ ] to select <ON> or <OFF>,
then press [OK].
<ON>: When you set or browse each item of the machine with a
utility that uses SNMP to obtain information.
<OFF>: When you do not use an SNMP utility. Skip to step 16.
7. Use the numeric keys to enter the SNMP port
number, then press [OK].
NOTE
If you want to use a Canon printer driver or utility, select <ON>
for both <USE SNMP> and <DEDICATED PORT>.
You can restrict the IP addresses of computers on which items
can be set or browsed. If you restrict the IP addresses, it is not
possible to use the Remote UI to set or browse detailed
information on computers other than those whose IP
addresses are allowed, even if both <USE SNMP> and
<DEDICATED PORT> are <ON>. For details, see Protocol
Settings, on p. 3-16.
8. Confirm that <COMMUNITY NAME 1> is
displayed, then press [OK].
9. Use the numeric keys to enter the desired
community name other than public, then
press [OK].
10. If you want to specify <COMMUNITY
NAME 2>, press [OK].
Otherwise, press [ ], then skip to step 12.
11. Use the numeric keys to enter the desired
community name, then press [OK].
12. Confirm that <SNMP WRITABLE 1> is
displayed, then press [OK].
13. Use [ ] or [ ] to select <ON>, then press
[OK].
1
2
3
4
5
6
7
8
TOP
Back Previous Next
3-9
Table of Contents
Index
Advanced Fax
Features
Advanced Copy
Features
Network
Remote UI
System Monitor
Reports and Lists
Troubleshooting
Appendix
14. If you want to specify <SNMP WRITABLE 2>,
press [OK].
Otherwise, Skip to step 16.
15. Use [ ] or [ ] to select <ON>, then press
[OK].
16. Press [Stop] to return to standby mode.
17. Restart the machine.
Dedicated Port
To set or browse detailed information on the machine with a
Canon printer driver or utility, set <DEDICATED PORT> to
<ON>.
NOTE
If you want to use a Canon printer driver or utility, select <ON> for
both <USE SNMP> and <DEDICATED PORT>.
You can restrict the IP addresses of computers on which items can
be set or browsed. If you restrict the IP addresses, it is not possible to
use the Remote UI to set or browse detailed information on
computers other than those whose IP addresses are allowed, even if
both <USE SNMP> and <DEDICATED PORT> are <ON>. For
details, see Protocol Settings, on p. 3-16.
1. Press [Additional Functions].
2. Use [ ] or [ ] to select <SYSTEM
SETTINGS>, then press [OK].
3. Use [ ] or [ ] to select <NETWORK
SETTINGS>, then press [OK].
4. Use [ ] or [ ] to select <DEDICATED
PORT>, then press [OK].
5. Use [ ] or [ ] to select <ON> or <OFF>,
then press [OK].
<OFF>: If you are not using a Canon printer driver or utility.
<ON>: If you want to set or browse detailed information on the
machine with a Canon printer driver or utility.
6. Press [Stop] to return to standby mode.
7. Restart the machine.
1
2
3
4
5
6
7
8
TOP
Back Previous Next
3-10
Table of Contents
Index
Advanced Fax
Features
Advanced Copy
Features
Network
Remote UI
System Monitor
Reports and Lists
Troubleshooting
Appendix
Preparation for Protocol Settings
Before you specify the machines protocol settings, you
must specify the machines IP address to enable
communication between the machine and your computers.
You can use any of the following to specify the settings.
Machines operation panel (Additional Functions menu)
ARP/PING commands
NetSpot Device Installer (Canon utility software)
NOTE
In the following operations in this section, the machines MAC
address is necessary. To check the MAC address from the machines
operation panel, print a USERS DATA LIST. (See Chapter 13,
Machine Settings, in the Basic Guide.)
If you are using ARP/PING commands, the following steps directly
allocate the IP address to the machine. For this machine, in addition
to direct allocation of the IP address to the machine, you can use
DHCP, BOOTP, or RARP to specify the IP address. When the
machine is started or reset, it checks whether DHCP, BOOTP, or
RARP is being used, and then allocates the IP address using the first
available setting method. Because the machines IP address is
automatically allocated at this time, it is not necessary for you to
perform the following operations in this section. However if you are
reallocating the IP address, or if DHCP, BOOTP, or RARP cannot be
used, perform the following operations.
You can maintain security by setting a range of IP addresses of
computers that are allowed to obtain access to the machine.
Once you set the range of IP addresses of computers on which items
for the machine can be set or browsed, it is not possible to use the
Remote UI on computers whose IP addresses are not allowed; a
utility on the computers cannot be used to set or browse detailed
information concerning the machine.
Once you set the range of IP addresses of computers from which
data (print/fax job) can be sent to the machine, the machine rejects
data sent from computers whose IP addresses are not allowed. For
instructions on how to specify the IP address range, see TCP/IP
Settings, on p. 3-16.
Settings from the Operation Panel of
the Machine
1. Press [Additional Functions].
2. Use [ ] or [ ] to select <SYSTEM
SETTINGS>, then press [OK].
3. Use [ ] or [ ] to select <NETWORK
SETTINGS>, then press [OK].
1
2
3
4
5
6
7
8
TOP
Back Previous Next
3-11
Table of Contents
Index
Advanced Fax
Features
Advanced Copy
Features
Network
Remote UI
System Monitor
Reports and Lists
Troubleshooting
Appendix
4. Confirm that <TCP/IP SETTINGS> is
displayed, then press [OK].
5. Use [ ] or [ ] to select the allocation
method of the IP address, then press [OK].
<IP ADDRESS AUTO.>: Allocates an IP address to the machine
automatically.
<IP ADDRESS>: Allocates a fixed IP address to the machine.
Skip to step 9.
6. Use [ ] or [ ] to select <ON>, then press
[OK].
7. Use [ ] or [ ] to select the desired
protocol (DHCP, BOOTP, or RARP), then
press [OK].
8. Use [ ] or [ ] to select <ON>, then press
[OK].
Skip to step 14.
9. Use the numeric keys to enter the IP address
number, then press [OK].
10. Confirm that <SUBNET MASK> is displayed,
then press [OK].
11. Use the numeric keys to enter the subnet
mask number, then press [OK].
12. Confirm that <GATEWAY ADDRESS> is
displayed, then press [OK].
13. Use the numeric keys to enter the gateway
address number, then press [OK].
14. Press [Stop] to return to standby mode.
15. Restart the machine.
1
2
3
4
5
6
7
8
TOP
Back Previous Next
3-12
Table of Contents
Index
Advanced Fax
Features
Advanced Copy
Features
Network
Remote UI
System Monitor
Reports and Lists
Troubleshooting
Appendix
Checking the Current Network Settings
1. Press [Additional Functions].
2. Use [ ] or [ ] to select <SYSTEM
SETTINGS>, then press [OK].
3. Use [ ] or [ ] to select <NETWORK
SETTINGS>, then press [OK].
4. Use [ ] or [ ] to select <VIEW IP
ADDRESS>, then press [OK].
5. Use [ ] or [ ] to select <IP ADDRESS>,
<SUBNET MASK>, or <GATEWAY ADDRESS>
for displaying the setting you want to check,
then press [OK].
6. Press [Stop] to return to standby mode.
Settings Using ARP/PING Commands
1. Start up the MS-DOS prompt or the
Command prompt.
2. Execute the following command to add a
static entry to the arp table.
arp -s <IP Address> <MAC Address>
<IP Address>: Specify the IP address you want to allocate to the
machine. The IP address consists of four numbers ranging from 0
to 255 with . as the breakpoint.
<MAC Address>: Specify the MAC address of the machine.
Every second digit is separated by -.
Input Example: arp -s 172.20.88.125 00-00-85-05-70-31
3. Execute the applicable command below to
set the IP address to the network board.
ping <IP Address> -l 479
<IP Address>: Specify the same address as the IP address you
specified in step 2 above.
Input Example: ping 172.20.88.125 -l 479
NOTE
The character in -l is the letter l.
The subnet mask address is set as <255.255.255.0> and the
gateway address is set as <0.0.0.0>.
1
2
3
4
5
6
7
8
TOP
Back Previous Next
3-13
Table of Contents
Index
Advanced Fax
Features
Advanced Copy
Features
Network
Remote UI
System Monitor
Reports and Lists
Troubleshooting
Appendix
Settings Using NetSpot Device Installer
1. Insert the CD-ROM supplied with the machine
into the CD-ROM drive.
2. Double-click the [My Computer] icon on the
desk top right-click the CD-ROM drive icon
select [Open].
3. In the [NetSpot_Device_Installer] folder on
the CD-ROM, run [nsdi].
4. From the list, select the device whose name
(listed under [Device Name]) is the MAC
address of the machine with <Not
Configured> displayed in [Status].
5. Right-click the selected device select
[Initial Settings].
6. In the [Initial Settings] dialog box, specify the
following items click [Next].
1
2
3
4
5
6
7
8
TOP
Back Previous Next
3-14
Table of Contents
Index
Advanced Fax
Features
Advanced Copy
Features
Network
Remote UI
System Monitor
Reports and Lists
Troubleshooting
Appendix
7. Specify the TCP/IP protocol.
[Subnet] If the computer on which NetSpot
Device Installer runs is connected to
more than one network, select the
subnet that the desired device belongs
to.
[Product Type] Select the product name of your
machine. If the product name of your
machine is not displayed, select
[imageCLASS MF6580/6560].
[Frame Type] Select [Ethernet II].
[IP Address Settings with]
Select the method for setting the IP
address.
[Manual Setting]:
You need to set the IP address manually.
The IP address that you enter in [IP
Address] is assigned to the network
board.
[DHCP]:
The IP address is automatically
obtained via DHCP (a DHCP server
needs to be active on the network).
[IP Address] Enter the IP address assigned to the
network board.
1
2
3
4
5
6
7
8
TOP
Back Previous Next
3-15
Table of Contents
Index
Advanced Fax
Features
Advanced Copy
Features
Network
Remote UI
System Monitor
Reports and Lists
Troubleshooting
Appendix
8. Confirm the settings you specified click
[OK].
9. When the following message box appears,
click [OK].
[Subnet Mask] Enter the subnet mask used for the
TCP/IP network.
[Gateway Address]
Enter the gateway address used for the
TCP/IP network.
[Broadcast Address]
Enter the broadcast address used for
the TCP/IP network.
1
2
3
4
5
6
7
8
TOP
Back Previous Next
3-16
Table of Contents
Index
Advanced Fax
Features
Advanced Copy
Features
Network
Remote UI
System Monitor
Reports and Lists
Troubleshooting
Appendix
Protocol Settings
You can specify the machines protocol settings on the
computer using any of the following software.
Machines operation panel (Additional Functions menu)
Web browser (Remote UI)
NetSpot Console (via a web browser) (Canon utility
software)
NOTE
For more details about NetSpot Console, see online help or the
NetSpot Console readme file.
To specify the protocol settings using NetSpot Console, you must log
in as Administrator. For instructions on how to use NetSpot Console,
see online help for NetSpot Console.
If you change the IP address etc. on the web browser (Remote UI),
the change is not reflected in the setting display. When you check on
the machine, you can check by <VIEW IP ADDRESS> in
<NETWORK SETTINGS> located in the <SYSTEM SETTINGS>, or
by printing a USERS DATA LIST. (See Chapter 13, Machine Settings,
in the Basic Guide.)
Settings from the Operation Panel of
the Machine
TCP/IP Settings
1. Press [Additional Functions].
2. Use [ ] or [ ] to select <SYSTEM
SETTINGS>, then press [OK].
3. Use [ ] or [ ] to select <NETWORK
SETTINGS>, then press [OK].
4. Confirm that <TCP/IP SETTINGS> is
displayed, then press [OK].
5. Use [ ] or [ ] to select <USE LPD>, then
press [OK].
1
2
3
4
5
6
7
8
TOP
Back Previous Next
3-17
Table of Contents
Index
Advanced Fax
Features
Advanced Copy
Features
Network
Remote UI
System Monitor
Reports and Lists
Troubleshooting
Appendix
6. Use [ ] or [ ] to select <ON> or <OFF>,
then press [OK].
<ON>: Uses LPD as the print application.
<OFF>: Does not use LPD. Skip to step 8.
7. Use the numeric keys to enter the port
number, then press [OK].
8. Confirm that <RAW SETTINGS> is displayed,
then press [OK].
9. Use [ ] or [ ] to select <ON> or <OFF>,
then press [OK].
<ON>: Uses Raw as the print application.
<OFF>: Does not use Raw. Skip to step 14.
10. Confirm that <PORT NO.> is displayed, then
press [OK].
11. Use the numeric keys to enter the port
number, then press [OK].
12. Confirm that <USE BIDIRECTIONAL> is
displayed, then press [OK].
13. Use [ ] or [ ] to select <ON>, then press
[OK].
14. Use [ ] or [ ] to select <SET IP ADD
RANGE>, then press [OK].
15. Use [ ] or [ ] to select <ON>, then press
[OK].
16. Confirm that <PERMIT/REJECT> is
displayed, then press [OK].
17. Use [ ] or [ ] to select <REJECT> or
<PERMIT>, then press [OK].
<PERMIT>: Permits the IP addresses of computers from which
data (print/fax job) can be sent to the machine.
<REJECT>: Restricts the IP addresses of computers from which
data (print/fax job) can be sent to the machine.
18. Confirm that <SET IP ADDRESS> is
displayed, then press [OK].
1
2
3
4
5
6
7
8
TOP
Back Previous Next
3-18
Table of Contents
Index
Advanced Fax
Features
Advanced Copy
Features
Network
Remote UI
System Monitor
Reports and Lists
Troubleshooting
Appendix
19. Use [ ] or [ ] to select from <IP
ADDRESS 1> through <IP ADDRESS 4>, then
press [OK].
20. Confirm that <START IP ADDRESS> is
displayed, then press [OK].
21. Use the numeric keys to enter the start IP
address, then press [OK].
22. Confirm that <END IP ADDRESS> is
displayed, then press [OK]
23. Use the numeric keys to enter the end IP
address, then press [OK].
NOTE
To enter another IP address range, repeat steps 19 to 23.
After you specified the <END IP ADDRESS> of <IP ADDRESS
4>, confirm that <RX MAC ADD SET.> is displayed, press [OK],
then skip to step 26.
24. Use [Additional Functions] so that <SET IP
ADD RANGE> in <TCP/IP SETTING> is
displayed.
25. Use [ ] or [ ] to select <RX MAC ADD
SET.>, then press [OK].
26. Use [ ] or [ ] to select <ON> or <OFF>,
then press [OK].
<OFF>: Disables a MAC address filter. Skip to step 29.
<ON>: Enables a MAC address filter.
NOTE
If you select <ON>, you will be unable to access from MAC
addresses which have not been specified.
27. Use [ ] or [ ] to select from <PERMIT
RX ADD1> through <PERMIT RX ADD5>, then
press [OK].
28. Specify the MAC addresses to allow access
to, then press [OK].
Repeat steps 27 and 28 to specify other MAC addresses.
29. Press [Stop] to return to standby mode.
30. Restart the machine.
1
2
3
4
5
6
7
8
TOP
Back Previous Next
3-19
Table of Contents
Index
Advanced Fax
Features
Advanced Copy
Features
Network
Remote UI
System Monitor
Reports and Lists
Troubleshooting
Appendix
Startup Time Settings
If you connect the machine to a switching hub, it may not be able
to connect to a network even though your network settings are
set correctly.
This occurs because the spanning tree process performed
between switching hubs prevents them from communicating
with each other immediately after the machine connects to a
switching hub.
In this case, use the following procedure to delay the startup of
network communication.
1. Press [Additional Functions].
2. Use [ ] or [ ] to select <SYSTEM
SETTINGS>, then press [OK].
3. Use [ ] or [ ] to select <NETWORK
SETTINGS>, then press [OK].
4. Use [ ] or [ ] to select <STARTUP TIME
SET.>, then press [OK].
5. Use [ ] or [ ] to set the time period
required to delay the startup of network
communications for the machine, then press
[OK].
You can enter the value from 0 to 300 (seconds).
6. Press [Stop] to return to standby mode.
7. Restart the machine.
Settings Using a Web Browser (Remote
UI)
NOTE
Before using the Remote UI, make sure that <USE HTTP> is set to
<ON> in <TCP/IP SETTINGS> in <NETWORK SETTINGS> located
in the <SYSTEM SETTINGS>, and <REMOTE UI> is set to <ON> in
the <SYSTEM SETTINGS> menu. (See HTTP, on p. 3-7, and
Chapter 4, Remote UI.)
If you are using a connection via a proxy server, use the following
settings. (The settings differ depending on the network environment.)
When configuring your web browser to use the proxy server, add the
IP address of the machine to Exception (the address not using the
proxy server).
1
2
3
4
5
6
7
8
TOP
Back Previous Next
3-20
Table of Contents
Index
Advanced Fax
Features
Advanced Copy
Features
Network
Remote UI
System Monitor
Reports and Lists
Troubleshooting
Appendix
Set up the web browser to accept cookies.
If you are starting more than one Remote UI at the same time, only
the last setting specified will be valid. It is recommended that you
start only one Remote UI.
1. Start the web browser enter the IP address
of the machine in [Address] or [Location]
press [Enter] on the keyboard.
Input example: http://172.20.88.125/
2. Select [Administrator Mode] click [OK].
If a password has been set for the machine, enter the password,
and then click [OK].
3. Under [Device], click [Network].
1
2
3
4
5
6
7
8
TOP
Back Previous Next
3-21
Table of Contents
Index
Advanced Fax
Features
Advanced Copy
Features
Network
Remote UI
System Monitor
Reports and Lists
Troubleshooting
Appendix
4. Click [Change].
5. Specify the [IP Address], [Subnet Mask], and
[Gateway Address] settings.
6. In [Use LPD], specify whether to display the
current print setting by using an LPD
application.
7. In [Raw Settings], specify whether to display
the current print setting by using a Raw
application.
8. In [Use IP Address Range Settings], specify
whether to restrict access from computers
whose IP address are specified in this
section.
9. In [RX MAC Address Settings], specify
whether to restrict access from computers
whose MAC address are specified in this
section.
10. Click [OK].
1
2
3
4
5
6
7
8
TOP
Back Previous Next
3-22
Table of Contents
Index
Advanced Fax
Features
Advanced Copy
Features
Network
Remote UI
System Monitor
Reports and Lists
Troubleshooting
Appendix
Setting Up a Computer for Printing/Sending a Fax
Connecting to a TCP/IP Network
All computers that use the machine must have TCP/IP client
software installed and must be enabled for TCP/IP network use.
For details, see the manuals provided with the operating
system.
Installing the Printer Driver and Specifying the Machine
Destination Setting
To print from a computer, you must install a printer driver and
specify a setting for the machine destination. The machine
destination setting differs depending on the print application
used for printing. Use the following information as a guide to
determine the print application you are using, and then perform
the necessary operations.
LPD: This is the print application generally used with TCP/IP.
Raw: This is a print application used with Windows 2000/XP/
Server 2003. It can print at higher speeds than LPD.
Machine Connection Method (LPD/Raw)
1. Open the printer properties dialog box.
For Windows 2000, click [Start] on the Windows task bar
[Settings] [Printers].
For Windows XP Professional/Server 2003, click [start] on the
Windows task bar [Printers and Faxes].
For Windows XP Home Edition, click [start] on the Windows
task bar [Control Panel] [Printers and Other Hardware]
[Printers and Faxes].
2. Right-click the icon of the printer you
installed select [Properties].
1
2
3
4
5
6
7
8
TOP
Back Previous Next
3-23
Table of Contents
Index
Advanced Fax
Features
Advanced Copy
Features
Network
Remote UI
System Monitor
Reports and Lists
Troubleshooting
Appendix
3. Display the [Ports] sheet by clicking the
[Ports] tab.
4. Open the [Printer Ports] dialog box by
clicking [Add Port].
5. From [Available ports types], select
[Standard TCP/IP Port] click [New Port].
The Add Standard TCP/IP Printer Port Wizard starts.
6. Click [Next].
7. In [Printer Name or IP Address], enter the
machine IP address or machine host name
click [Next].
After the computer has confirmed that there is a machine in
which the entered IP address is assigned, the [Completing the
Add Standard TCP/IP Printer Port Wizard] window appears.
1
2
3
4
5
6
7
8
TOP
Back Previous Next
3-24
Table of Contents
Index
Advanced Fax
Features
Advanced Copy
Features
Network
Remote UI
System Monitor
Reports and Lists
Troubleshooting
Appendix
8. Click [Finish].
If the dialog box displays [Additional Port Information Required],
follow the instructions on the screen to search again, or click
[Standard] click [Canon Network Printing Device with P9100]
from the pull-down list click [Next].
9. Click [Close] to close the [Printer Ports]
dialog box.
If you want to use Raw, skip to step 11.
10. In the printer properties dialog box, click
[Configure Port] Click [LPR] under
[Protocol] enter a print queue in [Queue
Name] under [LPR Settings].
NOTE
You can specify a print queue in [Queue Name]. The following
three print queues are available:
LP: The machine prints according to its spool settings. Normally
select this option.
SPOOL: The machine prints only after spooling a print job on the
hard disk, regardless of its spool settings.
DIRECT: The machine prints without spooling a print job on the
hard disk, regardless of its spool settings.
11. Click [OK].
12. Click [Close].
1
2
3
4
5
6
7
8
TOP
Back Previous Next
3-25
Table of Contents
Index
Advanced Fax
Features
Advanced Copy
Features
Network
Remote UI
System Monitor
Reports and Lists
Troubleshooting
Appendix
Print Server Settings
If Windows 2000/XP/Server 2003 is on your network, the
following procedure enables you to set up a print server for more
efficient management of network printers. Once a print server is
set up, print jobs can be managed by the print server. Also, by
setting up an alternate driver for the print server, printer drivers
can be installed in each computer via the network.
1. Open the printer properties dialog box.
For Windows 2000, click [Start] on the Windows task bar
[Settings] [Printers].
For Windows XP Professional/Server 2003, click [start] on the
Windows task bar [Printers and Faxes].
For Windows XP Home Edition, click [start] on the Windows
task bar [Control Panel] [Printers and Other Hardware]
[Printers and Faxes].
2. Right-click the icon of the printer you
installed select [Sharing].
3. Select [Share this printer] (Windows 2000:
[Shared as]) and enter a share name.
4. If this machine is shared with users running
different versions of Windows, click
[Additional drivers].
When the alternate driver is installed, additional windows will
open for entering the location of the file containing the printer
driver. Follow the instructions in these windows.
NOTE
To install the printer driver on another computer, use the [Printer
Wizard] window for selecting the printer destination select
[Network printer] select the shared printer for the computer
selected in the print server.
5. Click [OK].
The shared printer settings are complete.
1
2
3
4
5
6
7
8
TOP
Back Previous Next
3-26
Table of Contents
Index
Advanced Fax
Features
Advanced Copy
Features
Network
Remote UI
System Monitor
Reports and Lists
Troubleshooting
Appendix
Machine Management
The machine enables you to use any of the following
software to check the status and to specify the settings on
your computer.
Web browser (Remote UI)
NetSpot Device Installer (Canon utility software included
in the User Software CD)
NetSpot Console (via a web browser) (Canon utility
software)
NOTE
The utility software of the NetSpot Console is not included in the User
Software CD. To use the NetSpot Console, please download it from the
Canon website.
Machine Management Using Web
Browser (Remote UI)
You can use Remote UI installed in the machine to manage it on
a web browser.
For starting Remote UI, see Settings Using a Web Browser
(Remote UI), on p. 3-19. For using Remote UI, see Displaying
Device Status and Information, on p. 4-6.
Machine Management Using NetSpot
Device Installer
NetSpot Device Installer is utility software for specifying the
initial settings of Canon devices connected to a network.
Available on the CD-ROM, NetSpot Device Installer can be
accessed directly without installation, enabling network users to
quickly and easily specify the initial settings of network devices.
For instructions on how to use NetSpot Device Installer, see the
online help for NetSpot Device Installer.
Machine Management Using NetSpot
Console
NetSpot Console is utility software capable of managing devices
connected to a network. This software enables network users to
set or view various types of information about network devices
using a web browser, such as list or map display of devices,
detailed protocol settings, display and notification of device
status, and job manipulations.
For instructions on how to use NetSpot Console, see the online
help for NetSpot Console.
1
2
3
4
5
6
7
8
TOP
Back Previous Next
4-1
Table of Contents
Index
Advanced Fax
Features
Advanced Copy
Features
Network
Remote UI
System Monitor
Reports and Lists
Troubleshooting
Appendix
4 Remote UI (MF6580 Only)
System Requirements............................................................................. 4-3
Using the Remote UI ............................................................................... 4-4
Starting the Remote UI ........................................... 4-4
Displaying Device Status and Information............................................ 4-6
Job Management ..................................................................................... 4-7
Managing Print Jobs............................................... 4-7
Viewing the Print Log.............................................. 4-8
Viewing the Activity Log.......................................... 4-9
Managing the Address Book ................................................................ 4-10
Viewing and Editing One-Touch or Coded Speed
Dialing................................................................... 4-10
Customizing System Settings.............................................................. 4-14
Customizing System Information.......................... 4-14
1
2
3
4
5
6
7
8
TOP
Back Previous Next
4-2
Table of Contents
Index
Advanced Fax
Features
Advanced Copy
Features
Network
Remote UI
System Monitor
Reports and Lists
Troubleshooting
Appendix
Import/Export Function......................................................................... 4-17
Saving the Address Book ..................................... 4-17
Loading an Address Book .................................... 4-18
Saving Additional Functions Settings in Files (Export).... 4-20
Loading Additional Functions Settings Files
(Overwrite/Import) ................................................ 4-21
Device Custom Settings........................................................................ 4-23
1
2
3
4
5
6
7
8
TOP
Back Previous Next
4-3
Table of Contents
Index
Advanced Fax
Features
Advanced Copy
Features
Network
Remote UI
System Monitor
Reports and Lists
Troubleshooting
Appendix
System Requirements
The Remote UI has been confirmed to work in the following
system environments.
Windows
OS
Microsoft Windows 98/98SE
Microsoft Windows Me
Microsoft Windows NT Workstation 4.0 + Service Pack 3 or
later
Microsoft Windows 2000 Professional
Microsoft Windows XP
Web Browser
Microsoft Internet Explorer 5.01 SP1 or later
Netscape Communicator/Navigator 6.0 or later, except
Netscape Communicator 6
Macintosh
OS
Mac OS 8.6 or later, until Mac OS X Classic
Web Browser
Microsoft Internet Explorer 5.01 SP1 or later
1
2
3
4
5
6
7
8
TOP
Back Previous Next
4-4
Table of Contents
Index
Advanced Fax
Features
Advanced Copy
Features
Network
Remote UI
System Monitor
Reports and Lists
Troubleshooting
Appendix
Using the Remote UI
The Remote UI software enables you to access and manage
the machine connected to a network using a web browser.
Check the machine status from a network computer
Set and control the machine from a computer
Starting the Remote UI
NOTE
Before you start the Remote UI, select <VIEW IP ADDRESS> in
<NETWORK SETTINGS> located in the <SYSTEM SETTINGS>, and
verify the IP address of the machine. If you do not know the IP address,
consult with your network administrator. (See Chapter 3, Network.)
1. Start the web browser.
2. Enter the IP address of the machine in
[Address] or [Location] press [Enter] on
the keyboard.
The Remote UI screen appears.
3. Enter the password or the owner name.
For Administrator Mode: Enter the password.
For End-User Mode: Enter the owner name.
NOTE
To specify or change password, click [System Settings] under
[Add. Func.] click [Edit] on the right side of the title of System
Manager Settings click [Register Password] select [Set
Password] enter passwords in [System Manager Password]
and in [Confirm] click [OK]. You can enter a password that
discriminates between lowercase and uppercase up to 7
characters. Note that you must logon with Administrator Mode
before specifying or changing password.
4. Click [OK].
1
2
3
4
5
6
7
8
TOP
Back Previous Next
4-5
Table of Contents
Index
Advanced Fax
Features
Advanced Copy
Features
Network
Remote UI
System Monitor
Reports and Lists
Troubleshooting
Appendix
[Device] - [Status] page is displayed when you logon the Remote
UI.
A
H G F E
B C D
A Displays the current status of the
machine, etc.
B Takes you to the Remote UI top page.
C Updates (refreshes) the currently
displayed screen with the latest
information.
D Displays the online help for the Remote
UI.
E Displays the current status of print
jobs, etc.
F Takes you back to the top of a current
page.
G Displays a list of settings for the
machine, etc.
H Displays one-touch or coded speed
dialing data (fax numbers, etc.)
registered on the machine.
Takes you back to the previous page.
1
2
3
4
5
6
7
8
TOP
Back Previous Next
4-6
Table of Contents
Index
Advanced Fax
Features
Advanced Copy
Features
Network
Remote UI
System Monitor
Reports and Lists
Troubleshooting
Appendix
Displaying Device Status and Information
You can view the current status of the machine and also
information about the administrator in charge of the
machine, the installation location and various machine
settings.
1. Click [Device] select the item you want to
display from the menu that appears under
[Device].
[Status] Displays the remaining amount of
paper in the various paper sources
and any error messages. To check
details of errors, click [Error
Information].
[Information] Displays information related to the
machine, such as the system
managers information and the
location of the machine.
[Features] Displays the functions that are
available with the current system
configuration.
[Network] Displays information about the
network interface and any network
protocols that are enabled. If you
are using Administrator Mode, you
can also adjust these settings.
[Counter Check] Displays the total number of pages
that have been output for printing,
copying, and received job printing.
1
2
3
4
5
6
7
8
TOP
Back Previous Next
4-7
Table of Contents
Index
Advanced Fax
Features
Advanced Copy
Features
Network
Remote UI
System Monitor
Reports and Lists
Troubleshooting
Appendix
Job Management
The Remote UI enables you to manage print jobs. It also
enables you to view the sending and receiving results of
fax jobs.
NOTE
If you log in using End-User Mode and [Permit End-users Job
Operation] in [Add.Func.] is set to [OFF], you cannot delete any print
jobs. When [Permit End-users Job Operation] is set to [ON], you can
delete print jobs which you have owner privileges.
Managing Print Jobs
You can use the Remote UI to manage print jobs that are being
processed by the machine, or are held in the print queue.
1. Click [Job Status] select [Print Job] from
the menu that appears under [Job Status].
A list of print jobs being waiting or processed by the machine
appears.
1
2
3
4
5
6
7
8
TOP
Back Previous Next
4-8
Table of Contents
Index
Advanced Fax
Features
Advanced Copy
Features
Network
Remote UI
System Monitor
Reports and Lists
Troubleshooting
Appendix
2. To delete a print job, select the [Select] check
box next to the desired job click .
NOTE
You cannot recover the job once it is deleted.
Viewing the Print Log
The Remote UI enables you to view the [Print Log] of print jobs.
The [Print Log] shows up to 128 recent print jobs.
1. Click [Job Status] select [Print Log] from
the menu that appears under [Job Status].
The [Print Log] appears displaying information about print jobs
that have already been processed by the machine.
1
2
3
4
5
6
7
8
TOP
Back Previous Next
4-9
Table of Contents
Index
Advanced Fax
Features
Advanced Copy
Features
Network
Remote UI
System Monitor
Reports and Lists
Troubleshooting
Appendix
Viewing the Activity Log
The Remote UI enables you to view the [Activity Log] of fax jobs.
The [Activity Log] shows up to 40 recent facsimile transactions.
1. Click [Job Status] select [Activity Log]
from the menu that appears under [Job
Status].
The [Activity Log] appears displaying information about fax jobs
that have already been processed by the machine.
NOTE
If you set <CHECKING THE LOG> to <OFF> in <SYSTEM
SETTINGS>, no activity logs appear in the list.
1
2
3
4
5
6
7
8
TOP
Back Previous Next
4-10
Table of Contents
Index
Advanced Fax
Features
Advanced Copy
Features
Network
Remote UI
System Monitor
Reports and Lists
Troubleshooting
Appendix
Managing the Address Book
The Remote UI enables you to make additions and changes
to each item of the Address.
NOTE
You can edit the Address only when you are in the Administrator Mode.
Viewing and Editing One-Touch or
Coded Speed Dialing
You can use the Remote UI to view and edit the one-touch or
coded speed dialing numbers. You can delete and register
addresses, or make changes to the addresses already
registered.
1. Click [Address] select [One-touch Speed
Dial] or [Coded Dial] from the menu that
appears under [Address].
1
2
3
4
5
6
7
8
TOP
Back Previous Next
4-11
Table of Contents
Index
Advanced Fax
Features
Advanced Copy
Features
Network
Remote UI
System Monitor
Reports and Lists
Troubleshooting
Appendix
2. To delete a one-touch or coded speed dialing
number, select the [Select] check box next to
the number to delete click .
NOTE
You cannot recover the number once it is deleted.
3. To view the information registered for one-
touch or coded speed dialing numbers, click
the number or the name.
If you want to add an address for [One-touch Speed Dial] or
[Coded Dial], click [None] or any number for which [None] is
displayed as the name.
The detailed information about the number appears.
1
2
3
4
5
6
7
8
TOP
Back Previous Next
4-12
Table of Contents
Index
Advanced Fax
Features
Advanced Copy
Features
Network
Remote UI
System Monitor
Reports and Lists
Troubleshooting
Appendix
4. To edit the information, click [Edit]. 5. To store the values you entered, click [OK].
To specify group dialing, click any number for which [None] is
displayed as the name select [Group] from [Type] enter a
group name in [Group Name] click [Address Book].
1
2
3
4
5
6
7
8
TOP
Back Previous Next
4-13
Table of Contents
Index
Advanced Fax
Features
Advanced Copy
Features
Network
Remote UI
System Monitor
Reports and Lists
Troubleshooting
Appendix
To register all the destinations for the group, select [One-touch
Speed Dial] or [Coded Dial] from the drop-down list select the
[Select] check box next to the number to register for the group
dialing click [OK].
6. Make sure that the registered destinations
are displayed in the [Members List] click
[OK].
1
2
3
4
5
6
7
8
TOP
Back Previous Next
4-14
Table of Contents
Index
Advanced Fax
Features
Advanced Copy
Features
Network
Remote UI
System Monitor
Reports and Lists
Troubleshooting
Appendix
Customizing System Settings
Customizing System Information
The Remote UI enables you to specify the machine's system
settings.
NOTE
You can also access the System Setting from the Operation Panel of the
machine. For details, see Chapter 13, "Machine Settings," in Basic Guide.
1. Click [Add.Func.] select [System Settings]
from the menu that appears under
[Add.Func.] click [Edit].
2. Enter the necessary information click
[OK].
1
2
3
4
5
6
7
8
TOP
Back Previous Next
4-15
Table of Contents
Index
Advanced Fax
Features
Advanced Copy
Features
Network
Remote UI
System Monitor
Reports and Lists
Troubleshooting
Appendix
To protect the Restrict New Addresses:
Click [Restrict Access to Destinations].
The Restrict Access to Destinations screen is displayed.
Specify the necessary fields click [OK].
[Restrict New Address]
This mode enables you to restrict
the sending of documents to
addresses which do not exist in the
Address Book. If this check box is
selected, specifying destinations
using the numeric keys or the Recall
button, and the registering of new
addresses is restricted.
[Allow Fax Driver Send]
If you want to allow the sending of
faxes from a computer using the fax
driver, select this check box.
1
2
3
4
5
6
7
8
TOP
Back Previous Next
4-16
Table of Contents
Index
Advanced Fax
Features
Advanced Copy
Features
Network
Remote UI
System Monitor
Reports and Lists
Troubleshooting
Appendix
To set the System Manager password:
Click [Register Password].
The Register Password screen is displayed.
Specify the necessary fields click [OK].
1
2
3
4
5
6
7
8
TOP
Back Previous Next
4-17
Table of Contents
Index
Advanced Fax
Features
Advanced Copy
Features
Network
Remote UI
System Monitor
Reports and Lists
Troubleshooting
Appendix
Import/Export Function
The Remote UI enables you to save the Address Book and
other settings information, such as a file that can be loaded
into the machine when needed. This function is useful
when you want to use the same settings on another
machine, and for backing up. The Import/Export function is
intended for data exchange, and is available only through
the Remote UI.
CAUTION
The Import/Export operation may take more than a few minutes to
complete. Do not turn the machine's main power OFF until the
operation is complete. Otherwise, the machine may malfunction.
NOTE
During an Export operation, the screen display does not change until
the operation is complete. Do not click [Start Export] while the
hourglass or pointer indicates that the operation is still being
processed.
[Import/Export] is displayed only when you are in the Administrator
Mode.
Saving the Address Book
You can store the Address Book as a file in your computer.
1. Click [Add.Func.] select [Import/Export]
from the menu that appears under
[Add.Func.] click [Address Book].
1
2
3
4
5
6
7
8
TOP
Back Previous Next
4-18
Table of Contents
Index
Advanced Fax
Features
Advanced Copy
Features
Network
Remote UI
System Monitor
Reports and Lists
Troubleshooting
Appendix
2. Click [Start Export].
3. Follow the instructions on the screen to
specify the location where you want to save
the file.
The file is saved in the specified location.
Loading an Address Book
You can load address books into the machine from saved files.
NOTE
When you register the contents of a new file, the currently registered
addresses are overwritten by the new address list.
Do not load the address book when the machine is set for Delayed
Sending.
You can register up to 123 addresses in the Address Book. Each
address is treated as a separate item.
You cannnot import the settings in <OPTIONAL SETTING> in
<ADDRESS BOOK SET.>. (See Optional Settings for One-Touch/
Coded Speed Dialing, on p. 1-6.)
1. Click [Add.Func.] select [Import/Export]
from the menu that appears under
[Add.Func.] click [Address Book].
1
2
3
4
5
6
7
8
TOP
Back Previous Next
4-19
Table of Contents
Index
Advanced Fax
Features
Advanced Copy
Features
Network
Remote UI
System Monitor
Reports and Lists
Troubleshooting
Appendix
2. Click [Import]. 3. Click [Browse] select the file to import
click [OK].
NOTE
Do not import any files while the machine is executing other jobs.
1
2
3
4
5
6
7
8
TOP
Back Previous Next
4-20
Table of Contents
Index
Advanced Fax
Features
Advanced Copy
Features
Network
Remote UI
System Monitor
Reports and Lists
Troubleshooting
Appendix
Saving Additional Functions Settings in
Files (Export)
You can store Additional Functions settings as a file in your
computer.
1. Click [Add.Func.] select [Import/Export]
from the menu that appears under
[Add.Func.] click [Additional Functions].
2. Click [Start Export].
3. Follow the instructions on the screen to
specify the location where you want to save
the file.
The file is saved in the specified location.
1
2
3
4
5
6
7
8
TOP
Back Previous Next
4-21
Table of Contents
Index
Advanced Fax
Features
Advanced Copy
Features
Network
Remote UI
System Monitor
Reports and Lists
Troubleshooting
Appendix
Loading Additional Functions Settings
Files (Overwrite/Import)
You can load Additional Functions settings into the machine
from saved files.
1. Click [Add.Func.] select [Import/Export]
from the menu that appears under
[Add.Func.] click [Additional Functions].
2. Click [Import].
1
2
3
4
5
6
7
8
TOP
Back Previous Next
4-22
Table of Contents
Index
Advanced Fax
Features
Advanced Copy
Features
Network
Remote UI
System Monitor
Reports and Lists
Troubleshooting
Appendix
3. Click [Browse] select the file to import
click [OK].
NOTE
When Additional Functions settings are imported, Network
Settings are automatically overwritten.
The machine must be restarted to enable the imported
Additional Functions settings. After importing, turn OFF the
main power switch of the machine, wait at least 10 seconds,
and turn the power back ON.
After importing Additional Functions settings, the Remote UI
cannot be used to perform other operations until the machine
is restarted.
Do not import any files while the machine is executing other
jobs.
1
2
3
4
5
6
7
8
TOP
Back Previous Next
4-23
Table of Contents
Index
Advanced Fax
Features
Advanced Copy
Features
Network
Remote UI
System Monitor
Reports and Lists
Troubleshooting
Appendix
Device Custom Settings
The machine's custom settings can be edited with the
Remote UI.
The following procedure shows how to customize the
machine's settings from the Remote UI.
NOTE
You can also access these setting menus from the Operation Panel of
the machine. For details, see Chapter 13, Machine Settings, in the
Basic Guide.
1. Click [Add.Func.] select [Common
Settings] from the menu that appears under
[Add.Func.] click the type of custom
setting that you want to specify.
2. Specify all the necessary fields click [OK].
The above screen shot shows [Common Settings].
NOTE
If you are changing the Network Settings, the machine must be
restarted to enable the settings. Turn OFF the main power switch
of the machine, wait at least 10 seconds, and turn the power back
ON.
1
2
3
4
5
6
7
8
TOP
Back Previous Next
5-1
Table of Contents
Index
Advanced Fax
Features
Advanced Copy
Features
Network
Remote UI
System Monitor
Reports and Lists
Troubleshooting
Appendix
5 System Monitor
Checking Job and Machine Status ........................................................ 5-2
Checking Transmission/Reception Results
(MF6550/MF6560/MF6580 Only) ........................... 5-2
Checking and Deleting Transmitting/Received
Documents Stored in Memory (MF6550/
MF6560/MF6580 Only)........................................... 5-2
Checking and Deleting Copy Jobs.......................... 5-3
Checking and Deleting Print Jobs .......................... 5-3
1
2
3
4
5
6
7
8
TOP
Back Previous Next
5-2
Table of Contents
Index
Advanced Fax
Features
Advanced Copy
Features
Network
Remote UI
System Monitor
Reports and Lists
Troubleshooting
Appendix
Checking Job and Machine Status
System monitor enables you to view the transmission and
reception results, monitor the status of the copy, fax, print
jobs currently being processed.
Checking Transmission/Reception
Results (MF6550/MF6560/MF6580 Only)
1. Press [System Monitor].
2. Use [ ] or [ ] to select <TX/RX LOG>,
then press [OK].
3. Use [ ] or [ ] to view the required
transmission/reception result.
4. Press [Stop] to return to standby mode.
NOTE
If you set <CHECKING THE LOG> to <OFF> in <SYSTEM
SETTINGS>, transmission/reception result does not appear in
the LCD.
Checking and Deleting Transmitting/
Received Documents Stored in Memory
(MF6550/MF6560/MF6580 Only)
1. Press [System Monitor].
2. Use [ ] or [ ] to select <RX/TX
STATUS>, then press [OK].
3. Use [ ] or [ ] to select the desired
document, then press [OK].
If you select a document with the message <TX STNDBY>,
<TX TRM...>, or <RX TRM...>, skip to step 6.
4. Use [ ] or [ ] to select <CANCEL> or
<TRANSFER>, then press [OK].
<TRANSFER>: To send the document.
<CANCEL>: To delete the document, skip to step 6.
NOTE
You can select <TRANSFER> only for the received document in
memory.
1
2
3
4
5
6
7
8
TOP
Back Previous Next
5-3
Table of Contents
Index
Advanced Fax
Features
Advanced Copy
Features
Network
Remote UI
System Monitor
Reports and Lists
Troubleshooting
Appendix
5. Use the numeric keys to enter a recipients
number, then press [OK].
The machine starts to send the selected document.
6. Use [ ] to select <YES>, then press [OK].
7. Press [Stop] to return to standby mode.
Checking and Deleting Copy Jobs
1. Press [System Monitor].
2. Confirm that <COPY STATUS> is displayed,
then press [OK].
3. Use [ ] or [ ] to scroll through the job
list.
When you delete the copy job, press [OK], then press [ ] to
select <YES>.
4. Press [Stop] to return to standby mode.
Checking and Deleting Print Jobs
1. Press [System Monitor].
2. Use [ ] or [ ] to select <PRINT
STATUS>, then press [OK].
3. Use [ ] or [ ] to scroll through the job
list.
When you delete the print job, press [OK], then press [ ] to
select <YES>.
4. Press [Stop] to return to standby mode.
1
2
3
4
5
6
7
8
TOP
Back Previous Next
6-1
Table of Contents
Index
Advanced Fax
Features
Advanced Copy
Features
Network
Remote UI
System Monitor
Reports and Lists
Troubleshooting
Appendix
6 Reports and Lists
Summary of Reports and Lists .............................................................. 6-2
Printing Reports Automatically (MF6550/MF6560/MF6580 Only) ........ 6-3
TX REPORT........................................................... 6-3
RX REPORT........................................................... 6-4
ACTIVITY REPORT................................................ 6-5
1
2
3
4
5
6
7
8
TOP
Back Previous Next
6-2
Table of Contents
Index
Advanced Fax
Features
Advanced Copy
Features
Network
Remote UI
System Monitor
Reports and Lists
Troubleshooting
Appendix
Summary of Reports and Lists
The machine can generate the following reports and lists.
* MF6550/MF6560/MF6580 Only
NOTE
To print USERS DATA LIST, select <USER DATA LIST> in <LIST
PRINT> located in <REPORT SETTINGS>. To manually print
ACTIVITY REPORT, select <ACTIVITY REPORT> instead of <USER
DATA LIST> in the same procedure.
To print 1-TOUCH LIST, CODED DIAL LIST, and GROUP DIAL LIST,
select the appropriate option under <SPEED DIAL LIST> in <LIST
PRINT> located in <REPORT SETTINGS>.
To print 1-TOUCH LIST 2 and CODED DIAL LIST 2, select the
appropriate option under <ADD BOOK DETAILS> in <LIST PRINT>
located in <REPORT SETTINGS>.
Report/List Description
1-TOUCH LIST*
Lists the recipient addresses registered to all the one-touch speed dialing keys.
1-TOUCH LIST 2*
Lists the detailed data of [1-TOUCH LIST].
CODED DIAL LIST*
Lists the recipient addresses registered to all the coded speed dialing codes.
CODED DIAL LIST 2*
Lists the detailed data of [CODED DIAL LIST].
GROUP DIAL LIST*
Lists groups registered for group dialing.
USERS DATA LIST
Lists all the current settings and registered sender information.
ACTIVITY REPORT*
Shows the last 40 transactions performed by the machine.
TX REPORT*
Shows the transmission result. Can be set to print automatically.
RX REPORT*
Shows the reception result. Can be set to print automatically.
1
2
3
4
5
6
7
8
TOP
Back Previous Next
6-3
Table of Contents
Index
Advanced Fax
Features
Advanced Copy
Features
Network
Remote UI
System Monitor
Reports and Lists
Troubleshooting
Appendix
Printing Reports Automatically (MF6550/MF6560/MF6580 Only)
TX REPORT, RX REPORT, and ACTIVITY REPORT can be
set to print automatically.
TX REPORT
1. Press [Additional Functions].
2. Use [ ] or [ ] to select <REPORT
SETTINGS>, then press [OK].
3. Confirm that <SETTINGS> is displayed, then
press [OK].
4. Confirm that <TX REPORT> is displayed,
then press [OK].
5. Use [ ] or [ ] to select the setting you
want, then press [OK].
<PRINT ERROR ONLY>: Prints a report only when a
transmission error occurs.
<OUTPUT YES>: Prints a report every time you send a
document.
<OUTPUT NO>: Does not print a report. Skip to step 7.
6. Confirm that <REPORT WITH TX IMAGE> is
displayed, use [ ] or [ ] to select <ON>
or <OFF>, then press [OK].
<OFF>: Does not print the first page.
<ON>: Prints the first page.
7. Press [Stop] to return to standby mode.
1
2
3
4
5
6
7
8
TOP
Back Previous Next
6-4
Table of Contents
Index
Advanced Fax
Features
Advanced Copy
Features
Network
Remote UI
System Monitor
Reports and Lists
Troubleshooting
Appendix
Report Items
The following items are displayed in the Transmission Report:
Transaction description
TX/RX NO: Transaction number
RECIPIENT ADDRESS: Recipients fax/telephone number
DESTINATION ID: Registered name for speed dial
ST. TIME: Transmission time
TIME USE: Transmission duration
PAGES SENT: Number of pages sent
RESULT: Result of transaction
OK: Transmission successful
NG: Transmission failed
STOP: Transmission manually canceled before completion
BUSY/NO SIGNAL: The line is busy or the recipient does not
answer your call
Error code: For descriptions of error codes, see
Chapter 12, Troubleshooting, in the Basic Guide.
RX REPORT
1. Press [Additional Functions].
2. Use [ ] or [ ] to select <REPORT
SETTINGS>, then press [OK].
3. Confirm that <SETTINGS> is displayed, then
press [OK].
4. Use [ ] or [ ] to select <RX REPORT>,
then press [OK].
5. Use [ ] or [ ] to select the setting you
want, then press [OK].
<PRINT ERROR ONLY>: Prints a report only when a reception
error occurs.
<OUTPUT YES>: Prints a report every time you receive a
document.
<OUTPUT NO>: Does not print a report.
6. Press [Stop] to return to standby mode.
1
2
3
4
5
6
7
8
TOP
Back Previous Next
6-5
Table of Contents
Index
Advanced Fax
Features
Advanced Copy
Features
Network
Remote UI
System Monitor
Reports and Lists
Troubleshooting
Appendix
Report Items
The following items are displayed in the Reception Report:
Transaction description
TX/RX NO: Transaction number
RECIPIENT ADDRESS: Recipients fax/telephone number
DESTINATION ID: Registered name for speed dial
ST. TIME: Transmission time
TIME USE: Transmission duration
PGS.: Number of pages received
RESULT: Result of transaction
OK: Reception successful
NG: Reception failed
STOP: Reception manually canceled before completion
Error code: For descriptions of error codes, see
Chapter 12, Troubleshooting, in the Basic Guide.
ACTIVITY REPORT
1. Press [Additional Functions].
2. Use [ ] or [ ] to select <REPORT
SETTINGS>, then press [OK].
3. Confirm that <SETTINGS> is displayed, then
press [OK].
4. Use [ ] or [ ] to select <ACTIVITY
REPORT>, then press [OK].
5. Confirm that <AUTO PRINT> is displayed,
then press [OK].
6. Use [ ] or [ ] to select the setting you
want, then press [OK].
<OUTPUT YES>: Prints a report after every 40 transactions.
<OUTPUT NO>: Does not print a report. Skip to step 9.
1
2
3
4
5
6
7
8
TOP
Back Previous Next
6-6
Table of Contents
Index
Advanced Fax
Features
Advanced Copy
Features
Network
Remote UI
System Monitor
Reports and Lists
Troubleshooting
Appendix
7. Confirm that <TX/RX SEPARATE> is
displayed, then press [OK].
8. Use [ ] or [ ] to select the setting you
want, then press [OK].
<OFF>: Prints a report with the transmission and reception
results listed chronologically.
<ON>: Prints a report with the transmission and reception results
separated in a report.
9. Press [Stop] to return to standby mode.
Report Items
The following items are displayed in the Activity Report:
ST. TIME: Transmission time
DESTINATION TEL/ID: Recipients fax/telephone number/
Registered name for speed dial
NO: Transaction number
MODE: Transaction, Error correction mode
PGS.: Number of pages sent
RESULT: Result of transaction, transaction duration
OK: Transaction successful
NG: Transaction failed
1
2
3
4
5
6
7
8
TOP
Back Previous Next
7-1
Table of Contents
Index
Advanced Fax
Features
Advanced Copy
Features
Network
Remote UI
System Monitor
Reports and Lists
Troubleshooting
Appendix
7 Troubleshooting
General Problems.................................................................................... 7-2
Paper Feeding Problems......................................................................... 7-4
Faxing Problems (MF6550/MF6560/MF6580 Only) ................................ 7-5
Sending Problems .................................................. 7-5
Receiving Problems................................................ 7-9
Copying Problems................................................................................. 7-14
Printing Problems.................................................................................. 7-15
Telephone Problems (MF6550/MF6560/MF6580 Only)........................ 7-17
Network Problems (MF6580 Only)........................................................ 7-18
Customer Support ................................................................................. 7-20
Customer Support (U.S.A).................................... 7-20
Customer Support (Canada) ................................ 7-20
1
2
3
4
5
6
7
8
TOP
Back Previous Next
7-2
Table of Contents
Index
Advanced Fax
Features
Advanced Copy
Features
Network
Remote UI
System Monitor
Reports and Lists
Troubleshooting
Appendix
General Problems
The machine has no power.
Q Is the power cord plugged in securely?
A Check that the power cord is securely plugged into
the machine and into the wall outlet. If the machine
is plugged into a power strip, make sure the power
strip is plugged in and turned on.
Q Is the power cord supplying power?
A Use a different power cord, or test the cord for
continuity using a voltmeter.
Q Is the main power switch turned on?
A Turn on the main power switch.
The Error indicator comes on.
Q Does the machine feed paper correctly, or is
there paper in the cassette or multi-purpose
tray?
A Clear the paper jam, or load paper in the cassette
or multi-purpose tray. (For instructions on clearing
paper jam, see Chapter 12, Clearing Jams, in the
Basic Guide. For instructions on loading paper, see
Set Up the Machine, in the Starter Guide.)
A If the machine has no paper jam, or paper is
loaded in the cassette or multi-purpose tray, turn off
the machine and wait for more than 10 seconds,
then turn it on again. If the problem is fixed, the
Alarm indicator will turn off, and the LCD will return
to standby mode. If the Alarm indicator remains
flash, unplug the machine, and contact Canon
Authorized Service Facilities or the Canon
Customer Care Center.
1
2
3
4
5
6
7
8
TOP
Back Previous Next
7-3
Table of Contents
Index
Advanced Fax
Features
Advanced Copy
Features
Network
Remote UI
System Monitor
Reports and Lists
Troubleshooting
Appendix
Nothing appears in the LCD.
Q Is the power cord plugged in securely?
A Unplug the machine and wait for 5 seconds, then
plug it back in. If the LCD still remains blank,
contact Canon Customer Care Center.
Q Is the main power switch turned on?
A Turn on the main power switch.
Q Is the machine in Sleep mode?
A Press [ON/OFF] on the operation panel to cancel
Sleep mode.
1
2
3
4
5
6
7
8
TOP
Back Previous Next
7-4
Table of Contents
Index
Advanced Fax
Features
Advanced Copy
Features
Network
Remote UI
System Monitor
Reports and Lists
Troubleshooting
Appendix
Paper Feeding Problems
Paper does not feed properly.
Q Is the paper loaded correctly?
A Make sure the paper is correctly loaded. (See Set
Up the Machine, in the Starter Guide.)
Q Does the machine contain too many sheets?
A Make sure you load the correct quantity. (See
Chapter 3, Print Media, in the Basic Guide.)
Multiple sheets feed together into the machine.
Q Is the paper loaded correctly?
A Make sure the paper is correctly loaded. (See Set
Up the Machine, in the Starter Guide.)
Q Does the machine contain too many sheets?
A Make sure you load the correct quantity. (See
Chapter 3, Print Media, in the Basic Guide.)
Q Are different types of paper loaded in the
machine?
A Load only one type of paper.
A Make sure you load paper that meets the
requirements for use. (See Chapter 3, Print
Media, in the Basic Guide.)
A Let the paper run out before refilling the machine.
Avoid mixing new stock with paper already loaded.
Repeated paper jams occur.
Q Is the correct type of paper loaded in the
machine?
A Make sure you load paper that meets the
requirements for use. (See Chapter 3, Print
Media, in the Basic Guide.)
1
2
3
4
5
6
7
8
TOP
Back Previous Next
7-5
Table of Contents
Index
Advanced Fax
Features
Advanced Copy
Features
Network
Remote UI
System Monitor
Reports and Lists
Troubleshooting
Appendix
Faxing Problems (MF6550/MF6560/MF6580 Only)
Sending Problems
Cannot send a fax.
Q Is the machine overheated?
A Unplug the machine and let it cool for about 5
minutes. Then plug in the machine and try sending
again.
Q Did you just turn on the machine?
A Wait until the machine is ready.
Q Is the machine set for the correct telephone line
type?
A Make sure the machine is set for the correct
telephone line type. (See Set the Machine for
Sending Faxes, in the Starter Guide.)
Q
Is your machine in fax mode?
A Press [FAX] to show the fax standby display.
Q Is the document loaded correctly?
A Make sure the document is correctly loaded. (See
Chapter 2, Document Handling, in the Basic
Guide.)
A Make sure the left cover is fully closed.
Q Is the one-touch speed dialing key or coded
speed dialing code you entered registered
correctly?
A Check that the speed dialing settings are
registered correctly. (See Chapter 4, Sending
Faxes, in the Basic Guide.)
1
2
3
4
5
6
7
8
TOP
Back Previous Next
7-6
Table of Contents
Index
Advanced Fax
Features
Advanced Copy
Features
Network
Remote UI
System Monitor
Reports and Lists
Troubleshooting
Appendix
Q Did you dial the correct number?
A Check that you have the correct number.
Q Is the machine in Sleep mode?
A The machine does not scan documents if it is in
Sleep mode. To take the machine out of Sleep
mode, press [ON/OFF] on the operation panel.
Q Is the recipients machine out of paper?
A Ask the recipient to make sure paper is loaded in
the machine.
Q Are there other documents being sent from
memory?
A Allow time for the documents to finish sending.
Q Has an error occurred during transmission?
A Check the LCD for an error message. (See
Chapter 12, Troubleshooting, in the Basic Guide.)
A Print an Activity Report and check for an error.
(See ACTIVITY REPORT, on p. 6-5.)
Q Is the telephone cable connected properly?
A Make sure the cable is connected properly. (See
Set Up the Machine, in the Starter Guide.)
Q Is the telephone line working properly?
A Make sure there is a dial tone when you press
[Hook] or when you lift the handset of any external
telephone connected to the machine. If there is no
dial tone, contact your local telephone company.
Q Is the recipients machine a G3 fax machine?
A Make sure the recipients machine is compatible
with your machine.
1
2
3
4
5
6
7
8
TOP
Back Previous Next
7-7
Table of Contents
Index
Advanced Fax
Features
Advanced Copy
Features
Network
Remote UI
System Monitor
Reports and Lists
Troubleshooting
Appendix
Q Is BUSY/NO SIGNAL shown on the ERROR TX
REPORT?
A The fax number you dialed is busy. Try sending the
document later.
A The recipients machine is not working. Ask the
recipient to check the machine.
Q Did the recipients machine answer within 35
seconds (after all automatic redialing
attempts)?
A Ask the recipient to check the machine. For an
overseas call, add pauses to the registered
number. (See Dialing an Overseas Number (With
Pauses), on p. 1-6.)
Q Is the Processing/Data indicator lit?
A The external phone is busy. Please wait until the
external phone becomes free.
Memory fills up immediately when you try to send.
Q Are you sending with the resolution set to
<SUPER FINE> or <ULTRA FINE>?
A If your document does not contain fine text or
photographs, set the resolution to <STANDARD>.
A If your document contains fine text or photographs,
send it directly rather than using a memory
transmission.
Q Is a document stored in memory, leaving little
memory available?
A Print, send, or delete any documents stored in
memory.
Faxes sent from the machine are spotted or dirty.
Q Is the recipients machine working properly?
A Check the machine by making a copy. If the copy is
clear, the problem may be in the recipients
machine. If the copy is spotted or dirty, clean the
scanner components. (See Chapter 11,
Maintenance, in the Basic Guide.)
1
2
3
4
5
6
7
8
TOP
Back Previous Next
7-8
Table of Contents
Index
Advanced Fax
Features
Advanced Copy
Features
Network
Remote UI
System Monitor
Reports and Lists
Troubleshooting
Appendix
Q Is the document loaded correctly?
A Make sure the document is correctly loaded. (See
Chapter 2, Document Handling, in the Basic
Guide.)
The documents you sent are too light.
Q Is the density set to the <LT> side?
A Set the density to the <DK+> side.
Q Are the scanning components of the machine
clean?
A Make sure the scanning components are clean.
Sending of documents is too slow.
Q Is the resolution set to <FINE>, <SUPER FINE>,
or <ULTRA FINE>?
A Setting the resolution to <STANDARD> reduces
the sending time.
Q Is Error Correction Mode (ECM) set to <ON>?
A Because ECM corrects errors during a
transmission, any problems on the line can mean
that the transmission will take extra time. Set ECM
to <OFF>.
Cannot send using Error Correction Mode (ECM).
Q Does the recipients machine support ECM?
A If the recipients machine does not support ECM,
the document is sent in normal mode without error
checking.
Errors occur frequently while sending.
Q Are the telephone lines in poor condition, or do
you have a bad connection?
A Check if there is a device nearby that interferes
with signal transmission (e.g., microwave oven).
A Lower the transmission speed. (See Chapter 13,
Machine Settings, in the Basic Guide.)
1
2
3
4
5
6
7
8
TOP
Back Previous Next
7-9
Table of Contents
Index
Advanced Fax
Features
Advanced Copy
Features
Network
Remote UI
System Monitor
Reports and Lists
Troubleshooting
Appendix
Receiving Problems
Cannot receive a fax automatically.
Q Is the machine set to receive automatically?
A For the machine to receive faxes automatically,
receive mode must be set to <FaxTel>, <FaxOnly>,
or <AnsMode>. If you have set <AnsMode>,
confirm that an answering machine is connected to
the machine and that it is turned on with an
outgoing message properly recorded. (See
Setting Receive Mode, on p. 1-8.)
Q Is a document stored in memory, leaving little
or no memory available?
A Print, send, or delete any documents stored in
memory.
Q Has an error occurred during reception?
A Check the LCD for an error message. (See
Chapter 12, Troubleshooting, in the Basic Guide.)
A Print an Activity Report and check for an error.
(See ACTIVITY REPORT, on p. 6-5.)
Q Is paper loaded in the machine?
A Make sure paper is loaded in the machine. (See
Set Up the Machine, in the Starter Guide.)
Q Is the telephone cable connected properly?
A Make sure the cable is connected properly. (See
Set Up the Machine, in the Starter Guide.)
No automatic switching between telephone and fax calls.
Q Is the machine set to switch automatically
between telephone and fax calls?
A For the machine to switch between fax and
telephone calls automatically, the receive mode
must be set to <FaxTel>, <AnsMode>, or <DRPD>.
If you have set <AnsMode>, confirm that an
answering machine is connected to the machine
and that it is turned on with an outgoing message
properly recorded. (See Setting Receive Mode,
on p. 1-8.)
1
2
3
4
5
6
7
8
TOP
Back Previous Next
7-10
Table of Contents
Index
Advanced Fax
Features
Advanced Copy
Features
Network
Remote UI
System Monitor
Reports and Lists
Troubleshooting
Appendix
Q Is a document stored in memory, leaving little
or no memory available?
A Print, send, or delete any documents stored in
memory.
Q Has an error occurred during reception?
A Check the LCD for an error message. (See
Chapter 12, Troubleshooting, in the Basic Guide.)
A Print an Activity Report and check for an error.
(See ACTIVITY REPORT, on p. 6-5.)
Q Is paper loaded in the machine?
A Make sure paper is loaded in the machine. (See
Set Up the Machine, in the Starter Guide.)
Q Can the senders machine send the CNG signal,
which tells your machine that the incoming call
is a fax call?
A Some machines cannot send this signal. In such
cases, receive the fax manually.
Cannot receive a document manually.
Q Is the machine set to receive manually?
A For the machine to receive faxes manually, receive
mode must be set to <Manual>. (See Setting
Receive Mode, on p. 1-8.)
A If you set <MANUAL/AUTO> to <ON> in <RX
SETTINGS> located in <FAX SETTINGS>, the
machine will receive faxes automatically even when
the receive mode is set to <Manual>. (See
Chapter 13, Machine Settings, in the Basic Guide.)
Q Have you disconnected the call by pressing
[Start] or dialing the remote reception ID after
hanging up?
A Always press [Start] or dial the remote reception ID
before hanging up. Otherwise you will disconnect
the call.
1
2
3
4
5
6
7
8
TOP
Back Previous Next
7-11
Table of Contents
Index
Advanced Fax
Features
Advanced Copy
Features
Network
Remote UI
System Monitor
Reports and Lists
Troubleshooting
Appendix
Print quality is poor.
Q Is the toner low or unevenly distributed?
A Redistribute the toner inside the toner cartridge. If
the problem persists, replace the toner cartridge.
(See Chapter 11, Maintenance, in the Basic
Guide.)
Q Is the correct type of paper loaded in the
machine?
A Make sure you load paper that meets the
requirements for use. (See Chapter 3, Print
Media, in the Basic Guide.)
Q Is the senders machine functioning properly?
A Ask the sender to check that the scanning
components of the machine are clean.
Q Is the machine in toner saver mode?
A Set <TONER SAVER MODE> to <OFF> in
<COMMON SETTINGS>. (See Chapter 13,
Machine Settings, in the Basic Guide.)
Faxes do not print.
Q Have you removed the plastic seal from the
toner cartridge?
A Make sure you remove the seal from the cartridge.
(See Set Up the Machine, in the Starter Guide.)
Q Is the toner cartridge installed properly?
A Make sure the toner cartridge is installed properly.
(See Set Up the Machine, in the Starter Guide.)
Q Is the cartridge out of toner?
A Replace the toner cartridge. (See Chapter 11,
Maintenance, in the Basic Guide.)
A Select <KEEP PRINTING> for <CONT.
PRINTING> in <PRINTER SETTINGS> located in
<FAX SETTINGS>. With this setting, the machine
will not store documents in the memory even if the
toner has run out. (See Chapter 13, Machine
Settings, in the Basic Guide.)
1
2
3
4
5
6
7
8
TOP
Back Previous Next
7-12
Table of Contents
Index
Advanced Fax
Features
Advanced Copy
Features
Network
Remote UI
System Monitor
Reports and Lists
Troubleshooting
Appendix
Q Is the correct size of paper loaded in the
machine?
A Make sure you load paper that meets the
requirements for use. (See Chapter 3, Print
Media, in the Basic Guide.)
A Change <REG. PAPER SIZE> in <COMMON
SETTINGS>. (See Chapter 13, Machine Settings,
in the Basic Guide.)
Received faxes print blotched or unevenly.
Q Are the telephone lines in poor condition, or do
you have a bad connection?
A Error Correction Mode (ECM) should eliminate
such problems. However, if the telephone lines are
in poor condition, you may have to try again.
Q Is the senders machine functioning properly?
A Ask the sender to check that the scanning
components of the machine are clean.
Q Is the toner low or unevenly distributed?
A Redistribute the toner inside the toner cartridge. If
the problem persists, replace the toner cartridge.
(See Chapter 11, Maintenance, in the Basic
Guide.)
Cannot receive using Error Correction Mode (ECM).
Q Does the senders machine support ECM?
A If the senders machine does not support ECM, the
document is received in normal mode without error
checking.
Receiving of documents is too slow.
Q Is ECM (Error Correction Mode) set to <ON>?
A Because ECM corrects errors during a
transmission, any problems on the line can mean
that the transmission will take extra time. Set ECM
to <OFF>.
1
2
3
4
5
6
7
8
TOP
Back Previous Next
7-13
Table of Contents
Index
Advanced Fax
Features
Advanced Copy
Features
Network
Remote UI
System Monitor
Reports and Lists
Troubleshooting
Appendix
You cannot get documents from information services.
Q Is your machine set to the tone dialing type of
the telephone line?
A Press [Tone] to set the tone dialing.
Q Were there any instructions from the sender,
such as to set to receive?
A Just before receiving, press [Start].
Errors occur frequently while receiving.
Q Are the telephone lines in poor condition, or do
you have a bad connection?
A Check if there is a device nearby that interferes
with signal reception (e.g., microwave oven).
A Lower the reception speed. (See Chapter 13,
Machine Settings, in the Basic Guide.)
Q Is the senders machine functioning properly?
A Ask the sender to check that the machine is
functioning properly.
1
2
3
4
5
6
7
8
TOP
Back Previous Next
7-14
Table of Contents
Index
Advanced Fax
Features
Advanced Copy
Features
Network
Remote UI
System Monitor
Reports and Lists
Troubleshooting
Appendix
Copying Problems
Cannot make copies.
Q Have you removed the plastic seal from the
toner cartridge?
A Make sure you remove the seal from the cartridge.
(See Set Up the Machine, in the Starter Guide.)
Q Is the toner cartridge installed properly?
A Make sure the toner cartridge is installed properly.
(See Set Up the Machine, in the Starter Guide.)
A Make sure the left cover is fully closed.
Q Is the document loaded correctly?
A Make sure the document is correctly loaded. (See
Chapter 2, Document Handling, in the Basic
Guide.)
Q Does the document meet the requirements for
the machine?
A Make sure you load documents that meet the
requirements for use. (See Chapter 2, Document
Handling, in the Basic Guide.)
1
2
3
4
5
6
7
8
TOP
Back Previous Next
7-15
Table of Contents
Index
Advanced Fax
Features
Advanced Copy
Features
Network
Remote UI
System Monitor
Reports and Lists
Troubleshooting
Appendix
Printing Problems
Nothing prints.
Q Have you removed the plastic seal from the
toner cartridge?
A Make sure you remove the seal from the cartridge.
(See Set Up the Machine, in the Starter Guide.)
Q Is the cartridge out of toner?
A Replace the toner cartridge. (See Chapter 11,
Maintenance, in the Basic Guide.)
Printout is skewed.
Q Is the paper loaded correctly?
A Make sure the paper is correctly loaded in the
machine. (See Set Up the Machine, in the Starter
Guide.)
A Make sure the paper delivery slot is free of
obstructions.
Paper jams occur.
Q Is the correct type of paper loaded in the
machine?
A Make sure you load paper that meets the
requirements for use. (See Chapter 3, Print
Media, in the Basic Guide.)
Printout is not clear.
Q Is the correct type of paper loaded in the
machine?
A Make sure you load paper that meets the
requirements for use. (See Chapter 3, Print
Media, in the Basic Guide.)
Q Are you printing on the wrong side of the
paper?
A Some papers have a right side for printing. If the
print quality is not as clear as you think it should be,
try printing on the other side of the paper.
1
2
3
4
5
6
7
8
TOP
Back Previous Next
7-16
Table of Contents
Index
Advanced Fax
Features
Advanced Copy
Features
Network
Remote UI
System Monitor
Reports and Lists
Troubleshooting
Appendix
Printout has vertical white streaks.
Q Is toner low or unevenly distributed?
A Redistribute the toner inside the cartridge. If the
problem persists, replace the cartridge. (See
Chapter 11, Maintenance, in the Basic Guide.)
1
2
3
4
5
6
7
8
TOP
Back Previous Next
7-17
Table of Contents
Index
Advanced Fax
Features
Advanced Copy
Features
Network
Remote UI
System Monitor
Reports and Lists
Troubleshooting
Appendix
Telephone Problems (MF6550/MF6560/MF6580 Only)
Cannot dial.
Q Is the telephone cable connected properly?
A Make sure the cable is connected properly. (See
Set Up the Machine, in the Starter Guide.)
Q Is the power cord plugged in securely?
A Check that the power cord is securely plugged into
the machine and into the wall outlet. If the machine
is plugged into a power strip, make sure the power
strip is plugged in and turned on.
Q Is the main power switch turned on?
A Turn on the main power switch.
Q Is the machine set for the correct telephone line
type?
A Make sure the machine is set for the correct
telephone line type. (See Set the Machine for
Sending Faxes, in the Starter Guide.)
Telephone disconnects while you are talking.
Q Is the telephone cable connected properly?
A Make sure the cable is connected properly. (See
Set Up the Machine, in the Starter Guide.)
Q Is the telephone cable defective?
A Use another cord.
Calls do not connect, or the wrong number is dialed.
Q Did you confirm the dial tone before entering
the telephone number?
A Make sure to confirm the dial tone before entering
a telephone number. If you enter the number
before the dial tone can be heard, the call may not
connect, or the wrong number may be dialed.
1
2
3
4
5
6
7
8
TOP
Back Previous Next
7-18
Table of Contents
Index
Advanced Fax
Features
Advanced Copy
Features
Network
Remote UI
System Monitor
Reports and Lists
Troubleshooting
Appendix
Network Problems (MF6580 Only)
Unable to print from a TCP/IP network.
Q Are the machine and cable properly
connected?
A Check that the machine is connected to the
network using the proper cable, then restart the
machine. (See Installing/Uninstalling Software, in
the Starter Guide.)
Q Is the TCP/IP network properly set up?
A Make sure the IP addresses are properly set up. If
the IP addresses are set using DHCP, BOOTP, or
RARP, make sure they are operating.
Q Is the computer that is printing properly set up?
A Make sure the proper printer driver is installed.
(See Installing/Uninstalling Software, in the
Starter Guide.)
A Make sure the correct machine is set as the output
destination for the computer that is printing in
[Printers and Faxes] or Print Manager.
Q Is the name of the file being printed too long?
A Rename the file with a shorter name. Normally
LPR (or the Microsoft TCP/IP Printer, if you are
using Windows 2000/XP) sends jobs either under
the name of the application software used for
printing, or the file name. However, a job name
longer than 255 bytes cannot be sent to the
machine.
1
2
3
4
5
6
7
8
TOP
Back Previous Next
7-19
Table of Contents
Index
Advanced Fax
Features
Advanced Copy
Features
Network
Remote UI
System Monitor
Reports and Lists
Troubleshooting
Appendix
The printer port name is not displayed in [Print to the following
port(s)].
Q Are the machine and cable properly
connected?
A Check that the machine is connected to the
network using the proper cable, then restart the
machine. (See Installing/Uninstalling Software, in
the Starter Guide.)
Q Is the computer that is printing properly set up?
A Make sure the proper printer driver is installed.
(See Installing/Uninstalling Software, in the
Starter Guide.)
A Make sure the correct machine is set as the output
destination for the computer that is printing in
[Printers and Faxes] or [Printers].
1
2
3
4
5
6
7
8
TOP
Back Previous Next
7-20
Table of Contents
Index
Advanced Fax
Features
Advanced Copy
Features
Network
Remote UI
System Monitor
Reports and Lists
Troubleshooting
Appendix
Customer Support
Customer Support (U.S.A)
Your machine is designed with the latest technology to provide
trouble-free operation. If you encounter a problem with the
machines operation, try to solve it by using the information in
this chapter. If you cannot solve the problem or if you think your
machine needs servicing, contact Canon Customer Care Center
at 1-800-828-4040 between the hours of 8:00 A.M. to 8:00 P.M.
EST Monday through Friday and 10:00 A.M. to 8:00 P.M. on
Saturday. 24 hour online support is also available at the website
http://www.canontechsupport.com/
Customer Support (Canada)
Canon Canada Inc., offers a full range of customer technical
support options*:
For step-by-step troubleshooting, e-mail technical support,
the latest driver or document downloads, and answers to
frequently asked questions visit http://www.canon.ca/
Automated step-by-step telephone support on most current
products 24 hours, 7 days a week 1-800-652-2666
Free live technical support 9 A.M. to 8 P.M. EST Monday
through Friday (excluding holidays) for products still under
warranty 1-800-652-2666
The location of the authorized service facility nearest you visit
http://www.canon.ca/ or 1-800-652-2666
If the problem cannot be corrected by using one of the above
technical support options, repair options are available at the
time of your call to the live technical support number above or
via the website at http://www.canon.ca/
* Support program specifics are subject to change without notice.
1
2
3
4
5
6
7
8
TOP
Back Previous Next
8-1
Table of Contents
Index
Advanced Fax
Features
Advanced Copy
Features
Network
Remote UI
System Monitor
Reports and Lists
Troubleshooting
Appendix
8 Appendix
Glossary ................................................................................................... 8-2
Index ....................................................................................................... 8-12
1
2
3
4
5
6
7
8
TOP
Back Previous Next
8-2
Table of Contents
Index
Advanced Fax
Features
Advanced Copy
Features
Network
Remote UI
System Monitor
Reports and Lists
Troubleshooting
Appendix
Glossary
A
Activity Report
A journal of the machines fax transactions, both sent and
received.
Automatic Document Feeder (ADF)
The device included in the machine that feeds the document
being faxed or copied, or scanned into the machine.
Automatic redialing
When the receiving fax machine is busy or does not answer, or
when an error occurs while sending, the machine waits a
specified time and then automatically redials the number. If the
receiving fax is still busy or does not answer, the machine waits
the specified time and dials again.
B
bps
Bits per second. Refers to the speed with which a fax machine
sends and receives data.
BOOTP
BOOTstrap Protocol. A protocol that enables a client machine to
automatically obtain network setup information from a server over
a TCP/IP network. BOOTP enables a client to automatically
locate such information as the host name, domain name, and IP
address, so that it is not necessary to create these items
manually.
Broadcasting
Transmitting documents to more than one location (through the
machines memory).
Buffer size
The size of a data area, or buffer, shared by devices or programs
working at different speeds or with different priorities. The buffer
is designed to prevent one device or process from being held up
by another. For this to be possible, the buffer must be set up
correctly.
1
2
3
4
5
6
7
8
TOP
Back Previous Next
8-3
Table of Contents
Index
Advanced Fax
Features
Advanced Copy
Features
Network
Remote UI
System Monitor
Reports and Lists
Troubleshooting
Appendix
C
CNG
Calling Tone. This is a signal sent by fax machines to identify the
call as an incoming document. When the receiving fax detects
this signal, it automatically starts to receive the fax transmission.
The majority of fax machines in use today can send and detect
CNG signals.
Coded Speed Dialing
An automatic dialing method that allows you to dial a fax or
telephone number by pressing [Coded Dial] and a two-digit code
using the numeric keys.
Cookie
A file left on a users computer when the user visits a web site. A
cookie allows the web site to recognize the user on subsequent
visits. Cookies are generally used to enable a user to
automatically sign on to certain web sites and to customize the
features offered by such sites.
Cursor
The underline symbol you see on the LCD when you register
numbers and names in the machine.
D
Delayed sending
The ability to send a document at a preset time in the future. You
do not have to be in your office to use delayed sending to one or
more destinations.
DHCP
Dynamic Host Configuration Protocol. A protocol that
automatically specifies the network settings of a client on a TCP/
IP network. Many of the settings required to set up TCP/IP, which
is the standard protocol of the Internet, can be made
automatically.
Dialing methods
Ways of pressing one or more keys to access a number to
connect to an outside party or fax machine.
Dialing methods include one-touch speed dialing, coded speed
dialing, group dialing, address book dialing, redialing, and regular
dialing with the numeric keys.
Document
The sheet of paper containing the data that you send to, or
receive from a machine.
dpi
Dots per inch. A machine of measurement for indicating a
machines resolution.
DRPD
This receive mode allows the machine to distinguish fax and
voice calls depending on the distinctive ring patterns assigned to
different numbers. Subscription to a DRPD service offered by
some telephone companies is required.
1
2
3
4
5
6
7
8
TOP
Back Previous Next
8-4
Table of Contents
Index
Advanced Fax
Features
Advanced Copy
Features
Network
Remote UI
System Monitor
Reports and Lists
Troubleshooting
Appendix
E
ECM
Error Correction Mode. The ability of your machine to reduce
system and line errors when sending or receiving from another
fax with ECM capability. ECM is most effective in areas where the
telephone lines are in poor condition or there is frequent
interference on the line.
Ethernet
An industry-standard local area network (LAN) system for
connecting together multiple computers. Data is sent from one
computer to another by breaking it into packets, and a packet
reaches its destination smoothly without any collision with other
packets.
Extension
A telephone connected to the machine that is used in place of the
handset. You can use the extension telephone to activate
incoming reception of documents manually.
F
FAX/TEL switching
This option allows you to set the machine to automatically detect
whether a call is from a fax or telephone. If the call is from another
fax, the transmission is automatically received. If the call is from a
telephone, the machine rings to let you know, so you can pick up
the handset. With this feature, one telephone line can be shared
by both the telephone and the fax.
File server
A personal computer or workstation to which two or more users
on client personal computers can gain access via a local area
network (LAN) in order to share and use its hard disk drive.
FINE
The resolution setting for documents with very small characters
and lines.
G
G3, Group 3 fax machine
Defined by CCITT/ITU-T. Uses encoding schemes to transmit
image data while reducing the amount of data that needs to be
transmitted, thus reducing transmission time. G3 fax machines
can transmit one page in less than one minute. Encoding
schemes for G3 fax machines are Modified Huffman (MH),
Modified READ (MR), Modified Modified READ (MMR), and Joint
Bi-level Image expert Group (JBIG).
Gateway Address
The default address of a network or Web site. It provides a single
domain name and point of entry to the site.
Group Dialing
A dialing method that enables you to dial multiple one-touch
speed dialing or coded speed dialing numbers together as a
group. This means that you can press just one key to enter
numbers when sending the same document to many
destinations.
1
2
3
4
5
6
7
8
TOP
Back Previous Next
8-5
Table of Contents
Index
Advanced Fax
Features
Advanced Copy
Features
Network
Remote UI
System Monitor
Reports and Lists
Troubleshooting
Appendix
H
HP-GL/2
A graphics language that allows computer applications to draw
graphic images using printers. Images in HP-GL/2 are
represented as vector graphics. Vector objects describe an image
in terms of geometric shapes, such as lines and polygons, and
fills. HP-GL/2 is supported by your Canon machine.
HTTP
Hypertext Transfer Protocol. The client-server TCP/IP protocol
used on the World Wide Web for the transfer of HTML (Hypertext
Markup Language) documents across the Internet.
I
Interface
The connection between two devices that makes it possible for
them to communicate with each other. The machine features a
USB interface, which makes it compatible with IBM and similar
personal computers.
Interface cable
The cable used to create the interface between a printer and a
computer.
Interface port
The machine comes with one USB port, located on the back of
the machine. You attach the cable that connects your computer
and machine to this port.
Internet Protocol (IP)
The underlying set of networking rules that describes how data is
transmitted across the Internet. Internet Protocol allows data from
one computer to be split into packets to be sent to another
computer with a specific IP address.
IP address
Internet Protocol address. A 32-bit numeric address used by IP
(internet protocol) to specify a computer on the Internet. The IP
address is usually written as four numbers separated by periods.
An example is 128.121.4.5.
ITU-T
A committee created to set international standards for
telecommunications.
1
2
3
4
5
6
7
8
TOP
Back Previous Next
8-6
Table of Contents
Index
Advanced Fax
Features
Advanced Copy
Features
Network
Remote UI
System Monitor
Reports and Lists
Troubleshooting
Appendix
L
LAN
Local Area Network. It is a network system formed by linking a
server, workstations, and computers, which are all located in the
same building or some other relatively limited area.
Log in
Entering a password as a means of user authentication to start a
computer session or access to a service.
LPD
Line Printer Daemon. A daemon is a program that runs, without
human intervention, to accomplish a given task. The Line Printer
Daemon controls the flow of print jobs to a printer.
M
MAC address
Media Access Control address. The hardware address of the
network adapter of a computer connected to a local area network.
Manual receiving
A method of receiving faxes in which you answer all incoming
calls using the external telephone. If you hear a slow beep it
indicates an incoming fax transmission from another machine.
Just press [Start] to receive the incoming fax.
Manual redialing
When you use regular dialing, you can redial a number manually
simply by pressing [Redial] on the operation panel. The last
number called is the number redialed.
Modem
A device that converts (MOdulates) digital data for transmission
over telephone lines. At the receiving end, this device converts
the modulated data (DEModulates) to digital format that the
computer understands.
N
Numeric keys
The round, numbered keys on the operation panel marked the
same as a standard telephone keypad.
Press them to perform regular dialing. You also use the numeric
keys to enter numbers and letters when you register and names,
and for entering coded speed dialing codes.
O
One-Touch Speed Dialing
An automatic dialing method that allows you to dial a fax or
telephone number by pressing a single one-touch speed dial key.
One-Touch Speed Dial keys
The numbered keys on the operation panel that may be
registered as single or a group of fax numbers. Once a number or
group is registered, you press one key to dial the entire number or
group.
1
2
3
4
5
6
7
8
TOP
Back Previous Next
8-7
Table of Contents
Index
Advanced Fax
Features
Advanced Copy
Features
Network
Remote UI
System Monitor
Reports and Lists
Troubleshooting
Appendix
P
Paper feed
Refers to guiding a sheet of paper into the machines paper path.
Paper feeder
The device in the machine that feeds recording media into the
machine for printing copied or faxed documents.
Pause
A timing entry required for registering certain long distance
numbers and for dialing out through some telephone systems or
switchboards. Pressing [Pause] enters a pause between digits of
a telephone number.
PHOTO
The document setting you use for sending or copying documents
with intermediate tones, such as photographs.
Protocol
A set of rules that govern the transmission of data across a
network. Examples of protocols are FTP, DHCP, BOOTP, RARP,
IPP, and TCP/IP.
FTP: File Transfer Protocol. A client-server protocol allowing a
user to transfer files on one computer to and from another
computer over a TCP/IP network. The File Transfer Protocol
also governs the client program with which the user transfers
files.
DHCP: Dynamic Host Configuration Protocol. A protocol which
automatically specifies the network settings of a client on a
TCP/IP network. Many of the settings required to set up TCP/
IP, which is the standard protocol of the Internet, can be made
automatically.
BOOTP: BOOT strap Protocol. A protocol that enables a client
machine to automatically obtain network setup information
from a server over a TCP/IP network. BOOTP enables a client
to automatically locate such information as the host name,
domain name, and IP address, so that it is not necessary to
create these items manually.
RARP: Reserve Address Resolution Protocol. A protocol which
associates a network adapter address (MAC address) with an
Internet Protocol (IP) address.
IPP: Internet Printing Protocol. A protocol used between a
client and a print server for carrying out remote printing over
the Internet.
TCP/IP (Transmission Control Protocol/Internet Protocol): The
protocol used to connect to the Internet and to wide area
networks.
1
2
3
4
5
6
7
8
TOP
Back Previous Next
8-8
Table of Contents
Index
Advanced Fax
Features
Advanced Copy
Features
Network
Remote UI
System Monitor
Reports and Lists
Troubleshooting
Appendix
Proxy server
A server that provides a cache of files available on remote servers
that are slow or expensive to access. The term proxy server
normally refers to a World Wide Web server that, on receiving a
URL, tries to supply the requested file from its cache. If it cannot
locate the file there, the proxy server would bring it from the
remote server and also save a copy in its cache so that the next
request can be obtained locally.
Pulse
See Rotary pulse.
R
RARP
Reverse Address Resolution Protocol. A protocol that associates
a network adapter address (MAC address) with an Internet
Protocol (IP) address.
Raster
Raster graphics describes an image as a pattern of dots,
compared to vector graphics which represents an image as a
geometrical formula. Each row of color dots in the mosaic of color
dots constitutes one raster graphic. In a printer, a raster graphic is
used as the master image from which a page is printed, because
the image can be transferred to paper by printing one raster at a
time.
Raw
This is a print application used with Windows 2000/XP. It can print
at higher speeds than LPD.
Receiving
Receiving transmission is also defined as RX or Reception. The
machine can be customized to receive fax documents in several
ways.
Reception
See Receiving.
Redialing-automatic
See Automatic redialing.
Redialing-manual
See Manual redialing.
Registering
A process by which you place fax or telephone numbers and
names in the machines memory for speed dialing so that you can
save time dialing destinations you call frequently.
Regular dialing
Pressing the individual numeric keys to dial a fax or telephone
number.
Remote reception ID
The two-digit code that enables you to manually activate fax
reception using an external telephone.
Remote reception
Activating fax reception by answering an external telephone that
is not located near the machine. You need to dial a remote
receiving ID number to start remote reception.
1
2
3
4
5
6
7
8
TOP
Back Previous Next
8-9
Table of Contents
Index
Advanced Fax
Features
Advanced Copy
Features
Network
Remote UI
System Monitor
Reports and Lists
Troubleshooting
Appendix
Remote UI
Remote User Interface (UI) allows you to remotely perform
machine functions from a computer connected to the network
using web browser software. Many functions that are done
physically at the Canon machines operation panel can be done
via software at a networked computer using a web browser, such
as Microsoft Internet Explorer.
Report
A document printed by the machine and containing information
about the faxes it has sent or received.
Resolution
The density of dots for any given output device. Expressed in
terms of dots per inch (dpi). Low resolution causes font
characters and graphics to have a jagged appearance. Higher
resolution means smoother curves and angles as well as a better
match to traditional typeface designs. Resolution values are
represented by horizontal data and vertical data, for example, 600
x 600 dpi.
RIP (Raster Image Processor)
The hardware and/or software functions of a printer that convert
vector graphic descriptions from a computer into raster graphic
images that can be printed.
Rotary pulse
A telephone dialing system where a dial is rotated to send pulses
to the telephone switching system. In pulse dialing, you hear
clicks. In touch-tone dialing, the most common dialing system,
you hear tones. Rotary pulse dialing requires certain setting
adjustments.
RX
See Receiving.
S
Scope ID
The Scope ID is a character string value that is appended to the
NetBIOS name, and is used for all NetBIOS over TCP/IP
communications. It provides a way for a computer to
communicate only with others sharing the same Scope ID.
Sending
A fax document that has been scanned by a fax machine and
sent over telephone lines, in the form of electrical pulses, to
another fax machine. Also called TX or Transmit.
Sending speed
The rate at which faxes are transmitted through the phone line.
See also bps (bits per seconds).
SMB
Server Message Block. A protocol that provides file and printer
sharing over a network for Windows computers.
Speed dialing
Dialing fax or telephone numbers by pressing a few keys. To use
automatic dialing, you must register the numbers in the machines
memory. See also One-Touch Speed Dialing, Coded Speed
Dialing, and Group Dialing.
Source Routing
Normally, a host has no control over the route taken by a packet it
sends. Source routing is a technique whereby the sender of a
packet can specify the route that a packet should take through the
network to its destination.
1
2
3
4
5
6
7
8
TOP
Back Previous Next
8-10
Table of Contents
Index
Advanced Fax
Features
Advanced Copy
Features
Network
Remote UI
System Monitor
Reports and Lists
Troubleshooting
Appendix
Spool
Simultaneous Peripheral Operations On-Line. Spooling means
putting jobs in a buffer, which is a special area in memory or on a
disk. Because devices access data at different rates, the buffer
provides a waiting station where the data can wait until the device
for which it is meant is ready to access it.
Standby
The mode in which the machine is on and ready to use.
Subnet Mask
SUBNETwork mask. The method used to determine which
subgroup, or subnet, an IP address belongs to on TCP/IP
networks, all devices whose IP addresses have the same prefix
would belong to the same subnet. Dividing a network into subnets
is useful for both security and performance reasons.
Switching hub
A network connection box to which a number of computers can
be connected. The switching hub forwards a data packet from the
network to the appropriate computer according to the packets
address. Conventional hubs simply send every packet to every
connected computer. Since a switching hub forwards packets only
to their intended recipients, it provides greater efficiency.
T
TCP/IP
Acronym for Transmission Control Protocol/Internet Protocol. The
protocol used to connect to the Internet and to wide-area
networks.
Tone
A key that allows you to temporarily switch to touch-tone from
pulse dialing. In some countries, on-line data services may
require that you use tone dialing.
Tone/pulse setting
The ability to set the machine to match the telephone dialing
system your telephone line uses: touch-tone or rotary pulse.
Toner
A black, resin coated powder contained in the toner cartridge.
The machine applies the toner to the surface of the
photosensitive drum inside the machine via an
electrophotographic mechanism.
Toner saver
The feature that extends cartridge life by reducing toner
consumption rate at a slight decrease in print quality.
Transmit
See Sending.
TX
See Sending.
1
2
3
4
5
6
7
8
TOP
Back Previous Next
8-11
Table of Contents
Index
Advanced Fax
Features
Advanced Copy
Features
Network
Remote UI
System Monitor
Reports and Lists
Troubleshooting
Appendix
U
URL
Uniform Resource Locator. A standard way of specifying the
location of an object, usually a web page, on the Internet. The
URL for a web page would look something like this:
http://www.w3.org/default.html. Here, http: indicates that a web
page is being accessed, http://www.w3.org is the address of the
server containing the web page, and default.html is the file
name under which the web page is stored on the server.
V
Vector Graphics
(See definition for Raster.)
1
2
3
4
5
6
7
8
TOP
Back Previous Next
8-12
Table of Contents
Index
Advanced Fax
Features
Advanced Copy
Features
Network
Remote UI
System Monitor
Reports and Lists
Troubleshooting
Appendix
Index
A
ACTIVITY REPORT
Printing automatically 6-5
Add.Func. button 4-5
Additional fax modes 1-15
Address Book 1-3
Viewing and Editing One-Touch or Coded
speed dialing 4-10
AnsMode 1-8
B
Broadcasting 1-15
C
Canceling
Current job 1-17
Delayed sending 5-2
Coded speed dialing 1-6, 4-10
D
Delayed sending 1-15
DRPD 1-10
F
Fax/Tel
Optional settings 1-9
FaxOnly 1-8
H
Help button 4-5
J
Job Status button 4-5
M
Manual 1-8
Memory reception 1-10
O
One-touch speed dialing 1-6, 4-10
P
Pulse dialing 1-5
R
Redialing 1-4
Automatically 1-4
Manually 1-4
Remote reception 1-12
Remote reception ID 1-12
Reports and lists 6-1
Printing automatically 6-3
RX REPORT
Printing automatically 6-4
T
Tone dialing 1-5
[Tone] key 1-5
Troubleshooting 7-1
Copying 7-14
Faxing 7-5
General 7-2
Network 7-18
Paper feeding 7-4
Printing 7-15
Telephone 7-17
U
Update button 4-5
1
2
3
4
5
6
7
8
TOP
Back Previous Next
Table of Contents
Index
Advanced Fax
Features
Advanced Copy
Features
Network
Remote UI
System Monitor
Reports and Lists
Troubleshooting
Appendix
CANON INC.
30-2, Shimomaruko 3-chome, Ohta-ku, Tokyo 146-8501, Japan
CANON U.S.A., INC.
One Canon Plaza, Lake Success, NY 11042, U.S.A.
CANON CANADA INC.
6390 Dixie Road Mississauga, Ontario L5T 1P7, Canada
CANON EUROPA N.V.
Bovenkerkerweg 59-61 1185 XB Amstelveen, The Netherlands
CANON FRANCE S.A.S.
17, quai du Prsident Paul Doumer 92414 Courbevoie Cedex, France
CANON COMMUNICATION & IMAGE FRANCE S.A.S.
12, rue de IIndustrie 92414 Courbevoie Cedex, France
CANON (U.K.) LTD.
Woodhatch, Reigate, Surrey, RH2 8BF, United Kingdom
CANON DEUTSCHLAND GmbH
Europark Fichtenhain A10, 47807 Krefeld, Germany
CANON ITALIA S.p.A.
Via Milano, 8 20097 San Donato Milanese (MI) Italy
CANON ESPAA, S.A.
c/ Joaqun Costa 41, 28002 Madrid, Spain
CANON LATIN AMERICA, INC.
703 Waterford Way Suite 400, Miami, Florida 33126 U.S.A.
CANON AUSTRALIA PTY. LTD
1 Thomas Holt Drive, North Ryde, Sydney, N.S.W. 2113, Australia
CANON CHINA CO.,LTD
15F, North Tower, Beijing Kerry Centre, 1 Guang Hua Road, Chao Yang District, 100020, Beijing, China
CANON SINGAPORE PTE. LTD.
1 HarbourFront Avenue #04-01 Keppel Bay Tower, Singapore 098632
FA7-8175 (010) CANON INC. 2006
You might also like
- A Heartbreaking Work Of Staggering Genius: A Memoir Based on a True StoryFrom EverandA Heartbreaking Work Of Staggering Genius: A Memoir Based on a True StoryRating: 3.5 out of 5 stars3.5/5 (231)
- The Sympathizer: A Novel (Pulitzer Prize for Fiction)From EverandThe Sympathizer: A Novel (Pulitzer Prize for Fiction)Rating: 4.5 out of 5 stars4.5/5 (121)
- Grit: The Power of Passion and PerseveranceFrom EverandGrit: The Power of Passion and PerseveranceRating: 4 out of 5 stars4/5 (588)
- Devil in the Grove: Thurgood Marshall, the Groveland Boys, and the Dawn of a New AmericaFrom EverandDevil in the Grove: Thurgood Marshall, the Groveland Boys, and the Dawn of a New AmericaRating: 4.5 out of 5 stars4.5/5 (266)
- The Little Book of Hygge: Danish Secrets to Happy LivingFrom EverandThe Little Book of Hygge: Danish Secrets to Happy LivingRating: 3.5 out of 5 stars3.5/5 (399)
- Never Split the Difference: Negotiating As If Your Life Depended On ItFrom EverandNever Split the Difference: Negotiating As If Your Life Depended On ItRating: 4.5 out of 5 stars4.5/5 (838)
- Shoe Dog: A Memoir by the Creator of NikeFrom EverandShoe Dog: A Memoir by the Creator of NikeRating: 4.5 out of 5 stars4.5/5 (537)
- The Emperor of All Maladies: A Biography of CancerFrom EverandThe Emperor of All Maladies: A Biography of CancerRating: 4.5 out of 5 stars4.5/5 (271)
- The Subtle Art of Not Giving a F*ck: A Counterintuitive Approach to Living a Good LifeFrom EverandThe Subtle Art of Not Giving a F*ck: A Counterintuitive Approach to Living a Good LifeRating: 4 out of 5 stars4/5 (5794)
- The World Is Flat 3.0: A Brief History of the Twenty-first CenturyFrom EverandThe World Is Flat 3.0: A Brief History of the Twenty-first CenturyRating: 3.5 out of 5 stars3.5/5 (2259)
- The Hard Thing About Hard Things: Building a Business When There Are No Easy AnswersFrom EverandThe Hard Thing About Hard Things: Building a Business When There Are No Easy AnswersRating: 4.5 out of 5 stars4.5/5 (344)
- Team of Rivals: The Political Genius of Abraham LincolnFrom EverandTeam of Rivals: The Political Genius of Abraham LincolnRating: 4.5 out of 5 stars4.5/5 (234)
- The Gifts of Imperfection: Let Go of Who You Think You're Supposed to Be and Embrace Who You AreFrom EverandThe Gifts of Imperfection: Let Go of Who You Think You're Supposed to Be and Embrace Who You AreRating: 4 out of 5 stars4/5 (1090)
- Hidden Figures: The American Dream and the Untold Story of the Black Women Mathematicians Who Helped Win the Space RaceFrom EverandHidden Figures: The American Dream and the Untold Story of the Black Women Mathematicians Who Helped Win the Space RaceRating: 4 out of 5 stars4/5 (895)
- Her Body and Other Parties: StoriesFrom EverandHer Body and Other Parties: StoriesRating: 4 out of 5 stars4/5 (821)
- 6th Central Pay Commission Salary CalculatorDocument15 pages6th Central Pay Commission Salary Calculatorrakhonde100% (436)
- 2018 International Swimming Pool and Spa CodeDocument104 pages2018 International Swimming Pool and Spa CodeEngFaisal Alrai100% (3)
- Elon Musk: Tesla, SpaceX, and the Quest for a Fantastic FutureFrom EverandElon Musk: Tesla, SpaceX, and the Quest for a Fantastic FutureRating: 4.5 out of 5 stars4.5/5 (474)
- Kurt's Use of Harmonic Minor Over Maj7 Chords The Kurt Rosenwinkel ForumDocument5 pagesKurt's Use of Harmonic Minor Over Maj7 Chords The Kurt Rosenwinkel ForumRudj Ginanneschi50% (2)
- The Unwinding: An Inner History of the New AmericaFrom EverandThe Unwinding: An Inner History of the New AmericaRating: 4 out of 5 stars4/5 (45)
- The Yellow House: A Memoir (2019 National Book Award Winner)From EverandThe Yellow House: A Memoir (2019 National Book Award Winner)Rating: 4 out of 5 stars4/5 (98)
- On Fire: The (Burning) Case for a Green New DealFrom EverandOn Fire: The (Burning) Case for a Green New DealRating: 4 out of 5 stars4/5 (73)
- Taewoo Kim Et Al. v. Jump TradingDocument44 pagesTaewoo Kim Et Al. v. Jump TradingCrainsChicagoBusiness100% (1)
- Guitar - Major Scale PositionsDocument5 pagesGuitar - Major Scale PositionsAlphabet Soup100% (1)
- Macro Economics A2 Level Notes Book PDFDocument33 pagesMacro Economics A2 Level Notes Book PDFMustafa Bilal50% (2)
- Passing Tones - Premier GuitarDocument2 pagesPassing Tones - Premier GuitarRudj GinanneschiNo ratings yet
- Melodic Minor Scale and Its ModesDocument5 pagesMelodic Minor Scale and Its ModesRudj Ginanneschi100% (1)
- What Are Some Really Good Jazz Funk SongsDocument2 pagesWhat Are Some Really Good Jazz Funk SongsRudj GinanneschiNo ratings yet
- PTEG Spoken OfficialSampleTest L5 17mar11Document8 pagesPTEG Spoken OfficialSampleTest L5 17mar11Katia LeliakhNo ratings yet
- Altered Scales and Chords - Premier GuitarDocument2 pagesAltered Scales and Chords - Premier GuitarRudj GinanneschiNo ratings yet
- GlobalDocument24 pagesGloballaleye_olumideNo ratings yet
- DGA Furan AnalysisDocument42 pagesDGA Furan AnalysisShefian Md Dom100% (10)
- Injection Nozzle Opening Pressure: Lmbo QFKD Fkpqor'qflkDocument1 pageInjection Nozzle Opening Pressure: Lmbo QFKD Fkpqor'qflkAlexanderNo ratings yet
- Ojt HRMDocument7 pagesOjt HRMArlyn Joy NacinoNo ratings yet
- HT Metal HandbookDocument17 pagesHT Metal HandbookRudj GinanneschiNo ratings yet
- Sweet Child Lick1Document1 pageSweet Child Lick1Rudj GinanneschiNo ratings yet
- G-Lab GSC2 ManualDocument20 pagesG-Lab GSC2 ManualdemonclaenerNo ratings yet
- C 141140 144356 141141 v2 r2 en OnlineDocument40 pagesC 141140 144356 141141 v2 r2 en OnlineRudj GinanneschiNo ratings yet
- Lexicon MX200 (Processador de Efeitos)Document48 pagesLexicon MX200 (Processador de Efeitos)Pedro MachadoNo ratings yet
- Z11-Om-S A CDocument8 pagesZ11-Om-S A CRudj GinanneschiNo ratings yet
- Greg Howe LickDocument1 pageGreg Howe LickSrđan SarkanjacNo ratings yet
- Transcriptions G Smoke-Mirrors NGDocument5 pagesTranscriptions G Smoke-Mirrors NGRudj GinanneschiNo ratings yet
- Funky Rock Lick TabDocument1 pageFunky Rock Lick TabRudj GinanneschiNo ratings yet
- Transcriptions G Damngame FRDocument8 pagesTranscriptions G Damngame FRRudj GinanneschiNo ratings yet
- Operator'S ManualDocument14 pagesOperator'S ManualRudj GinanneschiNo ratings yet
- Merged Profiles and Cab Driver - Profiler - Questions and Answers - Kemper Profiler User ForumDocument4 pagesMerged Profiles and Cab Driver - Profiler - Questions and Answers - Kemper Profiler User ForumRudj GinanneschiNo ratings yet
- Applying The Altered Scale - Premier GuitarDocument3 pagesApplying The Altered Scale - Premier GuitarRudj GinanneschiNo ratings yet
- As The Notes Burn - Premier GuitarDocument4 pagesAs The Notes Burn - Premier GuitarRudj GinanneschiNo ratings yet
- Evh 5150-III 50w Head Rev-CDocument20 pagesEvh 5150-III 50w Head Rev-CRudj GinanneschiNo ratings yet
- 03 Manual EngDocument87 pages03 Manual EngRudj GinanneschiNo ratings yet
- Magic StompDocument30 pagesMagic StompdanchristianoNo ratings yet
- C 141140 144356 141141 v2 r2 en OnlineDocument40 pagesC 141140 144356 141141 v2 r2 en OnlineRudj GinanneschiNo ratings yet
- Periphery's Use of The Keeley 4 Knob Compressor...Document8 pagesPeriphery's Use of The Keeley 4 Knob Compressor...Rudj GinanneschiNo ratings yet
- Knee Sleeve Size Chart 2014Document1 pageKnee Sleeve Size Chart 2014Rudj GinanneschiNo ratings yet
- Z11-Om-S A CDocument8 pagesZ11-Om-S A CRudj GinanneschiNo ratings yet
- Petrucci Settings On A TriaxisDocument4 pagesPetrucci Settings On A TriaxisRudj GinanneschiNo ratings yet
- GSP1101Manual18 0474 BDocument64 pagesGSP1101Manual18 0474 BZoran MartinovicNo ratings yet
- Ansi Numerical CodeDocument6 pagesAnsi Numerical Codekachra13No ratings yet
- Eat Something DifferentDocument3 pagesEat Something Differentsrajendr200100% (1)
- Preparation of Kevlar-49 Fabric/E-Glass Fabric/Epoxy Composite Materials and Characterization of Their Mechanical PropertiesDocument10 pagesPreparation of Kevlar-49 Fabric/E-Glass Fabric/Epoxy Composite Materials and Characterization of Their Mechanical PropertiesIndhu ElangoNo ratings yet
- Writofsummons ForrevisionpurposesonlyDocument7 pagesWritofsummons ForrevisionpurposesonlyNuur KhaliilahNo ratings yet
- 2062 TSSR Site Sharing - Rev02Document44 pages2062 TSSR Site Sharing - Rev02Rio DefragNo ratings yet
- Dur MalappuramDocument114 pagesDur MalappuramSabareesh RaveendranNo ratings yet
- Tours and Travel MNGTDocument16 pagesTours and Travel MNGTArpita Jaiswal100% (5)
- Control Flow, Arrays - DocDocument34 pagesControl Flow, Arrays - DocHARIBABU N SEC 2020No ratings yet
- CPARDocument2 pagesCPARHarryrich MarbellaNo ratings yet
- Erectus Ever Found Within The Boundaries of China. The Two Fossil Teeth Unearthed WereDocument6 pagesErectus Ever Found Within The Boundaries of China. The Two Fossil Teeth Unearthed WereenerankenNo ratings yet
- Acm Queue PDFDocument12 pagesAcm Queue PDFShubham Anil ShahareNo ratings yet
- BCSS Sec Unit 1 Listening and Speaking SkillsDocument16 pagesBCSS Sec Unit 1 Listening and Speaking Skillsjiny benNo ratings yet
- EverServ 7700 M77XX Quick Reference GuideDocument2 pagesEverServ 7700 M77XX Quick Reference GuidetangocharliepdxNo ratings yet
- Dhulikhel RBB PDFDocument45 pagesDhulikhel RBB PDFnepalayasahitya0% (1)
- Sci5 q3 Module3 NoanswerkeyDocument22 pagesSci5 q3 Module3 NoanswerkeyRebishara CapobresNo ratings yet
- Minimization Z Z Z Z Maximization Z Z : LP IPDocument13 pagesMinimization Z Z Z Z Maximization Z Z : LP IPSandeep Kumar JhaNo ratings yet
- Topic 3 - Analyzing The Marketing EnvironmentDocument28 pagesTopic 3 - Analyzing The Marketing Environmentmelissa chlNo ratings yet
- HOWO SERVICE AND MAINTENANCE SCHEDULE SinotruckDocument3 pagesHOWO SERVICE AND MAINTENANCE SCHEDULE SinotruckRPaivaNo ratings yet
- Far 2 Quiz 03212024Document6 pagesFar 2 Quiz 03212024red118831No ratings yet
- I. Ifugao and Its TribeDocument8 pagesI. Ifugao and Its TribeGerard EscandaNo ratings yet
- Filtomat M300Document4 pagesFiltomat M300Sasa Jadrovski100% (1)