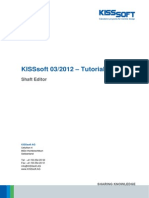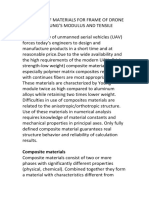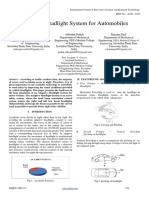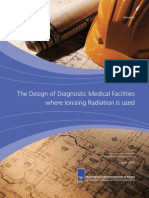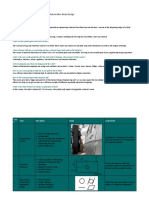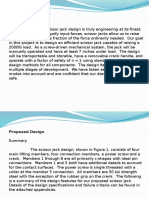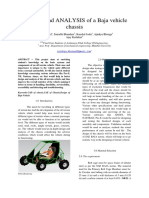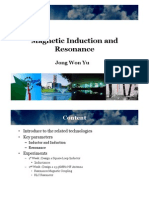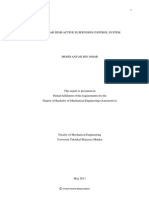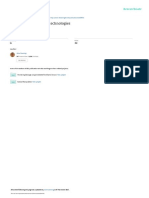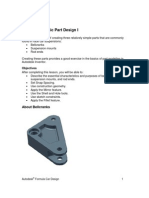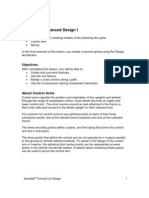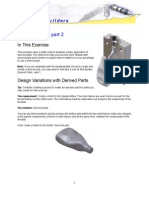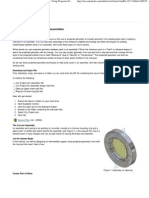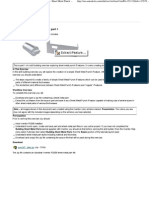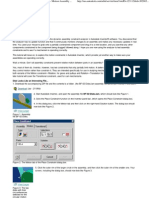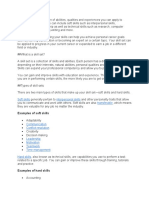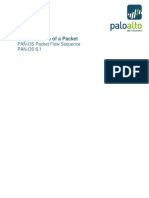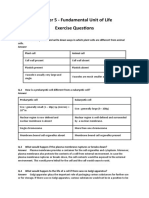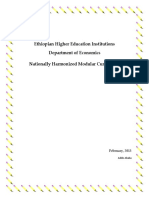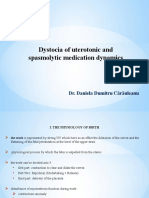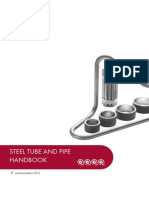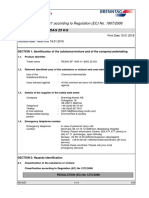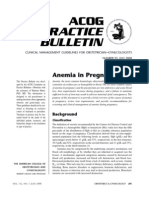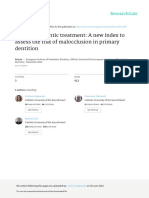Professional Documents
Culture Documents
Lesson 2 - Formular One Car Design
Uploaded by
Ndianabasi UdonkangOriginal Title
Copyright
Available Formats
Share this document
Did you find this document useful?
Is this content inappropriate?
Report this DocumentCopyright:
Available Formats
Lesson 2 - Formular One Car Design
Uploaded by
Ndianabasi UdonkangCopyright:
Available Formats
Lesson 2 – Basic Part Design II
This lesson consists of creating three moderately challenging race car
components:
Wheel
Sprocket
Front roll hoop
Objectives
After completing this lesson, you will be able to:
Revolve a sketch around an axis.
Create an offset work plane.
Base a new sketch on a work plane.
Use the Project Cut Edges tool.
Apply the Circular Pattern tool.
Create and apply User Parameters.
Use Extrude with the Intersect option.
Exercise: Create a Wheel
In this exercise, you do the following:
Create the base sketch.
Make the rim cutout.
Create the wheel spokes.
Apply fillets and chamfers.
Completed Exercise
Autodesk® Formula Car Design 1
Create the Base Sketch
In this sequence, you define a half cross section of the wheel and revolve it
around its center axis. It is recommended that you keep sketch geometry simple
to reduce the number of constraints to manage. For that reason, several fillets
and chamfers are omitted from this base sketch. They can be added as features
later in the exercise.
1. Open a new metric part file.
2. Set the Grid spacing to 100 mm.
3. Start a new sketch on the YZ plane.
4. Project the center point onto the sketch plane.
5. Create a horizontal line and constrain it to the center point.
6. Convert the line to a center line.
7. Create and dimension the following sketch.
Note: An ordinate dimensioning scheme is used here for clarity.
Sketches in parts use linear dimensions.
8. Revolve the sketch around the center line through a full 360 degrees.
Autodesk® Formula Car Design 2
Make the Rim Cutout
The rim cutout is not strictly required for appearance sake since a tire will be
placed over the rim. However, modeling it enables you to determine the inertial
properties of the wheel. The cutout is created by revolving a sketch around the
wheel axis using the Cut option.
1. Create a new sketch on the YZ plane.
2. Press F7 to activate Slice Graphics.
3. Use the Project Cut Edges tool.
4. Use the Project Geometry tool on the XY plane.
5. Create the cutout sketch.
Autodesk® Formula Car Design 3
6. Revolve the sketch using the Cut option.
Autodesk® Formula Car Design 4
Create the Wheel Spokes
The wheel spokes are defined by cutting out a single opening and copying it with
the Circular Pattern tool.
1. Create a work plane 65 mm offset from the XZ plane toward the outside of
the wheel.
2. On a New Sketch, create the following on the work plane:
Draw two construction circles constrained to the origin, with diameters
of 134 mm and 274 mm.
Constrain the outer arc concentric and equal to the 274 mm circle.
Constrain the 16 mm inner arc tangent to the 134 mm circle.
Constrain the center of the 16 mm circle to be vertical with the center
point.
Constrain the left and right edges to be equal to one another.
Autodesk® Formula Car Design 5
3. Extrude the sketch through all existing geometry with the Cut option using
a -3 degree taper. This taper reduces the size of the extrusion along its
length.
Autodesk® Formula Car Design 6
4. Turn off the visibility of the work plane.
5. Apply a 1 mm fillet to the inner and outer loop of the spoke cutout.
6. Use the Circular Pattern tool to create six copies of the spoke.
Autodesk® Formula Car Design 7
Apply Fillets and Chamfers
In this sequence, you apply the fillets and chamfers to the wheel. Applying these
features at the end of the modeling process helps retain sketch simplicity during
the early modeling steps.
1. Apply a 3 mm fillet to the seven edges shown (three outer and four inner
edges).
Autodesk® Formula Car Design 8
2. Apply a 1 mm fillet to the three edges of the center nut opening.
3. Apply a 4 mm chamfer to the two edges of the centerbore.
Autodesk® Formula Car Design 9
4. Apply fillets to the outer rim; a 3 mm fillet to the seven edges indicated
below and a 6 mm fillet to one edge.
Autodesk® Formula Car Design 10
About Sprockets
The sprocket shown is the driven sprocket in the system. The required output
speed determines the number of teeth required on the sprocket. In this case, the
number of teeth = N 52
The sprocket must be matched to the roller chain it is used with. Sprocket profiles
are defined by one of several standards. In the following exercise, an ANSI
(American National Standards Institute) standard tooth form is applied within a
metric part file, illustrating that units can be easily mixed within Inventor.
The ANSI tooth form is defined with a set of equations. These equations are
entered in Inventor as parameters and applied to the geometry.
Exercise: Create a Sprocket
In this exercise, you do the following:
Create the base sketch.
Examine the tooth profile.
Enter the equations.
Model the tooth.
Complete the teeth.
Add the mounting holes.
Create the Base Sketch
1. Open a new Standard (mm).ipt part file and set the grid spacing to 100
mm.
2. Start a sketch on the XZ plane.
3. Create two circles constrained to the origin, one with a 95 mm diameter
and the other with a 180 mm diameter.
Autodesk® Formula Car Design 11
4. Extrude the sketch 3.5 mm using the Midplane option.
Autodesk® Formula Car Design 12
Examine the Tooth Profile
One half of the tooth profile is illustrated in bold as shown. It consists of the
following segments:
An arc of radius R from the midpoint of the tooth root to point v.
Arc of radius E from v to x. This arc is centered at q.
Line from x to y.
Arc of radius F from y to z.
The input values required for calculating the parameters are:
Chain Pitch = 0.5 inch
Chain Roller Diameter = Dr 0.306 inch
Number of teeth = N 52
The parameters are provided by the following equations, where the values are in
inches.
Ds 1.005Dr 0.003
E 1.3025 * Dr 0.0015
F Dr (0.8 cos(18 (56 / N )) 1.4 cos(17 (64 / N )) 1.3025
M 0.8Dr cos(25 (60 / N ))
T 0.8Dr sin(35 (60 / N ))
W 1.4 Dr cos(180 / N )
H F 2 (1.4 Dr 0.5 * Pitch) 2
S 0.5( Pitch) cos(180 / N ) H sin(180 / N )
Autodesk® Formula Car Design 13
P
OD cos((180 / N )( Ds Dr ) 2 H
tan(180 / N )
Enter the Equations
The equations are entered in the Parameters dialog box. Several of the variable
names have to be modified because they conflict with the internal names for
units. For example, the variable S was changed to Sv.
1. Click Tools > Parameters.
2. Click Add.
3. Enter Pitch as the Variable Name.
4. Set the Unit to inch.
5. Enter 0.306 in the Equation field.
6. Continue entering the other equations. The equations can be entered in
any order.
Model the Tooth
1. Start a new sketch on the XZ plane.
2. Create a sketch of a half tooth using the parameters shown.
Autodesk® Formula Car Design 14
3. Extrude the half tooth profile using the Midplane option.
Autodesk® Formula Car Design 15
Complete the Teeth
In this sequence, you replicate the teeth and shape their tip.
1. Mirror the half tooth about its right face.
2. Use the Circular Pattern tool to replicate the tooth 52 times around the
sprocket.
3. Create a new User Parameter named OD2 using the equation:
1
OD 2 Pitch 0.6 .
tan(180 / N )
Note: Remember the parameter names were slightly modified so as not
to conflict with unit names. In this case, N corresponds to Nt.
4. Create a new sketch on the XZ plane.
Autodesk® Formula Car Design 16
5. Create a circle constrained to the origin.
6. Dimension the circle to a diameter of OD2.
7. Extrude the circle using both the Midplane and Intersect options.
8. Create a new sketch on the YZ plane.
9. Press F7 to activate Slice Graphics.
10. Project the top line of the tooth and create a sketch to trim the sides.
Autodesk® Formula Car Design 17
11. Revolve the sketch around the sprocket’s center axis using the Cut option.
Autodesk® Formula Car Design 18
Add the Mounting Holes
1. Create a new sketch on the side of the sprocket.
2. Create a construction circle 110 mm in diameter.
3. Create a center point and constrain it horizontal to the origin and
coincident with the construction circle.
4. Use the Hole tool to create a 10 mm diameter hole located on the center
point.
Autodesk® Formula Car Design 19
5. Use the Circular Pattern tool to make eight holes centered on the sprocket
axis.
6. Use the same method to create a circular pattern of four 11 mm diameter
holes located on a 149 mm construction circle.
Autodesk® Formula Car Design 20
About Roll Hoops
Race cars typically require a roll structure behind and in front of the driver; with
these in place, if a rollover occurs, the driver is protected from the road surface.
Exercise: Create a Front Roll Hoop
In this exercise, you do the following:
Define a cross section.
Create a sweep path.
Perform a sweep.
Define Cross Section
1. Open Frame.ipt.
2. Create a new sketch plane on the upper surface of the square tubing.
Autodesk® Formula Car Design 21
3. Create a 25 mm circle and add tangent constraints to the rear and side
edges.
4. Finish the sketch.
Autodesk® Formula Car Design 22
Create the Sweep Path
1. Click the Work Plane tool. The work plane is defined as parallel to the XZ
plane and passing through the center point of the cross section circle.
2. Click on the XZ Plane within the Origin folder, and then click the center of
the circle.
3. Define a new sketch on the work plane.
4. Project the center point of the circle onto the sketch plane.
5. Create a line, arc, and a second line starting from the circle center point.
6. Constrain the end of the horizontal line coincident with the edge of the
horizontal tube.
Autodesk® Formula Car Design 23
7. Finish the sketch.
Perform Sweep
1. Click the Sweep tool.
2. Click the path which was just created.
Autodesk® Formula Car Design 24
Completed Roll Hoop
Autodesk® Formula Car Design 25
You might also like
- Solid Works Tutorial-Making Wind Turbine BladeDocument26 pagesSolid Works Tutorial-Making Wind Turbine Bladeمحمد جواد100% (1)
- Lesson 4 - Formula One Car DesignDocument28 pagesLesson 4 - Formula One Car DesignNdianabasi UdonkangNo ratings yet
- Skateboard TruckDocument14 pagesSkateboard TruckSiddharth Narayanan ChidambareswaranNo ratings yet
- Chair Analysis in ANSYSDocument5 pagesChair Analysis in ANSYSAditya DaveNo ratings yet
- Targeting Composite Wing Performance Optimising The Composite Lay Up DesignDocument15 pagesTargeting Composite Wing Performance Optimising The Composite Lay Up Designessaessa1980No ratings yet
- Kisssoft Tut 006 E ShafteditorDocument14 pagesKisssoft Tut 006 E ShafteditorJorge Ronald Cabrera ÑaupaNo ratings yet
- Profesionalno Predstavljanje Proizvoda: Solidworks Visualize FunkcionalnostiDocument2 pagesProfesionalno Predstavljanje Proizvoda: Solidworks Visualize FunkcionalnostiDanka DukanacNo ratings yet
- Virtualwindtunnel EbookDocument78 pagesVirtualwindtunnel EbookEfrain Diaz Garcia100% (1)
- Aerodynamics in Cars: A History of Design EvolutionDocument38 pagesAerodynamics in Cars: A History of Design EvolutionInvento BuddhiNo ratings yet
- KISSsoft Tutorial: Installation and First StepsDocument10 pagesKISSsoft Tutorial: Installation and First StepsBilal BaluchNo ratings yet
- Glossary of Suspension Terms PDFDocument10 pagesGlossary of Suspension Terms PDFrobinNo ratings yet
- Impact Analysis On Car BumperDocument5 pagesImpact Analysis On Car Bumperkailashparmar1No ratings yet
- Lab Report 03Document16 pagesLab Report 03zakwan ahmadNo ratings yet
- Tahpi A To Z Brochure Jan 2017Document68 pagesTahpi A To Z Brochure Jan 2017api-264890887No ratings yet
- Chapter 5 AGVDocument79 pagesChapter 5 AGVHiền Trang Lê ThiênNo ratings yet
- Solidworks Spiral TutorialDocument13 pagesSolidworks Spiral TutorialEr Mangesh MohiteNo ratings yet
- Selection of Materials For Frame of DroneDocument14 pagesSelection of Materials For Frame of DroneSuresh KumarNo ratings yet
- Adaptive Headlight System For AutomobilesDocument6 pagesAdaptive Headlight System For AutomobilesInternational Journal of Innovative Science and Research TechnologyNo ratings yet
- RPII Design Guide and ShieldingDocument112 pagesRPII Design Guide and ShieldingZoran Mirkov100% (1)
- Solidworks Tutorial: Sheetmetal & Assembly ProjectDocument41 pagesSolidworks Tutorial: Sheetmetal & Assembly ProjectrebolegieNo ratings yet
- Universal JointDocument17 pagesUniversal JointMasAmirahNo ratings yet
- Wheel Balancing LatestDocument28 pagesWheel Balancing LatestGanesh Subramanian75% (4)
- Presented By, Nikhil Vijay Nitheesh Kurian Paul Joy: WWW - Final-Yearprojects - Co.ccDocument27 pagesPresented By, Nikhil Vijay Nitheesh Kurian Paul Joy: WWW - Final-Yearprojects - Co.ccTintin Estrada PinedaNo ratings yet
- Reverse EngineeringDocument21 pagesReverse EngineeringSantosh BaraiyaNo ratings yet
- Regenerative Braking SystemDocument34 pagesRegenerative Braking SystemJabiNo ratings yet
- Blended Wing BodyDocument21 pagesBlended Wing BodyMidhun Mv0% (1)
- Limit Fit & Gauge DesignDocument92 pagesLimit Fit & Gauge DesignJack JohnNo ratings yet
- Roll CageDocument20 pagesRoll CageAjadz100% (1)
- Automotive Body Gap and Flushness CourseDocument5 pagesAutomotive Body Gap and Flushness Courseyasar jawaidNo ratings yet
- Kisssoft Tut 003 E KeyDocument11 pagesKisssoft Tut 003 E KeyLuis TestaNo ratings yet
- Toggle JackDocument11 pagesToggle JackAvanishPrajapati50% (2)
- Measurement & MetrologyDocument106 pagesMeasurement & MetrologyMURSELIM ALINo ratings yet
- Rick Wianeckis Leaning Trike ProjectDocument16 pagesRick Wianeckis Leaning Trike ProjectJoshua Phillip Austero FederisNo ratings yet
- Analysis of Baja ChassisDocument4 pagesAnalysis of Baja ChassisSunnel Daniel100% (2)
- How Does Aerodynamics Dictate Formula OneDocument8 pagesHow Does Aerodynamics Dictate Formula OnekrittametsupmunNo ratings yet
- Catalog ChinaDocument61 pagesCatalog Chinaa.muhammadNo ratings yet
- Ergonomics of BAJA ATVDocument1 pageErgonomics of BAJA ATVNitin Varman100% (1)
- Solidworks Surface Modeling: Length: Prerequisites: DescriptionDocument1 pageSolidworks Surface Modeling: Length: Prerequisites: DescriptionSAIFNo ratings yet
- Design - Report (PDR)Document8 pagesDesign - Report (PDR)Abhishek DixitNo ratings yet
- 30 Minute LessonDocument27 pages30 Minute Lessonapi-3748063100% (3)
- Magnetic Induction and ResonanceDocument16 pagesMagnetic Induction and ResonanceKim Won Kuk100% (1)
- Best Practice Guide - Installation of Drylining (2015) PDFDocument44 pagesBest Practice Guide - Installation of Drylining (2015) PDFahtin618No ratings yet
- CATIA V5 - Race Car ProjectDocument398 pagesCATIA V5 - Race Car Projecttarzaaan_de100% (4)
- Roll Cage Design For An All-Terrain VehicleDocument29 pagesRoll Cage Design For An All-Terrain Vehicleqasimisonline100% (1)
- Ackermann Power SteeringDocument62 pagesAckermann Power SteeringDeepak SawantNo ratings yet
- Mastering Solid Edge V18: Step-by-StepDocument9 pagesMastering Solid Edge V18: Step-by-StepMirkoKuzmićNo ratings yet
- Milling Attachment For Lathe: SynopsisDocument4 pagesMilling Attachment For Lathe: SynopsisAVINASH BHUSARENo ratings yet
- Bladeless Wind TurbineDocument6 pagesBladeless Wind TurbineMuStafaAbbasNo ratings yet
- Gear BoxDocument14 pagesGear Boxarackalfrancis0% (1)
- 828D GH 0609 en en-USDocument158 pages828D GH 0609 en en-USahilej55100% (1)
- FDM 3D Printing Materials Compared - 3D HubsDocument1 pageFDM 3D Printing Materials Compared - 3D HubsCliqueLearn E-LearningNo ratings yet
- Modeling Solidworks, Analysis Temperature Thermal Stress During Construction Intake Tower-8pgDocument8 pagesModeling Solidworks, Analysis Temperature Thermal Stress During Construction Intake Tower-8pgJhalin GutierrezNo ratings yet
- Race Car Semi-Active Suspension Control System - 24 PagesDocument24 pagesRace Car Semi-Active Suspension Control System - 24 Pagesppankaj2727No ratings yet
- What Is Milling MachineDocument6 pagesWhat Is Milling MachineGlenn VergaraNo ratings yet
- Solidworks Tutorial - Rietveld ChairDocument31 pagesSolidworks Tutorial - Rietveld ChairmadwksNo ratings yet
- Fibre Lasers and Related Technologies PDFDocument31 pagesFibre Lasers and Related Technologies PDFvishnuNo ratings yet
- Tecumseh Model Tvs90 43000a Parts ListDocument7 pagesTecumseh Model Tvs90 43000a Parts ListCalo2773No ratings yet
- Lesson 1 - Formula One Car DesignDocument16 pagesLesson 1 - Formula One Car DesignNdianabasi Udonkang100% (1)
- Lesson 3 - Formula One Car DesignDocument15 pagesLesson 3 - Formula One Car DesignNdianabasi UdonkangNo ratings yet
- Lab Report 5Document11 pagesLab Report 5Areeba MujtabaNo ratings yet
- Autodesk Inventor - VBA-api pt3Document7 pagesAutodesk Inventor - VBA-api pt3Ndianabasi Udonkang100% (1)
- Autodesk Inventor - Using The Content Center PT 3Document5 pagesAutodesk Inventor - Using The Content Center PT 3Ndianabasi UdonkangNo ratings yet
- Autodesk Inventor - VBA-api pt2Document7 pagesAutodesk Inventor - VBA-api pt2Ndianabasi Udonkang0% (1)
- Autodesk Inventor - Using Splines and SurfacesDocument20 pagesAutodesk Inventor - Using Splines and SurfacesNdianabasi UdonkangNo ratings yet
- Autodesk Inventor - Using The Content Center PT 1Document11 pagesAutodesk Inventor - Using The Content Center PT 1Ndianabasi UdonkangNo ratings yet
- Autodesk Inventor - VBA-api pt1Document11 pagesAutodesk Inventor - VBA-api pt1Ndianabasi Udonkang100% (1)
- Autodesk Inventor - Using The Content Center PT 2Document6 pagesAutodesk Inventor - Using The Content Center PT 2Ndianabasi UdonkangNo ratings yet
- Autodesk Inventor - Use Custom Structural Content To Create FramesDocument9 pagesAutodesk Inventor - Use Custom Structural Content To Create FramesNdianabasi UdonkangNo ratings yet
- Autodesk Inventor - Skill Builder-Derived Parts 2Document5 pagesAutodesk Inventor - Skill Builder-Derived Parts 2Ndianabasi UdonkangNo ratings yet
- Autodesk Inventor - Stress Analysis ContactsDocument14 pagesAutodesk Inventor - Stress Analysis ContactsNdianabasi UdonkangNo ratings yet
- Using Projected Geometry in Assemblies: Download and Open FileDocument6 pagesUsing Projected Geometry in Assemblies: Download and Open FileNdianabasi UdonkangNo ratings yet
- Autodesk Inventor - Skill Builder-Derived Parts1Document4 pagesAutodesk Inventor - Skill Builder-Derived Parts1Ndianabasi UdonkangNo ratings yet
- Autodesk Inventor - Skill Builder-Pack and Go1Document3 pagesAutodesk Inventor - Skill Builder-Pack and Go1Ndianabasi UdonkangNo ratings yet
- Autodesk Inventor - The Best Table in The HouseDocument4 pagesAutodesk Inventor - The Best Table in The HouseNdianabasi UdonkangNo ratings yet
- Skill Builder-Derived Parts3Document3 pagesSkill Builder-Derived Parts3Ndianabasi UdonkangNo ratings yet
- Autodesk Inventor - Sheet Metal Punch IfeaturesDocument6 pagesAutodesk Inventor - Sheet Metal Punch IfeaturesNdianabasi UdonkangNo ratings yet
- Autodesk Inventor - Skill Builder Measure1Document10 pagesAutodesk Inventor - Skill Builder Measure1Ndianabasi UdonkangNo ratings yet
- Autodesk Inventor - Skill Builder - 3D GripsDocument12 pagesAutodesk Inventor - Skill Builder - 3D GripsNdianabasi UdonkangNo ratings yet
- Autodesk Inventor - Migration in Inventor 2008Document2 pagesAutodesk Inventor - Migration in Inventor 2008Ndianabasi UdonkangNo ratings yet
- Autodesk Inventor - Skeleton Modelling BasicsDocument13 pagesAutodesk Inventor - Skeleton Modelling BasicsNdianabasi UdonkangNo ratings yet
- Autodesk Inventor - SculptingDocument27 pagesAutodesk Inventor - SculptingNdianabasi UdonkangNo ratings yet
- Autodesk Inventor - Iparts - Beyond The Basics 1Document14 pagesAutodesk Inventor - Iparts - Beyond The Basics 1Ndianabasi UdonkangNo ratings yet
- Autodesk Inventor - Moving Right AlongDocument5 pagesAutodesk Inventor - Moving Right AlongNdianabasi UdonkangNo ratings yet
- Autodesk Inventor - Sheet Metal Punch Ifeatures Pt1Document10 pagesAutodesk Inventor - Sheet Metal Punch Ifeatures Pt1Ndianabasi UdonkangNo ratings yet
- Autodesk Inventor - Projecting Geometry in Sheet Metal PartsDocument4 pagesAutodesk Inventor - Projecting Geometry in Sheet Metal PartsNdianabasi UdonkangNo ratings yet
- Autodesk Inventor - Optimized Weldment Design and DocumentationDocument4 pagesAutodesk Inventor - Optimized Weldment Design and DocumentationNdianabasi Udonkang100% (1)
- Autodesk Inventor - Motion Assembly ConstraintsDocument5 pagesAutodesk Inventor - Motion Assembly ConstraintsNdianabasi Udonkang100% (1)
- Autodesk Inventor - Improving TraceabilityDocument5 pagesAutodesk Inventor - Improving TraceabilityNdianabasi UdonkangNo ratings yet
- Autodesk Inventor - It's All in The PresentationDocument10 pagesAutodesk Inventor - It's All in The PresentationNdianabasi UdonkangNo ratings yet
- Autodesk Inventor - Ipart: Beyond The BasicsDocument12 pagesAutodesk Inventor - Ipart: Beyond The BasicsNdianabasi UdonkangNo ratings yet
- Soft Skills Interpersonal Skills TransferableDocument2 pagesSoft Skills Interpersonal Skills TransferableMarina CdfmNo ratings yet
- Chainsaw Parts List Formula 60Document2 pagesChainsaw Parts List Formula 60nevermore1No ratings yet
- Day in The Life of A Packet: PAN-OS Packet Flow Sequence PAN-OS 6.1Document14 pagesDay in The Life of A Packet: PAN-OS Packet Flow Sequence PAN-OS 6.1Dede RizkiNo ratings yet
- Atmel 42131 RF Layout With Microstrip Application Note AT02865Document15 pagesAtmel 42131 RF Layout With Microstrip Application Note AT02865dwisselNo ratings yet
- Tabp Elisa Report: Standard (PPB)Document28 pagesTabp Elisa Report: Standard (PPB)Eka SaputraNo ratings yet
- Chapter 5 - Fundamental Unit of Life Exercise QuestionsDocument3 pagesChapter 5 - Fundamental Unit of Life Exercise QuestionsShailaja MestryNo ratings yet
- 9 - Comparative Test - Part II - Covermeters PDFDocument13 pages9 - Comparative Test - Part II - Covermeters PDFaskarahNo ratings yet
- Materials Development in Language Teaching: Brian TomlinsonDocument37 pagesMaterials Development in Language Teaching: Brian TomlinsonAbde AmerNo ratings yet
- Modular Cariculum, 2005 EDocument121 pagesModular Cariculum, 2005 EAbdi TeshomeNo ratings yet
- Design Report For A Formula Electric CarDocument2 pagesDesign Report For A Formula Electric CarSalwa Paracha100% (1)
- The Caring TeachersDocument43 pagesThe Caring TeachersCyruzLeyteNo ratings yet
- Pexip Infinity Management API V23.aDocument50 pagesPexip Infinity Management API V23.aBogdanDragomirNo ratings yet
- Implementing Ipv6 in The Enterprise Network: CCNP Route: Implementing Ip RoutingDocument109 pagesImplementing Ipv6 in The Enterprise Network: CCNP Route: Implementing Ip RoutingMed ArefNo ratings yet
- Silent Runner BROCHURE - AccessDataDocument4 pagesSilent Runner BROCHURE - AccessDataaccessdataNo ratings yet
- Section 05120 Structural Steel Part 1Document43 pagesSection 05120 Structural Steel Part 1jacksondcplNo ratings yet
- (TATA) NEXON Infotainment ManualDocument173 pages(TATA) NEXON Infotainment ManualZaman AliNo ratings yet
- Distocia de Dinamica enDocument28 pagesDistocia de Dinamica enRaluca HabaNo ratings yet
- Java Coding StandardsDocument3 pagesJava Coding Standardsraghavi_26No ratings yet
- SteelTubeHandbook February2012Document120 pagesSteelTubeHandbook February2012Adisak AumpiemNo ratings yet
- 5 Emergency Action Principles: Introduction to First Aid ProceduresDocument55 pages5 Emergency Action Principles: Introduction to First Aid ProceduresBessy Ramos100% (1)
- Air Flow CalculationDocument27 pagesAir Flow CalculationvisanuNo ratings yet
- Manila Mail - March 1-15, 2014Document32 pagesManila Mail - March 1-15, 2014Winona WriterNo ratings yet
- Activate Windows with GVLKDocument3 pagesActivate Windows with GVLKAkun AsusNo ratings yet
- RAMS Knowledge SharingDocument29 pagesRAMS Knowledge SharingJAYNo ratings yet
- Resin SP 1045Document14 pagesResin SP 1045sergezerNo ratings yet
- Rtaf CatalogDocument60 pagesRtaf CatalogRoger Akl67% (3)
- 50+ Mechanical Engineering Interview QuestionsDocument14 pages50+ Mechanical Engineering Interview QuestionsHammad SajjadNo ratings yet
- Anemia in Pregnancy ACOG 2008Document7 pagesAnemia in Pregnancy ACOG 2008Jorge Oswaldo Mas FloresNo ratings yet
- Early Orthodontic Treatment Risk Assessment for Primary TeethDocument7 pagesEarly Orthodontic Treatment Risk Assessment for Primary Teethjavi222222No ratings yet
- Examen Parcial - Semana 4 - Esp - Segundo Bloque-Ingles II - (Grupo b04)Document17 pagesExamen Parcial - Semana 4 - Esp - Segundo Bloque-Ingles II - (Grupo b04)Miguel Angel JaramilloNo ratings yet