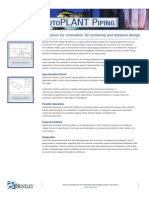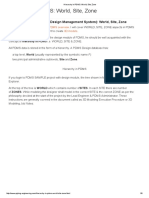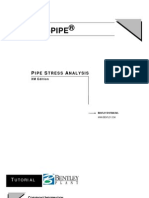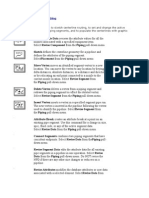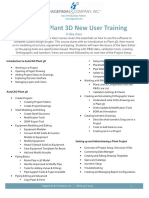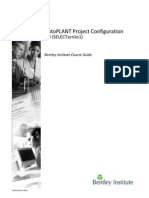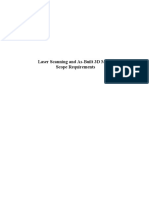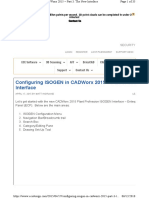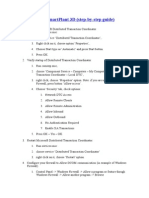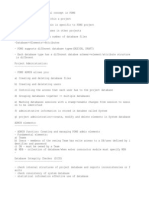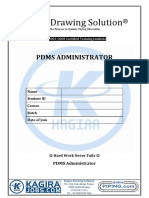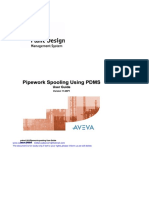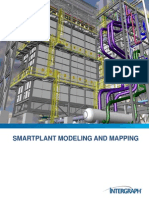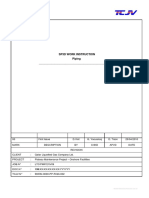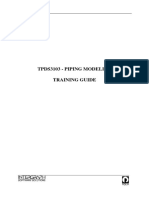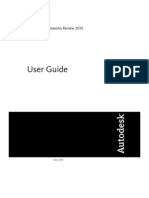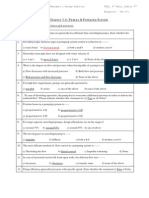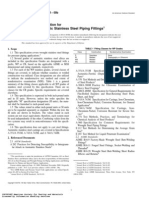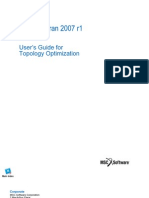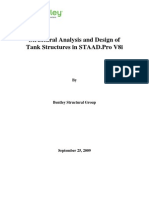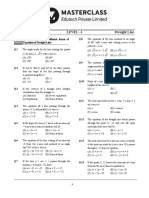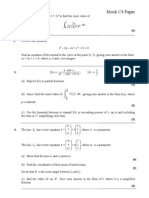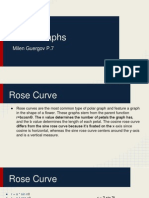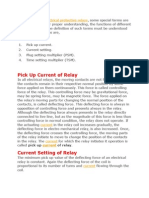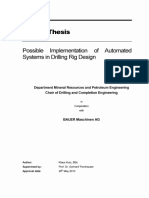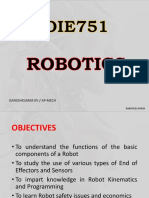Professional Documents
Culture Documents
Tpds3103 - Piping Modeling Training Guide
Uploaded by
mtpiping2572Original Description:
Original Title
Copyright
Available Formats
Share this document
Did you find this document useful?
Is this content inappropriate?
Report this DocumentCopyright:
Available Formats
Tpds3103 - Piping Modeling Training Guide
Uploaded by
mtpiping2572Copyright:
Available Formats
TPDS3103 - PIPING MODELING
TRAINING GUIDE
PDS-Piping Designer Training Guide
Table of contents
1.0 Introduction ............................................................................... 1
2.0 Piping Commands ...................................................................... 2
2.1 Placement Commands ............................................................... 2
2.2 Revise Component ................................................................ 8
2.3 Revise Segment Commands ................................................. 9
2.4 Revise Group Commands ................................................... 10
2.5 Revise Data Commands ........................................................ 11
2.6 Review Data Commands ....................................................... 13
2.7 Analyze Data Commands ...................................................... 13
3.0 File Options .................................................................................. 15
4.0 Construction Commands ............................................................... 18
5.0 P&ID TO PDS-3D Piping Data Transfer...................................... 21
LAB EXERCISES
PDS-Piping Designer Training Guide
PIPING DESIGNER PIPING DESIGNER
Introduction Introduction
TPDS - 3103
1
Entering Piping
Invoke the PDShell
Environment
Introduction Introduction
1
PDS-Piping Designer Training Guide
Introduction Introduction
Select the active project
Select the Pipingmodeling Module
1
Introduction Introduction
Select PipingArea
1
PDS-Piping Designer Training Guide
Introduction Introduction
Select the appropriate Model
1
Introduction Introduction
The Piping Environment.
1
PDS-Piping Designer Training Guide
Piping Commands Piping Commands
2
Piping Commands Piping Commands
2
PDS-Piping Designer Training Guide
Sketch Command
2
Piping Commands Piping Commands
Lab Exercises
Basic & Advanced Sketching.
2
Piping Commands Piping Commands
PDS-Piping Designer Training Guide
Place Command
2
Piping Commands Piping Commands
Auto Placement
2
Piping Commands Piping Commands
PDS-Piping Designer Training Guide
Lab Exercises
Place Command Exercise.
2
Piping Commands Piping Commands
Revise Component
Reconstruct Component /
Replace Commodity
Reconstructs a component
to reflect any new placement
data.
Revise Pipe
Re-connects,Reconstructs or
Re-connects selected piping
Delete Component
Deletes a single component,
pipe,or pipe support
Rotate Component
Rotates a component around the
piping segment that it was placed on.
Revise Tap
Revises some or all of the
data associated with a tap,
including orientation.
Move Pipe Support
Moves a pipe support
to a new location on a
piping segment
2
Piping Commands Piping Commands
PDS-Piping Designer Training Guide
Exercise On Revise Component.
Lab Exercises
2
Piping Commands Piping Commands
Revise Segment
Move Vertex
Moves an identified segment vertex to a new location.
You can move the vertex to any location by keying
in delta distances,absolute distances.
Insert Vertex
Inserts a vertex in a specified segment pipe run. The
new vertex is inserted in the pipeline following the
vertex used to identify the pipeline.
Delete Vertex
Deletes a vertex froma piping segment and redraws
the piping segment to reflect the deleted vertex.
2
Piping Commands Piping Commands
PDS-Piping Designer Training Guide
Lab Exercises
Exercise On Revise Segment .
2
Piping Commands Piping Commands
Revise Group Commands
Move Piping
Moves an entire pipeline or the
elements defined by the active
group to a specified location.
Move Pipe Run
Moves a specified pipe run to anew location
while maintaining the connectivity to the
connecting pipe runs in the piping segment
Move Pipeline End
Moves a pipeline end point to a
new location.
Move Piping Assembly
Moves a piping assembly (set of
connected piping components).
Delete Piping
Deletes piping components and
segments fromthe active model.
Delete Piping Assembly
Deletes a group of connected mating
components or a single component.
Mirror Piping
Mirrors existing piping to a
location in the active model.
Replace Piping
Replaces all the piping commodities of a
specific name within a working group with
a different commodity name.
Rotate Piping
Rotates a pipeline or the elements
defined by the active group by
specified angle of rotation.
Reconstruct Piping
Reconstructs a specified part of the model to update
the graphical representation and the data associated
with it.
2
Piping Commands Piping Commands
PDS-Piping Designer Training Guide
Review Data Commands
Review Attribute
Used to review the attribute values
and user data for a specified
component in the model.
Review Nozzle Data
Used to review the attribute values for all
the nozzles associated with a specified
equipment item.
Review Report
Used to review the contents of an
existing MTO report
Temporary Symbology
Used to set the display Symbology
for temporary graphics.
2
Piping Commands Piping Commands
Revise Data Commands
Revise Attribute
Modifies the databases attributes or user
data associated with a selected element.
Attribute Break
Creates an attribute break at a point
on an existing piping segment
Connect Segments
Combines two piping segments
with coincident endpoints.
Revise component Data
Revises Data for piping components,
pipes,or instrument components
Revise Gasket Option
Specifies an optional gasket for a
specified component connect point
Revise Bolt Option
Specifies an optional bolt data for a
specified component connect point
Revise Weld Type
Specifies the weld type for a
specified component connect point
Iso Drawing Limit
Places a marker indicating an isometric
drawing limit in the user data.
2
Piping Commands Piping Commands
PDS-Piping Designer Training Guide
Revise Data Commands
Component Group
Defines a set of components to be
treated as a group.
Revise Segment Data
Revises segment data for selected
piping segments.
Revise Inspection Keys
Allows revision of inspection iso keys
Re - Compute Thickness
Re-calculates the wall thickness
values of entire pipelines or of an
active group.
Load Weld numbers
Automatically creates weld numbers
that are unique within the project.
Approve piping
Changes the approval status attribute
of a pipeline or the active group.
Update Segment from P&ID
Automatically updates piping Segment
data fromthe P&ID Database and
reloads piping segment data.
Update from RDB
Updates data in the model based
upon the revisions to data in the
Reference Database.
2
Piping Commands Piping Commands
Lab Exercises
Exercise On Revise Group,
Revise Data &
Review Data Commands.
2
Piping Commands Piping Commands
PDS-Piping Designer Training Guide
Analyze Data Commands
Design Review
Reviews comment made during a Design Review
session and respond to those comments.
Piping Clash Review
Reviews detected interference clashes.
Piping Clash Check
Checks a specified pipeline for
possible clashes.
Design Check Review
Reviews design check markers
generated by the Design Checker.
P&ID Comparison Review
Reviews discrepancies between the
P&ID database and the Piping model.
Review RDB Report
Reviews components requiring
reconstruction,replacement as a result
of changes to the Reference Database.
Review ISO Drawing
Reviews an isometric drawing
for a specified line id
2
Piping Commands Piping Commands
PDS-Piping Designer Training Guide
File Options File Options
File Design
Saves the active Microstation
and PDS parameters.
Active Options
Sets the options for working
in Piping Design
Exit
Exits the graphical environment and
saves all changes to the design file.
Data Verification and Diagnostics
Provides access to a set of utilities.
Ref - Model
Provides access to a set of utilities.
Switch to Equipment
Exits frompiping and Enters
into equipment modeling
Switch to Pipe Support
Exits frompiping and Enters
into Pipe support.
Plot Model
Plots the active model.
3
File Options File Options
3
PDS-Piping Designer Training Guide
File Options File Options
3
File Options File Options
3
PDS-Piping Designer Training Guide
File Options File Options
Reference Model Exercises.
3
Data verification and Diagnostics
File Options File Options 3
PDS-Piping Designer Training Guide
Exercise On Diagnostics.
3
File Options File Options
PDS-Piping Designer Training Guide
Construction Construction Commands Commands
Place Line
Places a line between two
data points.
Place Line by angle
Places a line at the active angle.
Place circle by center
Places a circle by defining the
radius with two points.
Place Circle by 3 Points
places a circle by defining an
edge with three data points.
Place Circle by Radius
places a circle by defining
a radius with a keyed in value.
Place Circle by Diameter
places a circle by defining
the diameter with two points.
Place Terminator
Places the active line terminator
symbol at the end of a selected line
Perpendicular Bisector
Constructs a perpendicular
bisector to an existing line.
4
Construction Construction Commands Commands
Mirror & Copy Veritcal
Mirrors and copies an element
about a vertical axis.
Mirror & Copy Horizantal
Mirrors and copies an element
about ahorizantal axis.
Mirror Copy
Mirrors and copies an element
about a line.
Spin & Copy
Copies an element and rotates it by
an angle defined by the data point.
Copy Element
Copies a specified element. Copy Parallel by Distance
Copies an element parallel to and
at a specified distance fromthe original.
Copy Parallel by keyin
Copies an element parallel to and at a
specifieddiatancefromthe original.
4
PDS-Piping Designer Training Guide
Delete Partial
Deletes selected portions
of an element.
Modify Element
Modifies lines,line strings, shapes,
circles and ellipses.
Extend Line by Keyin
Extends a line or line segment
by a keyed in distance.
Mirror Original - Vertical
Repositions an element about a
vertical axis.
Extend Line by Distance
Extends a line or line segment
by a distance defined by a data point.
Extend 1 to Intersection
Extends a line, line string,or
by a distance defined by a data point.
Extend Both to Intersection
Extends two lines,line strings
or arc elements until the
elements intersect.
Mirror Original - Horizontal
Repositions an element about a
horizontal axis.
Construction Commands Construction Commands
4
Construction Construction Commands Commands
Spin Original
Rotates an element by an angle
defined by a data point.
Move Element
Moves an element to another location.
Delete Element
Deletes an element .
Change Symbology
Changes the Symbology of an element.
Change Color
Changes the color of an element.
Change Weight
Changes the line weight of an element.
Change Style
Changes the line Symbology of an element.
4
PDS-Piping Designer Training Guide
Exercise On Construction Commands.
Construction Commands Construction Commands
4
PDS-Piping Designer Training Guide
P&ID P&ID to to PDS PDS- -3D Piping 3D Piping Data Data Transfer Transfer
5
Lab Exercises Lab Exercises
Exercise On P&ID to Piping
Data Transfer.
5
PDS-Piping Designer Training Guide
PDS Piping Environment
1.0 Introduction
PD_Design enables designers to create a 3D model of the piping and in-line instruments
defined in the P&ID by routing the pipelines through space.
When placing the instruments and valves, designers must consider pipeline flexibility,
method of construction, and ease of access for maintenance and operations. Designers
can route pipe in the 3D model as a centerline representation; moreover, a 3D shaded
model can be displayed when necessary. The centerline is intelligent and contains all the
information that relates to a pipeline, such as the piping material class, nominal diameter,
fluid code, insulation parameters, temperatures and pressures, and so forth.
The alphanumeric data required for each pipeline can be entered interactively or
transferred from the P&ID. This can be done as the pipe is routed, or it can be added or
revised later. A pipeline can be connected to a specific nozzle or routed from a point in
space. Components such as valves, instruments, and branches can be placed on the
pipeline as it is routed. Values for the alphanumeric data---such as line sequence
number, nominal diameter, material class, temperatures and pressures---can be set during
routing.
Interactive design checks are performed for each component placement. These checks
ensure matching or compatible diameters, pressure ratings, end preparations, and other
consistency criteria. Pipe supports can be modeled giving either a detailed space
envelope or a logical representation of the function of the support, such as an anchor,
spring, or guide.
Placement of the piping components is driven by the specification. The reference data
provides the selection criteria for the piping commodity items that are found in the
piping job specification and the piping commodity libraries that are delivered with the
product. This data is contained in the RDB and can be used by other projects.
The Reference Data Manager (PD_Data) is specifically designed to define and modify
the reference data for the PDS 3D modules. This reference data ensures consistency in
the definition of piping specifications and commodity libraries. It is used to control and
standardize the PDS 3D modules to reflect company practices and standards.
PDS-Piping Designer Training Guide
2.0 Piping Commands
The Placement commands enable you to place pipe, piping components, pipe supports,
and instrument components. You can also place assemblies (predefined sets of
components).
The Revision commands enable you to move, delete, and rotate existing piping. You can
revise individual components, piping segments, or all of the elements on a pipeline or
defined by a group operation.
These commands enable you to review or revise the model data stored in the Design
Database and Project Control Database. The data associated with each model is
collectively referred to as the Task Database. The Task Database is a working copy of
the design data for a project, which corresponds to a design volume within the plant.
Each component in a piping model is linked to a database record, which contains non-
graphic information about the component. When a component or segment is placed in
the model, the system creates a row in the appropriate database table.
The Review, Revise and Analyze commands enable you to review or revise the model
data stored in the Design Database and Project Control Database. The data associated
with each model is collectively referred to as the Task Database. The Task Database is a
working copy of the design data for a project, which corresponds to a design volume
within the plant.
2.1 Placement Commands
Places pipe, piping components, pipe supports, and instrument components. You can
also place assemblies (predefined sets of components).
These commands enable you to place pipe, piping components, pipe supports, and
instrument components. You can also place assemblies (predefined sets of components).
A combination of Sketch, Place Component, Automated Placement, Place Pipe Support,
and the Copy Commands is used to model a complete pipeline.
PDS-Piping Designer Training Guide
Commands:
Place Component
Manually places components (such as valves or fittings), piping, instruments, or
assemblies.
This command places components in the active model design file. You can place one
component at a time and control the characteristics for the specified component (such as
end preparation and rating). You can place connecting components one after another, for
fitting-to-fitting layout or move to a point in the model, place other components and then
place pipe connecting the two ends.
The placement of a piping commodity will respect the option for geometric industry
standard specified in the Project Data Manager. You can specify the geometric industry
standard range to be used for the company practice Physical Data Library.
Sub-Commands:
Load from P&ID Uses data defined in the P&ID Task to define the active
parameters.
Name from P&ID Selects piping or instrument components by identifying a
component in the P&ID. The system determines the commodity item name or
component number when reading from the Reference Database. No other component
data is read from the P&ID database.
The system checks the piping job specification to make sure the active parameters match
a component in the spec. If the component is found the system displays the item name
and new item name of the selected component. For example,
PDS-Piping Designer Training Guide
Commodity: 6Q1C01 - GAT
If the component is not found the system displays the message Commodity Item Not in
Spec and activates the Piping Commodity Error Data form.
Equivalent NPD Allows you to connect metric piping with English piping. It
reads the Nominal Piping Diameter table from the Piping J ob Specification Tables and
retrieves the equivalent value for the active nominal piping diameter, if provided. If
there is an equivalent value for the active nominal piping diameter, the equivalent value
becomes the active nominal piping diameter and the current nominal piping diameter
units are changed to the equivalent nominal piping diameter units. The active first size
and second size are updated automatically to the active nominal piping diameter.
Sketch Activates the Sketch form which allows you to define the
centerline of a pipeline prior to the actual placement of the piping items.
Fire and Safety Activates the Fire and Safety form which allows you to place
fire hydrants and other safety components.
Bio-Pharm Activates the Bio-Pharm form which allows you to place bio-
pharmaceutical components.
Connect to Design Sets the active place point at an existing segment point or
component connects point.
Point in Space Sets the active place point to a defined precision point.
Place Pipe Places a specified length of pipe/tube/hose.
Piping Specialty Places a specialty item.
Instrument Places an instrument.
Commodity Option Places a component or pipe with options defined in the spec
(such as end preparation or rating) other than the default option.
Piping Assembly Places a predefined set of components.
Commodity Override Places a component out of spec.
Field Descriptions :
Piping Class Changes the active piping materials class. Key in the new
piping materials class. The system validates the new piping materials class against the
piping job spec. If an error occurs, the system displays the message Error in finding:
pmc_name.
First Size / Second Size Changes the active first and/or second size of the component to
be placed without changing the segment nominal piping diameter. You can select either
of the size fields to modify the displayed value. Key in the desired diameter in NPD
PDS-Piping Designer Training Guide
units (inches or millimeters). The system validates the NPD for the current piping
materials class. If you enter an invalid key-in the system displays the message Invalid
Nominal Piping Diameter. If the diameter is not within the current piping materials class
range, the message Not Valid for pmc_name is displayed. The second size applies to the
reduced end of a component; therefore, second size is always smaller or equal to the
First Size. If you key in a second size diameter, which is larger than the first size,
the system displays the message Second Size is greater than First. The actual
connect point associated with the second size will vary depending on the component.
For a reducer, the CP2 diameter is the second size. For a reducing tee, the CP3 diameter
is defined by the second size, and the CP1 and CP2 diameters are equal to the active
NPD.
Bend Angle Specifies the bend angle to be used in placement if the
component being placed is at the end of the segment. This field is only valid when
placing branches or bends. Key in the desired bend angle to be used for placement.
Component Number Defines the tag prior to placement of the component in the
design file. The tag is limited to 20 characters and is optional for components and pipes,
but is required for piping specialties and instruments.
Coordinate Location Area Identifies the location coordinates of the active segment
point, shown in the model by the coordinate system indicator, on the basis of the
plant/design volume coordinate system.
Valve Operator Display Field toggle Controls the display of operators during valve
placement. This option is valid only in the Primary and Valve components. Select this
field to toggle the field among the following settings:
Valve Operator Display from RDB Uses the value of the modifier attribute in the
PJ S to determine the valve operator display (ON or OFF). The modifier is expressed as
a code list number from CL550 (operator/actuator type). If the value is a positive
number (such as 3) the operator is placed with the valve. If the value is a negative
number (such as -3) the operator is not placed with the valve.
Valve Operator Display On Places the graphics for the operator with the valve,
regardless of the default setting in the spec.
Valve Operator Display Off Does not place the operator graphics with the valve,
regardless of the default setting in the spec.
Message Area Contains message fields on the left, which identify the active
commodity item. Additional lines on the right side of the form define the Placement
mode and Connectivity.
Active Data Is the right side of the message area that contains a summary of
the active parameters as described in the section for the Sketch command.
The left side of the display area enables you to set the Piping Materials Class, the First
Size, and the Second Size, independently of the active segment parameters.
PDS-Piping Designer Training Guide
You can select Data from P&ID to use data defined in the P&ID Task to define the
active parameters.
Sketch
Defines the centerline geometry for a pipeline and define the attributes of the piping
segment.
Sub Commands:
Load from P&ID Updates the active segment data based on information defined
in the P&ID Task.
Accept & Start Segment Accepts the current segment being placed and starts a new
segment.
Accept & Place Component Accepts (creates) the piping segment that is being defined,
connects to the end of that piping segment, and activates the Place Component
command.
Slope On / Off Toggles the active slope to on or off.
Active Slope Applies a specified slope to a run of horizontal segment piping.
Branch On Pipe Run Creates a branch along a segment pipe run.
Create Bypass Places all the segments required to define a bypass on the main
pipe run or to create a bypass as three pipe runs.
Extend or Shorten Pipe Run Defines an offset to be added/subtracted to the segment
run length.
Construct Point Defines a segment end point or vertex using multiple
parameters.
Construct Point by Vessel OD Defines the place point using user-specified
input and data related to a user-selected vessel.
Distance & Direction Defines a segment end point or vertex by moving a specified
distance and direction from the active segment point.
Intersect To Branch Sketches a segment pipe run from the active segment point to a
point of intersection with a specified segment pipe run.
Skewed Intersect Sketches one or more segment pipe runs to connect the active
segment point to the end point of an existing segment.
Intersect Sloped Pipe Run Intersects the piping segment being created or extended
with an arbitrarily skewed pipe run of an existing piping segment that is sloped in the
vertical plane. The intersection with this sloped piping segment will be in the vertical
plane at a specified angle.
PDS-Piping Designer Training Guide
Intersect By Angles Sketches a segment pipe run from the active segment point to a
point of intersection with another segment using a user-define angle.
Intersect Plane Sketches a segment pipe run from the active segment point to a
planar element in the design file or a reference file.
Automated Placement
Places items such as pipes, elbows, reducers, branch components, and flanges on the
piping segment according to the attributes and the geometry of the segment.
Add Chain Wheel
Adds a chain wheel operator to an existing valve in the model.
Add to Valve
Modifies the operator on an existing valve component.
Tap Component
Adds a tap to an existing component. This command activates the Place Pipe Support
form, which is used to place physical pipe supports in the active model file. All the pipe
supports that can be placed are represented on this form.
The system determines the Physical Data Library to be used as the source of the pipe
support's dimension tables on the basis of the geometric industry standard from the
piping in the Material Reference Database that is being used to compute the piping
outside diameter for the pipe support being placed.
Sub-Commands:
Graphic Physical Supports The first and second rows of options defines the physical
representation of the support.
Functional Physical Supports The third row of symbols represents the functional type
of pipe support: Anchor, 1-Way Support, 2-Way Support, Spring Support, and Damping
Support.
PDS-Piping Designer Training Guide
Both By selecting from both rows you can place both a functional
representation and a physical representation for the support. The exact physical
representation varies by column.
Place Pipe Support
Places physical pipe supports.
Place Logical Support
Places logical pipe supports.
Copy Pipe Support
Copies existing pipe supports.
Copy Piping
Creates graphics by copying existing components in the model.
Copy & Mirror Piping
Creates graphics by copying and mirroring existing components.
Copy & Rotate Piping
Creates graphics by copying and rotating existing components.
Construct
Places non-intelligent graphics in the model for use as construction aids.
2.2 Revise Component
Commands Revises/appends different positional and/or task database information on
PDS piping components. Any rotation, addition, or reconstruction of PDS piping
components must be done through these commands and not through MicroStation
manipulations due to the interdependence of graphic and database information.
Commands:
Reconstruct Component/Replace Commodity
Reconstructs a component to reflect any new placement data (such as NPD or option
code).
PDS-Piping Designer Training Guide
This command reports any Design Checks errors at any end of the component being
reconstructed, when applicable. For example, if a valve with 150#bolted ends is
reconstructed as 300#as a result of a change in the piping specs, warning messages will
be reported that the 300#valve is now incompatible with the mating 150#flanges, after
the reconstruction of the valve has been completed.
Design Checks is performed on the following data for each connect point of the
component that is being reconstructed, where a mating component is found.
nominal piping diameter required
pressure rating (and table suffix) required
end preparation required
schedule/thickness optional
outside piping diameter optional
The system display a warning message when moving the adjacent piping as a result of
reconstructing a single component results in a gap or an overlap in the model. The 'data
integrity' option of the Diagnostics command can be used to locate the gaps and/or
overlaps.
Revise Pipe
Re-connects, reconstructs, or re-connects and reconstructs selected piping.
Delete Component
Deletes a single component, pipe, or pipe support.
Rotate Component
Rotates a component around the piping segment that it was placed on.
Revise Tap
Revises some or all of the data associated with a tap, including the orientation. It can
also be used to delete a tap.
Move Pipe Support
Moves a pipe support to a new location on a piping segment.
2.3 Revise Segment Commands
Revises piping segments in the active model. The commands perform both graphical
and task database revisions. You cannot use MicroStation commands to change piping
segments, as they will not update the user data associated with the piping segment.
PDS-Piping Designer Training Guide
Commands :
Move Vertex
Moves an identified segment vertex to a new location. You can move the vertex to any
location by keying in delta distances, absolute distances, or a distance and direction, or
by relocating an end point connected to a nozzle to the current nozzle location.
Insert Vertex
Inserts a vertex in a specified segment pipe run. The new vertex is inserted in the
pipeline following the vertex used to identify the pipeline.
Delete Vertex
Deletes a vertex from a piping segment and redraws the piping segment to reflect the
deleted vertex.
2.4 Revise Group Commands
Moves, deletes, rotates and reconstructs existing piping. You can revise a pipeline of
those elements defined by an active group.
Commands:
Move Piping
Moves an entire pipeline or the elements defined by the active group to a specified
location. It activates the Move Piping form which enables you to define the destination
point for the move.
Move Pipe Run
Moves a specified pipe run to a new location while maintaining the connectivity to the
connecting pipe runs in the piping segment. It activates the Move Pipe Run form used to
specify the destination for the selected pipe run and controls the method used to
accomplish the move.
PDS-Piping Designer Training Guide
Move Pipeline End
Moves a pipeline end point to a new location. This is the most convenient move option
when connecting a pipeline to a nozzle or another pipeline.
Move Piping Assembly
Moves a piping assembly (set of connected piping components). It activates the Move
Piping Assembly form, which controls the different movement options. The piping,
which surrounds the assembly, is adjusted automatically to maintain a connected
pipeline.
Delete Piping
Deletes piping components and segments from the active model. It activates the Delete
Piping form used to specify the type of elements to be deleted and the extent of the
deletion.
Delete Piping Assembly
Deletes a group of connected mating components or a single component or pipe. It only
deletes the component or pipe not the associated piping segment.
Mirror Piping
Mirrors existing piping to a specified location in the active model. It activates the Mirror
Piping form used to define the piping to be mirrored (by identifying a pipeline or by
using the active group) and the new location for the mirrored elements.
Rotate Piping
Rotates a pipeline or the elements defined by the active group by a specified angle of
rotation. It activates the Rotate Piping form used to define the rotation option.
Reconstruct Piping
Reconstructs a specified part of the model to update the graphical representation and the
alphanumeric data associated with that piping, based on changes in the Piping Reference
Data, the P&ID database, or the piping segment data in the model.
Replace Piping
Replaces all the piping commodities of a specific name within a working group with a
different commodity name and/or commodity option.
2.5 Revise Data Commands
Revises information in the Design Database and defines additional information for
components. You can only revise information for items in the active model.
PDS-Piping Designer Training Guide
Commands:
Revise Attribute
Modifies the database attributes or user data associated with a selected element.
Attribute Break
Creates an attribute break at a point on an existing piping segment.
Connect Segments
Combines two piping segments with coincident endpoints.
Revise Component Data
Selectively revises data for piping components, pipes, instrument components, or pipe
supports.
Revise Gasket Option
Specifies an optional gasket for a specified component connect point.
Revise Bolt Option
Specifies optional bolt data for a specified component connect point.
Revise Weld Type
Specifies the weld type for a specified component connect point.
Iso Drawing Limit
Places a marker indicating an isometric drawing limit in the user data of a selected
piping item connect point (both mated items will be updated).
Component Group
Defines a set of components to be treated as a group.
PDS-Piping Designer Training Guide
Revise Segment Data
Revises segment data for selected piping segments based upon a combination of
geography and database search criteria.
Update Segment From P&ID
Automatically updates piping segment data from the P&ID database and reload piping
segment data for those segments in the piping model for which P&ID node numbers
were stored previously.
Re-Compute Thickness
Re-calculates the wall thickness values of entire pipelines or of an active group.
Update from RDB
Updates data in the model based upon revisions to data in the Specification/Material
Reference Database, (such as a change to the Piping J ob Specification or Physical Data
Library.)
Load Weld Numbers
Automatically creates weld numbers that are unique within the project.
Revise Inspection Keys
Allows revision of inspection iso keys.
Approve Piping
Changes the approval status attribute of a pipeline or the active group.
2.6 Review Data Commands
Reviews information in the Design Database or reviews existing report files. You can
only view the information you cannot make any changes.
Commands :
Review Attribute
Used to review the attribute values and user data for a specified component in the model.
PDS-Piping Designer Training Guide
Review Nozzle Data
Used to review the attribute values for all the nozzles associated with a specified
equipment item.
Review Report
Used to review the contents of an existing MTO report.
Temporary Symbology
Used to set the display symbology for temporary graphics.
2.7 Analyze Data Commands
Reviews information related to the model analysis operations. You can also check for
interferences within the active model file.
Commands :
Design Review
Reviews comments made during a Design Review session and responds to those
comments.
Piping Clash Review
Reviews detected interference clashes.
Piping Clash Check
Checks a specified pipeline for possible clashes.
Design Check Review
Reviews design check markers generated by the Design Checker.
PDS-Piping Designer Training Guide
P&ID Comparison Review
Graphically reviews discrepancies between the P&ID database and the piping model
detected by the P&ID Consistency Checks Manager.
Review RDB Report
Reviews components requiring reconstruction, replacement, or updating as a result of
changes to the Reference Database.
Review Iso Drawing
Graphically review an isometric drawing for a specified line id.
PDS-Piping Designer Training Guide
3.0 File
These commands provide file manipulations. These commands allow you to plot and
diagnose problems in design files. They also allow you to define the active options for
the file and what reference models are attached and displayed.
Data Verification and Diagnostics
Commands :
File Allows you to plot and diagnose problems in design files.
Print Print, is available only on Windows NT. If you are running
PDS on MicroStation version 5.0, the Print command provides access to the
MicroStation Print command. If you are running PDS on MicroStation 95, the Print
command provides access to the MicroStation Plot command.
Compress Design Compresses the design file.
Exit Exits the design file.
Plot Model Plots the active model.
File Design Saves the active MicroStation and PDS parameters.
Exit Exits the graphics environment and saves all changes to the
design file.
Active Options Sets the options for working in Piping Design.
Data Verification and Diagnostics
Provides access to a set of utilities used to verify the integrity of the model file.
The Data Verification and Diagnostics command provides access to a set of utilities used
to verify the integrity of the model file. This form also displays the Piping Design
Product Creation Date and software version.
Sub-Commands :
Measure Distance
Measures perpendicular and absolute distance between two specified points.
Measure Angle
PDS-Piping Designer Training Guide
Measures user specified angles.
Highlight Piping on Segment
Highlights all of the piping linked to a specified segment.
Update Associativity to Segment
Updates the informational linkages, which link a piping component to a piping segment.
Associate Segment with Nozzle
Establishes a linkage for a segment end, which is graphically connected to an equipment
nozzle.
Review Attribute Linkage
Displays all the linkages for a specified piping component or piping segment.
Repair Graphic Linkage to Database
Corrects graphics in the model that have a linkage to a row that does not exist in the
appropriate table of the design database.
Find Segment or Component by Linkage
Locates a piping component or segment given its linkage.
Verify Data Integrity of Model
Checks for piping segment overlaps, gaps in piping components, and the existence of
corresponding line routes for all Informational Linkages.
Verify Nozzle at Pipeline End
Checks for linkage between the segment endpoint and an equipment nozzle.
P&ID Data Comparison Options
Specifies the data comparison option for comparing piping segments in the model with
segments in the P&ID.
Re-Associate Model with P&ID Database
Updates the P&ID node numbers in the piping model on the basis of the unique index
(occurrence number) to the P&ID segment table in the P&ID database.
Compare Segment Data
Compares the segment data of two connected segments.
Review Coordinates (IGDS)
Allows you to review the IGDS coordinates of a piping component or segment.
Review Piping Job Specification
Displays data in the Piping J ob Specification database, including the associated tables
and the piping commodity data, for any Piping Material Class.
PDS-Piping Designer Training Guide
Review Component Placement
Displays component placement data for the last component placed in the model during
the active design session.
Review RDB Management Data
Displays the RDB files being used by the active model.
Review COG and Weights
Displays the weights of a component and its corresponding center of gravity.
Verify Branch Reinforcement
Reports the calculated reinforcing pad width in situations where the reinforcement is
inadequate.
Verify Wall Thickness Calculations
Displays the schedule/thickness values for a selected component.
Reference Model
Provides a set of options for controlling reference file attachments.
Switch to Equipment
This command allows you to switch from the PD_Design application to the PD_Eqp
application so you can modify equipment models in the active project.
PDS-Piping Designer Training Guide
4.0 Construction Commands
These commands provide construction aids. All of the placement commands result in
graphics being created in the PDS category for non-PDS graphics. All of the revision
commands are prohibited from manipulating any PDS graphics other than those created
by the corresponding placement commands.
Command Groups :
Construction Place Commands
Create graphics in the PDS category for non-PDS Graphics.
Commands :
Place Line
Places a line between two data points.
Place Line by Angle
Places a line at the active angle.
Place Circle by Center
Places a circle by defining the radius with two points.
Place Circle by Radius
Places a circle by defining a radius with a keyed-in value.
Place Circle by 3 Points
Places a circle by defining an edge with three data points.
Place Circle by Diameter
Places a circle by defining the diameter with two points.
Place Terminator
Places the active line terminator symbol at the end of a selected line.
Perpendicular Bisector
Constructs a perpendicular bisector to an existing line.
Construction Copy Commands
Copy non-PDS graphics in the PDS category created by the Construction Place
commands.
PDS-Piping Designer Training Guide
Commands :
Mirror & Copy Vertical
Mirrors and copies an element about a vertical axis.
Mirror & Copy - Horizontal
Mirrors and copies an element about a horizontal axis.
Mirror Copy
Mirrors and copies an element about a line.
Spin & Copy
Copies an element and rotates it by an angle defined by a data point.
Copy Element
Copies a specified element.
Copy Parallel by Distance
Copies an element parallel to and at a specified distance (defined with a data point) from
the original.
Copy Parallel by Key in
Copies an element parallel to and at a specified distance (defined with a key-in) from the
original.
Construction Revise Commands
Manipulate graphics created by the corresponding construction place commands.
Commands:
PDS-Piping Designer Training Guide
Delete Partial
Deletes selected portions of an element.
Modify Element
Modifies lines, line strings, shapes, circles, and ellipses.
Extend Line by Key in
Extends a line or line segment by a keyed-in distance.
Extend Line by Distance
Extends a line or line segment by a distance defined by a data point.
Extend 1 to Intersection
Extends a line, line string, or arc element to intersect with another element.
Extend Both to Intersection
Extends two lines, line strings, or arc elements until the elements intersect.
Mirror Original - Vertical
Repositions an element about a vertical axis.
Mirror Original - Horizontal
Repositions an element about a horizontal axis.
Mirror Original About Line
Repositions an element about a line.
Spin Original
Rotates an element by an angle defined by a data point.
Move Element
Moves an element to another location.
Delete Element
Deletes an element. If you are zoomed in too close to an element, the system may not be
able to snap to the text node for deletion.
Change Symbology
Changes the symbology of an element to the active color, line weight, and line style.
Change Color
Changes the color of an element to the active color.
Change Weight
Changes the line weight of an element to the active line weight.
Change Style
PDS-Piping Designer Training Guide
Changes the line style of an element to the active line style.
5.0 P&ID TO PDS-3D Piping Data Transfer
FIG. A
The P&ID data can be transferred to the piping model using several commands:
Sketch
Place Component
Revise Attributes
Attribute Break
What can be done with the Piping Data Transfer Options?
You can transfer Segment Data from the P&ID on the following forms:
on the Active Segment Data form while Sketching or Placing Components.
on the Revise Attributes form.
on the Attribute Break form.
While placing piping, you can retrieve the AABBCC codes for components from P&IDs.
While placing specialty items and instruments, you can retrieve tag numbers from the
P&ID. You must already have defined the tag numbers in the Specialty and Instrument
Spec Database.
You can snap to an off-page connector to window in on the connected drawing and
highlight the segments with the correct line ID.
PDS-Piping Designer Training Guide
You can generate and print a Segment Data report, which contains any discrepancies in
piping segment data between the P&ID database and the Piping Design database in the
batch environment.
This report is created using the P&ID Comparison Report Manager in the Piping Design
Data Management module.
The P&ID Comparison Review command uses a binary version of the Segment Data
report to interactively review discrepancies and update segment data in the piping model
during a piping design session. You must first create a Segment Data report for this
command to work successfully.
You can generate a Named Component Existence report from the P&ID Comparison
Report Manager form, which checks for consistency in the existence of named
components, specialties and instruments by their tag numbers. This report is created
using the P&ID Comparison Report Manager on the Design Data Management form.
You can edit any attribute including the ones being downloaded. The downloaded
attributes are color coded to allow you to see the transfer values more easily. On a
complete transfer, the transferred attribute values are yellow, and other attributes are
black. On a partial transfer, the transferred attributes are blue, any default attributes are
red, and other attributes are black.
Procedure for P&ID to PDS-3D Piping Data Transfer :
1. Select the PLACE command from main palette. The following form appears.
Select the Load from P&ID button as shown below.
Load Ac
Name from P&ID
tive Data from P&ID MDB.
This option enables you to update the active segment data based on information
defined in the P&ID Task.
PDS-Piping Designer Training Guide
2. On clicking, the following form appears :
Unit No. & Unit Code from
P&ID database to be entered.
Graphical P&ID Data Setup
Commands
P&ID Node Numbers :
Updates the active data to match a specified segment from the P&ID database. The
system uses the Unit Number (defined in the Active Segment Data) and the P&ID
Master Data Base Node and Path (defined in the project files) to determine the database,
which contains the segment data.
Equipment and Nozzle Numbers :
Updates the active segment data from the P&ID with the segment data attached to a
specified Equipment/Nozzle Id.
Graphical P&ID Data Setup :
Updates the active segment data by snapping to graphics in the active P&I drawing. The
P&ID Database is referenced using the P&ID project number. A single table is read
from this database using the unit number and the attribute linkage from the segment in
the P&I drawing. Refer to P&ID Graphical Data Transfer Setup , for more information
on this option.
If you identify a component in the P&I drawing that is associated with more than one
segment, such as a reducer, the active segment data is derived from the segment that is
associated with the connect point nearest the data point.
The order of the P&ID node numbers, as specified, determines the assignment of flow
direction in the piping model. By convention, P&ID node number A is at the Active
Placement Point. As a part of the data transfer process, the P&ID node numbers are
stored in the piping model for subsequent use and to retain the associativity between the
PDS-Piping Designer Training Guide
segment in the P&ID Database and the segment(s) in the piping model. Likewise, the
unique index into the P&ID Segment Table is stored in the piping model in order to
enable the later comparison and update of P&ID node numbers from the P&ID Database
into the piping model. It is possible that the P&ID node numbers may be changed by the
P&ID propagation process for a specific segment in the P&ID Database as a result of
changes to the P&I drawing.
A warning message is displayed if any one of the following conditions occurs in the
process of loading the active data from the P&ID Database:
The piping materials class from the P&ID Database is undefined in the Reference
Database.
The nominal piping diameter from the P&ID Database is invalid for the piping materials
class from the P&ID Database on the basis of the Nominal Piping Diameter Table in the
Piping Specification Table Library.
The active nominal piping diameter is invalid for the piping materials class from the
P&ID Database on the basis of the Nominal Piping Diameter Table in the Piping
Specification Table Library in partial data transfer, where nominal piping diameter is not
loaded.
The fluid code from the P&ID Database is invalid for the piping materials class from the
P&ID Database on the basis of the Fluid Code Table in the Piping Specification Table
Library for a piping materials class where a Fluid Code Table is applicable.
Before using this command :
Check the value for the Unit Number in the active segment data. The system uses the
defined Unit Number to locate the P&ID database information. Input the relevant values
and accept the form. Select Graphical P&ID Data Setup option.
This data has to be inputted in form displayed above.
PDS-Piping Designer Training Guide
3. On clicking Load from Graphical P&ID Data Setup, the following form appears :
All those P&IDs which have been Propagated & Posted for that particular unit
number & unit code will be listed in the this form as shown below.
P&IDs Drawings (Propagated & Posted)
get listed here.
View no. where the P&ID
should be displayed in
3D-environment.
4. Select the required P&ID and select the view no. on which the P&ID has to be
displayed. Accept the form. The P&ID will be displayed in the selected view. A typical
example is shown in fig.A above.
5. As prompted, snap onto the line of which the data has to be transferred into 3D
environment. Select Partial / Complete data transfer option whichever as reqd. The
message Reading from P&ID Database appears on the form. Accept the form for the
pipeline attributes to be transferred to 3D-environment. The active attributes in the
PLACE form are now those attributes transferred from 2D-environment.
6. Name from P&ID is used in Component Data Transfer. Click, the Name From P&ID
option. Select the piping component from P&ID ( like gate-valve etc.) & Accept. The
relevant AABBCC code gets automatically activated in PLACE command and the
component gets placed.
In this section , we have seen how P&ID TO PDS-3D Piping Data Transfer can be
carried out. One can select and view an active P&I drawing while working in a piping
model. This enables the graphical transfer of piping segment data by snapping to
graphics in the active P&I drawing. You can also specify a component name for
placement by selecting a component in the P&I drawing.
One can use the following options to select the active P&I drawing to be displayed.
Only one P&I drawing can be active for the purposes of data transfer.
PDS-Piping Designer Training Guide
One can select a drawing from a list of P&I drawings extracted from the Project Control
Database. This list of drawings is limited to those P&I drawings which have been
propagated for the active unit number in the piping model. The applicable drawings are
listed in alphanumeric order by drawing number.
Since the P&ID Database is unit dependent and the Piping Design Database is design
area dependent, one Piping design area may include data from different P&ID units.
Therefore, you must specify the correct unit number in the active segment data prior to
requesting a list of P&I drawings from the P&ID Database.
Commands
Select P&I Drawing by Line ID:
Allows you to specify a line id by identifying piping in the piping model or by accepting
the active line id. The system determines the P&I drawing (or list of drawings) from the
line id. It searches the Segment Table of the P&ID Database using the system unique
number for the drawing and the line id for the segment. All P&ID segments belonging to
the specified line ID will be highlighted.
Select P&I Drawing by Nozzle:
Allows you to specify an equipment number and nozzle number by locating a component
connected to a nozzle, by typing in an equipment number and nozzle number, or by
placing a data point over a nozzle in an equipment model. The system determines the
P&I drawing from the equipment number and nozzle number and data in the P&ID
Database. All P&ID segments that have the same line ID as the segment connected to
the active nozzle will be highlighted.
Review P&I Drawing Details:
Displays information about a selected P&I Drawing in the active unit.
P&ID Drawing Display Categories:
Displays P&ID display categories. Categories that are currently displayed are
highlighted on this form; selecting a category will toggle its setting.
There are multiple levels associated with most P&ID categories, so turning a category
off in this form may not result actually result in turning that category off for display.
Once you select a drawing by any of the described methods, the P&I drawing and the
corresponding drawing border are attached as reference files. If the system does not find
a border, the drawing is attached without the border. A selected screen view is used to
display the P&I drawing. The system stores this view number in the Type 63 data for
the piping model.
PDS Piping Modeling
Lab Exercises
.
PDS-Piping Designer Training Guide
Table of Contents
1. Review Nozzle Exercises .............................................................................. 1
2. Basic Sketching Exercises .................................................... 1
LAB 1 .......................................................................................................... 13
LAB 2 .......................................................................................................... 14
LAB 3 .......................................................................................................... 15
3. Advanced Sketching Exercises ......................................................... 16
LAB 1........................................................................................................... 28
LAB 2........................................................................................................... 29
LAB 3........................................................................................................... 30
4. Component Placement Exercises ............................................................. 31
LAB 1 .......................................................................................................... 33
LAB 2 .......................................................................................................... 34
5. Speciality Placement Exercise ............................................................... 35
LAB 1........................................................................................................... 42
LAB 2........................................................................................................... 43
LAB 3........................................................................................................... 44
6. Component Revision Exercises .............................................................. 45
LAB 1........................................................................................................... 50
LAB 2........................................................................................................... 51
7. Model Revision Exercises .......................................................................... 52
LAB ......................................................................................................... 60
8. Diagnostics ............................................................. 61
9. Lab Exercises ............ 65
Training Material PDS Piping Lab Exercises
1.0 Review Nozzle Exercise
Enter a piping design model and attach an equipment reference model.
Find a nozzle in the design file which appears on the equipment list:
1 . Identify the equipment.
2. Select the nozzle from the list in the Nozzle, Data form. The system highlights the nozzle
selected in all views.
Find a nozzle on the form which appears in the design file:
1. Identify the equipment.
2. Identify the nozzle in the model.
The system highlights the nozzle on theform.
2.0 Sketch Exercise
Sketch the -piping segment A-B-C-D-E-F-G-H-I-J-K.-L-M-N-O as shown below.
This illustration is not to scale. Actual segments differ slightly.
1 . Vertex A - Identify start point at a point. in space by using CONSTRUCT POINT, Easting
0, Northing 0, and Elevation 0- THEN -
Toggle to either Create Piping Segment or Extend Piping Segment. Verify that
all of the active segment data is correct.,
2. Vertex B - Select MOVE TO ELEVATION, and key in 126" (3810 mm) coordinate value.
3. Vertex C - Select MOVE EAST, and.key in 3'0" (914 mm) dimensional value.
4. Vertex D - Select MOVE-NORTH, and key in 4 1/4'(1295 mm) dimensional value.
5. Vertex E - Select MOVE TO EASTING, and key in 83 5/16" (2523 mm) coordinate value.
6. Vertex.F - Select MOVE SOUTH, and key in 8'6 5/8" (2607 mm) dimensional value.
7. Vertex G - Select MOVE DOWN, and key in 5 1/2' (1676) dimensional value.
8. Vertex H - Select MOVE WEST, and key in -20'5 1/8 (-5966 mm) dimensional value.
Training Material PDS Piping Lab Exercises
9. Vertex I - Select MOVE TO NORTHING, and key in 7.5(2286 mm) coordinate value.
10. Vertex J - Select MOVE TO EASTING, and key in 183 1/2 (5575 mm) coordinate value.
11. Vertex K - Select MOVE UP, and key in -144" (3658 mm) dimensional value.
12. Vertex L - Select MOVE NORTH, and key in 83/16" (2443 mm) dimensional value.
13. Vertex M - Select MOVE WEST, and key in 610 (2083 mm) dimensional value.
14. Vertex N - Select MOVE TO ELEVATION, and key in 15'(4572 mm) dimensional
value.
15, Vertex 0 - Select MOVE SOUTH, and key in -60 15/16" (1548 mm) dimensional value.
16. Accept the routing by selecting Confinn , this changes the piping segment style from dashed to
solid and the system prompts Segment Has Been Placed or Segment Has Been Extended.
17. You can now EXIT the form without losing the piping segment.
2.1 Slope On/Off Exercise
Tum the slope on or off.
1 . Toggle the c-lope option to either Slope On or Slope Off. The system updates the database and
you are ready to sketch.
2. Repeat the Sketch - exercise, the previous exercise, altemating slope on and slope off between
several vertices. Sketch.vertices A through-D with Slope Off, D through H with Slope On, and 1
through completion with Slope Off.
3. Compare this sketch with the original one.
2.2 Active Slope Exercise
Define the slope for a pipeline:
1. Toggle slope direction to either Slope Down or Slope Up.
2. Select Vertical Component of Slope.
Training Material PDS Piping Lab Exercises
3. Key in the desired vertical dimension.
4. Select Horizontal Component of Slope.
5. Key in the desired horizontal dimension.
6. Accept the form with Confirm, the system updates the database.
Define the slope for a pipeline using the slope of an existing pipeline, do the following
1. Sciect Slope from Easting Pipe Run.
2. Identify- the segment pipe run with the slope you want.
3. Accept the form with Confirm. The system updates the database.
2.3 Move Piping Segment Vertex Exercises
Complete the following three exercises.
Exercise 1
Modify the existing piping segment A-B-C-D-E-F to a new confliguration of A-B-C-U-E-17.
1. Identify vertex D.
2. Select the Point on Segment option.
3. Identify the segment pipe run D-E.
4. Key in 30 (914MM)
5. Accept the form with Confirm.
The system updates the database and graphics.
Training Material PDS Piping Lab Exercises
Exercise 2
Modify the existing pipe segment A-B-C-D-E-F to the new configuration of A-B-C-D-E-F
1.Identify vertex D.
2.Select the Move West option and key in 3.5(1067 mm).
3.Accept the form with Confirm.
The system Updates the database and graphics.
Training Material PDS Piping Lab Exercises
Exercise 3
Modify the existing pipe segment A-B-C-D-E-F-G to the new configuration of A-B-C-D-E-F-G
1. Identify vertex C.
2. Select the Move Down option and key in 30 (914 mm).
3. Accept the form with Confirm.
The system Updates the database and graphics.
2.4 Delete Piping Segment Vertex Exercise
Modify the existing Piping Segment A-B-C-D-E-F to the new configuration of A-B-C-D-E-F.
Training Material PDS Piping Lab Exercises
1. Identify vertex C.
2. Accept the form with Confirm.
The system Updates the database and graphics.
2.5 Insert Piping Segment Vertex Exercises.
Exercise 1
Modify the existing pipe segment A-B-C-D-E-F to the new configuration of A-B-C-D-E-F.
1. Identify the C-D segment pipe run on the D half of the segment.
Training Material PDS Piping Lab Exercises
2. Select Move Up and key in 48" (12-19 mm).
3. Accept the form with Confirm.
The system updates the database and the graphics.
Exercise 2
Modify the pipe segment A-B-C-D-E-F to the new configuration of A-B-C-C'-C"-D-E-17.
1. Identify the C-D pipe segment on the C half of the segment,
2. Toggle Sketch Mode Off to Sketch Mode On.
3. Select the Construct Point option.
4. Select Move South and key in 2(610 mm).
5. Select Move West and key in 3 (914 mm).
6. Accept the form with Conflirm to exit construct point mode.
7. Select Move South and key in 1(305 mm).
8. Accept the form with Confirm.
The system Updates the database and graphics.
Training Material PDS Piping Lab Exercises
2.6 Attribute Break Exercises
Exercise 1
Modify the existing 6 (150) diameter piping segment A-B-C-D from a point on segment B-C
to be 4 (100 mm) in diameter.
1. Select the Create Break on Pipe Run option.
2. Identify the B-C pipe run on the B half of the segment. The system highlights the identified
pipe run.
3 Key 1 n 66 ( 1981 m m).
The system highlights one side of the attribute break and not the other.
4. Accept the highlighted side you wa nt to change or Reject the one you don't want to change.
-OR - Select Select Destination of Data option to highlight the other segment.
The system display the active segurent data for th esegment you accepted.
Training Material PDS Piping Lab Exercises
5. Select the Nominal Piping Diameter field and key in 4 (100).
6. Accept the form with Confirm.
The sysiem updates the daiabase and the graphics.
Exercise 2
Modify the existing A-B-C-D 6(150) diameter piping segment from a pomi on segment B-C to be
4(100) in diameters.
1. Select the Create Break in Pipe Run option.
2. Identify pipe run B-C at the point of the attribute break.The system highlights the
indentified segment pipe run.
3. Select the Easting option and key in the desired coordinate OR-
Training Material PDS Piping Lab Exercises
Select the Move from Other Point and the Easting' Option and identify an item that is at the
desired coordinate. The sy'stem highlights one side of the attribute break and not the other
4.Accept the highlighted side you want to change or Reject the one you don't want. -OR
Select the Select Segment for Break option and highlight the other segment. The system
displays the active segment data for the segment you accepted.
5. Select the Nominal Piping Diameter field and key in 4 (100).
6. Accept the form with Confirm.
The sysieni updates the daiabase and the graphics.
Exercise 3
The existing piping segment A-B-C is 6 (150) in diameter. The rest of (he piping segment is
to be 4 (100) in diamette'rs and you are in sketch mode connected to vertex C.
Training Material PDS Piping Lab Exercises
1.Select the Place and Start New Segm ent option from the Sketch Piping Segment form.
2. Select the Active Segment Data area.
The system displays the active segment data.
3.Select the Nominal Piping Diameter field and key in 4.
4. Accept the form with Confirm. The system updates the database.
5. Continue "With the Sketch command to place the piping segment C-D-E.
2.7 Connect Segments Exercises
Exercise 1
Modify piping segment A-B-C-D-E to be all 6 (150) diameter piping.
1 Identify the attribute break point.
The system highlights one side of the attribute break and not the other.
2. Accept the highlighted side you do not want to change or Reject it to highlight the other
segment. -OR - Select the Select Source of Data option to highlight the other side.
The system only.). list the active segment data that is different.
3. Accept the form Confirm. The system updates the database and connects the
segments.
1
Exercise 2
Connect piping segment A-B-C to piping,- segment D-E-F All attributes data is identical on
both segments.
1. Identify the segment end point. Use either vertex C or vertex F.
The systein highlights the entire piping segment A-B-C-F-E-D because all attributes are
the same.
Training Material PDS Piping Lab Exercises
2. Accept the form with Confirm-
The system updates the database and connects the segments.
Exercise 3
Connect existing piping segment A-B -C to piping segment D-E-F. All attribute data is the
same on both segments.
1. Identify the segmcnt end point. Use either vertex C or vertex F.
You receive an error message because the end points are not coincidental.
2.8 Revise Segment Data Exercise
Change the active segment data of a pipeline.
1. Toggle to either Brief Segment Data List or Complete Segment Data List.
2. Identify the pipeline.
3. Select the attributes to be changed and change them.
4. Accept the form with Confirm. The system updates the database
Training Material PDS Piping Lab Exercises
2.6 Review Data Commands
Reviews information in the Design Database or reviews existing repori files. You can only
view the information you cannot make any changes.
Commands :
Review Attribute
Used to review the attribute values and uset data for a specified component in the model.
Review Nozzle Data
Used to review the attribute values for all the nozzles associated with a specified
equipment item.
Review Report
Used to review the contents of an existing MM report.
Temporary Symbology
Used to set the display symbology for temporary graphics.
2.7 Analyze Data Cormnands
Reviews inforTnation related to the model analysis operations. You can also check for
interferences within the active model file.
Training Material PDS Piping Lab Exercises
Lab 2
Pipeline MMAOIO'-XIN-2C0032-N from equipment/nozzle 381Ea-c10 3 completion using the
commands leamed in this Section. Use Au c LAIN to its and components. Refer to sketch
below for detailed information to P
Training Material PDS Piping Lab Exercises
Lab 3
Sketch pipeline GDX0112-XIN~.2C0032-N from equipment/nozzle 381E-10113/N1 to
equipment/nozzle 381E-101C/N3 using the commands learned in this chapter. Use Auto
Placement to place pipe and components. Refer to sketch below for detailed information.
PDS-Piping Designer Training Guide
3. Advanced Sketching
In this section you will learn the more advanced Options for creating centerline routing and branch
creations. The majority of these functions are options that may be chosen from the Sketch Piping
form.
Topics :
Distance and Direction moves the activeplace point to a specified or calculated distance
in a specified direction or along a defined angle. Select the Sketch option fromthe
Placement palette activated by the Piping Pull-down menu.
Extend/Shorten Pipe Run lengthens or shortens the next segment of pipe run by a
specified distance predefined. Select the Sketch option from the Placement palette
activated by the Piping pull-down menu.
Create Bypass creates a bypass at the active segment point or at an existing segment end
point. Select the Sketch option from the Placement palette activated by the Piping pull-
down menu.
Intersect to Branch extends the active segment to its intersection with a specified
segment pipe run. Select the Sketch option from the Placement palette activated by the
Piping pull-down menu.
Intersect Sloped Pipe Run intersects the Piping segment being created or extended with
an arbitrarily skewed pipe run of an existing Piping segment that is sloped in the vertical
plane. Select the Sketch option from the Placement palette activated by the Piping pull-
down menu.
Intersect by Angles intersects two existing segment pipe runs at aspecified angle. Selec t
the Sketch option from the Placement palette activated by the Piping pull-down menu.
t the Sketch
option fromthe Placement palette activated by the Piping pull-down menu.
t the
Sketch option from the Placement palette activated by the Piping pull-down menu.
t the Sketch option from the Placement palette activated by the Piping pull-
ng segment. Select Placement from the Piping
Intersect Plane sketches a segment pipe run to the point of intersection between the
piping segment and a planar element in the design or reference file. Selec
Skewed Intersect connects the end points of two different piping segments. Selec
Branch on Pipe Run creates a branch along a segment pipe run (not at a vertex or end
point). Selec
down menu.
Create Branch using the Sketch command shows you how to create a branch at an end
point or at an embedded vertex on a pipi
pull-down menu.
PDS-Piping Designer Training Guide
3.1 Distance and Direction Exercise
irection or along a defined angle, and may be used to specific any vertex or
omplete the following three exercises on the Distance and Direction option.
-C is to be extended to a new configuration A-B-C-D-E-F
and you are attached to vertex C.
1. ent form. The
00.
4. Move North/South option and key in 2 ft. (610 mm). The system calculates the
. Now continue sketching to finish the piping segment D-E-F.
xercise 2
This command moves the active place point by a specified or calculated distance in a
specified d
endpoint.
C
Exercise 1
The existing piping segment A-B
Select the Distance and Direction option from the Sketch Piping Segm
Distance and Direction form displays.
2. Select the Horizontal Angle option and key in 3
3. Select the Vertical Angle option and key in 0.
Select the
distance.
5. Accept the form with confirm.
6
E
PDS-Piping Designer Training Guide
The existing piping segment A-B-C-D-E is to be modified to a new configuration of A-B-C-D-E-E' and
you are attached to vertex E.
1. Select the Distance and Direction option.
2. Select the Active Direction option.
3. Select the Move Up option and key in 3 ft. (914 mm)
4. Accept the form with Confirm.
5. Continue in sketch to finish the piping segment E' beyond.
Exercise 3
PDS-Piping Designer Training Guide
The existing piping segment A-B-C is to be extended to a new configuration of A-B-C-D-E-F
and you are attached to vertex C. -
1. Select the Distance and Direction option.
2. Select the S/E option.
3. Select the Distance option and key in 46" (1372 mm).
4. Accept the form with Confirm.
The system updates the database and the graphics.
5. Continue with sketch to finish the rest of the piping segment.
3.2 Extend or Shorten Pipe Run Exercise
This option lengthens or shortens the next segment pipe run to be specified by a pre-defined
distance.
The existing piping segment A-B-C is to be extended to the new configuration A-B-C-D-E and you are
attached to vertex C.
1. Select the Extend or Shorten Pipe Run option.
2. Toggle Shorten to Extend
3. Select the Lengthen Next Run by field and key in 3 " (914 mm) for the shoe height.
4. Select the 1/2 Piping Outside Diameter option.
5. Identify a component or pipe or Confirm the active data.
6. Select the Insulation Thickness option.
7. Confirm the active data.
8. Confirm to confirm all the active data.
9. Select the Move to Point option.
10. Deactivate the Nothing and Easting options.
11. Identify the top of steel at the correct elevation.
PDS-Piping Designer Training Guide
12. Accept the form with Confirm The system updates the database with graphics.
13. Continue sketching to finish the piping segment to vertex E.
3.3 Create Bypass Exercise
This option creates a bypass at the active segment point or at an existing segment end point. It
places all the segments necessary to define the centerline of the bypass.
The existing piping segment A-B-C is to be extended to the new configuration A-B-C-D-E-F
and you are attached to vertex C.
1. Select the Create Bypass option.
2. Select Move East and key in 36 " (1067 mm).
3. Select Move South and key-in 13" (381 mm).
4. Select the Nominal Piping Diameter field and key-in 4 (100 mm).
5. Accept the form with Confirm.
The system updates the database and the graphics.
6. Continue sketching from vertex D to finish the piping segment.
3.4 Intersect to Branch Exercise
PDS-Piping Designer Training Guide
This option extends the active segment to its intersection with a specified segment pipe run.
J oin existing piping segment A-B-C and D-E together at point X. You are attached to vertex
1. Select the Intersect to Branch option.
2. Identify pipe run D-E.
3. The system computes alternative 1. Accept with <D>to accept, Reject to select another.
4. The system computes alternative 2. Accept with <D>to accept, Reject to select another.
5. The system computes alternative 3. Accept with <D>to accept, Reject to select another.
The system continues to cycle through until you accept one of the alternatives.
6. Once you accept an alternative, the system automatically extends the segment and places
a branch point at point X.
3.5 Intersect Sloped Pipe Run Exercise
This option intersects the piping segment being created or extended with an arbitrarily skewed pipe
run of an existing piping segment that is sloped in the vertical plane. The intersection with this sloped
piping segment will be in the vertical plane at a user- specified angle.
Complete the following two exercises.
Exercise 1
J oin together piping segments A-B-C and D-E at point X or Y. You are currently attached to
vertex C.
Endpoint C is coplanar with segment D-E.
PDS-Piping Designer Training Guide
1. Select the Intersect Sloped Pipe Run option.
2. Identify pipe run D-E.
3. Key in 40.
4. The system computes alternative 1. Accept with <D>to accept, Reject to select
another.
5. The system computes alternative 2. Accept with <D>to accept, Reject to select another.
6. The system continues to cycle through until you accept one of the alternatives.
7. Once you accept an alternative, the system automatically extends the segment and places
a branch point at point X Y.
Exercise 2
J oin piping segments A-B-C and D-E at point X. You are attached to vertex C.
1. Select the Intersect Sloped Pipe Run option.
2. Identify pipe run D-E.
3. Key in 30 for the angle.
The system automatically extends the needed segments to point X and connects them.
3.6 Intersect by Angles Exercise
This option intersects two existing segment pipe runs, at a specified angle.
J oin piping segments A-B-C-D and E-F-G at a point along pipe run F-G. You are attached to
vertex D.
1. Select the Intersect by Angles option.
2. Identify pipe run F-G on the G half of the pipe run.
3. Key in 35 for the angle.
PDS-Piping Designer Training Guide
4. The system automatically shortens/extends segment F-G to point X and connect z-z
them.
3.7 Intersect Plane Exercise
This option sketches a segment pipe run to the point of intersection between the piping
segment and a planar element in the design file or reference file:
There is no exercise for this command.
3.8 Skewed Intersection Exercise
PDS-Piping Designer Training Guide
This option connects the end points of two different piping segments. It displays- alternative routings
between the two existing segment pipe runs and enables you to select the desired. configuration.
J oin piping segments A-B-C and X-Y-Z. You are attached to vertex C.
Vertex Easting Northing Elevation
A 10'0" (3048 mm) 10'0" (3048 mm) 10'0' (3048 mm)
B 20'0" (6096 mm) 10'0" (3048 mm) 10'0' (3048 mm)
C 20'0" (6096 mm) 10'0" (3048 mm) 5'0' (1524 mm)
X 25'0" (7620 mm) 4'0" (1219 mm) 3'0' (914 mm)
Y 30'0" (9144 mm) 4'0" (1219 mm) 3'0" (914 mm)
Z 30'0" (9144 mm) 4'0" (1219 mm) 00(0)
1. Select the Skewed Intersection option.
2. Identify second end point, vertex X.
3. The system computes alternative 1. Accept with <D> to accept or Reject to select
another.
4. The system computes alternative 2. Accept with <D> to accept or Reject to select
another.
5. The system computes alternative 3. Accept with <D> to accept or Reject to select
another.
6. The system computes alternative 4. Accept with <D> to accept or Reject to select
another.
7. The system computes alternative 5. Accept with <D> to accept or Reject to select
another.
8. The system computes alternative 6. Accept with <D> to accept or Reject to select
another.
9. The system computes alternative 7. Accept with <D> to accept or Reject to select
another.
10. The system continues to cycle through until you accept one of the alternatives-.
11. Once you accept an alternative, the system automatically extends the segments and
connects them.
3.9 Branch on Pipe Run Exercise
This option creates a branch along a segment pipe run (not at a vertex or end point).
Complete the following two exercises.
Exercise 1
Place a 4 (100 mm) NPD branch at the midpoint of pipe run B-C on existing piping segment A-B-C-D-
E.
PDS-Piping Designer Training Guide
1. Select the Branch on Pipe Run option.
2. Identify pipe run B-C.
The system highlights the segment pipe run.
3. Accept the form with Confirm.
The svstem automatically places a branch point at point F.
4. Select the Active Segment Data area.
5. Select the Nominal Piping Diameter field and key in 4 (100 mm).
6. Accept the form with Confirm. The system updates the database.
7. Continue using sketch to finish the piping segment F-G.
Exercise 2
Place a branch point on pipe run B-C of existing piping segment A-B-C-D-E.
1. Select the Branch on Pipe Run option.
2. Identify pipe run B-C on the B half of the segment. The system highlights the segment.
PDS-Piping Designer Training Guide
3. Key in 3 0 " (9 1 4 mm) to specify the distance from the endpoint. The system
automatically places a branch point at point F.
4 Continue sketching to finish segment F-G.
3.10 Create Branch through Sketch Exercises
The sketch command can be used to create a branch on an existing pipeline of a vertex or endpoint.
This method is only valid for centerline piping segments, not populated pipelines (those which have
had Automatic Placement run on them). The method for creating branches with the sketch command
is shown below.
Exercise 1
Place a branch point at embedded vertex B on piping segment A-B-C.
1. Identify vertex B.
The system automatically creates a branch point at vertex B.
2. Continue sketching to finish piping segment B-D.
Exercise 2
Place a branch point at end point C on piping segment A-B-C.
PDS-Piping Designer Training Guide
1. Identify vertex C.
2. Toggle Extend Piping Segment to Create Piping Segment.
3. Continue sketching to finish piping segment C-D.
4. Accept the form with Confirm.
The system updates the database and the graphics.
5. Identify vertex C. The system knows that there is a branch point at point C.
6. Continue sketching to finish piping segment C-E.
7. Accept the form with Confirm.
The system updates the database and the graphics.
Exercise 3
Place a branch point at end point C on piping segment A-B-C. You are attached to point C.
1. Select the Place and Start New -Segment option.
2. Now continue sketching to finish piping segment, C-E.
3. Accept the form with Confirm.
The system updates the database and the graphics.
4. Identify vertex C.
The system automatically creates a branch point c t vertex C.
5. Continue sketching to finish piping segment C-D.
PDS-Piping Designer Training Guide
LABS
Complete all three labs using the commands you learned in this section.
Lab 1
Sketch Pipeline DOWO'02-X'N-2CM32-N from equipment/nozzle 38E-103/N3 & N4 to
equipment nozzle 38TW-102/NI4 using the Commands learned in this and Previous sections.
Use Auto-Placement to place pipe and components. Refer to figure below for detailed
information.
PDS-Piping Designer Training Guide
Lab 2
Sketch Pipeline DOWolOI-XIN-2CO032-N from equipment/nozzle 38E-105/Nl & N2 to
equipment nozzle 38E-102/Ti using the command learned in this and Previous sections. Use
Auto Placement to place pipe and components- Refer to figure below for detailed
information.
PDS-Piping Designer Training Guide
Lab 3
Sketch pipeline DOW0103-XIN-2CO032-N from equipment/nozzle 38E-104/N I & N2 to
equipment nozzle 38E-lOL4/N4 using the command learned in this and previous sections.
Use Auto Placement to place pipe and components. Refer to figure below for detailed
information.
PDS-Piping Designer Training Guide
4. Component Placement
In this section you will learn how to placecomponents by thefitting-to-fitting method.
Topics :
( A ) Place Component :
Place Component manually places components (such as valves or fittings), piping, instruments, or
assemblies. Select Placement from the Piping pull-down menu.
( B ) Connect to Design :
Connect to Design connects to either a component, nozzle, or Piping segment for placing
components in the active model. Select the Place Component option from the Placement palette
activated by the Piping pull-down menu.
( C ) Point in Space :
Point in Space places the orientation tee at a point in space for placement of components.
Select the Place Component option from the Placement palette activated by the Piping pull-
down menu.
( D ) Place Pipe :
Place Pipe places pipe from one component to another or places pipe at a fixed length.
Select the Place Component option from the Placement palette activated by the Piping pull-
down menu.
( D ) Active Options :
Active Options changes the active options for placement of components and pipe. Select
the File Pull-down menu
PDS-Piping Designer Training Guide
Place Component
Manually places components (such as valves or fittings), piping, instruments, or
assemblies.
Automated Placement
Places items such as pipes, elbows, reducers, branch components, and flanges on the
piping segment according to the attributes and the geometry of the segment.
PDS-Piping Designer Training Guide
LABS
Work the following two exercises using the commands you've learned in this section.
Lab 1
Place two flanges and two blind flanges on existing pipeline DOWO'03-41N-2CO032-N.
Refer to the figure below.
PDS-Piping Designer Training Guide
Lab 2
Place pipeline MMA0104-YJ N-lCO031-P & MMA0104-XIN-2CO03'--P from
equipment/nozzles 38P-101A/Nl & 38P-101B/Nl to equipment/nozzle 38V-101/N3. This
pipeline has 1 1/2" of insulation. Refer to the figure below.
PDS-Piping Designer Training Guide
5. Specialty Placement
In this section you will learn how to manually place piping assemblies, engineered items,
instruments, pipe supports, and taps.
Topics :
Piping Assembly places a set of predefined components, such as a drain, in the model at the
active placement point. Select the Place Component option from the Placement palette
activated by the Piping pull-down menu.
Piping Specialty places piping specialty items in the active model. Select the Place
Component option from the Placement palette activated by the Piping Pull-down menu.
Instrument places an instrument in the model. Select the Place Component option fromthe
Placement palette activated by the Piping pull-down menu.
Commodity Option changes the commodity option used to search the spec for a commodity
item. Select the Place Component option from the Placement palette activated by the Piping
pull-down menu.
Commodity Override places components that are out of spec (not defined in the attached
Piping J ob Specification database). Select the Place Component option from the Placement
palette activated by the Piping pull-down menu.
Place Logical Support places logical supports in the active model file. Select Placement
from the Piping pull-down menu.
Place Physical Pipe Supports places physical pipe supports in the active model file. Select
Placement from the Piping pull-down menu.
5.1 Piping Assembly Exercise
This option activates the Place Piping Assembly form, which is used to place a piping
assembly in the model at the active placement point. A piping assembly is a set of predefined
components such as a drain.
Complete the following two exercises.
Exercise 1 - Ball Valve Assembly
Place a ball valve assembly at the center of a pipe run.
1. Select the Piping Assembly option.
2. Select Additional Selections
3. Select Valves with Flanges.
PDS-Piping Designer Training Guide
4. Select Connect to Design.
5. Select Point on Pipe.
6. Identify the pipe and establish the location for the assembly.
7. Confirm the selection.
8. Select Up on the compass for secondary orientation.
9. Select Ball Valve from the Placement by Center area.
10. Confirm the Place Piping Assembly form.
11. Select Up on the compass for stem orientation.
12. Toggle Primary to Secondary.
13. Select West on the compass for handle orientation.
14. Accept the form with Confirm.
The system updates the database and the graphics.
Exercise 2 - Eccentric Reducer and Flanges
Place a piping assembly at an equipment nozzle.
1. Select the Connect to Design option.
2. Identify the equipment/nozzle number.
3. Select the Piping Assembly option.
PDS-Piping Designer Training Guide
4. Select Down on the compass to indicate the location of the eccentric side of the reducer.
5. Select Eccentric Reducer and Flanges then Confirm.
6. Key in 3 (75 mm ) for the Second Size.
7. Accept the form with Confirm.
8. Key in 1 (25 mm) in the form field for the branch size.
9. Select the Commodity Option you want for the drain nipple and Accept.
10. Select North on the compass to orient the Gate valve operator, and Accept. The system
updates the database and the graphics.
5.2 Piping Specialty Exercise
This option places a Piping Specialty in the active model. Piping Specialties (also referred to
as piping specialty items) can be defined in the Piping J ob Specification (PJ S), or defined
interactively at placement time.
Complete the following two exercises.
Exercise 1 - Placing a Cartridge Strainer
1. Select the Connect to Design option.
2. Identify CP1 of the flange.
3. Select Piping Speciality.
4. Select Geometry and Spec Data.
5. Select Flame Arrestor.
6. Key in a piping comp_no and change any other attributes you want.
7. Select Confirm.
8. Key in the required information.
9. Select Confirm.
10. Accept placement of the Place Component form with Confirm. The system updates the
database and the graphics.
Exercise 2 - Gear Operated Valve
Place a gear-operated valve in a pipeline.
1. Select Connect to Design
2. Identify CP1 of the flange.
PDS-Piping Designer Training Guide
3. Select Piping Speciality
4. Select Geometry and Partial Spec Data
5. Select Valve
6. Key in the tag number and other required information.
7. Select Operator Menu
8. Select Side Mount Gear Type A
9. Key in the required information.
10. Confirm the operator form.
11. Confirm the engineering item specialty form.
12. Confirm-V the Place Component forms.
13. Select Up on the compass for stem orientation.
14. Toggle Primary to Secondary
15. Select East on the compass for gear handwheel orientation.
16. Accept the placement with Confirm.
The system updates the database and the graphics.
5.3 Instrument Exercise
This Option places an instrument in the active model.
1. Select Connect to Design
PDS-Piping Designer Training Guide
2. Identify CP1 of the flange.
3. Select Instrument
4. Select Geometry and Spec Data
5. Select Angle Pressure Relief.
6. Key in the instrument-tag no. and any other required information.
7. Confirm the form.
8. Key in the required information.
9. Confirm the form.
10. Accept the form with Confirm.
The system updates the database and the graphics.
5.4 Commodity Options Exercise
This option changes the commodity option used to search the spec for a commodity item..
Place a 300#Gate valve and flanges in a 150#class pipeline.
1. Select the Connect to Design option.
2. Identify the free end of the pipe.
3. Select Commodity Option.
4. Select Default flange.
5. Select the 300#flange from the list and Confirm.
6. Confirm the Place Component form.
The system updates the database and the graphics.
7 . Select the Commodity Option.
8 . Select the Gate valve.
9. Select Display Data for Commodity.
10. Select Review Piping Notes.
11. Select Cancel.
12. Select the 300#valve from the list and Confirm.
13. Confirm the Place Component form.
The system updates the database and places a 300#Gate valve.
PDS-Piping Designer Training Guide
14. Select the Commodity Option.
15. Select Default flange.
16. Select the 300#flange from the list and Confirm.
17. Confirm the Place Component form.
The system updates the database and places a 300 #flange.
5.5 Commodity Override Exercise
This option places components that are out of spec (not defined in the attached Piping J ob
Specification databases).
Place an out of spec flange (flat-faced, threaded flange).
1. Select Connect to Design.
2. Identify the free end of the Gate valve.
3. Select Commodity Override.
4. Select Default flange.
5. Select 6Q2C01 FWN RFFE CL150 NREQD from the list.
6. Select rcp_end_prep BE from the list.
7. Select MTE from the end preparation list.
8. Select Confirm.
9. Select gcp_end_prep RFFE from the list.
10. Select FFFE from the end preparation list.
11. Select Confirm.
12. Select commodity_code from the list.
13. Key in a valid commodity code for the component you have defined and then Accept.
14. Confirm the Place Component form.
The system updates the database and the graphics.
5.6 Place Logical Support Exercise
Place a logical support on a pipeline.
PDS-Piping Designer Training Guide
1. Select the Point on Pipe option.
2. Identify the pipe.
3. Key in the distance.
4. Select Other Pipe Support Data
5. Key in PS - 8 7 6 3 for pipe_support no.
6 . Select the elevator button to scroll for other data.
7 . Key-in the stress analysis information and then Confirm.
8. Accept the form with Confirm.
The system updates the database and the graphics.
5.7 Place Physical Pipe Support Exercise
1. Select Point on Pipe.
2. Identify the pipe.
3. Key in 3' (914 mm).
4. Select 1-Way and Type 4.
5. Key in PSH-001 for the tag number and any other data.
6. Select Other Pipe Support Data.
7. Key in other data and then Confirm.
PDS-Piping Designer Training Guide
8. Select Confirm
9. Select Down on the compass.
10. Accept the form with Confirm
The system updates the database and the graphics.
LABS
Complete the following three exercises using the command you have learned in this section-
Lab 1
Place valves on pipeline DOW0103-4IN-2CO032-N. Refer to the Figure below for detailed
information.
PDS-Piping Designer Training Guide
Lab 2
Place valves on Pipeline DOWO'03-41N-2CO032-N. Refer to the figure below for detailed
information.
PDS-Piping Designer Training Guide
Lab 3
Place pipeline MMA0105-XIN-2C0032-N from equipment/ nozzles 38P-101A/N2 & 38P-
101B/N2 to its completion. Refer to the figure below for detailed information.
PDS-Piping Designer Training Guide
6. Component Revision
In this section you will learn how to revise existing components and pipe supports.
Topics :
Rotate Component rotates a component around the piping segment that it was placed on- Select
Revise Component from the Piping pull-down menu-
Tap Component places a tap on an existing piping component. Select Placement from the
Piping pull-down menu.
Revise Tap revises some or all of the data associated with a tap. Select Revise Component
from the Piping pull-down menu.
Reconstruct Component/Replace Commodity
Reconstructs a component to reflect any new placement data such as NPD or option code.
Select Revise Component from the Piping pull-down menu.
Add Chain Wheel adds a chain wheel operator to an existing valve in the model. Select
Placement from the Piping pull-down menu.
Add to Valve defines a floor stand or extension stem for a specified valve. Select
Placement fromthe Piping pull-down menu.
Revise Pipe reconnects, reconstructs, or reconnect and reconstructs piping. Select Revise
Component from the Piping pull-down menu.
Move Piping Assembly moves a piping assembly. Select Revise Group from the Piping
pull-down menu.
PDS-Piping Designer Training Guide
Delete Piping Assembly deletes a group of connected mating components or a single component or
pipe. Select Revise Group from the Piping pull-down menu.
Move Pipe Support moves a pipe support to a new location on a piping segment. Select
Revise Component from the Piping pull-down menu.
Copy Pipe Support copies a single pipe support to a specified location in the model. Select
Placement from the Piping pull-down menu.
Revise Component Data selectively revises data for piping component pipes, instruments
components or pipe supports. Select Revise Data from the Piping pulldown menu.
6.2 Tap Component Exercise
Complete the following three exercises using the Tap Component command.
Exercise 1
Place a 1" (25 mm) branch nipple on the reducer.
1. Identify the reducer.
2. Select Center from the location for Tap section.
3. Select Move east and key in 2 (51 mm).
4. Select Move south and key in 2 (51 mm).
5. Select the Tap NPD field and key in 1 (25.4 mm).
6. Select Tap Option.
7. Select tap option from the list.
8 . Confirmthe Tap Option form.
9. Select South on the compass, toggle Primary to Secondary and select up.
10. Confirm the Tap Component form.
The system updates the database and the graphics.
11. You can go into Place Component to place other components.
PDS-Piping Designer Training Guide
Exercise 2
Place a 1" (25.4 mm) elbolet on the elbow.
I. Identify the elbow.
2. Select Compute for Elbolet from the Location for Tap section.
3. Toggle' Connect Point 2 to Connect Point 1.
4. Keyin 1 1/2' (38.1 mm)
5. Accept the selection.
6. Select South on the compass. Toggle Primary to Secondary
8. Select Up on the compass.
9. Select the Tap Option, select the option you want.
10. Select Display Data for Commodity
11. Select Cancel.
12. Accept the Tap Option form with Confirm
The system updates the database and places the elbolet.
13. You can go into Place Component to place other components.
Exercise 3
Place two 4" (101.6 mm) trunions on elbows for support.
1. Identify elbow A for placement of trunion A.
2. Select Compute for Trunion from Location for Tap section.
3. Select the configuration from the picture buttons.
4. Key in the piping material class-
5. Keyin 4 (101.6 mm).
6. Keyin 2 ft. (610 mm)
7. Select Confirm
8. Select a tap option from the list, then Confirm.
9. Select Down on the compass.
10. Toggle Primary to Secondary.
11. Select South on the compass, the Confirm.
12. Confirm the form.
The system updates the database and places a truing
13. Identify elbow B for placement 0f truing B
14. Select Compute for Truing.
15. Select the configuration from the picture buttons.
16. Accept the Piping material class or key in a new PMC.
17. Key-in 4 (102 mm)
18. Key in 2 ft. (610 mm).
19. Select Confirm
20. Select from list of Tap Options, then confirm.
21. Select Down on the compass.
PDS-Piping Designer Training Guide
22. Toggle Primary to Secondary.
23. Select South on the compass, then confirm.
The system Updates the database and places a runion.
PDS-Piping Designer Training Guide
6.3 Add to Valve Exercises
Complete the following two exercises using the Add to Valve command.
Exercise 1
Add a floor stand to an existing valve.
1. Identify the valve.
2. Select Floor Stand, then confirm.
3. Key in the information.
4. Accept the form with Confirm.
The system updates the database and the graphics.
Exercise 2
Add an extension stem to an existing valve.
1. Identify the valve.
2. Select Extension Stem, then confirm.
3. Key in the information.
4. Accept the form with Confirm.
The system updates the database and the graphics.
PDS-Piping Designer Training Guide
LABS
Complete the following three exercises using the command you have learned in this section.
Lab 1
Place a valve assembly in pipeline DowolO2-6IN-2CO032-N, rotate valve, and add chain
wheel operator. Refer to figure below for detailed information.
PDS-Piping Designer Training Guide
Lab 2
Connect to existing pipeline AIMAO 105-6IN-2CO032-N and continue to its completion. Refer to
figure below for detailed information.
PDS-Piping Designer Training Guide
7. Model Revision
Topics
COPY Piping copies an existing pipeline or a group of components to a specified location in
the model. Select Placement from the Piping pull-down menu.
Rotate Piping rotates existing piping in the active model- You can rotate a pipeline or the
elements defined by the active group by a specified angle of rotation. Select Revise
Component from the Piping Pull-down menu.
Copy and Rotate Piping places a rotated copy of an existing pipeline or group of components.
Select - Placement from the Piping pull-down menu.
Mirror Piping mirrors existing Piping to a specified location in the active model. Select
Revise Group from the Piping Pull-down menu.
COPY and Mirror Piping creates a mirrored Copy of an existing Pipeline or group Of
components. Select Placement from the Piping Pull-down menu.
Move Piping moves an entire pipeline or move the elements defined by the active group to a
specified location. Select Revise Group from the Piping pull down menu.
Move Pipe Run moves a specified Pipe run to a new location while maintaining the
connectivity to the connecting Pipe runs in the piping segment. Select Revise Group from
the Piping pull-down menu.
Move Pipeline End moves a pipeline's end point to a new location. Select Placement from the Piping
pulldown menu.
PDS-Piping Designer Training Guide
Replace Piping provides you with the ability to replace all the piping commodities of a
specific name within a working group with a different commodity name and/or commodity
option. Select Revise Group from the Piping pull-down menu.
Reconstruct Piping reconstructs a specified part of the model to update the graphical
representation and the alphanumeric data associated with that piping, based on changes in the
Piping Design RDB, the P&ID MDB, or the piping segment data in the model. Select Revise
Group from the Piping pull-down menu.
7.1 Copy Piping Exercise
Copy an existing pipeline to another location.
1. Identify the pipeline at CP 1 of the flange. The system highlights the pipeline.
2. Identify the equipment/nozzle. The system places the piping segment at the new
location
3. Accept the form with Confirm.
The system updates the database and the graphics.
7.2 Rotate Piping Exercise
Rotate the existing pipeline.
PDS-Piping Designer Training Guide
1. Identify the pipeline.
The system highlights the pipeline.
2. Select Plan View.
3. Key in 180.
The system places the piping segments at the new orientation.
4. Accept the form with Confirm.
The system updates the database and the graphics.
7.3 Copy and Rotate Piping Exercise
Copy and rotate an existing pipeline- to a new location.
1. Identify the pipeline at CP I of the flange. The system highlights the pipeline.
2. Identify the equipment nozzle.
3. Select Plan View.
4. Key in 1 8 0.
The system reorients the piping segment at its ne7k, location.
5. Accept the form with Confirm.
The system updates the database and the graphics.
7.4 Mirror Piping Exercise
Mirror an existing pipeline to a new location.
1. Identify the pipeline.
The system highlights the pipeline.
2. Select Move east and key in 516" (1676 mm). The system reorients the piping segments.
3. Accept the form with Confirm.
The system updates the database and the graphics.
PDS-Piping Designer Training Guide
7.5 Copy and Mirror Piping Exercise
Copy and mirror an existing pipeline to a new location.
1. Identify the pipeline at CP1 of the flange. The system highlights the pipeline.
2. Identify the equipment nozzle.
The system reorients the piping segment at its new location.
3. Accept the form with Confirm.
The system updates the database and the graphics.
7.6 Move Piping Exercise
Move an existing pipeline to a new location.
1. Identify the pipeline at CP I of the flange. The system highlights the pipeline.
PDS-Piping Designer Training Guide
2. Select Move east and key in 516" (1676 mm). The system reorients the piping segment.
3. Accept the form with Confirm.
The system updates the database and the graphics.
7.7 Move Pipe Run Exercises
Complete the following five exercises using the Move Pipe Run command.
Exercise 1 - Distance and Direction
Move pipe ran (A) down 2'(610 mm).
1. Identify the pipe run (A).
2. Select Move Down and key, in 21 (610 mm). The system reorients the piping
segment.
3. Accept the form with Confirm.
PDS-Piping Designer Training Guide
Exercise 2 - Delete Pipe
Move pipe run (A) by deleting pipe.
1. Identify the pipe run (A).
2. Select Delete Pipe.
3. Identify pipe to be deleted.
The system reorients the piping segment.
4. Accept the form with Confirm.
Exercise 3 - Insert Pipe
Move pipe run (A) by adding pipe.
1. Identify the pipe run (A).
2. Select Insert Pipe.
3. Identify the location were the pipe is to be added (either elbow's CP).
4. Keying 21 (610 mm).
5. Accept the form with Confirm.
The system reorients the piping segment.
PDS-Piping Designer Training Guide
6. Accept the form with Confirm.
Exercise 4 - Concentric / Eccentric Change
Move pipe run (A) by changing- reducers (concentric to eccentric).
1. Select Concentric/Eccentric Size Change.
2. Identify the reducer at the end you want fixed.
3. Select Down on the compass, flat side orientation tee =flat side reducer.
4. Accept the form with Confirm.
The system reorients the piping segment.
5. Accept the form with Confirm-*(.
Exercise 5 - Concentric / Eccentric Change
Move pipe run (A) by changing reducers (eccentric to concentric).
1. Select Concentric/Eccentric Size Change.
2. Identify the reducer at the end you want fixed. The system reorients the piping
segment.
3. Accept the form with Confirm.
7.8 Move Pipeline End Exercise
Reconnect piping with its equipment nozzle.
PDS-Piping Designer Training Guide
1. Identify pipeline end, CP1 of the flange.
2. Select Move End to Nozzle option.
3. Accept the form with Confirm.
The system updates the database and the graphics.
7.9 Replace Piping Exercise
Replace all gate valves to globe valves in a pipeline.
1. Select Gate.
2. Select Confirm.
3. Select Globe.
4. Select Confirm.
5. Identify the pipeline.
6. Accept the form with Confirm.
The system updates the database and the graphics.
PDS-Piping Designer Training Guide
LABS
Finish placing pipeline MMA0105-XIN-2CO032-N using the commands learned in this
and
previous sections. Refer to figure below for detailed information.
PDS-Piping Designer Training Guide
8.0 Diagnostics
In this section you will learn how to use the following command to perform diagnostics,
Measure distances, and review the Piping job specification.
Topics
Diagnostic Provides accesses to a set of utilities used to verify the integrity of the model
file. Select File from the File pulldown menu.
Highlight Piping on Segment highlights all of the piping linked to a specified segment.
Repair Associativity to Segment updates the informational linkages which link a Piping
component to a Piping segment.
Repair Associativity with Nozzle establishes a linkage for a segment end which is
graphically connected to an equipment nozzle.
Review Attribute Linkage displays all the linkages for a specified Piping component or
Piping segment.
Find Segment or Component by Linkage locates a piping component or segment
given
its linkage.
Review Coordinates (IGDS) allows you to review the coordinates of a Piping
component
or segment in positional units.
Verify Data Integrity of Model checks for Piping segment overlaps, gaps in piping
components, and the existence of corresponding line routes for all informational
linkages.
Verify Nozzle at Pipeline End checks for linkage between the segment endpoint and an
equipment nozzle.
Verify Piping Reconstruct verifies that each component can be replaced based on data
from the Piping J ob Specification, Graphic Commodity Library, and Physical Data
Library.
Measure Distance measures perpendicular and absolute distances between two
Specified points.
Verify Branch reinforcement reports the calculated reinforcing pad width in situations
where the reinforcement is inadequate.
Compare Segment Data compares the segment data of two connected segments.
PDS-Piping Designer Training Guide
Review Piping Job Specification displays data in the Piping job Specification database,
including the associated tables and the Piping commodity data, for any Piping Material
Class.
Review Component Placement displays component placement data for the last
component
placed in the model Placement during the active design session.
RDB Review RDB Management Data displays the RDB files being used by the
active
project.
Review COG and Weights displays the weights of a component and its corresponding
center of gravity.
Measure Angle measures user specified angles.
Verify Wall Thickness Calculation displays the schedule/thickness values for a
selected
component.
PDS-Piping Designer Training Guide
LABS
Lab 1
1. Select the Highlight Piping on Segment option
2. Identify a segment on Pipeline MMA0104 (Pump suction pipeline). The system
highlights all associated components.
Lab 2
Using Compare Segments, review Pipeline MMA0104-XIN-2CO032-P-
Lab 3
Using Verify Data Integrity of Model check pipeline MMA0104-XIN-2CO032-P. If any
errors occur, correct them and recheck the Pipeline.
Lab 4
Using Verify Nozzle at Pipeline End review the nozzle connection on pipeline
MMA0104-
XIN-2CO032-P. If any errors occur, use the Associate Segment with Nozzle option to
correct them.
Lab 5
Using Review Attribute Linkage review the data On Pipeline MMA0104-XIN-2CO032-
P.
1. Identify a component or pipe in Pipeline MMA0104 (try the eccentric reducer).
The system displays the database address for the component center.
2. Select confirm,
The system displays the database address for CPI of the component.
3. Select Confirm.
The system displays the database address for CP2 of the component.
4. Select Exit.
Lab 6
Using the Measure Distance option, calculate the distance between the discharge nozzles
of
Pumps 38P-101A and 38P-101B.
Lab 7
Make sure snap and locate are on in the reference models being checked.
Part 1
Review a branch table for any piping material class.
1. Select the Piping Material Class List from the Other Specification Data area.
PDS-Piping Designer Training Guide
2. Select the PMC 2CO032 from the list, then Confirm.
3. Select Review Spec Tables.
4. Select Branch Tables, then Confirm.
5. Select angle 90.
6. Now you can scroll through the table and find the branch you want to review.
Part 2
Review a piping commodity for the active piping material class.
1. Select Piping Commodity Data.
2. Select Search for Commodity Name.
3. Key in 6Q2CO1.
4. Select 6Q2COl from the list.
5. You can now review the commodity you selected.
Lab 8
Using Review COG and Weights heck the major valves in pipelines MMA0104 and
MMA0105.
PDS-Piping Designer Training Guide
9.0 Lab
Place Pipeline MMA0107-XIN-2CO032-N from pipeline MMA0108-6IN-2CO032-N to
pipeline MMA0105-6IN-2CO032-N and to its completion using the commands learned.
Refer to the figure below for detailed information.
You might also like
- PDS Equipment ModellingDocument34 pagesPDS Equipment Modellingvarma10150% (2)
- PDS NotesDocument107 pagesPDS NotesLijo P VargheseNo ratings yet
- Autoplant Modeler V8: I (Selectseries 5)Document2 pagesAutoplant Modeler V8: I (Selectseries 5)ingjavierginezNo ratings yet
- Pds TutorialsDocument133 pagesPds TutorialsMahendran Kuppusamy100% (3)
- Puma5 Elena Cosmo5 EpcDocument16 pagesPuma5 Elena Cosmo5 EpcermusatNo ratings yet
- Shoe Support Area CalculationDocument4 pagesShoe Support Area CalculationMohamed Farook100% (1)
- AutoPLANT PipingDocument2 pagesAutoPLANT PipingGPNo ratings yet
- PDMS Shortcuts - The Piping Engineering WorldDocument10 pagesPDMS Shortcuts - The Piping Engineering WorldsanmiteNo ratings yet
- Hierarchy in PDMS - World, Site, ZoneDocument6 pagesHierarchy in PDMS - World, Site, Zones_baishyaNo ratings yet
- SP3D Admin Syllbus For Kagira & Onlinepiping PDFDocument7 pagesSP3D Admin Syllbus For Kagira & Onlinepiping PDFVijay KumarNo ratings yet
- Kagira - SP3D TrainingDocument4 pagesKagira - SP3D TrainingEzhil ArasanNo ratings yet
- Autopipe TutorialDocument198 pagesAutopipe TutorialMuhammad Nashir100% (1)
- Pds Manual 2Document54 pagesPds Manual 2agkamalakannan1982@gmail.comNo ratings yet
- SECTION 15120 Piping Specialties Rev 0Document35 pagesSECTION 15120 Piping Specialties Rev 0Azhar AliNo ratings yet
- Pdms Setup Mds - Pdms MacroDocument3 pagesPdms Setup Mds - Pdms MacroSameerChauhanNo ratings yet
- AutoCAD Plant 3D New UserDocument1 pageAutoCAD Plant 3D New UserMecanichal SteelNo ratings yet
- Bentley AutoPlant Project Configuration V8i SS1 PDFDocument378 pagesBentley AutoPlant Project Configuration V8i SS1 PDFTony NgNo ratings yet
- CTR-12 - FPSO Firenze - Clarification Report - Ph-1 Presv ItemsDocument3 pagesCTR-12 - FPSO Firenze - Clarification Report - Ph-1 Presv ItemsSri100% (1)
- Bentley PipeDocument198 pagesBentley PipegunruchNo ratings yet
- PDS 3dtheory PDFDocument300 pagesPDS 3dtheory PDFSwarup Ghosh100% (2)
- Module3 - Allowable Loads On EquipmentsDocument23 pagesModule3 - Allowable Loads On EquipmentsOmerQusayNo ratings yet
- Laser Scan Scope of WorkDocument6 pagesLaser Scan Scope of WorkJOHNNo ratings yet
- Configuring ISOGEN in CADWorxDocument35 pagesConfiguring ISOGEN in CADWorxpvsreddy2002No ratings yet
- PDS Ortho User's Guide PDFDocument146 pagesPDS Ortho User's Guide PDFtranhuy3110No ratings yet
- Pdms Paragon SteelDocument13 pagesPdms Paragon SteelCristhian Solano Bazalar100% (2)
- Export To PDMS User's Guide PDFDocument145 pagesExport To PDMS User's Guide PDFlnacerNo ratings yet
- SP3D Equipment S4 Practice LabDocument9 pagesSP3D Equipment S4 Practice LabKrishna KNo ratings yet
- How To Install SmartPlant 3DDocument5 pagesHow To Install SmartPlant 3Dshiva_ssk17No ratings yet
- PDMS Data ConsistencyDocument8 pagesPDMS Data ConsistencyAprianto SasrNo ratings yet
- TSMP3002 - SmartPlant 3D Equipment Reference Data Labs v7Document20 pagesTSMP3002 - SmartPlant 3D Equipment Reference Data Labs v7Gopi BNo ratings yet
- Pipng Stress Analysis Design Guide: Pagmi Phase I Project PROJECT NO.3235-200Document11 pagesPipng Stress Analysis Design Guide: Pagmi Phase I Project PROJECT NO.3235-200Salma BacharNo ratings yet
- PDMS AdminDocument2 pagesPDMS AdminAlan LeonNo ratings yet
- UI 9253-06 Part 1 E (2009-11) - WeldingAndWeldExaminationOfMetallicPipingDocument12 pagesUI 9253-06 Part 1 E (2009-11) - WeldingAndWeldExaminationOfMetallicPipingmahmoud_allam3100% (1)
- Autocad Plant3d Quick Reference GuideDocument2 pagesAutocad Plant3d Quick Reference GuideashrafNo ratings yet
- SPPID - Procedure To Create New Line StyleDocument23 pagesSPPID - Procedure To Create New Line StyleShahfaraz Ahmad100% (2)
- Kagira Drawing Solution: Pdms AdministratorDocument3 pagesKagira Drawing Solution: Pdms AdministratorKagira Drawing SoltuionNo ratings yet
- Scripting Components For AutoCAD Plant 3DDocument14 pagesScripting Components For AutoCAD Plant 3DJose TorresNo ratings yet
- AVEVA Australia Training ScheduleDocument11 pagesAVEVA Australia Training ScheduleshanmugamNo ratings yet
- Intergraph Smart Interop Publisher: System RequirementsDocument8 pagesIntergraph Smart Interop Publisher: System RequirementsRamilNo ratings yet
- CADWorx 2016 Quick Start Lesson Guide R2Document50 pagesCADWorx 2016 Quick Start Lesson Guide R2Luz Duarte100% (1)
- PDMS Pipe Work Spooling User Guide PDFDocument29 pagesPDMS Pipe Work Spooling User Guide PDFManh Hung Nhu100% (1)
- SP3D2011 Equipment Tutorial PDFDocument145 pagesSP3D2011 Equipment Tutorial PDFdharmendra_kanthariaNo ratings yet
- SmartPlant License ManagerDocument86 pagesSmartPlant License Managerbarcelata_antonioNo ratings yet
- Autopipe New User Tips 12Document57 pagesAutopipe New User Tips 12El riza annamlNo ratings yet
- 12 SPF ModelingDocument5 pages12 SPF Modelingbladek1016-10% (1)
- PDMS Commands 1Document25 pagesPDMS Commands 1Perdana KusumaNo ratings yet
- AutoCAD Plant 3D 2016 - Equipment Models Part 1 PDFDocument5 pagesAutoCAD Plant 3D 2016 - Equipment Models Part 1 PDFKarel Sanchez HernandezNo ratings yet
- How To Read A P&ID Drawing Quickly and Easily - Edraw MaxDocument4 pagesHow To Read A P&ID Drawing Quickly and Easily - Edraw MaxSud100% (1)
- Remove Support: Issued For ConstructionDocument1 pageRemove Support: Issued For Construction86tejasNo ratings yet
- sp3d Piping TaskDocument30 pagessp3d Piping TaskVinoth AdiNo ratings yet
- Caesar IIDocument1,108 pagesCaesar IIdamaleks100% (1)
- 11 Pdms Autodraft User GuideDocument81 pages11 Pdms Autodraft User Guidemyrica24No ratings yet
- Pipe RoutDocument10 pagesPipe Routghkashyap1No ratings yet
- In This Section You Will Be Introduced To Some Useful Piping CommandsDocument98 pagesIn This Section You Will Be Introduced To Some Useful Piping CommandsIbrahim KhanNo ratings yet
- Piping-Modeling PDFDocument116 pagesPiping-Modeling PDFToniNo ratings yet
- SmartPlant 3D Piping Reference DataDocument30 pagesSmartPlant 3D Piping Reference DataercabamaNo ratings yet
- C 2 ApDocument302 pagesC 2 ApChris DeNo ratings yet
- Appendix E02 - Pipe PropertiesDocument18 pagesAppendix E02 - Pipe PropertiesRaul MamaniNo ratings yet
- Microsoft Word - Ball Valve DS-25 - D1K.doc - ValvesDocument2 pagesMicrosoft Word - Ball Valve DS-25 - D1K.doc - Valvesmtpiping2572No ratings yet
- API 6D - ValvesDocument78 pagesAPI 6D - Valvesmtpiping25728% (13)
- Autodesk Navisworks Review 2010Document336 pagesAutodesk Navisworks Review 2010Yethish MaroliNo ratings yet
- 3.6 Pumps - Revised (Table Format)Document11 pages3.6 Pumps - Revised (Table Format)mtpiping2572No ratings yet
- Autodesk - Free AutoLISP CourseDocument43 pagesAutodesk - Free AutoLISP CourseIván Men100% (1)
- Ce1211 Solid and Fluid Mechanics1Document17 pagesCe1211 Solid and Fluid Mechanics1m_k_tripathyNo ratings yet
- Piping Design ManualDocument155 pagesPiping Design Manualnick10686100% (1)
- Ce1211 Solid and Fluid Mechanics1Document17 pagesCe1211 Solid and Fluid Mechanics1m_k_tripathyNo ratings yet
- Astm A403Document7 pagesAstm A403mtpiping2572100% (1)
- Topology Optimization User GuideDocument106 pagesTopology Optimization User GuidewernbergNo ratings yet
- Sinumerik Cycle840 PDFDocument6 pagesSinumerik Cycle840 PDFNicolasNo ratings yet
- Structural Analysis and Design of Tank Structures in STAAD - Pro V8iDocument3 pagesStructural Analysis and Design of Tank Structures in STAAD - Pro V8iAhmadNo ratings yet
- Sierra Soft-ProSt User Guide 2009Document718 pagesSierra Soft-ProSt User Guide 2009Flavia Dumitreasa75% (4)
- Math 1010 Linear Programming Project-2Document4 pagesMath 1010 Linear Programming Project-2api-267007020No ratings yet
- 4MCAD-EN ManualDocument404 pages4MCAD-EN ManualolgfNo ratings yet
- Kami Export - TOPIC-9 WORKSHEET - 2Document2 pagesKami Export - TOPIC-9 WORKSHEET - 2Aaditya KhannaNo ratings yet
- BV Rudder - UserGuideDocument58 pagesBV Rudder - UserGuideBasem TamNo ratings yet
- 2D TransformationDocument31 pages2D Transformationmohanmech2006886No ratings yet
- SAT Suite Question Bank - ResultsDocument54 pagesSAT Suite Question Bank - Resultsshismayilzada2008No ratings yet
- Bioengineering Analysis of Orthodontic Mechanics PDFDocument491 pagesBioengineering Analysis of Orthodontic Mechanics PDFElizabeth Diaz Bueno100% (3)
- Semester 2 MYP 5 Term Final 2018-19 (Worksheet) PDFDocument11 pagesSemester 2 MYP 5 Term Final 2018-19 (Worksheet) PDFAdib Hassan100% (1)
- Mat Foundation Design PDFDocument3 pagesMat Foundation Design PDFCivil Construction And TutorNo ratings yet
- Imperial Automotive Industries: Geometric Dimensioning and TolerancingDocument197 pagesImperial Automotive Industries: Geometric Dimensioning and TolerancingRudra DasNo ratings yet
- Practice Question Level - 1 Straight Line: Slope of A Line & Different Forms of Equation of Straight LineDocument12 pagesPractice Question Level - 1 Straight Line: Slope of A Line & Different Forms of Equation of Straight LineCJ DRBNo ratings yet
- ME8099 Notes QBDocument131 pagesME8099 Notes QBOnline EarnNo ratings yet
- C4 Mock Paper - V1Document4 pagesC4 Mock Paper - V1circuspunkNo ratings yet
- A Matlab Program To Study Gust Loading On A Simple Aircraft ModelDocument83 pagesA Matlab Program To Study Gust Loading On A Simple Aircraft Modelmohammadrezamadadi100% (5)
- Polar GraphsDocument14 pagesPolar Graphsapi-213449368No ratings yet
- Contract Manufacturing: A.S.Precision Machines Pvt. LTDDocument8 pagesContract Manufacturing: A.S.Precision Machines Pvt. LTDASprecisionNo ratings yet
- Experiment 3 Class 12th 2k23Document3 pagesExperiment 3 Class 12th 2k23BriennaNo ratings yet
- Modeling and Robot Simulation of A 5-DOF Robot ManDocument20 pagesModeling and Robot Simulation of A 5-DOF Robot ManChandan TiwariNo ratings yet
- V Unit Intersections of SolidsDocument13 pagesV Unit Intersections of SolidsJohn K Kikwai100% (1)
- Gemcom IntroductionDocument61 pagesGemcom IntroductionTessfaye Wolde GebretsadikNo ratings yet
- During Study of Electrical Protective RelaysDocument6 pagesDuring Study of Electrical Protective Relaysksenthil09No ratings yet
- Thesis: MasterDocument145 pagesThesis: MasterJose Arturo Caballero CavaNo ratings yet
- Oie751 Robotics Unit IDocument123 pagesOie751 Robotics Unit IGOBINATH KNo ratings yet
- Displaying Your Findings: Sixth EditionDocument202 pagesDisplaying Your Findings: Sixth EditionJavier HigaredaNo ratings yet
- Training Cable-Stayed - Gp-Din: RM Bridge CONNECT Edition V10 April 2016Document26 pagesTraining Cable-Stayed - Gp-Din: RM Bridge CONNECT Edition V10 April 2016Alex AbrhaNo ratings yet