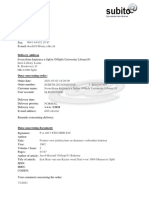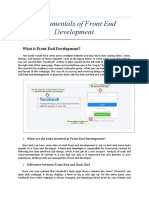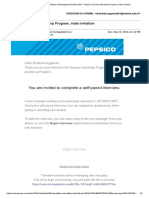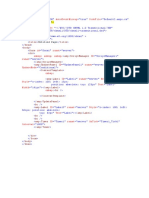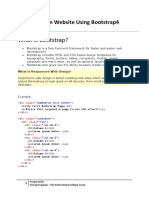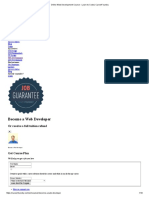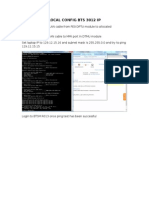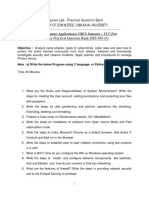Professional Documents
Culture Documents
Auto Scaling v2.5
Uploaded by
Boy InboxCopyright
Available Formats
Share this document
Did you find this document useful?
Is this content inappropriate?
Report this DocumentCopyright:
Available Formats
Auto Scaling v2.5
Uploaded by
Boy InboxCopyright:
Available Formats
Auto Scaling
v. 2.5_August, 2013 Copyright 2012-2013, Amazon Web Services, All Rights Reserved.
Architecting on AWS
Exercise 2 Auto Scaling
TABLE OF CONTENTS
Overview ..................................................................................................................................................................................... 4 Auto Scaling Principles ........................................................................................................................................................... 4 The Key Components of Auto Scaling .................................................................................................................................... 4 Timing Matters ........................................................................................................................................................................ 4 1. 2. The Minimum Unit of Cost for EC2 is One Hour ...................................................................................................... 5 Scaling Takes Time .................................................................................................................................................... 5
Auto Scaling API Command-Line Tools ................................................................................................................................. 5 Start your qwikLAB .................................................................................................................................................................. 6 Connect to your EC2 Instance via SSH (Windows) .................................................................................................................... 8 Download PuTTY .................................................................................................................................................................... 8 Download your EC2 Key Pair private key file ........................................................................................................................ 8 Connect to the EC2 Instance using SSH and PuTTY. ............................................................................................................. 8 Connect to your EC2 Instance via SSH (OS X and Linux) ....................................................................................................... 11 Download your EC2 Key Pair private key file ...................................................................................................................... 11 Connect to the EC2 Instance using the OpenSSH CLI client ................................................................................................ 11 Gather Lab Resource Details (ALL OPERATING SYSTEMS) ............................................................................................... 12 Create a Launch Configuration .................................................................................................................................................. 13 Create an Auto Scaling Group ................................................................................................................................................... 14 VERIFY AND TEST AUTO SCALING................................................................................................................................... 15 Verify that the Servers Launched .......................................................................................................................................... 15 Verify How Auto Scaling Works ........................................................................................................................................... 16 Tagging Auto Scaling Resources ........................................................................................................................................... 16 Auto Scaling Integration with ELB ....................................................................................................................................... 17 Auto Scaling Notifications ..................................................................................................................................................... 19 Create SNS Topic .............................................................................................................................................................. 19 Create Auto Scaling Notifications ..................................................................................................................................... 20 Create Auto Scaling Policies ................................................................................................................................................. 21
v. 2.5 Copyright 2012-2013, Amazon Web Services, All Rights Reserved. Page 2
Architecting on AWS
Exercise 2 Auto Scaling
Scale Up Policy.................................................................................................................................................................. 21 Scale Down Policy ............................................................................................................................................................. 21 Create CloudWatch High CPU Alert ..................................................................................................................................... 22 Create CloudWatch Low CPU Alert ...................................................................................................................................... 23 Test Auto Scaling ...................................................................................................................................................................... 25 Wrapping Up ............................................................................................................................................................................. 28 Viewing Auto Scaling Activities ........................................................................................................................................... 28 Suspending/Resuming Auto Scaling Processes ..................................................................................................................... 28 How Large an Auto-Scaling Farm Can I Have? .................................................................................................................... 28 CLI References ...................................................................................................................................................................... 29 End Lab...................................................................................................................................................................................... 30 Appendix A: Multi-User Auto Scaling Benchmark Example .................................................................................................... 31 Explanation of Graphs ....................................................................................................................................................... 34 Appendix B: Using Proxy Servers ............................................................................................................................................. 36
v. 2.5 Copyright 2012-2013, Amazon Web Services, All Rights Reserved.
Page 3
Architecting on AWS
Exercise 2 Auto Scaling
OVERVIEW Auto scaling represents more than a way to add and subtract servers. It is also a mechanism to handle failures in a manner similar to the way that load balancing handles unresponsive servers. This lab will demonstrate configuring auto scaling to automatically launch, monitor, and update the Elastic Load Balancer (ELB) associated with your Elastic Compute Cloud (EC2) instances. AUTO SCALING PRINCIPLES First, auto scaling is a way to set the cloud temperature. You use rules to set the thermostat, and under the hood auto scaling controls the heat by adding and subtracting EC2 resources on an as-needed basis, in order to maintain the temperature (capacity). Second, auto scaling assumes a set of homogeneous servers. That is, auto scaling does not know that Server A is a 64-bit extra-large instance and more capable than a 32-bit small instance. In fact, this is a core tenet of cloud computing: scale horizontally using a fleet of fungible resources. An individual resource is not important, and accordingly the philosophy is easy come, easy go. THE KEY COMPONENTS OF AUTO SCALING When you launch a server manually, you provide parameters such as which Amazon Machine Image (AMI), which instance type, and which security group to launch in, and so on. Auto scaling calls this a Launch Configuration. It is simply a set of parameters. Auto Scaling Groups tell the system what to do with an instance once it launches. This is where you specify which Availability Zones it should launch in, which Elastic Load Balancer it will receive traffic from, and most importantly this is where you specify the minimum and maximum number of instances to run at any given time. You need rules that tell the system when to add or subtract instances. These are known as Scaling Policies, and have rules such as scale the fleet out by 10% and scale in by 1 instance. These Scaling Policies can be triggered by you or on a schedule or, most powerfully, by CloudWatch Alarms. Alarms inspect CloudWatch metrics and change state when conditions like average CPU across servers in the auto scaling group drops below 40% for 14 minutes or average CPU across instances in the auto scaling group exceeds 65% for 10 minutes are true or false. An alarm can be in the Alarm, OK, or Insufficient Data state. The last is a special state for when there is no data. TIMING MATTERS
v. 2.5 Copyright 2012-2013, Amazon Web Services, All Rights Reserved. Page 4
Architecting on AWS
Exercise 2 Auto Scaling
There are costs related to using auto scaling. There are two important concepts that directly affect the cost of AWS, and also the manner in which your application scales. 1. THE MINIMUM UNIT OF COST FOR EC2 IS ONE HOUR It does not matter whether an EC2 instance runs for 60 seconds or 60 minutes: AWS bills for the full hour. Accordingly it is very important to avoid a short-cycle situation where a server is added to the fleet for 10 minutes, decommissioned, and then another server is added a few minutes later. 2. SCALING TAKES TIME Consider the graph below. In most situations a considerable amount of time passes between when there is the need for a scaling event, and when the event happens.
In this example, the rule says that you must be in a particular condition for at least 2 minutes. CloudWatch is the underlying data collection system that monitors statistics such as CPU utilization. It is a polling protocol, and in general takes 60 seconds to aggregate the data. Auto scaling is also a polling system, and it takes another 60 seconds. Then there is boot time for your server. A large, complex, server may take many minutes to launch. Finally, the load balancer needs to poll the server for a few cycles before it is comfortable that the server is healthy and accepting requests.
AUTO SCALING API COMMAND-LINE TOOLS To control auto scaling, you use the command-line tools or API. For this lab we have preinstalled the CLI tools onto an instance that you can connect to and setup your environment.
v. 2.5 Copyright 2012-2013, Amazon Web Services, All Rights Reserved.
Page 5
Architecting on AWS
Exercise 2 Auto Scaling
START YOUR QWIKLAB 1) To the right of the Architecting on AWS, Day 2: AWS Basics - Auto Scaling (for Linux) link, click the Start Lab button to launch your qwikLAB. (Hint: If you are prompted for a token, use one you have been given or have purchased.)
You will see the lab creation in progress.
2) On the exercise page, notice the lab properties. 1) Duration - The time the lab will run for before automatically shutting down. 2) Setup Time - The estimated time to setup the lab environment. 3) AWS Region - The AWS Region where the lab resources are being created. (Note: The AWS Region in the image below is intentionally blank. Regions differ depending on the lab setup.)
3) Copy the Password provided. (Hint: Selecting the value shown and pressing CTRL+C works best.)
4) Click the Open Console button.
5) Login to the AWS Management Console using the following steps:
v. 2.5 Copyright 2012-2013, Amazon Web Services, All Rights Reserved. Page 6
Architecting on AWS
Exercise 2 Auto Scaling
1) In the User Name field type awsstudent. 2) Paste the password you copied from the lab details in qwikLAB into the Password field. 3) Click the Sign in using our secure server button.
In this step you logged into the AWS Management Console. Login credentials for the awsstudent AWS account are provisioned by qwikLAB using AWS Identity Access Management. 6) In the AWS Management Console, click EC2.
7) Confirm that the same AWS Region shown on the qwikLAB tab appears in the AWS Management Console toolbar.
v. 2.5 Copyright 2012-2013, Amazon Web Services, All Rights Reserved.
Page 7
Architecting on AWS
Exercise 2 Auto Scaling
CONNECT TO YOUR EC2 INSTANCE VIA SSH (WINDOWS) Important: Proceed to the next section entitled CONNECT TO YOUR EC2 INSTANCE VIA SSH (OS X AND LINUX) if you are using a Linux-based laptop to perform this exercise. This section is only for Microsoft Windows users. There is no need for you to perform the steps in each section. Only complete the section that matches your operating system. DOWNLOAD PUTTY 1) Download PuTTY to a location of your choice using the following URL (unless you already have PuTTY): http://www.chiark.greenend.org.uk/~sgtatham/putty/download.html DOWNLOAD YOUR EC2 KEY PAIR PRIVATE KEY FILE 1) In your browser, switch to the qwikLAB tab. 2) In the Connection Details section, copy the Endpoint name to the clipboard or paste it into a text document. You will need this to connect to the image in PuTTY. Note the ec2-user user name preceding the @ symbol. If you place just the host name in the PuTTY client, you must log in as ec2-user. 3) Download the qwikLAB provided EC2 Key Pair Private Key file in the PuTTY compatible PPK format. From the EC2 Key Pair Private Key drop-down list, click the Download PPK option.
4) Save the file to your \Downloads directory (the default), or move it to another directory of your choice. CONNECT TO THE EC2 INSTANCE USING SSH AND PUTTY. 1) Double-click putty.exe (your downloaded copy or your existing copy). 2) Paste the Endpoint string you copied to your clipboard into the Host Name input in Putty (using CTRL+V).
v. 2.5 Copyright 2012-2013, Amazon Web Services, All Rights Reserved.
Page 8
Architecting on AWS
Exercise 2 Auto Scaling
3) Expand the SSH category by double-clicking it.
4) Select the Auth category by clicking it (not the + symbol next to it). 5) Click Browse and locate the PPK file (ending in .ppk) in your \Downloads directory (or the location you chose). 6) Select the file and click Open. 7) In the PuTTY client, click Open.
v. 2.5 Copyright 2012-2013, Amazon Web Services, All Rights Reserved.
Page 9
Architecting on AWS
Exercise 2 Auto Scaling
8) When prompted, click Yes to allow PuTTY to cache the servers host key.
9) Proceed to the section entitled GATHER LAB RESOURCE DETAILS (ALL OPERATING SYSTEMS).
v. 2.5 Copyright 2012-2013, Amazon Web Services, All Rights Reserved.
Page 10
Architecting on AWS
Exercise 2 Auto Scaling
CONNECT TO YOUR EC2 INSTANCE VIA SSH (OS X AND LINUX) Important: Only complete this section if you are using a Macintosh OS X or Linux-based laptop to perform this exercise. This section is only for Linux users. There is no need for you to perform the steps in each section. Only complete the section that matches your operating system. DOWNLOAD YOUR EC2 KEY PAIR PRIVATE KEY FILE 1) In your browser, switch to the qwikLAB tab. 2) Download the qwikLAB provided EC2 Key Pair Private Key file in PEM format. From the EC2 Key Pair Private Key drop-down list, click the Download PEM option.
3) Save the file to your \Downloads directory (or some other directory of your choice). 4) Copy the entire content of the Endpoint field to your clipboard (using CTRL+C). CONNECT TO THE EC2 INSTANCE USING THE OPENSSH CLI CLIENT 1) Open the Terminal application. 2) Enter the commands below. In the first command, change the path and file name (~/Downloads/qwiklab-l335018.pem) to the location of the .pem file you downloaded. In the second command, replace username@hostname (ec2-user@ec2-23-22-87238.compute-1.amazonaws.com) with the information you copied from the Endpoint field. chmod 600 ~/Downloads/qwiklab-l33-5018.pem ssh i ~/Downloads/qwiklab-l33-5018.pem ec2-user@ec2-23-2287-238.compute-1.amazonaws.com 3) Proceed to the next section entitled GATHER LAB RESOURCES (ALL OPERATING SYSTEMS).
v. 2.5 Copyright 2012-2013, Amazon Web Services, All Rights Reserved.
Page 11
Architecting on AWS
Exercise 2 Auto Scaling
GATHER LAB RESOURCE DETAILS (ALL OPERATING SYSTEMS) qwikLAB creates a CloudFormation stack containing an Elastic Load Balancer, EC2 Security Group, and EC2 Instance. qwikLAB also created an EC2 Key Pair for you. You will be using those resources in this lab and referencing them by their names. Those names are in a file lab-details.txt in the instance to which you connected. Concatenate those details from the file to your instance standard out using the below command (in either PuTTY or OpenSSH): cat ~/lab-details.txt The output should look like the following: Ec2SecurityGroup,stack-1366573233-Ec2SecurityGroup-1S7OZJ8S6W73Y ElasticLoadBalancer,stack-136-ElasticL-49ICDQ2I88AE Ec2Instance,i-21f80f14 AMIId,ami-ecbe2adc KeyName,qwiklab-l33-5023 AvailabilityZone,us-west-2b Note: Values underlined above will differ when you perform these steps. In later steps, underlined elements denote values you must replace when constructing and running commands in this lab. You should copy-paste those details to a plain text editor on your own computer so you can copy-paste the same details as needed into commands you copy-paste from this lab guide into the same text editor so you can edit the command, add appropriate values where needed, and copy-paste them to your terminal (shell) to run them.
v. 2.5 Copyright 2012-2013, Amazon Web Services, All Rights Reserved.
Page 12
Architecting on AWS
Exercise 2 Auto Scaling
CREATE A LAUNCH CONFIGURATION This launch configuration specifies a machine image (Amazon Machine Image (or AMI)) that will launch when auto scaling adds new servers. This image should be the value for AMI Id in your lab details file. Enter the following single command (substituting appropriate values from your text file for the underlined parameters): as-create-launch-config --image-id PasteYourAMIIdHere --instancetype t1.micro --key PasteYourKeyNameHere --group PasteYourSecurityGroupHere --user-data-file as-bootstrap.sh --launch-config lab-lc The parameters for this command are defined as follows: Image-id A 64-bit Amazon Linux AMI Instance Type An EC2 Instance type. The t1.micro instance type is used here. Key The name of an EC2 Key Pair created by qwikLAB for you. Group The EC2 Security Group created for you in the lab via CloudFormation. Launch-config The name of this Auto Scaling Launch Configuration. lab-lc is used here.
The output should look like the following: OK-Created launch config
v. 2.5 Copyright 2012-2013, Amazon Web Services, All Rights Reserved.
Page 13
Architecting on AWS
Exercise 2 Auto Scaling
CREATE AN AUTO SCALING GROUP You launch your EC2 Instances into a single AZ in the AWS region you are running this lab in. Copy-paste the below into your plain-text editor and edit the command to use values you already have from previous commands in this lab and (lab-details.txt). Important: Be sure you use the Elastic Load Balancer value returned by the cat ~/lab-details.txt command. This parameter is limited to 35 characters. If you use the fully qualified DNS name of the load balancer, your auto scaling group will not function properly. as-create-auto-scaling-group lab-as-group --availability-zones PasteYourAvailabilityZoneHere --launch-configuration lab-lc -load-balancers PasteYourElasticLoadBalancerHere --max-size 5 -min-size 1 The output of the command should look like the following: OK-Created AutoScalingGroup
v. 2.5 Copyright 2012-2013, Amazon Web Services, All Rights Reserved.
Page 14
Architecting on AWS
Exercise 2 Auto Scaling
VERIFY AND TEST AUTO SCALING In this section of the lab, you verify your lab environment and test your auto scaling group. VERIFY THAT THE SERVERS LAUNCHED Use the AWS Management Console to inspect your Instance count. You should see two Instances in your fleet because you set the minimize size to 1 (you may need wait a few minutes before it appears) and you had one Instance already running. 1) Click EC2 in the AWS Management Console.
2) Click Instances > Instances.
3) Select the t1.micro instance without a name (not the Command-Line Tools instance).
4) On the Details tab below, copy the Public DNS name of your new instance into your clipboard.
5) Paste the Public DNS name into your browsers address bar to verify that it is running. You should see the application (bootstrapped via the launch configuration) display information such as:
v. 2.5 Copyright 2012-2013, Amazon Web Services, All Rights Reserved.
Page 15
Architecting on AWS
Exercise 2 Auto Scaling
VERIFY HOW AUTO SCALING WORKS 1) Return to the AWS Management Console. 2) Terminate the t1.micro instance without a name by right-clicking it and choosing Terminate from the menu (do not terminate the Command-Line Tools instance).
3) In a few minutes a new t1.micro instance will appear because auto scaling will notice that the fleet size is below the minimum size. Refresh the console to see the new instance. 4) Shut down the new t1.micro instance without a name (rather than terminating it) either by logging into the new instance and issuing a shutdown command (sudo shutdown -h now) or by right-clicking the instance and selecting Stop in the AWS Management Console. Notice that auto scaling will detect that the instance is non-responsive and will automatically terminate it and launch a replacement instance for you. TAGGING AUTO SCALING RESOURCES Notice that the auto scaling instances are launched without names. There are two ways to help you better identify these instances. The first is by adding a new column to the Management Console.
v. 2.5 Copyright 2012-2013, Amazon Web Services, All Rights Reserved.
Page 16
Architecting on AWS
Exercise 2 Auto Scaling
1) Click the Show/Hide button, then select the aws:autoscaling:groupName option under Your Tag Keys. 2) Click Apply and then click the Refresh button.
3) Auto scaling automatically creates and populates a tag called aws:autoscaling:groupName for your auto scaling instances. The second way you can better identify your Auto Scaling instances is to modify your auto scaling group to populate the Name tag for you. We could have created a Name tag for the auto scaling group on creation by using the --tag k=Name, v=AS Web Server option. Since our auto scaling group already exists, modify the existing tags with the following command: as-create-or-update-tags --tag "id=lab-as-group, t=auto-scalinggroup, k=Name, v=AS-Web-Server, p=true" The command output should look like the following: OK-Created/Updated tags 4) Stop your running instance with no name and verify that a new instance is created named AS-Web-Server.
v. 2.5 Copyright 2012-2013, Amazon Web Services, All Rights Reserved.
Page 17
Architecting on AWS
Exercise 2 Auto Scaling
AUTO SCALING INTEGRATION WITH ELB Navigate to the EC2 page (use the menu Services / EC2) in the console and click the Load Balancer link on the left. If you look at your ELB, you will notice that the Auto Scaling instances are also being added to your ELB. This was configured with the --load-balancers NameOfYourELB option when creating the Auto Scaling group.
v. 2.5 Copyright 2012-2013, Amazon Web Services, All Rights Reserved.
Page 18
Architecting on AWS
Exercise 2 Auto Scaling
AUTO SCALING NOTIFICATIONS All of these auto scaling activities are occurring transparently. You can configure auto scaling to notify you when it automatically creates or terminates instances. Auto scaling has been integrated with Amazon Simple Notification Service (SNS) for precisely this purpose. SNS is a web service that makes it easy to set up, operate, and send notifications from the cloud. It provides developers with a highly scalable, flexible, and cost-effective capability to publish messages from an application and immediately deliver them to subscribers or other applications. CREATE SNS TOPIC First, create an SNS topic used to send SNS notifications. 1) From the menu options, choose Services > All AWS Services > SNS, and click the Create New Topic button.
2) In the Topic Name field type lab-as-topic and click Create Topic.
3) Click the Create Subscription button. 4) For Protocol, choose Email and for Endpoint, type the email address used to receive email notifications.
v. 2.5 Copyright 2012-2013, Amazon Web Services, All Rights Reserved.
Page 19
Architecting on AWS
Exercise 2 Auto Scaling
5) Click Subscribe.
6) Check your email and click the appropriate link to confirm your subscription to the topic.
7) Now that SNS is set up, we need the Amazon Resource Number (ARN) for the SNS topic to use with auto scaling. Select lab-as-topic, locate the Topic ARN, and copy/paste the ARN into a text editor for use in the next step.
CREATE AUTO SCALING NOTIFICATIONS You can use as-describe-auto-scaling-notification-types to determine the types of auto scaling notifications that are supported. For example:
as-describe-auto-scaling-notification-types NOTIFICATION-TYPE autoscaling:EC2_INSTANCE_LAUNCH NOTIFICATION-TYPE autoscaling:EC2_INSTANCE_LAUNCH_ERROR NOTIFICATION-TYPE autoscaling:EC2_INSTANCE_TERMINATE NOTIFICATION-TYPE autoscaling:EC2_INSTANCE_TERMINATE_ERROR
v. 2.5 Copyright 2012-2013, Amazon Web Services, All Rights Reserved. Page 20
Architecting on AWS
Exercise 2 Auto Scaling
NOTIFICATION-TYPE
autoscaling:TEST_NOTIFICATION
1) Modify the script below and type (or paste) it in the command interface to create notifications when instances are launched or terminated by the auto scaling group. Replace the underlined parameter with your ARN.
as-put-notification-configuration lab-as-group --topic-arn PasteTheTopicARNHere --notification-types autoscaling:EC2_INSTANCE_LAUNCH, autoscaling:EC2_INSTANCE_TERMINATE
The output should look like the following:
OK-Put Notification Configuration
2) You should receive a test notification email confirming the configuration. CREATE AUTO SCALING POLICIES Currently you have an auto scaling group that will verify that you have at least one running server. You can modify the number of running servers by using the as-update-auto-scalinggroup lab-as-group --desired-capacity command. In this section, you configure the auto scaling group to automatically scale up whenever the average CPU of the web server fleet is >= 50%. You use the as-put-scaling-policy command to create two auto scaling, scale up policies that increase the number of servers by 1 for scale up events and decrease the number of servers by 1 for scale down events (and wait 300 cool down seconds to let the environment settle before initiating additional scale up/down events). SCALE UP POLICY Type the following command to create the scale up policy:
as-put-scaling-policy lab-scale-up-policy --auto-scaling-group labas-group --adjustment=1 --type ChangeInCapacity --cooldown 300
An arn should be returned similar to:
arn:aws:autoscaling:us-east-1:814375922862:scalingPolicy:f1350076 f422-4667-828c-2d4312e8414c:autoScalingGroupName/lab -asgroup:policyName/lab-scale-up-policy
v. 2.5 Copyright 2012-2013, Amazon Web Services, All Rights Reserved.
Page 21
Architecting on AWS
Exercise 2 Auto Scaling
SCALE DOWN POLICY Type the following command to create the scale down policy. Notice the policy name change as well as the slight change enclosing the --adjustment=-1 option in quotes, and setting a negative 1 value to decrease the number of instances by 1:
as-put-scaling-policy lab-scale-down-policy --auto-scaling-group lab-as-group "--adjustment=-1" --type ChangeInCapacity --cooldown 300
An arn should be returned similar to:
arn:aws:autoscaling:us-east-1:814375922862:scalingPolicy:0964c42f-2d8f-46a0ba79-80633d33b932:autoScalingGroupName/lab-as-group:policyName/lab-scaledown-policy
CREATE CLOUDWATCH HIGH CPU ALERT In this section you create a CloudWatch alarm to monitor the aggregate average CPU of the auto scaling fleet and to trigger the lab-scale-up-policy. 1) From the menu, choose Services > All AWS Services > CloudWatch.
2) Click Alarms then click the Create Alarm button. 3) Perform a search for AutoScaling. 4) Select the lab-as-group CPUUtilization metric, change the Period to 1 Minute, and click Continue.
5) In the Name field type High CPU Alarm and optionally type a Description. 6) In the Define Alarm Threshold section, configure the alarm as follows: This alarm will enter the ALARM state when CPUUtilization is >= 50 for 1 minutes.
v. 2.5 Copyright 2012-2013, Amazon Web Services, All Rights Reserved. Page 22
Architecting on AWS
Exercise 2 Auto Scaling
7) Click Continue. 8) On the Configure Actions panel: 1) For Take action choose Auto Scaling Policy. 2) For Auto Scaling Group choose lab-as-group. 3) For Policy choose Lab-scale-up-policy 4) Click ADD ACTION. 5) Click Continue.
9) Review your settings, click the Create Alarm button, then click Close. CREATE CLOUDWATCH LOW CPU ALERT In this section (using previous steps as a guide) you configure a CPU utilization alert when usage is <=30% to trigger the lab-scale-down-policy. 1) Create a new CloudWatch Alarm. 2) Select the lab-as-group CPUUtilization metric and then change the Period to 1 minute. This is important so that we can set the trigger to minute-level granularity than 5 minute granularity. 3) Type a Name and an optional Description. Then configure the alarm for CPUUtilization to < 30 for 1 minutes.
v. 2.5 Copyright 2012-2013, Amazon Web Services, All Rights Reserved.
Page 23
Architecting on AWS
Exercise 2 Auto Scaling
4) For Take action choose Auto Scaling Policy, for Auto Scaling Group choose lab-asgroup, for Policy choose lab-scale-down-policy, and click the ADD ACTION button.
Note: We strongly recommend that you configure your auto scaling policies to scale up quickly and scale down slowly. This allows the application to better respond to increased traffic loads after a scale up event and to make more economical use of the AWS hourly billing cycle.This example is intentionally short and simplistic. From a billing perspective, it costs no more if the instance is scaled down after 3 minutes than if it is allowed to run for 59 minutes.
v. 2.5 Copyright 2012-2013, Amazon Web Services, All Rights Reserved.
Page 24
Architecting on AWS
Exercise 2 Auto Scaling
TEST AUTO SCALING All pieces are in place to demonstrate auto scaling based on application usage. You have an auto scaling group with a minimum of 1 instance and a maximum of 5. You also have auto scaling policies to increase and decrease the group by 1 instance and you created CloudWatch alarms to trigger policies when aggregate average CPU of the group is >= 50% and < 30%. Currently, 1 instance is running because the minimum size is 1 and the group is not currently under any load. Also, the current CloudWatch alarms are in two different states:
This is because the current group CPU Utilization is < 30%. However, auto scaling is not removing instances because the group size is currently at its minimum (1). Also, remember that the cool down time for the auto scaling polices is 5 minutes (300 seconds). This is important because it influences how quickly you see the auto scaling activities. 1) Return to the EC2 Dashboard and select Network & Security > Load Balancers. 2) Copy the public DNS Name (A Record) of your ELB to the clipboard. 3) In your browser, paste the ELB public DNS name in the address bar. You should only see a single instance. 4) Click the Generate Load button and you will see the CPU Load jump up to 100% (you may have to refresh your browser to see the CPU Load increase). This button triggers a simple background process to copy, zip, and unzip ~1GB of nothing (/dev/zero) for 1020 minutes. 5) Navigate to the CloudWatch Dashboard. 6) In 3-4 minutes you should see the Low CPU alarm state change to OK and the High CPU alarm state change to Alarm.
v. 2.5 Copyright 2012-2013, Amazon Web Services, All Rights Reserved.
Page 25
Architecting on AWS
Exercise 2 Auto Scaling
7) Additionally, you should receive an email notification from auto scaling informing you that a scale up action was triggered. 8) From the EC2 dashboard, click Instances > Instances and you will see a new instance has been added to your group:
9) Switch to the ELB tab in your browser and refresh the ELB several times to see one server under heavy load, while the other is not:
10) Switch to the CloudWatch Dashboard and you can see the CPU utilization of the fleet. You likely triggered another auto scaling, scale up event because your server fleet average CPU equaled 50% (one instance at ~100% and the other at ~0%), and alarm trigger was set to >= 50%. Your results should look like the following:
1 instance high CPU alarm triggered
2 instances high CPU alarm triggered
3 instances low CPU alarm triggered
After 15-20 minutes, your auto scaling fleet should have scaled up to 2-3 instances, then scaled back down to 1 instance. Also note that the instances were terminated in launch order, meaning that the oldest instances are terminated first. This allows you to roll in new changes to your application by updating your launch configuration to a newer AMI, then trigger auto scaling events (increase min size). Note: You have probably noticed that this is not an overly realistic test because it essentially simulates a user overloading a single server and does not take advantage of your load
v. 2.5 Copyright 2012-2013, Amazon Web Services, All Rights Reserved. Page 26
Architecting on AWS
Exercise 2 Auto Scaling
balancer. In this case, auto scaling helps additional clients but does not load balance this work across multiple servers. This example is just for simplicity and to make more effective use of your lab time. For more details, see Appendix A: Multi-User Auto Scaling Benchmark Example.
v. 2.5 Copyright 2012-2013, Amazon Web Services, All Rights Reserved.
Page 27
Architecting on AWS
Exercise 2 Auto Scaling
WRAPPING UP VIEWING AUTO SCALING ACTIVITIES The auto scaling API provides a programmatic way to display all of the auto scaling activities that have occurred. You can use the as-describe-scaling-activities command to demonstrate this capability. For example:
as-describe-scaling-activities --show-long [ec2-user@ip-10-167-11-242 ~]$ as-describe-scaling-activities --showlong ACTIVITY,034870af-5bdd-4a3e-ac06-aadcc824586d,2013-0813T02:28:30Z,lab-as-group,Successful,(nil),"At 2013-08-13T02:27:48Z a user request created an AutoScalingGroup changing the desired capacity from 0 to 1. At 2013-0813T02:27:56Z an instance was started in response to a difference between desired and actual capacity, increasing the capacity from 0 to 1.",100,Launching a new EC2 instance: i-4e738522,(nil),2013-0813T02:27:56.642Z ACTIVITY 7833fa34-1532-40b7-911b-2daac10e1ec5 lab-as-group InProgress ACTIVITY 5efdbe89-e4c6-46b7-bcf0-637433376079 lab-as-group Successful ACTIVITY 2603ebc2-e207-4a4c-a083-f69631373c21 lab-as-group Successful 2013-04-22T07:28:58Z 2013-04-22T07:12:55Z
SUSPENDING/RESUMING AUTO SCALING PROCESSES Auto scaling also allows you to intentionally tell an auto scaling group to suspend or resume auto scaling processes using the as-suspend-processes and as-resume processes commands. This can be helpful if you know ahead of time that certain activities (such as maintenance events) will trigger auto scaling alerts but you do not want instances to be automatically added or removed during the course of the event. HOW LARGE AN AUTO-SCALING FARM CAN I HAVE? By default each account is assigned limits on a per-region basis. Initially, accounts are set to a maximum of 20 EC2 instances, 100 spot instances, and 5000 EBS volumes or an aggregate size of 20 TB (whichever is smaller).
v. 2.5 Copyright 2012-2013, Amazon Web Services, All Rights Reserved.
Page 28
Architecting on AWS
Exercise 2 Auto Scaling
Does the max-instance limit only count towards running instances? In other words, do stopped instances (not terminated) also count towards this limit? The max-instances limit only applies for instances that are in the pending, running, shuttingdown and stopping states. There is another limit, which is set to 4x the max-instances limit that governs the total number of instances in any state. For a default account with no limit overrides, you can have 20 running instances and up to 60 stopped instances; bringing this to a total of 80 instances. All of these defaults can be changed by making a request online at http://aws.amazon.com/contact-us/. CLI REFERENCES Please visit the auto scaling documentation page for additional information about auto scaling. http://aws.amazon.com/documentation/autoscaling/ Also, check out the command line quick reference card for additional command line commands and options. http://awsdocs.s3.amazonaws.com/AutoScaling/latest/as-qrc.pdf
v. 2.5 Copyright 2012-2013, Amazon Web Services, All Rights Reserved.
Page 29
Architecting on AWS
Exercise 2 Auto Scaling
END LAB 1) Sign-out of the AWS Management Console. 2) Close your Remote Desktop Client session. 3) Click the End Lab button in qwikLAB.
3) Give the lab a rating, optionally type a Comment, and click Submit. You may also close the dialog if you do not wish to provide feedback.
v. 2.5 Copyright 2012-2013, Amazon Web Services, All Rights Reserved.
Page 30
Architecting on AWS
Exercise 2 Auto Scaling
APPENDIX A: MULTI-USER AUTO SCALING BENCHMARK EXAMPLE Apache Bench is an excellent website benchmarking tool and we integrated an example use of this tool for performing a multi-user benchmarking example. First, you need to launch an independent Load Generation instance using the auto scaling AMI that you created in this lab. You should be an expert at launching instances now, so we will not repeat all of the steps for launching an EC2 instance. 1) The easiest ways to do this is to right-click an existing AS-Web-Server instance and select Launch More Like This. You will also likely need to select the instance and choose Actions > View/Change User Data to capture the user data script that bootstraps the image.
2) Select the default instance details and give the Load Generation instance a name.
3) Use your existing qwikLAB Key Pair and the stack-xxxxxxx -Ec2SecurityGroup security group, and launch the instance.
v. 2.5 Copyright 2012-2013, Amazon Web Services, All Rights Reserved.
Page 31
Architecting on AWS
Exercise 2 Auto Scaling
4) When the instance has launched and is running, find its DNS name and use another browser tab to connect to the genload.php webpage:
5) Paste your ELB public DNS name into the ELB Name text box and determine what load you want to put on your web site. To demonstrate auto scaling, we need to simulate several waves of traffic to show how auto scaling will increase to accommodate unexpected load, stabilize, and then increase again when the load increases. In this example we provide the ability to create up to 3 waves of increasing (or decreasing) web site utilization. We filled in default parameters of increasing concurrent connections and requests that we have found to provide a good example for our lab. 6) Once you insert your ELB name and click Generate Load, your load generator will start sending traffic to your ELB and web servers. Your load generator will continue to refresh showing you results from the performance test:
v. 2.5 Copyright 2012-2013, Amazon Web Services, All Rights Reserved.
Page 32
Architecting on AWS
Exercise 2 Auto Scaling
7) As the test progresses, you can watch whats happening through CloudWatch and your EC2 tabs. First, through the CloudWatch Alarms screen, you can see when your High CPU Alarm alarm is triggered, resulting in a scale up activity:
8) Second, through the EC2 tab, you can see auto scaling launch additional instances, but more importantly, you can select each of these instances and view all of their combined CPU metrics together by clicking the Monitoring tab.
v. 2.5 Copyright 2012-2013, Amazon Web Services, All Rights Reserved.
Page 33
Architecting on AWS
Exercise 2 Auto Scaling
EXPLANATION OF GRAPHS
CLOUDWATCH HIGH CPU ALARM GRAPH This graph covers the aggregate CPU utilization for the auto scaling group as a whole. Wave 1 triggered a High CPU alarm and auto scaling launched a second instance. Aggregate CPU dropped below 50% with both instances until Wave 2 brought additional traffic. Wave 2 triggered another High CPU alarm and a 3rd instance is launched. 3 instances drop the aggregate CPU to below 50% again until Wave 3 brought additional traffic. Wave 3 causes the 4th and 5th instances to be launched because 4 instances were not able to bring the additional load under the 50% trigger point.
2nd instance launched Wave 1 high CPU alarm Wave 2 high CPU alarm
3rd instance launched
4th instance launched Wave 3 high CPU alarms
5th instance launched
2 instances sharing load
3 instances sharing load
4 instances sharing load
5instances sharing load
Performance Test Over
v. 2.5 Copyright 2012-2013, Amazon Web Services, All Rights Reserved.
Page 34
Architecting on AWS
Exercise 2 Auto Scaling
EC2 COMBINED CLOUDWATCH GRAPHS Selecting all auto scaling instances in the EC2 tab, selecting the Monitoring tab, and clicking the CPU utilization chart pulls up the following graph which depicts each individual instances CPU utilization on the same graph such as the following:.
2nd instance Wave 1 high CPU alarm
3rd instance
4th instance
5h instance
Initial instance running
2 instances sharing load
3 instances sharing load
4 instances sharing load Test Over
Wave 1 caused the first instances CPU to increase to ~90% triggering a High CPU alarm. Auto scaling launched a second instance and both instances CPU stabilizes to just under 50% with both instances. Wave 2 caused both instances CPU to increase to ~70% triggering another High CPU alarm and a 3rd instance is launched. All 3 instances stabilize their individual CPU utilization to just under 50% again. Wave 3 causes the 4th instance to be launched and all 4 instances stabilize at ~55% CPU utilization. This requires a 5th instance to be launched because 4 instances were not able to bring the additional load under the 50% trigger point.
v. 2.5 Copyright 2012-2013, Amazon Web Services, All Rights Reserved.
Page 35
Architecting on AWS
Exercise 2 Auto Scaling
APPENDIX B: USING PROXY SERVERS If you are behind a proxy server, you can use the EC2_JVM_ARGS environment variable to configure proxy settings. Windows Example:
Set SERVICE_JVM_ARGS=-DproxySet=true Dhttps.proxyHost=<HttpsProxyhostname> Dhttps.proxyPort=<HttpsProxyPort> -Dhttp.proxyHost=<proxyhostname> Dhttp.proxyPort=<HttpProxyPort>
Mac Example:
export SERVICE_JVM_ARGS=-DproxySet=true Dhttps.proxyHost=<HttpsProxyhostname> Dhttps.proxyPort=<HttpsProxyPort> -Dhttp.proxyHost=<proxyhostname> Dhttp.proxyPort=<HttpProxyPort>
v. 2.5 Copyright 2012-2013, Amazon Web Services, All Rights Reserved.
Page 36
You might also like
- The Subtle Art of Not Giving a F*ck: A Counterintuitive Approach to Living a Good LifeFrom EverandThe Subtle Art of Not Giving a F*ck: A Counterintuitive Approach to Living a Good LifeRating: 4 out of 5 stars4/5 (5794)
- The Yellow House: A Memoir (2019 National Book Award Winner)From EverandThe Yellow House: A Memoir (2019 National Book Award Winner)Rating: 4 out of 5 stars4/5 (98)
- A Heartbreaking Work Of Staggering Genius: A Memoir Based on a True StoryFrom EverandA Heartbreaking Work Of Staggering Genius: A Memoir Based on a True StoryRating: 3.5 out of 5 stars3.5/5 (231)
- Hidden Figures: The American Dream and the Untold Story of the Black Women Mathematicians Who Helped Win the Space RaceFrom EverandHidden Figures: The American Dream and the Untold Story of the Black Women Mathematicians Who Helped Win the Space RaceRating: 4 out of 5 stars4/5 (895)
- The Little Book of Hygge: Danish Secrets to Happy LivingFrom EverandThe Little Book of Hygge: Danish Secrets to Happy LivingRating: 3.5 out of 5 stars3.5/5 (400)
- Shoe Dog: A Memoir by the Creator of NikeFrom EverandShoe Dog: A Memoir by the Creator of NikeRating: 4.5 out of 5 stars4.5/5 (537)
- Never Split the Difference: Negotiating As If Your Life Depended On ItFrom EverandNever Split the Difference: Negotiating As If Your Life Depended On ItRating: 4.5 out of 5 stars4.5/5 (838)
- Elon Musk: Tesla, SpaceX, and the Quest for a Fantastic FutureFrom EverandElon Musk: Tesla, SpaceX, and the Quest for a Fantastic FutureRating: 4.5 out of 5 stars4.5/5 (474)
- Grit: The Power of Passion and PerseveranceFrom EverandGrit: The Power of Passion and PerseveranceRating: 4 out of 5 stars4/5 (588)
- The Emperor of All Maladies: A Biography of CancerFrom EverandThe Emperor of All Maladies: A Biography of CancerRating: 4.5 out of 5 stars4.5/5 (271)
- On Fire: The (Burning) Case for a Green New DealFrom EverandOn Fire: The (Burning) Case for a Green New DealRating: 4 out of 5 stars4/5 (74)
- Team of Rivals: The Political Genius of Abraham LincolnFrom EverandTeam of Rivals: The Political Genius of Abraham LincolnRating: 4.5 out of 5 stars4.5/5 (234)
- Devil in the Grove: Thurgood Marshall, the Groveland Boys, and the Dawn of a New AmericaFrom EverandDevil in the Grove: Thurgood Marshall, the Groveland Boys, and the Dawn of a New AmericaRating: 4.5 out of 5 stars4.5/5 (266)
- The Hard Thing About Hard Things: Building a Business When There Are No Easy AnswersFrom EverandThe Hard Thing About Hard Things: Building a Business When There Are No Easy AnswersRating: 4.5 out of 5 stars4.5/5 (344)
- The World Is Flat 3.0: A Brief History of the Twenty-first CenturyFrom EverandThe World Is Flat 3.0: A Brief History of the Twenty-first CenturyRating: 3.5 out of 5 stars3.5/5 (2259)
- The Gifts of Imperfection: Let Go of Who You Think You're Supposed to Be and Embrace Who You AreFrom EverandThe Gifts of Imperfection: Let Go of Who You Think You're Supposed to Be and Embrace Who You AreRating: 4 out of 5 stars4/5 (1090)
- The Unwinding: An Inner History of the New AmericaFrom EverandThe Unwinding: An Inner History of the New AmericaRating: 4 out of 5 stars4/5 (45)
- The Sympathizer: A Novel (Pulitzer Prize for Fiction)From EverandThe Sympathizer: A Novel (Pulitzer Prize for Fiction)Rating: 4.5 out of 5 stars4.5/5 (121)
- Her Body and Other Parties: StoriesFrom EverandHer Body and Other Parties: StoriesRating: 4 out of 5 stars4/5 (821)
- Click Here To Enroll in Data Entry CourseDocument7 pagesClick Here To Enroll in Data Entry CourseAman KhullarNo ratings yet
- Engineering Change Notice (Field Change Notice) : ECN No. 2015-E-0360Document2 pagesEngineering Change Notice (Field Change Notice) : ECN No. 2015-E-0360Đặng VĩNo ratings yet
- How To Collect TSET and STEP InfoDocument3 pagesHow To Collect TSET and STEP InfoDaveClarkNo ratings yet
- Subito 2021030201108Document25 pagesSubito 2021030201108Marko LovrićNo ratings yet
- Fundamentals of Front End DevelopmentDocument179 pagesFundamentals of Front End DevelopmentKhansa MueenNo ratings yet
- TD DC 824 - TD DC1684Document2 pagesTD DC 824 - TD DC1684avtechpanamaNo ratings yet
- Medusa Box Manual enDocument4 pagesMedusa Box Manual enFarid AtashzabanNo ratings yet
- You Are Invited To Complete A Self-Paced Interview.: Pepsico Summer Internship Program, India InvitationDocument3 pagesYou Are Invited To Complete A Self-Paced Interview.: Pepsico Summer Internship Program, India InvitationShubham AggarwalNo ratings yet
- Joomla Pharma' Hack Peter TaskerDocument6 pagesJoomla Pharma' Hack Peter Taskerwhiskises100% (1)
- What Is New in ControlExpertDocument16 pagesWhat Is New in ControlExpertdavidNo ratings yet
- Career Objective:: Anitha.DDocument2 pagesCareer Objective:: Anitha.DSankar AmiNo ratings yet
- Comparing Performance of L7x Vs L6x Using Logix5000 Task Monitor ToolDocument13 pagesComparing Performance of L7x Vs L6x Using Logix5000 Task Monitor Toolrabi gurungNo ratings yet
- 1195 - 3DEXPERIENCE SOLIDWORKS Administration Basics - 1613708432422001xgZRDocument20 pages1195 - 3DEXPERIENCE SOLIDWORKS Administration Basics - 1613708432422001xgZRNikola Bojke Bojovic100% (1)
- Language Autoeventwireup Codefile Inherits HTML PublicDocument4 pagesLanguage Autoeventwireup Codefile Inherits HTML PubliccsnivedhaNo ratings yet
- Documentation and Download: How To Use Symantec'S Netbackup Media Server Decommissioning Tool For Netbackup 7.0Document3 pagesDocumentation and Download: How To Use Symantec'S Netbackup Media Server Decommissioning Tool For Netbackup 7.0Carlos Alberto SantosNo ratings yet
- Design Website Using Bootstrap4Document21 pagesDesign Website Using Bootstrap4Tybca077Goyani VaidehiNo ratings yet
- Calrec Manual v2Document11 pagesCalrec Manual v2Hunter KillmanNo ratings yet
- DNN v5.0 Custom Authentication ProviderDocument17 pagesDNN v5.0 Custom Authentication ProviderjbolanosgNo ratings yet
- 4.6 (9K) Free: Books Videos News Images Search ToolsDocument3 pages4.6 (9K) Free: Books Videos News Images Search ToolsahmedcoNo ratings yet
- Online Web Development Course - Learn To Code - CareerFoundryDocument19 pagesOnline Web Development Course - Learn To Code - CareerFoundryBojanxyNo ratings yet
- FireworksMX TutorialDocument13 pagesFireworksMX Tutorialbeastboy88No ratings yet
- Programe PCDocument3 pagesPrograme PCDan Ionut IftimieNo ratings yet
- SN GamehouseDocument3 pagesSN GamehouseAsep HandiNo ratings yet
- Config Bts3012 IpDocument8 pagesConfig Bts3012 Ippr3m4nNo ratings yet
- Penology ReviewerDocument110 pagesPenology ReviewerJoshua AlejandrinoNo ratings yet
- State ManagementDocument16 pagesState Managementnegikamal703No ratings yet
- Soundarya Lahari PDF in Telugu With MeaningDocument4 pagesSoundarya Lahari PDF in Telugu With MeaningBhargavi Jakki100% (1)
- Mcafee CasbDocument119 pagesMcafee CasbTarun ChakrabartyNo ratings yet
- 4059 Telephonic Keyboard Installation Issue - Alcatel UnleashedDocument2 pages4059 Telephonic Keyboard Installation Issue - Alcatel UnleashedWael FathyNo ratings yet
- Cyber Security Lab QB (Original)Document3 pagesCyber Security Lab QB (Original)Prabhakar ReddyNo ratings yet