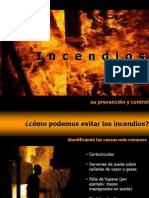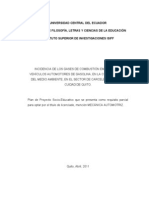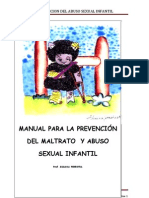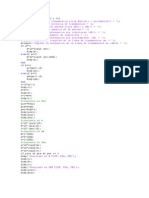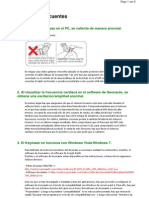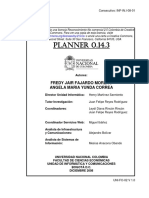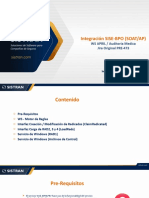Professional Documents
Culture Documents
Virtual Box
Uploaded by
Morena PiscisCopyright
Available Formats
Share this document
Did you find this document useful?
Is this content inappropriate?
Report this DocumentCopyright:
Available Formats
Virtual Box
Uploaded by
Morena PiscisCopyright:
Available Formats
UNIVERSIDAD CENTRAL DEL ECUADOR
FACULTAD DE FILOSOFIA, LETRAS Y CIENCIAS DE LA EDUCACIN
PROGRAMA DE EDUCACION SEMIPRESENCIAL - INFORMTICA
TRABAJO DE SISTEMAS OPERATIVOS
Nombre: Edwin Bonilla V. Curso: Quinto Semestre - Informtica
VIRTUAL BOX
Qu es VirtualBox? Un programa que permitir simular un ordenador dentro de nuestro ordenador. Adems, la mquina creada podr comunicarse con la husped (mquina de verdad) y compartir ficheros, impresora, recursos de red Oracle VM VirtualBox es un software de virtualizacin, creado originalmente por la empresa alemana innotekGmbH. Actualmente es desarrollado por Oracle Corporation. Por medio de esta aplicacin es posible instalar sistemas operativos adicionales, conocidos como "sistemas invitados" dentro de otro sistema operativo "anfitrin". Dicho de otra manera con VirtualBox podemos instalar un sistema operativo (como ejemplo Window 7) adentro de otro (como ejemplo Debian) y tener a ambos sistemas operativos corriendo simultneamente en la misma mquina. Entre los sistemas operativos soportados (en modo anfitrin) se encuentran GNU/Linux, Mac OS X, OS/2 Warp, Microsoft Windows, y Solaris/OpenSolaris, y dentro de ellos es posible virtualizar los sistemas operativos FreeBSD, GNU/Linux, OpenBSD, OS/2 Warp, Windows, Solaris, MS-DOS y muchos otros. La aplicacin fue inicialmente ofrecida bajo una licencia de software privativo, pero en enero de 2007, despus de aos de Edwin Bonilla V. Quinto Semestre Pgina 1
desarrollo, surgi VirtualBox OSE (Open SourceEdition) bajo la licencia GPL 2. Actualmente existe la versin privativa Oracle VM VirtualBox, que es gratuita nicamente bajo uso personal o de evaluacin, y est sujeta a la licencia de "Uso Personal y de Evaluacin VirtualBox" (VirtualBox Personal Use and EvaluationLicense o PUEL) y la versin Open Source, VirtualBox OSE, que es software libre, sujeta a la licencia GPL. Es decir, gracias a Virtualbox, podemos crear una "mquina virtual" dentro de Ubuntu e instalar y correr Windows como si fuera una aplicacin ms. Lo mismo podemos hacer a la inversa, siendo Windows el sistema "anfitrin" y Ubuntu el "invitado". Para qu sirve? Imagine que desea probar otro sistema operativo (como Linux) para ver que tal, pero no est tan seguro como para formatear el ordenador y tampoco tiene ninguno en el que pueda hacer pruebas. VirtualBox es una solucin que permitir instalar un sistema operativo dentro de otro sistema operativo. Otro ejemplo? Puede ser muy til para aquellos usuarios de Mac que necesitan ejecutar una aplicacin que slo existe para Windows. No tiene ms que montar una mquina virtual.
Para instalar VirtualBox en Windows:
1. Luego de descargar VirtualBox ir a la carpeta donde se guard el archivo de instalacin. Hacer doble clic sobre l para abrirlo. Si aparece un aviso de seguridad confirmar que quieres ejecutar VirtualBox. 2. Pulsa Next en la ventana de bienvenida del asistente de instalacin. Haz lo mismo en las dos siguientes ventanas. 3. VirtualBox necesita cortar tu acceso a Internet para instalar ciertos componentes. Es slo temporal, no te preocupes. De eso te avisa la cuarta ventana. Pulsa Yes para darte por enterado. Luego pulsa Install, y comenzar la instalacin en s. 4. Se abre una ventana con una barra de progreso. Confirma los avisos de seguridad que puedan aparecer. Pulsa el botn Install cuando VirtualBox te pida permiso para instalar sus componentes (tendrs que hacerlo varias veces). 5. Pulsa Finish para acabar. Se abrir por s sola la pantalla principal de VirtualBox.
Abrir VirtualBox
La instalacin crea un acceso directo en el Escritorio de Windows. Se llama Oracle VM VirtualBox. Haz doble clic sobre l para abrir el programa siempre que quieras.
Cerrar VirtualBox
Si se tiene abierta alguna mquina virtual
1. Primero se debe cerrar la mquina virtual del sistema husped activo en VirtualBox: Windows XP, Vista, Linux, etc. Es decir, cierra el sistema operativo de que se trate igual que lo haras si estuviera instalado en un PC independiente. 2. Luego cierra VirtualBox como cualquier otro programa de Windows.
Si NO se tiene abierta ninguna mquina virtual
Edwin Bonilla V.
Quinto Semestre
Pgina 2
Cierra VirtualBox como haces con un programa normal.
VirtualBox y Windows
Se puede instalar VirtualBox en PCs con estas versiones de Windows:
Windows 7 Windows Vista Windows XP Windows Server 2008 y 2003
Los sistemas operativos de Microsoft que admite VirtualBox como sistema husped son:
Windows 8, Windows 7, Vista y XP Windows Server 2008 y 2003 Windows 2000 y NT 4.0 Windows Me, Windows 98 y 95 Windows 3.x y MS-DOS.
El soporte de las versiones ms antiguas no es tan completo como el de las modernas. Tenerlo en cuenta si se desea instalar como husped los sistemas operativos de los ltimos dos puntos de la lista anterior.
Requisitos para usar VirtualBox
La PC donde se va a usar el VirtualBox debe cumplir los requisitos mnimos del sistema operativo que tenga en l SUMADOS A los requisitos mnimos del sistema operativo husped que vaya a ejecutar en VirtualBox. Es el nico modo de que ambos sistemas, el anfitrin y el husped, puedan funcionar al mismo tiempo. Por ejemplos:
Windows XP como husped en un PC con Windows 7 (32 bits) Memoria RAM. 1 GB (que necesita Windows 7) + 64 MB (Windows XP) = 1,5 GB Disco duro libre. 16 GB (Windows 7) + 1,5 GB (Windows XP) = 17,5 GB
Windows Vista como husped en un PC con Windows 7 (32 bits) Memoria RAM. 1 GB (Windows 7) + 1 GB (Windows Vista)= 2 GB Disco duro libre. 20 GB (Windows 7) + 15 GB (Windows Vista)= 35 GB
Edwin Bonilla V.
Quinto Semestre
Pgina 3
Cmo instalar Windows XP en VirtualBox
1. Iniciar VirtualBox. Aparecer una pantalla parecida a la siguiente.
2. Pulsar en Nueva para crear una nueva mquina virtual. Deber aparecer un asistente para la creacin de Mquinas virtuales. 3. Pulsamos Siguiente y nos aparecer una pantalla como la siguiente, donde indicaremos el tipo de sistema operativo (Windows XP) y daremos un nombre a la mquina virtual (por ejemplo, Windows XP).
Edwin Bonilla V.
Quinto Semestre
Pgina 4
4. Al pulsar Siguiente nos saldr una pantalla para escoger cunta memoria tendr nuestra mquina virtual. Por defecto sale 192 MB y nos funcionar bien, aunque si nuestro ordenador tiene memoria sobrada (un par de Gigas de RAM), podr asignarle 256 MB.
5. A continuacin, habr que crear un disco duro virtual, que ser un archivo donde se instalar el Windows XP y todos los programas que vayamos a usar en l. Hay que dejar marcadas las opciones Disco Duro de Arranque y Crear Disco Virtual Nuevo.
Edwin Bonilla V.
Quinto Semestre
Pgina 5
6. Cuando se le da a siguiente, aparece la siguiente pantalla. Podr escoger cualquiera de las dos opciones, aunque se recomienda dejar seleccionada la de Almacenamiento de Expansin Dinmica.
7. La siguiente pantalla est bien como est, puede llamarse Windows XP al disco duro virtual (campo Ubicacin) y dejar el tamao en 10 Gigas, aunque si se tiene mucho disco duro de sobras, podr ponerle 15 o 20.
Edwin Bonilla V.
Quinto Semestre
Pgina 6
8. Ahora ya est creada la mquina virtual, pero no tiene ningn sistema operativo instalado. Hace falta introducir el CD de instalacin con Windows XP. En la siguiente imagen se puede ver que ya hay creada una mquina virtual llamada Windows XP, y a la derecha, en la pestaa detalles, se ven las caractersticas de sta. Hay que pulsar en las letras azules que dicen CD/DVDROM.
9. Ahora hay dos opciones para introducir el CD de Windows XP. Si es un CD fsico (es decir, que lo puedes tocar y meter en la unidad de CD), debes seleccionar Monta la unidad de CD/DVD y la opcin Unidad CD/DVD Anfitrin. Si tienes un CD fsico, puedes saltarte los pasos 11 y 12.
Edwin Bonilla V.
Quinto Semestre
Pgina 7
10. Si en vez de un CD fsico, tienes el Windows XP en una imagen ISO que te hayas descargado legalmente de internet, has de seleccionar la opcin Archivo de Imagen ISO y hacer clic en la carpeta amarilla con una flecha hacia arriba que aparece en la parte derecha. Entonces aparecer esta ventana.
11. Debes hacer clic en Agregar y seleccionar el archivo de la ISO que tuvieras en tu disco duro. Ahora aparecer en la lista de esa misma ventana (en la imagen anterior, se llama miwixppr.001.iso, aunque en su ordenador puede tener cualquier otro nombre). Debes seleccionar de la lista, la imagen ISO de tu windows XP legal y pulsar el botn Seleccionar. Puedes ver en la siguiente imagen cmo la ISO de windows XP est seleccionada, y pulsar en Aceptar.
Edwin Bonilla V.
Quinto Semestre
Pgina 8
12. Ahora solo tienes que seleccionar la mquina Windows XP de la ventana principal (como la del paso 1) y darle al botn iniciar. Una mquina virtual se iniciar y empezar a ejecutar el instalador de Windows XP, tal y como ves en esta imagen:
13. Ahora slo falta instalar Windows XP y los programas requeridos.
Cmo instalar Virtualbox en Ubuntu
Existen varias interfaces de usuario para Virtualbox, se recomienda instalar la de Qt, pues de acuerdo a ciertos criterios es la ms completa y sencilla de utilizar. Abrimos un terminal y escribimos: sudoapt-getinstallvirtualbox-ose-qt Una vez instalado, podr encontrarlo bajo Accesorios >Virtualbox OSE.
Cmo crear una mquina virtual
Lo primero que se debe hacer es crear la mquina virtual donde se instalar el sistema operativo "invitado". En fin en trminos ms prcticos y simples, esta mquina virtual no es otra cosa que un archivo alojado en algn lugar. Este archivo contendr toda la informacin y el espacio necesario para permitir la instalacin del sistema "invitado". Para crear la nueva mquina virtual, una vez que est abierto el programa, hacer clic en el botn Nueva. Aparecer el asistente para la creacin de la mquina virtual. Como se muestra a cobtinuacin:
Edwin Bonilla V.
Quinto Semestre
Pgina 9
1. La primera pantalla inicia con la bienvenida, hacer click en el botn Siguiente. 2. La segunda pantalla pregunta el nombre y el tipo de sistema operativo que se desea instalar. Para este caso, podemos elegir Microsoft Windows y Windows XP. En nombre escribimos Windows.
3. La tercera pantalla nos pregunta el tamao de la memoria base. Generalmente la opcin que viene por defecto es adecuada. Sin embargo, si tiene mucha o poca memoria, se puede cambiar esta configuracin. Por ejemplo, si se tiene 2GB de memoria, casi siempre se puede configurar esta opcin en 512 MB.
4. La cuarta pantalla pregunta en qu mquina virtual instalar el SO invitado. La primera vez que se cree una mquina virtual se debe especificar que se desea instalar el SO en una mquina nueva. Sin embargo, en futuras oportunidades en las que su opcin sea formatear esa mquina virtual e instalar todo de cero, se puede elegir de la lista. Para esto conviene elegir Crear disco virtual nuevo.
Edwin Bonilla V.
Quinto Semestre
Pgina 10
5. Aparece el asistente para la creacin del disco virtual nuevo. En la primera pantalla elegir el tipo de almacenamiento. Generalmente, es recomendable elegir Almacenamiento de expansin dinmica. Esto significa que el disco va a tener 3 GB el archivo no ocupe siempre ese espacio sino que ocupe hasta esa cantidad de espacio.
6. La pantalla siguiente pregunta sobre el tamao del disco a crear. Esta opcin depende de sus necesidades. De 5 a 10 GB es ms que suficiente para instalar Windows y algunas pocas aplicaciones pesadas. En la opcin Localizacin se puede elegir dnde guardar el archivo de tu disco virtual. Esto resulta muy conveniente ya que muchas veces el espacio que se dedica a la particin Linux no es lo suficientemente grande como para albergar tambin a tu mquina virtual.
Edwin Bonilla V.
Quinto Semestre
Pgina 11
Cmo configurar tu nueva mquina virtual
Para configurar la mquina virtual recin creada slo hay que elegirla y hacer clic en el botn Configuracin. Se abrir una ventana en la que se podr cambiar todos los aspectos de la configuracin de nuestra mquina virtual. Cada uno de ellos es bastante auto-explicativo, sin embargo varios requieren de cierta explicacin para saber qu hacen o cmo se configuran.
Almacenamiento
Desde aqu se puede controlar las configuraciones de los discos de tu mquina virtual. Generalmente, son tres (3): Disco Virtual, CD-Rom y Disquetera. Aqu el elemento que uno suele modificar es el CD-Rom. Desde aqu le indicamos a la mquina virtual que "ponga" la imagen ISO de nuestro Windows al arrancar. De ese modo, podremos instalar Windows en nuestra mquina virtual sin problemas. Entonces, hacemos clic en el icono de CD dentro del rbol de almacenamiento. Una vez seleccionado el CD-Rom, hacer clic en el botn al lado de la opcin Dispositivo CD/DVD.
Se abrir una ventana desde la cual vamos a poder agregar las imgenes ISO de los distintos SO que queramos probar. Para agregar una, vamos a Agregar. Edwin Bonilla V. Quinto Semestre Pgina 12
Finalmente, seleccionamos la imagen ISO y listo. Lo que se acaba de indicar es simular la insercin del CD de Windows (suponiendo que elegimos una imagen ISO del CD de Windows) al arrancar. Este es un paso necesario para poder instalar Windows en nuestra mquina virtual. Esto tambin resulta muy til para probar distros (distribuciones de GNU/Linux) de Linux. Se debe descargar la ISO de una distro que desee probar. Luego, a la mquina virtual indicarle el arranque leyendo esta ISO. Cuando la mquina corra va a poder probar el Sistema Operativo como si fuera un Live CD, tal como podra probarlo en una mquina "de verdad".
Carpetas compartidas
Si desea que su mquina virtual pueda acceder a alguna carpeta de tu mquina "verdadera" slo tiene que agregar la ruta de esa carpeta en esta opcin. Para ello, hacer clic en el botn que tiene una carpeta y un +, como se ve en la captura siguiente:
Edwin Bonilla V.
Quinto Semestre
Pgina 13
Cmo correr la mquina virtual
Eleg tu mquina de la lista en la pantalla principal de Virtualbox y hacer click en el botn Iniciar.
Linkografa:
Cmo instalar Windows XP en VirtualBox
http://people.ac.upc.edu/mario/teaching/VirtualBox.pdf
Cmo instalar Virtualbox en Ubuntu
http://www.ubuntu-guia.com/2009/07/virtualbox-maquina-virtual-enubuntu.html
Edwin Bonilla V.
Quinto Semestre
Pgina 14
You might also like
- Prevencion IncendiosDocument16 pagesPrevencion IncendiosMorena PiscisNo ratings yet
- El Tutor en E-Learning Aspectos A Tener en CuentaDocument24 pagesEl Tutor en E-Learning Aspectos A Tener en CuentaCarlos RomeroNo ratings yet
- Universidad Central Del Ecuador Plan de ProyectoDocument24 pagesUniversidad Central Del Ecuador Plan de ProyectoMorena PiscisNo ratings yet
- Mate Matic ADocument45 pagesMate Matic ARober ArteagaNo ratings yet
- Definición de ParticipioDocument3 pagesDefinición de ParticipioMorena Piscis50% (2)
- Búsqueda de Información Útil en InternetDocument4 pagesBúsqueda de Información Útil en InternetMorena PiscisNo ratings yet
- Prevenciondelabusosexualinfantil 2Document53 pagesPrevenciondelabusosexualinfantil 2Boris Paul RuizNo ratings yet
- Proyecto Prevencion Del Abuso Sexual InfantilDocument12 pagesProyecto Prevencion Del Abuso Sexual InfantilMorena PiscisNo ratings yet
- Matematicas 2 Bachto LOGSE 2003 C Valenciana en CastellanoDocument36 pagesMatematicas 2 Bachto LOGSE 2003 C Valenciana en CastellanoMorena PiscisNo ratings yet
- Placa MadreDocument21 pagesPlaca MadreMorena PiscisNo ratings yet
- Estacion EsDocument3 pagesEstacion EsMorena PiscisNo ratings yet
- Accesorios WindowsDocument6 pagesAccesorios WindowsMorena PiscisNo ratings yet
- PropagacionDocument2 pagesPropagacionMorena PiscisNo ratings yet
- Definición de ParticipioDocument3 pagesDefinición de ParticipioMorena Piscis50% (2)
- Definición de ParticipioDocument3 pagesDefinición de ParticipioMorena Piscis50% (2)
- YogaDocument20 pagesYogaMorena PiscisNo ratings yet
- Trabajo de Introduccion A La ProgramacionDocument2 pagesTrabajo de Introduccion A La ProgramacionMorena PiscisNo ratings yet
- Actividad Unidad 3Document3 pagesActividad Unidad 3Morena PiscisNo ratings yet
- Accesorios WindowsDocument6 pagesAccesorios WindowsMorena PiscisNo ratings yet
- Accesorios WindowsDocument6 pagesAccesorios WindowsMorena PiscisNo ratings yet
- AllData 10.53: Guía completa para descargar e instalar la versión más reciente del software de diagnóstico automotrizDocument11 pagesAllData 10.53: Guía completa para descargar e instalar la versión más reciente del software de diagnóstico automotrizJuan Torrea100% (1)
- ESTIMA-01-SISCLI-Migracion Cliente Corporativo Framework 4.5Document31 pagesESTIMA-01-SISCLI-Migracion Cliente Corporativo Framework 4.5John BojacaNo ratings yet
- Axxon NextDocument18 pagesAxxon NextYanisaSilvaNo ratings yet
- BACULADocument36 pagesBACULAAntonio Dionicio GuzmánNo ratings yet
- 10 Clase 10 Manual Corel DrawDocument13 pages10 Clase 10 Manual Corel DrawMARV02No ratings yet
- SQL Injection Desde BurpSuiteDocument5 pagesSQL Injection Desde BurpSuiteRonald MendozaNo ratings yet
- Extraer Eeprom y Bloquear Disco DuroDocument19 pagesExtraer Eeprom y Bloquear Disco DuroJulian GonzalezNo ratings yet
- Manual MueDocument12 pagesManual MueCarlos NietoNo ratings yet
- Administracion Segura Sistema OperativoDocument18 pagesAdministracion Segura Sistema OperativoHarold CastilloNo ratings yet
- Evaluacion de Sistemas OperativosDocument3 pagesEvaluacion de Sistemas OperativosEmkha Bus Iness HcoNo ratings yet
- M02L01 - Crear Una Maquina Virtual en El PortalDocument7 pagesM02L01 - Crear Una Maquina Virtual en El PortalStark777No ratings yet
- 2nda Tabla DesarroloDocument2 pages2nda Tabla DesarroloKaro LovesNo ratings yet
- Configuración Del Agente en Computadores ClientesDocument19 pagesConfiguración Del Agente en Computadores ClientesAndrew Sg100% (1)
- PEC3 JorgeAlbertoArochaMuñozDocument68 pagesPEC3 JorgeAlbertoArochaMuñozJorge Alberto Arocha MuñozNo ratings yet
- Excel autoevaluación tema 1 hoja cálculoDocument2 pagesExcel autoevaluación tema 1 hoja cálculoGISELA REMIGIO VALLESNo ratings yet
- Littlenavmap Book Es PDFDocument204 pagesLittlenavmap Book Es PDFJoseAntonioMolinaVera100% (1)
- Lab11 Openldap Samba Server 2020 IDocument8 pagesLab11 Openldap Samba Server 2020 IFernando RodríguezNo ratings yet
- SO BADA vs Framework React NativeDocument21 pagesSO BADA vs Framework React NativeJavier HernándezNo ratings yet
- Mantenimiento de computadoras CETPRODocument20 pagesMantenimiento de computadoras CETPROJosueMedranoNo ratings yet
- Instructivo Instalacion OnexDocument29 pagesInstructivo Instalacion OnexX2003No ratings yet
- Tutorial de Un Contador en Visual StudioDocument12 pagesTutorial de Un Contador en Visual StudioAntonio Valdez RuizNo ratings yet
- Sybase 15.03 ASE LinuxDocument8 pagesSybase 15.03 ASE LinuxPato PachecoNo ratings yet
- Entregable01-Senati AfimaticaDocument4 pagesEntregable01-Senati AfimaticaJOSE ARONENo ratings yet
- Guía de instalación y uso de ETKA 8.2Document2 pagesGuía de instalación y uso de ETKA 8.2Francisco Ramírez NsarellahNo ratings yet
- Keymaze 500 700 Faq-ESDocument6 pagesKeymaze 500 700 Faq-ESJonathan Rebagliato CasesNo ratings yet
- Manjaro, una distro basada en Arch Linux orientada a usuariosDocument1 pageManjaro, una distro basada en Arch Linux orientada a usuariosMayra Alejandra Luengas TarazonaNo ratings yet
- Disco Duro Maquina VirtualDocument5 pagesDisco Duro Maquina VirtualJESUS DAVID MURILLO MESTRANo ratings yet
- Planner 0.14.3Document53 pagesPlanner 0.14.3Carlo RamirezNo ratings yet
- P9. - Borrar y Recuperar El GrubDocument3 pagesP9. - Borrar y Recuperar El GrubRaulNo ratings yet
- Integracion SISE-BPODocument25 pagesIntegracion SISE-BPORodrigo GarciaNo ratings yet