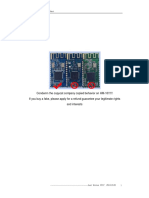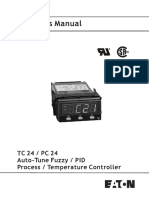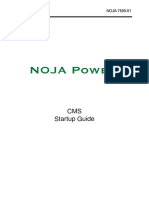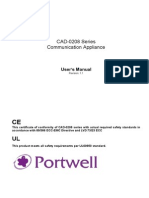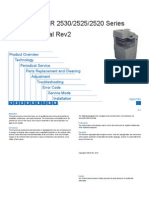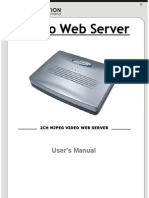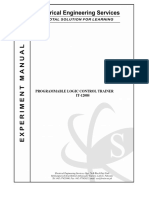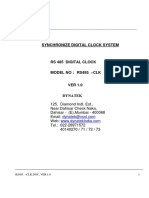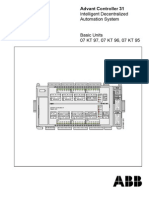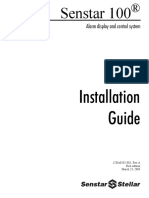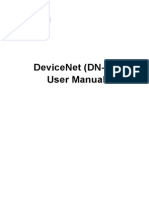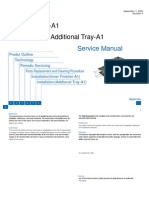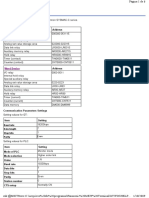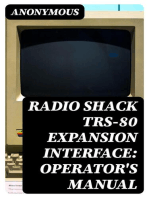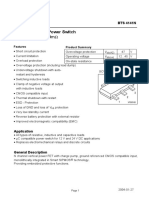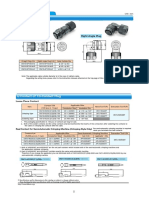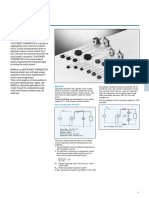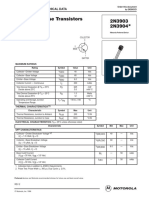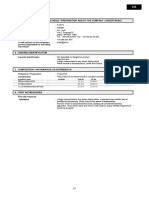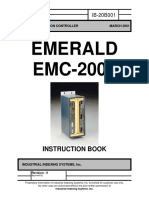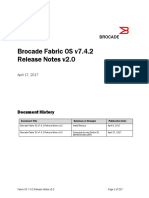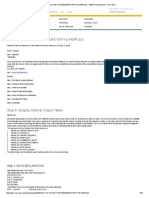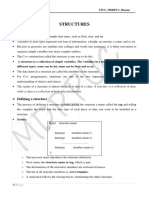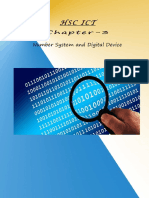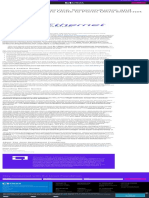Professional Documents
Culture Documents
Delta Pci-dmc-A01 & Pci-Dmc-B01 M en 20120524
Uploaded by
jroyal692974Original Description:
Original Title
Copyright
Available Formats
Share this document
Did you find this document useful?
Is this content inappropriate?
Report this DocumentCopyright:
Available Formats
Delta Pci-dmc-A01 & Pci-Dmc-B01 M en 20120524
Uploaded by
jroyal692974Copyright:
Available Formats
DELTA ELECTRONICS CO., LTD.
PCI-DMC-A01 PCI-DMC-B01
High-Speed PCI 12-Axis Motion Control Card
User Manual
Version: 1.12.2
PCI-DMC-A01 / PCI-DMC-B01 User Manual
About this Manual User Information Please keep this manual in a safe place. This manual is subject to change without notice due to the release of new products, improvements and changes in technologies, and/or modifications to data and forms. This manual may not be copied or reproduced in whole or in part without the express written consent of Delta Electronics. Trademarks Windows 2000/XP, Visual Studio, Visual C++, Visual BASIC are all registered trademarks owned by Microsoft. BCB (Borland C++ Builder) is a registered trademark of Borland Corporation. The names of other products are only used for identification purposes. All registered trademarks remain the property of their respective owners. Technical Support and Service If you need any technical support, service, or other information, or should you have any questions in using the products, please visit our website (http://www.delta.com.tw/ia) or contact us directly. We are looking forward to serve your needs and willing to offer our best support and service to you. Our contact details are provided below. Reach us by the following ways.
ASIA DELTA ELECTRONICS, INC. Taoyuan Plant 1 31-1, XINGBANG ROAD, GUISHAN INDUSTRIAL ZONE, TAOYUAN COUNTY 33370, TAIWAN, R.O.C. TEL: 886-3-362-6301 FAX: 886-3-362-7267 NORTH/SOUTH AMERICA DELTA PRODUCTS CORPORATION (USA) Raleigh Office P.O. BOX 12173 5101 DAVIS DRIVE, RESEARCH TRIANGLE PARK, NC 27709, U.S.A. TEL: 1-919-767-3813 FAX: 1-919-767-3969 JAPAN DELTA ELECTRONICS (JAPAN), INC. Tokyo Office DELTA SHIBADAIMON BUILDING 2-1-14 SHIBADAIMON, MINATO-KU, TOKYO, 105-0012, JAPAN TEL: 81-3-5733-1111 FAX: 81-3-5733-1211 EUROPE DELTRONICS (THE NETHERLANDS) B.V. Eindhoven Office DE WITBOGT 15, 5652 AG EINDHOVEN, THE NETHERLANDS TEL: 31-40-259-2850 FAX: 31-40-259-2851
Revised May, 2012
PCI-DMC-A01 / PCI-DMC-B01 User Manual
Table of Contents
Chapter 1 Specifications and Wiring --------------------------------------------------------------------------- 1-1 1.1 Connection Example----------------------------------------------------------------------------------- 1-1 1.2 Hardware Specifications ------------------------------------------------------------------------------ 1-2 1.3 Electrical Safety Precautions ------------------------------------------------------------------------ 1-2 1.4 PCB Layout ---------------------------------------------------------------------------------------------- 1-3 1.4.1 PCI-DMC-A01(Ver.2.0)----------------------------------------------------------------------- 1-3 1.4.2 PCI-DMC-B01 ---------------------------------------------------------------------------------- 1-4 1.5 Connector Pins Definition ---------------------------------------------------------------------------- 1-5 1.5.1 1.5.2 1.5.3 1.5.4 1.5.5 1.5.6 1.5.7 1.5.8 CN1: Input/Output Signal Port (for A01_Ver.2.0) -------------------------------------- 1-5 CN1: Input/Output Signal Port (for A01_Ver.1.1 & B01) ----------------------------- 1-6 CN2: DMCNET Expansion Module Connection Port --------------------------------- 1-6 DSW2: SINK/SOURCE Loop Switch ----------------------------------------------------- 1-7 CN9: 3.3V Compare Output 1 -------------------------------------------------------------- 1-7 CN10: 3.3V Compare Output 2------------------------------------------------------------- 1-7 SW1: Dial for setting the card ID number ------------------------------------------------ 1-8 SW1: Card ID Number Configuration Switch ------------------------------------------- 1-8
1.6 Wiring Example ----------------------------------------------------------------------------------------- 1-9 1.6.1 1.6.2 1.6.3 1.6.4 Connecting the PCI-DMC-A01 Output Point to External Input Device ----------- 1-9 Connecting the PCI-DMC-A01 Input Point to External Output Device ----------1-10 Connecting the PCI-DMC-B01 High Speed Counter---------------------------------1-10 3.3V Compare Output Wiring (CN9, CN10) --------------------------------------------1-12
1.7 Card Compatibility-------------------------------------------------------------------------------------1-12 Chapter 2 Installation ---------------------------------------------------------------------------------------------- 2-1 2.1 Product Packaging and Accessories -------------------------------------------------------------- 2-1 2.2 Hardware Installation ---------------------------------------------------------------------------------- 2-2 2.2.1 2.2.2 2.2.3 2.2.4
ii
Hardware Configuration ---------------------------------------------------------------------- 2-2 PCI Slot Selection ----------------------------------------------------------------------------- 2-2 Physically Installing the Card --------------------------------------------------------------- 2-2 Hardware Installation Troubleshooting --------------------------------------------------- 2-5
Revised May, 2012
PCI-DMC-A01 / PCI-DMC-B01 User Manual
2.3 Preparation for Driver Software Installation ------------------------------------------------------ 2-6 2.3.1 Close Found New Hardware Wizard------------------------------------------------------ 2-6 2.3.2 Finding the New PCI Device ---------------------------------------------------------------- 2-7 2.3.3 New PCI Device Not Detected by System----------------------------------------------- 2-9 2.4 Driver Software Installation -------------------------------------------------------------------------2-11 2.4.1 Software Installation Procedure -----------------------------------------------------------2-11 2.4.2 Software Installation Procedure (Windows 7 64-bit) ---------------------------------2-14 2.5 Check the Software Installation --------------------------------------------------------------------2-18 2.5.1 Check that software has been installed successfully --------------------------------2-18 2.5.2 Software Installation Failure----------------------------------------------------------------2-20 2.6 Dealing with Software Installation Failure -------------------------------------------------------2-21 2.7 Installing the Card in Another PCI Slot-----------------------------------------------------------2-23 2.8 Manual Driver Installation ---------------------------------------------------------------------------2-27 2.9 BCB Example ------------------------------------------------------------------------------------------2-34 Chapter 3 Using EzDMC ------------------------------------------------------------------------------------------ 3-1 3.1 Introduction to EzDMC Functions ------------------------------------------------------------------ 3-1 3.2 EzDMC Connection Procedure --------------------------------------------------------------------- 3-2 3.3 Finding the PCI-DMC-A01 --------------------------------------------------------------------------- 3-2 3.4 Finding Connected Expansion Modules ---------------------------------------------------------- 3-3 3.5 EzDMC Status Display -------------------------------------------------------------------------------- 3-4 3.6 Serial Motion 1-Axis Control Interface------------------------------------------------------------- 3-4 3.7 Serial Motion Multi-Axis Control Interface -------------------------------------------------------- 3-6 3.8 Master Security Interface ----------------------------------------------------------------------------- 3-8 3.9 Card Reset ----------------------------------------------------------------------------------------------3-12 3.10 Other Functions ----------------------------------------------------------------------------------------3-13
Revised May, 2012
iii
Chapter 1 Specifications and Wiring | PCI-DMC-A01 / PCI-DMC-B01
Chapter 1 Specifications and Wiring
1.1 Connection Example
The communications framework of the PCI-DMC-A01/PCI-DMC-B01 interface is based on the Delta Motion Control Network (DMCNETTM) protocol. Fig. 1.1 is a diagram of the connection example. As Fig. 1.1 shows, when you wish to use the PCI-DMC-A01 for communications then connect one end of the network cable (See section 1.2 Hardware Specifications: Cabling Type) to port CN2 on the PCI-DMC-A01 card (Fig. 1.1 A-side) and the other end of the Slave Module (Fig. 1.1 B-side: Port CN6 of Delta ASDA -A2-F Drive). Make sure that both ends of the network cable use RJ45 connectors with metal shielding (indicated by the yellow arrow in Fig. 1.2). The last Slave Module in the link must have a Terminal (see Fig. 1.3 left) connected to its RJ45 port (Fig. 1.1 B-side: Port CN6 of Delta ASDA -A2-F Drive). Terminal Instructions: Connect pin 1 and pin 2 of the RJ45 connector (Fig. 1.3: right side) with a 150 (Ohm) resistor, and then connect pin 3 and pin 6 with another 150 (Ohm) resistor to make a Terminal.
Figure 1.2 Connector with Metal Shielding
Figure 1.3 Actual Terminal Figure 1.1 PCI-DMC-A01 Overview of Connection Example
Revised May, 2012 1-1
Chapter 1 Specifications and Wiring | PCI-DMC-A01 / PCI-DMC-B01
1.2
Hardware Specifications
Motion Control Supported Module: Delta ASDA -A2-F Drive Homing mode: 35 types (controlled using DMCNET parameter settings) Motion Velocity Curve Control: T-curve, S-curve Interpolation Mode: Linear, Arc, Spiral, and Continuous DMCNET Ring Number: 1 Serial Control Interface: half duplex RS-485 with transformer isolation Cabling Type: CAT-5e STP Ethernet cable (24AWG/4Pairs) Communications Distance: Up to 30 meters (12 slave modules) General Motion Card Dimensions (incl.Bracket): 189mm x 126mm x 20mm (Length x Width x Height) PCI Specifications: ver.2.2; Supports 32-bit, 3.3V/5VDC operating mode Power Consumption: +5V DC at 0.5A typical Surge Voltage Tolerance: 1500VAC (Primary-secondary) F1500VAC (Primary-PE) ESD: 8KV Air Discharge EFT: Power Line-2KV RS: 80MHz ~ 1GHz, 10V/m Operating Temperature: 0 oC ~ 50 oC
1.3
Electrical Safety Precautions
To prevent electrocution, please disconnect the system from the power supply before moving the system. Make sure that all power supply cables have been disconnected before connecting or disconnecting any signal wires from main card. Please make sure that the voltage of the power supply has been set to the standard voltage used in your current country/region. If you are unsure what the voltage of your local power supply is, please contact your local electrical company. If the power supply is damaged, do not attempt to repair it yourself. Please contact a professional technician or your distributor for assistance.
1-2
Revised May, 2012
Chapter 1 Specifications and Wiring | PCI-DMC-A01 / PCI-DMC-B01
1.4
PCB Layout
1.4.1 PCI-DMC-A01(Ver.2.0)
DSW2 RSW1
CN1
126mm CN2
189mm Figure 1.4 PCI-DMC-A01 Physical Layout
Table 1.1 PCI-DMC-A01 Card Port Functions Name CN1 CN2 RSW1 DSW2 Input/Output Signal Port DMCNET Expansion Module Connection Port Card ID Number Configuration Switch Input/Output Signal SINK/SOURCE Device Switch Function
Revised May, 2012
1-3
Chapter 1 Specifications and Wiring | PCI-DMC-A01 / PCI-DMC-B01
1.4.2 PCI-DMC-B01
CN9 CN10 RSW1
CN1
126mm CN2
189mm Figure 1.5 PCI-DMC-B01 Physical Layout
Table 1.2 PCI-DMC-B01 Card Port Functions Name CN1 CN2 CN9 CN10 RSW1 Function Input/Output Signal Port, Encoder & Compare Port DMCNET Expansion Module Connection Port 1st CMOS 3.3V to level comparison trigger signal output 2nd CMOS 3.3V to level comparison trigger signal output Card ID Number Configuration Switch
1-4
Revised May, 2012
Chapter 1 Specifications and Wiring | PCI-DMC-A01 / PCI-DMC-B01
1.5
Connector Pins Definition
1.5.1 CN1: Input/Output Signal Port (for A01_Ver.2.0)
Pin 1 2 3 4 5 6 7 8 9 Figure 1.6 CN1 Pin definition 10 11 12 13 14 Label GPIO IN 0 GPIO IN 1 GPIO IN 2 GPIO IN 3 External GND E24V GPIO IN 4 GPIO IN 5 GPIO IN 6 GPIO IN 7 External GND GPIO OUT 0 GPIO OUT 1 GPIO OUT 2 Description GPIO Input signal GPIO Input signal GPIO Input signal GPIO Input signal GND Signal 24VDC Power Input GPIO Input signal GPIO Input signal GPIO Input signal GPIO Input signal GND Signal GPIO Output signal GPIO Output signal GPIO Output signal
GPIO OUT 3 GPIO Output signal 15 GPIO: General Purpose Input & Output
Revised May, 2012
1-5
Chapter 1 Specifications and Wiring | PCI-DMC-A01 / PCI-DMC-B01
1.5.2 CN1: Input/Output Signal Port (for A01_Ver.1.1 & B01)
Pin 1 2 3 4 5 6 7 8 9 10 11 Figure 1.7 CN1 Pin definition 12 13 14 QA_1QB_1QA_2QB_2External GND QA_1+ QB_1+ QA_2+ QB_2+ GPIO IN CMP_1+(RS-422) CMP_1- (RS-422) CMP_2+(RS-422) CMP_2- (RS-422) Label Description QA Signal 1 (-) QB Signal 1 (-) QA Signal 2 (-) QB Signal 2 (-) GND Signal QA Signal 1 (+) QB Signal 1 (+) QA Signal 2 (+) QB Signal 2 (+) GPIO Input signal 1st RS422 Differential Signal (+) 1st RS422 Differential Signal (-) 2nd RS422 Differential Signal (+) 2nd RS422 Differential Signal (-)
GPIO OUT GPIO Output signal 15 GPIO: General Purpose Input & Output This is the pin definition for PCI-DMC-B01 Ver2.0 On PCI-DMC-A01 Ver1.1 only Pin 5, Pin 10 and Pin 15 are valid
1.5.3 CN2: DMCNET Expansion Module Connection Port
Pin 1 2 3 Figure 1.8 CN2 Pin definition 6 7 8 Label RS485T_1 (+) RS485T_1 (-) RS485T_2 (+) RS485T_2 (-) EGND EGND
st
Description 1 RS485 Transmission Signal (+) 1st RS485 Transmission Signal (-) 2nd RS485 Transmission Signal (+) 2nd RS485 Transmission Signal (-) 9V Ground Signal 9V Ground Signal
1-6
Revised May, 2012
Chapter 1 Specifications and Wiring | PCI-DMC-A01 / PCI-DMC-B01
1.5.4 DSW2: SINK/SOURCE Loop Switch
Label ON Description SOURCE (connect to PNP device)
OFF SINK (connect to NPN device) DSW2 is PCI-DMC-A01 only. There is no such part in Ver. 1.1. Figure 1.9 DSW2 Pin definition When the connected external device is Low active then DSW2 must be set to OFF; If it is High active then DSW2 must be set to ON instead.
1.5.5 CN9: 3.3V Compare Output 1
Pin 1 2 3
1 4
Label CMP_OUT1(QEP1) GND CMP_1+(LVDS)
Description CMOS 3.3V to level comparison trigger signal output GND Signal LVDS Differential Signal (+)
Figure 1.10 CN9 Pin definition
CMP_1- (LVDS) LVDS Differential Signal (-) 4 CN9 is PCI-DMC-B01 only. PCI-DMC-A01 does not contain this part. This is the socket-side pin definition. PIN 1 on the cable corresponds to PIN 4 here.
1.5.6 CN10: 3.3V Compare Output 2
Pin 1 2 3
1 4
Label CMP_OUT2(QEP2) GND CMP_2+(LVDS)
Description CMOS 3.3V to level comparison trigger signal output GND Signal LVDS Differential Signal (+)
Figure 1.11 CN10 Pin definition
CMP_2- (LVDS) LVDS Differential Signal (-) 4 CN10 is PCI-DMC-B01 only. PCI-DMC-A01 does not contain this part. This is the socket-side pin definition. PIN 1 on the cable corresponds to PIN 4 here.
Revised May, 2012
1-7
Chapter 1 Specifications and Wiring | PCI-DMC-A01 / PCI-DMC-B01
1.5.7 SW1: Dial for setting the card ID number
Card ID is the value that the dial is turned to. Can be set to a value between 0 ~ 15. This dial is used to set the Card ID on PCI-DMC-A01 / PCI-DMC-B01 Ver.2.0
Figure 1.12 SW1 dial
1.5.8 SW1: Card ID Number Configuration Switch
Pin 1 2 3 Figure 1.13 SW1 Dip Switch Label Bit3 Bit2 Bit1 Description Card ID Bit3 Card ID Bit2 Card ID Bit1
Card ID Bit0 4 Bit0 3 2 Card ID= Bit3x2* +Bit2x2* +Bit1x2*1+Bit0x2*0 This dip switch is used on PCI-DMC-A01 Ver.1.1 to set the Card ID
1-8
Revised May, 2012
Chapter 1 Specifications and Wiring | PCI-DMC-A01 / PCI-DMC-B01
1.6
Wiring Example
1.6.1 Connecting the PCI-DMC-A01 Output Point to External Input Device
SINK type wiring Input point loop equivalent circuit
Figure 1.16 SOURCE type wiring Input point loop equivalent circuit
Figure 1.17
Revised May, 2012
1-9
Chapter 1 Specifications and Wiring | PCI-DMC-A01 / PCI-DMC-B01
1.6.2 Connecting the PCI-DMC-A01 Input Point to External Output Device
SINK
Figure 1.14 PCI-DMC-A01 Ver.2.0 input point only supports connection to SINK type Output devices
1.6.3 Connecting the PCI-DMC-B01 High Speed Counter
Encoder
Figure 1.18
1-10
Revised May, 2012
Chapter 1 Specifications and Wiring | PCI-DMC-A01 / PCI-DMC-B01
Compare (RS-422 Differential type)
Figure 1.19 Compare (Non-differential type)
Figure 1.20
Revised May, 2012
1-11
Chapter 1 Specifications and Wiring | PCI-DMC-A01 / PCI-DMC-B01
1.6.4 3.3V Compare Output Wiring (CN9, CN10)
Figure 1.21
1.7
Card Compatibility
Please check the number of cards you plan to use before installing the PCI-DMC-A01 card. If you plan to install 3 or fewer PCI-DMC-A01 cards, the recommended power supply for the system is 300W (Watts). If you plan to install 8 or more PCI-DMC-A01 cards, please use a power supply rated higher than 500W (Watts) to ensure that the PCI-DMC-A01 cards will operate normally. The following table lists the testing environment used for PCI-DMC-A01 card's compatibility tests. Table 1.3 IPC Compatibility Specifications List Test PC Name IEI IP-4SA-RS IEI IPC
Advantech IPC
CPU Card IP-4SA-RS-R30 Rev.3.0 Intel N270 1.6GHz / HPE-8S0 PCA-6106P3-0C1 Rev.C1 HPCI6S VER6.0 PEAK-765VL2 / NBP-1412P
Power Supply 200W 300W 200W 230W 500W
Operation System Windows XP Windows XP Windows XP Windows XP Windows XP
ADLINK IPC iSM ICS-2442-20
Table 1.4 Business PC Compatibility Specifications List Test PC Name DELL Vostro 220 DELL Vostro 430 DELL Vostro 230
1-12
CPU Card G45M03 / Core 2 Duo 2.8GHz Intel Core i5-750 2.66GHz Intel Pentium E6700 3.2GHz
Power Supply 350W 350W 350W
Operation System Windows Vista Windows XP Windows 7
Revised May, 2012
Chapter 2 Installation | PCI-DMC-A01 / PCI-DMC-B01
Chapter 2 Installation
This chapter describes how to install the PCI-DMC-A01 multi-axis motion control card. Please follow the following installation process: Product Packaging and Accessories (section 2.1) Hardware Installation (section 2.2) Drive Software Installation (section 2.3)
2.1
Product Packaging and Accessories
The contents of the package for this product include: PCI-DMC-A01 Multi-axis Motion Control Card x 1 pcs PCI-DMC-A01 Driver Installation CD x 1 If any of this product's standard accessories are missing or damaged, please contact your distributor for replacement. Please store the packaging in a safe place in case you need to mail the product in the future.
Revised May, 2012
2-1
Chapter 2 Installation | PCI-DMC-A01 / PCI-DMC-B01
2.2
Hardware Installation
The PCI-DMC-A01 is treated as a standard Plug and Play device by the PC. Basic system function such as memory allocation and I/O port assignments can all be managed through the PC system's BIOS. The user does not need to configure the hardware directly.
2.2.1 Hardware Configuration
2.2.2 PCI Slot Selection
IMPORTANT: If the users PC system contains both ISA and PC expansion slots, do not insert this product into the ISA expansion slot! The card is not only physically incompatible but is also designed for use with PCI only, so it will only work normally in a PCI expansion slot.
2.2.3 Physically Installing the Card
Step 1: Turn off the power of the system in which you will be installing the PCI-DMC-A01 card and disconnect all peripheral devices such as printers and monitors. Make sure that the power supply is still connected and grounded at this point. Touch the back plate of the system case to discharge any static electricity on your body. Once you are finished, disconnect the system's power supply. Open the system case, choose an empty PCI slot, and remove the corresponding back plate. Watch out for any sharp edges on the metal plating during the removal process.
Step 2: Step 3:
2-2
Revised May, 2012
Chapter 2 Installation | PCI-DMC-A01 / PCI-DMC-B01
Step 4:
Remove the PCI-DMC-A01 from its packaging while keeping one hand touching the metallic part of the system case. This action is intended to discharge (ground) any static electricity in your body through the system case. Make sure that you do not touch any of the components on the card to avoid electro-static damage. Put on rubber gloves and pick up the PCI-DMC-A01 card in the manner shown in Fig. 2.1.
Figure 2.1 Shown below are two incorrect ways of handling the PCI-DMC-A01 card. In Fig. 2.2, the hands are in direct contact with the components of the PCI-DMC-A01 card. Handling the card in this manner may crush the card components or damage them through static electricity. In Fig. 2.3, the hand is in direct contact with the golden pins of the PCI-DMC-A01 card. Handling the card in this manner may lead to static electricity on the hands discharging through the golden pins, which could damage the IC or other components.
Do not touch the card components directly with your hands
Do not touch the golden pins of the card directly with your hands
Figure 2.2
Figure 2.3
Revised May, 2012
2-3
Chapter 2 Installation | PCI-DMC-A01 / PCI-DMC-B01
Step 5:
Make sure that the PCI-DMC-A01 card is inserted vertically into the PCI slot as shown in Fig. 2.4. Press the PCI-DMC-A01 card firmly into the slot. Extra care should be taken where the card touches the port as shown in Fig. 2.5. This will help avoid damage to the card and motherboard.
Figure 2.4
Figure 2.5 Step 6: Step 7: Secure the PCI-DMC-A01 card in its PCI slot to the case with a screw. Reinstall the system case to complete the hardware installation of the PCI-DMC-A01 card.
2-4
Revised May, 2012
Chapter 2 Installation | PCI-DMC-A01 / PCI-DMC-B01
2.2.4 Hardware Installation Troubleshooting
If you installed the card following the above procedure but the system will not restart normally, please turn off the system and disconnect the power supply. Open the system case and ensure that the PCI-DMC-A01 card is inserted properly. Check to see if a screw is loose or the PCI-DMC-A01 is not properly seated in the PCI slot. Try removing the PCI-DMC-A01 from the PCI slot then restart the system to see if the system runs normally. If the system runs normally, follow the above procedure and install the PCI-DMC-A01 again. If the system still does not start normally, please contact your distributor for assistance.
Revised May, 2012
2-5
Chapter 2 Installation | PCI-DMC-A01 / PCI-DMC-B01
2.3
Preparation for Driver Software Installation
When you install the hardware and start the system for the first time, the "Found New Hardware Wizard" window will pop up as shown in Fig. 2.6. Please click on "Cancel" to close the wizard as the next step is to install the software bundle.
2.3.1 Close Found New Hardware Wizard
Figure 2.6
2-6
Revised May, 2012
Chapter 2 Installation | PCI-DMC-A01 / PCI-DMC-B01
2.3.2 Finding the New PCI Device
Open the system "Control Panel", as shown in Fig. 2.7, and open the "System" settings button.
Figure 2.7 In the "Hardware" field of "System Properties", click on "Device Manager" as shown in Fig. 2.8.
Figure 2.8
Revised May, 2012 2-7
Chapter 2 Installation | PCI-DMC-A01 / PCI-DMC-B01
As shown in Fig. 2.9, if you have only one PCI-DMC-A01 card installed in the PCI slot, the listing will show one unknown "PCI Device". This means that the PCI-DMC-A01 card you installed has been detected by the system. The next step is to install the driver software for this card. Please see section 2.4 "Driver Software Installation".
Figure 2.9
2-8
Revised May, 2012
Chapter 2 Installation | PCI-DMC-A01 / PCI-DMC-B01
2.3.3 New PCI Device Not Detected by System
If you have installed the hardware and restarted the system, but the "Found New Hardware Wizard" shown in Fig. 2.6 does not automatically pop up, an unknown PCI device was not detected in the Device Manager (see Fig. 2.10). To see if the system has detected a new PCI device, please refer to section 2.3.2 "Finding the New PCI Device".
Finding a New PCI Device Not Detected by System
Figure 2.10 PCI and ISA cards are installed differently by the system. For this reason, do not attempt to install the driver from the "Control Panel" using "Add new Hardware" (see Fig. 2.11 and Fig. 2.12). Try installing the PCI-DMC-A01 card to another free PCI slot on the system or try to use another test system. If the problem is not resolved, please contact your distributor for assistance.
Revised May, 2012
2-9
Chapter 2 Installation | PCI-DMC-A01 / PCI-DMC-B01
Do not use this method to install the PCI device
Figure 2.11
Figure 2.12
2-10
Revised May, 2012
Chapter 2 Installation | PCI-DMC-A01 / PCI-DMC-B01
2.4
Driver Software Installation
Step 1: Open the CD and in the DISK1_32bit_XXXX folder select and run "setup.exe" as shown in Fig. 2.13.
2.4.1 Software Installation Procedure
Figure 2.13 Step 2: As shown in Fig. 2.14, the system program will start by checking the system resources.
Figure 2.14
Revised May, 2012 2-11
Chapter 2 Installation | PCI-DMC-A01 / PCI-DMC-B01
Step 3:
As shown in Fig. 2.15, once the system resources check has been completed, the software installation process will begin. Please click "Next" to continue.
Figure 2.15 Step 4: As shown in Fig. 2.16, select the software installation path to use on the system. Using the default path is recommended. Please click "Next" to continue.
Figure 2.16
2-12
Revised May, 2012
Chapter 2 Installation | PCI-DMC-A01 / PCI-DMC-B01
Step 5:
As shown in Fig. 2.17, the driver software is now being installed. Please do not interrupt the installation process.
Figure 2.17 Step 6: As shown in Fig. 2.18, the driver software has been successfully installed. Click on "Finish" to complete the installation process.
Figure 2.18
Revised May, 2012
2-13
Chapter 2 Installation | PCI-DMC-A01 / PCI-DMC-B01
2.4.2 Software Installation Procedure (Windows 7 64-bit)
Step 1: Open the CD and in the DISK1_64bit_XXXX folder select and run "setup.exe" as shown in Fig. 2.19.
Figure 2.19 Step 2: As shown in Fig. 2.20, the system program will start by checking the system resources.
Figure 2.20
2-14 Revised May, 2012
Chapter 2 Installation | PCI-DMC-A01 / PCI-DMC-B01
Step 3:
As shown in Fig. 2.21, once the system resources check has been completed the software installation process will begin. Please click Next to continue.
Figure 2.21 Step 4: As shown in Fig. 2.22, select the software installation path to use on the system. Using the default path is recommended. Please click Next to continue.
Figure 2.22
Revised May, 2012 2-15
Chapter 2 Installation | PCI-DMC-A01 / PCI-DMC-B01
Step 5:
As shown in Fig. 2.23, the driver software is now being installed. Please do not interrupt the installation process.
Figure 2.23 Step 6: As shown Fig. 2.24, select "Install this driver software anyway".
Figure 2.24
2-16
Revised May, 2012
Chapter 2 Installation | PCI-DMC-A01 / PCI-DMC-B01
Step 7:
As shown in Fig. 2.25, the driver software has been successfully installed. Click on "Finish" to complete the installation process.
Figure 2.25
Revised May, 2012
2-17
Chapter 2 Installation | PCI-DMC-A01 / PCI-DMC-B01
2.5
Check the Software Installation
Step 1: Open "Device Manager" (Control PanelSystemHardwareDevice Manager) using the same method as section 2.3.2. If a device named "Delta ASD PCI DMC_01" was added this means the driver was installed successfully.
2.5.1 Check that software has been installed successfully
Figure 2.26
2-18
Revised May, 2012
Chapter 2 Installation | PCI-DMC-A01 / PCI-DMC-B01
Step 2:
As shown in Fig. 2.27, there should be a new "Delta Industrial Automation" folder in "Start\All Programs" containing the application program as well as other files included in with the CD.
Figure 2.27
Revised May, 2012
2-19
Chapter 2 Installation | PCI-DMC-A01 / PCI-DMC-B01
2.5.2 Software Installation Failure
If "Device Manager" (Control PanelSystemHardwareDevice Manager) still shows the device as an unknown PCI device (see Fig. 2.28) or there is an "exclamation mark" (see Fig. 2.29) for the new device, this means the driver software did not install properly.
Figure 2.28
Figure 2.29
2-20 Revised May, 2012
Chapter 2 Installation | PCI-DMC-A01 / PCI-DMC-B01
2.6
Dealing with Software Installation Failure
If driver installation fails and the device information shown in "Device Manager" (Control PanelSystemHardwareDevice Manager) is the same as in Fig. 2.28, please install the driver manually. Refer to section 2.8 "Manual Driver Installation" for more details. If the device information shown in Device Manager" (Control PanelSystem HardwareDevice Manager) is the same as Fig. 2.29, please select and "right-click" on the device. A pop-up window will appear as shown in Fig. 2. 30. Please click on "Properties" to inspect the device properties and resources.
Figure 2.30
Revised May, 2012
2-21
Chapter 2 Installation | PCI-DMC-A01 / PCI-DMC-B01
When you view the device properties of this Delta ASD PCI DMC_01 device, a "Device Status" field will be under the "General" tab. This shows the error message and error code for this device, as shown in Fig. 2.31 and Fig. 2.32.
Figure 2.31
Figure 2.32
If the error code is 39 (see Fig. 2.31) you can try manually installing the driver as described in section 2.8 "Manual Driver Installation". If the error code is 35 (see Fig. 2.32), we recommend trying to install the PCI-DMC-A01 card in another free PCI slot or another system. If you are still unable to install the driver software, please record the error message and code in this field. Inform your distributor of this error message and error code and ask for their assistance.
2-22
Revised May, 2012
Chapter 2 Installation | PCI-DMC-A01 / PCI-DMC-B01
2.7
Installing the Card in Another PCI Slot
As suggested in section 2.6, if you need to switch the PCI-DMC-A01 card to another free PCI slot in the system, please first discharge any static electricity, disconnect the system power supply, and then remove the PCI-DMC-A01 card. Follow the instructions in section 2.2.3 to re-install the card. Once you have switched the PCI-DMC-A01 card to another free PCI slot on the system, check to see if the drivers have been installed on the system before your restart. If they are not yet installed, please skip the following section and go to section 2.8 "Manual Driver Installation".
When the PCI-DMC-A01 card has been properly installed in the new PCI slot and the system restarted, the "Found New Hardware Wizard" window (see Fig. 2.33) will pop-up. Select "No, not this time", and then click Next to continue.
Figure 2.33
Revised May, 2012
2-23
Chapter 2 Installation | PCI-DMC-A01 / PCI-DMC-B01
As shown in Fig. 2.34, the wizard will indicate that it will now install the driver for "Delta ASD PCI DMC_01". Please select "Install from a list or specific location (Advanced)(S)", and then click Next to continue.
Figure 2.34 As shown in Fig. 2.35, the system asks you to choose your search and installation options. Select "Don't search. I will choose a driver to install (D)", and then click Next to continue.
Figure 2.35
2-24 Revised May, 2012
Chapter 2 Installation | PCI-DMC-A01 / PCI-DMC-B01
The system will now look for compatible drivers as shown in Fig. 2.36. Select the "Delta ASD PCI DMC_01" driver listed by the system, and then click Next to continue.
Figure 2.36 As shown in Fig. 2.37, the system is now installing the driver.
Figure 2.37
Revised May, 2012
2-25
Chapter 2 Installation | PCI-DMC-A01 / PCI-DMC-B01
As shown in Fig. 2.38, the system has finished installing the driver for PCI-DMC-A01 card.
Figure 2.38 Once installation is complete, open "Device Manager" (Control PanelSystemHardware Device Manager) to check current device driver status. Fig. 2.39 shows that the PCI-DMC-A01 card has been installed successfully.
Figure 2.39
2-26 Revised May, 2012
Chapter 2 Installation | PCI-DMC-A01 / PCI-DMC-B01
2.8
Manual Driver Installation
If you are unable to use the installer to successfully install the PCI-DMC-A01 card drivers on your system, you can try the following manual driver installation process. Step 1: As shown in Fig. 2.40, locate to the " \ Windows \ inf" folder on the CD and select the file "PCI_DMC_01.INF". Hold down "Ctrl + C" to copy the file.
Figure 2.40 Step 2: As shown in Fig. 2.41, copy the file "PCI_DMC_01.INF" to "C:\WINDOWS\inf".
Figure 2.41
Revised May, 2012 2-27
Chapter 2 Installation | PCI-DMC-A01 / PCI-DMC-B01
Step 3:
As shown in Fig. 2.42, go to the " \ System32" folder, select the file "PCI_DMC_01.dll, and then hold down "Ctrl + C" to copy.
Figure 2.42 Step 4: As shown Fig. 2.43, copy "PCI_DMC_01.dll" to "C:\WINDOWS \ system32".
Figure 2.43
2-28
Revised May, 2012
Chapter 2 Installation | PCI-DMC-A01 / PCI-DMC-B01
Step 5:
As shown in Fig. 2.44, go to the " \ System32 \ drivers" folder on the CD, select the file "PCI_DMC_01.sys", and then hold down "Ctrl + C" to copy.
Figure 2.44 Step 6: As shown in Fig. 2.45, copy "PCI_DMC_01.sys" to "C: \ WINDOWS \ system32 \ drivers".
Figure 2.45
Revised May, 2012 2-29
Chapter 2 Installation | PCI-DMC-A01 / PCI-DMC-B01
Step 7:
As shown in Fig. 2.46, open "Device Manager"(Control PanelSystem HardwareDevice Manager), "right-click" the unknown "PCI Device, and then select "Scan for hardware changes". (Please ensure that the PCI device has been installed in the system).
Figure 2.46 Step 8: As shown in Fig. 2.47, the "Found New Hardware Wizard" window will pop-up. Select "No, not this time", and then click Next to continue.
Figure 2.47
2-30 Revised May, 2012
Chapter 2 Installation | PCI-DMC-A01 / PCI-DMC-B01
Step 9:
As shown in Fig. 2.48, the wizard will indicate that it will now install the driver for "Delta ASD PCI DMC_01". Please select "Install from a list or specific location (Advanced)(S), and then click Next to continue.
Figure 2.48
Revised May, 2012
2-31
Chapter 2 Installation | PCI-DMC-A01 / PCI-DMC-B01
Step 10: As shown in Fig. 2.49, the system asks you to choose your search and installation options. Choose "Don't search. I will choose a driver to install (D), and then click Next to continue.
Figure 2.49 Step 11: As shown in Fig. 2.50, the system will list the compatible drivers for "Delta ASD PCI DMC_01". Click Next to continue.
Figure 2.50
2-32 Revised May, 2012
Chapter 2 Installation | PCI-DMC-A01 / PCI-DMC-B01
Step 12: As shown in Fig. 2.51, the system is now installing the driver.
Figure 2.51 Step 13: As shown in Fig. 2.52, the system has finished installing the driver for PCI-DMC-A01 card.
Figure 2.52
Revised May, 2012
2-33
Chapter 2 Installation | PCI-DMC-A01 / PCI-DMC-B01
Step 14: Once installation is completed, please open "Device Manager" (Control Panel SystemHardwareDevice Manager) to check current device driver status. Fig. 2.53 shows that the PCI-DMC-A01 card has been installed successfully.
Figure 2.53
2.9
BCB Example
Once 2.4 Software Installation is complete, the C:\Program Files\Delta Industrial Automation \PCI-DMC-A01\samples folder will now contain sample programs for 6 languages: BCB, C#, Delphi, VB, VB.Net, and VC. Of these six, BCB uses dynamic links to include the API inside the PCI_DMC_01.dll. If you wish to use static link to access PCI_DMC_01.dll then there are two files under the C:\Program Files\Delta Industrial Automation \PCI-DMC-A01\lib folder named PCI_DMC_01.h and BCBPCI_DMC_01.lib that can be copied into the BCB\Sample File folder. Once the BCB program has been launched, click on Project\Add to project and select BCBPCI_DMC_01.lib, as shown in Fig. 2.54 and Fig. 2.55.
Figure 2.54
2-34
Revised May, 2012
Chapter 2 Installation | PCI-DMC-A01 / PCI-DMC-B01
Figure 2.55 After adding the BCB lib file as described above, add the line "#include PCI_DMC_01.h to the BCB code (see Fig. 2.56).Once these two actions have been completed, you can begin building on the BCB examples included with the CD.
Figure 2.56
Revised May, 2012
2-35
Chapter 2 Installation | PCI-DMC-A01 / PCI-DMC-B01
(This page intentionally left blank.)
2-36
Revised May, 2012
Chapter 3 Using EzDMC | PCI-DMC-A01 / PCI-DMC-B01
Chapter 3 Using EzDMC
EzDMC is a serial control utility that tests the serial connection to see if it is working properly. When EZDMC is run, the system automatically scans and classifies all known online expansion modules. You can use the listed modules to determine if the serial control modules on the system are working normally and select each expansion module for function testing. A brief description of EzDMC functions is provided below.
3.1
Introduction to EzDMC Functions
As shown in Fig. 3.1, once you launch EzDMC, the following program screen will appear on your computer system. The very top is the function menu block (). Below the function menu block is the toolbar (). This can be used for basic status control. Below the toolbar are two display blocks, one on the left and one on the right. The left display block () shows the main controller system and expansion module list. The right display block () is used for the expansion function's basic messages and command console. Part of the window is the SDI operation mode, which shows relevant information. Below the display screen is the program status display block (). It not only shows the system's basic connection status, but the connection details as well.
Figure 3.1
Revised May, 2012 3-1
Chapter 3 Using EzDMC | PCI-DMC-A01 / PCI-DMC-B01
3.2
EzDMC Connection Procedure
When you have set up the PCI-DMC-A01 card and connection modules (e.g. drives and motors), if you wish to use EzDMC to test the serial link, you must carry out the following testing and operating procedure in order. Step 1: Step 2: Step 3: Step 4: Step 5: Step 6: Step 7: Open EzDMC. Find master PCI-DMC-A01 card. (see section 3.3) Find connected expansion modules. (see section 3.4) Connect to the expansion module's serial 1-axis and multi-axis motion control functions. (see section 3.6 and 3.7) End expansion module control. Reset PCI-DMC-A01 card. (see section 3.8) Close EzDMC.
3.3
Finding the PCI-DMC-A01
The first menu function (marked with a bracket) is the "Search Card" function for finding the PCI-DMC-A01 card. All the PCI cards and their setup in the system can be found using this function as shown below in Fig. 3.2. When Search Card is completed, the device list shows the status of all found cards as well as the number and setup of master cards.
Figure 3.2 If the first menu function (Search Card) does not find any PCI-DMC-A01 cards, the "No PCI_DMC_A01 Card Found!" error will pop up as shown in Fig. 3.3. Please check that your PCI-DMC-A01 card is properly installed in the system. Or turn off the power and remove the card. Follow the "2.2.3 Physically Installing the Card" process to reinstall the PCI-DMC-A01 card on a free PCI slot on the system before trying to find the PCI-DMC-A01 card again.
Figure 3.3
3-2 Revised May, 2012
Chapter 3 Using EzDMC | PCI-DMC-A01 / PCI-DMC-B01
3.4
Finding Connected Expansion Modules
When the PCI-DMC-A01 card has been found and marked, this means that the serial communications link has been established. The next step is to scan and see how many connected modules are linked in series on the same Ring. As shown in Fig. 3.4, the second menu function (marked with a bracket) is Scan Slave. You can use it to find the available and working modules on the Ring as well as the properties of these connected modules.
Figure 3.4 If the second menu option (Scan Slave) is unable to find the expansion modules you wish to connect to, the "No slave found!" error message shown in Fig. 3.5 will pop up. Please check that your expansion modules are all connected properly. Also check that the expansion module is receiving power from the power supply.
Figure 3.5
Revised May, 2012 3-3
Chapter 3 Using EzDMC | PCI-DMC-A01 / PCI-DMC-B01
3.5
EzDMC Status Display
The status display at the bottom of EzDMC shows information about the current status of the PCI-DMC-A01 card. This is shown in Fig. 3.6:
Figure 3.6
3.6
Serial Motion 1-Axis Control Interface
When you add the connected expansion modules to the serial communications link, the next step is to test the expansion module operations. As shown in Fig. 3.7, you can go to the "Left Display Block ()" and click on the "icon ()" for any expansion module and the right display block ()" will pop-up with the 1-axis control interface window for that module. This can be used to control the 1-axis operation of that module.
Figure 3.7
3-4 Revised May, 2012
Chapter 3 Using EzDMC | PCI-DMC-A01 / PCI-DMC-B01
When you have opened the expansion module's 1-axis control interface, Fig. 3.8 below will explain the functions of each block in the serial motion 1-axis control interface as well as their purpose.
Block 4
Block 1
Block 5
Block 6 Block 2 Block 7
Block 3
Figure 3.8 Block 1: Display the counter values for motion status. These include the position, velocity, torque, position reset function and number of buffered commands. Block 2: Execute motion commands such as clockwise rotation, CCW rotation and stop. Check "Repeat" to repeatedly execute clockwise and CCW motion. Check "S Curve" to set acceleration/deceleration as S-curve. The T-curve will be used otherwise. Check "Abs" to use absolute motion. Relative motion will be used otherwise. Block 3: This is used for setting CANOpen commands. The module's CANOpen commands can be read/sent here. Block 4: Sets the motion command. This includes motion distance, starting velocity, maximum velocity and acceleration/deceleration time. Block 5: Displays the status of the connected expansion module using an ON/OFF status light.
Revised May, 2012
3-5
Chapter 3 Using EzDMC | PCI-DMC-A01 / PCI-DMC-B01
Block 6: Set the motion operation mode. Available operation modes include point to point, home, and constant velocity. Check "IP Mode" to use PDO service for motion control. Otherwise SDO service will be used for motion control instead. Block 7: Set motor excite, motion status display and reset servo alarm message.
3.7
Serial Motion Multi-Axis Control Interface
When you have added the connected expansion modules to the serial communications link, if you wish to perform multi-axis motion control then click on the third menu motion (marked with square bracket ) in the EzDMC "Toolbar" to execute Multi-Axis Control. The multi-axis control window will appear in the right display block () as shown in Fig. 3.9.
Figure 3.9 The multi-axis control window will be divided into four blocks and each explained individually on the following page.
3-6
Revised May, 2012
Chapter 3 Using EzDMC | PCI-DMC-A01 / PCI-DMC-B01
As shown in Fig. 3.10, the multi-axis control window can be divided into the four following blocks and functions.
Block 1
Block 2
Block 3
Block 4
Figure 3.10 Block 1: Select the motion status display, position reset and motor excite function. Only 3-axis motion control is available at the moment. Block 2: The motion parameters required for motion control. The available parameters are linked to the options set in Block 3: Motion Operation Mode. Block 3: Set the motion operation mode. The 6 multi-axis motion control commands available include 2-axis linear interpolation, 3-axis linear interpolation, 2-axis arc interpolation and 3-axis spiral. Block 4: Execute motion commands such as clockwise rotation, CCW rotation and stop. Check "Repeat" to repeatedly execute clockwise and CCW motion. Check "S Curve" to set acceleration/deceleration as S-curve. The T-curve will be used otherwise. Check "Abs" to use absolute motion. Relative motion will be used otherwise.
Revised May, 2012
3-7
Chapter 3 Using EzDMC | PCI-DMC-A01 / PCI-DMC-B01
3.8
Master Security Interface
Figure 3.11 Open Master Security interface
Figure 3.12 Open Master Security user login interface The above input fields all have 1 to 8 bits and accept hexadecimal values between 0 and F. Card ID of DMCNET motion card.
3-8
Revised May, 2012
Chapter 3 Using EzDMC | PCI-DMC-A01 / PCI-DMC-B01
User login and status display field. Default password Password1 FFFFFFFF Password2 FFFFFFFF (If login is successful, status will display "Pass" and grant access to the functions in Blocks , and in Fig. 3.13; if not, status will display "Failed", and the user must re-login)
Figure 3.13 Open Master Security interface after user login. The above input fields all have 1 to 8 bits and accept hexadecimal values between 0 and F. Card ID of DMCNET motion card. User login and status display field. Generate verify key. Step 1: Click on "Read" button read the product serial number. This gives two sets of 1 to 8 bit values made up of hexadecimal values between 0 and F.
Revised May, 2012 3-9
Chapter 3 Using EzDMC | PCI-DMC-A01 / PCI-DMC-B01
User enters a custom User Key then click on "Make Verify Key" to generate a verify key. (The input and output will be 1 to 8 bits made up hexadecimal values between 0 and F) Step 3: Click on "Write" button to write the generated Verify Key. (If write successful, block 's status will display "Done". "Failed" is displayed otherwise) Verify key confirmation field and status display. Enter the 4 sets of Verify Key generated above into the 4 fields of Check Verify Key then click on "Check Verify Key". (If verification successful then "Pass" is displayed on the status bar below". "Lock!" is displayed otherwise) Data read and write area. (Please see Fig. 3.14 for details) Change password field. Step 1: Enter two new passwords in the "Password" field. Each is 1-8 bits in length and take hexadecimal values between 0~F. Step 2: Enter the same password from "Password" in "Confirmation" again for verification. Step 3: If the two passwords in "Password" and "Confirmation" match, clicking on "Write" will change the password. If the passwords do not match, then block 's status will show the error message "Confirmation Error". The change password procedure must now be repeated again. Below is a more detailed description of block in Fig. 3.13 (1) (2) (3) (4)
Step 2:
(5) (6)
(7)
(8)
Figure 3.14 Master Security block functions
3-10
Revised May, 2012
Chapter 3 Using EzDMC | PCI-DMC-A01 / PCI-DMC-B01
(1) "Page": Page to read or write to (0~9). (2) "Read": Read data from specified page. (If read successful then block (5) will display 16 binary 0~F hexadecimal values) (3) "Write": Data to write to specified page. Step 1: In block (6), please fill in the desired 16 binary 0 ~ F hexadecimal values. Step 2: Check "Write Enable" and Status bar will now display "Write/Read". Step 3: Click on "Write" to write data. (4) "Sync": Copy data from block (5) to block (6). (5) Displays the output data when Read function is executed. (6) Contains the input data when Write function is executed. (7) "Status": Shows the read status as either Read-only or Write/Read. (8) "Write Enable": Change status to Write Enable.
Revised May, 2012
3-11
Chapter 3 Using EzDMC | PCI-DMC-A01 / PCI-DMC-B01
3.9
Card Reset
When you are finished with serial motion control and wish to turn off the EzDMC program, please click on "Hardware / PCI_Card_Reset" to reset the PCI-DMC-A01 card. Initialize the PCI-DMC-A01 card again the next time you wish to test/use the card to ensure that the stability of data transmission/reception and the validity of test data. As shown in Fig. 3.15, clicking this function resets the card. The card will be re-initialized the next time "Search Card" is executed.
Figure 3.15
3-12
Revised May, 2012
Chapter 3 Using EzDMC | PCI-DMC-A01 / PCI-DMC-B01
3.10 Other Functions
When you are finished with 1-axis or multi-axis motion control, you can use "File / Save Configuration" from the menu to save your motion control parameters. The next you open EzDMC, "File / Load Configuration" from the menu can be used to load the motion control parameters you previously set into EzDMC to begin motion control right away. Fig. 3.16 (indicated by an arrow) shows the position of the menu option described above.
Figure 3.16
Revised May, 2012
3-13
Chapter 3 Using EzDMC | PCI-DMC-A01 / PCI-DMC-B01
(This page intentionally left blank.)
3-14
Revised May, 2012
You might also like
- PLC Programming from Novice to Professional: Learn PLC Programming with Training VideosFrom EverandPLC Programming from Novice to Professional: Learn PLC Programming with Training VideosRating: 5 out of 5 stars5/5 (1)
- Manual of Jupiter Drive V.01Document137 pagesManual of Jupiter Drive V.01Tee Kok ShengNo ratings yet
- Jupiter DriveDocument138 pagesJupiter DriveTee Kok ShengNo ratings yet
- Megatorque Motor System User's Manual (EDC Driver Unit CC-Link Option)Document44 pagesMegatorque Motor System User's Manual (EDC Driver Unit CC-Link Option)shahNo ratings yet
- ENODE Distributed IO Controller Operations Manual 1000003483 RevRDocument83 pagesENODE Distributed IO Controller Operations Manual 1000003483 RevRMUzair5100% (1)
- BNA Quick SetupDocument54 pagesBNA Quick Setupggrrrrll100% (1)
- Controller Temperatura BTC-9100 PDFDocument79 pagesController Temperatura BTC-9100 PDFStancu BranNo ratings yet
- Bluetooth HM-13 enDocument22 pagesBluetooth HM-13 enNicolas Prudencio RojasNo ratings yet
- TC24 Temperature Controllers User Manual PDFDocument54 pagesTC24 Temperature Controllers User Manual PDFBreban MariusNo ratings yet
- 8170 ServiceManualDocument217 pages8170 ServiceManualBenny BinjuaNo ratings yet
- IC NT RD 1.1 New FeaturesDocument5 pagesIC NT RD 1.1 New FeaturesAlberto JaimeNo ratings yet
- 2ch Mjpeg Video Web ServerDocument31 pages2ch Mjpeg Video Web Servertrashfilter3000No ratings yet
- imageRUNNER 2545 2535 SM Rev0 032410Document331 pagesimageRUNNER 2545 2535 SM Rev0 032410Marco Antonio Valverde Marin100% (1)
- Delta Starter Kit ManualDocument178 pagesDelta Starter Kit ManualJonathanRivera100% (1)
- Manual ACS 500Document49 pagesManual ACS 500JoseNo ratings yet
- NOJA-7500-01 CMS Startup GuideDocument38 pagesNOJA-7500-01 CMS Startup GuideHugo Sérgio100% (1)
- ED-2002-015 8 CH Analog Input Module (4308) PDFDocument38 pagesED-2002-015 8 CH Analog Input Module (4308) PDFRaj ChavanNo ratings yet
- User's ManualDocument79 pagesUser's ManualYann DubéNo ratings yet
- POP32i Sheet230316th enDocument28 pagesPOP32i Sheet230316th enGenInfo ServicesNo ratings yet
- Peripheral Connection Module Type AJ65BT-G4-S3Document2 pagesPeripheral Connection Module Type AJ65BT-G4-S3a.i.y.moammar01No ratings yet
- CAD-0208 User Manual v1.1 APTDocument27 pagesCAD-0208 User Manual v1.1 APTjakarta021No ratings yet
- D - BERNARD FILEDocumentBROCHUREYASKAWAYaskawa mp2200 Cpu02Document22 pagesD - BERNARD FILEDocumentBROCHUREYASKAWAYaskawa mp2200 Cpu02erik masongNo ratings yet
- NEC PASOLINK Equipment Maintenance &trouble ShootingDocument46 pagesNEC PASOLINK Equipment Maintenance &trouble Shootingkank riyanNo ratings yet
- BTC 7100Document78 pagesBTC 7100Nestor Villajuan Luyo0% (1)
- Winct ManualDocument31 pagesWinct Manualmuhamad.badar9285No ratings yet
- Imagerunner 2530/2525/2520 Series Service Manual Rev2Document370 pagesImagerunner 2530/2525/2520 Series Service Manual Rev2jovan_vukajlovic2100% (1)
- Loop-E E1 Csu/Dsu Model 1510 (Stand Alone) User'S ManualDocument28 pagesLoop-E E1 Csu/Dsu Model 1510 (Stand Alone) User'S ManualEdison Fernando SevillaNo ratings yet
- tg7.11.1.7-71 v0.0 Gpu Modbus PDFDocument203 pagestg7.11.1.7-71 v0.0 Gpu Modbus PDFBalan PalaniappanNo ratings yet
- Ec3000 SeriesDocument24 pagesEc3000 Seriesfmm.antispawnNo ratings yet
- CPN103 Manual V1.1Document31 pagesCPN103 Manual V1.1alfee_ayajidNo ratings yet
- Programmable Logic Control Trainer IT-1200SDocument34 pagesProgrammable Logic Control Trainer IT-1200SImran ShaukatNo ratings yet
- POP32i-Sheet230316-re TH en PDFDocument28 pagesPOP32i-Sheet230316-re TH en PDFGenInfo ServicesNo ratings yet
- RS 485 Clock Manual V1 PDFDocument8 pagesRS 485 Clock Manual V1 PDFTaharat HussainNo ratings yet
- Ir2545 2535-smDocument329 pagesIr2545 2535-smLech SędłakNo ratings yet
- 07 KT 97Document54 pages07 KT 97max_ingNo ratings yet
- Caterpillar ET Getting StartedDocument41 pagesCaterpillar ET Getting Startedauto repairmate100% (3)
- IWC Manual Issue 2Document18 pagesIWC Manual Issue 2woody8112No ratings yet
- Dcon Utility User ManualDocument45 pagesDcon Utility User ManualPedro BortotNo ratings yet
- CD2000 Drive ManualDocument106 pagesCD2000 Drive ManualAdvance Engineering ShoaibNo ratings yet
- Aim Autronic SMC V191 100 EngDocument7 pagesAim Autronic SMC V191 100 EngBarry GowandanNo ratings yet
- Fujitsu S A26361-D1115-Z180-UsDocument20 pagesFujitsu S A26361-D1115-Z180-Usc00latosNo ratings yet
- Din en Iso 9001 Certificate: 01 100 98505: UM0C911ADocument78 pagesDin en Iso 9001 Certificate: 01 100 98505: UM0C911Ajdmurilloa64No ratings yet
- Senstar100 Product Guide Installation - J2DA0102 ENDocument128 pagesSenstar100 Product Guide Installation - J2DA0102 ENjeanyoperNo ratings yet
- Operator Interface Products 48-1: March 2009Document38 pagesOperator Interface Products 48-1: March 2009Herick509No ratings yet
- DN01 Manual enDocument38 pagesDN01 Manual enjoaokalatecNo ratings yet
- Et StartDocument45 pagesEt StartJose Juan MalfavonNo ratings yet
- CP2105Document24 pagesCP2105acechoeNo ratings yet
- Inner Finisher-A1 Additional Tray-A1 SM Rev0 091109Document55 pagesInner Finisher-A1 Additional Tray-A1 SM Rev0 091109Rey CreoleNo ratings yet
- 5 Pin Interface, Version 2.9, 01.02.2010Document10 pages5 Pin Interface, Version 2.9, 01.02.2010msalem73No ratings yet
- Omron SYSMAC-C Series: Bit DeviceDocument6 pagesOmron SYSMAC-C Series: Bit DeviceJeydson StorchNo ratings yet
- DXL5000 User and Tech Rev B 400571-1Document40 pagesDXL5000 User and Tech Rev B 400571-1Hassan AbuzidNo ratings yet
- 4axis USBCNC Manual tb60Document31 pages4axis USBCNC Manual tb60jeju233No ratings yet
- SCD5200 Hardware User ManualDocument66 pagesSCD5200 Hardware User ManualZafer SezerNo ratings yet
- PLC: Programmable Logic Controller – Arktika.: EXPERIMENTAL PRODUCT BASED ON CPLD.From EverandPLC: Programmable Logic Controller – Arktika.: EXPERIMENTAL PRODUCT BASED ON CPLD.No ratings yet
- Exploring Arduino: Tools and Techniques for Engineering WizardryFrom EverandExploring Arduino: Tools and Techniques for Engineering WizardryRating: 4.5 out of 5 stars4.5/5 (5)
- PLC Programming Using SIMATIC MANAGER for Beginners: With Basic Concepts of Ladder Logic ProgrammingFrom EverandPLC Programming Using SIMATIC MANAGER for Beginners: With Basic Concepts of Ladder Logic ProgrammingRating: 4 out of 5 stars4/5 (1)
- Radio Shack TRS-80 Expansion Interface: Operator's Manual: Catalog Numbers: 26-1140, 26-1141, 26-1142From EverandRadio Shack TRS-80 Expansion Interface: Operator's Manual: Catalog Numbers: 26-1140, 26-1141, 26-1142No ratings yet
- Exploring BeagleBone: Tools and Techniques for Building with Embedded LinuxFrom EverandExploring BeagleBone: Tools and Techniques for Building with Embedded LinuxRating: 4 out of 5 stars4/5 (1)
- MC6 Hardware Technical ReferenceDocument13 pagesMC6 Hardware Technical ReferenceRodriguez JohannNo ratings yet
- Technical App Notes For LINK SPW Speed Programmed WinderDocument50 pagesTechnical App Notes For LINK SPW Speed Programmed WinderPham LongNo ratings yet
- MELDAS AC SERVO MDS-B-SVJ2 Series SPECIFICATIONS AND INSTRUCTION MANUAL OSA17Document1 pageMELDAS AC SERVO MDS-B-SVJ2 Series SPECIFICATIONS AND INSTRUCTION MANUAL OSA17jroyal692974No ratings yet
- MC6 User GuideDocument18 pagesMC6 User GuideRodriguez JohannNo ratings yet
- LG Surucu Ig5Document16 pagesLG Surucu Ig5uyung_mustofaNo ratings yet
- DS1000E DatasheetDocument7 pagesDS1000E DatasheetunknownipNo ratings yet
- NCP5106 D PDFDocument19 pagesNCP5106 D PDFjroyal692974No ratings yet
- Smart High-Side Power Switch 1 Channel: 1 X 200m: BTS 4141NDocument20 pagesSmart High-Side Power Switch 1 Channel: 1 X 200m: BTS 4141Njroyal692974No ratings yet
- Delta Ia-Plc All An en 20141103Document35 pagesDelta Ia-Plc All An en 20141103bagopercyNo ratings yet
- HTT 40FDocument1 pageHTT 40Fjroyal692974No ratings yet
- HTT 40F PDFDocument2 pagesHTT 40F PDFjroyal692974No ratings yet
- HTT 40F PDFDocument2 pagesHTT 40F PDFjroyal692974No ratings yet
- Conector Servo Cm10 (D) - Eng-GDocument1 pageConector Servo Cm10 (D) - Eng-Gjroyal692974No ratings yet
- Pic18f448 PDFDocument402 pagesPic18f448 PDFreiko99No ratings yet
- Power Thermistor NTC 5D-11Document5 pagesPower Thermistor NTC 5D-11jroyal692974No ratings yet
- Delta Ia-Plc All An en 20141103Document19 pagesDelta Ia-Plc All An en 20141103jroyal692974No ratings yet
- Pca82c250 1127362 PDFDocument19 pagesPca82c250 1127362 PDFecsa tallerNo ratings yet
- 2N3903-2N3904 MotorolaDocument8 pages2N3903-2N3904 MotorolaLaAngelitaOropezaNo ratings yet
- Frigo Matr 462Document4 pagesFrigo Matr 462jroyal692974No ratings yet
- Controls: Instruction ManualDocument16 pagesControls: Instruction Manualjroyal692974No ratings yet
- Delta Ia-Plc All An en 20141103Document19 pagesDelta Ia-Plc All An en 20141103jroyal692974No ratings yet
- Controls: Instruction ManualDocument16 pagesControls: Instruction Manualjroyal692974No ratings yet
- LG Surucu Ig5Document16 pagesLG Surucu Ig5uyung_mustofaNo ratings yet
- Rabbit Cat 2009Document41 pagesRabbit Cat 2009jroyal692974No ratings yet
- Devicenet Communication Manual - 2Nd Edition: Smt-DnetDocument29 pagesDevicenet Communication Manual - 2Nd Edition: Smt-Dnetjroyal692974No ratings yet
- Ib11b035 CTC DeltaDocument6 pagesIb11b035 CTC Deltajroyal692974No ratings yet
- 2N3903-2N3904 MotorolaDocument8 pages2N3903-2N3904 MotorolaLaAngelitaOropezaNo ratings yet
- User Manual GALILEO: 06/2013 MN04802104Z-ENDocument17 pagesUser Manual GALILEO: 06/2013 MN04802104Z-ENjroyal692974No ratings yet
- Emerald Ib20b001Document65 pagesEmerald Ib20b001jroyal692974No ratings yet
- LG Surucu Ig5Document16 pagesLG Surucu Ig5uyung_mustofaNo ratings yet
- v7.4.2 Releasenotes v2.0Document227 pagesv7.4.2 Releasenotes v2.0Panzo Vézua GarciaNo ratings yet
- Specifications For Metro Ethernet 13-Sdms-10Document30 pagesSpecifications For Metro Ethernet 13-Sdms-10ashrafNo ratings yet
- Alv Tutotial For Beginers With Examples - Abap Development - SCN WikiDocument33 pagesAlv Tutotial For Beginers With Examples - Abap Development - SCN WikiAlejandro Calderón AguirreNo ratings yet
- Xdata User GuideDocument197 pagesXdata User GuideVagelisBekyrosNo ratings yet
- Tool Session 03Document5 pagesTool Session 03nareshNo ratings yet
- Variador Altivar Atv320 CatalogoDocument67 pagesVariador Altivar Atv320 CatalogoCristhian RamirezNo ratings yet
- Motor Feedback Evaluation KitDocument4 pagesMotor Feedback Evaluation Kitnunes999No ratings yet
- Lesson 7 Iteration StructuresDocument3 pagesLesson 7 Iteration StructuresRoanne ArcegaNo ratings yet
- Lab 4Document23 pagesLab 4Suyash MishraNo ratings yet
- LAN RedundancyDocument33 pagesLAN RedundancyJoseph Al BayonasNo ratings yet
- EDGE Cat A4 Landscape 2023 110423 WebDocument44 pagesEDGE Cat A4 Landscape 2023 110423 WebEmre SezginNo ratings yet
- PricelistDocument2,276 pagesPricelistadilcmsNo ratings yet
- DNS Amplification Attacks - CISADocument6 pagesDNS Amplification Attacks - CISAManishNo ratings yet
- Database Error MessagesDocument5,749 pagesDatabase Error MessagesPeter AsanNo ratings yet
- Chapter 14 Structures1Document8 pagesChapter 14 Structures1Gagan CNo ratings yet
- HSC ICT Sheet Chapter 03Document22 pagesHSC ICT Sheet Chapter 03Muhammad Masum Hosen100% (1)
- SQP 22225 Basic ElectronicsDocument5 pagesSQP 22225 Basic Electronicsvaishnavi khanekarNo ratings yet
- A L L Diagnostic Trouble Codes (DTC) : P Code Charts P0315Document2 pagesA L L Diagnostic Trouble Codes (DTC) : P Code Charts P0315Jose GarciaNo ratings yet
- 4 de Febrero de 2022: Nuevos Ryzen Con GraficosDocument2 pages4 de Febrero de 2022: Nuevos Ryzen Con GraficosCharlyBeltránSánchezNo ratings yet
- An Optimized Shortest Job First Scheduling Algorithm For CPU SchedulingDocument6 pagesAn Optimized Shortest Job First Scheduling Algorithm For CPU SchedulingDeath AngelNo ratings yet
- Leading Cloud Service, Semiconductor, and System Providers Unite To Form Ultra Ethernet ConsortiumDocument1 pageLeading Cloud Service, Semiconductor, and System Providers Unite To Form Ultra Ethernet ConsortiumAnton ShilovNo ratings yet
- Belt Watch PDFDocument5 pagesBelt Watch PDFkalaiNo ratings yet
- EuDocument157 pagesEuCrisan CosminNo ratings yet
- Dell Power Edge R510 ManualDocument17 pagesDell Power Edge R510 ManualstereokidNo ratings yet
- Chapter 7Document62 pagesChapter 7Nishant TomarNo ratings yet
- More Types, Methods, ConditionalsDocument43 pagesMore Types, Methods, ConditionalsFrancene AlvarezNo ratings yet
- Index: No. Title Date 1 2 3Document39 pagesIndex: No. Title Date 1 2 3ChandanNo ratings yet
- Zscaler Corporate Solution OverviewDocument12 pagesZscaler Corporate Solution OverviewJaures HountondjiNo ratings yet
- Wien Bridge Oscillator Tutorial and TheoryDocument9 pagesWien Bridge Oscillator Tutorial and TheoryemilfrancuNo ratings yet
- CCBoot Manual - Update Image and GameDocument65 pagesCCBoot Manual - Update Image and GameHasnan IbrahimNo ratings yet