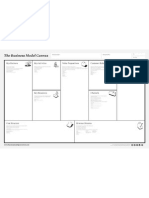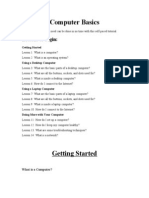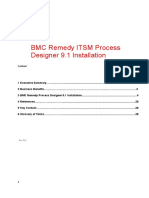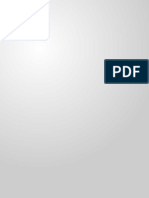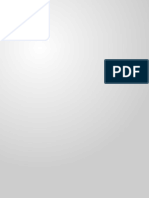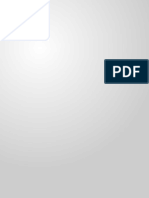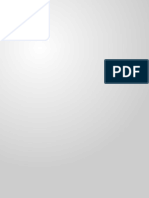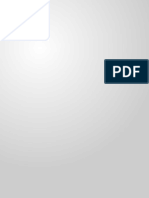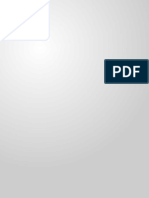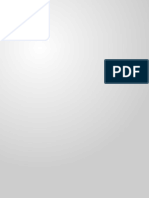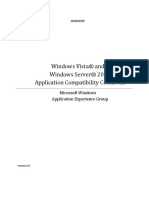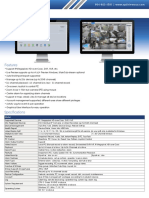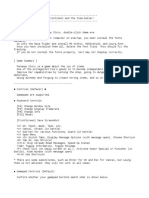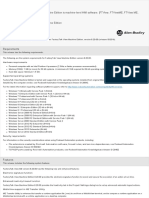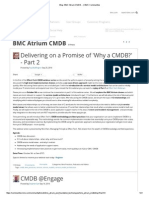Professional Documents
Culture Documents
How To Install Addin
Uploaded by
noeljeOriginal Description:
Original Title
Copyright
Available Formats
Share this document
Did you find this document useful?
Is this content inappropriate?
Report this DocumentCopyright:
Available Formats
How To Install Addin
Uploaded by
noeljeCopyright:
Available Formats
Installing SensIt, RiskSim, and TreePlan
3.1 INSTALLATION OVERVIEW
SensIt, RiskSim, and TreePlan are decision analysis add-ins for Microsoft Excel 20002010 (Windows) and Microsoft Excel 2004 & 2011 (Macintosh). In general, an Excel add-in is software that adds features to Excel. SensIt performs sensitivity analysis on your worksheet what-if model and automatically creates simple plots, spider charts, and tornado charts. Sensitivity analysis can help you determine which of your input assumptions are critical. RiskSim provides random number generator functions for model inputs, automates Monte Carlo simulation, and creates Excel charts for a histogram and the cumulative distribution of the output variable. TreePlan helps you build decision tree diagrams. These instructions are appropriate for installing any or all three of these products. For each add-in, all of the functionality, including its built-in help, is a part of the single file in XLA format. There is no separate help file. On a Windows computer, the installation does not create Windows Registry entries, although Excel may use such entries to keep track of its add-ins.
3.2 REMOVING PREVIOUS VERSIONS
Before you open or install an add-in, you must remove any previous versions of the add-in. Excel will not work correctly if you try to use two versions of the same add-in simultaneously. For example, if you were using a tryout version and now you want to use the standard version, Excel will regard this as two versions of the same add-in. The same applies to moving from an older to a newer version, such as from SensIt 1.31 to SensIt 1.45. If you were using the previous version by opening the add-in file, then all you need to do is not open that previous version. Instead, open the new version of the add-in. But, if you had installed the previous version, then you must uninstall the old version before using the new version. For instructions, refer to the appropriate Uninstalling subsection at the end of the Installing an Add-in in Excel 2007 or 2010 section or at the end of the Installing an Add-in in Excel 2003 section.
3.3 THE ADD-IN XLA FILE
Excel can recognize the XLA file format, but not the ZIP file format. The software, however, is often available as a ZIP file. To get the file into a format Excel can recognize, you will extract the XLA file from the downloaded ZIP file.
30
Chapter 3 Installing SensIt, RiskSim, and TreePlan
A typical filename for the downloaded software would be SensItSetupStandard145.zip. If you are using a Windows operating system, double-click the ZIP file and choose Extract all files, or rightclick and choose Extract All. Then specify a disk or folder. On a Macintosh, double-click the ZIP file, and the files are automatically extracted into a folder. Be sure to remember the location of the extracted files. If you have purchased more than one product, all of the purchased files XLA files will be bundled into a single ZIP file. After you have extracted the XLA file, its now stored on your computers disk or in a folder. To use it in Excel, you have a choice of two methods: to open or to install. Although the simplest method is to open the add-in, you will need to remember the files location each time you want to use it. If instead you install the add-in file, Excel will remember the location for you. Depending on the version of Excel and the type of operating system youre using, go to the appropriate section of this manual for instructions on either method, with accompanying screen shots. 3.4 Opening an Add-in in Excel 2007 or 2010 3.5 Installing an Add-in in Excel 2007 or 2010 3.6 Opening an Add-in in Excel 2003 3.7 Installing an Add-in in Excel 2003 3.8 Opening an Add-in in Excel 2011 (Macintosh) 3.9 Installing an Add-in in Excel 2011 (Macintosh) 3.10 Other Methods for Excel 2000-2010 The instructions for Excel 2003 are generally appropriate for earlier versions of Windows Excel.
3.4 OPENING AN ADD-IN IN EXCEL 2007 OR 2010
This is the simplest method. This method is also preferred when using an add-in temporarily on another computer. Start Excel. In Excel 2007, choose Office Button | Open. In Excel 2010, choose File | Open. Be sure to start Excel and use Excels command to open the XLA file. Do not double-click the XLA file to open it. If you open the file by double-clicking, Excel may not execute some important code in the XLA file that configures the add-in for your system. Excel 2007 and 2010 have enhanced levels of security for macros. Each of the add-in files is an unsigned macro file, which may trigger a security warning in Excel. The steps below allow you to tell Excel that this macro is trustworthy. Step 1: Start Excel. In Excel 2007, choose Office Button | Excel Options | Trust Center | Trust Center Settings | Add-ins. In Excel 2010, choose File | Options | Trust Center | Trust Center Settings | Add-ins. Uncheck all checkboxes (as shown below in Figure 3.1), and click OK.
3.4 Opening an Add-in in Excel 2007 or 2010
31
Figure 3.1 Excel 2007 or 2010 Trust Center Add-Ins Settings
Step 2: In the left column of the Trust Center, click Macro Settings. The screen below will appear. Figure 3.2 Excel 2007 or 2010 Trust Center Macro Settings
In the section Macro Settings, click on Disable all macros with notification, and click OK. On the screen that follows, again click OK. Step 3: On the main display of Excel 2007, choose Office Button | Open. In Excel 2010, choose File | Open. Navigate to the location of the add-in XLA file, select the file, and click Open. The screen below appears.
32
Chapter 3 Installing SensIt, RiskSim, and TreePlan
Figure 3.3 Excel 2007 or 2010 Security Notice
Click Enable Macros. For your protection, you will see this screen each time you open and run the add-in. Always click Enable Macros. Step 4: At the Excel main display, choose the Add-Ins ribbon. In the Menu Commands area of the Add-Ins ribbon, select the menu item for the appropriate add-in: Sensitivity Analysis (SensIt), Risk Simulation (RiskSim), or Decision Tree (TreePlan). For more information, refer to the add-in user guide.
3.5 INSTALLING AN ADD-IN IN EXCEL 2007 OR 2010
Windows 7, Windows Vista, and other operating systems allow multiple users of a single computer to partition and thus share the computer, with an Administrator maintaining overall control. If you have Administrator privileges and Excel 2010, you could copy the add-in XLA file to the C:\ Program Files \ Microsoft Office \ Office14 \ Library folder. (Office14 refers to Office 2010, and Office12 refers to Office 2007.) In Windows 7 or Windows Vista, if you do not have Administrator privileges, move the XLA file into the C:\ Users \ UserName \ AppData \ Roaming \ Microsoft \ AddIns folder. If you do not see the AppData folder in your UserName folder, it may be hidden. To view the folder, choose Start | UserName | Organize | Folder and search options | View. In the Advanced settings, click the option button for Show hidden files, folders, and drives. In Windows XP, if you do not have Administrator privileges, move the file into the C:\ Documents and Settings \ UserName \ Application Data \ Microsoft \ AddIns folder. In Windows 7 or Windows Vista, after you move a copy of the XLA file into your AppData \ Roaming \ Microsoft \ AddIns folder, start Excel 2010 or 2007. In Excel 2007, choose Office Button | Excel Options | Add-Ins. In Excel 2010, choose File | Options | Add-Ins. Your add-in will initially be listed in the Inactive Application Add-ins section, as shown below.
3.5 Installing an Add-in in Excel 2007 or 2010
33
Figure 3.4 Excel 2007 or 2010 Excel Options Add-Ins Dialog Box
To activate the add-in, select Excel Add-ins in the Manage drop-down list shown above in the lower part of the screen, and then click the Go button. The Add-In Manager dialog box appears as shown below in Figure 3.5. Check the box for your add-in. In this example, the name is SensIt 1.43 Sensitivity Analysis. After you check the box, click OK. Figure 3.5 Excel 2007 or 2010 Add-In Manager
At the Excel main display, choose the Add-Ins ribbon. In the Menu Commands area of the AddIns ribbon, select the menu item for the appropriate add-in: Sensitivity Analysis (SensIt), Risk Simulation (RiskSim), or Decision Tree (TreePlan). For more information, refer to the add-in user guide.
34
Chapter 3 Installing SensIt, RiskSim, and TreePlan
Uninstalling an Add-in in Excel 2007 or 2010
To uninstall, first delete, move, or rename the XLA file so that Excel can no longer find it. To delete the file, use Windows Explorer to navigate to the file location, select it, and press the Delete key. Or, instead of using Windows Explorer, navigate in Windows XP using My Computer or in Windows Vista or Windows 7 using Start | Computer. After the XLA file no longer exists where Excel expects to find it, next delete it from the Add-in list. Start Excel 2007, and choose Office Button | Excel Options | Add-Ins | Manage Excel Add-Ins | Go. Or, start Excel 2010, and choose File | Options | Add-Ins | Manage Excel Add-Ins | Go. Uncheck the add-in file name in the "Add-Ins available" list, and respond to the prompt to delete it from the list.
3.6 OPENING AN ADD-IN IN EXCEL 2003
This is the simplest method of using an add-in in Excel 2003 or earlier versions. This method is also preferred when using an add-in temporarily on another computer. Start Excel 2003, and choose File | Open. Do not double-click the XLA file to open it. If you open the file by double-clicking, Excel may not execute some important code in the XLA file that configures the add-in for your system. When you use Excel to open SensIt or RiskSim on Windows computers, if Excel's security level is set to High or Very High, you may see a warning similar to Figure 3.6. Figure 3.6 Excel 2003 Security Warning With Very High Security Level
When you use Excel to open TreePlan on Windows computers, if Excel's security level is set to High or Very High, you may see a warning similar to Figure 3.7. The warning is somewhat different because TreePlan is written in a different language from SensIt and RiskSim. Figure 3.7 Excel 2003 Security Warning For TreePlan
Since each of the products is an unsigned macro, it is automatically disabled if Excel's security level is High or Very High. To use your add-in, start Excel 2003, choose Tools | Macro | Security | Security Level, click Medium, and click OK, as shown in Figure 3.8. Then choose File | Open to load the add-in XLA file.
3.7 Installing an Add-in in Excel 2003
35
Figure 3.8 Excel 2003 Tools Macro Security Level
If the Security Level is set to Medium or Low when you open the add-in XLA file, you may see the warning shown in Figure 3.9. Click the Enable Macros button. Figure 3.9 Excel 2003 Security Warning With Medium Security Level
To now use your add-in, on Excels main menu bar click the Tools menu, and choose Sensitivity Analysis (SensIt), Risk Simulation (RiskSim), or Decision Tree (TreePlan).
3.7 INSTALLING AN ADD-IN IN EXCEL 2003
Windows Vista and other operating systems allow multiple users of a single computer to partition and thus share the computer, with an Administrator maintaining overall control. If you have Administrator privileges, copy the add-in XLA file to the C:\ Program Files \ Microsoft Office \ Office11 \ Library folder. (Office 11 refers to Office 2003.) In Windows Vista, if you do not have Administrator privileges, move the file into the C:\ Users \ UserName \ AppData \ Roaming \ Microsoft \ AddIns folder.
36
Chapter 3 Installing SensIt, RiskSim, and TreePlan
In Windows XP, if you do not have Administrator privileges, move the file into the C:\ Documents and Settings \ UserName \ Application Data \ Microsoft \ AddIns folder. Start Excel 2003, and choose Tools | Add-Ins. The Add-In Manager dialog box appears as shown below in Figure 3.10. Figure 3.10 Excel 2003 Add-In Manager
Check the box for your add-in. In this example, the name is SensIt 1.43 Sensitivity Analysis. After you check the box, click OK. To now use your add-in, on Excels main menu bar click the Tools menu, and choose Sensitivity Analysis (SensIt), Risk Simulation (RiskSim), or Decision Tree (TreePlan). Since the Library and AddIns folders are trusted locations, you can set the security level to High or Very High and avoid security warnings when the add-in is loaded. Follow the settings as shown in the screen below. Choose Tools | Macro | Security | Trusted Publishers, check the box for "Trust all installed add-ins and templates," and click OK. Close Excel and start it again. Note that this tells Excel to trust all installed add-ins, not just SensIt, RiskSim, and TreePlan.
3.8 Opening an Add-in in Excel 2011
37
Figure 3.11 Excel 2003 Tools Macro Security Trusted Publishers
In summary, if you put the add-in XLA file in the Library or AddIns folder on a Windows computer, you should choose Tools | Macro | Security | Trusted Publishers, and check the box for "Trust all installed add-ins and templates."
Uninstalling an Add-in in Excel 2003
To uninstall, first delete, move, or rename the XLA file so that Excel can no longer find it. To delete the file, use Windows Explorer to navigate to the file location, select it, and press the Delete key. Or, instead of using Windows Explorer, navigate in Windows XP using My Computer or in Windows Vista using Start | Computer. After the XLA file no longer exists where Excel expects to find it, next delete it from the Add-in list. Start Excel, choose Tools | Add-Ins, uncheck the add-in file name in the "Add-Ins available" list, and respond to the prompt to delete it from the list.
3.8 OPENING AN ADD-IN IN EXCEL 2011
This is the simplest method of using an add-in in Mac Excel 2011. This method is also preferred when using an add-in temporarily on another computer. On Macintosh systems it is important to not double-click the XLA file to open it. If you open the file by double-clicking, Excel does not execute some important code in the XLA file that configures the add-in for Macintosh. For example, dialog boxes will not be displayed properly. Launch Mac Excel 2011, and choose File | Open to open the XLA file. A warning "This workbook contains macros" is displayed. Click the "Enable Macros" button. The add-in's features will be available during the current Excel session. To now use the add-in, on the main menu bar of Mac Excel 2011 click the Tools menu, and choose Sensitivity Analysis (SensIt), Risk Simulation (RiskSim), or Decision Tree (TreePlan).
38
Chapter 3 Installing SensIt, RiskSim, and TreePlan
Shortcut keys are described in the user guide for each add-in. For example, the shortcut key for TreePlan in Mac Excel 2011 is Options+Cmd+T, that is, hold down the Options and Command keys, and press the T key. After you quit Excel, if you want to use the add-in the next time you run Excel, you will have to open the XLA file and enable macros again.
3.9 INSTALLING AN ADD-IN IN EXCEL 2011
To install an add-in so that its features are available whenever you use Mac Excel 2011, quit Excel, and perform the following steps just one time. Paste a copy of the add-in XLA file into the Applications > Microsoft Office 2011 > Office > Add-Ins folder. Step-by-step: Copy the TreePlan XLA file (right-click or Ctrl-click the file icon, and choose Copy from the menu). In the Macintosh Finder, choose Go > Applications. Double-click the Microsoft Office 2011 folder, double-click the Office folder, and double-click the Add-Ins folder. Right-click or Ctrl-click, and choose Paste Item from the menu. Launch Mac Excel 2011, choose Tools > Add-Ins, check the box for the add-in, and click OK. To now use the add-in, on the main menu bar of Mac Excel 2011 click the Tools menu, and choose Sensitivity Analysis (SensIt), Risk Simulation (RiskSim), or Decision Tree (TreePlan). Shortcut keys are described in the user guide for each add-in. For example, the shortcut key for TreePlan in Mac Excel 2011 is Options+Cmd+T, that is, hold down the Options and Command keys, and press the T key.
Uninstalling an Add-in in Excel 2011
To uninstall, first quit Excel, and then delete, move, or rename the XLA file so that Excel can no longer find it. After the XLA file no longer exists where Excel expects to find it, next delete it from the Add-in list. To do so, start Excel, choose Tools | Add-Ins, uncheck the add-in file name in the "Add-Ins available" list, and respond to the prompt to delete it from the list.
3.10 OTHER METHODS FOR EXCEL 2000-2010
Another method for using an add-in is to place the add-in XLA file in Excel's XLStart folder, where it will be automatically opened when you start Excel without being installed via the add-in manager. And yet another method is to place the XLA file in any arbitrary folder and then install it using the add-in manager.
Add-In File in XLStart Folder
For Windows computers, if you have Administrator privileges, copy the add-in XLA file to the C:\ Program Files \ Microsoft Office \ Office \ XLStart folder. The file will be opened every time you start Excel. In Windows Vista, if you do not have Administrator privileges, move the file into the C:\ Users \ UserName \ AppData \ Roaming \ Microsoft \ Excel \ XLStart folder.
3.10 Other Methods for Excel 2000-2010
39
In Windows XP, if you do not have Administrator privileges, move the file into the C:\ Documents and Settings \ UserName \ Application Data \ Microsoft \ Excel \ XLStart folder. If you put the add-in XLA file in an XLStart folder on a Windows computer, you should choose Tools | Macro | Security | Trusted Publishers, and check the box for "Trust all installed add-ins and templates." For Macintosh, copy the add-in XLA file to the Macintosh HD : Applications : Microsoft Office : Office : Startup : Excel folder. To uninstall an add-in, delete the XLA file or move the XLA file from the Windows XLStart folder or from the Macintosh Startup : Excel folder.
Add-In File in Arbitrary Folder
Copy the add-in XLA file to a folder of your choice on the hard drive. For Windows computers with Excel 2003, start Excel, and choose Tools | Add-Ins | Browse. In Excel 2007, choose Office Button | Excel Options | Add-Ins | Manage Add-Ins | Go | Browse. In Excel 2010, choose File | Options | Add-Ins | Manage Add-Ins | Go | Browse. After you click the Browse button to the right of the Add-Ins Available list box in the add-in manager, navigate to the location of the add-in XLA file, select it, and click OK. Subsequently, you can use the Add-Ins Available dialog box to load or unload the add-in as needed by checking or unchecking the add-ins checkbox. If you put the add-in XLA file in an arbitrary folder on a Windows computer and specify its location using Browse navigation, in Excel 2003 you should choose Tools | Macro | Security | Trusted Publishers, and check the box for "Trust all installed add-ins and templates." In Excel 2007 or 2010, you may need to modify Trust Center settings. For Macintosh, start Mac Excel 2004, choose Tools | Add-Ins | Select, navigate to the location of the add-in XLA file, select it, and click Open. Excel's add-in manager keeps track of the location of the XLA file. To uninstall an add-in, first delete, move, or rename the XLA file so that Excel can no longer find it. After the XLA file no longer exists where Excel expects to find it, start Excel, choose the add-in manager, check or uncheck the add-ins box, and answer the prompt for deleting the add-in from the list.
You might also like
- The Sympathizer: A Novel (Pulitzer Prize for Fiction)From EverandThe Sympathizer: A Novel (Pulitzer Prize for Fiction)Rating: 4.5 out of 5 stars4.5/5 (119)
- Devil in the Grove: Thurgood Marshall, the Groveland Boys, and the Dawn of a New AmericaFrom EverandDevil in the Grove: Thurgood Marshall, the Groveland Boys, and the Dawn of a New AmericaRating: 4.5 out of 5 stars4.5/5 (265)
- The Little Book of Hygge: Danish Secrets to Happy LivingFrom EverandThe Little Book of Hygge: Danish Secrets to Happy LivingRating: 3.5 out of 5 stars3.5/5 (399)
- A Heartbreaking Work Of Staggering Genius: A Memoir Based on a True StoryFrom EverandA Heartbreaking Work Of Staggering Genius: A Memoir Based on a True StoryRating: 3.5 out of 5 stars3.5/5 (231)
- Grit: The Power of Passion and PerseveranceFrom EverandGrit: The Power of Passion and PerseveranceRating: 4 out of 5 stars4/5 (587)
- Never Split the Difference: Negotiating As If Your Life Depended On ItFrom EverandNever Split the Difference: Negotiating As If Your Life Depended On ItRating: 4.5 out of 5 stars4.5/5 (838)
- The Subtle Art of Not Giving a F*ck: A Counterintuitive Approach to Living a Good LifeFrom EverandThe Subtle Art of Not Giving a F*ck: A Counterintuitive Approach to Living a Good LifeRating: 4 out of 5 stars4/5 (5794)
- Team of Rivals: The Political Genius of Abraham LincolnFrom EverandTeam of Rivals: The Political Genius of Abraham LincolnRating: 4.5 out of 5 stars4.5/5 (234)
- Shoe Dog: A Memoir by the Creator of NikeFrom EverandShoe Dog: A Memoir by the Creator of NikeRating: 4.5 out of 5 stars4.5/5 (537)
- The World Is Flat 3.0: A Brief History of the Twenty-first CenturyFrom EverandThe World Is Flat 3.0: A Brief History of the Twenty-first CenturyRating: 3.5 out of 5 stars3.5/5 (2219)
- The Emperor of All Maladies: A Biography of CancerFrom EverandThe Emperor of All Maladies: A Biography of CancerRating: 4.5 out of 5 stars4.5/5 (271)
- The Gifts of Imperfection: Let Go of Who You Think You're Supposed to Be and Embrace Who You AreFrom EverandThe Gifts of Imperfection: Let Go of Who You Think You're Supposed to Be and Embrace Who You AreRating: 4 out of 5 stars4/5 (1090)
- The Hard Thing About Hard Things: Building a Business When There Are No Easy AnswersFrom EverandThe Hard Thing About Hard Things: Building a Business When There Are No Easy AnswersRating: 4.5 out of 5 stars4.5/5 (344)
- Her Body and Other Parties: StoriesFrom EverandHer Body and Other Parties: StoriesRating: 4 out of 5 stars4/5 (821)
- Hidden Figures: The American Dream and the Untold Story of the Black Women Mathematicians Who Helped Win the Space RaceFrom EverandHidden Figures: The American Dream and the Untold Story of the Black Women Mathematicians Who Helped Win the Space RaceRating: 4 out of 5 stars4/5 (894)
- Elon Musk: Tesla, SpaceX, and the Quest for a Fantastic FutureFrom EverandElon Musk: Tesla, SpaceX, and the Quest for a Fantastic FutureRating: 4.5 out of 5 stars4.5/5 (474)
- The Unwinding: An Inner History of the New AmericaFrom EverandThe Unwinding: An Inner History of the New AmericaRating: 4 out of 5 stars4/5 (45)
- The Yellow House: A Memoir (2019 National Book Award Winner)From EverandThe Yellow House: A Memoir (2019 National Book Award Winner)Rating: 4 out of 5 stars4/5 (98)
- On Fire: The (Burning) Case for a Green New DealFrom EverandOn Fire: The (Burning) Case for a Green New DealRating: 4 out of 5 stars4/5 (73)
- Smartplant P&Id: Installation and Upgrade GuideDocument130 pagesSmartplant P&Id: Installation and Upgrade GuideHdkdbdksNo ratings yet
- Cle D'activationDocument3 pagesCle D'activationboobaNo ratings yet
- Business Model Canvas PosterDocument1 pageBusiness Model Canvas Posterosterwalder75% (4)
- Computer Basics NotesDocument57 pagesComputer Basics NotesArunNo ratings yet
- GenConfig 2.5 Reference+Guide PDFDocument122 pagesGenConfig 2.5 Reference+Guide PDFJuan Carlos Callas Garay100% (1)
- Demographic Change, Migration, and Climate Change InteractionsDocument13 pagesDemographic Change, Migration, and Climate Change InteractionsnoeljeNo ratings yet
- Microsoft Dynamics GP Performance White PaperDocument37 pagesMicrosoft Dynamics GP Performance White PaperMike ScottNo ratings yet
- BMC Remedy ITSM Process Designer 9.1 Installation - ShailyGulatiDocument28 pagesBMC Remedy ITSM Process Designer 9.1 Installation - ShailyGulatiShaily GulatiNo ratings yet
- Practice Questions For Lecture 5Document3 pagesPractice Questions For Lecture 5noeljeNo ratings yet
- Practice+Questions+for+Lectures+1 4Document5 pagesPractice+Questions+for+Lectures+1 4noeljeNo ratings yet
- DDA2013 Week0 WindowsExcel2003 BeginnersDocument8 pagesDDA2013 Week0 WindowsExcel2003 BeginnersnoeljeNo ratings yet
- JLP Report and Accounts 2013Document100 pagesJLP Report and Accounts 2013noeljeNo ratings yet
- Portfolio Optimisation With Solver James W. Taylor: Excel 2003 GuideDocument6 pagesPortfolio Optimisation With Solver James W. Taylor: Excel 2003 GuidenoeljeNo ratings yet
- DDA2013 Week4 WindowsExcel2003 RegressionDocument8 pagesDDA2013 Week4 WindowsExcel2003 RegressionnoeljeNo ratings yet
- TreePlan Guide 177Document22 pagesTreePlan Guide 177Amanda DuranNo ratings yet
- DDA2013 Week7 WindowsExcel2003 RiskAnalysisDocument6 pagesDDA2013 Week7 WindowsExcel2003 RiskAnalysisnoeljeNo ratings yet
- DDA2013 Week2 WindowsExcel2003 StatsIntroDocument8 pagesDDA2013 Week2 WindowsExcel2003 StatsIntronoeljeNo ratings yet
- DDA2013 Week3 0 ContentsDocument2 pagesDDA2013 Week3 0 ContentsnoeljeNo ratings yet
- DDA2013 Week4 3 WindowsExcel2010 Regression-1Document8 pagesDDA2013 Week4 3 WindowsExcel2010 Regression-1noeljeNo ratings yet
- US Opportunities in Russian HealthcareDocument5 pagesUS Opportunities in Russian HealthcarenoeljeNo ratings yet
- Ejkm Volume5 Issue4 Article137Document12 pagesEjkm Volume5 Issue4 Article137noeljeNo ratings yet
- The Limits to Growth report analyzed humanity's ecological footprintDocument3 pagesThe Limits to Growth report analyzed humanity's ecological footprintnoeljeNo ratings yet
- Pricing Reimbursment in Brazil and RussiaDocument0 pagesPricing Reimbursment in Brazil and RussianoeljeNo ratings yet
- Snapshot Report On Russia's Healthcare Infrastructure IndustryDocument6 pagesSnapshot Report On Russia's Healthcare Infrastructure IndustrynoeljeNo ratings yet
- Looking Inside For Competitive Advantage: Executive OverviewDocument14 pagesLooking Inside For Competitive Advantage: Executive OverviewPistoph SexuNo ratings yet
- DUO Russia PrivateHealthDocument74 pagesDUO Russia PrivateHealthnoeljeNo ratings yet
- The Demographic Effects of International Migration in Europe - AnnotatedDocument25 pagesThe Demographic Effects of International Migration in Europe - AnnotatednoeljeNo ratings yet
- Demographic Change and Regional Competitiveness - The Effects of Immigration and AgeingDocument22 pagesDemographic Change and Regional Competitiveness - The Effects of Immigration and AgeingnoeljeNo ratings yet
- Shortage of Workforce and ImmigrationDocument25 pagesShortage of Workforce and ImmigrationnoeljeNo ratings yet
- Of Brain Drain and Policy ResponsesDocument27 pagesOf Brain Drain and Policy ResponsesnoeljeNo ratings yet
- International Migration and Its Downturn, Assessing The Impact of The Global Financial Downturn - AnnotatedDocument10 pagesInternational Migration and Its Downturn, Assessing The Impact of The Global Financial Downturn - AnnotatednoeljeNo ratings yet
- Migration and Intergenerational Replacement in EuropeDocument27 pagesMigration and Intergenerational Replacement in EuropenoeljeNo ratings yet
- Demographic BusinessDocument3 pagesDemographic BusinessnoeljeNo ratings yet
- Demographic Change and Regional Competitiveness - The Effects of Immigration and AgeingDocument22 pagesDemographic Change and Regional Competitiveness - The Effects of Immigration and AgeingnoeljeNo ratings yet
- Europe's Migration Agreements Towards SouthDocument34 pagesEurope's Migration Agreements Towards SouthnoeljeNo ratings yet
- FS2Crew2010 MadDog Main Ops ManualDocument47 pagesFS2Crew2010 MadDog Main Ops ManualJose SerranoNo ratings yet
- ReadmeDocument7 pagesReadmeDigitozeroNo ratings yet
- TEMS Investigation 10.0 Getting Started ManualDocument72 pagesTEMS Investigation 10.0 Getting Started ManualSon PhamNo ratings yet
- ECO 4+ User Manual v1.4 PDFDocument21 pagesECO 4+ User Manual v1.4 PDFAnwar AbbasNo ratings yet
- eBox-3310A Windows Embedded CE 6.00 Jump Start GuideDocument128 pageseBox-3310A Windows Embedded CE 6.00 Jump Start Guidesamx86No ratings yet
- NCDrive Version Info - ENDocument17 pagesNCDrive Version Info - ENRafaelNo ratings yet
- Windows Server 2008 and Vista CookbookDocument78 pagesWindows Server 2008 and Vista CookbookRodrigoNo ratings yet
- Catálogo LD360-LD380Document6 pagesCatálogo LD360-LD380Andrew JacobNo ratings yet
- ArtiosCAD 1211 System RequirementsDocument3 pagesArtiosCAD 1211 System RequirementsMoumene Djafer BeyNo ratings yet
- Pcan-Gps: User ManualDocument38 pagesPcan-Gps: User ManualKrum KashavarovNo ratings yet
- StegoHunt DatasheetDocument2 pagesStegoHunt DatasheetPeraKojotNo ratings yet
- Aramis v6.1 1Document129 pagesAramis v6.1 1Jakob FiskerNo ratings yet
- Software and Its Power: Introduction To ComputingDocument42 pagesSoftware and Its Power: Introduction To ComputingMuhammad Usama WaseemNo ratings yet
- Optiview-Vms SpecsDocument1 pageOptiview-Vms SpecsAnonymous MDkp0hnb3lNo ratings yet
- CLARILOG Asset View Suite Architecture Et PrerequisDocument6 pagesCLARILOG Asset View Suite Architecture Et PrerequislyrrisNo ratings yet
- BizTalk Server 2006 Installation Guide - Windows Server 2003Document69 pagesBizTalk Server 2006 Installation Guide - Windows Server 2003api-3766571No ratings yet
- FRAMECAD Software English 0513 LRDocument3 pagesFRAMECAD Software English 0513 LROmar Marghani SalmaNo ratings yet
- Tip - How To Shrink A Volume Using DiskPart - vGOODDocument16 pagesTip - How To Shrink A Volume Using DiskPart - vGOODjs9999No ratings yet
- ReadmeDocument7 pagesReadmeLaela FathiraNo ratings yet
- FactoryTalk View Machine Edition - 8.20.00 (Released 3 - 2016)Document2 pagesFactoryTalk View Machine Edition - 8.20.00 (Released 3 - 2016)strato1977No ratings yet
- Maelstrom Manual 1.0Document67 pagesMaelstrom Manual 1.0Kyle RybskiNo ratings yet
- Overview For Avaya Integrated Management Release 6.0Document46 pagesOverview For Avaya Integrated Management Release 6.0Mohammed Noor AbdullahNo ratings yet
- Blog - BMC Atrium CMDB - Delivering On A Promise of Why A CMDB Part2Document21 pagesBlog - BMC Atrium CMDB - Delivering On A Promise of Why A CMDB Part2gunalprasadgNo ratings yet
- Sw1Dnc-Mrc2-E: Installation GuideDocument38 pagesSw1Dnc-Mrc2-E: Installation GuideEDUARDO PERFECTONo ratings yet