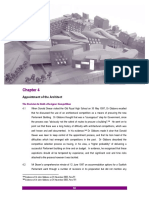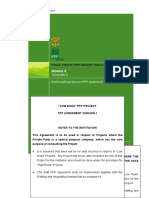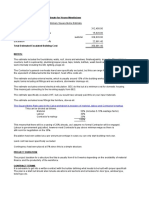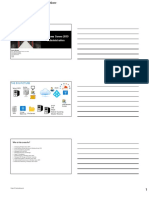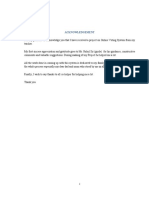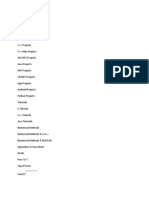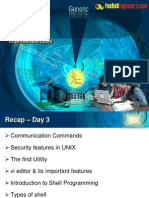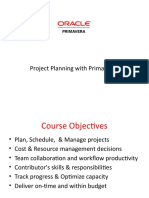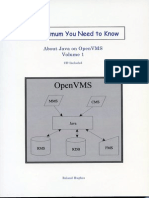Professional Documents
Culture Documents
Excel 2000 Level 5 Vicon
Uploaded by
swazsurvCopyright
Available Formats
Share this document
Did you find this document useful?
Is this content inappropriate?
Report this DocumentCopyright:
Available Formats
Excel 2000 Level 5 Vicon
Uploaded by
swazsurvCopyright:
Available Formats
April 2001
Microsoft Excel 2000
Level 5
Vicon Learning Systems Page i
ABOUT VICON
Vicon Learning Systems (VLS), the parent company of J axWorks.com, provides computer
training products and services with a focus on helping its customers improve productivity through
the successful implementation of technology.
The training materials are for the students' use both during the self-administered course and as a
reference guide.
For more information and a list of other available products, please visit us at our web site at
www.jaxworks.com.
COPYRIGHT & TRADEMARKS
Copyright
2004 by Vicon Learning Systems. All rights reserved. Information in this document
is subject to change without notice and does not represent a commitment on the part of Vicon
Learning Systems.
Trademarked names appear throughout this book. Rather than list the names and entities that own
the trademarks or insert a trademark symbol with each mention of the trademark name, Vicon
Learning Systems states that it is using the names for editorial purposes and to the benefit of the
trademark owner with no intention of infringing upon the trademark.
DISCLAIMER
Vicon Learning Systems made every effort to ensure the accuracy of this manual. If you should
discover any discrepancies, please notify us immediately at:
www.jaxworks.com/feedback
Vicon Learning Systems Page iii
EXCEL 2000 LEVEL 5
ABOUT VICON.......................................................................................................... I
COPYRIGHT & TRADEMARKS............................................................................ I
DISCLAIMER ............................................................................................................ I
LESSON 1 - CUSTOMIZING EXCEL PREFERENCES.....................................1
Setting View Options...............................................................................................2
Setting Edit Options.................................................................................................4
Setting General Options...........................................................................................5
Exercise....................................................................................................................7
Customizing Excel Preferences............................................................................7
LESSON 2 - USING TEMPLATES.........................................................................9
Working with Templates........................................................................................10
Saving a Workbook as a Template.........................................................................10
Using a Template....................................................................................................12
Editing a Template.................................................................................................15
Inserting a New Worksheet....................................................................................17
Deleting a Template...............................................................................................18
Creating Default Templates....................................................................................19
Exercise..................................................................................................................20
Using Templates.................................................................................................20
LESSON 3 - CREATING/REVISING PIVOTTABLES......................................23
Creating a PivotTable Report.................................................................................24
Adding PivotTable Report Fields...........................................................................26
Selecting a Page Field Item....................................................................................29
Refreshing a PivotTable Report.............................................................................30
Changing the Summary Function...........................................................................31
Adding New Fields to a PivotTable Report............................................................32
Moving PivotTable Report Fields..........................................................................34
Hiding and Unhiding Items....................................................................................35
Deleting PivotTable Report Fields.........................................................................36
Creating a Page Field Report..................................................................................37
Page iv Vicon Learning Systems
Formatting a PivotTable Report.............................................................................38
Creating a PivotChart Report.................................................................................40
Creating Interactive PivotTables - Web.................................................................43
Adding Fields to a PivotTable - Browser...............................................................46
Exercise..................................................................................................................50
Creating/Revising PivotTables...........................................................................50
LESSON 4 - WORKING WITH COMMENTS....................................................53
Creating Comments................................................................................................54
Viewing a Comment...............................................................................................56
Using the Reviewing Toolbar.................................................................................56
Printing Comments.................................................................................................58
Exercise..................................................................................................................59
Working with Comments...................................................................................59
LESSON 5 - WORKING WITH VIEWS ..............................................................61
Using Views...........................................................................................................62
Creating a Normal View.........................................................................................62
Creating a Custom View........................................................................................63
Displaying a View..................................................................................................64
Deleting a View......................................................................................................65
Exercise..................................................................................................................67
Working with Views..........................................................................................67
LESSON 6 - SOLVING PROBLEMS....................................................................69
Using Solver...........................................................................................................70
Saving a Solution as a Scenario..............................................................................73
Restoring the Original Values................................................................................74
Changing a Constraint............................................................................................75
Creating a Solver Report........................................................................................76
Using Scenarios to View Solutions........................................................................78
Exercise..................................................................................................................80
Solving Problems...............................................................................................80
LESSON 7 - USING SCENARIOS AND GOAL SEEKING...............................83
Using the Scenario Manager...................................................................................84
Creating a Scenario.................................................................................................84
Vicon Learning Systems Page v
Displaying a Scenario.............................................................................................86
Editing a Scenario..................................................................................................88
Creating a Scenario Summary Report....................................................................89
Using Goal Seek.....................................................................................................91
Exercise..................................................................................................................93
Using Scenarios and Goal Seeking....................................................................93
LESSON 8 - USING THE REPORT MANAGER................................................95
Working with the Report Manager.........................................................................96
Using Sheets in a Report........................................................................................96
Printing a Report.....................................................................................................99
Using Scenarios and Views in a Report...............................................................100
Reordering Sections in a Report...........................................................................102
Exercise................................................................................................................104
Using the Report Manager ...............................................................................104
LESSON 9 - USING AUDITING TOOLS...........................................................107
Displaying the Auditing Toolbar..........................................................................108
Displaying/Removing Dependent Arrows............................................................108
Displaying/Removing Precedent Arrows.............................................................111
Removing Tracer Arrows.....................................................................................112
Tracing Cells Causing Errors...............................................................................113
Exercise................................................................................................................116
Using Auditing Tools.......................................................................................116
LESSON 10 - SHARING WORKBOOKS...........................................................119
Using Shared Workbooks.....................................................................................120
Saving a Shared Workbook..................................................................................121
Viewing Users Sharing a Workbook....................................................................122
Viewing Shared Workbook Changes...................................................................124
Displaying Comment Boxes.................................................................................125
Changing the Update Frequency..........................................................................127
Highlighting Changes...........................................................................................128
Managing Conflicting Changes............................................................................131
Resolving Conflicting Changes............................................................................132
Setting Change History Options...........................................................................134
Creating the History Worksheet...........................................................................135
Page vi Vicon Learning Systems
Reviewing Tracked Changes................................................................................137
Merging Shared Workbook Files.........................................................................139
Exercise................................................................................................................141
Sharing Workbooks..........................................................................................141
LESSON 11 - CONSOLIDATING WORKSHEETS..........................................143
Consolidating Worksheets....................................................................................144
Consolidating by Category...................................................................................145
Consolidating by Position.....................................................................................148
Exercise................................................................................................................152
Consolidating Worksheets................................................................................152
LESSON 12 - WORKING WITH THE DATA MAP.........................................155
Using the Data Map..............................................................................................156
Organizing the Map Worksheet............................................................................156
Creating a Basic Map...........................................................................................157
Refreshing a Map.................................................................................................160
Changing the Map Format Type...........................................................................161
Inserting Data into a Map.....................................................................................162
Deleting a Chart Format.......................................................................................164
Magnifying and Moving a Map............................................................................165
Printing the Data Map..........................................................................................166
Exercise................................................................................................................168
Working with the Data Map.............................................................................168
INDEX......................................................................................................................171
LESSON 1 -
CUSTOMIZING EXCEL PREFERENCES
In this lesson, you will learn how to:
Set View options
Set Edit options
Set General options
Lesson 1 - Customizing Excel Preferences Microsoft Excel Level 5
Page 2 Vicon Learning Systems
SETTING VIEW OPTIONS
Discussion
The options on the View page in the Options dialog box allow you to choose which
elements appear in and around the worksheet window. For example, you can control
the display of the formula bar and status bar, as well as decide how comments and
graphic objects should be displayed.
You can select the Formulas option to display the text of all formulas in their cells
instead of the results of the formulas. This option is valuable if you are trying to audit
a worksheet for errors.
By default, gridlines appear on the screen defining each cell in a worksheet. By
deselecting the Gridlines option, you can hide the screen gridlines and use borders as
a way to define specific areas of a worksheet.
When a formula calculates to zero (0), a zero appears in the cell. You can suppress the
display of zeroes by deselecting the Zero values option. Then, cells containing
formulas resulting in zero will appear as blank cells; although the formula still
remains in the cell and is not affected.
Some options under Windows options, like Formulas, Gridlines and Row &
column headers, affect only the active worksheet. Other options affect all the
worksheets in a workbook.
Microsoft Excel Level 5 Lesson 1 - Customizing Excel Preferences
Vicon Learning Systems Page 3
Setting View options
Step-by-Step
From the Student Data directory, open CUSTOPT.XLS.
Set View options.
If necessary, create a new, blank worksheet.
Steps Practice Data
1. Select the Tools menu.
The Tools menu appears.
Click Tools
2. Select the Options command.
The Options dialog box opens.
Click Options...
3. Select the View tab.
The View page appears.
Click the View tab, if
necessary
4. Select or deselect the desired options.
The options are selected or deselected.
Click Gridlines to
deselect it
5. Select OK.
The Options dialog box closes and the
selected View options are applied.
Click OK
Lesson 1 - Customizing Excel Preferences Microsoft Excel Level 5
Page 4 Vicon Learning Systems
Notice that the gridlines no longer appear in the window and the borders of the form
are more visually effective.
Open the Options dialog box and enable the gridlines.
SETTING EDIT OPTIONS
Discussion
You can use the options on the Edit page in the Options dialog box to control basic
copying, editing, and data entry tasks.
The default direction of the active cell after pressing the [Enter] key is down. When
you enter data into a cell and press the [Enter] key, the active cell moves down the
column to the next row. If you are entering data across a row, instead of down a
column, it would be more efficient if the active cell moved to the right. You can
change the direction of the active cell movement to up, down, right, or left.
Step-by-Step
Set Edit options.
If necessary, create a new, blank worksheet.
Steps Practice Data
1. Select the Tools menu.
The Tools menu appears.
Click Tools
2. Select the Options command.
The Options dialog box opens.
Click Options...
3. Select the Edit tab.
The Edit page appears.
Click the Edit tab
4. Select or deselect the desired option.
The option is selected or deselected.
Click Direction under
Move selection after
Enter
5. Continue selecting or deselecting
options as desired.
The options are selected or deselected.
Click Right
Microsoft Excel Level 5 Lesson 1 - Customizing Excel Preferences
Vicon Learning Systems Page 5
Steps Practice Data
6. Select OK.
The Options dialog box closes and the
selected Edit options are applied.
Click OK
Type 12 in cell B8 and press [Enter]. The active cell should move to the next column
in the same row. In C8 and D8, enter the data TM34 and 12.50, pressing [Enter] after
each data entry. Notice that the active cell continues to move to the right each time
you press [Enter].
Open the Options dialog box and change the active cell direction to Down.
Close CUSTOPT.XLS.
SETTING GENERAL OPTIONS
Discussion
Excel provides several options on the General page in the Options dialog box that
you can customize.
You can change the number of recently used files that displays on the File menu. The
default number is four files, but you can increase this to nine files.
By default, when you begin a new workbook, it contain three worksheets and the font
and font size are predefined. You can change the default number of worksheets in a
new workbook and the default standard font and font size to suit your needs. Changes
made to the standard font and font size will not take effect until you close and restart
Excel. Existing workbooks will not be affected by the change.
You can enter a default file location for Excel workbooks. Excel uses this location as
the place to which it automatically saves new workbooks and from which it
automatically opens existing workbooks. You can also enter an alternate startup file
location if you want all the workbooks in that folder opened each time you open
Excel.
Be careful about entering a folder path in the Alternate
startup file location text box. All the workbooks stored in this
folder will be opened the next time you start Excel.
Lesson 1 - Customizing Excel Preferences Microsoft Excel Level 5
Page 6 Vicon Learning Systems
Step-by-Step
Set General options.
If necessary, create a new, blank workbook.
Steps Practice Data
1. Select the Tools menu.
The Tools menu appears.
Click Tools
2. Select the Options command.
The Options dialog box opens.
Click Options...
3. Select the General tab.
The General page appears.
Click the General tab
4. Select or deselect the desired options.
The options are selected or deselected.
Click Sheets in new
workbook to 1
5. Select OK.
The Options dialog box closes and the
selected General options are applied.
Click OK
Click the New button to create a new workbook. Notice that the workbook only
contains one sheet. Open the Options dialog box and change the number of sheets to
3.
Microsoft Excel Level 5 Lesson 1 - Customizing Excel Preferences
Vicon Learning Systems Page 7
EXERCISE
CUSTOMIZING EXCEL PREFERENCES
Task
Customize Excel preferences.
1. Open Custoptx.
2. Hide the gridlines and zero values.
3. Change the move direction of the active cell after pressing [Enter] to
move to the right.
4. Enter the following information into row 9 in the worksheet. Press
[Enter] after typing each entry.
QTY PART # UNIT PRICE
5 LT460 45.95
5. Change the number of sheets in a new workbook to 5 and enable the
Prompt for workbook properties option.
6. Create a new workbook. The workbook should contain five
worksheets.
7. Save the new workbook as Regtenq2. The Properties dialog box
should open. Enter Tennis as the subject and close the dialog box.
Lesson 1 - Customizing Excel Preferences Microsoft Excel Level 5
Page 8 Vicon Learning Systems
8. Reset the Move selection after Enter option to Down, reset the
Sheets in new workbook to 3, and disable the Prompt for
workbook properties option.
9. Close all open workbooks without saving them.
LESSON 2 -
USING TEMPLATES
In this lesson, you will learn how to:
Work with templates
Save a workbook as a template
Use a template
Edit a template
Insert a new worksheet
Delete a template
Create default templates
Lesson 2 - Using Templates Microsoft Excel Level 5
Page 10 Vicon Learning Systems
WORKING WITH TEMPLATES
Discussion
A template is a special type of workbook you can use as a model to create other
workbooks. For example, if you create a weekly budget report workbook that contains
standard text and formulas, you can save that workbook as a template. Then, you can
use the template to create your weekly budget reports. Therefore, you will not have to
create the standard text and formulas every time you are creating a weekly budget
report. Anything that can be saved in a workbook can be included in a template.
Templates are a great time saver when you are creating workbooks that contain
different data but have the same general look. They also help provide a consistent
format to your work.
SAVING A WORKBOOK AS A TEMPLATE
Discussion
To create a template, you first design a workbook with the formulas, cell attributes,
and text that you want to appear in all the workbooks based on the template. When
you save this workbook as a template, you can use it for future workbooks you will
create. For example, you can create a standard workbook with a worksheet that
contains the column and row headings, formulas, and formats that you use every week
in a weekly budget review. After saving this workbook as template, you can use the
standardized information it contains for all future weekly budget worksheets.
Templates may contain text, formatting, styles, formulas, macros, graphics (such as a
company name and logo), custom toolbars, page setup changes, a specified number of
sheets, and calculation and display settings. You can create a template using a new,
unsaved workbook or by saving an existing workbook under a new name as a
template.
Microsoft Excel Level 5 Lesson 2 - Using Templates
Vicon Learning Systems Page 11
Saving a workbook as a template
By default, templates you create are stored in the
Windows/Application Data/Microsoft/Templates folder and
appear on the General page in the New dialog box.
If you want to create a separate page in the New dialog box for
your custom templates, you simply store the templates in a
new folder under the Templates folder. The templates will
appear on a page named after the new folder.
Step-by-Step
From the Student Data directory, open BYWEEK.XLS.
Save a workbook as a template.
Steps Practice Data
1. Select the File menu.
The File menu appears.
Click File
2. Select the Save As command.
The Save As dialog box opens with the
text in the File name text box selected.
Click Save As...
Lesson 2 - Using Templates Microsoft Excel Level 5
Page 12 Vicon Learning Systems
Steps Practice Data
3. Type a name for the template in the
File name text box.
The name appears in the File name
text box.
Type Weekly
4. Select the Save as type list.
A list of file types appears.
Click Save as type
5. Select Template.
Template appears in the Save as type
box and the contents of the Templates
folder appear in the Save in list box.
Click Template
6. Select Save.
The Save As dialog box closes and the
file is saved as a template in the
Templates folder.
Click Save
Close WEEKLY.XLT.
USING A TEMPLATE
Discussion
You can use a template when you want to create a workbook based on a standard
model. For example, if you have a weekly budget template, you can use the template
each week when you create the budget. After you select the desired template, a copy
of it appears as a new workbook. This workbook is given a default name using the
name of the template and a number, i.e., SAMPLE1. The first time you save the
workbook, the Save As dialog box opens. You can save the workbook using the
default name, or you can create your own. Saving the changes saves the workbook but
does not affect the template.
Microsoft Excel Level 5 Lesson 2 - Using Templates
Vicon Learning Systems Page 13
Using a template to create a new workbook
By default, templates you create are stored in the
Windows/Application Data/Microsoft/Templates folder and
appear on the General page in the New dialog box.
If you want to create a separate page in the New dialog box for
your custom templates, you simply store the templates in a
new folder under the Templates folder. The templates will
appear on a page named after the new folder.
Step-by-Step
Use a template to create a new workbook file.
Steps Practice Data
1. Select the File menu.
The File menu appears.
Click File
2. Select the New command.
The New dialog box opens.
Click New...
3. Select the appropriate tab.
The appropriate page appears.
Click the General tab, if
necessary
Lesson 2 - Using Templates Microsoft Excel Level 5
Page 14 Vicon Learning Systems
Steps Practice Data
4. Select the desired template.
The template is selected and a preview
appears in the Preview box.
Click Weekly
5. Select OK.
The New dialog box closes and a new
workbook based on the template
opens.
Click OK
6. Select the desired cell.
The active cell moves accordingly.
Click cell B5
7. Type the desired entry.
The entry appears in the cell.
Type 300
8. Press [Enter].
The entry is entered into the cell.
Press [Enter]
9. Make additional changes as desired.
The entries appear on the screen.
Follow the instructions
shown below the table
before continuing on to
the next step
10. Click the Save button.
The Save As dialog box opens with the
text in the File name text box selected.
Click
11. Type a new file name, if desired.
The file name appears in the File
name text box.
Type Week2
12. Select Save.
The Save As dialog box closes, the
workbook is saved, and the template is
unchanged.
Click Save
Enter the following information in the appropriate cells:
A B
4 Week
5 Wk 1 300
6 Wk 2 350
7 Wk 3 250
8 Wk 4 400
Return to the table and continue on to the next step.
Close WEEK2.XLS.
Microsoft Excel Level 5 Lesson 2 - Using Templates
Vicon Learning Systems Page 15
EDITING A TEMPLATE
Discussion
You can change the content and formats of a template. For example, if you create and
save a template for your weekly budgets and you need to add an additional line item,
you can open, modify, and resave the template with the new line item. In addition, you
can modify or update templates provided by Excel.
Changes to a template affect only the workbooks created with that template after you
change the template. Workbooks created with the template before the changes were
made to it are not updated.
Opening a template for editing
By default, templates you create are stored in the
Windows/Application Data/Microsoft/Templates folder and
appear on the General page in the New dialog box.
Lesson 2 - Using Templates Microsoft Excel Level 5
Page 16 Vicon Learning Systems
Step-by-Step
Edit a template.
Steps Practice Data
1. Click the Open button.
The Open dialog box opens.
Click
2. Select the Files of type list.
A list of file types appears.
Click Files of type
3. Select Templates.
The file type is selected.
Scroll as necessary and
click Templates
4. Select the Look in list.
A list of available drives appears.
Click Look in
5. Select the drive where the template is
stored.
A list of available folders appears.
Click the C: drive or the
drive indicated by your
instructor
6. Select the folder where the template is
stored.
A list of files in the folder appears.
Double-click to select the
Templates folder or the
folder indicated by your
instructor
7. Select the desired template.
The template is selected.
Click Weekly
8. Select Open.
The Open dialog box closes and the
template opens.
Click Open
9. Make the desired changes.
The changes are made.
Click cell A2
10. Make any additional changes, as
necessary.
The changes are made.
Press [Delete]
11. Click the Save button.
The changes to the template are saved.
Click
12. Close the template file.
The template file closes.
Click on the workbook
window
Practice the Concept: Use the template to open a new workbook. Verify the changes
to the template. Close the workbook without saving it.
Microsoft Excel Level 5 Lesson 2 - Using Templates
Vicon Learning Systems Page 17
INSERTING A NEW WORKSHEET
Discussion
You can use a template as the model for individual worksheets inserted into the
current workbook. For example, if you are working on a quarterly workbook, you can
insert a worksheet based on the weekly budget template. You can select from any of
the available templates. If a template contains more than one worksheet, all the
worksheets are inserted into the current workbook.
Excel automatically assigns a name to a newly inserted worksheet based on a
template. You can change the default name, as desired.
Step-by-Step
From the Student Data directory, open WEEK2a.XLS.
Insert a new worksheet based on a template.
Steps Practice Data
1. Click the right mouse button on the tab
before which you want to insert the
new worksheet.
A shortcut menu appears.
Click the right mouse
button on the Sheet1 tab
2. Select the Insert command.
The Insert dialog box opens.
Click Insert...
3. Select the appropriate tab.
The appropriate page appears.
Click the General tab, if
necessary
4. Select the desired template.
The template is selected and a preview
appears in the Preview box.
Click Weekly
5. Select OK.
The Insert dialog box closes and a new
worksheet based on the template is
inserted into the current workbook.
Click OK
Close WEEK2a.XLS.
Lesson 2 - Using Templates Microsoft Excel Level 5
Page 18 Vicon Learning Systems
DELETING A TEMPLATE
Discussion
You can delete a template if you no longer need to use it. Deleting unwanted
templates keeps your New dialog box from becoming overcrowded.
If you accidentally delete a template, you can open the
Recycle Bin and restore the deleted file to its original location.
Step-by-Step
Delete a template.
Steps Practice Data
1. Select the File menu.
The File menu appears.
Click File
2. Select the New command.
The New dialog box opens.
Click New...
3. Select the appropriate tab.
The appropriate page appears.
Click the General tab, if
necessary
4. Right-click the template you want to
delete.
The template appears in the Preview
box and a shortcut menu appears.
Right-click Weekly
5. Select Delete.
A Confirm File Delete message box
opens, prompting you to confirm the
deletion.
Click Delete
6. Select Yes.
The Confirm File Delete message box
closes and the template is deleted.
Click Yes
7. Select Cancel.
The New dialog box closes.
Click Cancel
Microsoft Excel Level 5 Lesson 2 - Using Templates
Vicon Learning Systems Page 19
CREATING DEFAULT TEMPLATES
Discussion
Whenever you start a new workbook or insert a worksheet without using a template,
Excel uses the default templates. You can create your own default templates. For
example, if you always use a specific header and footer in your workbooks, you can
create a default template that contains the header and footer. You can create a default
template using the same techniques you use to create standard templates.
Excels default templates are stored in the Xlstart folder. Since Excel uses the file
names to determine the default templates, the workbook default template must be
named Book and the worksheet default template must be named Sheet. After you
create a default template, Excel will use the Book template whenever you use the New
button to create a workbook. In addition, Excel will use the Sheet template whenever
you insert a worksheet using the Insert or shortcut menu.
The Xlstart folder is located in the folder containing Excel. If
Office is installed, the Xlstart folder is located in the Office
folder.
Make sure that the Sheet template only contains one
worksheet or all the worksheets will be inserted, including
blank worksheets.
Lesson 2 - Using Templates Microsoft Excel Level 5
Page 20 Vicon Learning Systems
EXERCISE
USING TEMPLATES
Task
Create and use templates.
1. Open Tenntmp.
2. Save the workbook as a template called Tennis. Close the template.
3. Use the Tennis template to create a new workbook.
4. In the new workbook, change the months to Apr, May, and Jun in
the range B7:D7.
5. Change the title in cell A3 to read Second Quarter Sales -
Southeast.
6. Save the workbook as Tennis2q to the student data folder.
7. Insert a new worksheet into Tennis2q based on the Tennis template.
8. In the new worksheet, change the months to Apr, May, and Jun in
the range B7:D7.
9. Change the title in cell A3 to read Second Quarter Sales -
NorthEast.
Microsoft Excel Level 5 Lesson 2 - Using Templates
Vicon Learning Systems Page 21
10. Close the workbook without saving it.
11. Open the Tennis template to modify it.
12. Delete the month headings in the range B7:D7 and select cell B7.
13. Save and close the template.
14. Use the template to open a new workbook. Verify the changes to the
template.
15. Close the workbook.
16. Delete the Tennis template.
LESSON 3 -
CREATING/REVISING PIVOTTABLES
In this lesson, you will learn how to:
Create a PivotTable report
Add PivotTable report fields
Select a page field item
Refresh a PivotTable report
Change the summary function
Add new fields to a PivotTable report
Move PivotTable report fields
Hide and unhide items
Delete PivotTable report fields
Create a page field report
Format a PivotTable report
Create a PivotChart report
Create interactive PivotTables - Web
Add fields to a PivotTable - browser
Lesson 3 - Creating/Revising PivotTables Microsoft Excel Level 5
Page 24 Vicon Learning Systems
CREATING A PIVOTTABLE REPORT
Discussion
A PivotTable report summarizes large amounts of data quickly. PivotTable reports
allow you to manipulate row and column headings around the central data so that you
can view the data in different ways.
PivotTable reports are organized into fields and items. Fields are rows or columns of
data. Subcategories are items within a field. For example, if you want to summarize
data by month, each month becomes a line item in the field. Data fields contain the
numbers you want to summarize or analyze, such as sales or volume.
You can filter the items using a page field. A page field displays only the data for the
selected page field item. For example, Quarter could be a page field. You can then
choose to view the data summarized for all the quarters or from only a single quarter.
Excel has a PivotTable and PivotChart Wizard to step you through the process of
creating a PivotTable report. First, you select the source of the original data, such as a
list or database on an Excel worksheet or an external database. Next, you select the
range of data you want to use. The final step of the PivotTable and PivotChart Wizard
is to select the worksheet and cell locations for the table.
The field layout of the PivotTable report is where you specify the fields you want to
place in the rows and columns and the fields on which to perform calculation. This
step can be performed in a window in the PivotTable and PivotChart Wizard, or
directly in the worksheet. If the source data is an Excel workbook, it is easier to layout
the PivotTable report directly in the worksheet. If the source data is an external
database or an extremely large database, it is better to use the Layout window in the
PivotTable and PivotChart Wizard.
Microsoft Excel Level 5 Lesson 3 - Creating/Revising PivotTables
Vicon Learning Systems Page 25
Creating a PivotTable report
You can also use a PivotTable report to analyze data created in
an external data source, such as Access. Worksheet data can
also be imported into Access.
Step-by-Step
From the Student Data directory, open PIVOT1.XLS.
Create a PivotTable report.
If necessary, display the Sales worksheet.
Steps Practice Data
1. Select any cell in the database list.
The cell is selected.
Click cell A4
2. Select the Data menu.
The Data menu appears.
Click Data
3. Select the PivotTable and
PivotChart Report command.
The PivotTable and PivotChart
Wizard - Step 1 of 3 dialog box opens.
Click PivotTable and
PivotChart Report...
Lesson 3 - Creating/Revising PivotTables Microsoft Excel Level 5
Page 26 Vicon Learning Systems
Steps Practice Data
4. Select the source of the original data.
The desired option is selected.
Click Microsoft Excel
list or database, if
necessary
5. Select the kind of report you want to
create.
The desired option is selected.
Click PivotTable if
necessary
6. Select Next >.
The PivotTable and PivotChart
Wizard - Step 2 of 3 dialog box opens.
Click Next >
7. If necessary, select the database range
and then select Next >.
The PivotTable and PivotChart
Wizard - Step 3 of 3 dialog box opens.
Click Next >
8. Select where you want to place the
PivotTable.
The desired option is selected.
Click New worksheet,
if necessary
9. Select Finish.
The PivotTable and PivotChart
Wizard dialog box closes, the
PivotTable diagram appears in the
appropriate worksheet, and the
PivotTable toolbar appears with the
database fields.
Click Finish
ADDING PIVOTTABLE REPORT FIELDS
Discussion
The fields of a PivotTable report can be laid out directly in the worksheet using the
diagram. The four areas of the PivotTable report diagram are row fields, column
fields, data items, and page fields. Each area of the diagram displays help text, such as
Drop Column Fields Here.
When the PivotTable report is active, the available database fields appear in the
PivotTable toolbar as buttons. You lay out the PivotTable report by dragging the
buttons directly into the diagram in the desired report areas. If you would like to
arrange the data by displaying the months at the beginning of each row you would
drag the Months button to the Drop Row Fields Here area of the report diagram.
Likewise, if you want to display the product names at the top of each column, you
would drag the Products button to the Drop Column Fields Here area of the report
diagram.
Microsoft Excel Level 5 Lesson 3 - Creating/Revising PivotTables
Vicon Learning Systems Page 27
The data field area contains the fields that are calculated. Therefore, they are usually,
but not limited to, numerical fields. For the Months by Products report, you may
want to summarize the data in the Sales field; in other words, report the total sales per
product by month.
Page fields are often used with large databases to filter information. They can break a
large report down into smaller, more manageable reports. If the database includes a
Region field, this field can be used to report on the sales in a specific region.
Each area of a PivotTable report has its own identifying symbol that appears when
you add new fields. As a field is dragged to different areas of the PivotTable report,
the identifying symbol changes accordingly.
Adding PivotTable report fields
The fields appear in the PivotTable toolbar only if the toolbar
is not docked. If necessary, you can move a floating
PivotTable toolbar to another position.
If the fields do not appear in the undocked PivotTable toolbar,
click the Display Fields button.
You may need to use the More Fields buttons (up and down
arrows) on the PivotTable toolbar to scroll to a field name.
Lesson 3 - Creating/Revising PivotTables Microsoft Excel Level 5
Page 28 Vicon Learning Systems
Step-by-Step
Add fields to the PivotTable report.
If necessary, display the Sheet1 worksheet and click in the PivotTable report to
display the PivotTable toolbar and the list of fields.
In this step-by-step you will create a PivotTable report that displays product by month
and can be filtered by salesman.
Steps Practice Data
1. To add a row field, drag the desired
field button from the PivotTable
toolbar to the Drop Row Fields Here
area.
A field button appears as you drag, the
icon attached to the mouse pointer
displays the row area filled, and then
the field appears with a list arrow in
the row area.
Drag the Month button to
the Drop Row Fields
Here area
2. To add a column field, drag the
desired field button from the
PivotTable toolbar to the Drop
Column Fields Here area.
A field button appears as you drag, the
icon attached to the mouse pointer
displays the column area filled, and
then the field appears with a list arrow
in the column area.
Drag the Product button
to the Drop Column
Fields Here area
3. To add a page field, drag the desired
field button from the PivotTable
toolbar to the Drop Page Fields Here
area.
A field button appears as you drag, the
icon attached to the mouse pointer
displays the page area filled, and then
the field appears with a list arrow in
the page area.
Drag the Salesman button
to the Drop Page Fields
Here area
Microsoft Excel Level 5 Lesson 3 - Creating/Revising PivotTables
Vicon Learning Systems Page 29
Steps Practice Data
4. To add a data field, drag the desired
field button from the PivotTable
toolbar to the Drop Data Items Here
area.
A field button appears as you drag; the
icon attached to the mouse pointer
displays the data area filled; and then
the row, column, and data items
appear in the PivotTable report.
Drag the Sales button to
the Drop Data Items
Here area
SELECTING A PAGE FIELD ITEM
Discussion
You can assign a field as a page field. Page fields allow you to filter the PivotTable
report by displaying only the data for a specific item in the field. The page field list
contains all the items in the page field. You can select an item from the list and
display the data that relates to that single item only. For example, items in the Region
page field might be Northeast, Northwest, Southeast, etc. You can select the
Northeast item and display the data for just that region.
Using a page field item to filter data
Lesson 3 - Creating/Revising PivotTables Microsoft Excel Level 5
Page 30 Vicon Learning Systems
Step-by-Step
Select a page field item.
If necessary, display the Sheet1 worksheet.
Steps Practice Data
1. Click the page field list.
The list of items in that field appears.
Click (All) in cell B1
2. Select the desired item.
The desired item is selected.
Click Janice Faraco
3. Select OK.
The PivotTable report is filtered and
displays the data for the selected item
only.
Click OK
REFRESHING A PIVOTTABLE REPORT
Discussion
If your source data changes, the PivotTable report does not automatically update. If
you change existing data, delete records or fields, or add records or fields within the
original database range, you need to refresh the PivotTable report.
If you add records to the bottom of a database or fields after the last column in a
database, you will have to open the PivotTable and PivotChart Wizard and expand the
data source to include the new data that has been added to the range.
You can reopen the PivotTable and PivotChart Wizard for an
existing PivotTable report by clicking in the PivotTable report
and clicking the PivotTable Wizard button on the
PivotTable toolbar.
Step-by-Step
Refreshing a PivotTable report.
Microsoft Excel Level 5 Lesson 3 - Creating/Revising PivotTables
Vicon Learning Systems Page 31
If necessary, display the Sheet1 worksheet and select Janice Faraco from the
Salesman page field.
Display the Sales worksheet and change the number in cell D10 from 1089 to 2000.
Display the Sheet1 worksheet. Notice that 1089 still appears as the value in the
Gloves field for March.
Steps Practice Data
1. Select a cell in the PivotTable to
activate it.
The entire PivotTable toolbar
displays.
Click cell A3
2. Click the Refresh Data button.
The PivotTable report updates or a
warning box opens, informing you that
the PivotTable report was changed.
Click
Use the page field list to display all the salesmen.
CHANGING THE SUMMARY FUNCTION
Discussion
By default, an Excel PivotTable report sums fields that contain numeric data and
counts fields that contain text. The PivotTable report can provide summary
information using other mathematical calculations. The table can average your data,
provide the minimum and maximum values of an item, or yield a standard deviation
or variance of an item. A PivotTable report can also contain multiple summaries for
the same field.
When a PivotTable report contains multiple data fields, you
can change the summary function for one field by selecting a
cell in the row of the data field you want to change.
Lesson 3 - Creating/Revising PivotTables Microsoft Excel Level 5
Page 32 Vicon Learning Systems
Step-by-Step
Change the summary function for a data field.
If necessary, display the Sheet1 worksheet and thePivotTable toolbar.
Steps Practice Data
1. Select a cell in the data area of the
PivotTable report.
The cell is selected.
Click cell B5
2. Click the Field Settings button.
The PivotTable Field dialog box
opens.
Click
3. Select a new summary function from
the Summarize by list box.
The summary function is selected.
Click Count
4. Select OK.
The PivotTable Field dialog box closes
and the PivotTable report displays the
summary function changes.
Click OK
Open the PivotTable Field dialog box and reset the summary function for the Sales
field to Sum.
ADDING NEW FIELDS TO A PIVOTTABLE REPORT
Discussion
PivotTable reports can display multiple fields in the row, column, page, or data areas.
Multiple fields add more detail to your PivotTable report. If you have a table that
contains the row field Month and the column field Product, you can add another row
field called Purchaser to also display monthly sales by customer.
New fields can be added to the PivotTable report by dragging them from the
PivotTable toolbar to the desired area of the report. The new field can be positioned
before or after any existing fields. The position of the field determines how the data
will be summarized. You can display the purchasers for each month by placing the
Months field first and then the Purchaser field; or you can reverse the field
placement to display each purchaser and the month of each sale.
As you drag new fields into the PivotTable report, guidelines appear indicating the
position of the field in relation to existing fields. When positioning a field in the row
Microsoft Excel Level 5 Lesson 3 - Creating/Revising PivotTables
Vicon Learning Systems Page 33
area, the guideline is a thick, gray vertical bar which appears to the left or right of an
existing row field. When positioning a field in the column area, the direction of the
guideline changes to a horizontal bar which appears above or below the field items
(not the field label). When the guideline appears to the left of a field in the row area,
or above the field items in the column area, the new field will be placed before the
current field.
Adding new fields to a PivotTable report
You can also add new fields to a PivotTable report by opening
the PivotTable and PivotChart Wizard and selecting the
Layout button.
You can move fields within the PivotTable report if you
accidentally position them in the wrong area.
Lesson 3 - Creating/Revising PivotTables Microsoft Excel Level 5
Page 34 Vicon Learning Systems
Step-by-Step
Add new fields to a PivotTable report.
If necessary, display the Sheet1 worksheet and click in the PivotTable report to
display the PivotTable toolbar.
In this step-by-step you will add the Purchaser field to the row area, following the
Month field.
Steps Practice Data
1. Drag the desired field button from the
PivotTable toolbar to the desired area
of the diagram.
A horizontal or vertical bar appears
indicating the location of the field and
then the new field appears in the
PivotTable report.
Drag the Purchaser
button to cell A4, to the
right of the Month label
(until the vertical bar
appears between columns
A and B)
You can easily see which customers made purchases in each month and the products
purchased during that month.
Practice the Concept: Add the Year field to the page area by dragging the Year
button to just below cell A1.
Use the page fields to display the 1997 sales for Alice Abramas. Then, display her
1998 sales. Finally, remove the filters by selecting (All) for both page fields.
MOVING PIVOTTABLE REPORT FIELDS
Discussion
You can change the layout of the PivotTable report by moving fields from one area to
another. By moving the fields around you can experiment with the best way to display
your data.
As you move fields in the PivotTable report diagram, thick, gray bars appear
indicating the placement of the field if you released the mouse button. Vertical bars
represent row area placement and horizontal bars represent column and page area
placement.
Microsoft Excel Level 5 Lesson 3 - Creating/Revising PivotTables
Vicon Learning Systems Page 35
You can also move a field from one area to another by
dragging the desired field from the PivotTable toolbar. The
selected field is then removed from the original area and
placed in the new area.
Step-by-Step
Move PivotTable report fields to another area.
If necessary, display the Sheet1 worksheet.
In this step-by-step, you will move the Purchaser field from the row area to the
column area.
Steps Practice Data
1. Drag the desired field from one area of
the PivotTable report to another area.
A horizontal or vertical bar appears
indicating the location of the field and
then the field moves to the new
location in the PivotTable report.
Drag the Purchaser field
in cell B5 to cell B4, just
to the left of the Product
field label (until the
horizontal bar appears
between rows 4 and 5)
Notice that the columns are grouped by Purchaser. The layout makes it easier to view
what products were purchased by each customer.
Practice the Concept: Arrange the data by products by dragging the Purchaser field
label to cell C4, just to the right of the Product label. Release the mouse button when
the horizontal bar appears below row 6.
HIDING AND UNHIDING ITEMS
Discussion
You do not have to display all the items in a field in the PivotTable report. You can
hide selected items, such as some of the products in a Product field. You can hide
everything but the data you need to view.
You can also unhide the items at any time. If you want to unhide items, you simply
follow the same procedure for hiding items, but reselect the items you want to view
from the field item list before selecting OK.
Lesson 3 - Creating/Revising PivotTables Microsoft Excel Level 5
Page 36 Vicon Learning Systems
Step-by-Step
Hide and unhide items in a PivotTable report.
If necessary, display the Sheet1 worksheet.
Steps Practice Data
1. Select the field list containing the
items you want to hide.
A list of field items appears.
Click the Product
2. Deselect the item you want to hide.
The item is deselected
Click Baseballs to
deselect it
3. Deselect any additional items you
want to hide.
Any additional items are deselected.
Click Gloves to
deselect it
4. Select OK.
The list of field items disappears and
the fields are removed from the
PivotTable report.
Click OK
Practice the Concept: Notice that Baseballs and Gloves no longer appear in the
PivotTable report. Unhide the Baseballs and Gloves data.
DELETING PIVOTTABLE REPORT FIELDS
Discussion
Fields can be deleted from a PivotTable report by dragging them from the table into a
blank area of the worksheet. When dragging fields from the PivotTable report, the
mouse pointer changes into a black X on top of a field button.
You can also delete a field by dragging it to the PivotTable
toolbar.
Step-by-Step
Delete PivotTable report fields.
Microsoft Excel Level 5 Lesson 3 - Creating/Revising PivotTables
Vicon Learning Systems Page 37
If necessary, display the Sheet1 worksheet.
Steps Practice Data
1. Drag the field to an empty area of the
worksheet.
The mouse pointer changes into a
black X on top of a field button and the
field is deleted from the PivotTable
report.
Drag the Salesman field
from the page area down
to row 19
CREATING A PAGE FIELD REPORT
Discussion
You can use the Show Pages command on the PivotTable menu to create a separate
PivotTable report for each item in a page field. Excel creates a copy of the PivotTable
report in a new worksheet for each page field item. For example, if you have a page
item named Region and you select the Show Pages feature, a separate worksheet is
created for each region in the list. These worksheets, which summarize information
about each region, appear before the original PivotTable report worksheet.
You cannot undo the Show Pages feature. To remove the
pages, you must delete them from the workbook.
When you double-click a data field item, Excel creates a
separate worksheet with the item details.
Lesson 3 - Creating/Revising PivotTables Microsoft Excel Level 5
Page 38 Vicon Learning Systems
Step-by-Step
Create a pagefield report.
If necessary, display the Sheet1 worksheet and click in the PivotTable report to
display the PivotTable toolbar.
Drag the Region field from the PivotTable toolbar to cell A3, under the Year field in
the page area.
Steps Practice Data
1. Select the PivotTable menu.
The PivotTable menu appears.
Click the PivotTable
2. Select the Show Pages command
The Show Pages dialog box opens.
Click Show Pages...
3. Select the page field for which you
want to create individual reports.
The page field is selected.
Click Region
4. Select OK.
The Show Pages dialog box closes and
a separate worksheet for each item in
the page field is created.
Click OK
Use the worksheet tabs and scrolling buttons to view the page reports.
Display the Sheet1 worksheet. Double-click the detail item in cell B9. Excel creates a
new worksheet displaying all the information about the data item. Display the Sheet1
worksheet and double-click the baseball totals in cell D18.
Close PIVOT1.XLS.
FORMATTING A PIVOTTABLE REPORT
Discussion
You can format a PivotTable report to give it a more professional look using the
AutoFormat feature. This feature provides many formats, which include cell shading,
font style and color, and borders.
There are two main format styles for PivotTables, reports and tables. A table style
retains the original row/column (cross-tabulated) arrangement. A report style
rearranges the data into an indented layout. An indented layout arranges fields in a
Microsoft Excel Level 5 Lesson 3 - Creating/Revising PivotTables
Vicon Learning Systems Page 39
hierarchical column arrangement. Column fields are moved to the highest level of the
row fields. This layout makes it easier to read complex PivotTable reports.
If you are not satisfied with the formatting, you can use the Undo feature to reverse
the changes made by the AutoFormat feature. The AutoFormat feature does not
format page fields with the PivotTable report.
You can manually change the format of text and numbers using the normal Excel
formatting features.
A formatted PivotTable report
If you use the Show Pages command on the PivotTable menu
with a formatted PivotTable report, each item page will be
formatted.
You can rename fields in the PivotTable report by double-
clicking the field label you want to rename and typing the new
name into the PivotTable Field dialog box.
Selecting None in the AutoFormat list does not return a
PivotTable report formatted with a report style to its original
arrangement.
Lesson 3 - Creating/Revising PivotTables Microsoft Excel Level 5
Page 40 Vicon Learning Systems
Step-by-Step
From the Student Data directory, open PIVOT2.XLS.
Format a PivotTable report using the Autoformat feature.
If necessary, display the Pivot1 worksheet and click in the PivotTable report to
display the PivotTable toolbar.
Steps Practice Data
1. Click the Format Report button.
The AutoFormat dialog box opens.
Click
2. Select a report or table format from the
list.
The format is selected.
Scroll as necessary and
click Report 8
3. Select OK.
The AutoFormat dialog box closes and
the PivotTable report is formatted
accordingly.
Click OK
Click in any cell to deselect any ranges. Close the PivotTable toolbar.
Double-click the Purchaser field label in cell B3, change the name to Customer, and
then select OK.
CREATING A PIVOTCHART REPORT
Discussion
A PivotChart report allows you to manipulate large amounts of data in a graphical
environment.
PivotCharts can be created from scratch (from a database or Excel list) or from an
existing PivotTable report. Both methods yield the same results, a chart whose layout
you can change to view different levels of detail and data. Excel automatically creates
a PivotTable report in a separate worksheet when you create a PivotChart.
Creating a PivotChart report is identical to creating a PivotTable report. The chart
layout is created by dragging fields from the PivotTable toolbar into the desired area
of the PivotChart.
Microsoft Excel Level 5 Lesson 3 - Creating/Revising PivotTables
Vicon Learning Systems Page 41
A PivotChart report
You can use the Chart Wizard button on the PivotTable
toolbar to create a PivotChart from an existing PivotTable
report.
You may need to move the PivotTable toolbar to access the
various areas of the PivotChart report.
Step-by-Step
Create a PivotChart report.
Display the Sales2 worksheet.
In this step-by-step, you will create a PivotChart that displays the sales by month for
each product, filtered by regions.
Lesson 3 - Creating/Revising PivotTables Microsoft Excel Level 5
Page 42 Vicon Learning Systems
Steps Practice Data
1. Select any cell in the database list.
The cell is selected.
Click cell A4
2. Select the Data menu.
The Data menu appears.
Click Data
3. Select the PivotTable and
PivotChart Report command.
The PivotTable and PivotChart
Wizard - Step 1 of 3 dialog box opens.
Click PivotTable and
PivotChart Report...
4. Select the source of the original data.
The desired option is selected.
Click Microsoft Excel
list or database, if
necessary
5. Select the kind of report you want to
create.
The desired option is selected.
Click PivotChart (with
PivotTable)
6. Select Next.
The PivotTable and PivotChart
Wizard - Step 2 of 3 dialog box opens.
Click Next >
7. If necessary, select the database range
and then select Next.
The PivotTable and PivotChart
Wizard - Step 3 of 3 dialog box opens.
Click Next >
8. Select where you want to place the
PivotTable.
The desired option is selected.
Click New worksheet,
if necessary
9. Select Finish.
The PivotTable and PivotChart
Wizard dialog box closes, the
PivotTable diagram appears in the
appropriate worksheet, and the
PivotTable toolbar appears with the
database fields.
Click Finish
10. Move the Chart toolbar, if necessary.
The Chart toolbar appears in the new
location.
Drag the Chart toolbar to
the left side of the
window, under the Drop
Page Fields Here area
11. To add a field to the category axis,
drag the desired field to the Drop
More Category Fields Here area of
the diagram.
The field appears with a list arrow in
the category area.
Drag the Month button
from the PivotTable
toolbar to the Drop More
Category Fields Here
area
Microsoft Excel Level 5 Lesson 3 - Creating/Revising PivotTables
Vicon Learning Systems Page 43
Steps Practice Data
12. To add a data field, drag the desired
field to the Drop Data Items Here
area of the diagram.
The values are plotted on the chart.
Drag the Sales button
from the PivotTable
toolbar to the Drop Data
Items Here area
13. To add a field to the series axis, drag
the desired field to the Drop More
Series Fields Here area of the
diagram.
The field appears with a list arrow in
the legend.
Drag the Product button
from the PivotTable
toolbar to the Drop More
Series Fields Here area
14. To add a page field, drag the desired
field to the Drop Page Fields Here
area of the diagram.
The field appears with a list arrow in
the page area.
Drag the Region button
from the PivotTable
toolbar to the Drop Page
Fields Here area
Close the PivotTable toolbar. Select the Sheet1 worksheet. Excel has created a
PivotTable report based upon your PivotChart layout.
Display the Chart1 chart sheet. Use the Region field list to display the data for the
Northeast region. Use the Month field list to hide the data for the first quarter: Jan,
Feb and Mar. Use the Product field list to hide Baseballs, Basketballs, Footballs,
and Golf Balls. Display the Sheet1 worksheet and notice that the PivotTable report
reflects your changes.
CREATING INTERACTIVE PIVOTTABLES - WEB
Discussion
Microsoft Excel lets you publish PivotTable reports as Web pages. If you want others
to be able to be able to make changes, you can add interactivity to the published
document. This enables a person to change the layout of the PivotTable report while
viewing it in a Web browser.
When a PivotTable report is published with interactivity to the Web, it is known as a
PivotTable list. Not all Web browser viewers will be able to use the PivotTable list.
The user must be running the Microsoft Internet Explorer 4.01 version or greater as
their Web browser, and have the Microsoft Office Web Components installed. Users
viewing the Web page in another browser will be able to view the PivotTable report,
but not use its interactive features.
The Publish as Web Page dialog box lets you display the published Web page
immediately in a Web browser as soon as it is saved.
Lesson 3 - Creating/Revising PivotTables Microsoft Excel Level 5
Page 44 Vicon Learning Systems
Creating an interactive PivotTable report for the Web
Although you can include symbols in field names in a
PivotTable report, you should not use symbols, such as a
number sign (#) or a period (.) in a field name if you intend to
publish the report to the Web as an interactive PivotTable list.
Field names in a PivotTable list can include spaces.
Step-by-Step
Create interactive PivotTable reports for the Web.
Display the Pivot2 worksheet.
Microsoft Excel Level 5 Lesson 3 - Creating/Revising PivotTables
Vicon Learning Systems Page 45
Steps Practice Data
1. Select the File menu.
The File menu appears.
Click File
2. Select the Save as Web Page
command.
The Save As dialog box opens with the
text in the File name text box selected.
Click Save as Web
Page...
3. Type the file name for the HTML file
in the File name text box.
The text appears in the File name text
box.
Type Pivotrpt
4. Select the Save in list.
A list of available drives appears.
Click Save in
5. Select the drive where you want to
save the HTML file.
A list of available folders appears.
Click the student data
drive
6. Select the folder where you want to
save the HTML file.
The folder is selected.
Double-click to select the
student data folder
7. Select Publish.
The Publish as Web Page dialog box
opens.
Click Publish...
8. Under Item to publish, select
PivotTable.
PivotTable is selected.
Click PivotTable
9. Under Viewing options, select the
Add interactivity with option.
The Add interactivity with option is
selected and PivotTable functionality
appears in the Add interactivity with
box.
Click Add
interactivity with
10. Select the Open published web page
in browser option.
The Open published web page in
browser option is selected.
Click Open published
web page in browser
11. Select Publish.
The Publish as Web Page dialog box
closes and Internet Explorer opens
with the PivotTable report displayed in
interactive mode.
Click Publish
Lesson 3 - Creating/Revising PivotTables Microsoft Excel Level 5
Page 46 Vicon Learning Systems
ADDING FIELDS TO A PIVOTTABLE - BROWSER
Discussion
PivotTable lists are interactive PivotTable reports that can be manipulated in a Web
browser. Users can change the layout and fields of a PivotTable list from their Web
browser. In order to use PivotTable lists, the Web browser must be Microsoft Internet
Explorer version 4.01 or greater, and the Microsoft Office Web Components must be
installed.
A PivotTable list can be changed using the toolbar buttons that appear at the top of the
list. You can add fields to the row, column, filter, data or detail areas using the Field
List button. The row, column and data areas are identical to a PivotTable report. The
filter area is known as the page area in a PivotTable report in a worksheet. The detail
area is a collapsed field in the data area. You can also drag fields to rearrange or
remove them from the PivotTable list.
Items in the PivotTable list display expand (+) and collapse (-) indicators to show or
hide the item details. PivotTable reports in worksheets display only the fields you
select, while PivotTable lists in a Web browser contain all the underlying details from
the source data. You can show or hide item details as needed. Drop-down lists for
row, column and filter (page) fields are used to hide and show data for specific items
in the field.
The toolbar provides buttons for moving fields to other areas, promoting and
demoting fields within an area, enabling and disabling the filter fields (page area),
adding and removing subtotal calculations for fields, and refreshing the data. The
Property Toolbox button is used to format fields and show and hide elements of the
PivotTable list. The Export to Excel button exports the PivotTable list in the Web
browser to an Excel worksheet.
Microsoft Excel Level 5 Lesson 3 - Creating/Revising PivotTables
Vicon Learning Systems Page 47
Adding fields to an interactive PivotTable in a Web browser
The Microsoft Office Web Components are installed with
Microsoft Office 2000 or can be downloaded from a corporate
intranet with the appropriate site license.
Users viewing the Web page in another browser will be able to
view the PivotTable list, but not use its interactive features.
You will not be able to view the details for a PivotTable list if
it is based upon an OLAP (On-Line Analytical Processing)
database. Only summarized data is available for OLAP
databases, not the individual source records. OLAP databases
are used to create queries and reports for large databases. Non-
OLAP data, such as Access databases and Excel worksheet
lists, display all the available data.
Lesson 3 - Creating/Revising PivotTables Microsoft Excel Level 5
Page 48 Vicon Learning Systems
Step-by-Step
Add fields to an interactive PivotTable list in the Microsoft Internet Explorer Web
browser.
If necessary, publish a PivotTable report as a Web page with PivotTable interactivity
and open the Web page in Microsoft Internet Explorer.
Maximize the Internet Explorer window.
Steps Practice Data
1. Select the Field List button on the
toolbar.
The PivotTable Field List dialog box
opens.
Click
2. Select the field you want to add to the
PivotTable list.
The desired field is selected.
Click Product
3. Select the Add to list.
The Add to list appears.
Click the Add to
4. Select the area in which you want to
add the field.
The desired area is selected.
Click Filter Area
5. Select Add to.
The selected field is added to the
selected area of the PivotTable list and
the table recalculates.
Click Add to
6. Continue adding fields as desired.
The fields are added to the PivotTable
list.
Follow the instructions
shown below the table
before continuing on to
the next step
7. Click the Close button to close the
PivotTable Field List dialog box.
The PivotTable Field List dialog box
closes.
Click in the
PivotTable Field List
dialog box
Add the Purchaser field to the Row area.
Return to the table and continue on to the next step.
Click the Salesman row field name and then use the Expand button on the toolbar to
display the Purchaser details. Use the Product list and filter the data for just
Microsoft Excel Level 5 Lesson 3 - Creating/Revising PivotTables
Vicon Learning Systems Page 49
Baseballs. Click the plus sign (+) next to the 1997 column field name to display the
field details. Click the Purchaser row field name and use the Promote button on the
toolbar to promote the row field.
Close the Microsoft Internet Explorer Web browser.
Close PIVOT2.XLS.
Lesson 3 - Creating/Revising PivotTables Microsoft Excel Level 5
Page 50 Vicon Learning Systems
EXERCISE
CREATING/REVISING PIVOTTABLES
Task
Create and revise PivotTable reports.
1. Open Expivot1.
2. Use the PivotTable Wizard to create a PivotTable report from a
Microsoft Excel list. Use the data range A4:G67 as the source data.
Place the PivotTable in a new worksheet.
3. Create the following layout:
Area Field
Page Date Sold
Row Product, Inv Num
Column Sales Rep
Data Total Income
4. Use the Date Sold list to display the sales for 2/6/99.
5. Widen column A so that you can see the product names.
6. Display the World worksheet and change the number in cell F9 to
25.
7. Display the Sheet1 worksheet and refresh the PivotTable report.
8. Change the pagefield list back to the (All) option.
9. Move the Product field to the column area.
10. Move the Sales Rep field to the row area, to the right of the
Inv Num field.
11. Move the Sales Rep field to the left of the Inv Num field.
12. Remove the Date Sold field from the PivotTable report.
13. Move the Inv Num field to the page area.
14. Display the number of orders for each sales representative by
changing the summary function for the data area to a Count.
Microsoft Excel Level 5 Lesson 3 - Creating/Revising PivotTables
Vicon Learning Systems Page 51
15. Return the summary function to a Sum.
16. Hide Ernest Feldgus and Janice Faraco in the Sales Rep field.
17. Hide Exercise Machines, Rowing Machines, and Stepper
Machines in the Product field.
18. Create a PivotChart from the World worksheet. Use the same data
range. Base the chart on the existing report in Sheet1. Place the
PivotChart in a new worksheet.
19. Create the following layout:
Area Field
Category Product
Data Total Income
More Series Sales Rep
Page Date Sold
20. Display the data for the products sold on 3/10/99.
21. Display the Sheet1 worksheet and create a separate PivotTable
report for each Inv Num item in the page area. (Hint: Use the Show
Pages feature.)
22. Use the AutoFormat feature to format the 3325 sheet. Select a
format of your choice.
23. Display the 3325 worksheet. Publish the PivotTable report as a Web
page named Wsgpivot with an interactive PivotTable list. Open the
published Web page in a browser.
24. In the browser, add the Date Sold field to the row area and expand
the Sales Rep field.
25. Close the browser and then close the workbook without saving it.
LESSON 4 -
WORKING WITH COMMENTS
In this lesson, you will learn how to:
Create comments
View a comment
Use the Reviewing toolbar
Print comments
Lesson 4 - Working with Comments Microsoft Excel Level 5
Page 54 Vicon Learning Systems
CREATING COMMENTS
Discussion
Comments add notes to a worksheet. Comments can be used to provide information
about data in a cell or about the worksheet itself. For example, you can describe how
you arrived at a particular formula within a cell, or you can list the telephone number
of a client to which the data in the spreadsheet refers. When a comment is attached to
a cell, a red indicator appears in the upper right corner of the cell.
Comments are useful if you want to communicate with other users when working with
shared workbooks on a network. Since comments include the name of the current
user, they can be an effective way to explain data or the reason for a change. For
example, if you change a value in a shared workbook, you can add a comment that
explains the reason why you changed the value.
Creating a comment in a worksheet
You can also create a comment by clicking the New
Comment button on the Reviewing toolbar or by selecting the
Insert menu and then selecting the Comment command.
Microsoft Excel Level 5 Lesson 4 - Working with Comments
Vicon Learning Systems Page 55
If a red indicator does not appear in a cell with a comment
attached to it, you can select the Comment indicator only
option on the View page in the Options dialog box. To open
the Options dialog box, select the Tools menu and then select
the Options command.
Comments automatically include the name of the current user.
If you do not want to include the name, or if the name is
wrong, you can delete or change it in the User name text box
on theGeneral page in the Options dialog box. To open the
Options dialog box, select the Tools menu and then select the
Options command.
Step-by-Step
From the Student Data directory, open ORDER5.XLS.
Create a comment.
Steps Practice Data
1. Right-click the cell to which you want
to add a comment.
A shortcut menu appears.
Right-click cell A5
2. Select the Insert Comment command.
A comment box with selection handles
and a slashed border appears next to
the cell.
Click Insert Comment
3. Type the text for the comment.
The text appears in the comment box.
TypeContact is Sarah
Jones at 555-454-7890.
4. Click anywhere in the worksheet to
exit the comment box.
The comment box disappears and a
red indicator appears in the upper
right corner of the cell.
Click cell A11
Lesson 4 - Working with Comments Microsoft Excel Level 5
Page 56 Vicon Learning Systems
VIEWING A COMMENT
Discussion
You can view comments using the same technique as you would to view ScreenTips.
When you position the mouse pointer over any cell that has a comment attached to it,
the comment appears in a comment box next to the cell. To hide this comment, you
simply move the mouse pointer off the cell.
Step-by-Step
View a comment.
Steps Practice Data
1. Position the mouse pointer over the
cell containing the comment you want
to view.
The comment box appears.
Point to cell A6
2. Move the mouse pointer off the cell.
The comment box disappears.
Point to cell A1
USING THE REVIEWING TOOLBAR
Discussion
You can use the Reviewing toolbar to navigate, add, hide, and delete comments. For
example, in an order entry workbook that has comments on the status of each order,
you can use the toolbar to move from one comment to another, reading the status on
each comment.
Excel looks for comments beginning with the active cell. Therefore, it is best to make
cell A1 the active cell before you select the Next Comment button. This step ensures
that all the comments will be viewed.
After you have reviewed the last comment, a Microsoft Excel
warning box opens, telling you that you have reached the end
of the workbook. You can choose to review the comments
again from the beginning or cancel the review process.
Microsoft Excel Level 5 Lesson 4 - Working with Comments
Vicon Learning Systems Page 57
To show or hide comments, you use the same button. When
the comments are hidden, you use the Show All Comments
button to display them. When the comments are displayed,
you use the Hide All Comments button to hide them.
Step-by-Step
Use the Reviewing toolbar.
If necessary, select cell A1 and display the Reviewing toolbar without displaying any
comments.
Steps Practice Data
1. Select the cell containing the comment
you want to permanently display.
The cell is selected.
Click cell C4
2. Click the Show Comment button to
permanently show the selected
comment.
The selected comment appears.
Click
3. Click the Next Comment button to
select the next comment.
The next comment is selected.
Click twice
4. Click the Previous Comment button
to select the previous comment.
The previous comment is selected.
Click
5. Click the Hide Comment button to
hide the selected comment.
The selected comment is hidden.
Click
6. Click the Show All Comments button
to shown any hidden comments.
Any hidden comments appear.
Click
7. Click the Hide All Comments button
to hide all the shown comments.
All the displayed comments are
hidden.
Click
Practice the Concept: Use the Edit Comment button to change the comment in cell
A6. Change the last four digits of the telephone number to 3966 and click any cell to
exit the comment. Use the Delete Comment button to delete the comment in cell A7.
Close the Reviewing toolbar.
Lesson 4 - Working with Comments Microsoft Excel Level 5
Page 58 Vicon Learning Systems
PRINTING COMMENTS
Discussion
You can print the comments on a separate page at the end of the printed worksheet, or
as displayed on the worksheet. Comments that print on a separate page at the end of
the printed worksheet display the cell address, the author of the comment, and the text
that appears in the comment. Printing on a separate page at the end of a worksheet is
useful when, for example, you add comments to a worksheet that describe certain
formulas. You can then display and print the comments to help other users.
If you are printing comments as displayed on a worksheet, you need to display them
on the worksheet before printing.
Step-by-Step
Print the comments at the end of a worksheet.
Steps Practice Data
1. Select the File menu.
The File menu appears.
Click File
2. Select the Page Setup command.
The Page Setup dialog box opens.
Click Page Setup...
3. Select the Sheet tab.
The Sheet page appears.
Click the Sheet tab
4. Select the Comments list.
The Comments list appears.
Click Comments
5. Select the At end of sheet or As
displayed on sheet option.
The desired option is selected.
Click At end of sheet
6. Select Print.
The Page Setup dialog box closes and
the Print dialog box opens.
Click Print...
7. Select OK.
The Print dialog box closes and Excel
prints the comments on the worksheet
according to the option selected.
Click OK
Close ORDER5.XLS.
Microsoft Excel Level 5 Lesson 4 - Working with Comments
Vicon Learning Systems Page 59
EXERCISE
WORKING WITH COMMENTS
Task
Work with comments.
1. Open Comm20.
2. Insert the comment Acquired 5 new customers in the region in cell
E13.
3. Point to cell A13 to view its comment.
4. Select cell A1 and then move through all the comments using the
Reviewing toolbar.
5. Select Cancel in the Microsoft Excel warning box, if necessary.
6. Show the comment in cell G7 so that it remains displayed when the
mouse pointer is not on the cell.
7. Hide the comment in cell G7.
8. Show all the comments.
Lesson 4 - Working with Comments Microsoft Excel Level 5
Page 60 Vicon Learning Systems
9. Hide all the comments.
10. Edit the comment in cell A13 to read Canada and Mexico.
11. Delete the comment in cell G7.
12. Close the Reviewing toolbar.
13. Close the workbook without saving it.
LESSON 5 -
WORKING WITH VIEWS
In this lesson, you will learn how to:
Use views
Create a normal view
Create a custom view
Display a view
Delete a view
Lesson 5 - Working with Views Microsoft Excel Level 5
Page 62 Vicon Learning Systems
USING VIEWS
Discussion
You can use a view to save both the display and print settings in a worksheet. Once
you have stored these settings in a view, you can use that view to display and print the
worksheet with the selected settings. As a result, you do not have to manually change
worksheet settings each time you want to display or print the worksheet differently.
For example, if you print a worksheet using two different print areas, you can create
two views. Then, when you want to print using a particular print area, you simply
select the appropriate view. Any view you create includes the window size and
position of the worksheet, hidden columns and rows, the zoom percentage, and the
print settings. Views allow you to experiment with different looks for your worksheet.
CREATING A NORMAL VIEW
Discussion
The first view you create should be the normal view of your worksheet before you
change any settings. If you create a normal view, you can use it to easily access the
original worksheet settings. For example, if you use a view to display the third
worksheet in a workbook, zoom it to 200% of normal magnification and hide columns
and rows, you can use a normal view to quickly return to the display settings you
typically use.
The Add View dialog box
Step-by-Step
From the Student Data directory, open REPFIG1.XLS.
Microsoft Excel Level 5 Lesson 5 - Working with Views
Vicon Learning Systems Page 63
Create a normal view.
If necessary, display the Bonuses worksheet.
Steps Practice Data
1. Select the View menu.
The View menu appears.
Click View
2. Select the Custom Views command.
The Custom Views dialog box opens.
Click Custom Views...
3. Select Add.
The Custom Views dialog box closes
and the Add View dialog box opens
with the insertion point in the Name
text box.
Click Add...
4. Type a name for the normal view.
The text appears in the Name text box.
Type Normal
5. Select OK.
The Add View dialog box closes and
the normal view is created.
Click OK
CREATING A CUSTOM VIEW
Discussion
If you typically use display and print settings different from the standard settings, you
can create a custom view. For example, if you consistently view and print the third
worksheet zoomed to 50% of normal magnification with a specific print area, you can
create a view that stores these settings. Views include display options, such as cell
pointer location and the size and position of the window, as well as print settings, such
as the page setup options and print areas. When creating a view, you can choose to
include the current print settings and/or the hidden row, column, and filter settings.
Views only apply to the worksheet in which they were created. You cannot apply a
view created in one worksheet to another.
Because all the views for all the worksheets appear in the
Custom Views dialog box, it is helpful to include the
worksheet name when entering a custom view name.
Lesson 5 - Working with Views Microsoft Excel Level 5
Page 64 Vicon Learning Systems
Step-by-Step
Create a custom view.
If necessary, display the Bonuses worksheet.
Hide columns B through E. Open the Page Setup dialog box and deselect the
Gridlines option on the Sheet page. Close the Page Setup dialog box.
Steps Practice Data
1. Select the View menu.
The View menu appears.
Click View
2. Select the Custom Views command.
The Custom Views dialog box opens.
Click Custom Views...
3. Select Add.
The Custom Views dialog box closes
and the Add View dialog box opens
with the insertion point in the Name
text box.
Click Add...
4. Type a name for the custom view.
The text appears in the Name text box.
Type Print Bonuses
5. Select OK.
The Add View dialog box closes and
the custom view is created.
Click OK
DISPLAYING A VIEW
Discussion
Once you have created a view, you can use the Custom Views dialog box to quickly
change the display and print settings of a worksheet. For example, if you have created
a view in which the print settings are set to landscape with custom headers and
footers, you can use those settings by displaying the appropriate view.
Microsoft Excel Level 5 Lesson 5 - Working with Views
Vicon Learning Systems Page 65
The Custom Views dialog box
Step-by-Step
Display a view.
Steps Practice Data
1. Select the View menu.
The View menu appears.
Click View
2. Select the Custom Views command.
The Custom Views dialog box opens.
Click Custom Views...
3. Select the desired view from the
Views list box.
The view is selected.
Click Normal, if
necessary
4. Select Show.
The Custom Views dialog box closes
and the desired view appears.
Click Show
Display the Print Bonuses view.
DELETING A VIEW
Discussion
If you no longer use a view, you can delete it. For example, if you no longer use
particular display and print settings you have saved in a view, you may want to delete
that view. Deleting a view permanently removes it from the workbook.
Lesson 5 - Working with Views Microsoft Excel Level 5
Page 66 Vicon Learning Systems
Step-by-Step
Delete a view.
Steps Practice Data
1. Select the View menu.
The View menu appears.
Click View
2. Select the Custom Views command.
The Custom Views dialog box opens.
Click Custom Views...
3. Select the view you want to delete.
The view is selected.
Click Print Bonuses
4. Select Delete.
A message box opens, asking you to
verify the deletion.
Click Delete
5. Select Yes to delete the view.
The message box closes and the view
is deleted from the Custom Views
dialog box.
Click Yes
6. Select Close.
The Custom Views dialog box closes.
Click Close
Close REPFIG1.XLS.
Microsoft Excel Level 5 Lesson 5 - Working with Views
Vicon Learning Systems Page 67
EXERCISE
WORKING WITH VIEWS
Task
Work with views.
1. Open Region19.
2. On the Totals worksheet, create a normal view called Normal.
3. Hide columns B through D. Deselect the Gridlines option on the
Sheet page in the Page Setup dialog box using the Page Setup
command on the File menu.
4. Create a custom view called Print Totals.
5. Display the Normal view.
6. Display the Projections worksheet. Open the Page Setup dialog box
and select the Sheet page. Select rows 1 to 3 to repeat at the top and
column A to repeat at the left. Select the range B6:C14 as the print
area. Print Preview the settings. Close the Preview window.
7. Create a custom view called Projections (Q1, Q2).
Lesson 5 - Working with Views Microsoft Excel Level 5
Page 68 Vicon Learning Systems
8. Delete the Print Totals view.
9. Close the workbook without saving it.
LESSON 6 -
SOLVING PROBLEMS
In this lesson, you will learn how to:
Use Solver
Save a solution as a scenario
Restore the original values
Change a constraint
Create a Solver report
Use scenarios to view solutions
Lesson 6 - Solving Problems Microsoft Excel Level 5
Page 70 Vicon Learning Systems
USING SOLVER
Discussion
You can use Solver to solve problems by working backwards. That is, if you know the
answer you want, you can use Solver to find the variables that produce that result. For
example, if you want maximum profits, you can use Solver to determine which
combination of products will maximize the profit within the constraints of production
and inventory.
You can specify the following items in the Solver Parameters dialog box:
Parameter Description
Set Target cell The cell containing the formula you want
Solver to use.
Equal To You specify whether to set the target cell
to its maximum value, its minimum
value, or a specific value.
By Changing cells The variable cells that Solver can change
in order to reach the desired target cell
value.
Subject to the Constraints You can set constraints or limitations on
the changing cells, on the target cell, or
on other cells in the worksheet.
After you have entered all the information, you can solve the problem. Solver tries
various inputs until it reaches an answer that satisfies all the constraints and other
criteria. Each try is called an iteration. If a solution is not found within a default
number of iterations, Solver opens a message box, asking if you want to continue.
The Solver Parameters dialog box
Microsoft Excel Level 5 Lesson 6 - Solving Problems
Vicon Learning Systems Page 71
The Solver command does not appear on the Tools menu until
it is installed. In order to use Solver, the Solver add-in must be
installed and selected in the Add-Ins dialog box, which is
available by selecting the Tools menu and then selecting the
Add-Ins command.
You can continue to add constraints without closing the Add
Constraint dialog box by selecting the Add button and
entering the additional constraints. When you have finished
adding constraints, you can press the [Enter] key to close the
Add Constraint dialog box.
Step-by-Step
From the Student Data directory, open CAMP1.XLS.
Use Solver.
Solver must be installed on your computer in order to complete this step-by-step.
Solver can be installed from the Add-Ins dialog box.
You have an inventory that includes parts used to assemble camping packages. These
packages consist of two types: standard and expert. Use Solver to determine the
number of each kind of package you can assemble while maximizing profit. The
constraints are that the numbers assembled cannot exceed the inventory, and you must
assemble at least three expert packages.
Steps Practice Data
1. Select the Tools menu.
The Tools menu appears.
Click Tools
2. Select the Solver command.
The Solver Parameters dialog box
opens.
Click Solver...
3. Select the Collapse Dialog button in
the Set Target Cell text box.
The Solver Parameters dialog box
collapses.
Click the Set Target Cell
4. Select the desired target cell.
A blinking marquee appears around
the cell and the cell address appears in
the Set Target Cell text box.
Click cell E15
Lesson 6 - Solving Problems Microsoft Excel Level 5
Page 72 Vicon Learning Systems
Steps Practice Data
5. Select the Expand Dialog button.
The Solver Parameters dialog box
expands.
Click
6. Under Equal To, select the desired
option.
The desired option is selected.
Click Max, if necessary
7. Select the Collapse Dialog button in
the By Changing Cells text box.
The Solver Parameters dialog box
collapses.
Click the By Changing
Cells
8. Select the changing cells.
A blinking marquee appears around
the cells and the range appears in the
By Changing Cells text box in the
Solver Parameters dialog box.
Drag C4:D4
9. Select the Expand Dialog button.
The Solver Parameters dialog box
expands.
Click
10. Under Subject to the Constraints,
select Add.
The Solver Parameters dialog box
closes and the Add Constraint dialog
box opens.
Click Add
11. Select the Collapse Dialog button in
the Cell Reference text box.
The Add Constraint dialog box
collapses.
Click the Cell Reference
12. Select the range of cells to which you
want to add a constraint.
A blinking marquee appears around
the cells and the range appears in the
Cell Reference text box in the Add
Constraint dialog box.
Drag E6:E12
13. Select the Expand Dialog button.
The Add Constraint dialog box
expands.
Click
14. Select the operator list.
The list of available operators
appears.
Click <operator>
15. Select the desired operator.
The operator appears in the text box.
Click <=
Microsoft Excel Level 5 Lesson 6 - Solving Problems
Vicon Learning Systems Page 73
Steps Practice Data
16. Select the Collapse Dialog button in
the Constraint text box.
The Add Constraint dialog box
collapses.
Click the Constraint
17. Select the range of cells you want to
use as a constraint.
A blinking marquee appears around
the cells and the range appears in the
Constraints text box in the Add
Constraint dialog box.
Drag B6:B12
18. Select the Expand Dialog button.
The Add Constraint dialog box
expands.
Click
19. Select OK.
The Add Constraint dialog box closes,
the Solver Parameters dialog box
opens, and the constraint appears in
the Subject to the Constraints list box.
Click OK
20. Add additional constraints as desired.
All constraints appear in the Subject
to the Constraints list box.
Follow the instructions
shown below the table
before continuing on to
the next step
21. Select Solve.
The Solver Parameters dialog box
closes and the Solver Results dialog
box opens.
Click Solve
Add the following additional constraint:
$D$4>=3
Return to the table and continue on with the next step.
SAVING A SOLUTION AS A SCENARIO
Discussion
Once Solver has arrived at a solution, you can save the results as a scenario. In this
way, you can store the results of several solutions and view them at any time.
Lesson 6 - Solving Problems Microsoft Excel Level 5
Page 74 Vicon Learning Systems
Step-by-Step
Save a Solver solution as a scenario.
If necessary, use Solver to solve a problem.
Steps Practice Data
1. In the Solver Results dialog box, select
Save Scenario.
The Save Scenario dialog box opens
with the insertion point in the
Scenario Name text box.
Click Save Scenario...
2. Type the desired scenario name.
The text appears in the Scenario
Name text box.
Type First Try
3. Select OK.
The Save Scenario dialog box closes
and the Solver Results dialog box
opens.
Click OK
RESTORING THE ORIGINAL VALUES
Discussion
Once Solver has found a solution, the suggested values appear in the worksheet. You
can keep the Solver values in the worksheet, or you can restore the original values.
If you choose to restore the original values, the Solver solution is lost unless you have
saved it as a scenario.
Step-by-Step
Restore the original values to a worksheet.
If necessary, use Solver to solve a problem.
Microsoft Excel Level 5 Lesson 6 - Solving Problems
Vicon Learning Systems Page 75
Steps Practice Data
1. In the Solver Results dialog box, select
the Restore Original Values option.
The Restore Original Values option is
selected.
Click Restore Original
Values
2. Select OK.
The Solver Results dialog box closes
and the original values appear in the
worksheet.
Click OK
CHANGING A CONSTRAINT
Discussion
Once you have used Solver in a worksheet, Excel retains the settings in the Solver
Parameters dialog box. You can open the Solver Parameters dialog box and change
the settings. This option allows you to change constraints and run Solver again.
Changing a constraint
Step-by-Step
Change a constraint.
Steps Practice Data
1. Select the Tools menu.
The Tools menu appears.
Click Tools
2. Select the Solver command.
The Solver Parameters dialog box
opens.
Click Solver...
Lesson 6 - Solving Problems Microsoft Excel Level 5
Page 76 Vicon Learning Systems
Steps Practice Data
3. In the Subject to the Constraints list
box, select the constraint you want to
change.
The constraint is selected.
Click $D$4>=3
4. Select Change.
The Change Constraint dialog box
opens.
Click Change
5. Select the text you want to change.
The text is selected.
Drag the text in the
Constraint text box
6. Type the desired text.
The text appears in the text box.
Type 7
7. Select OK.
The Change Constraints dialog box
closes and the Solver Parameters
dialog box opens.
Click OK
Click Solve. Notice that the changed constraint yields a different number. Save the
scenario as Second Try and restore the original values. Close the Solver Results
dialog box.
CREATING A SOLVER REPORT
Discussion
Solver can create three reports, each of which provides information on how Solver
reached the solution. The Answer report lists the target cell results, the changing cells
initial and final values, and the constraints. The Sensitivity report indicates how
sensitive the model is to changes in the target cell formula and the changing cells. The
Limits report lists the target cell and changing cells with their upper and lower limits.
In the Solver Results dialog box, you can choose any of the reports or all three. Excel
inserts a new worksheet in the workbook for each report you create.
Microsoft Excel Level 5 Lesson 6 - Solving Problems
Vicon Learning Systems Page 77
A Solver report
Step-by-Step
Create a report based on the solution that Solver suggests.
Steps Practice Data
1. Select the Tools menu.
The Tools menu appears.
Click Tools
2. Select the Solver command.
The Solver Parameters dialog box
opens.
Click Solver...
3. Select Solve.
The Solver Parameters dialog box
closes and the Solver Results dialog
box opens.
Click Solve
4. In the Reports list box, select the
desired report(s).
The reports are selected.
Click Answer
5. Select OK.
The Solver Results dialog box closes
and Solver creates the report(s).
Click OK
Lesson 6 - Solving Problems Microsoft Excel Level 5
Page 78 Vicon Learning Systems
Select the Answer Report 1 worksheet and review the report.
Practice the Concept: Create Sensitivity and Limits reports and review them. You
can select both reports at the same time.
Return to the Sheet1 worksheet.
USING SCENARIOS TO VIEW SOLUTIONS
Discussion
If you have saved a Solver solution as a scenario, you can open and view the scenario
just as you would view any other scenario.
Displaying the saved scenario does not change any of the current selections in the
Solver Parameters dialog box.
Using scenarios to view solutions
Microsoft Excel Level 5 Lesson 6 - Solving Problems
Vicon Learning Systems Page 79
Step-by-Step
Use scenarios to view Solver solutions.
Steps Practice Data
1. Select the Tools menu.
The Tools menu appears.
Click Tools
2. Select the Scenarios command.
The Scenario Manager dialog box
opens.
Click Scenarios...
3. In the Scenarios list box, select the
desired scenario.
The scenario is selected.
Click First Try
4. Select Show.
The scenario appears in the
worksheet.
Click Show
5. Select Close.
The Scenario Manager dialog box
closes.
Click Close
Practice the Concept: Show the Second Try scenario.
Close CAMP1.XLS.
Lesson 6 - Solving Problems Microsoft Excel Level 5
Page 80 Vicon Learning Systems
EXERCISE
SOLVING PROBLEMS
Task
Use Solver to maximize profits while complying with established constraints.
1. Open Sports.
2. Open Solver. Solve for the maximum total profits from shipping both
small and large packages. (Hint: Select cell E13 as the target cell
and Max as the option to equal.)
3. Select the range C4:D4 as the cells to be changed.
4. Create the first constraint so that the stock used to create packages
cannot exceed inventory. (Hint: Select the range E6:E10 as the cell
references, use the <= operator, and select the range B6:B10 as the
constraint cells.)
5. Add a second constraint that at least 5 large packages must be
created. (Hint: Select cell D4 as the reference cell, select the >=
operator, and type 5 as the constraint.)
6. Solve for the answer.
7. Save the new solution as a scenario named Best Case.
8. Restore the original values to the worksheet and close Solver.
9. Change the constraint in cell D4 to 7. Solve for the new answer.
10. Save the new solution as a scenario named Large Shipments.
Microsoft Excel Level 5 Lesson 6 - Solving Problems
Vicon Learning Systems Page 81
11. Restore the original values to the worksheet and close Solver.
12. Use the Scenario Manager to view the Large Shipments solution.
Show the Best Case solution and close the Scenario Manager.
13. Open Solver, solve for an answer, and create a report from the
solution.
14. Close the workbook without saving it.
LESSON 7 -
USING SCENARIOS AND GOAL SEEKING
In this lesson, you will learn how to:
Use the Scenario Manager
Create a scenario
Display a scenario
Edit a scenario
Create a scenario summary report
Use goal seek
Lesson 7 - Using Scenarios and Goal Seeking Microsoft Excel Level 5
Page 84 Vicon Learning Systems
USING THE SCENARIO MANAGER
Discussion
The ability to perform a what-if analysis is one of the most powerful functions Excel
provides. A what-if analysis allows you to substitute differing values and data in a
worksheet so that you can compare various results. The Scenario Manager allows you
to create various scenarios that perform what-if analyses.
With the Scenario Manager, you can create a variety of scenarios that replace the
values in a worksheet to produce a specific set of results. Different entries or scenarios
yield different results. For example, you can compare best case scenarios to worst case
scenarios.
The first step in creating a scenario is to select the input (or changing) cells that will
be replaced by the scenario values. Changing cells usually play a key part in the
formula. You can define up to 32 changing cells per scenario. You identify changing
cells by their address or by a range name. Each changing cell in a scenario is then
assigned a projected what-if value.
Once you have created a scenario, you can view it in the worksheet. Each scenario is
created with a unique, descriptive name.
Once you have created a group of scenarios in a worksheet, you can then create a
report that compares them.
CREATING A SCENARIO
Discussion
Each scenario defines differing values in the changing cells in the worksheet. You
must name each scenario you create using any descriptive text you want.
You must also indicate the changing cells. If you select the cells before you open the
Scenario Manager, the range address appears in the Changing cells text box. You can
also select the cells when the Add Scenario dialog box is open. In addition, you can
select non-adjacent changing cells.
Microsoft Excel Level 5 Lesson 7 - Using Scenarios and Goal Seeking
Vicon Learning Systems Page 85
Creating a scenario
Step-by-Step
From the Student Data directory, open PROJ1.XLS.
Create a scenario.
View the formulas in cells B8 and B9. These projections are based upon the
percentages in cells E3 and E4. Test different projections by creating scenarios to vary
the percent increases of sales and expenses.
Steps Practice Data
1. Select the changing cells.
The range is selected.
Drag E3:E4
2. Select the Tools menu.
The Tools menu appears.
Click Tools
3. Select the Scenarios command.
The Scenario Manager dialog box
opens.
Click Scenarios...
4. Select Add.
The Add Scenario dialog box opens
with the insertion point in the
Scenario name text box.
Click Add...
Lesson 7 - Using Scenarios and Goal Seeking Microsoft Excel Level 5
Page 86 Vicon Learning Systems
Steps Practice Data
5. Type the desired scenario name.
The text appears in the Scenario name
text box.
TypeBest Case
6. Select OK.
The Add Scenario dialog box closes
and the Scenario Values dialog box
opens with the text in the 1 text box
selected.
Click OK
7. Type the desired value for the first
changing cell.
The value appears in the 1 text box.
Type 25%
8. Press [Tab] to select the text box for
the next changing cell.
The 2 text box is selected.
Press [Tab]
9. Type the desired value for the next
changing cell.
The value appears in the 2 text box.
Type 8%
10. Select OK.
The Scenario Values dialog box closes
and the new scenario appears in the
Scenario Manager dialog box.
Click OK
11. Select Close.
The Scenario Manager dialog box
closes and the scenario is created.
Click Close
Practice the Concept: Add two additional scenarios using the same changing cells.
Name the first Worst Case and enter changing cell values of 10% and 10%. Name
the second Best Projection and enter changing cell values of 18% and 12%. Close
the Scenario Manager dialog box.
DISPLAYING A SCENARIO
Discussion
After you have added one or more scenarios, you can display them. The scenario
names appear in the Scenario Manager dialog box. You can view more than one
scenario without closing the Scenario Manager dialog box as well as move the
Scenario Manager dialog box on the screen as necessary to view the data.
Microsoft Excel Level 5 Lesson 7 - Using Scenarios and Goal Seeking
Vicon Learning Systems Page 87
Displaying a scenario
Step-by-Step
Display a scenario.
Steps Practice Data
1. Select the Tools menu.
The Tools menu appears.
Click Tools
2. Select the Scenarios command.
The Scenario Manager dialog box
opens.
Click Scenarios...
3. Select the scenario you want to
display.
The scenario is selected.
Click Best Case
4. Select Show.
The formulas on the worksheet
recalculate.
Click Show
Practice the Concept: Show the Worst Case and Best Projection scenarios, then
close the Scenario Manager dialog box.
Lesson 7 - Using Scenarios and Goal Seeking Microsoft Excel Level 5
Page 88 Vicon Learning Systems
EDITING A SCENARIO
Discussion
You can edit any existing scenario you have created. You can change the scenario
values in the changing cells, or you can indicate different changing cells altogether.
Step-by-Step
Edit a scenario.
Steps Practice Data
1. Select the Tools menu.
The Tools menu appears.
Click Tools
2. Select the Scenarios command.
The Scenario Manager dialog box
opens.
Click Scenarios...
3. Select the name of the scenario you
want to edit.
The scenario is selected.
Click Worst Case
4. Select Edit.
The Edit Scenario dialog box opens.
Click Edit...
5. Select OK.
The Edit Scenario dialog box closes
and the Scenario Values dialog box
opens.
Click OK
6. Select the text box of the changing
cells you want to edit.
The text box is selected.
Double-click in the 2 text
box
7. Type the desired value.
The value appears in the text box.
Type 15%
8. Select OK.
The Scenario Values dialog box closes
and the changes appear in the
Scenario Manager dialog box.
Click OK
9. Select Close.
The Scenario Manager dialog box
closes and the scenario is edited.
Click Close
Microsoft Excel Level 5 Lesson 7 - Using Scenarios and Goal Seeking
Vicon Learning Systems Page 89
Show the Worst Case scenario. Close the Scenario Manager dialog box.
CREATING A SCENARIO SUMMARY REPORT
Discussion
You can create a scenario summary report. A scenario summary report lists all
scenarios you have created in a side-by-side format so that you can compare them.
When you create a scenario summary report, the Scenario Manager automatically
places the report on a Scenario Summary sheet. This sheet allows you to print the
scenario summary report easily.
A scenario summary report appears in an outline format.
Creating a scenario summary report
Lesson 7 - Using Scenarios and Goal Seeking Microsoft Excel Level 5
Page 90 Vicon Learning Systems
Step-by-Step
Create a scenario summary report.
Steps Practice Data
1. Select the Tools menu.
The Tools menu appears.
Click Tools
2. Select the Scenarios command.
The Scenario Manager dialog box
opens.
Click Scenarios...
3. Select Summary.
The Scenario Manager dialog box
closes and the Scenario Summary
dialog box opens.
Click Summary...
4. Under Report type, select the desired
option.
The desired option is selected.
Click Scenario
summary, if necessary
5. Select the Collapse Dialog button in
the Result cells text box.
The Scenario Summary dialog box
collapses.
Click Result cells
6. Select the cells you want to display in
the scenario summary report.
A blinking marquee appears around
the cells, the range appears in the
Results cells text box in the Scenario
Summary dialog box, and the cells are
selected.
Drag B8:B10
7. Select the Expand Dialog button.
The Scenario Summary dialog box
expands.
Click
8. Select OK.
The Scenario Summary dialog box
closes and the scenario summary
report appears on the Scenario
Summary sheet in the workbook.
Click OK
After you have finished viewing the scenario summary report, display the Sheet1
worksheet.
Microsoft Excel Level 5 Lesson 7 - Using Scenarios and Goal Seeking
Vicon Learning Systems Page 91
USING GOAL SEEK
Discussion
Often a situation arises in which you know the value you want a formula to return, but
not the values needed to return that result. For example, you may want to borrow
money to purchase a $3000 computer system. You can afford to pay $150 per month
for two years toward the loan. You can use goal seek to determine the interest rate
needed to meet your requirements.
When you use goal seek, Excel performs the time-consuming task of trial-and-error
experimentation by changing the variable value until it arrives at the desired result.
In order to use goal seek, you must specify the following parameters:
Parameters Description
Set cell The cell containing the formula you want goal seek
to use.
To value The value you want the formula to return.
By changing cell The cell containing the value that is changed to
achieve the desired result.
Using goal seek
Lesson 7 - Using Scenarios and Goal Seeking Microsoft Excel Level 5
Page 92 Vicon Learning Systems
Step-by-Step
Use goal seek.
Display the Sheet1 worksheet and change cell E3 to 12% and cell E4 to 8%.
Use goal seek to calculate the percentage by which sales must increase in order for the
2000 projected net income to be $2,000,000.
Steps Practice Data
1. Select the Tools menu.
The Tools menu appears.
Click Tools
2. Select the Goal Seek command.
The Goal Seek dialog box opens.
Click Goal Seek...
3. Select the cell containing the formula
you want goal seek to use.
The cell address appears in the Set
cell text box.
Click cell B10
4. Select the To value text box.
The insertion point appears in the To
value text box.
Press [Tab]
5. Type the value you want the formula
to return.
The number appears in the To value
text box.
Type 2,000,000
6. Select the By changing cell text box.
The insertion point appears in the By
changing cell text box.
Press [Tab]
7. Select the cell containing the variable.
The absolute cell address appears in
the By changing cell text box.
Click cell E3
8. Select OK.
The Goal Seek dialog box closes, the
Goal Seek Status dialog box opens,
and the cells in the worksheet display
the solution.
Click OK
9. Select OK.
The Goal Seek Status dialog box
closes.
Click OK
Notice that sales must increase by 31% (reflected in cell E3) in order to achieve the
desired Net Income.
Close PROJ1.XLS.
Microsoft Excel Level 5 Lesson 7 - Using Scenarios and Goal Seeking
Vicon Learning Systems Page 93
EXERCISE
USING SCENARIOS AND GOAL SEEKING
Task
Use the Scenario Manager and goal seek to project sales.
1. Open Repsales.
2. View the formula in cell C7. The projected Qtr 2 sales is calculated
using the Qtr 1 sales and a growth factor.
3. Create a scenario. Call it Low Sales. The changing cell is D2 and its
value in this scenario is 5%.
4. Add another scenario. Call it High Sales. The changing cell is D2
and its value in this scenario is 20%.
5. Add a third scenario. Call it Best Guess. The changing cell is D2 and
its value is 12%.
6. Show each of the scenarios.
7. Edit the Best Guess scenario so that the changing cell value is 10%.
Show the scenario.
8. Create a scenario summary report using the result cell C14.
9. Display the Sheet1 worksheet.
10. Display the Best Guess scenario. Use goal seek to determine the
growth percentage necessary in order for sales to reach $495,000 in
the second quarter. Use cell D2 as the changing cell.
Lesson 7 - Using Scenarios and Goal Seeking Microsoft Excel Level 5
Page 94 Vicon Learning Systems
11. Close the Goal Seek Status dialog box.
12. Close the workbook without saving it.
LESSON 8 -
USING THE REPORT MANAGER
In this lesson, you will learn how to:
Work with the Report Manager
Use sheets in a report
Print a report
Use scenarios and views in a report
Reorder sections in a report
Lesson 8 - Using the Report Manager Microsoft Excel Level 5
Page 96 Vicon Learning Systems
WORKING WITH THE REPORT MANAGER
Discussion
The Report Manager add-in gives you more flexibility when printing your workbooks.
A report can contain any combination of worksheets, views, and scenarios you have
created in a workbook. You can create multiple reports in a workbook. For example,
in a sales workbook that keeps track of sales for different representatives, you can
create reports that will print information about each representative. Reports are saved
with the workbook file.
Scenarios allow you to substitute the contents of specified
cells in a worksheet with varying values to see the effects of
those changes. Each scenario is named and saved. The
different scenarios can be viewed as often as needed. For
example, when applying for a loan, you may want to see the
effects of varying the amount of the loan, the interest rate, and
the length of the loan.
A view saves the print settings as well as the display settings
of the worksheet, including the window position, zoom
percentage, active cell, scroll position, and hidden rows or
columns. When a view is used in a report, it applies all the
options saved with the view. If you print or edit your
worksheet using several views, this feature saves you the time
it takes to manually change the settings.
USING SHEETS IN A REPORT
Discussion
A report is made up of sections. Each section contains at least a worksheet name. For
example, a report in an annual worksheet could contain four sections each containing
one of the quarterly worksheets. Sections can be printed with continuous page
numbers and can be reordered, if necessary.
When a section is added to the Sections in this Report list box, it appears with the
selected sheet name, view, and scenario. If a view or scenario is not selected, (None)
appears by default.
Microsoft Excel Level 5 Lesson 8 - Using the Report Manager
Vicon Learning Systems Page 97
Using sheets in a report
The Report Manager command does not appear on the View
menu until it is installed. In order to use the Report Manager,
the Report Manager add-in must be installed and selected in
the Add-Ins dialog box, which is available by selecting the
Tools menu and then selecting theAdd-Ins command.
Lesson 8 - Using the Report Manager Microsoft Excel Level 5
Page 98 Vicon Learning Systems
Step-by-Step
From the Student Data directory, open REPFIG2.XLS.
Use sheets in a report.
The Report Manager must be installed on your computer in order to complete this
step-by-step. The Report Manager can be installed from the Add-Ins dialog box.
Steps Practice Data
1. Select the View menu.
The View menu appears.
Click View
2. Select the Report Manager
command.
The Report Manager dialog box
opens.
Click Report Manager...
3. Select Add.
The Add Report dialog box opens with
the insertion point in the Report Name
text box.
Click Add...
4. Type a name for the report.
The text appears in the Report Name
text box.
Type Projected and
Quarterly
5. Select the Use Continuous Page
Numbers option, if desired.
The Use Continuous Page Numbers
option is selected.
Click Use Continuous
Page Numbers
6. Select the Sheet list.
A list of sheet names appears.
Click Sheet
7. Select the desired sheet name.
The desired sheet name is selected.
Click Projected
8. Select Add.
The section is added to the Sections in
this Report list box.
Click Add
9. Select the Sheet list.
A list of sheet names appears.
Click Sheet
10. Select the desired sheet name.
The desired sheet name is selected.
Click Quarters
Microsoft Excel Level 5 Lesson 8 - Using the Report Manager
Vicon Learning Systems Page 99
Steps Practice Data
11. Select Add.
The section is added to the Sections in
this Report list box.
Click Add
12. Select OK.
The Add Report dialog box closes and
the name of the new report appears in
the Report Manager dialog box.
Click OK
13. Select Close.
The Report Manager dialog box
closes.
Click Close
PRINTING A REPORT
Discussion
Excel prints reports using the worksheets, scenarios, and views in the indicated
sections. All reports in the workbook file are listed in the Report Manager dialog box.
Reports can only be printed from the Report Manager dialog box.
Step-by-Step
Print a report.
Steps Practice Data
1. Select the View menu.
The View menu appears.
Click View
2. Select the Report Manager
command.
The Report Manager dialog box
opens.
Click Report Manager...
3. Select the desired report name from
the Reports list box.
The report name is selected.
Click Projected and
Quarterly, if necessary
Lesson 8 - Using the Report Manager Microsoft Excel Level 5
Page 100 Vicon Learning Systems
Steps Practice Data
4. Select Print.
The Report Manager dialog box closes
and the Print dialog box opens with
the insertion point in the Copies text
box.
Click Print...
5. Type the number of copies you want to
print.
The number appears in the Copies text
box.
Type 1, if necessary
6. Select OK.
The Print dialog box closes and Excel
prints the report.
Click OK
USING SCENARIOS AND VIEWS IN A REPORT
Discussion
You can create a report using any combination of worksheets, scenarios, and views in
each section. You must create a scenario or view before you can add them to a report.
Scenarios allow you to substitute the contents of specified cells in a worksheet with
varying values to see the effects of those changes. If a worksheet of projected sales
contains three scenarios, best case, worst case, and probable case, you can create the
report using one of the scenarios.
Using views, you can easily vary the print, display, and window settings of a
worksheet. Reports can be printed using a specific view. If a worksheet of projected
sales contains two views, one that displays the total sales figures and another that
hides the rows containing the details, you can select a view for the report.
When combining scenarios and views, make sure that the view is designed to display
the information used by the scenario.
Microsoft Excel Level 5 Lesson 8 - Using the Report Manager
Vicon Learning Systems Page 101
Using a scenario in a report
Step-by-Step
Use scenarios and views in a report.
Steps Practice Data
1. Select the View menu.
The View menu appears.
Click View
2. Select the Report Manager
command.
The Report Manager dialog box
opens.
Click Report Manager...
3. Select Add.
The Add Report dialog box opens with
the insertion point in the Report Name
text box.
Click Add...
4. Type a name for the report.
The text appears in the Report Name
text box.
Type Best Projected
Summary
Lesson 8 - Using the Report Manager Microsoft Excel Level 5
Page 102 Vicon Learning Systems
Steps Practice Data
5. Select the Use Continuous Page
Numbers option, if desired.
The Use Continuous Page Numbers
option is selected.
Click Use Continuous
Page Numbers
6. Select the Sheet list.
A list of sheet names appears.
Click Sheet
7. Select the desired sheet name.
The desired sheet name is selected.
Click Projected
8. Select the View list.
A list of views appears.
Click View
9. Select the desired view name.
The desired view name is selected.
Click Projected-
summary only
10. Select the Scenario list.
A list of scenarios appears.
Click Scenario
11. Select the desired scenario name.
The desired scenario name is selected.
Click Best Case
12. Select Add.
The section is added to the Sections in
this Report list box.
Click Add
13. Select OK.
The Add Report dialog box closes and
the name of the new report appears in
the Report Manager dialog box.
Click OK
14. Select Close.
The Report Manager dialog box
closes.
Click Close
Print the report.
REORDERING SECTIONS IN A REPORT
Discussion
The sections in a report are printed in the order in which they are listed in the Sections
in this Report list box. You can reorder the sections by moving them up or down in
the list box. You can also delete a section if it is no longer needed.
Microsoft Excel Level 5 Lesson 8 - Using the Report Manager
Vicon Learning Systems Page 103
Step-by-Step
Reorder the sections in a report.
Steps Practice Data
1. Select the View menu.
The View menu appears.
Click View
2. Select the Report Manager
command.
The Report Manager dialog box
opens.
Click Report Manager...
3. Select the desired report name.
The desired report name is selected.
Click Projected and
Quarterly
4. Select Edit.
The Edit Report dialog box opens.
Click Edit...
5. Select the name of the section you
want to move in the Sections in this
Report list box.
The section name is selected.
Click Quarters, (None),
(None)
6. Select Move Up or Move Down, as
desired, to move the selected section
up or down.
The section is moved up or down in the
Sections in this Report list box.
Click Move Up
7. Select OK.
The Edit Report dialog box closes and
the new order for the report sections is
saved.
Click OK
8. Select Close.
The Report Manager dialog box
closes.
Click Close
Close REPFIG2.XLS.
Lesson 8 - Using the Report Manager Microsoft Excel Level 5
Page 104 Vicon Learning Systems
EXERCISE
USING THE REPORT MANAGER
Task
Create and print reports with sections.
1. Open Region21.
2. Create a report named Regions that has three sections: the first prints
the Northwest sheet, the second prints the Northeast sheet, and the
third prints the Central sheet.
3. Print the Regions report.
4. Create a report named Project that has two sections: the first prints
the Projections sheet with the Best Guess scenario and the
Projections (Q1-Q2) view. The second prints the Projections sheet
with the High Sales scenario and the Projections (Q1-Q4) view.
Use continuous page numbers.
5. Switch the order of the sections in the Project report.
6. Print the Project report.
7. Close the workbook without saving it.
Microsoft Excel Level 5 Lesson 8 - Using the Report Manager
Vicon Learning Systems Page 105
LESSON 9 -
USING AUDITING TOOLS
In this lesson, you will learn how to:
Display the Auditing toolbar
Display/Remove dependent arrows
Display/Remove precedent arrows
Remove tracer arrows
Trace cells causing errors
Lesson 9 - Using Auditing Tools Microsoft Excel Level 5
Page 108 Vicon Learning Systems
DISPLAYING THE AUDITING TOOLBAR
Discussion
The Auditing toolbar contains tools that allow you to examine the association
between cells and formulas in a worksheet. For example, you can use the Auditing
toolbar to locate cells that are causing errors in formulas. By default, the Auditing
toolbar is a floating toolbar that can be moved to any location.
The Auditing toolbar
Step-by-Step
From the Student Data directory, open ORDER6.XLS.
Display the Auditing toolbar.
Steps Practice Data
1. Display the Tools menu.
The Tools menu appears.
Click Tools
2. Point to the Auditing command.
The Auditing submenu appears.
Point to Auditing
3. Select the Show Auditing Toolbar
command.
The Auditing toolbar appears.
Click Show Auditing
Toolbar
Drag the Auditing toolbar to the top right corner of the worksheet.
DISPLAYING/REMOVING DEPENDENT ARROWS
Discussion
You can locate all the formulas that use the data in a specific cell. The cells containing
the formulas that use the data in a particular cell are called the dependents of that cell.
If a cell is referred to in many formulas, it has many dependents. If a cell is referred to
in only one formula, it has only one dependent. You can display all the dependents of
Microsoft Excel Level 5 Lesson 9 - Using Auditing Tools
Vicon Learning Systems Page 109
the active cell. This information will tell you what formulas will be affected if you
make changes to that cell. For example, if you are changing a shipping rate in an order
entry worksheet, you may want to see which cells have that particular shipping rate in
their formulas, and in turn, which orders will be affected.
Excel displays dependent cells by drawing blue tracer arrows from the active cell to
all the dependents. If the formula contains an error, the arrows will be red. If the
dependent cell is on another worksheet, a black arrow will point to a worksheet
symbol. You can display direct dependents, which are cells containing formulas that
directly depend on the active cell. You can also display dependents at all levels, which
will show all cells containing formulas that reference the active cell. After displaying
the applicable arrows, they can then be easily removed.
Once you click the Trace Dependents button and indicate the dependent cells, each
subsequent click of the button indicates additional levels of dependents, if applicable.
The system beeps when there are no more additional levels. This process functions in
the same manner when you remove dependent arrows; they are removed one level at a
time with the Remove Dependent Arrows button.
The Trace Dependents button contains a plus sign (+) and the Remove Dependent
Arrows button contains a minus sign (-).
Displaying dependent information with arrows
If the tools on the Auditing toolbar are not available, select
the Tools menu, select the Options command, and then select
the View page in the Options dialog box. Then, under
Objects, make sure that the Show all or Show placeholders
option is selected.
Lesson 9 - Using Auditing Tools Microsoft Excel Level 5
Page 110 Vicon Learning Systems
To select the cell at the other end of a blue or red tracer arrow,
you double-click the arrow. To select the cell at the other end
of the black arrow, you double-click the arrow, select the cell
address in the Go To dialog box and then select OK.
Step-by-Step
Display and remove dependent arrows.
If necessary, display and reposition the Auditing toolbar.
Steps Practice Data
1. Select the cell with the dependents you
want to view.
The cell is selected.
Click cell F5
2. Click the Trace Dependents button.
The dependent cells are indicated by
arrows.
Click
3. Click the Trace Dependents button as
necessary to view additional
dependent levels.
The next level of dependent cells is
indicated by arrows.
Click
4. Click the Remove Dependent Arrows
button.
One level of dependent arrows is
removed.
Click
5. Click the Remove Dependent Arrows
button as necessary to remove
additional dependent levels.
The next level of dependent arrows is
removed.
Click
Microsoft Excel Level 5 Lesson 9 - Using Auditing Tools
Vicon Learning Systems Page 111
DISPLAYING/REMOVING PRECEDENT ARROWS
Discussion
If a cell contains a formula, you can locate all the cells to which the formula refers.
The referenced cells are called the precedents of the cell containing the formula. You
can display all the precedent cells referred to by the formula in the active cell. Since
the precedent cells provide data for the formula in the active cell, you can use this
information to determine if the formula is using the correct information. For example,
in an order entry worksheet, if the total price of a customer does not seem correct, you
can examine the precedents for the total price formula to determine if the price is in
error.
Excel displays precedent cells by drawing blue tracer arrows from precedents to the
active cell. If the formula contains an error, the blue arrows indicate the precedent
cells that do not cause the error, while the red arrows indicate the precedent cells that
directly cause the error. If the precedent cell is on another worksheet, a black arrow
will point to a worksheet symbol. You can display direct precedents, which are cells
referred to directly by the formula in the active cell. You can also display precedents
at all levels, which lists all cells referenced by formulas in the current cell.
Once you click the Trace Precedents button and indicate the precedent cells, each
subsequent click of the button indicates additional levels of precedents, if applicable.
The system beeps when there are no more additional levels. This process functions in
the same manner when you remove precedent arrows; they are removed one level at a
time with the Remove Precedent Arrows button.
The Trace Precedents button contains a plus sign (+) and the Remove Precedent
Arrows button contains a minus sign (-).
If the tools on the Auditing toolbar are not available, select
the Tools menu, select the Options command, and then select
the View page in the Options dialog box. Then, under
Objects, make sure that the Show all or Show placeholders
option is selected.
To select the cell at the other end of a blue or red tracer arrow,
you double-click the arrow. To select the cell at the other end
of the black arrow, you double-click the arrow, select the cell
address in the Go To dialog box and then select OK.
Lesson 9 - Using Auditing Tools Microsoft Excel Level 5
Page 112 Vicon Learning Systems
Step-by-Step
Display and remove precedent arrows.
If necessary, display and reposition the Auditing toolbar.
Steps Practice Data
1. Select the cell with the precedents that
you want to view.
The cell is selected.
Click cell E5
2. Click the Trace Precedents button.
The precedent cells are indicated by
arrows.
Click
3. Click the Trace Precedents button as
necessary to view additional precedent
levels.
The next level of precedent cells is
indicated by arrows.
Click
4. Click the Remove Precedent Arrows
button.
One level of precedent arrows is
removed.
Click
5. Click the Remove Precedent Arrows
button as necessary to remove
additional precedent levels.
The next level of precedent arrows is
removed.
Click
REMOVING TRACER ARROWS
Discussion
Since tracer arrows print with the worksheet, you can remove the tracer arrows that
indicate dependents and precedents if you do not want to print them. For example,
after you use the arrows to determine which cells will be affected by a change, you
may want to view or print the worksheet without the arrows. You can remove just the
dependent arrows, the precedent arrows, or both sets of arrows.
Microsoft Excel Level 5 Lesson 9 - Using Auditing Tools
Vicon Learning Systems Page 113
Step-by-Step
Remove tracer arrows.
If necessary, display the Auditing toolbar.
Display the precedent arrows for cell E5 and the dependent arrows for cell F5.
Steps Practice Data
1. To remove all the arrows, click the
Remove All Arrows button.
All the tracer arrows are removed.
Click
TRACING CELLS CAUSING ERRORS
Discussion
If a formula in a cell results in an error, such as #REF, you can determine whether the
error is created by an error in a precedent formula or by the values used in the
formula. For example, in an order entry worksheet, if the formula that calculates the
shipping rate results in an error, you can identify whether the price formula used in the
shipping rate formula is in error, or if the problem is in the shipping rate formula
itself.
Excel draws a red tracer arrow from any formulas that are in error to the active cell. In
addition, Excel will draw blue arrows from the values used by formulas that are
causing the error. You can then examine and determine which cells are causing the
problem. If the error is not caused by an error in another formula, but is the result of
the formula in the active cell or the values used by the formula in the active cell, Excel
will draw blue arrows from all the precedent values to the active cell. You can then
determine whether the values or the formula itself are causing the problem.
Lesson 9 - Using Auditing Tools Microsoft Excel Level 5
Page 114 Vicon Learning Systems
Tracing cells causing errors
If the tools on the Auditing toolbar are not available, select
the Tools menu, select the Options command, and then select
the View page in the Options dialog box. Then, under
Objects, make sure that the Show all or Show placeholders
option is selected.
To select the cell at the other end of a blue or red tracer arrow,
you double-click the arrow.
You can also locate cells containing invalid data by setting
restrictions on cells with the Validation command on the
Data menu. For example, if you set the validation criteria so
that only whole numbers between 1 and 10 can be entered,
Excel displays a message if you enter a number not meeting
the specified criteria. Numbers not meeting the criteria can be
displayed with a red circle by clicking the Circle Invalid
Data button on the Auditing toolbar. The Clear Validation
Circles button removes the red circles from any invalid data.
Microsoft Excel Level 5 Lesson 9 - Using Auditing Tools
Vicon Learning Systems Page 115
Step-by-Step
Trace cells causing an error in the active cell.
If necessary, display the Auditing toolbar.
Steps Practice Data
1. Select the cell containing the error.
The cell pointer moves to the cell.
Click cell G15
2. Click the Trace Error button.
The cells causing the error are
indicated by arrows.
Click
The arrows indicate that the error in cell G11 caused the error in cell G15, the error in
cell F11 caused the error in cell G11, and the error in cell F11 is caused by the values
used or the formula itself. The formula in cell F11 should use a 2, not a 3, as the last
argument. The lookup table referred to in the formula (in the formula bar) only
contains two rows.
Select cell F11 and use the formula bar to change the 3 to a 2 and press [Enter]. The
red arrows should disappear. Remove all the arrows and close the Auditing toolbar.
Close ORDER6.XLS.
Lesson 9 - Using Auditing Tools Microsoft Excel Level 5
Page 116 Vicon Learning Systems
EXERCISE
USING AUDITING TOOLS
Task
Use the Auditing toolbar to display information about cells.
1. Open Comm21.
2. Display the Auditing toolbar.
3. Select cell E8 and display the first level of dependent cells.
4. Display the next level of dependent cells.
5. Remove the tracer arrows.
6. Select cell I14 and display the first level of precedent cells.
7. Display the next two levels of precedent cells.
8. Remove the tracer arrows.
9. Select cell F14, which contains an error.
10. Display the error arrows for cell F14. The error in cell F14 is caused
by the error in the formula in cell F9. The error in cell F9 is not
caused by another formula, but because the formula is dividing E9
by the blank cell E15, instead of the total first quarter sales in E14.
11. Remove the tracer arrows.
12. Select cell F9, if necessary, and change the formula to =E9/$E$14.
Microsoft Excel Level 5 Lesson 9 - Using Auditing Tools
Vicon Learning Systems Page 117
13. Display the error arrows for cell F14 again. Copy the formula in cell
F9 to the range F10:F13 to correct the formulas.
14. Close the Auditing toolbar.
15. Close the workbook without saving it.
LESSON 10 -
SHARING WORKBOOKS
In this lesson, you will learn how to:
Use shared workbooks
Save a shared workbook
View users sharing a workbook
View shared workbook changes
Display comment boxes
Change the update frequency
Highlight changes
Manage conflicting changes
Resolve conflicting changes
Set change history options
Create the History worksheet
Review tracked changes
Merge shared workbook files
Lesson 10 - Sharing Workbooks Microsoft Excel Level 5
Page 120 Vicon Learning Systems
USING SHARED WORKBOOKS
Discussion
In Excel, more than one user can review or edit a workbook at the same time. For
example, in a worksheet tracking orders, it may be necessary for several people to
enter, review, and edit data (for example, a data entry person, an inventory manager, a
purchasing manager, and the shipping department).
Shared workbooks allow more than one person to access the information stored in a
workbook at the same time. Shared workbooks are placed on a shared network
resource, such as a network drive or folder.
Using a shared workbook is similar to using an exclusive workbook; however, certain
Excel features are not available in shared workbooks. When a workbook is shared,
you cannot perform the following tasks:
Delete worksheets.
Merge cells.
Define or apply conditional formats and data validation.
Insert and delete blocks of cells.
Add or edit charts, pictures, objects, or hyperlinks.
Use the Drawing tools.
Assign, change, or remove passwords in individual worksheets
or in the workbook. Existing passwords remain in effect.
Work with scenarios.
Group or outline data.
Insert automatic subtotals.
Create data tables.
Create or modify PivotTables.
Work with macros.
Change dialog boxes or menus.
Microsoft Excel Level 5 Lesson 10 - Sharing Workbooks
Vicon Learning Systems Page 121
SAVING A SHARED WORKBOOK
Discussion
You can share workbooks. For example, after you have created an order entry
worksheet in a workbook, you can share the workbook with other users who need to
use it. A shared workbook must be stored on a shared network drive or in a shared
folder. Any individual with access to the shared drive or folder can access the file. If
you want to limit access to a workbook, you can assign a password to the file before
you share it. Only those users who know the password can open the workbook.
Saving a shared workbook
After saving a workbook as a shared file, the text [Shared]
appears next to the workbook name on the title bar.
Only users with Excel can access a shared workbook created
in Excel.
Lesson 10 - Sharing Workbooks Microsoft Excel Level 5
Page 122 Vicon Learning Systems
Step-by-Step
From the Student Data directory, open LESS5.XLS.
Save a workbook as a shared file.
Each student must save the file to his or her own student data folder on a network or
shared drive.
Steps Practice Data
1. Select the Tools menu.
The Tools menu appears.
Click Tools
2. Select the Share Workbook
command.
The Share Workbook dialog box
opens.
Click Share Workbook...
3. Select the Editing tab.
The Editing page appears.
Click the Editing tab, if
necessary
4. Select the Allow changes by more
than one user at the same time. This
also allows workbook merging.
option.
The Allow changes by more than one
user at the same time. This also
allows workbook merging. option is
selected.
Click Allow changes
by more than one user at
the same time. This also
allows workbook
merging.
5. Select OK.
A Microsoft Excel message box opens,
prompting you to verify the save.
Click OK
6. Select OK.
The Microsoft Excel message box
closes and the workbook is saved as a
shared file.
Click OK
VIEWING USERS SHARING A WORKBOOK
Discussion
More than one user can use a shared workbook at the same time. For example, in a
order entry worksheet, the order entry user can be entering orders at the same time as
the shipping user is entering shipping dates. In the Shared Workbook dialog box, you
can see which users are working on a shared workbook at any given time.
Microsoft Excel Level 5 Lesson 10 - Sharing Workbooks
Vicon Learning Systems Page 123
Viewing users sharing a workbook
Excel lists users by their user name. You can change your user
name in the User name text box on the General page in the
Options dialog box.
Lesson 10 - Sharing Workbooks Microsoft Excel Level 5
Page 124 Vicon Learning Systems
Step-by-Step
View the users sharing a workbook.
Students in the class will need to pair up. One student from each pair must close the
current workbook file and open the shared file being used by their partner.
Steps Practice Data
1. Select the Tools menu.
The Tools menu appears.
Click Tools
2. Select the Share Workbook
command.
The Share Workbook dialog box
opens.
Click Share Workbook...
3. Select the Editing tab.
The Editing page appears and all
users using the shared workbook
appear in the Who has this workbook
open now list box.
Click the Editing tab, if
necessary
4. Select OK.
The Share Workbook dialog box
closes.
Click OK
VIEWING SHARED WORKBOOK CHANGES
Discussion
When more than one user is sharing a workbook, each user works in a separate copy
of the workbook. Whenever one user saves changes, the changes are saved to the
single shared workbook on the shared resource. Before you save your copy of the
shared workbook, you can view the changes made by other users. For example, if the
data entry person added and saved an order while you are working in the order entry
workbook, you can view the change when you save the worksheet.
Changes appear in a different color for each user; the row and column headings of the
changed cell(s) are highlighted and a colored border appears around the changed
cell(s), and changed cells appear with a comment marker in the upper left corner of
the cells. As soon as you modify the workbook, the change indications disappear.
Microsoft Excel Level 5 Lesson 10 - Sharing Workbooks
Vicon Learning Systems Page 125
Excel can only highlight those changes made to cell contents, including moving and
pasting cell contents and inserting or deleting rows and columns. Other changes,
including formatting, are not highlighted.
Changes made by all users since you last used a workbook
appear when you open the workbook.
Step-by-Step
View the changes made to a shared workbook.
One student from every pair must change the data in cell F4 to 6/7/99 and save the
workbook file. The other student then performs the following step-by-step.
Steps Practice Data
1. Click the Save button.
If the shared file has been changed by
another user, a Microsoft Excel
message box opens, informing you that
the workbook has been changed.
Click
2. Select OK.
The Microsoft Excel message box
closes and a colored border appears
around the changes made by other
users.
Click OK
Practice the Concept: The students in each pair should now reverse roles. One
student from every pair must change the data in cell F5 to 6/10/99 and save the
workbook file. The other student then performs the above step-by-step.
DISPLAYING COMMENT BOXES
Discussion
Changes made to a shared workbook are highlighted in a different color for each user.
If you want to view additional information about a change, you can display the
comment box. The comment box indicates the date and time of the change, the user
who made the change, and the actual change itself. For example, if a change was
made to a projected shipping date, you can view the user who made the change, when
the change was made, and what the change entailed.
Lesson 10 - Sharing Workbooks Microsoft Excel Level 5
Page 126 Vicon Learning Systems
Viewing change information in a comment box
This feature may not appear if the workbook has been saved.
If a comment is attached to a changed cell, both the comment
and the details of the change appear in a single comment box.
Step-by-Step
Display comment boxes.
Steps Practice Data
1. Point to a cell that has been changed.
The comment box appears.
Point to cell F4
Microsoft Excel Level 5 Lesson 10 - Sharing Workbooks
Vicon Learning Systems Page 127
CHANGING THE UPDATE FREQUENCY
Discussion
You can determine how often changes made by other users are added to a workbook.
By default, saved changes are added each time you save a workbook. You can,
however, add changes at timed intervals, from 5 to 1440 minutes. For example, if
Friday is a major shipping day and you are working in the order entry workbook, you
can update changes every fifteen minutes to see which orders have been shipped.
When the file is updated at a timed interval, you can also save the file at the same
time.
Changing the update frequency
Lesson 10 - Sharing Workbooks Microsoft Excel Level 5
Page 128 Vicon Learning Systems
Step-by-Step
Change the update frequency for a shared workbook.
Steps Practice Data
1. Select the Tools menu.
The Tools menu appears.
Click Tools
2. Select the Share Workbook
command.
The Share Workbook dialog box
opens.
Click Share Workbook...
3. Select the Advanced tab.
The Advanced page appears.
Click the Advanced tab
4. Under Update changes, select the
Automatically every option.
The Automatically every option and
the text in the minutes text box are
selected.
Click Automatically
every
5. Enter the time increment at which you
want changes to appear in the open
workbook.
The number appears in the minutes
text box.
Type 25
6. Select other options as desired.
The desired options are selected.
Click Save my changes
and see others changes,
if necessary
7. Select OK.
The Share Workbook dialog box closes
and the update frequency options are
saved.
Click OK
HIGHLIGHTING CHANGES
Discussion
By default, all changes made and saved by other users are highlighted when an open
workbook is updated. You can control which changes you want to appear. For
example, in an order entry workbook, you may want to view only those changes made
by the order entry person since the beginning of the week. You can use the following
Microsoft Excel Level 5 Lesson 10 - Sharing Workbooks
Vicon Learning Systems Page 129
options in the Highlight Changes dialog box to determine which changes are
highlighted in the open workbook:
Option Description
When Displays changes made since the last save, all changes,
changes made since a specific date, or tracked changes not
yet reviewed.
Who Displays changes for everyone, everyone but yourself, or
specific individual users.
Where Allows you to select the range in which you want to view
the changes.
Highlighting changes
Highlighting appears when you print a shared workbook. To
turn off highlighting, deselect the Highlight changes on
screen option in the Highlight Changes dialog box.
Lesson 10 - Sharing Workbooks Microsoft Excel Level 5
Page 130 Vicon Learning Systems
Step-by-Step
Highlight changes.
Steps Practice Data
1. Select the Tools menu.
The Tools menu appears
Click Tools
2. Point to the Track Changes
command.
The Track Changes submenu appears.
Point to Track Changes
3. Select the Highlight Changes
command.
The Highlight Changes dialog box
opens.
Click Highlight
Changes...
4. Select the Track changes while
editing. This also shares your
workbook. option.
The Track changes while editing.
This also shares your workbook.
option is selected.
Click Track changes
while editing. This also
shares your workbook.,
if necessary
5. Select the When list.
A list of options appears.
Click When
6. Select the desired option.
The option is selected.
Click All
7. Select the Who list.
A list of options appears.
Click Who
8. Select the user or users whose changes
you are tracking.
The user or users are selected.
Click Everyone
9. Select the Collapse Dialog button in
the Where text box.
The Highlight Changes dialog box
collapses.
Click Where
10. Select the range in which you want to
view the changes.
The range is highlighted as you drag.
Drag B2:I16
Microsoft Excel Level 5 Lesson 10 - Sharing Workbooks
Vicon Learning Systems Page 131
Steps Practice Data
11. Select the Expand Dialog button.
The Highlight Changes dialog box
expands and the range appears in the
Where text box.
Click
12. Select the Highlight changes on
screen option.
The Highlight changes on screen
option is selected.
Click Highlight
changes on screen, if
necessary
13. Select OK.
The Highlight Options dialog box
closes and all changed cells in the
defined range are outlined in varying
colors according to the user who made
the change.
Click OK
MANAGING CONFLICTING CHANGES
Discussion
If more than one user is working in a workbook and saving changes at the same time,
the changes made may conflict with one another. For example, in an order entry
workbook, two shipping employees may both try to enter shipping dates on the same
item at the same time.
You can manage conflicting changes by either reviewing the conflicting changes
when you save the workbook or automatically saving your changes instead of the
changes that conflict.
Each user can independently set options for reviewing conflicting changes.
Manage conflicting changes
Lesson 10 - Sharing Workbooks Microsoft Excel Level 5
Page 132 Vicon Learning Systems
Step-by-Step
Manage conflicting changes.
Steps Practice Data
1. Select the Tools menu.
The Tools menu appears.
Click Tools
2. Select the Share Workbook
command.
The Share Workbook dialog box
opens.
Click Share Workbook...
3. Select the Advanced tab.
The Advanced page appears.
Click the Advanced tab, if
necessary
4. Under Conflicting changes between
users, select the Ask me which
changes win option or the The
changes being saved win option, as
desired.
The desired option is selected.
Click Ask me which
changes win, if necessary
5. Select OK.
The Share Workbook dialog box closes
and the options to manage conflicting
changes are saved.
Click OK
Save the workbook.
RESOLVING CONFLICTING CHANGES
Discussion
If you choose to review conflicting changes, the Resolve Conflicts dialog box opens
whenever you save a file containing a change that conflicts with a change made by
another user. For example, if you change a projected shipping date that has already
been changed by another user, you are asked to resolve the conflict. The Resolve
Conflicts dialog box displays information about the conflicting changes. You can
choose to keep your change, or you can accept the change made by the other user.
Microsoft Excel Level 5 Lesson 10 - Sharing Workbooks
Vicon Learning Systems Page 133
Resolving conflicting changes
You can also use the Accept All Mine button or the Accept
All Others button to resolve all conflicts in one step.
Step-by-Step
Resolve conflicting changes.
Both students in each pair must select cell F7. One student must change the date to
6/11/99 and save the file. The second student must then change the date to 6/12/99
and save the file. After the Resolve Conflicts dialog box opens, the second student
must then perform the following step-by-step.
Steps Practice Data
1. Select Accept Mine or Accept Other
as appropriate.
If there are no other conflicting
changes, the Resolve Conflicts dialog
box closes, or a message box opens,
informing you that the workbook has
been updated with changes saved by
other users.
Click Accept Mine
2. Select OK, if necessary.
The message box closes.
Click OK
Practice the Concept: The students should now reverse roles. The second student in
each pair should select cell F9, change the date to 6/12/99, and then save the file. The
first student should then select cell F9, change the date to 6/13/99, save the workbook,
and follow the above step-by-step.
Lesson 10 - Sharing Workbooks Microsoft Excel Level 5
Page 134 Vicon Learning Systems
SETTING CHANGE HISTORY OPTIONS
Discussion
When Excel tracks changes in a workbook, it creates a change history. The change
history tracks the details of each change made to a shared workbook.
You can specify the number of days you want to maintain the change history. For
example, in an order entry workbook, if the turn-around time on an order is forty-five
days, you can modify the change history to track changes for forty-five days, thereby
synchronizing it with the shipping cycle.
Step-by-Step
Set change history options.
Steps Practice Data
1. Select the Tools menu.
The Tools menu appears.
Click Tools
2. Select the Share Workbook
command.
The Share Workbook dialog box
opens.
Click Share Workbook...
3. Select the Advanced tab.
The Advanced page appears.
Click the Advanced tab, if
necessary
4. Under Track changes, select the
Keep change history for option.
The Keep change history for option is
selected.
Click Keep change
history for, if necessary
5. Enter the number of days you want to
maintain the change history in the
days spin box.
The number appears in the days spin
box.
Follow the instructions
shown below the table
before continuing on to
the next step
6. Select OK.
The Share Workbook dialog box closes
and the change history options are
saved.
Click OK
Select the text in the days spin box and type 25.
Microsoft Excel Level 5 Lesson 10 - Sharing Workbooks
Vicon Learning Systems Page 135
Return to the table and continue on to the next step.
CREATING THE HISTORY WORKSHEET
Discussion
You can display the change history in a separate worksheet. The History worksheet is
then added to the end of the workbook and displays the following information:
Variable Description
Action Number A number assigned to the change.
Date The date the change was made.
Time The time the change was made.
Who The name of the user who made the change.
Change The type of change (i.e., cell change, inserted row).
Sheet The sheet on which the change was made.
Range The range in which the change was made.
New Value The new value entered into the cell.
Old Value The replaced value in the cell.
Action Type Displays Won if a change discarded an existing
change.
Losing Action Displays the row number in the History worksheet of
the discarded or losing action.
AutoFilter arrows are included on the History worksheet and allow you to control
which information appears in the column. The History worksheet is removed
whenever you save or close the workbook.
Lesson 10 - Sharing Workbooks Microsoft Excel Level 5
Page 136 Vicon Learning Systems
The History worksheet
The changes displayed on the History worksheet depend on
the When, Who, and Where options selected in the Highlight
Changes dialog box.
Step-by-Step
Create the History worksheet.
Steps Practice Data
1. Select the Tools menu.
The Tools menu appears.
Click Tools
2. Point to the Track Changes
command.
The Track Changes submenu appears.
Point to Track Changes
3. Select the Highlight Changes
command.
The Highlight Changes dialog box
opens.
Click Highlight
Changes...
Microsoft Excel Level 5 Lesson 10 - Sharing Workbooks
Vicon Learning Systems Page 137
Steps Practice Data
4. Select the Track changes while
editing option.
The Track changes while editing
option is selected.
Click Track Changes
while editing, if necessary
5. Select the List changes on a new
sheet option.
The List changes on a new sheet
option is selected.
Click List changes on
a new sheet
6. Select OK.
The Highlight Changes dialog box
closes and the History worksheet
appears in the workbook.
Click OK
REVIEWING TRACKED CHANGES
Discussion
You can review changes made to a shared workbook and accept or reject those
changes. For example, in a data entry workbook, if one of the users entered
information incorrectly, you can reject all changes made by that user.
When you review changes, all changes meeting the selected criteria appear. You can
accept or reject individual changes or all changes.
If the file is not saved or has unresolved conflicts when you
review changes, Excel asks you to save the file and resolve the
conflicts.
Lesson 10 - Sharing Workbooks Microsoft Excel Level 5
Page 138 Vicon Learning Systems
Step-by-Step
Review tracked changes.
Steps Practice Data
1. Select the Tools menu.
The Tools menu appears.
Click Tools
2. Point to the Track Changes
command.
The Track Changes submenu appears.
Point to Track Changes
3. Select the Accept or Reject Changes
command.
The Select Changes to Accept or
Reject dialog box opens.
Click Accept or Reject
Changes...
4. Select the When list.
A list of options appears.
Click When
5. Select the desired option.
The desired option is selected.
Click Not yet reviewed
6. Select the Who list.
A list of options appears.
Click Who
7. Select the user or users whose changes
you want to review.
The desired option is selected.
Click Everyone
8. Click the Collapse Dialog button in
the Where text box.
The Select Changes to Accept or
Reject dialog box collapses.
Click Where
9. Select the desired range.
The desired range is selected.
Drag B2:I16
10. Select the Expand Dialog button.
The Select Changes to Accept or
Reject dialog box expands.
Click
11. Select OK.
The Accept or Reject Changes dialog
box opens with the first change
displayed.
Click OK
12. Select Accept, Reject, Accept All, or
Reject All, as appropriate.
The next change appears.
Click Reject
Microsoft Excel Level 5 Lesson 10 - Sharing Workbooks
Vicon Learning Systems Page 139
Steps Practice Data
13. Continue to accept or reject changes as
needed.
The Accept or Reject Changes dialog
box closes when all changes have been
reviewed.
Click Accept All
Close LESS5.XLS.
MERGING SHARED WORKBOOK FILES
Discussion
You can save one or more copies of a shared workbook file with different file names
and distribute those copies to other users so that they can review and edit the
workbook. Then, you can merge the revised copies back into the shared workbook.
In order to merge workbook files, they must meet the following criteria:
All files must be copies of the same workbook.
Each copy must have a different file name.
None of the workbook files can be password-protected.
The original workbook must be a shared file and the change
history options must be enabled.
The length of time between creating the file copies and merging
them cannot be greater than the number of days the change
history is maintained.
Changes in the workbook file from which you are merging replace any conflicting
changes in the workbook file into which you are merging. If you are merging more
than one workbook file, the files are merged in the order in which they appear in the
Select Files to Merge Into Current Workbook dialog box. After merging the
workbooks, you can use the Accept or Reject Changes dialog box to decide which
changes you want to keep or discard.
Lesson 10 - Sharing Workbooks Microsoft Excel Level 5
Page 140 Vicon Learning Systems
Merging shared workbook files
Microsoft Excel Level 5 Lesson 10 - Sharing Workbooks
Vicon Learning Systems Page 141
EXERCISE
SHARING WORKBOOKS
Task
Share workbooks.
1. Open Less5ex.
2. In the Share Workbook dialog box, enable sharing by allowing
multiple users to make changes to the workbook simultaneously.
3. Set the option that maintains the change history for 25 days.
4. Pair off with another student. The first student must close the shared
workbook and then open the same workbook file that the other
student is using.
5. The first student should add 100 to each of the values in the Feb
column and then save the file.
6. The second student should add 100 to each of the values in the Mar
column and then save the file.
7. The first student should resave the file.
8. Each student should review the changes in the workbook.
9. In the Highlight Changes dialog box, deselect When, change the
Who to Everyone, and select the option to view the changes on a
new worksheet.
10. Review the History worksheet.
11. Close all workbooks without saving them.
LESSON 11 -
CONSOLIDATING WORKSHEETS
In this lesson, you will learn how to:
Consolidate worksheets
Consolidate by category
Consolidate by position
Lesson 11 - Consolidating Worksheets Microsoft Excel Level 5
Page 144 Vicon Learning Systems
CONSOLIDATING WORKSHEETS
Discussion
You can use consolidation to summarize data from several worksheets in a workbook
into a single worksheet, or from many different workbooks into a single workbook.
For example, if you record sales data on several different worksheets, you can quickly
consolidate all the data into a single worksheet. Consolidating data has two steps.
In the first step, you select the range that you want to hold the consolidated
information (called the consolidation table). This range can be on the same worksheet
as the source areas, in a separate worksheet, or in a separate workbook.
In the second step, you select the ranges on the worksheets or workbooks from which
you want to consolidate information (called the source areas). You can consolidate
from up to 255 source areas.
The following table lists the components in the Consolidate dialog box:
Component Description
Function Indicates the function that will be used to
consolidate the data. For example, the data
is added if you select the SUM function and
averaged if you select the AVERAGE
function. Excel includes eleven functions
from which you can choose.
Reference The specific source range you are selecting.
All references The source ranges you have already
selected.
Use labels in: Top row Indicates that the categories for the data in
the source range are located in the top row
of the range. (Used only when you
consolidate by category.)
Use labels in: Left
column
Indicates that the categories for the data in
the source range are located in the left
column of the range. (Used only when you
consolidate by category.)
Create links to source
data
Links the consolidated data in the
consolidation table to the original data in the
source ranges. If any information in the
source range is changed, the consolidated
data updates automatically.
Microsoft Excel Level 5 Lesson 11 - Consolidating Worksheets
Vicon Learning Systems Page 145
Excel consolidates data by adding additional rows to the worksheet. Into these rows,
Excel either places copies of or, if you are linking the data, references to the values
you are consolidating onto the consolidate worksheet or workbook. Excel then
consolidates the data using the numbers in the rows, not in the separate worksheets or
workbooks. The additional rows for consolidation are collapsed into outline levels.
You can use the outline symbols to expand the levels and view the details of the
consolidated data.
CONSOLIDATING BY CATEGORY
Discussion
You can consolidate information based on categories of data. This method is useful
when the column or row headings are the same for the data you want to consolidate
but are positioned in different areas on the worksheets or workbooks. For example, in
a workbook tracking sales for several regions, you may organize the different sales
products differently in each worksheet. You can consolidate by category to sum all the
products, regardless of their order of sales products.
Excel matches the labels at the top of the columns or the labels to the left of the rows
to consolidate the data. When you consolidate by category, you select the column
and/or row headings in the consolidation table and source ranges.
The source range can contain other categories of information. Excel only includes the
information from the category labels that match the consolidation table.
The Consolidate dialog box
Lesson 11 - Consolidating Worksheets Microsoft Excel Level 5
Page 146 Vicon Learning Systems
The destination area should not include column summary
functions since the consolidation inserts subtotals for each
category. Any existing column summary functions will then
sum the data and the subtotals together. Excel will correctly
summarize the data in the destination area if you include the
summary rows and columns in each source.
Step-by-Step
From the Student Data directory, open TOTALREG.XLS.
Consolidate by category.
View the row and column headings for the All Regions, North, South, and Central
worksheets. Though placed in different positions, the category labels are identical.
Notice that the Central worksheet contains a Training category not included in the
other worksheets. Display the All Regions worksheet.
Steps Practice Data
1. Select the range where you want to
consolidate the data, including the row
and column labels.
The range is selected.
Drag C9:G14
2. Select the Data menu.
The Data menu appears.
Click Data
3. Select the Consolidate command.
The Consolidate dialog box opens.
Click Consolidate...
4. Select the Function list.
A list of functions appears.
Click Function
5. Select the desired function.
The desired function is selected.
Click Sum
6. Select the Top row option.
The Top row option is selected.
Click Top row
7. Select the Left column option.
The Left column option is selected.
Click Left column
8. Select the Create links to source data
option, if desired.
The Create links to source data option
is selected.
Click Create links to
source data
Microsoft Excel Level 5 Lesson 11 - Consolidating Worksheets
Vicon Learning Systems Page 147
Steps Practice Data
9. Click the Collapse Dialog button at
the end of the Reference text box.
The Consolidate dialog box collapses.
Click
10. Select the first worksheet or workbook
file with source data.
The worksheet or workbook file
appears.
Click the North tab
11. Select the desired source data,
including the row and column labels.
A marquee appears around the data as
you drag and then the data is selected.
Drag C9:G14
12. Click the Expand Dialog button.
The Consolidate dialog box expands
and the selected range appears in the
Reference text box.
Click
13. Select Add.
The reference is added to the All
references list box.
Click Add
14. Click the Collapse Dialog button at
the end of the Reference text box.
The Consolidate dialog box collapses.
Click
15. Select the next worksheet or workbook
file with the source data.
The worksheet or workbook file
appears.
Click the South tab
16. Select the desired source data,
including the row and column labels.
A marquee appears around the data as
you drag and then the data is selected.
Drag C13:G23
17. Click the Expand Dialog button.
The Consolidate dialog box expands
and the selected range appears in the
Reference text box.
Click
18. Select Add.
The reference is added to the All
references list box.
Click Add
19. Continue adding references as
necessary.
The references are added to the All
references list box.
Follow the instructions
shown below the table
before continuing on to
the next step
Lesson 11 - Consolidating Worksheets Microsoft Excel Level 5
Page 148 Vicon Learning Systems
Steps Practice Data
20. Select OK.
The Consolidate dialog box closes and
the data is consolidated by category.
Click OK
Add the source data in the example to the range C13:G19 on the Central worksheet.
Expand the Consolidate dialog box, if necessary.
Return to the table and continue on to the next step.
After you have completed the consolidation, click the row level symbol 2 in the upper
left corner of the worksheet to expand the outline and view the details in the
consolidation table.
To make the data easier to read, click in the consolidation table and select the
AutoFormat command from the Format menu. Apply the Classic 3 style and then
widen column D to fit the text. Click the row level symbol 1 to collapse the data.
Close TOTALREG.XLS.
CONSOLIDATING BY POSITION
Discussion
You can consolidate information based on the position of data. This method is useful
when the data appears in the same location or relative position on all the worksheets
or workbooks you want to consolidate. For example, if you have three identical
worksheets for three different products in which only the data varies, you can
consolidate based on position. It is not necessary for the column and row headings to
be identical in this case because the consolidation is based on the position of the data,
not the categories of data. For this reason, you do not need to include the row or
column headings when specifying the destination and source ranges.
Microsoft Excel Level 5 Lesson 11 - Consolidating Worksheets
Vicon Learning Systems Page 149
A worksheet consolidated by position
Although source data ranges do not have to be located in
identical locations in a worksheet, the data in all the ranges
must be arranged in the same consecutive positions in relation
to the rest of the data. Therefore, in consolidating expense
reports, the Phone, Hotel, and Meals data can be located in
columns B, C, and D in one worksheet and the Telephone,
Room, and Food data located in columns G, H, and I in
another worksheet.
Lesson 11 - Consolidating Worksheets Microsoft Excel Level 5
Page 150 Vicon Learning Systems
Step-by-Step
From the Student Data directory, open WEEKLY.XLS.
Consolidate by position.
View the Central, Southeast, and Northeast worksheets. Notice that the arrangement of
the data is the same even though the ranges are located in different positions. Notice also
that the column and row headings use different labels for the same type of information
(Week 1, Wk 1, W 1). Display the By Week worksheet.
Steps Practice Data
1. Select the range where you want to
consolidate the data, not including the
row or column labels.
The range is selected.
Drag B8:D12
2. Select the Data menu.
The Data menu appears.
Click Data
3. Select the Consolidate command.
The Consolidate dialog box opens.
Click Consolidate...
4. Select the Function list.
A list of functions appears.
Click Function
5. Select the desired function.
The desired function is selected.
Click Average
6. Select the Create links to source data
option.
The Create links to source data option
is selected.
Click Create links to
source data
7. Click the Collapse Dialog button at the
end of the Reference text box.
The Consolidate dialog box collapses.
Click
8. Select the first worksheet or workbook
file with the source data.
The worksheet or workbook file appears.
Click the Central tab
9. Select the desired source data.
A marquee appears around the data as
you drag and then the data is selected.
Drag B9:D13
10. Click the Expand Dialog button.
The Consolidate dialog box expands and
the selected range appears in the
Reference text box.
Click
Microsoft Excel Level 5 Lesson 11 - Consolidating Worksheets
Vicon Learning Systems Page 151
Steps Practice Data
11. Select Add.
The reference is added to the All
references list box.
Click Add
12. Click the Collapse Dialog button at the
end of the Reference text box.
The Consolidate dialog box collapses.
Click
13. Select the next worksheet or workbook
file with source data.
The worksheet or workbook file appears
with the same range selected.
Click the Southeast tab
14. Select the desired source data.
A marquee appears around the data as
you drag and then the data is selected.
Drag D8:F12
15. Click theExpand Dialog button.
The Consolidate dialog box expands and
the selected range appears in the
Reference text box.
Click
16. Select Add.
The reference is added to the All
references list box.
Click Add
17. Continue adding references, as
necessary.
The references are added to the All
references list box.
Follow the instructions
shown below the table
before continuing on to the
next step
18. Select OK.
The Consolidate dialog box closes and
the data is consolidated by position.
Click OK
Add the source data in the range B7:D11 on the Northeast worksheet. Expand the
Consolidate dialog box, if necessary.
Return to the table and continue on to the next step.
After you have completed the consolidation, click the row level symbol 2 in the upper left
corner of the worksheet to expand the outline and view the details for each consolidated
data.
To make the data easier to read, click in the consolidation table, select the AutoFormat
command from the Format menu and apply the Simple style. Click the row level symbol
1 to collapse the data.
Close WEEKLY.XLS.
Lesson 11 - Consolidating Worksheets Microsoft Excel Level 5
Page 152 Vicon Learning Systems
EXERCISE
CONSOLIDATING WORKSHEETS
Task
Consolidate the data from different worksheets by position and category.
1. Open Year7.
2. Notice that the data in the Qtr 1 and Qtr 2 worksheets are identically
arranged, but with different column and row headings.
3. Display the Semi worksheet.
4. Select the range B4:H8 as the destination range and open the
Consolidate dialog box.
5. Use the Sum function and create links to the source data.
6. Select and add the data in the range B3:H7 for both the first and
second quarter worksheets.
7. Consolidate the data.
8. Display the Totals worksheet.
9. Select the range A3:E8 as the destination range and open the
Consolidate dialog box.
10. Use the Sum function and create links to the source data.
11. Because you are consolidating by category, select the Top row and
Left column options.
12. Select and add the data in the range A3:H18 in the Semi worksheet.
(Hint: It does not matter if the table is expanded or collapsed.)
13. Select and add the data in the range A2:K7 for the third quarter
worksheet.
14. Select and add the data in the range A2:H11 for the fourth quarter
worksheet.
15. Consolidate the data. Click outside the range to deselect it.
16. Expand the outline to level 2 to view the details. Collapse the outline
to level 1.
17. Apply the Classic 3 AutoFormat style to make the consolidation
table easier to read.
Microsoft Excel Level 5 Lesson 11 - Consolidating Worksheets
Vicon Learning Systems Page 153
18. Close the workbook without saving it.
LESSON 12 -
WORKING WITH THE DATA MAP
In this lesson, you will learn how to:
Use the data map
Organize the map worksheet
Create a basic map
Refresh a map
Change the map format type
Insert data into a map
Delete a chart format
Magnify and move a map
Print the data map
Lesson 12 - Working with the Data Map Microsoft Excel Level 5
Page 156 Vicon Learning Systems
USING THE DATA MAP
Discussion
Excel comes with a data map program, called Microsoft Map, that gives you the
capability to display data that is related to a geographical area in a map. This feature
allows you to display relationships graphically. It is an ideal way to present
calculations that have been generated in a worksheet in a clear and understandable
way.
You can create very basic maps or add additional features such as airports, major
cities, and roads. Additional maps and more sophisticated map elements can be
purchased, if desired.
The basic Microsoft Map program includes the following maps:
Australia by State
Canada by Province
Europe by Country
Mexico by State
Republic of Ireland by County
Southern Africa by Region
United Kingdom by County
United States by State
World Countries by Country
Microsoft Map is not installed by default, nor is it installed
with a first use option. You must install Microsoft Map from
the Microsoft Office 2000 setup program or maintenance
mode. Installing Microsoft Map will not add the Map button
to a toolbar.
ORGANIZING THE MAP WORKSHEET
Discussion
Excel uses the information in a worksheet to create a data map. In most cases, you
will need only two columns of information. The first column must contain a text
description of the geographic region that will be used to generate the map. The second
Microsoft Excel Level 5 Lesson 12 - Working with the Data Map
Vicon Learning Systems Page 157
or succeeding columns should contain numeric information pertaining to the text in
the first column.
The Excel map program looks at the descriptive information in the first column and
determines which map to use. Examples of this type of descriptive information
include state names (full name or abbreviation), postal codes, country names, etc. A
full listing of the regional names that Excel recognizes can be found in the
mapstats.xls workbook which is located in the Program Files\Common
Files\Microsoft Shared\Datamap\Data folder.
The mapstats.xls workbook contains the regional or geographic names, which Excel
refers to as geonames. You may refer to this file and its accompanying geonames
when you are creating a worksheet in which you want to use a data map.
If Excel cannot determine which map to use, or if more than one map is appropriate
for the type of regional names used, the Multiple Maps Available dialog box opens,
prompting you to select the desired map.
If you are using postal codes to generate a map, they must be
formatted as text.
CREATING A BASIC MAP
Discussion
You can use the Map feature to place a data map in a worksheet. You should include
column headings when you select the data you want to graph to make sure that the
legends have the appropriate titles. These titles can be changed, if desired.
After the map has been created, you can use the Microsoft Map toolbar and the
Microsoft Map Control dialog box to edit the map. Whenever the map is being edited,
special menu items appear at the top of the screen.
If the Microsoft Map Control dialog box obstructs your view of the map, you can
move it around the worksheet window or close it. The Show/Hide Microsoft Map
Control button on the toolbar can be used to open and close the dialog box.
When you insert a map using the Object dialog box, a map with a default size is
automatically inserted. Once created, a map can be moved and sized using the normal
methods used to move and size graphic objects in Excel.
Lesson 12 - Working with the Data Map Microsoft Excel Level 5
Page 158 Vicon Learning Systems
Creating a basic map
You can add a Map button to a toolbar using the Commands
page in the Customize dialog box. The Map command is
located in the Insert category.
If you use the Map button to create a map, you can drag in the
worksheet to position and size the map before it is created, or
double-click in the worksheet to insert a default-sized map.
Step-by-Step
From the Student Data directory, open MAP1.XLS.
Create a basic map.
Display the toolbar containing the Map button.
Notice the state abbreviations in the range A5:A15. These abbreviations are the
geonames that Excel uses to determine the data maps that can be used in your
worksheet.
Microsoft Excel Level 5 Lesson 12 - Working with the Data Map
Vicon Learning Systems Page 159
Steps Practice Data
1. Select the range you want to graph,
including the geonames.
The range is selected.
Drag A4:B15
2. Select the Insert menu.
The Insert menu appears.
Click Insert
3. Select the Object command.
The Object dialog box opens with the
Create New page displayed.
Click Object...
4. Select Microsoft Map from the
Object type list box.
Microsoft Map is selected.
Scroll as necessary and
click Microsoft Map
5. Select OK.
Excel searches for geonames that
match the information in the range you
selected and a map appears; or, if
there is more than one map available
for the geographic information you
selected, the Multiple Maps Available
dialog box opens.
Click OK
6. Select the desired map, if applicable.
The desired map is selected.
Click United States in
North America
7. Select OK.
The Multiple Maps Available dialog
box closes, the map and the Microsoft
Map toolbar appear, and the
Microsoft Map Control dialog box
opens.
Click OK
8. To move the map, drag the map by its
outer border to the desired position.
The map appears in the new position.
Drag the map by its top
border until the upper left
corner is in cell A17
9. To resize the map, drag a sizing handle
to the desired size.
The size of the map changes.
Scroll down to row 17 and
drag the sizing handle in
the upper right corner to
the right border of cell
D17
Click the Show/Hide Microsoft Map Control button on the Microsoft Map toolbar
to close the Microsoft Map Control dialog box.
Lesson 12 - Working with the Data Map Microsoft Excel Level 5
Page 160 Vicon Learning Systems
REFRESHING A MAP
Discussion
When you change the value of a cell in a worksheet that has been included in the data
for your data map, the map needs to be updated to reflect this change. This process,
known as refreshing, consists of recalculating all the appropriate values and redrawing
the map to the proper proportions. Microsoft Map does not refresh the map data
automatically. If a data map needs to be updated, the Map Refresh button becomes
activated the next time the map is edited. Clicking this button refreshes the map to
make it accurate and up to date. When a map does not need to be refreshed, the Map
Refresh button is inactive.
A message box will prompt you to refresh the map if
refreshing is necessary before performing the next operation.
You can change map options to automatically update a map by
selecting the Tools menu, selecting the Options command,
and then selecting the Automatic option under Data Refresh.
Step-by-Step
Refresh a map.
Notice that California is shaded in a dark gray to match the legend for 9-10 stores.
Scroll up and click in cell B7. Change the value in cell B7 from 10 to 6. This value is
information relating to the state of California. Scroll down to view the data map.
Steps Practice Data
1. Double-click the data map to enter edit
mode.
Microsoft Map opens.
Double-click the data map
2. Click the Map Refresh button on the
toolbar.
The data map is recalculated and
redrawn and the Map Refresh button
becomes inactive.
Click
If necessary, close the Microsoft Map Control dialog box. Notice that the state of
California takes on a different shading to reflect the change in the number of stores.
Microsoft Excel Level 5 Lesson 12 - Working with the Data Map
Vicon Learning Systems Page 161
CHANGING THE MAP FORMAT TYPE
Discussion
You can use the Show/Hide Microsoft Map Control button to open the Microsoft
Map Control dialog box. This dialog box contains map formatting buttons and column
buttons representing the data that was selected for the map. The top section of the
dialog box contains the column buttons, such as Number of Stores. The left side of
the bottom section contains buttons representing the available formatting. The right
side of the bottom section is considered the work area and is used to modify the map.
You can change the format of the data being mapped by dragging a format button
from the left side of the dialog box and placing it on top of the format you want to
replace in the work area. You can also add other data to the map by dragging the
desired column button from the top of the Microsoft Map Control dialog box into the
work area.
The Microsoft Map Control dialog box provides six formatting types from which you
can choose. The default format is Value Shading. The different formats can be used
to give special representations of the data being graphed. You should make sure that
the format type you select provides a clear and meaningful interpretation of the data it
represents. Certain formats can only be used with specific ranges. For example, the
Pie Chart format uses multiple ranges and the Value Shading format uses one range.
If the type of format you want to apply is not appropriate for the range you have
selected, Excel will not allow you to apply the format.
Changing the map format type
You can resize the Microsoft Map Control dialog box in any
direction. You can resize the dialog box horizontally to
enlarge the column buttons or vertically to display more of the
work area.
Lesson 12 - Working with the Data Map Microsoft Excel Level 5
Page 162 Vicon Learning Systems
Step-by-Step
Change the map format type.
If necessary, double-click the data map to enter edit mode.
Click the Map Refresh button to refresh the map if it is active.
Steps Practice Data
1. Click the Show/Hide Microsoft Map
Control button on the toolbar to open
the Microsoft Map Control dialog box.
The Microsoft Map Control dialog box
opens.
Click
2. Point to the desired map format button
in the Microsoft Map Control window.
The mouse pointer changes into a
hand grabbing a handle.
Point to Dot Density
3. Drag the desired map format button
over the currently selected map format
button in the box to the right of the
map format buttons.
A box appears on the handle as you
drag and then the new format is
applied to the map.
Drag over in
the box to the right of the
map format buttons
Close the Microsoft Map Control dialog box and view the map.
INSERTING DATA INTO A MAP
Discussion
There may be times when you need to insert additional data into an existing data map.
When inserting data, you must reselect the geographic region as well as the data you
want to insert.
Microsoft Excel Level 5 Lesson 12 - Working with the Data Map
Vicon Learning Systems Page 163
Inserting data into a map
To select non-adjacent ranges, hold the [Ctrl] key while
making your selection.
Step-by-Step
Insert data into a map.
If necessary, double-click the data map to enter edit mode.
Click the Map Refresh button to refresh the map if it is active. Scroll to the top of the
worksheet so that rows 1 through 15 appear on the screen.
Steps Practice Data
1. Select the Insert menu.
The Insert menu appears.
Click Insert
2. Select the Data command.
The Microsoft Map dialog box opens.
Click Data...
3. If necessary, move the Microsoft Map
dialog box to another position.
The Microsoft Map dialog box appears
in the new position.
Drag the Microsoft Map
dialog box to the upper
right corner of the window
4. Drag to select the range that contains
the geonames.
A blinking marquee appears around
the range, the range reference appears
in the Microsoft Map dialog box, and
the range is selected.
Scroll as necessary and
drag A4:A15
Lesson 12 - Working with the Data Map Microsoft Excel Level 5
Page 164 Vicon Learning Systems
Steps Practice Data
5. Hold [Ctrl] and drag to select the
range of data you want to insert.
A blinking marquee appears around
the range, the range reference appears
in the Microsoft Map dialog box, and
the range is selected.
Hold [Ctrl] and drag
C4:C15
6. Select OK.
The Microsoft Map dialog box closes
and the data map is updated to include
the new range.
Click OK
Scroll as necessary to view the map changes. Notice the new Proposed Increase
column has been added to the legend with the default Value Shading format.
Open the Microsoft Map Control dialog box. Notice the new column buttons at the top
of the dialog box and the additions to the work area. Leave the Microsoft Map Control
dialog box open.
DELETING A CHART FORMAT
Discussion
If you experiment with different chart formats by adding new charts to the data map,
your map can become cluttered. Therefore, to improve the appearance and clarity of
the chart, you should remove any excess map formats. You may also want to remove
all the formats from a data map and start over. The column buttons with the ranges
you selected will remain in the Data Map Control dialog box.
Step-by-Step
Delete a chart format.
If necessary, double-click the data map to enter edit mode and click the Map Refresh
button to refresh the map.
If it is not already open, open the Microsoft Map Control dialog box.
Microsoft Excel Level 5 Lesson 12 - Working with the Data Map
Vicon Learning Systems Page 165
Steps Practice Data
1. Drag the map format button from the
box on the right side of the Microsoft
Map Control dialog box.
The selected map format button and
corresponding column buttons are
removed from the box, and the
appropriate map formatting is
removed from the map.
Drag for Proposed
Increase to the left,
removing it from the box
Close the Microsoft Map Control dialog box.
MAGNIFYING AND MOVING A MAP
Discussion
You may want to magnify a map to get a closer look at a particular area on it. Once
magnified, you can then move the map within the frame to bring the desired area into
view.
You can also type a specific percentage into the Zoom
Percentage of Map text box and then press the [Enter] key to
zoom to the desired magnification.
To view the entire map, you select the View menu and then
select the Entire Map command. To return to the previous
view of the data map, you select the Insert menu and then
select the Previous command.
You can also position a map by selecting the Center Map
button and clicking the area of the map you want centered in
the map area.
Lesson 12 - Working with the Data Map Microsoft Excel Level 5
Page 166 Vicon Learning Systems
Step-by-Step
Magnify and move a map.
If necessary, double-click the data map to enter edit mode.
Steps Practice Data
1. Select the Zoom Percentage of Map
list on the toolbar.
A list of percentages appears.
Click Zoom Percentage
of Map
2. Select the desired magnification.
The data is magnified accordingly.
Click 250%
3. Click the Grabber button on the
toolbar.
The mouse pointer changes into a
hand when positioned on the data
map.
Click
4. Drag the data map to the desired
location.
The data map moves as you drag and
then the data map appears in the new
location.
Drag the data map to the
left until all the states are
visible
5. Click the Select Objects button on the
toolbar to exit grabber mode.
Grabber mode is exited.
Click
Close MAP1.XLS.
PRINTING THE DATA MAP
Discussion
Excel automatically prints the data map with the worksheet page on which it is
located. If you want only the data map to print, you select the cells where the map is
located and choose the Selection option in the Print dialog box.
If you are only printing the data map and do not want the
gridlines to appear on the printed page, you can deselect the
Gridlines option on the Sheet page in the Page Setup dialog
box.
Microsoft Excel Level 5 Lesson 12 - Working with the Data Map
Vicon Learning Systems Page 167
Lesson 12 - Working with the Data Map Microsoft Excel Level 5
Page 168 Vicon Learning Systems
EXERCISE
WORKING WITH THE DATA MAP
Task
Create and work with data maps.
1. Open Mapex.
2. Select the range A4:B20.
3. Create a data map.
4. Close Microsoft Map Control dialog box and move the map to cell
A22. Size the upper right corner to cell D22.
5. Refresh the map.
6. Open the Microsoft Map Control dialog box and change the map
format to Dot Density. Close the Microsoft Map Control dialog box.
7. Insert the After Proposed Increase data into the map. (Hint: Use
the [Ctrl] key to select both ranges A5:A20 and C5:C20.)
8. Magnify the map to 250%, then return the magnification to 100%.
9. Move the legends so that they are visible.
Microsoft Excel Level 5 Lesson 12 - Working with the Data Map
Vicon Learning Systems Page 169
10. Open the Microsoft Map Control dialog box. Delete the Current
Distributors format from the map.
11. Change the format for the After Proposed Increase data to a
Graduated Symbol format. Close the Microsoft Map Control dialog
box.
12. Close the workbook without saving it.
Vicon Learning Systems Page 171
INDEX
Auditing toolbar
displaying, 108
displaying dependent arrows, 108, 110
displaying precedent arrows, 111, 112
removing dependent arrows, 108, 110
removing precedent arrows, 111, 112
removing tracer arrows, 112, 113
tracing cells causing errors, 113, 115
Cells
tracing errors, 113, 115
Comments
creating, 54, 55
printing, 58
using the Reviewing toolbar, 56, 57
viewing, 56
Data maps
changing the format type, 161, 162
creating a basic, 157, 158
deleting a chart format, 164
inserting data into, 162, 163
magnifying, 165, 166
moving, 165, 166
organizing the worksheet, 156
printing, 166
refreshing, 160
using, 156
Dependent arrows
displaying, 108, 110
removing, 108, 110
Goal seek
using, 91, 92
Microsoft Map, 156
Page fields
creating a report, 37, 38
selecting an item, 29, 30
PivotCharts
creating, 40, 41
PivotTables
adding fields in a browser, 46, 48
adding new fields to a report, 32, 34
adding report fields, 26, 28
changing the summary function, 31, 32
creating a page field report, 37, 38
creating a PivotChart report, 40, 41
creating a report, 24, 25
creating interactive with the Web, 43, 44
Page 172 Vicon Learning Systems
deleting report fields, 36
formatting a report, 38, 40
hiding items, 35, 36
moving report fields, 34, 35
publishing as a Web page, 43, 44
refreshing a report, 30
selecting a page field item, 29, 30
unhiding items, 35, 36
Precedent arrows
displaying, 111, 112
removing, 111, 112
Preferences
setting Edit options, 4
setting General options, 5, 6
setting View options, 2, 3
Report fields
adding, 26, 28
deleting, 36
moving, 34, 35
Report Manager
creating a report, 100, 101
printing a report, 99
reordering sections in a report, 102, 103
using, 96
using a scenario in a report, 100, 101
using a view in a report, 100, 101
using sheets in a report, 96, 98
Reports
printing, 99
reordering sections, 102, 103
Reviewing toolbar
using, 56, 57
Scenario Manager
creating a scenario, 84, 85
creating a scenario summary report, 89, 90
displaying a scenario, 86, 87
editing a scenario, 88
using, 84
using goal seek, 91, 92
Scenarios
creating, 84, 85
creating a scenario summary report, 89, 90
displaying, 86, 87
editing, 88
saving a Solver solution as, 73, 74
using, 84
using in a report, 100, 101
viewing Solver solutions, 78, 79
Shared workbooks
changing the update frequency, 127, 128
creating the History worksheet, 135, 136
Vicon Learning Systems Page 173
displaying comment boxes, 125, 126
highlighting changes, 128, 130
managing conflicting changes, 131, 132
merging shared files, 139
resolving conflicting changes, 132, 133
reviewing tracked changes, 137, 138
saving, 121, 122
setting change history options, 134
using, 120
viewing changes, 124, 125
viewing other users, 122, 124
Solver
changing constraints, 75
creating reports, 76, 77
restoring original values, 74
saving a solution as a scenario, 73, 74
using, 70, 71
viewing solutions in a scenario, 78, 79
Templates
creating default, 19
deleting, 18
editing, 15, 16
inserting a new worksheet, 17
saving a workbook as, 10, 11
using, 12, 13
working with, 10
Tracer arrows
removing, 112, 113
Views
creating custom, 63, 64
creating normal, 62, 63
deleting, 65, 66
displaying, 64, 65
using, 62
using in a report, 100
Web pages
adding fields to PivotTables, 46, 48
publishing PivotTables, 43, 44
Workbooks
merging shared, 139
saving as a template, 10, 11
saving shared, 121, 122
using shared, 120, 125, 126, 127, 128, 130, 131, 132, 133, 134, 137, 138
viewing shared changes, 124, 125
viewing users sharing, 122, 124
Worksheets
consolidating, 144
consolidating by category, 145, 146
consolidating by position, 148, 150
creating the History worksheet, 136
creating the History worksheet, 135
Page 174 Vicon Learning Systems
inserting based on a template, 17
You might also like
- Never Split the Difference: Negotiating As If Your Life Depended On ItFrom EverandNever Split the Difference: Negotiating As If Your Life Depended On ItRating: 4.5 out of 5 stars4.5/5 (838)
- 860-Module 2 Template 9Document11 pages860-Module 2 Template 9swazsurvNo ratings yet
- Shoe Dog: A Memoir by the Creator of NikeFrom EverandShoe Dog: A Memoir by the Creator of NikeRating: 4.5 out of 5 stars4.5/5 (537)
- Chapter 04Document17 pagesChapter 04swazsurvNo ratings yet
- The Subtle Art of Not Giving a F*ck: A Counterintuitive Approach to Living a Good LifeFrom EverandThe Subtle Art of Not Giving a F*ck: A Counterintuitive Approach to Living a Good LifeRating: 4 out of 5 stars4/5 (5794)
- Chapter 03Document16 pagesChapter 03swazsurvNo ratings yet
- The Yellow House: A Memoir (2019 National Book Award Winner)From EverandThe Yellow House: A Memoir (2019 National Book Award Winner)Rating: 4 out of 5 stars4/5 (98)
- Evolution of The Building User BriefDocument11 pagesEvolution of The Building User BriefswazsurvNo ratings yet
- Hidden Figures: The American Dream and the Untold Story of the Black Women Mathematicians Who Helped Win the Space RaceFrom EverandHidden Figures: The American Dream and the Untold Story of the Black Women Mathematicians Who Helped Win the Space RaceRating: 4 out of 5 stars4/5 (894)
- Scotland Act 1998 White Paper Site Selection ProcessDocument20 pagesScotland Act 1998 White Paper Site Selection ProcessswazsurvNo ratings yet
- The Little Book of Hygge: Danish Secrets to Happy LivingFrom EverandThe Little Book of Hygge: Danish Secrets to Happy LivingRating: 3.5 out of 5 stars3.5/5 (399)
- 820-Module 2 Template 5 - PPP AgreementDocument80 pages820-Module 2 Template 5 - PPP AgreementswazsurvNo ratings yet
- Eswatini Public Procurement Act 2011Document36 pagesEswatini Public Procurement Act 2011swazsurvNo ratings yet
- Elon Musk: Tesla, SpaceX, and the Quest for a Fantastic FutureFrom EverandElon Musk: Tesla, SpaceX, and the Quest for a Fantastic FutureRating: 4.5 out of 5 stars4.5/5 (474)
- Events Prior To 1 May 1997: The 1979 ReferendumDocument5 pagesEvents Prior To 1 May 1997: The 1979 ReferendumswazsurvNo ratings yet
- A Heartbreaking Work Of Staggering Genius: A Memoir Based on a True StoryFrom EverandA Heartbreaking Work Of Staggering Genius: A Memoir Based on a True StoryRating: 3.5 out of 5 stars3.5/5 (231)
- Eswatini Final PPP PolicyDocument26 pagesEswatini Final PPP PolicyswazsurvNo ratings yet
- Grit: The Power of Passion and PerseveranceFrom EverandGrit: The Power of Passion and PerseveranceRating: 4 out of 5 stars4/5 (587)
- Contracts in Word FormatDocument10 pagesContracts in Word FormatswazsurvNo ratings yet
- Devil in the Grove: Thurgood Marshall, the Groveland Boys, and the Dawn of a New AmericaFrom EverandDevil in the Grove: Thurgood Marshall, the Groveland Boys, and the Dawn of a New AmericaRating: 4.5 out of 5 stars4.5/5 (265)
- 800-Module 2 Template 3 - RFPDocument27 pages800-Module 2 Template 3 - RFPswazsurvNo ratings yet
- Price ListDocument3 pagesPrice ListswazsurvNo ratings yet
- On Fire: The (Burning) Case for a Green New DealFrom EverandOn Fire: The (Burning) Case for a Green New DealRating: 4 out of 5 stars4/5 (73)
- BoQ Local Clinic Additional BuidlingsDocument26 pagesBoQ Local Clinic Additional BuidlingsswazsurvNo ratings yet
- The Emperor of All Maladies: A Biography of CancerFrom EverandThe Emperor of All Maladies: A Biography of CancerRating: 4.5 out of 5 stars4.5/5 (271)
- Is A Signed Full and Final Account Settlement Statement BindingDocument3 pagesIs A Signed Full and Final Account Settlement Statement BindingswazsurvNo ratings yet
- The Hard Thing About Hard Things: Building a Business When There Are No Easy AnswersFrom EverandThe Hard Thing About Hard Things: Building a Business When There Are No Easy AnswersRating: 4.5 out of 5 stars4.5/5 (344)
- Rundu - PQS Rated Boq 43Document145 pagesRundu - PQS Rated Boq 43swazsurvNo ratings yet
- The Unwinding: An Inner History of the New AmericaFrom EverandThe Unwinding: An Inner History of the New AmericaRating: 4 out of 5 stars4/5 (45)
- Acceleration ClaimsDocument4 pagesAcceleration ClaimsswazsurvNo ratings yet
- Team of Rivals: The Political Genius of Abraham LincolnFrom EverandTeam of Rivals: The Political Genius of Abraham LincolnRating: 4.5 out of 5 stars4.5/5 (234)
- Procurement Strategies To Promote Local Enterprises and Related Socio-Economic ObjectivesDocument23 pagesProcurement Strategies To Promote Local Enterprises and Related Socio-Economic ObjectivesswazsurvNo ratings yet
- The World Is Flat 3.0: A Brief History of the Twenty-first CenturyFrom EverandThe World Is Flat 3.0: A Brief History of the Twenty-first CenturyRating: 3.5 out of 5 stars3.5/5 (2219)
- Aecom Africa Cost Guide 2019Document78 pagesAecom Africa Cost Guide 2019swazsurvNo ratings yet
- Lecture 2Document5 pagesLecture 2swazsurvNo ratings yet
- Assignment 4 (Feasibility Studies)Document14 pagesAssignment 4 (Feasibility Studies)swazsurvNo ratings yet
- Projected Cash Flow AssignmentDocument2 pagesProjected Cash Flow AssignmentswazsurvNo ratings yet
- ENPD3CC Nov06 ExamDocument10 pagesENPD3CC Nov06 ExamswazsurvNo ratings yet
- Very Rich ConsortiumDocument12 pagesVery Rich ConsortiumswazsurvNo ratings yet
- The Gifts of Imperfection: Let Go of Who You Think You're Supposed to Be and Embrace Who You AreFrom EverandThe Gifts of Imperfection: Let Go of Who You Think You're Supposed to Be and Embrace Who You AreRating: 4 out of 5 stars4/5 (1090)
- Research TitleDocument2 pagesResearch TitleswazsurvNo ratings yet
- CCPP - Assignment 5 Ver2Document16 pagesCCPP - Assignment 5 Ver2swazsurvNo ratings yet
- Park ProgramDocument3 pagesPark ProgramswazsurvNo ratings yet
- Estimate For House MmelisizweDocument6 pagesEstimate For House MmelisizweswazsurvNo ratings yet
- P01511April2019 PDFDocument10 pagesP01511April2019 PDFswazsurvNo ratings yet
- The Sympathizer: A Novel (Pulitzer Prize for Fiction)From EverandThe Sympathizer: A Novel (Pulitzer Prize for Fiction)Rating: 4.5 out of 5 stars4.5/5 (119)
- Quantity Surveying Book - Estimates, Feasibility, BillsDocument1 pageQuantity Surveying Book - Estimates, Feasibility, BillsswazsurvNo ratings yet
- 2014 Annual Programme Accreditation ReportingDocument5 pages2014 Annual Programme Accreditation ReportingswazsurvNo ratings yet
- Docker 3-tier Laravel Vue appDocument42 pagesDocker 3-tier Laravel Vue appShirouitNo ratings yet
- Wastecollection Bmps 2-12-2015 FinalDocument16 pagesWastecollection Bmps 2-12-2015 FinalOlsen LuglugNo ratings yet
- Block Diagram of A ComputerDocument10 pagesBlock Diagram of A ComputerHarsimar Narula100% (1)
- SAP HANA Database SQL Command Network Protocol enDocument53 pagesSAP HANA Database SQL Command Network Protocol ennotmelbrooksNo ratings yet
- GDCC VMware VSphere V7Document112 pagesGDCC VMware VSphere V7Luis Fernando Lima DuarteNo ratings yet
- Windows Server 2019 Administration GuideDocument70 pagesWindows Server 2019 Administration Guiderevanth kumarNo ratings yet
- User-configurable Open-Source SCADA Software for KNX SystemsDocument19 pagesUser-configurable Open-Source SCADA Software for KNX SystemsjmarimonNo ratings yet
- IT 111 IntroductionDocument57 pagesIT 111 IntroductionEmmanuelNo ratings yet
- STCW ELearning User ManualDocument20 pagesSTCW ELearning User ManualRattan SinghNo ratings yet
- Import products with CSV filesDocument11 pagesImport products with CSV filesSattyajit RoyNo ratings yet
- Her Body and Other Parties: StoriesFrom EverandHer Body and Other Parties: StoriesRating: 4 out of 5 stars4/5 (821)
- SVGI05Document20 pagesSVGI05poluektNo ratings yet
- ACKNOWLEDGEMENTDocument23 pagesACKNOWLEDGEMENTAkarsh SrivastavaNo ratings yet
- Short Keys in ComputerDocument75 pagesShort Keys in ComputerWorku TeferaNo ratings yet
- Unable To Find Component With Absolute Reference-OAFDocument6 pagesUnable To Find Component With Absolute Reference-OAFchinbomNo ratings yet
- Exam 1 QuestionsDocument10 pagesExam 1 Questionsanand.pasunooriNo ratings yet
- ARRIRAW Converter CMD 3.5.3 Release NotesDocument7 pagesARRIRAW Converter CMD 3.5.3 Release NotesAndrijana KrcmarNo ratings yet
- Repeater Diagnostics and Control (RDAC) User Guide: November 2017Document150 pagesRepeater Diagnostics and Control (RDAC) User Guide: November 2017Cesar Del Castillo0% (1)
- 3.1.1.5 Packet Tracer - Who Hears The Broadcast PDFDocument2 pages3.1.1.5 Packet Tracer - Who Hears The Broadcast PDFbelh255No ratings yet
- Top 7 Python FrameworksDocument6 pagesTop 7 Python Frameworkshiehie272No ratings yet
- ProjectsDocument13 pagesProjectsRukhsar saifiNo ratings yet
- Installation Manual For Asterisk Iaxmodem Postfix and HylaFax WinPrintHylaFaxDocument15 pagesInstallation Manual For Asterisk Iaxmodem Postfix and HylaFax WinPrintHylaFaxshynigamyNo ratings yet
- Assignment of Software Test PlanDocument15 pagesAssignment of Software Test Plankafeel afridi100% (1)
- Create Virtual Machine in AzureDocument16 pagesCreate Virtual Machine in AzurePratyush SwainNo ratings yet
- Unix 04Document60 pagesUnix 04Praveen KumarNo ratings yet
- PowerPoint-2016 Quiz With Answer KeyDocument21 pagesPowerPoint-2016 Quiz With Answer KeyCarlos Bantulo100% (1)
- f2803x FRM Dev PKG UgDocument99 pagesf2803x FRM Dev PKG UgMadalina-Alexandra PuscasuNo ratings yet
- Manual Acrobat DC Pro - Standard and Reader CC 2019Document651 pagesManual Acrobat DC Pro - Standard and Reader CC 2019ArianservNo ratings yet
- Lesson 1 2 3 PrimaveraDocument85 pagesLesson 1 2 3 PrimaveraM Aamir AsgharNo ratings yet
- The Minimum You Need To Know About Java On OpenVMSDocument51 pagesThe Minimum You Need To Know About Java On OpenVMSRoland HughesNo ratings yet
- Project 1 Planning Document - Egr 100Document8 pagesProject 1 Planning Document - Egr 100api-542535294No ratings yet