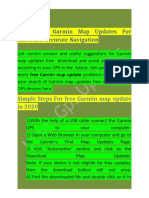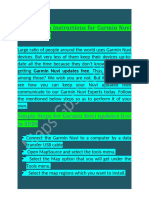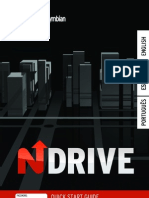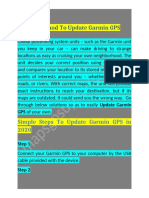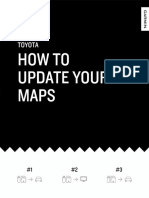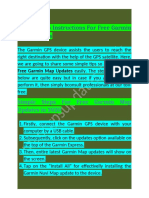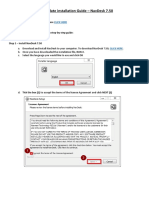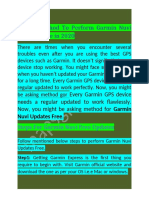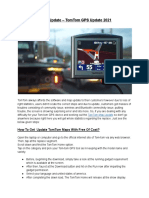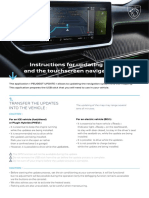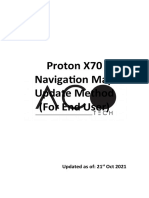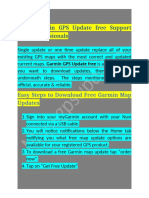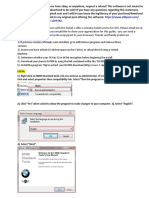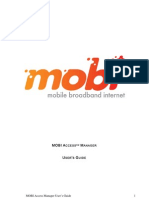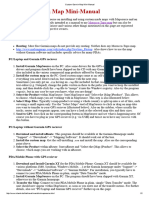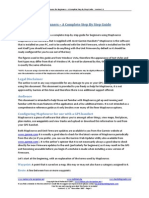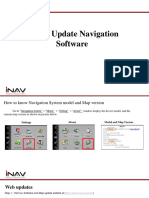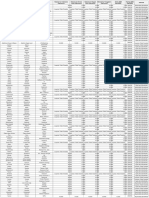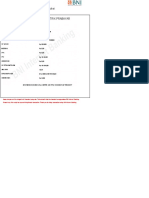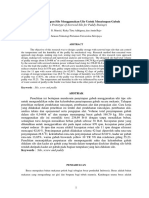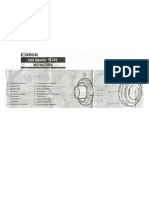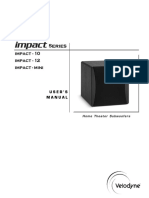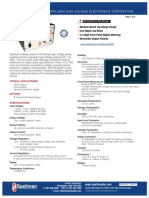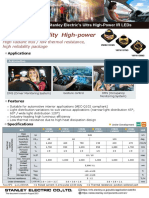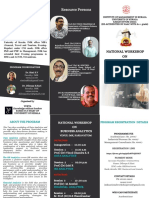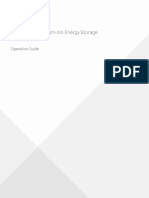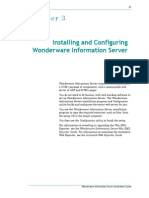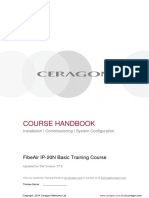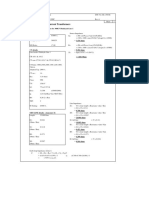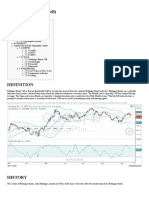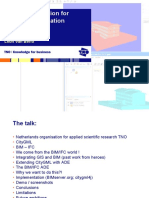Professional Documents
Culture Documents
Updating Maps
Uploaded by
amanggayamOriginal Description:
Copyright
Available Formats
Share this document
Did you find this document useful?
Is this content inappropriate?
Report this DocumentCopyright:
Available Formats
Updating Maps
Uploaded by
amanggayamCopyright:
Available Formats
Updating the City Navigator Maps on your Garmin Device
About Map Updates
Map updates are released up to four times per year. Follow this guide to determine if any updates are available for your device. Some map updates are free, while others can be purchased. For more information about free updates, go to www.garmin.com/numaps.
Finding Map Updates
1. Go to www.garmin.com/mapupdates. 2. Connect your device to your computer. 3. Select Automotive, or the appropriate path for your device. If a Download Map Updater button appears, skip to step 9. If a Find Map Updates button appears, continue to step 4. 4. Click Find Map Updates to search for available map updates. 5. Follow the on-screen prompts to process the order for your available update. For purchased updates, continue to step 6. For nMaps Guarantee and nMaps Lifetime updates, skip to step 8. 6. Once you have completed the checkout process, click Add to my Device. 7. Select your device. 8. Click Download to download the Garmin Map Updater, skip to step 10. 9. Click Download Map Updater. 10. Save the file on your computer to an easily found location, such as your Desktop. 11. Run the Garmin Map Update application that you previously saved to your computer. On a Windows computer, double-click GarminMapUpdater.exe. On a Mac computer, double-click GarminMapUpdater.dmg, and then double-click Garmin Map Updater.app in the Finder Window. 12. The Garmin Map Updater application launches. PC Users: If you are prompted to update Microsoft .NET Framework, follow the on-screen steps to complete this process. NOTE: If your device is not detected, click Search for Device.
13. Verify that the device you want to update is connected, and click Continue. 14. Read and accept the license agreement, and click Continue. 15. If the application detects that your device software is out of date, you must update. Follow the on-screen prompts to complete this process.
July 2012
190-01256-00 Rev. F
Printed in Taiwan
16. One of the following screens appears: nMaps Lifetime update is available! (go to step 23). A free map update is available! (go to step 23). A map update is available for purchase! (go to step 17). A map update is available! (go to step 23). Your maps are up to date! (go to step 29). 17. Click Continue to be taken to www.garmin.com to view and purchase available maps. 18. Select the nMaps Lifetime or nMaps Onetime product you want to purchase, and click Add to Cart. 19. Follow the on-screen prompts to complete the checkout process. 20. On the Order Receipt page, click Add to my device. Note: The Garmin Communicator Plug-in is required for this step. The Plug-in installs automatically if it is not already installed on your computer. Follow the on-screen prompts to complete this process. In some cases it may be necessary to navigate to http://my.garmin.com to complete the activation process.
21. Select your device. 22. Click Download, and go to step 10. 23. Click Continue. One of the following screens appears: If your device is ready for the map update, Ready to update your maps appears. Go to step 24. If your device does not have sufficient storage space, go to step 26. 24. Ready to update your maps appears. Select an option: Click Continue to begin updating your device. A screen appears showing the installation progress. This process may take up to several hours. Go to step 28. Click View Options/Advanced to select a different map region or to install maps to your computer. Go to step 25. 25. Select the region you want to install, and/or adjust the installation options. Click OK to begin updating your device. A screen appears showing the installation progress. This process may take up to several hours. Go to step 28. NOTE: The Leave installation files on my computer reduces the amount of time required to update multiple devices.
26. If your device does not have sufficient space you will be presented with one of the following options, depending on your device and how much space is available: An option to remove Pictures and/or Music from your device: The application allows you to remove any pictures or music from your device in order to make more room for mapping. You may follow the on-screen prompts to complete this process, go to step 27. An option to insert an SD card into your device: Insert a microSD/SD card into your device to allow the application to load the complete map set to your device and/or microSD/SD card, go to Step 27. An option to choose a region: Choose the region that gives you the best coverage for your area. The coverage for the selected map region is displayed. Go to step 28. NOTE: If the desired coverage region will not fit on your device and you want to install mapping to your computer for later use with BaseCamp or MapInstall you should choose to install mapping to the device and computer.
Updating the City Navigator Maps on Your Garmin Device
27. Select the region you want to load to your device. 28. Click OK to begin the installation process. NOTE: The installation process may take several hours. 29. The application displays Your maps are now up to date! nMaps Onetime Customers: Click Exit to close the application. Your map update is installed and ready to use. nMaps Lifetime Customers: Click Continue to install the Garmin Lifetime Updater. This application continually checks for available map updates and automatically downloads them to your computer. Notices display on your desktop when updates are ready to install. 30. Click Exit. Your device is updated and ready to use.
20102012 Garmin Ltd. or its subsidiaries
Updating the City Navigator Maps on Your Garmin Device
You might also like
- Call +44 - 800-368-9412 Free Garmin Map UpdateDocument3 pagesCall +44 - 800-368-9412 Free Garmin Map UpdateMaps GPS updateNo ratings yet
- 2016 Jan Galactio Map Update FADocument21 pages2016 Jan Galactio Map Update FAsingyee123No ratings yet
- Map Update Portal Landing PageDocument38 pagesMap Update Portal Landing PageShibin JohneyNo ratings yet
- Call +44 - 800-368-9412 Garmin Nuvi Update FreeDocument2 pagesCall +44 - 800-368-9412 Garmin Nuvi Update FreeMaps GPS updateNo ratings yet
- Manual NDriveDocument56 pagesManual NDriveAlexander MagalhãesNo ratings yet
- Call +1-800-368-9412 How To Update My Garmin GpsDocument4 pagesCall +1-800-368-9412 How To Update My Garmin GpsMaps GPS updateNo ratings yet
- ToyotaMapUpdateInstructions enDocument39 pagesToyotaMapUpdateInstructions enzaheer2931No ratings yet
- How Do I Update Navruf MapDocument12 pagesHow Do I Update Navruf MapRaj KumarNo ratings yet
- User Guide Google OfflineDocument9 pagesUser Guide Google OfflineBoris Zenea LópezNo ratings yet
- Call +1-800-368-9412 Free Garmin Map UpdatesDocument2 pagesCall +1-800-368-9412 Free Garmin Map UpdatesMaps GPS updateNo ratings yet
- Map Update Installation Guide - NavDesk7.50 (Windows)Document6 pagesMap Update Installation Guide - NavDesk7.50 (Windows)loduuNo ratings yet
- Getting Started IngleseDocument223 pagesGetting Started IngleseKnorr FlorentinNo ratings yet
- Notice NACDocument7 pagesNotice NACDušan JovanovićNo ratings yet
- Voyage Planner Installation and Operation Instructions 81339-3-EnDocument32 pagesVoyage Planner Installation and Operation Instructions 81339-3-EnIonutz Ionutz100% (1)
- Dacia Sandero Stepway MediaNavDocument4 pagesDacia Sandero Stepway MediaNavRamona PloscaruNo ratings yet
- AutoMapa 6.6 User-Manual-EnglishDocument58 pagesAutoMapa 6.6 User-Manual-EnglishpauleleyNo ratings yet
- VoyagerPlanningStation FullUserGuideDocument95 pagesVoyagerPlanningStation FullUserGuideAggelos KarantonisNo ratings yet
- Call +1-800-368-9412 Garmin Nuvi Updates FreeDocument3 pagesCall +1-800-368-9412 Garmin Nuvi Updates FreeMaps GPS updateNo ratings yet
- Update Instructions For The MMI 3G+ Update PDFDocument33 pagesUpdate Instructions For The MMI 3G+ Update PDFJOHNNY53770% (1)
- Tomtom PDFDocument3 pagesTomtom PDFTomTom UpdateNo ratings yet
- Instructions For Updating The Mapping and The Touchscreen Navigation SystemDocument6 pagesInstructions For Updating The Mapping and The Touchscreen Navigation SystemIspitNo ratings yet
- How Do I Update Navruf GPS Map?Document16 pagesHow Do I Update Navruf GPS Map?Navruf GPS UpdateNo ratings yet
- PROTON X70 Navigation UpdateDocument9 pagesPROTON X70 Navigation UpdateFairuz AliNo ratings yet
- Dacia Maps Application Guide enDocument7 pagesDacia Maps Application Guide enHitoNo ratings yet
- Garmin Express UpdaterDocument5 pagesGarmin Express UpdaterGarmin Express UpdaterNo ratings yet
- Updating Maps and Speed Cameras On SMEGDocument14 pagesUpdating Maps and Speed Cameras On SMEGpedjakgNo ratings yet
- Notice MAJ NAC - UKDocument6 pagesNotice MAJ NAC - UKDušan JovanovićNo ratings yet
- Updating Maps and Speed Cameras On SMEGDocument14 pagesUpdating Maps and Speed Cameras On SMEGMichał KosowskiNo ratings yet
- NGISSoftware UpdateDocument20 pagesNGISSoftware UpdateDavidCasiqueNo ratings yet
- Rapport Ford Diagnostic Software Installation GuideDocument22 pagesRapport Ford Diagnostic Software Installation Guideandrei belgiumNo ratings yet
- Call - 0800-368-9412 Garmin Gps Update FreeDocument2 pagesCall - 0800-368-9412 Garmin Gps Update FreeMaps GPS updateNo ratings yet
- Manual Pix4D MapperDocument323 pagesManual Pix4D MapperRaul Flores Vazquez100% (1)
- MMI 3G Region ConversionDocument2 pagesMMI 3G Region ConversionShanOuneNo ratings yet
- BMW Standard Tools 2.12 Install Instructions PDFDocument10 pagesBMW Standard Tools 2.12 Install Instructions PDFJames BielefNo ratings yet
- MMI InstallDocument7 pagesMMI Installpasatese100% (1)
- BMW Standard Tools 2.12 Install InstructionsDocument10 pagesBMW Standard Tools 2.12 Install InstructionsD AndrewNo ratings yet
- A M U ' G: MOBI Access Manager User's Guide 1Document8 pagesA M U ' G: MOBI Access Manager User's Guide 1Yoga Prayoga KNo ratings yet
- MBS Installation HelpDocument26 pagesMBS Installation HelpMohamed SalikNo ratings yet
- How To Guide DACIA MEDIA NAV TB4 v3 ENGDocument13 pagesHow To Guide DACIA MEDIA NAV TB4 v3 ENGOuahrani MoncefNo ratings yet
- Instructions For Updating The Mapping and The Touchscreen Navigation SystemDocument6 pagesInstructions For Updating The Mapping and The Touchscreen Navigation SystemCiprian MafteiNo ratings yet
- Custom Garmin Map Mini-ManualDocument2 pagesCustom Garmin Map Mini-ManuallioneljtNo ratings yet
- USB-C™ Serial Adapter, USB-C™ - RS485: User ManualDocument20 pagesUSB-C™ Serial Adapter, USB-C™ - RS485: User ManualYoussef AdnaneNo ratings yet
- FutGuide Win2400 EDocument12 pagesFutGuide Win2400 EMohamed Mossadek ThabetNo ratings yet
- DA-70157 Manual en English 20181004Document20 pagesDA-70157 Manual en English 20181004medikappa1No ratings yet
- Generic Installation Instructions For Arcgis 9.2: Minimum System RequirementsDocument33 pagesGeneric Installation Instructions For Arcgis 9.2: Minimum System Requirementsmanumanu1975No ratings yet
- Mapsource For Beginners - A Complete Step by Step Guide: Waypoint: RouteDocument28 pagesMapsource For Beginners - A Complete Step by Step Guide: Waypoint: RouteColbea AlinNo ratings yet
- Use Garmin Basecamp To Download BirdsEye Satellite ImageryDocument6 pagesUse Garmin Basecamp To Download BirdsEye Satellite ImageryGaruda LengoNo ratings yet
- Manual 4 0 PIX4DDocument303 pagesManual 4 0 PIX4DRiyuRaze100% (2)
- Updating Distortion Control Lens Data: - WindowsDocument7 pagesUpdating Distortion Control Lens Data: - WindowsSmeeta RamasamyNo ratings yet
- Project 10-1: Creating and Using QR CodesDocument6 pagesProject 10-1: Creating and Using QR CodesNam BuiNo ratings yet
- Destinator 9 For Windows Mobile FAQDocument12 pagesDestinator 9 For Windows Mobile FAQuimNo ratings yet
- OMD & Dp-Ir: Heath Survey Tracker Software Installation & Survey Tracker Use InstructionsDocument20 pagesOMD & Dp-Ir: Heath Survey Tracker Software Installation & Survey Tracker Use InstructionsJose Manuel CastroNo ratings yet
- Transferring Maps To Your Mobile Device (Avenza PDF Maps) : For Apple Products (Ipad, Iphone, Ios)Document2 pagesTransferring Maps To Your Mobile Device (Avenza PDF Maps) : For Apple Products (Ipad, Iphone, Ios)Nick LaurNo ratings yet
- Transferring Maps To Your Mobile Device (Avenza PDF Maps) : For Apple Products (Ipad, Iphone, Ios)Document2 pagesTransferring Maps To Your Mobile Device (Avenza PDF Maps) : For Apple Products (Ipad, Iphone, Ios)m.naufal nurrahmanNo ratings yet
- Tutorial On Navigation Software and Map Update PDFDocument12 pagesTutorial On Navigation Software and Map Update PDFcrguntalilibNo ratings yet
- Tutorial On Navigation Software and Map UpdateDocument12 pagesTutorial On Navigation Software and Map UpdateJmor AzaresNo ratings yet
- Tutorial On Navigation Software and Map UpdateDocument12 pagesTutorial On Navigation Software and Map UpdateAthrun EstradaNo ratings yet
- Methods to Increase the Internal Storage Space of Android DevicesFrom EverandMethods to Increase the Internal Storage Space of Android DevicesNo ratings yet
- Methods to Increase the Internal Storage Space of Android DevicesFrom EverandMethods to Increase the Internal Storage Space of Android DevicesNo ratings yet
- How to Convert Any Android Tablet to Drawing Pad (Graphics Tablet) Using Free Tools: Step by Step Guide with ScreenshotsFrom EverandHow to Convert Any Android Tablet to Drawing Pad (Graphics Tablet) Using Free Tools: Step by Step Guide with ScreenshotsNo ratings yet
- Regulatory Environmental: I. II. Iii. IV. V. VI. Vii. Viii. IX. X. XI. Xii. Xiii. Xiv. XV. XviDocument7 pagesRegulatory Environmental: I. II. Iii. IV. V. VI. Vii. Viii. IX. X. XI. Xii. Xiii. Xiv. XV. XviamanggayamNo ratings yet
- Roaming XL PrabayarDocument1 pageRoaming XL PrabayaramanggayamNo ratings yet
- CustomPEPAcknowledgement14 04 2021Document1 pageCustomPEPAcknowledgement14 04 2021amanggayamNo ratings yet
- EMRAX 228 Technical Data Table (Dynamometer Test Data)Document3 pagesEMRAX 228 Technical Data Table (Dynamometer Test Data)amanggayamNo ratings yet
- Rancang Bangun Silo Menggunakan Ulir Untuk Menyimpan GabahDocument13 pagesRancang Bangun Silo Menggunakan Ulir Untuk Menyimpan GabahamanggayamNo ratings yet
- Data of lm723Document23 pagesData of lm723venkateshNo ratings yet
- Daftar Harga Suku Cadang: Berlaku Mulai 01 Januari 2015 Harga Dapat Berubah Sewaktu-Waktu Tanpa Adanya PemberitahuanDocument2 pagesDaftar Harga Suku Cadang: Berlaku Mulai 01 Januari 2015 Harga Dapat Berubah Sewaktu-Waktu Tanpa Adanya PemberitahuanamanggayamNo ratings yet
- Gears PDFDocument5 pagesGears PDFChris MeetooNo ratings yet
- Gsan Wifi HotspotDocument1 pageGsan Wifi HotspotamanggayamNo ratings yet
- Power ScrewsDocument10 pagesPower ScrewsamanggayamNo ratings yet
- Sample Engineering ResumeDocument2 pagesSample Engineering ResumeamanggayamNo ratings yet
- FD EosDocument2 pagesFD EossdaderyreyeNo ratings yet
- Aspire One Service GuideDocument174 pagesAspire One Service Guidelaughinboy2860100% (1)
- SellsDocument36 pagesSellsamanggayamNo ratings yet
- Azores, Aljon V.: Children International (Bicol) IncDocument2 pagesAzores, Aljon V.: Children International (Bicol) IncNikko BorborNo ratings yet
- Manual Subwoofer Velodyne ImpactDocument17 pagesManual Subwoofer Velodyne Impactmgibson2000No ratings yet
- Ascii: Ask-Ee, ASCII Is A Code For Representing EnglishDocument2 pagesAscii: Ask-Ee, ASCII Is A Code For Representing EnglishUbaid AbidNo ratings yet
- High Voltage Power SupplyDocument2 pagesHigh Voltage Power SupplyLeonardoMartinNo ratings yet
- Harman/kardon: Service ManualDocument35 pagesHarman/kardon: Service ManualThai LamNo ratings yet
- Tom Lab Manual 2021 2022Document78 pagesTom Lab Manual 2021 2022atikmkaziNo ratings yet
- Automotive Quality High-Power: Stanley Electric's Latest High-Power IR LEDDocument1 pageAutomotive Quality High-Power: Stanley Electric's Latest High-Power IR LEDbobbbNo ratings yet
- Digital Health in Ethiopia 2021 274d240d17Document29 pagesDigital Health in Ethiopia 2021 274d240d17zura debaNo ratings yet
- Hexagon PPM Caesar II Fundamentals Info Sheet 1Document2 pagesHexagon PPM Caesar II Fundamentals Info Sheet 1Muhammad Zahir ShahNo ratings yet
- LandCruiser 70 SeriesDocument5 pagesLandCruiser 70 SeriesCarmen Perez0% (1)
- WORKSHOP ON Business AnalyticsDocument2 pagesWORKSHOP ON Business AnalyticssubramonianNo ratings yet
- Test UM Product CatalogDocument28 pagesTest UM Product Catalogdonhacbang100% (1)
- 9.2.2.9 Lab - Configuring Multi-Area OSPFv3Document8 pages9.2.2.9 Lab - Configuring Multi-Area OSPFv3Jessica GregoryNo ratings yet
- Assignment 1Document3 pagesAssignment 1Syakira WahidaNo ratings yet
- Vertiv HPL Lithium Ion Energy Storage System Operations GuideDocument42 pagesVertiv HPL Lithium Ion Energy Storage System Operations GuidegustavoNo ratings yet
- Wonderware#3Document26 pagesWonderware#3nmulyonoNo ratings yet
- Handbook Ip 20n Basic Training CourseDocument264 pagesHandbook Ip 20n Basic Training CourseEduwin Mendez100% (1)
- LM - 4860 PDFDocument20 pagesLM - 4860 PDFDaniel Arcia JiménezNo ratings yet
- II.1 Set-1 Differential Protection For 380KV Dhahiyah Line-1 RED670Document5 pagesII.1 Set-1 Differential Protection For 380KV Dhahiyah Line-1 RED670Jay Win100% (1)
- CA2 - UML Diagrams For ATM V3a PDFDocument4 pagesCA2 - UML Diagrams For ATM V3a PDFMick SousaNo ratings yet
- Understanding Design ThinkingDocument4 pagesUnderstanding Design ThinkingHazell DNo ratings yet
- Combilift C3500 C10000 Forklift Trucks Operator's & Service Manual PDFDocument72 pagesCombilift C3500 C10000 Forklift Trucks Operator's & Service Manual PDFVüsal 1100% (2)
- Akanksha 2111022Document5 pagesAkanksha 2111022Saumya SinghNo ratings yet
- Network Device Drivers in Linux Sub1Document3 pagesNetwork Device Drivers in Linux Sub1hrushiNo ratings yet
- LM1815 Adaptive Variable Reluctance Sensor Amplifier: Features DescriptionDocument18 pagesLM1815 Adaptive Variable Reluctance Sensor Amplifier: Features DescriptiondangthutqmNo ratings yet
- PWC Future of PaymentsDocument30 pagesPWC Future of PaymentsFarhaan MutturNo ratings yet
- Bollinger Bands %B (%B) - TradingView DocumentationDocument5 pagesBollinger Bands %B (%B) - TradingView DocumentationFinTNo ratings yet
- Citygml Extension For Bim / Ifc Information: Léon Van BerloDocument47 pagesCitygml Extension For Bim / Ifc Information: Léon Van BerloNicu RotaruNo ratings yet
- Finaln DocumentDocument52 pagesFinaln DocumentTemesgenNo ratings yet
- DWDM I Mid Objective QBDocument7 pagesDWDM I Mid Objective QBkishore5783100% (1)