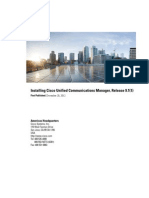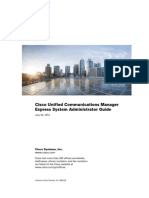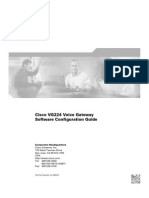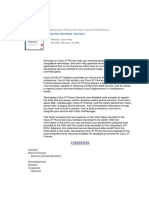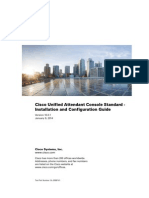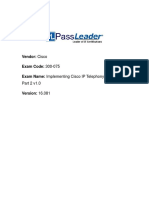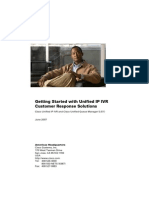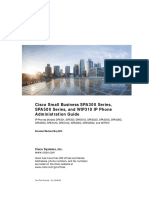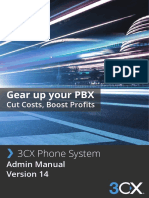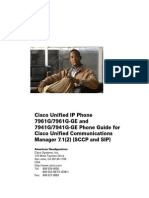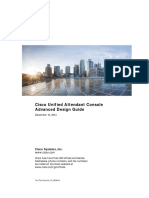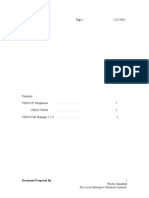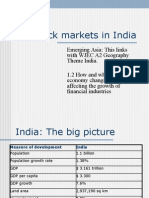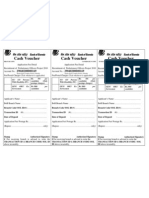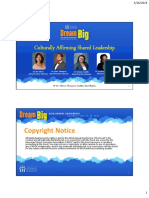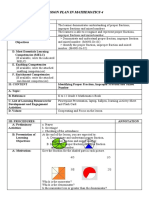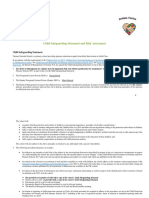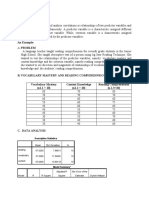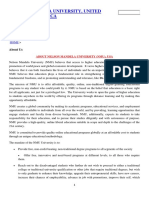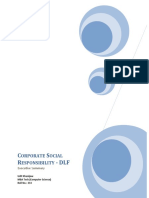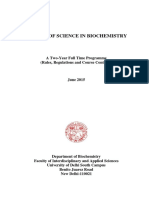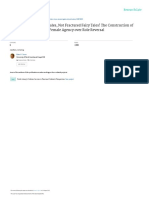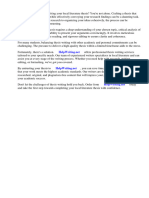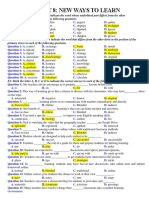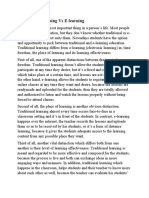Professional Documents
Culture Documents
Cisco Jabber Installation
Uploaded by
piyeshOriginal Title
Copyright
Available Formats
Share this document
Did you find this document useful?
Is this content inappropriate?
Report this DocumentCopyright:
Available Formats
Cisco Jabber Installation
Uploaded by
piyeshCopyright:
Available Formats
Cisco Jabber Voice for Android Release 9.
1(4) Administration Guide
First Published: September 30, 2013
Americas Headquarters
Cisco Systems, Inc. 170 West Tasman Drive San Jose, CA 95134-1706 USA http://www.cisco.com Tel: 408 526-4000 800 553-NETS (6387) Fax: 408 527-0883
THE SPECIFICATIONS AND INFORMATION REGARDING THE PRODUCTS IN THIS MANUAL ARE SUBJECT TO CHANGE WITHOUT NOTICE. ALL STATEMENTS, INFORMATION, AND RECOMMENDATIONS IN THIS MANUAL ARE BELIEVED TO BE ACCURATE BUT ARE PRESENTED WITHOUT WARRANTY OF ANY KIND, EXPRESS OR IMPLIED. USERS MUST TAKE FULL RESPONSIBILITY FOR THEIR APPLICATION OF ANY PRODUCTS. THE SOFTWARE LICENSE AND LIMITED WARRANTY FOR THE ACCOMPANYING PRODUCT ARE SET FORTH IN THE INFORMATION PACKET THAT SHIPPED WITH THE PRODUCT AND ARE INCORPORATED HEREIN BY THIS REFERENCE. IF YOU ARE UNABLE TO LOCATE THE SOFTWARE LICENSE OR LIMITED WARRANTY, CONTACT YOUR CISCO REPRESENTATIVE FOR A COPY. The Cisco implementation of TCP header compression is an adaptation of a program developed by the University of California, Berkeley (UCB) as part of UCB's public domain version of the UNIX operating system. All rights reserved. Copyright 1981, Regents of the University of California. NOTWITHSTANDING ANY OTHER WARRANTY HEREIN, ALL DOCUMENT FILES AND SOFTWARE OF THESE SUPPLIERS ARE PROVIDED AS IS" WITH ALL FAULTS. CISCO AND THE ABOVE-NAMED SUPPLIERS DISCLAIM ALL WARRANTIES, EXPRESSED OR IMPLIED, INCLUDING, WITHOUT LIMITATION, THOSE OF MERCHANTABILITY, FITNESS FOR A PARTICULAR PURPOSE AND NONINFRINGEMENT OR ARISING FROM A COURSE OF DEALING, USAGE, OR TRADE PRACTICE. IN NO EVENT SHALL CISCO OR ITS SUPPLIERS BE LIABLE FOR ANY INDIRECT, SPECIAL, CONSEQUENTIAL, OR INCIDENTAL DAMAGES, INCLUDING, WITHOUT LIMITATION, LOST PROFITS OR LOSS OR DAMAGE TO DATA ARISING OUT OF THE USE OR INABILITY TO USE THIS MANUAL, EVEN IF CISCO OR ITS SUPPLIERS HAVE BEEN ADVISED OF THE POSSIBILITY OF SUCH DAMAGES. Any Internet Protocol (IP) addresses and phone numbers used in this document are not intended to be actual addresses and phone numbers. Any examples, command display output, network topology diagrams, and other figures included in the document are shown for illustrative purposes only. Any use of actual IP addresses or phone numbers in illustrative content is unintentional and coincidental. Cisco and the Cisco logo are trademarks or registered trademarks of Cisco and/or its affiliates in the U.S. and other countries. To view a list of Cisco trademarks, go to this URL: http://
www.cisco.com/go/trademarks. Third-party trademarks mentioned are the property of their respective owners. The use of the word partner does not imply a partnership
relationship between Cisco and any other company. (1110R)
2013
Cisco Systems, Inc. All rights reserved.
CONTENTS
CHAPTER 1
Introduction 1 Related Documents 2
CHAPTER 2
Before You Begin 3 Deploy the Client 3 Required Files 4 Install Cisco Options Package File for Devices 5 Verify Device COP File Version 6 Dial Rules Setup 6 Application Dial Rules 6 Use of Dial Rules 7 Obtain COP File for Dial Rules 8 Copy Dial Rules 8 Locate Copy of Dial Rules 9 Modify Dial Rules 9 Restart TFTP Service 10 Increase SIP Dual Mode Alert Timer Value 11 Create Dedicated SIP Profile 11 System-Level Prerequisites 12 Usage and Error Tracking 13
CHAPTER 3
Administration 15 Set Up the Client 15 Add User Device 16 Changes to User Device 19 Bulk Configuration 20 User Instructions 20 Port and Protocol List 21
Cisco Jabber Voice for Android Release 9.1(4) Administration Guide iii
Contents
CHAPTER 4
Feature Setup 23 Set Up Mobile Connect 23 Enable Mobile Connect 24 Add Mobility Identity 25 Add Remote Destination (Optional) 27 Enable Active Call Transfer from VoIP to Mobile Voice Network 28 Enable Active Call Transfer from Desk Phone to Mobile Device 29 Set Up Dial Via Office 30 Set Up Unified CM to Support DVO-R 31 Set Up Enterprise Feature Access Number 32 Set Up Mobility Profile 33 Verify Device COP File Version 33 Set Up Dial Via Office for Each Device 34 Add Mobility Identity 34 Enable Dial Via Office on Each Device 36 Set Up Voicemail Avoidance 36 Set Up Timer-Controlled Voicemail Avoidance 37 Set Up User-Controlled Voicemail Avoidance 37 Set Up Unified CM to Support User-Controlled Voicemail Avoidance 37 Enable User-Controlled Voicemail Avoidance on Mobility Identity 38 Enable User-Controlled Voicemail Avoidance on Remote Destination 38 Set Up Visual Voicemail 39 Verify VMREST Services 39 Enable Settings for Secure Messaging 40 Set Up Visual Voicemail on Unified CM 40 Enable Enhanced Message Waiting Indicator 41 Specify Directory Search Settings 42 Set Up Multiple Resource Sign-In 45 Set Up SIP Digest Authentication Options 45 Disable SIP Digest Authentication 46 Enable SIP Digest Authentication with Automatic Password Authentication 47 Enable SIP Digest Authentication with Manual Password Authentication 47 Set Up Cisco AnyConnect 48 Provision Application Profiles 49
Cisco Jabber Voice for Android Release 9.1(4) Administration Guide iv
Contents
Provision VPN Profiles on ASA 49 Automate VPN Connection 50 Set Up Trusted Network Detection 50 Set Up Certificate-Based Authentication 51 Set Up ASA for Certificate-Based Authentication 51 Distribute Client Certificates 51 Distribute Client Certificate Using SCEP 51 Set ASA Session Parameters 52 Set ASA Session Parameters 52 Set Up Tunnel Policies 53
CHAPTER 5
Troubleshooting 57 Verify Connection Status 57 Obtain Logs from Cisco Jabber Voice for Android Before Application Setup 58 Obtain Logs from Cisco Jabber Voice for Android After Application Setup 59 Obtain Logs from Cisco AnyConnect 59 Troubleshooting Issues 60 Upgrade Issues 60 Unable to Upgrade Cisco Jabber for Android 60 Dial Via Office Does Not Work After Upgrade 60 Application Registration Fails After Upgrade 61 Setup Issues 61 Cannot Complete Initial Setup for the Client 61 Client Registration Fails 62 Device Icon Is Missing 63 Directory Server Handshake Error 63 Unable to Create Device in Unified CM 63 Changes to Dial Rules Do Not Take Effect 64 Device Issues 64 Battery Drains Faster During VoIP Calls 64 Client Registration Fails 64 Client Registration Drops Frequently 65 Cannot Complete Calls 65 Calls Incorrectly Sent to Voicemail 65 Calls Are Dropped or Interrupted 65
Cisco Jabber Voice for Android Release 9.1(4) Administration Guide v
Contents
Problems with Voice Quality 66 Unable to Move Calls from Mobile Network to the Client 66 Unable to Receive Calls in the Client 66 Unable to Send VoIP Calls to Mobile Device 67 Search Issues 67 No Directory Search 67 Cisco AnyConnect Issues 68 Certificate Authentication Failure 68 SCEP Enrollment Failure 68 Voicemail Issues 68 Cannot Connect to Voicemail Server 68 Lost Connection to Voicemail Server 68 SIP Digest Authentication Issues 69 Problems with SIP Digest Authentication 69 Dial Via Office Issues 69 Dial Via Office Calls End Unexpectedly 69 Dial Via Office Calls Cannot Connect 70 Dial Via Office Calls Placed From Voicemail or Alternate Number 70 Problems with DVO Callback 71
Cisco Jabber Voice for Android Release 9.1(4) Administration Guide vi
CHAPTER
Introduction
Cisco Jabber Voice for Android provides users with Enterprise calling and access to the corporate directory when connected to your corporate network. With Cisco Jabber Voice for Android, you can do the following: Place and receive calls from your work phone number through Cisco Unified Communications Manager (Unified CM) using your mobile device. You can place work calls over using either VoIP or your mobile voice network.
Note
Cisco Jabber Voice places work calls using your mobile voice network with the Dial via Office - Reverse (DVO-R) feature. The DVO-R feature requires: Cisco Jabber Voice for Android client, Release 9.1(1) and later. Unified CM 9.1(1a).
Receive calls at the standard mobile phone number when Cisco Jabber Voice is not running or not connected to the corporate network. Access voicemail from the Cisco Jabber Voice for Android home screen or from the status bar if a new message exists. If the visual voicemail feature is enabled, you can view a list of your messages and play your messages from the list. Authenticate your device to Unified CM using SIP Digest Authentication.
Note
Cisco Jabber Voice does not support SIP Digest Authentication with the Dial via Office - Reverse feature.
Use the native Android phone application to place work calls from the Keypad, Logs, Favorites, or Contacts tab. Have up to two VoIP calls (call waiting, add new call, swap between active calls).
Cisco Jabber Voice for Android Release 9.1(4) Administration Guide 1
Introduction Related Documents
Manage VoIP calls using many of the standard in-call features that Unified CM provides. These in-call features include hold, transfer, and conference. Transfer an active Cisco Jabber Voice for Android VoIP call to your mobile voice network. Transfer an active Cisco Jabber Voice for Android VoIP call from your device to your desk phone. Search the corporate directory. See a message indicator for new voice messages that are left at the work phone number. Receive calls to your work phone number while the client runs in the background. The client automatically registers to Unified CM when available. Use a VPN client for secure remote access, to: Place and receive VoIP calls from your work phone number using a noncorporate Wi-Fi or mobile data network. Place Dial via Office calls from your work phone number over your mobile voice network. These calls are initiated using a noncorporate Wi-Fi or mobile data network.
Note
To enable users to connect to your corporate Wi-Fi network from a remote location, you must set up your system to support VPN. Cisco supports Cisco Jabber Voice for Android with Cisco AnyConnect Secure Mobility Client. Although other VPN clients are not officially supported, you may be able to use Cisco Jabber Voice for Android with other VPN clients.
Related Documents, page 2
Related Documents
The following documentation includes information related to Cisco Jabber Voice: User documentation for users is available from the Cisco Jabber Voice for Android user guide list. Technical information specific to this product is available in the Solutions Reference Network Design (SRND), available from the Unified CM design guides list. Unified CM documentation for administrators is available from the Unified CM documentation home page.
Cisco Jabber Voice for Android Release 9.1(4) Administration Guide 2
CHAPTER
Before You Begin
Deploy the Client, page 3 Required Files, page 4 Install Cisco Options Package File for Devices, page 5 Verify Device COP File Version, page 6 Dial Rules Setup, page 6 Increase SIP Dual Mode Alert Timer Value, page 11 Create Dedicated SIP Profile, page 11 System-Level Prerequisites, page 12 Usage and Error Tracking, page 13
Deploy the Client
The following general steps describe how to deploy the Cisco Jabber Voice client.
Procedure
Step 1 Step 2 Verify system requirements, including network requirements for optimal voice quality and call maintenance. For information, see the Cisco Jabber Voice for Android Release Notes. Review the list of necessary files. You can collect these files now, or collect them as you need them for the procedures in this document. See Required Files, on page 4. Set up the system. See Before You Begin, on page 3. Add a test device. See Administration, on page 15. Set up required features as follows: a) Verify that all prerequisites are met. b) Set up the system-level settings for the features and functionality that you will deploy.
Step 3 Step 4 Step 5
Cisco Jabber Voice for Android Release 9.1(4) Administration Guide 3
Before You Begin Required Files
Step 6 Step 7
c) Set up the required user-level settings. d) Set up the device in Cisco Unified Communications Manager (Unified CM). e) Test your setup for each feature. Instructions for each feature are listed in Feature Setup, on page 23. Use your working setup as a template for setting up devices for your users. See Bulk Configuration, on page 20. Send an email message with the information that users need to set up the client.
The settings you entered on the device page in Unified CM are automatically entered into the application on the device. Users enter passwords as applicable. Point users to the FAQ for Cisco Jabber Voice for Android.
Required Files
You need the following files to set up and use the client. You can collect them all now or obtain them when you are ready to use them.
Table 1: Required Files for all Cisco Unified Communications Manager Releases
File Device COP file
To Obtain This File, See Go to the Software Downloads page for Cisco Jabber Voice. Locate and download cmterm-android_9.1.1v1.cop.sgn.
Cisco Jabber Voice application for your device
Use the Google Play application (formerly known as Google Android Market) on your device to obtain the Cisco Jabber Voice application. Search for Jabber on Google Play.
Table 2: Additional Required Files for Cisco Unified Communications Manager Release 8.5 and Earlier
File
To Obtain This File, See
Cisco Options Package (COP) file required to make Cisco Jabber Voice for Android uses the same COP Application Dial Rules available to Cisco Jabber file as Cisco UC Integration for Microsoft Office Voice Communicator to make Application Dial Rules Note This file is required for Unified CM 8.5 and available. earlier. For Unified CM 8.6 and later, the Application Dial Rules are integrated into the application, so you do not need to install an additional COP file to see the applicable fields. Go to the Software Downloads page for Cisco UC Integration for Microsoft Office Communicator. Download and unzip the Administration Toolkit bundle. Within this bundle, you need only the following file: cmterm-cupc-dialrule-wizard-0.1.cop.
Cisco Jabber Voice for Android Release 9.1(4) Administration Guide 4
Before You Begin Install Cisco Options Package File for Devices
Related Topics Install Cisco Options Package File for Devices, on page 5 Verify device COP file version Obtain COP File for Dial Rules, on page 8
Install Cisco Options Package File for Devices
To make the client available as a device in Unified CM, you must install a device-specific Cisco Options Package (COP) file on all your Unified CM servers.
Note
If you upgrade your Unified CM, you may need to reinstall the COP file to retain the correct version. To verify if you have the correct COP version, see Verify device COP file version. Perform this procedure at a time of low usage; it can interrupt service. General information about installing COP files is available in the Software Upgrades chapter in the Cisco Unified Communications Operating System Administration Guide for your release, available from the maintenance guides list.
Procedure
Step 1 Download the device COP file. a) Locate the device COP file. See Required Files, on page 4. b) Click Download Now. c) Note the MD5 checksum. You will need this information later. d) Click Proceed with Download and follow the instructions. Place the COP file on an FTP or SFTP server that is accessible from your Unified CM servers. Install this COP file on the Publisher server in your Unified CM cluster: a) From the Navigation list box in the top-right corner of the Unified CM Administration portal, choose Cisco Unified OS Administration and select Go. b) Select Software Upgrades > Install/Upgrade. c) Specify the location of the COP file and provide the required information. For more information, see the online help. d) e) f) g) h) Select Next. Select the device COP file. Select Next. Follow the instructions on the screen. Select Next. Wait for the process to complete. This process can take some time.
Step 2 Step 3
i) Reboot Unified CM at a time of low usage. j) Let the system fully return to service.
Cisco Jabber Voice for Android Release 9.1(4) Administration Guide 5
Before You Begin Verify Device COP File Version
Step 4
To avoid interruptions in service, make sure each server returns to active service before you perform this procedure on another server. Install the COP file on each Subscriber server in the cluster. Use the same process you used for the Publisher, including rebooting the server.
Note
Verify Device COP File Version
Use the following procedure to verify that you are using the correct device COP file for this release of the client.
Procedure
Step 1 Step 2 Step 3 Step 4 Step 5 Step 6 Sign in to the Unified CM Administration portal. Choose Device > Phone. Click Add New. From the Phone Type drop-down list, choose Cisco Dual Mode for Android. Click Next. Scroll down to the Product Specific Configuration Layout section, and verify that you can see the Dial via Office drop-down list. If you can see the Dial via Office drop-down list, the COP file is already installed on your system. If you cannot see the Dial via Office drop-down list, locate and download the correct COP file. For more information, see Required Files, on page 4.
Dial Rules Setup
Application Dial Rules
Because people are accustomed to dialing numbers differently from a mobile device than from a desk phone, consider setting up Unified CM to accommodate the different number patterns that mobile device users dial. You can create these rules in Unified CM so that they apply to all calls and devices; or edit an XML file, described later, so that the rules apply only to users of Cisco Jabber Voice or so that different rules apply to devices in different countries or area codes. For example, users sometimes dial numbers as follows: Mobile device users may not be in the habit of dialing 9 before they dial a number outside the company. If the mobile device number is in a different area code than the desk phone number, users may dial area codes when using their mobile device even though they do not include the area code when dialing from work phones, and vice versa. Mobile device users who dial an international number sometimes begin the number with a plus sign (+).
Cisco Jabber Voice for Android Release 9.1(4) Administration Guide 6
Before You Begin Use of Dial Rules
You can set up Application Dial Rules to successfully connect the types of calls that are described in these examples. For complete information about setting up Application Dial Rules, see the online help in Unified CM.
Use of Dial Rules
Perform this series of procedures to make all your existing dial rules available to Cisco Jabber Voice.
Note
These procedures apply only to Unified CM Release 8.5 and earlier. For Unified CM 8.6 and later, the Application Dial Rules are integrated into the application, so you do not need to install an additional COP file to see the applicable fields. You can access the Application Dial Rules settings in Unified CM 8.6 and later by choosing Call Routing > Dial Rules > Application Dial Rules. For information about Application Dial Rule setup, see the related chapter in the Cisco Unified Communications Manager Administration Guide for your release, available from the Unified CM maintenance guides list.
Note
The COP file that you use for dial rules is different than the device COP file that is described elsewhere in this document. Other Cisco products can use this same COP file for dial rules. With this series of procedures, you install required XML files in a folder called CUPC at the root level of the Unified CM TFTP server. If you need different rules for Cisco Jabber Voice than you need for other clients that use this file, use the optional procedure to copy and modify the XML file to create a dedicated file for Cisco Jabber Voice. If you set up other Cisco telephony clients and integrations, you may have performed this series of procedures already.
Note
Every time you update the dial rules on Unified CM, you must repeat this series of procedures to make the changes available to clients, including Cisco Jabber Voice. Perform the following procedures in order: 1 Obtain COP File for Dial Rules, on page 8 2 Copy Dial Rules, on page 8 3 Locate Copy of Dial Rules, on page 9 4 Modify Dial Rules, on page 9 5 Restart TFTP Service, on page 10
Cisco Jabber Voice for Android Release 9.1(4) Administration Guide 7
Before You Begin Use of Dial Rules
Obtain COP File for Dial Rules
Procedure
Step 1 Go to the Cisco UC Integration for Microsoft Office Communicator Software Downloads page. Note Cisco Jabber Voice for Android uses the same COP file as Cisco UC Integration for Microsoft Office Communicator to make Application Dial Rules available. Next to the Administration Toolkit bundle, click Download. Follow the instructions on the screen. Unzip the downloaded file. Locate the following dial rules COP file in the CUCM folder: cmterm-cupc-dialrule-wizard-0.1.cop.sgn. You do not need any other files in this download. Place the dial rules COP file on a server that is accessible by FTP or SFTP.
Step 2 Step 3 Step 4 Step 5
Step 6
Copy Dial Rules
Use this procedure to create copies of dial rules in the Unified CM application.
Procedure
Step 1 Step 2 Step 3 Step 4 Step 5 Step 6 Step 7 Step 8 Step 9 Sign in to the Publisher server in your Unified CM cluster. In the top-right corner of the Unified CM Administration portal, choose Cisco Unified OS Administration and select Go. Select Software Upgrades > Install/Upgrade. Specify the location of the Dial Rules COP file in the Software Installation/Upgrade window. Select Next. From the Available Software drop-down list, select the COP file. Select Next. Select Install. Repeat this procedure for every Unified CM server that runs a TFTP server.
Cisco Jabber Voice for Android Release 9.1(4) Administration Guide 8
Before You Begin Use of Dial Rules
Locate Copy of Dial Rules
Procedure
Step 1 Step 2 Step 3 In the Cisco Unified Operating System Administration portal, select Software Upgrades > TFTP File Management. In the TFTP File Management window, search for a directory that begins with CUPC. Verify that the dial rules are present.
Example:
AppDialRules.xml
Modify Dial Rules
Use this optional procedure only if you want to modify the dial rules file for use by Cisco Jabber Voice. For example: You may require rules that are unique to Cisco Jabber Voice and are not used for other clients. You may need to create multiple files and assign different rules to the Cisco Jabber Voice device of each user. One example is if users have mobile devices that are issued in different countries or area codes, and your existing rules do not accommodate the way users may dial numbers from mobile devices based in multiple countries or area codes.
Before You Begin
Using the guidelines in Application Dial Rules, on page 6, determine the Application Dial Rules you need. If you do not know how to use the TFTP server on Unified CM, go to the Unified CM maintenance guide list and locate the following documents for your release: Cisco Unified Communications Manager Operating System Administration Guide. See the instructions for managing TFTP server files in the Software Upgrades chapter. Command Line Interface Reference Guide for Cisco Unified Communications Solutions.
Procedure
Step 1 Step 2 Navigate to the CUPC folder at the root level of the Unified CM TFTP server. Copy the rules file you want to modify for Cisco Jabber Voice.
Example:
Cisco Jabber Voice for Android Release 9.1(4) Administration Guide 9
Before You Begin Use of Dial Rules
Using the built-in TFTP client on a PC or Mac, enter the following commands:
tftp server-name get CUPC/AppDialRules.xml
Step 3
Rename the file as needed.
Example:
AppDialRulesFrance.xml Step 4 Step 5 Step 6 Step 7 Open the file in a text editor. Following the example of the existing rules, modify or add rules as needed. Save your changes. Upload the modified file. Important Note the path and filename. You will need this information later. a) From the drop-down list at the top-right corner of the window, select Cisco Unified OS Administration. b) Select Software Upgrade > TFTP File Management. c) Select the file on your hard drive. d) Specify the folder on the TFTP server. For example, ciscojabber. e) Select Upload. Step 8 Repeat this procedure for any other rules files that you need to customize.
What to Do Next
After you complete and upload all customized dial rules files, continue with the next procedure in this section. If you use Unified CM Release 8.5 or earlier and you want Cisco Jabber Voice devices to apply Application Dial Rules, you must specify the path to these dial rules files, including the filenames. If you move or rename these files, make sure you update this path in the Application Dial Rules URL field on the configuration page for each deployed device.
Restart TFTP Service
Perform this procedure at a time of low usage; it can interrupt service. For more information, see Starting, Stopping, Restarting, and Refreshing Status of Services in Control Center in the Cisco Unified Serviceability Administration Guide in the maintenance guides list.
Cisco Jabber Voice for Android Release 9.1(4) Administration Guide 10
Before You Begin Increase SIP Dual Mode Alert Timer Value
Procedure
Step 1 Step 2 Step 3 Step 4 Step 5 Step 6 In the top-right corner of the Unified CM Administration portal, choose Cisco Unified Serviceability and select Go. Select Tools > Control Center-Feature Services. Choose the server and select Go. Select Cisco TFTP. Select Restart. Repeat this procedure on every server on which you ran this Application Dial Rules COP file.
Increase SIP Dual Mode Alert Timer Value
Increase the SIP Dual Mode Alert Timer value to ensure that calls to the Cisco Jabber Voice extension are not prematurely routed to the mobile-network phone number.
Before You Begin
The client must be running to receive work calls.
Procedure
Step 1 Step 2 Step 3 Step 4 Step 5 Step 6 Step 7 Sign in to the Unified CM Administration portal. Select System > Service Parameters. Select the server. Select the Cisco CallManager (Active) service. Scroll to the Clusterwide Parameters (System - Mobility) section. Increase the SIP Dual Mode Alert Timer value to 4500 milliseconds. Select Save. Note If, after you increase the SIP Dual Mode Alert Timer value, incoming calls that arrive in Cisco Jabber Voice are still terminated and diverted using Mobile Connect, you can increase the SIP Dual Mode Alert Timer value again in increments of 500 milliseconds. The 4500 millisecond value is the lowest recommended value.
Create Dedicated SIP Profile
Create a dedicated SIP profile that allows the client to stay connected to Unified CM while the client is running in the background.
Cisco Jabber Voice for Android Release 9.1(4) Administration Guide 11
Before You Begin System-Level Prerequisites
Procedure
Step 1 Step 2 Step 3 In Unified CM, select Device > Device Settings > SIP Profile. Create a new SIP profile, or copy an existing SIP profile. In the new SIP profile, set the following values: Timer Register Delta to 120 Timer Register Expires to 720 Timer Keep Alive Expires to 720 Timer Subscribe Expires to 720 Timer Subscribe Delta to 15 Step 4 Step 5 Step 6 Step 7 Step 8 Save the changes. Navigate to Device > Phone and select the device that you want to configure. In the Protocol Specific Information section, change the SIP profile to the profile you just created. Select Save and then select Apply. Click OK.
What to Do Next
Select this SIP Profile for all Cisco Dual Mode for Android devices that are running Cisco Jabber Voice for Android.
System-Level Prerequisites
Make sure your system meets the following prerequisites: Standard SIP and phone features such as the following are set up and working independently of the client: Music on hold Music for network hold
Note
Cisco Jabber Voice for Android does not support Multicast Music on Hold. Ensure that the Media Resource Group List that you apply to the client device does not contain multicast-enabled Media Resource Groups.
Midcall features are set up and working, including: Hold/resume Call waiting Add a call
Cisco Jabber Voice for Android Release 9.1(4) Administration Guide 12
Before You Begin Usage and Error Tracking
Conference call Transfer The ability to handle RFC 2833, Key Press Markup Language (KPML), and dual-tone multifrequency (DTMF) tones for IVR call routing, allowing users to use the keypad to route to the correct extension or department. Conferencing functionality is set up and working. The functionality varies, depending on your system setup. If you use software-based conference bridges, all participating endpoints must use G.711. If you use hardware-based conference bridges that use digital signaling processing (DSP), participants can use either G.711 or G.729. The hardware-based conference bridge does not require a transcoder to provide this functionality.
Usage and Error Tracking
Cisco Jabber Voice relies on a third-party service, Google Analytics, to collect and generate aggregated usage and error-tracking data that Cisco uses to discover defects and improve product performance. In compliance with the Google Analytics privacy statement, Cisco does not store personal identifying information. All information that Google Analytics stores and collects is confidential. Only Cisco has access to this information. This functionality is not currently available as a reporting tool for administrators. You can enable or disable usage reporting for each user when you set up each Cisco Jabber Voice device in Unified CM. Depending on the setting, Cisco collects the following information:
Table 3: Usage and Error Tracking
Usage and Error Tracking Setting Enabled
Information Collected
Errors and warnings Screen views in the client (for example, how often users view their list of voice messages) Feature activity (for example, how often users add a contact) IP address of the TFTP server to which the client connects Approximate geographic location, based on mobile service provider activity
Disabled
None
The first time users open the client, they see an agreement that describes the data that Cisco collects. Users must accept this agreement to use the application, whether or not the usage tracking feature is currently enabled. For more information about the reporting tool, see:
Cisco Jabber Voice for Android Release 9.1(4) Administration Guide 13
Before You Begin Usage and Error Tracking
Google Analytics Privacy Policy
Cisco Jabber Voice for Android Release 9.1(4) Administration Guide 14
CHAPTER
Administration
Set Up the Client, page 15 Add User Device, page 16 Changes to User Device, page 19 Bulk Configuration, page 20 User Instructions, page 20 Port and Protocol List, page 21
Set Up the Client
Perform this series of procedures to set up all your Cisco Jabber Voice features on your Unified CM, and then provide users with instructions for setting up the client on their devices. Perform the following procedures in order: 1 Add a test device with basic telephony features. See Add User Device. 2 Set up any additional features on your test device. These features are optional. See Feature Setup. 3 After you verify that all features work on your test device, set up individual users and devices in bulk. See Bulk Configuration. 4 Provide users with instructions for setting up their clients. See User Instructions.
Cisco Jabber Voice for Android Release 9.1(4) Administration Guide 15
Administration Add User Device
Add User Device
Before You Begin
Set up and test voicemail for the extension that you plan to assign to this device, following standard procedures for any device. Make sure you set up the voicemail number as a regular phone number so users can call in to the voicemail system using an Enterprise VoIP or mobile call. Verify that the Device Pool that you plan to assign to the client device is associated with a region that includes support for one of the following codecs: G.711u, G.729a, or G.729b. Determine whether you want to enable or disable usage and error tracking for each user. For information, see Usage and Error Tracking, on page 13.
Procedure
Step 1 Step 2 Sign in to the Unified CM Administration portal. Add a new Cisco Dual Mode for Android phone device as follows: a) Select Device > Phone. b) Click Add New. c) In the Phone Type drop-down list, select Cisco Dual Mode for Android. Enter settings for Device Information. Note Restrictions and requirements that are not specific to the client may apply to these values. If you need more information about any option on the device configuration page, see the online help in Unified CM. a) Enter the Device Name. The Device Name: Must start with BOT Must be uppercase Can contain up to 15 characters Can include only the following characters: A to Z, 0 to 9, dash (-), or underscore (_) Cisco recommends that the device name include the username of the user so it is easy to remember.
Example:
Step 3
The recommended device name of user jsmith is BOTJSMITH. b) For the Phone Button Template, choose Standard Dual Mode for Android. c) Set up the on-hold music to ensure that if a user puts a call on hold, the other party hears on-hold music. This step prevents confusion for the other party. Media Resource Group List
Note
You must select an option in the Media Resource Group List to ensure that users can merge the audio for calls.
User Hold MOH Audio Source
Cisco Jabber Voice for Android Release 9.1(4) Administration Guide 16
Administration Add User Device
Network Hold MOH Audio Source Cisco Jabber Voice for Android does not support Multicast Music on Hold. Ensure that the Media Resource Group List that you apply to the client device does not contain multicast-enabled Media Resource Groups. These settings are not specific to this device. For information, see the Unified CM documentation.
Note
Step 4
Enter settings for Protocol Specific Information. a) In the Device Security Profile drop-down list, select Cisco Dual Mode for Android - Standard SIP Non-Secure Profile. Note This profile has SIP Digest Authentication disabled. b) In the SIP Profile drop-down list, select the appropriate SIP profile. See Create Dedicated SIP Profile. This document describes only the values of the Protocol Specific Information section that are specific to Cisco Jabber Voice for Android. You may need to enter other protocol-specific values that are not specific to the client for the device to work properly. Enter settings for the Product Specific Configuration Layout section. a) Select the appropriate level of usage tracking in the Cisco Usage and Error Tracking drop-down list. See Usage and Error Tracking, on page 13. b) In the Application Dial Rules URL field: For Unified CM Release 8.6 and later, leave this field blank. For Unified CM 8.6 and later, you set the Application Dial Rules by choosing Call Routing > Dial Rules > Application Dial Rules. For information about Application Dial Rule setup, see the related chapter in the Cisco Unified Communications Manager Administration Guide for your release, available from the Unified CM maintenance guides list. If you are using Unified CM Release 8.5 or earlier and you want the client to apply Application Dial Rules, you must specify the path to these dial rules files, including the filenames. Use the following format: tftp://ip address of TFTP server/pathname to the XML file/XML filename c) If your directory server requires authentication, enter the LDAP username and password; otherwise leave these fields blank. You can set up the LDAP credentials for a single read-only account for all users. These credentials are sent to the client in clear text in the TFTP file. Therefore, we strongly recommend that LDAP directory administrators generate a directory query account that has no other rights. Create this account with a value that is low enough to ensure that its credentials are semipublic (available to anyone on the local network). d) Enter designated emergency numbers in the Emergency Numbers field. You can enter a comma-separated list of additional emergency numbers that are always dialed direct for this user. These numbers must contain only numerical digits. No spaces, dashes, or other characters are permitted. Emergency numbers as defined on the device are always dialed direct using the mobile network (never dialed using Enterprise VoIP) to allow the location of the caller to be sent automatically to emergency services personnel where this service is available. Direct-dial numbers are useful in the following situations: If users frequently travel to countries other than the country of their mobile network provider If the emergency number differs depending on the users' location
Step 5
Cisco Jabber Voice for Android Release 9.1(4) Administration Guide 17
Administration Add User Device
If your company has a dedicated security number e) Enter your domain in the Domain Name field if the Unified CM Administration setting in System > Server is a hostname that does not include the domain name.
Example:
cisco.com f) In the Preset Wi-Fi Networks field, enter a list of up to three SSIDs separated by forward slashes (/). The client attempts to connect to Unified CM only after the mobile device is connected to an SSID that you list here, or one that the user selects in the client. The client must be able to reach Unified CM when it is connected to these SSIDs. Typically, these are your corporate Wi-Fi SSIDs. SSIDs can be up to 32 characters long and are case sensitive. Step 6 (Optional) In the Device Ringtone Volume drop-down list, select an option if you want to prevent users from silencing incoming Cisco Jabber Voice for Android calls. Option Native Description (Default) Select this option if you want to allow the user to set any ringtone volume on the Android device, including silent mode or vibrate. Select one of these options to specify the minimum ringtone volume on the user's device. Users can specify a louder ringtone volume than the minimum on their device.
Low, Medium or High
Step 7
(Optional) In the Device Ringtone drop-down list, select the desired ringtone option. Option Native Ringtone Description (Default) The client uses the ringtone that the user sets for the native phone application on the Android device. The client uses only the Cisco ringtone (even if the user sets a different ringtone for the native phone application on the Android device).
Cisco Ringtone
Step 8 Step 9 Step 10 Step 11
Select Save. Select Apply Config. Select [Line number] - Add a new DN. Enter the Directory Number (DN) of this device. This DN can be new; a desk phone with the same DN is not required.
Step 12 (Optional) Enter Caller ID settings for the device. a) In the Directory Number Information section, in the Route Partition drop-down list, select a route partition to which the directory number belongs. b) (Optional) In the Description field, enter a description of the directory number and route partition. c) In the Alerting Name field, enter the name or directory number you want to appear for the Caller ID. d) In the ASCII Alerting Name field, enter the same information as the Alerting Name field, but limit the input to ASCII characters. e) In the Line number on Device device name section, in the Display (Caller ID) field, enter the name or directory number you want to appear for the Caller ID.
Cisco Jabber Voice for Android Release 9.1(4) Administration Guide 18
Administration Changes to User Device
f) In the ASCII Display (Caller ID) field, enter the same information as the Display (Caller ID) field, but limit the input to ASCII characters. g) If required, in the External Phone Number Mask field, enter the phone number (or mask) that is used to send Caller ID information when a call is placed from this line. h) In the Forwarded Call Information Display on Device device name section, check the Caller Name check box to display the caller name when a call is forwarded. i) Check the Dialed Number check box to display the original dialed number when a call is forwarded. Step 13 Set the No Answer Ring Duration to 24 seconds to allow time for the client to ring before calls go to voicemail. See general restrictions in the online help in Unified CM. Step 14 In the Multiple Call/Call Waiting Settings on Device device name section, in the Busy Trigger field, ensure that the value is set to 2 or greater. Step 15 Select Save. Step 16 Navigate to the End User page for the user. Step 17 Associate the Cisco Dual Mode for Android device that you just created for this user. After you associate the device, it appears in the Controlled Devices box in either the Device Information or Device Associations section (depending on your release of Unified CM). Step 18 If this user has a desk phone, select the desk phone as the Primary User Device. Step 19 If the device is a standalone device that runs without an associated desk phone, you may need to enter other information that is standard for all devices in your system. Step 20 Select Save.
What to Do Next
Verify that your configuration works: Make sure the mobile device is connected to the corporate network. Verify that you can access a web page on your corporate intranet using the browser on your device. Launch the client and complete the setup wizard. Enter the IP address of your TFTP server (generally the IP address of your Unified CM server) and the Device Name (BOTXXXX) of the device you just added. For information on completing the setup wizard, see the FAQs for end users. Wait for a notice that the device is registered. The Cisco Jabber Voice icon in the status bar turns black when the device is connected to Unified CM. Test basic telephony features in the client, such as the ability to make, hold, and transfer calls.
Changes to User Device
If you change settings on the Unified CM Administration pages (for example, LDAP, call control, dial plan), the client reregisters after you click Save and then click Apply Config. The application reregisters again 30 seconds later. If the user is on a call when the application reregisters, the call drops and the application restarts automatically. If the device is out of coverage at the time you apply the changes, the application updates later when it reregisters to Unified CM. If you delete the device from Unified CM, the client drops any active calls and after several reregister attempts the user receives an error message that it cannot connect. Client information is not erased from the device.
Cisco Jabber Voice for Android Release 9.1(4) Administration Guide 19
Administration Bulk Configuration
To remove all client information (for example, if the employee leaves the company), use the appropriate device management solution, such as Microsoft ActiveSync. To delete a device, see Deleting a Phone topic in Cisco Unified Communications Manager Administration Guide for your release, available from the maintenance guides list.
Bulk Configuration
Use the information in this document to set up an individual test user and device as the basis for completing a Bulk Administration template to set up all users and devices. When you are ready for bulk processes, follow the instructions in the Bulk Administration Guide for your release of Unified CM, available from the maintenance guides list.
Note
The settings in the Product Specific Configuration Layout section of the device configuration page are not handled as individual columns in the exported spreadsheet. Instead, all of those settings, and the information they contain, appear as XML code in a single cell for each device. If you edit user-specific information in this cell, do so cautiously.
User Instructions
After you set up devices in Unified CM, give your users the following information: Instructions for connecting the mobile device to the corporate Wi-Fi network. This process is independent of Cisco Jabber Voice for Android. User documentation with instructions for setting up the client, available from the FAQs.
Important
If users are outside the corporate network when they set up the client for the first time, they must use a VPN connection to the corporate network. Users must set up this VPN connection before they use the client.
Instructions to download and install Cisco Jabber Voice for Android from Google Play (formerly known as Google Android Market). The device name of their Cisco Dual Mode for Android device, for example BOTJSMITH. The IP address or FQDN of the TFTP server. (If applicable) Credentials that users need for SIP Digest Authentication. You must provide these credentials if you enabled SIP Digest Authentication and you set up users to manually authenticate to the Unified CM.
Note
Cisco Jabber Voice does not support SIP Digest Authentication with the Dial via Office - Reverse feature.
(If applicable) Credentials that users need to access visual voicemail.
Cisco Jabber Voice for Android Release 9.1(4) Administration Guide 20
Administration Port and Protocol List
(If applicable) Credentials that users need to access the corporate directory. The recommended username format is either userid@company.com or the full DN format, cn=userid,ou=organization,dc=company,dc=com. (If applicable) Information that users need to access the corporate network remotely using VPN. Provide instructions to help users download, install, and set up a VPN client such as Cisco AnyConnect Secure Mobility Client. If you set up your system to use Cisco AnyConnect Secure Mobility Client, users can obtain information about how to install and use the client application on an Android device from the latest Android User Guide for Cisco AnyConnect Secure Mobility Client in the user guide list. Users can obtain the Cisco AnyConnect Secure Mobility Client application in one of the following ways: Manual method: Ask users to manually download the Cisco AnyConnect Secure Mobility Client and Cisco Jabber Voice for Android applications for free from Google Play.
Tip
Host the links to these two applications on an internal web portal to help users find them.
Automated method: Use Mobile Device Manager (MDM) software to push the applications to the devices so that the device automatically receives the two applications after registration. For information about how to use MDM, see the relevant third-party documentation. The email address to which users can send problem reports (troubleshooting logs). Instructions for users about how to send logs.
Port and Protocol List
The following table lists ports and protocols that are in Cisco Jabber Voice. The duration for each entry is Ephemeral.
Table 4: Cisco Jabber Voice Ports and Protocols
Feature Unified CM Registration Phone Services
Protocol TCP TFTP
Network Protocol TCP UDP
Port 5060 69, then Ephemeral 2748 16384-32766
Remarks SIP port for Unified CM Registration N/A
Desk Phone Integration QBE Media RTP
TCP UDP
N/A This range is specified by the Unified CM in the device configuration file. These are the default values and can be any valid port.
Cisco Jabber Voice for Android Release 9.1(4) Administration Guide 21
Administration Port and Protocol List
Feature Directory Unity Connection Voicemail
Protocol LDAP VMREST
Network Protocol TCP TCP
Port 389 443 7080
Remarks LDAP with optional TLS VMRest through HTTPS 7080 for Jetty
Cisco Jabber Voice for Android Release 9.1(4) Administration Guide 22
CHAPTER
Feature Setup
Set Up Mobile Connect, page 23 Enable Active Call Transfer from VoIP to Mobile Voice Network, page 28 Enable Active Call Transfer from Desk Phone to Mobile Device, page 29 Set Up Dial Via Office, page 30 Set Up Voicemail Avoidance, page 36 Set Up Visual Voicemail, page 39 Enable Enhanced Message Waiting Indicator, page 41 Specify Directory Search Settings, page 42 Set Up Multiple Resource Sign-In, page 45 Set Up SIP Digest Authentication Options, page 45 Set Up Cisco AnyConnect, page 48
Set Up Mobile Connect
Mobile Connect, formerly known as Single Number Reach (SNR), allows the native mobile phone number to ring when someone calls the work number if: Cisco Jabber Voice is not available. After Cisco Jabber Voice becomes available again and connects to the corporate network, the Unified CM returns to placing VoIP calls rather than using Mobile Connect. The user selects the Always Use DVO Jabber calling option. The user selects the Automatically select Jabber calling option and the user is outside of the Wi-Fi network. To set up Mobile Connect, perform the following procedures: 1 Enable Mobile Connect, on page 24
Cisco Jabber Voice for Android Release 9.1(4) Administration Guide 23
Feature Setup Enable Mobile Connect
2 Specify one or more remote phone numbers to which Mobile Connect connects using one or both of the following procedures: (Preferred) To specify the mobile phone number of the mobile device, see Add Mobility Identity, on page 25. (Optional) To specify alternate phone numbers, see Add Remote Destination (Optional), on page 27. Alternate numbers can be any type of phone number, such as home phone numbers, conference room numbers, desk phone numbers, or a mobile phone number for a second mobile device. 3 Test your settings: Exit Cisco Jabber Voice on the mobile device. For instructions, see the FAQs for users, available from the user guides list. Call the Cisco Jabber Voice extension from another phone. Verify that the native mobile network phone number rings and that the call connects when you answer it.
Enable Mobile Connect
Use the following procedure to enable mobile connect for an end user.
Procedure
Step 1 Step 2 Step 3 Sign in to the Unified CM Administration portal. Search for and delete any existing Remote Destination or Mobility Identity that is already set up with the mobile phone number. Navigate to the End User page for the user. a) In the Mobility Information section, check the Enable Mobility check box. b) On Unified CM Release 9.0 and earlier, specify the Primary User Device. c) Select Save. Step 4 Navigate to the device page for the Cisco Dual Mode mobile device settings. a) Enter the following information: Setting Softkey Template Information Choose a softkey template that includes the Mobility button. For information about setting up softkey templates, see the related information in the Cisco Unified Communications Manager Administration Guide for your release. This documentation can be found in the maintenance guides list. Mobility User ID Owner User ID Select the user. Select the user. The value must match the Mobility User ID.
Cisco Jabber Voice for Android Release 9.1(4) Administration Guide 24
Feature Setup Add Mobility Identity
Setting Rerouting Calling Search Space
Information Choose a Rerouting Calling Search Space that includes both of the following: The partition of the desk phone extension of the user. This requirement is used by the system to provide the Dial via Office feature, not for routing calls. A route to the mobile phone number. The route to the mobile phone number (that is, the Gateway/Trunk partition) must have a higher preference than the partitions of the enterprise extension that is associated with the device. Note that the client allows users to specify a callback number for Dial via Office-Reverse calls that is different from the mobile phone number of the device, and the Rerouting Calling Search Space controls which callback numbers are reachable. If the user sets up the DVO Callback Number with an alternate number, ensure that you set up the trunk Calling Search Space (CSS) to route to destination of the alternate phone number.
b) Select Save.
Add Mobility Identity
Use this procedure to add a Mobility Identity to specify the mobile phone number of the mobile device as the destination number. This destination number is used by features such as Dial via Office or Mobile Connect. You can specify only one number when you add a mobility identity. If you want to specify an alternate number such as a second mobile phone number for a mobile device, you can set up a remote destination. The Mobility Identity configuration characteristics are identical to those of the Remote Destination configuration.
Procedure
Step 1 Step 2 Step 3 Step 4 Sign in to the Unified CM Administration portal. Navigate to the device page for the Cisco Dual Mode mobile device settings. In the Associated Mobility Identity section, select Add a New Mobility Identity. Enter the mobile phone number as the Destination Number. This number must be routable to an outbound gateway. Generally, the number is the full E.164 number.
Cisco Jabber Voice for Android Release 9.1(4) Administration Guide 25
Feature Setup Add Mobility Identity
Note
If you enable the Dial via Office - Reverse feature for a user, you must enter a destination number for the user's mobility identity. If you enable Dial via Office - Reverse and leave the destination number empty in the mobility identity: The phone service cannot connect if the user selects the Automatically select Jabber calling option while using a mobile data network and VPN. The phone service cannot connect if the user selects the Always use DVO Jabber calling option on any type of network. The logs do not indicate why the phone service cannot connect. When using Dial via Office - Reverse, the system does not automatically push updated destination numbers for the user's mobility identity to the client after you already entered a destination number. To work around this issue, ask the user to do one of the following: In the client Settings, manually update the phone number in the DVO Callback Number field. In the client Settings, delete the current number in the DVO Callback Number field, and then exit and restart the client. Use the Android Settings to clear the client application data, and then reprovision the client.
Step 5
For more information about using the Android Settings or the client Settings, see the FAQs. Enter the initial values for call timers. These values ensure that calls are not routed to the mobile service provider voicemail before they ring in the client on the mobile device. For more information, see the online help in Unified CM.
Example:
Setting Answer Too Soon Timer Answer Too Late Timer Delay Before Ringing Timer
Suggested Initial Value 3000 20000 0
Note
This setting does not apply to DVO-R calls.
Step 6 Step 7
Check the Enable Mobile Connect check box. If you are setting up the Dial via Office feature, in the Mobility Profile drop-down list, select one of the following options. Option Leave blank Description Choose this option if you want users to use the Enterprise Feature Access Number (EFAN).
Cisco Jabber Voice for Android Release 9.1(4) Administration Guide 26
Feature Setup Add Remote Destination (Optional)
Option Mobility Profile
Description Choose the Mobility Profile that you just created if you want users to use a Mobility Profile instead of an EFAN.
Step 8 Step 9
Set up the schedule for routing calls to the mobile number. Select Save.
Related Topics Set Up Enterprise Feature Access Number, on page 32
Add Remote Destination (Optional)
Use this procedure to add a Remote Destination to specify any alternate number as the destination number. The Mobility Identity configuration characteristics are identical to those of the Remote Destination configuration. Alternate numbers can be any type of phone number, such as home phone numbers, conference room numbers, desk phone numbers, or multiple mobile phone numbers for additional mobile devices. You can add more than one remote destination.
Procedure
Step 1 Step 2 Step 3 Step 4 Step 5 Sign in to the Unified CM Administration portal. Navigate to the device page for the Cisco Dual Mode mobile device settings. In the Associated Remote Destinations section, select Add a New Remote Destination. Enter the desired phone number as the Destination Number. This number must be routable to an outbound gateway. Generally, the number is the full E.164 number. Enter the initial values for call timers. These values ensure that calls are not routed to the mobile service provider voicemail before they ring in the client on the mobile device. For more information, see the online help in Unified CM.
Example:
Setting Answer Too Soon Timer Answer Too Late Timer Delay Before Ringing Timer
Suggested Initial Value 3000 20000 0
Note
This setting does not apply to DVO-R calls.
Cisco Jabber Voice for Android Release 9.1(4) Administration Guide 27
Feature Setup Enable Active Call Transfer from VoIP to Mobile Voice Network
Step 6 Step 7 Step 8
Check the Enable Mobile Connect check box. Set up the schedule for routing calls to the mobile number. Select Save.
Enable Active Call Transfer from VoIP to Mobile Voice Network
Users can transfer an active VoIP call from the client to their mobile phone number on the mobile voice network. This feature is useful when a user on a call leaves the corporate Wi-Fi network (for example, leaving the building to walk out to the car), or if there are voice quality issues over the Wi-Fi or mobile data network. This Cisco Jabber Voice for Android feature is called Use Mobile Network. For system-level settings, check that the Mobility softkey appears when the phone is in the connected and on-hook call states. a) Sign in to the Unified CM Administration portal. b) Select Device > Device Settings > Softkey Template. c) Select the softkey template that you selected when you configured the device for Mobile Connect. d) In the Related Links drop-down list at the upper right, choose Configure Softkey Layout and select Go. e) In the call state drop-down list, select the Connected state and verify that the Mobility key is in the list of selected softkeys. f) In the call state drop-down list, select the On Hook state and verify that the Mobility key is in the list of selected softkeys. For the per-user and per-device settings in Cisco Unified Communications Manager, set the specific device to use the Mobility softkey when the device transfers calls to the mobile voice network. Ensure that you have set up both MobilityIdentity and Mobile Connect for the mobile device. After the transfer feature is working, users can enable and disable Mobile Connect at their convenience without affecting the feature. a) Sign in to the Unified CM Administration portal. b) Select the Owner User ID on the Phone Configuration screen for your Cisco Dual Mode for Android device. c) Select the Mobility User ID. The value usually matches that of the Owner User ID. d) In the Product Specific Configuration Layout section, in the Transfer to Mobile Network drop-down list, choose Use Mobility Softkey.
What to Do Next
Test your settings by transferring an active call from VoIP to the mobile network. Related Topics Set Up Mobile Connect, on page 23 Add User Device, on page 16
Cisco Jabber Voice for Android Release 9.1(4) Administration Guide 28
Feature Setup Enable Active Call Transfer from Desk Phone to Mobile Device
Enable Active Call Transfer from Desk Phone to Mobile Device
Before You Begin
Ensure that you configured the desk phone and the Cisco Dual Mode for Android (BOTXXXX) device. Ensure that you configured the Mobile Connect feature on the BOTXXXX device. See Set Up Mobile Connect, on page 23.
Procedure
Step 1 Step 2 Step 3 Step 4 Step 5 Step 6 Sign in to the Unified CM Administration portal. Navigate to the Phone Configuration screen for the BOTXXXX device. In the Device Information section, note the value of the Mobility User ID. Navigate to the Phone Configuration screen for the associated desk phone. In the Device Information section, ensure that the value of the Owner User ID of the desk phone matches the value for the Mobility User ID of the BOTXXXX device. In the Device Information section, from the Softkey Template drop-down list, choose Mobility. Note If you do not see the Mobility option, you must configure the Mobility softkey. See the Mobility Softkey Configuration section in the Cisco Unified Mobility chapter of Cisco Unified Communications Manager Features and Services Guide, Release 7.0(1).
What to Do Next
Test your settings. The procedure for moving the call to your mobile device can vary depending on your desk phone model. A sample procedure is as follows: 1 Press the Mobility softkey on your desk phone. In some cases, you need to press More a few times before you see the Mobility softkey. 2 Select Send call to Mobile. 3 Answer your call on your mobile device. Related Topics Set Up Mobile Connect, on page 23 Add User Device, on page 16
Cisco Jabber Voice for Android Release 9.1(4) Administration Guide 29
Feature Setup Set Up Dial Via Office
Set Up Dial Via Office
Important
The DVO-R feature requires: Cisco Jabber for Android client, Release 9.1(x) or Cisco Jabber Voice for Android client, Release 9.1(5). Unified CM 8.6.2SU3 (8.6.2.23900-10) or 9.1(1a). User-controlled voicemail avoidance, which can be used in conjunction with the Dial via Office feature, is available only on Unified CM Release 9.0 and later. Timer-controlled voicemail avoidance is available on Unified CM Release 6.0 and later. The application cannot be provisioned with SIP Digest if Dial via Office is enabled.
The Dial via Office (DVO) feature allows users to initiate Cisco Jabber Voice outgoing calls with their work number using the voice plan for the device. There are two types of Dial via Office calls: Dial via Office-Reverse (DVO-R) and Dial via Office-Forward (DVO-F). Cisco Jabber Voice supports Dial via Office-Reverse (DVO-R) calls. DVO-R works as follows: 1 User initiates a Dial via Office-Reverse call. 2 The client notifies Unified CM to call the mobile phone number. 3 Unified CM calls and connects to the mobile phone number. 4 Unified CM calls and connects to the number that the user dialed. 5 Unified CM connects the two segments. 6 The user and the called party continue as with an ordinary call. Incoming calls use either Mobile Connect or the Internet, depending on which Jabber Calling Options the user sets on the client. Dial via Office does not require Mobile Connect to work. However, we recommend that you enable Mobile Connect to allow the native mobile number to ring when someone calls the work number. From the Unified CM user pages, users can enable and disable Mobile Connect, and adjust Mobile Connect behavior using settings (for example, the time of day routing and Delay Before Ringing Timer settings). For information about setting up Mobile Connect, see Set Up Mobile Connect, on page 23. The following table describes the calling methods used for incoming and outgoing calls. The calling method (Internet, Mobile Connect, DVO-R, or native cellular call) varies depending on the selected Jabber Calling Options and the network connection.
Cisco Jabber Voice for Android Release 9.1(4) Administration Guide 30
Feature Setup Set Up Unified CM to Support DVO-R
Table 5: Calling Methods used with Jabber Calling Options over Different Network Connections
Call Options Connection Always use Internet Always use DVO Auto Select Outgoing: Internet Corporate Wi-Fi Incoming: Internet
Noncorporate Wi-Fi
Outgoing: Internet
Incoming: Internet
Outgoing: DVO-R
Incoming: Mobile Connect Outgoing: DVO-R Incoming: Mobile Connect
Mobile Network (3G, 4G) Outgoing Native Cellular Call Incoming Mobile Connect Jabber is not registered
To set up Dial via Office-Reverse (DVO-R), you must do the following: 1 Set up the Unified CM to support DVO-R. See Set Up Unified CM to Support DVO-R, on page 31. 2 Enable DVO on each Cisco Dual Mode for Android device. See Set Up Dial Via Office for Each Device, on page 34.
Set Up Unified CM to Support DVO-R
To set up Unified CM to support DVO-R, perform the following procedures: 1 Complete one or both of the following procedures. Set Up Enterprise Feature Access Number, on page 32 Set Up Mobility Profile, on page 33 2 Verify Device COP File Version, on page 6 3 If necessary, create application dial rules to allow the system to route calls to the Mobile Identity phone number to the outbound gateway. Ensure that the format of the Mobile Identity phone number matches the application dial rules. For more information, see Application Dial Rules, on page 6.
Cisco Jabber Voice for Android Release 9.1(4) Administration Guide 31
Feature Setup Set Up Unified CM to Support DVO-R
Note
The DVO-R feature requires: Cisco Jabber Voice for Android client, Release 9.1(1) and later. Unified CM 9.1(1a).
Set Up Enterprise Feature Access Number
Use this procedure to set up an Enterprise Feature Access Number for all Cisco Jabber Voice calls that are made using Dial via Office-Reverse. The Enterprise Feature Access Number is the number that Cisco Unified Communications Manager uses to call the mobile phone and the dialed number unless a different number is set up in Mobility Profile for this purpose.
Before You Begin
Reserve a Direct Inward Dial (DID) number to use as the Enterprise Feature Access Number (EFAN). This procedure is optional if you already set up a mobility profile. Determine the required format for this number. The exact value you choose depends on the phone number that the gateway passes (for example, 7 digits or 10 digits). The Enterprise Feature Access Number must be a routable number.
Procedure
Step 1 Step 2 Step 3 Step 4 Sign in to the Unified CM Administration portal. Choose Call Routing > Mobility > Enterprise Feature Access Number Configuration. Select Add New. In the Number field, enter the Enterprise Feature Access number. Enter a DID number that is unique in the system. To support dialing internationally, you can prepend this number with \+. Step 5 From the Route Partition drop-down list, choose the partition of the DID that is required for enterprise feature access. This partition is set under System > Service Parameters, in the Clusterwide Parameters (System - Mobility) section, in the Inbound Calling Search Space for Remote Destination setting. This setting points either to the Inbound Calling Search Space of the Gateway or Trunk, or to the Calling Search Space assigned on the Phone Configuration screen for the device. If the user sets up the DVO Callback Number with an alternate number, ensure that you set up the trunk Calling Search Space (CSS) to route to destination of the alternate phone number. Step 6 Step 7 Step 8 In the Description field, enter a description of the Mobility Enterprise Feature Access number. (Optional) Check the Default Enterprise Feature Access Number check box if you want to make this Enterprise Feature Access number the default for this system. Select Save.
Cisco Jabber Voice for Android Release 9.1(4) Administration Guide 32
Feature Setup Set Up Unified CM to Support DVO-R
Set Up Mobility Profile
Use this procedure to set up a mobility profile for Cisco Jabber Voice devices. This procedure is optional if you already set up an Enterprise Feature Access Number. Mobility profiles allow you to set up the Dial via Office-Reverse settings for a mobile client. After you set up a mobility profile, you can assign it to a user or to a group of users, such as the users in a region or location.
Procedure
Step 1 Step 2 Step 3 Step 4 Step 5 Sign in to the Unified CM Administration portal. Choose Call Routing > Mobility > Mobility Profile. In the Mobility Profile Information section, in the Name field, enter a descriptive name for the mobility profile. In the Dial via Office-Reverse Callback section, in the Callback Caller ID field, enter the caller ID for the callback call that the client receives from Unified CM. Click Save.
Verify Device COP File Version
Use the following procedure to verify that you are using the correct device COP file for this release of the client.
Procedure
Step 1 Step 2 Step 3 Step 4 Step 5 Step 6 Sign in to the Unified CM Administration portal. Choose Device > Phone. Click Add New. From the Phone Type drop-down list, choose Cisco Dual Mode for Android. Click Next. Scroll down to the Product Specific Configuration Layout section, and verify that you can see the Dial via Office drop-down list. If you can see the Dial via Office drop-down list, the COP file is already installed on your system. If you cannot see the Dial via Office drop-down list, locate and download the correct COP file. For more information, see Required Files, on page 4.
Cisco Jabber Voice for Android Release 9.1(4) Administration Guide 33
Feature Setup Set Up Dial Via Office for Each Device
Set Up Dial Via Office for Each Device
Use the following procedures to set up Dial via Office - Reverse for each client device. 1 Add a Mobility Identity for each user. 2 Enable Dial via Office on each device. 3 If you enabled Mobile Connect, verify that Mobile Connect works. If you dial the desk phone extension, the phone number that is specified in the associated Mobile Identity should ring.
Add Mobility Identity
Use this procedure to add a Mobility Identity to specify the mobile phone number of the mobile device as the destination number. This destination number is used by features such as Dial via Office or Mobile Connect. You can specify only one number when you add a mobility identity. If you want to specify an alternate number such as a second mobile phone number for a mobile device, you can set up a remote destination. The Mobility Identity configuration characteristics are identical to those of the Remote Destination configuration.
Procedure
Step 1 Step 2 Step 3 Step 4 Sign in to the Unified CM Administration portal. Navigate to the device page for the Cisco Dual Mode mobile device settings. In the Associated Mobility Identity section, select Add a New Mobility Identity. Enter the mobile phone number as the Destination Number. This number must be routable to an outbound gateway. Generally, the number is the full E.164 number.
Cisco Jabber Voice for Android Release 9.1(4) Administration Guide 34
Feature Setup Set Up Dial Via Office for Each Device
Note
If you enable the Dial via Office - Reverse feature for a user, you must enter a destination number for the user's mobility identity. If you enable Dial via Office - Reverse and leave the destination number empty in the mobility identity: The phone service cannot connect if the user selects the Automatically select Jabber calling option while using a mobile data network and VPN. The phone service cannot connect if the user selects the Always use DVO Jabber calling option on any type of network. The logs do not indicate why the phone service cannot connect. When using Dial via Office - Reverse, the system does not automatically push updated destination numbers for the user's mobility identity to the client after you already entered a destination number. To work around this issue, ask the user to do one of the following: In the client Settings, manually update the phone number in the DVO Callback Number field. In the client Settings, delete the current number in the DVO Callback Number field, and then exit and restart the client. Use the Android Settings to clear the client application data, and then reprovision the client.
Step 5
For more information about using the Android Settings or the client Settings, see the FAQs. Enter the initial values for call timers. These values ensure that calls are not routed to the mobile service provider voicemail before they ring in the client on the mobile device. For more information, see the online help in Unified CM.
Example:
Setting Answer Too Soon Timer Answer Too Late Timer Delay Before Ringing Timer
Suggested Initial Value 3000 20000 0
Note
This setting does not apply to DVO-R calls.
Step 6 Step 7
Check the Enable Mobile Connect check box. If you are setting up the Dial via Office feature, in the Mobility Profile drop-down list, select one of the following options. Option Leave blank Description Choose this option if you want users to use the Enterprise Feature Access Number (EFAN).
Cisco Jabber Voice for Android Release 9.1(4) Administration Guide 35
Feature Setup Set Up Voicemail Avoidance
Option Mobility Profile
Description Choose the Mobility Profile that you just created if you want users to use a Mobility Profile instead of an EFAN.
Step 8 Step 9
Set up the schedule for routing calls to the mobile number. Select Save.
Related Topics Set Up Enterprise Feature Access Number, on page 32
Enable Dial Via Office on Each Device
Use this procedure to enable Dial via Office on each device.
Procedure
Step 1 Step 2 Step 3 Sign in to the Unified CM Administration portal. Navigate to the device page for the user. On the device page for the user, in the Product Specific Configuration Layout section, set the Dial via Office drop-down list to Enabled. Important DVO-R is supported only on Unified CM Release 9.1 and later. Cisco plans to release a service update (SU) in the near future to support Cisco Jabber Voice with DVO-R on Unified CM 8.6. If you enable this setting on an unsupported release of Unified CM, the end user sees the DVO calling options and can attempt to make DVO-R calls, but the calls cannot connect. Select Save. Select Apply Config.
Step 4 Step 5
What to Do Next
Test this feature.
Set Up Voicemail Avoidance
Voicemail avoidance is a feature that prevents calls from being answered by the mobile service provider voice mail. This feature is useful if a user receives a Mobile Connect call from the enterprise on the mobile device. It is also useful when an incoming DVO-R call is placed to the mobile device. You can set up Voicemail Avoidance in one of two ways: Timer-controlled: (Default) With this method, you set timers on the Unified CM to determine if the call is answered by the mobile user or mobile service provider voicemail.
Cisco Jabber Voice for Android Release 9.1(4) Administration Guide 36
Feature Setup Set Up Timer-Controlled Voicemail Avoidance
User-controlled: With this method, you set the Unified CM to require that a user presses any key on the keypad of the device to generate a DTMF tone before the call can proceed. If you deploy DVO-R, Cisco recommends that you also set user-controlled Voicemail Avoidance. If you set user-controlled Voicemail Avoidance, this feature applies to both DVO-R and Mobile Connect calls. For more information about voicemail avoidance, see the section called Confirmed Answer and DVO VM detection in the Unified CM Features and Services Guide.
Set Up Timer-Controlled Voicemail Avoidance
Timer-controlled voicemail avoidance is supported on Unified CM Release 6.0 and later. Set up the timer control method by setting the Answer Too Soon Timer and Answer Too Late Timer on either the Mobility Identity or the Remote Destination. For more information, see Add Mobility Identity, on page 25 or Add Remote Destination (Optional), on page 27.
Set Up User-Controlled Voicemail Avoidance
Important
User-controlled voicemail avoidance is available on Unified CM Release 9.0 and later.
To set up User-Controlled Voicemail Avoidance, perform the following procedures: 1 Set Up Unified CM to Support User-Controlled Voicemail Avoidance, on page 37 2 Set up user-controlled voicemail avoidance on the device by performing one of the following procedures: Enable User-Controlled Voicemail Avoidance on Mobility Identity, on page 38 Enable User-Controlled Voicemail Avoidance on Remote Destination, on page 38
Important
Cisco does not support user-controlled voicemail avoidance when using DVO-R with alternate numbers that the end user sets up in the client. An alternate number is any phone number that the user enters in the DVO Callback Number field on the client that does not match the phone number that you set up on the user's Mobility Identity. If you set up this feature with alternate numbers, the Unified CM connects the DVO-R calls even if the callback connects to a wrong number or a voicemail system.
Set Up Unified CM to Support User-Controlled Voicemail Avoidance
Use this procedure to set up the Unified CM to support user-controlled Voicemail Avoidance.
Cisco Jabber Voice for Android Release 9.1(4) Administration Guide 37
Feature Setup Set Up User-Controlled Voicemail Avoidance
Procedure
Step 1 Step 2 Step 3 Step 4 Step 5 Step 6 Sign in to the Unified CM. In the Navigation field, choose Unified CM Administration. Choose System > Service Parameters. In the Server drop-down list, select the active United CM. In the Service drop-down list, select the Cisco Call Manager (Active) service. Configure the settings in the Clusterwide Parameters (System - Mobility Single Number Reach Voicemail) section. Note The settings in this section are not specific to Cisco Jabber Voice. For information about how to configure these settings, see Confirmed Answer and DVO VM detection section in the Cisco Unified Communication Manager Administrator Guide for your release. Click Save.
Step 7
Enable User-Controlled Voicemail Avoidance on Mobility Identity
Use this procedure to enable user-controlled voicemail avoidance for the end user's mobility identity.
Before You Begin
Set up the annunciator on the Unified CM. For more information, see the Annunciator setup section in the Cisco Unified Communication Manager Administrator Guide for your release. If you set up a Media Resource Group on the Unified CM, set up the annunciator on the Media Resource Group. For more information, see the Media resource group setup section in the Cisco Unified Communication Manager Administrator Guide for your release.
Procedure
Step 1 Step 2 Step 3 Sign in to the Unified CM Administration portal. Navigate to the device page for the user. In the Associated Mobility Identity section, click the link for the Mobility Identity. Note To ensure that the Voicemail Avoidance feature works correctly, the DVO Callback Number that the end user enters in the Cisco Jabber Voice client must match the Destination Number that you enter on the Mobility Identity Configuration screen. In the Single Number Reach Voicemail Policy drop-down list, select User control. Click Save.
Step 4 Step 5
Enable User-Controlled Voicemail Avoidance on Remote Destination
Use this procedure to enable user-controlled voicemail avoidance for the end user's remote destination.
Cisco Jabber Voice for Android Release 9.1(4) Administration Guide 38
Feature Setup Set Up Visual Voicemail
Before You Begin
Set up the annunciator on the Unified CM. For more information, see the Annunciator setup section in the Cisco Unified Communication Manager Administrator Guide for your release. If you set up a Media Resource Group on the Unified CM, set up the annunciator on the Media Resource Group. For more information, see the Media resource group setup section in the Cisco Unified Communication Manager Administrator Guide for your release.
Procedure
Step 1 Step 2 Step 3 Step 4 Step 5 Sign in to the Unified CM Administration portal. Navigate to the device page for the user. In the Associated Remote Destinations section, click the link for the associated remote destination. In the Single Number Reach Voicemail Policy drop-down list, select User control. Click Save.
Set Up Visual Voicemail
The visual voicemail feature is an alternative to the basic voicemail service. With visual voicemail, you can see a list of your messages without having to dial in to your voice mailbox. From this list, you can: Play or pause your messages See a transcription of your messages (if available) Delete messages Call back the contact who sent the message Add contacts Set up visual voicemail with the following procedures: 1 Verify that Voicemail Representational State Transfer (VMREST) services are set up on Cisco Unity Connection. See Verify VMREST Services, on page 39. 2 Enable settings for secure messaging on Cisco Unity Connection. See Enable Settings for Secure Messaging, on page 40. 3 Set up visual voicemail on Unified CM. See Set Up Visual Voicemail on Unified CM, on page 40.
Verify VMREST Services
Use this procedure to verify that your Cisco Unity Connection is set up with the correct VMREST services to support visual voicemail on the client.
Cisco Jabber Voice for Android Release 9.1(4) Administration Guide 39
Feature Setup Enable Settings for Secure Messaging
Procedure
Step 1 Step 2 Step 3 Step 4 Step 5 Sign in to Cisco Unity Connection Administration. In the Navigation drop-down list, choose Cisco Unity Connection Serviceability. Select Go. Choose Tools > Service Management. In the Optional Services section, verify that the following services are active and running: Connection Jetty Connection REST Service
Enable Settings for Secure Messaging
Use this procedure if you want to set up the Cisco Unity Connection to support playback of secure voice messages on the client.
Procedure
Step 1 Step 2 Step 3 Step 4 Step 5 Sign in to Cisco Unity Connection Administration. In the Navigation drop-down list, choose Cisco Unity Connection Administration. Select Go. In the left pane, navigate to System Settings > Advanced > API Settings. Check the following three check boxes: a) Allow Access to Secure Message Recordings through CUMI b) Display Message Header Information of Secure Messages through CUMI c) Allow Message Attachments through CUMI Select Save.
Step 6
Set Up Visual Voicemail on Unified CM
Before You Begin
Collect the values for the settings that are listed in the table in this procedure. Consult your voicemail administrator if you have questions about the values for the settings in this section.
Cisco Jabber Voice for Android Release 9.1(4) Administration Guide 40
Feature Setup Enable Enhanced Message Waiting Indicator
Procedure
Step 1 Step 2 Step 3 Sign in to the Unified CM Administration portal. Navigate to the device page for the user. In the Product Specific Configuration Layout section, enter voicemail settings. Setting Voicemail Username Description Unique username for voicemail access for this user.
Voicemail Server (include the port) For the voicemail server, enter the fully qualified domain name or IP address. Use the format Servername.YourCompany.com:portnumber Voicemail Message Store Username Voicemail Message Store Leave this field blank. Cisco Jabber Voice for Android does not use this field. This field is used for devices that support Cisco Unity. Leave this field blank. Cisco Jabber Voice for Android does not use this field. This field is used for devices that support Cisco Unity.
Step 4 Step 5 Step 6 Step 7 Step 8 Step 9 Step 10 Step 11
Select Save. Select Apply Config. Select Reset. Restart Cisco Jabber Voice. Step through the setup wizard until you see the Voicemail screen. Enter your voicemail password. Select Verify. Complete the setup wizard.
What to Do Next
Test this feature.
Enable Enhanced Message Waiting Indicator
A Message Waiting Indicator alerts users to the presence of new voice messages. Enhanced Message Waiting Indicator provides a count of unheard messages on systems that support this feature. Users can call the voice messaging system to retrieve the messages.
Note
To enable the basic Message Waiting Indicator, follow the instructions in the Cisco Unified Communications Manager documentation for your release. There are no unique configurations for this client. If your deployment supports Enhanced Message Waiting Indicator, enable this option in the Cisco Unity Connection Administration portal.
Cisco Jabber Voice for Android Release 9.1(4) Administration Guide 41
Feature Setup Specify Directory Search Settings
Procedure
Step 1 Step 2 Step 3 Step 4 Step 5 Sign in to Cisco Unity Connection Administration. In the left pane, navigate to Telephony Integrations > Phone System. Select the link for the desired phone system. In the Message Waiting Indicators section, select the Send Message Counts check. Select Save.
Specify Directory Search Settings
Use this procedure to specify the settings that Cisco Jabber Voice for Android uses to connect to the directory server. When the user sets up Cisco Jabber Voice for Android, these settings are automatically configured.
Note
Cisco Jabber Voice for Android does not support the Reporting Structure feature with Open LDAP. This feature is supported only with Microsoft Active Directory. If you want to set up the Reporting Structure, Cisco Jabber Voice for Android uses the following elements: Manager, Direct reports, Title, and Department.
Before You Begin
Identify attributes in your corporate directory schema that are different from, or additional to, the application defaults. You must map changed attributes later in this procedure. Using the following table, verify the values for your directory: If you use an Active Directory server, review the values in the column called Default Active Directory Attribute. If your attributes differ from the values in the Default Active Directory Attribute column, make a note of your actual attribute name in the column titled Your Value, if Different. If you use an LDAP server that is not an Active Directory server, review the values in the column called Default Attribute for All Other LDAP Servers. If your attributes differ from the values in the Default Attribute for All Other LDAP Servers column, make a note of your actual attribute name in the column titled Your Value, if Different.
Table 6: Directory Elements and Attributes
Element Unique identifier Display name Email address First name
Element Name identifier displayName emailAddress firstName
Default Active Directory Attribute distinguishedName displayName mail givenName
Default Attribute for All Other LDAP Servers distinguishedName cn mail givenName
Your Value, if Different
Cisco Jabber Voice for Android Release 9.1(4) Administration Guide 42
Feature Setup Specify Directory Search Settings
Element Last name User ID Main phone number
Element Name lastName userid mainPhoneNumber
Default Active Directory Attribute sn sAMAccountName telephoneNumber homeTelephoneNumber homeTelephoneNumber
Default Attribute for All Other LDAP Servers sn uid telephoneNumber homeTelephoneNumber homeTelephoneNumber
Your Value, if Different
Home phone number homePhoneNumber Second home phone number homePhoneNumber2
Mobile phone number mobilePhoneNumber Second mobile phone mobilePhoneNumber2 number Direct to voicemail phone number Fax number voicemailPhoneNumber
mobile mobile
mobile mobile
voicemai
voicemail
faxPhoneNumber
facsimileTelephoneNumber telexNumber manager directReports title department
facsimileTelephoneNumber telexNumber
Other phone number otherPhoneNumber Manager Direct reports Title Department manager directReports title department
Procedure
Step 1 Step 2 Step 3 Sign in to the Unified CM Administration portal. Navigate to the Cisco Dual Mode device page for the user. In the Product Specific Configuration Layout section, set the Enable LDAP User Authentication setting. If users do not need to enter credentials to access directory services, select Disabled. If users must enter credentials to access directory services, select Enabled. Step 4 In the LDAP Server field, enter the IP address or hostname of the LDAP server. If you do not want to deploy Directory Search in the client, leave this field blank. Otherwise, enter the IP address or hostname, and port number of your directory server.
Cisco Jabber Voice for Android Release 9.1(4) Administration Guide 43
Feature Setup Specify Directory Search Settings
Step 5 Step 6
Use the format YourDirectoryServer.YourCompany.com:portnumber. If you enter an IP address or hostname but do not enter a port, the client tries to connect to port 389. The Enable LDAP SSL drop-down list appears. Because there is no support for SSL with LDAP, SSL is disabled by default. Choosing Enabled or Disabled has no effect. Enter the LDAP Search Base using one of the following formats. OU=organization,DC=corp,DC=yourcompany,DC=com CN=users,DC=corp,DC=yourcompany,DC=com By default, this application uses the search base found in a RootDSE search on the defaultNamingContext attribute. To specify a different search base, enter the Distinguished Name of the root node in your corporate directory that contains user information. Use the lowest node that includes the necessary names. Using a higher node creates a larger search base and thus reduces performance if the directory is very large. Note To help determine the optimal search base, use a utility such as Active Directory Explorer (available from Microsoft) to view your data structure. Enter the LDAP field mappings. LDAP field mappings identify the attributes in your directory that hold the information to search and display for directory searches. Using the Directory Elements and Attributes table, enter any field mappings that do not match the default as name=value pairs, separating each field with a semicolon (;). Enter the information that is contained in the Element Name column for the name. Enter the information in the Your Value if Different column for the value.
Example:
Step 7
Step 8
displayName=nickname;emailAddress=email Enter the LDAP photo location. Enter the pathname to the image files on your HTTP server. Be sure to specify the correct graphics file type (for example, jpg or png). Use the variable %%LDAP Attribute %% to represent the LDAP attribute.
Example:
http://yourcompany.cisco.com/photo/std/%%userID%%.jpg You must include the double percent symbols in the string. The client automatically resizes the images as needed, but it processes smaller images faster. You must store your photos on an HTTP server, with filenames that are identical to the values in an LDAP directory attribute (excluding the filename extension). By default, the client uses the attribute that is mapped to the userid element in the Directory Elements and Attributes table that precedes this procedure. You can specify a different attribute in the LDAP Field Mappings field.
Example:
If an image file from your directory is named jsmith.jpg, and the value in the cn attribute is jsmith, then you can use the LDAP Field Mappings field to map the userid element to the cn attribute in your LDAP directory. Step 9 Select Save. Step 10 Restart the client.
What to Do Next
Test the directory search feature.
Cisco Jabber Voice for Android Release 9.1(4) Administration Guide 44
Feature Setup Set Up Multiple Resource Sign-In
Set Up Multiple Resource Sign-In
By default, users can sign in to multiple instances of Cisco Jabber Voice for Android at the same time. Set one of the following command-line values to change the default behavior: Argument LOGIN_RESOURCE Value WBX MUT Description Controls user log in to multiple client instances. By default, users can log in to multiple instances of Cisco Jabber Voice for Android at the same time. Set one of the following values to change the default behavior: WBX Users can log in to one instance of Cisco Jabber Voice for Android at a time. Cisco Jabber Voice for Android appends the wbxconnect suffix to the user's JID. Users cannot log in to any other Cisco Jabber Voice for Android client that uses the wbxconnect suffix. MUT Users can log in to one instance of Cisco Jabber Voice for Android at a time, but can log in to other Cisco Jabber Voice for Android clients at the same time. Each instance of Cisco Jabber Voice for Android appends the user's JID with a unique suffix.
Set Up SIP Digest Authentication Options
SIP Digest Authentication is a Unified CM security feature that authenticates user devices. For more information, see the Cisco Unified Communications Manager Security Guide and the Cisco Unified Communications Manager Administration Guide, available from the maintenance guides list.
Note
Cisco Jabber Voice for Android does not support SIP Digest Authentication feature with the Dial via Office - Reverse feature.
Cisco Jabber Voice for Android Release 9.1(4) Administration Guide 45
Feature Setup Disable SIP Digest Authentication
For Cisco Jabber Voice for Android, you have three options: Disable SIP Digest AuthenticationDisable SIP Digest Authentication if your deployment does not use this feature. See Disable SIP Digest Authentication, on page 46. Enable SIP Digest Authentication with automatic password authentication The password is not stored. It is sent from the TFTP server in clear text. Users do not have to manually enter this password. There is less chance of entry error that prevents Cisco Jabber Voice for Android from registering with Unified CM. See Enable SIP Digest Authentication with Automatic Password Authentication, on page 47. Enable SIP Digest Authentication with manual password authentication The password is encrypted. Users must manually enter this password. See Enable SIP Digest Authentication with Manual Password Authentication, on page 47.
Disable SIP Digest Authentication
Follow these steps on each device page in Unified CM.
Procedure
Step 1 Step 2 Step 3 Step 4 Sign in to the Unified CM Administration portal. Navigate to the device page. In the Protocol Specific Information section, in the Device Security Profile drop-down list, select Cisco Dual Mode for Android - Standard SIP Non-Secure Profile. Complete the authentication details in the Product Specific Configuration Layout section. a) In the Enable SIP Digest Authentication drop-down list, select Disabled. b) Leave SIP Digest Username blank. Select Save. Select Apply Config. Restart Cisco Jabber Voice.
Step 5 Step 6 Step 7
Cisco Jabber Voice for Android Release 9.1(4) Administration Guide 46
Feature Setup Enable SIP Digest Authentication with Automatic Password Authentication
Enable SIP Digest Authentication with Automatic Password Authentication
Procedure
Step 1 Create a new profile for Cisco Dual Mode for Android under System > Security Profile > Phone Security Profile: a) Select Add New. b) In the Phone Security Profile Type drop-down list, select Cisco Dual Mode for Android. c) Select Next. d) Enter a name for your new phone security profile. e) Check Enable digest authentication. f) Uncheck Exclude digest credentials in configuration file. g) Select Save. On each End User page, in the User Information section, complete the following tasks: a) In the User ID field, verify that the user ID is entered. b) In the Digest Credentials field, enter the digest credentials. c) In the Confirm Digest Credentials field, reenter the digest credentials. On each Cisco Dual Mode for Android device page, complete the profile information in the Protocol Specific Information section: a) In the Device Security Profile drop-down list, select the new secure profile you just created. b) In the Digest User drop-down list, select the digest user. On the same device page, complete the authentication details in the Product Specific Configuration Layout section: a) In the Enable SIP Digest Authentication drop-down list, select Enabled. b) Leave SIP Digest Username blank. Select Save. Select Apply Config. Restart Cisco Jabber Voice.
Step 2
Step 3
Step 4
Step 5 Step 6 Step 7
Enable SIP Digest Authentication with Manual Password Authentication
Procedure
Step 1 Create a new profile for Cisco Dual Mode for Android under System > Security Profile > Phone Security Profile: a) Select Add New. b) In the Phone Security Profile Type drop-down list, select Cisco Dual Mode for Android. c) Select Next. d) Enter a name for your new phone security profile.
Cisco Jabber Voice for Android Release 9.1(4) Administration Guide 47
Feature Setup Set Up Cisco AnyConnect
e) Check Enable digest authentication. f) Check Exclude digest credentials in configuration file. g) Select Save. Step 2 On each End User page, in the User Information section, complete the following tasks: a) In the User ID field, verify that the user ID is entered. b) In the Digest Credentials field, enter the digest credentials. c) In the Confirm Digest Credentials field, reenter the digest credentials. Make a note of this password. You provide this password to the user later. On each Cisco Dual Mode for Android device page, enter the new profile information in the Protocol Specific Information section: a) In the Device Security Profile list, select the new secure profile you just created. b) In the Digest User list, select the digest user. On the same device page, complete the authentication details in the Product Specific Configuration Layout section: a) In the Enable SIP Digest Authentication list, select Enabled. Important To enable SIP Digest Authentication, you must also select a custom device security profile in which you enable SIP Digest Authentication (as outlined in the previous step). If you enable SIP Digest Authentication without first selecting this custom device security profile: Cisco Jabber Voice prompts the end user to enter SIP Digest Authentication credentials. Cisco Jabber Voice accepts any credentials. Unified CM does not authenticate the device using SIP Digest Authentication. b) For the SIP Digest Username, enter the digest user you just selected. Step 5 Step 6 Step 7 Step 8 Select Save. Select Apply Config. Restart Cisco Jabber Voice and step through the setup wizard again. On the Phone Services Settings screen, enter your SIP Digest Authentication credentials. This password is case sensitive.
Step 3
Step 4
Set Up Cisco AnyConnect
Cisco AnyConnect Secure Mobility Client is a VPN application that allows Cisco Jabber Voice to securely connect to your corporate network from a remote location using Wi-Fi or mobile data networks. If you deployed Cisco Jabber for Android with secure connect previously, see the What's New section of the Release Notes for Cisco Jabber for Android, Release 9.0(1), which can be found in the Release Notes list.
Note
Cisco does not guarantee the voice quality on noncorporate Wi-Fi networks or mobile data networks.
Cisco Jabber Voice for Android Release 9.1(4) Administration Guide 48
Feature Setup Provision Application Profiles
To support the Cisco AnyConnect Secure Mobility Client, you must set up your system using the following procedures. 1 Install and set up the Cisco Adaptive Security Appliance (ASA). For supported Cisco Adaptive Security Appliance models and other requirements, see the Release Notes. For instructions for installing and configuring an ASA, see the Cisco ASA 5500 Series Configuration and Installation Guide list. 2 Set up the ASA to support Cisco AnyConnect. Perform the following procedures in order: a Provision Application Profiles, on page 49 b Automate VPN Connection, on page 50 c Set Up Certificate-Based Authentication, on page 51 d Set ASA Session Parameters, on page 52 e Set Up Tunnel Policies, on page 53 3 Set up the Unified CM to support Cisco AnyConnect by setting the Preset Wi-Fi Networks field. See Add User Device, on page 16.
Note
Cisco supports Cisco Jabber Voice for Android with Cisco AnyConnect Secure Mobility Client. Although other VPN clients are not officially supported, you may be able to use Cisco Jabber Voice for Android with other VPN clients. If you use another VPN client, set up VPN as follows: 1 Install and configure the VPN client using the relevant third-party documentation. 2 Configure the Preset Wi-Fi Networks using the following procedure: Add User Device, on page 16.
Provision Application Profiles
After users download the Cisco AnyConnect client to their device, the ASA must provision a configuration profile to the application. The configuration profile for the Cisco AnyConnect client includes VPN policy information such as the company ASA VPN gateways, the connection protocol (IPSec or SSL), and on-demand policies.
Provision VPN Profiles on ASA
Cisco recommends that you use the profile editor on the ASA Device Manager (ASDM) to define the VPN profile for the Cisco AnyConnect client. When you use this method, the VPN profile is automatically downloaded to the Cisco AnyConnect client after the client establishes the VPN connection for the first time. You can use this method for all devices and OS types, and you can manage the VPN profile centrally on the ASA. Use the following procedure to define a VPN profile.
Cisco Jabber Voice for Android Release 9.1(4) Administration Guide 49
Feature Setup Automate VPN Connection
Procedure
On the ASDM, choose Configuration > Remote Access VPN > Network (Client) Access > AnyConnect Client Profile. For more information, see the Creating and Editing an AnyConnect Client Profile Using the Integrated AnyConnect Profile Editor procedure in the Deploying the AnyConnect Secure Mobility Client chapter of the Cisco AnyConnect Secure Mobility Client Administrator Guide for your release. A list of document versions can be found at http://www.cisco.com/en/US/products/ps10884.
Automate VPN Connection
When users open Cisco Jabber Voice from outside the corporate Wi-Fi network, Cisco Jabber Voice needs a VPN connection to access the Cisco UC application servers. You can set up the system to allow Cisco AnyConnect Secure Mobility Client to automatically establish a VPN connection in the background, which helps ensure a seamless user experience.
Set Up Trusted Network Detection
The Trusted Network Detection feature enhances the user experience by automating the VPN connection based on the user's location. When the user is inside the corporate Wi-Fi network, Cisco Jabber Voice for Android can reach the Cisco UC infrastructure directly. When the user leaves the corporate Wi-Fi network, Cisco Jabber Voice for Android automatically detects that it is outside the trusted network, and then indirectly initiates the VPN to ensure connectivity to the UC infrastructure.
Note
The Trusted Network Detection feature works with both certificate- and password-based authentication. However, certificate-based authentication provides the most seamless user experience.
Procedure
Step 1 Step 2 Using ASDM, open the Cisco AnyConnect client profile. Enter the list of Trusted DNS Servers and Trusted DNS Domain Suffixes that an interface can receive when the client is within a corporate Wi-Fi network. The Cisco AnyConnect client compares the current interface DNS servers and domain suffix with the settings in this profile. You must specify all your DNS servers to ensure that the Trusted Network Detection feature works properly. If you set up both the TrustedDNSDomains and TrustedDNSServers, sessions must match both settings to be defined as a trusted network. For detailed steps for setting up Trusted Network Detection, see the Trusted Network Detection section in the Configuring AnyConnect Features chapter (Release 2.5) or Configuring VPN Access (Releases 3.0 or 3.1) of the Cisco AnyConnect Secure Mobility Client Administrator Guide for your release. A list of guides can be found here: http://www.cisco.com/en/US/products/ps10884/products_installation_and_configuration_ guides_list.html.
Note
Cisco Jabber Voice for Android Release 9.1(4) Administration Guide 50
Feature Setup Set Up Certificate-Based Authentication
What to Do Next
Set up the Unified CM to support Cisco AnyConnect by setting the Preset Wi-Fi Networks field. See Add User Device, on page 16.
Set Up Certificate-Based Authentication
The Cisco AnyConnect client supports many authentication methods including Microsoft Active Directory/LDAP password, RADIUS-based one-time tokens, and certificates. Of these methods, client certificate authentication provides the most seamless experience.
Set Up ASA for Certificate-Based Authentication
ASA supports certificates issued by various standard Certificate Authority (CA) servers such as Cisco IOS CA, Microsoft Windows 2003, Windows 2008 R2, Entrust, VeriSign, and RSA Keon. The following procedure outlines the high-level steps for setting up the ASA for certificate-based authentication. For detailed information, see the Configuring Digital Certificates section of the Configuring Access Control chapter of the Cisco ASA 5500 Series Configuration Guide using ASDM, 6.4 and 6.6. This document can be found at the following location: http://www.cisco.com/en/US/products/ps6120/products_installation_and_ configuration_guides_list.html.
Procedure
Step 1 Step 2 Step 3 Step 4 Step 5 Import a root certificate from the CA to the ASA. Generate an identity certificate for the ASA. Use the ASA identity certificate for SSL authentication. Configure a Certificate Revocation List (CRL) or an Online Certificate Status Protocol (OCSP). Configure the ASA to request client certificates for authentication.
Distribute Client Certificates
You must set up the system to ensure that you can issue certificates to users.
Distribute Client Certificate Using SCEP
ASA supports Simple Certificate Enrollment Protocol (SCEP) to simplify certificate distribution. The ASA can use SCEP to securely issue and renew a certificate that is used for client authentication. The following is a general overview of this process. 1 The first time a remote user opens Cisco AnyConnect, the application authenticates the user with either Active Directory credentials or a one-time token password. 2 After the client establishes the VPN, the ASA provides a client profile that includes the SCEP request. 3 The Cisco AnyConnect client sends a certificate request and the Certificate Authority (CA) automatically accepts or denies the request. 4 If the CA accepts the request:
Cisco Jabber Voice for Android Release 9.1(4) Administration Guide 51
Feature Setup Set ASA Session Parameters
a The certificate is installed in the native certificate store on the device. b Cisco AnyConnect uses the certificate for authentication, and no longer prompts the user for a password when establishing subsequent VPN connections.
Procedure
For information about how to install the SCEP module on a Windows 2008 server and set up the ASA, see the ASA 8.X: AnyConnect SCEP Enrollment Configuration Example.
Set ASA Session Parameters
You can set session parameters on the ASA to define the user experience of Cisco AnyConnect Secure Mobility Client and Cisco Jabber Voice for Android after the VPN connection is established. ASA session parameters include the following: DTLS: DTLS is a standards-based SSL protocol that provides a low-latency data path using UDP. DTLS allows the Cisco AnyConnect client to establish an SSL VPN connection that uses two simultaneous tunnels: an SSL tunnel and a DTLS tunnel. You can use DTLS to avoid latency and bandwidth problems, and to improve the performance of real-time applications such as Cisco Jabber Voice for Android that are sensitive to packet delays. If DTLS is configured and UDP is interrupted, the remote user's connection automatically falls back from DTLS to TLS. DTLS is enabled by default. Session Persistence: This parameter allows the VPN session to recover from service disruptions and re-establish the connection. For example, as the user roams from one Wi-Fi network to another Wi-Fi or mobile data network, the Cisco AnyConnect client automatically resumes the VPN session. In addition, you can set up Cisco AnyConnect to re-establish the VPN session after the device resumes from standby, sleep, or hibernation mode. Idle Timeout: The Idle Timeout (vpn-idle-timeout) is the time after which if there is no communication activity, the ASA terminates the VPN connection. A very short idle-timeout frequently disrupts the VPN connection and forces the user to re-establish VPN for every call. On the other hand, a large idle-timeout value results in too many concurrent sessions on the ASA. You can set up the Idle Timeout value by group policy. Dead-Peer Detection (DPD): This parameter ensures that the ASA gateway or the Cisco AnyConnect client can quickly detect a condition where the peer is not responding and the connection failed. Cisco recommends that you: Disable server-side DPD to ensure that the device can sleep. (If you enable this parameter, it prevents the device from sleeping.) Enable client-side DPD because it allows the client to determine when the tunnel is terminated due to a lack of network connectivity.
Set ASA Session Parameters
Cisco recommends that you set up the ASA session parameters as follows to optimize the end user experience for Cisco AnyConnect Secure Mobility Client.
Cisco Jabber Voice for Android Release 9.1(4) Administration Guide 52
Feature Setup Set Up Tunnel Policies
Procedure
Step 1 Set up Cisco AnyConnect to use DTLS. For information about how to set ASA session parameters, see the Enabling Datagram Transport Layer Security (DTLS) with AnyConnect (SSL) Connections section of the Configuring AnyConnect Features Using ASDM chapter of Cisco AnyConnect VPN Client Administrator Guide, Version 2.0. This document can be found at the following location: http://www.cisco.com/en/US/products/ps10884/prod_maintenance_ guides_list.html. Set up session persistence (auto-reconnect). a) Use ASDM to open the VPN client profile. b) Set the Auto Reconnect Behavior parameter to Reconnect After Resume. For detailed information about how to set up session persistence, see the Configuring Auto Reconnect section in the Configuring AnyConnect Features chapter (Release 2.5) or Configuring VPN Access (Releases 3.0 or 3.1) of the Cisco AnyConnect Secure Mobility Client Administrator Guide for your release. The document for your release can be found at the following location: http://www.cisco.com/en/US/products/ps10884/ products_installation_and_configuration_guides_list.html. Step 3 Set the idle timeout value. a) Create a group policy that is specific to Jabber clients. b) Set the idle timeout value to 30 minutes. For detailed information about how to set the idle timeout value, see the vpn-idle-timeout section of the Cisco ASA 5580 Adaptive Security Appliance Command Reference for your release. The document for your release can be found at the following location: http://www.cisco.com/en/US/products/ps6120/prod_command_ reference_list.html. Step 4 Set up Dead Peer Detection (DPD). a) Disable server-side DPD. b) Enable client-side DPD. For detailed information about how to set up DPD, see the Enabling and Adjusting Dead Peer Detection subsection of the Configuring VPN chapter of the Cisco ASA 5500 Series Configuration Guide using the CLI, 8.4 and 8.6. This document can be found in the following location: http://www.cisco.com/en/US/products/ ps6120/products_installation_and_configuration_guides_list.html.
Step 2
Set Up Tunnel Policies
Use the following procedure to set up a tunnel policy that specifies how you want to direct traffic in the VPN tunnel. To set up tunnel policies, you must first determine which type of tunnel policy you want to use. Tunnel policies include the following:
Cisco Jabber Voice for Android Release 9.1(4) Administration Guide 53
Feature Setup Set Up Tunnel Policies
Full-Tunnel Policy This is the default tunnel policy. Use this policy if you want the most secure option for Cisco Jabber Voice and Cisco AnyConnect deployments. In case of Full-Tunnel, all the traffic from all the applications on the device is sent over the VPN tunnel to the ASA gateway. Optionally, you can enable the Local LAN Access feature to enable local printing and local network drive mapping. Split-Tunnel Policy Use this policy if you want to direct only Cisco Jabber Voice-specific traffic from your phone to the corporate network. This policy directs traffic based on destination subnets. You can specify which traffic goes over VPN (encrypted) and which traffic goes in the clear (unencrypted). An associated feature, Split-DNS, defines which DNS traffic to resolve over the VPN tunnel and which DNS traffic to handle with the endpoint DNS resolver. Split-Include Policy with Network ACL Use this policy if you want to: Limit the traffic that is sent over the VPN tunnel due to bandwidth concerns. Restrict the VPN session to the Cisco Jabber Voice application. You can use the Split-Include policy on the ASA to specify which traffic goes inside the VPN tunnel based on the destination IP address of the traffic. You must include the IP subnets of the Cisco Unified CM Cluster, Directory Server, and TFTP Server. Cisco Jabber Voice needs peer-to-peer media connections with any IP phone or computer phone on the corporate Wi-Fi network. Therefore, Cisco recommends that you include the corporate network IP address range in the Split-Include policy. This configuration may not be appropriate for all deployments (for example, if the IP space of your company is not contiguous because of acquisitions and other events). This policy directs all internal traffic into the tunnel, but can prevent cloud-based services such as Facebook and YouTube from entering the tunnel.
Note
All application data that is directed to the address range specified in the split-include policy is tunneled, so applications other than Cisco Jabber Voice also have access to the tunnel. To prevent other applications from using the corporate Wi-Fi network, you can apply a VPN filter (Network ACL) that further restricts the available ports.
Split-Exclude Policy Use this policy if it is not practical to define the entire subnet required for Split-Include policies. You can use the Split-Exclude policy to prevent any known traffic from the VPN tunnel. For example, if you are concerned about bandwidth, you can add destination subnets for services like NetFlix, Hulu, or YouTube to your split-exclude list. After you determine which type of tunnel policy you want to use, see the Configuring Split-Tunneling Attributes section in the Configuring Tunnel Groups, Group Policies, and Users chapter of the Cisco ASA 5500 Series Configuration Guide using the CLI, 8.4 and 8.6. This document can be found at the following
Cisco Jabber Voice for Android Release 9.1(4) Administration Guide 54
Feature Setup Set Up Tunnel Policies
location: http://www.cisco.com/en/US/products/ps6120/products_installation_and_configuration_guides_ list.html.
Cisco Jabber Voice for Android Release 9.1(4) Administration Guide 55
Feature Setup Set Up Tunnel Policies
Cisco Jabber Voice for Android Release 9.1(4) Administration Guide 56
CHAPTER
Troubleshooting
The following list describes how to troubleshoot Cisco Jabber Voice. For solutions that users can perform without administrator assistance, and for tips and tricks about how the application works, see the user documentation. See also the Release Notes. Verify the status of the connection to each enterprise server directly from the mobile device. For features that are not unique to this product (for example, conferencing or transferring calls): Test the feature on existing configured desk phones. If it works, compare the working device configuration with your Cisco Jabber Voice device configuration. Check the Unified CM documentation for troubleshooting tips. See the Troubleshoot and Alerts documentation list. Make sure you entered the correct IP addresses, ports, paths, usernames, and passwords. If you entered hostnames instead of IP addresses, enter the IP address instead. If users experience problems that you are unable to solve and you need to contact Cisco for support, have the users send you the client log files that capture the problem. See the following topics about obtaining logs from the client. Verify Connection Status, page 57 Obtain Logs from Cisco Jabber Voice for Android Before Application Setup, page 58 Obtain Logs from Cisco Jabber Voice for Android After Application Setup, page 59 Obtain Logs from Cisco AnyConnect, page 59 Troubleshooting Issues, page 60
Verify Connection Status
Verify your connection status using your mobile device.
Cisco Jabber Voice for Android Release 9.1(4) Administration Guide 57
Troubleshooting Obtain Logs from Cisco Jabber Voice for Android Before Application Setup
Procedure
Step 1 Step 2 Step 3 Tap Cisco Jabber Voice icon to open application. Tap Menu > Settings. Under Accounts, check the connection status for the related feature.
Cisco Jabber Voice for Android displays one of the following connection status messages: Connected Feature is set up and connected properly. Connecting Feature is currently making a connection attempt. Disconnected Feature is set up but is not currently connected. For example, you see this connection status if the corporate Wi-Fi network is not properly connected or the server is down. Error Feature is not currently set up or connected. For example, you see an error if you enter an incorrect password.
Obtain Logs from Cisco Jabber Voice for Android Before Application Setup
Have the user follow this procedure to send you logs from the client if the user did not already complete the setup wizard. Cisco recommends that users set up an email application on the Android device.
Note
The steps to send a problem report vary if the user already completed the setup wizard. If the user already completed the setup wizard, see Obtain Logs from Cisco Jabber Voice for Android After Application Setup, on page 59.
Procedure
Step 1 Step 2 Step 3 Step 4 Step 5 In Cisco Jabber Voice for Android, go to the Begin Setup screen. Tap Menu > Help > Troubleshooting > Send Logs. Verify that the Audio Engine Logs check box is unchecked. If you already completed the Internet Settings screen, check the Configuration Files check box. Otherwise, leave the check box as unchecked. Tap Send Logs.
Cisco Jabber Voice for Android Release 9.1(4) Administration Guide 58
Troubleshooting Obtain Logs from Cisco Jabber Voice for Android After Application Setup
Your Email application opens with a new message that contains a prepopulated subject line and attached log files. Step 6 Enter a description of the problem in the body of the email message and send it to your system administrator. Tip If you can reproduce your problem, enable Detailed Logging by tapping Menu > Settings. Then, under Help, tap Troubleshooting. Check the Detailed Logging check box and reproduce your issue before you send the problem report.
Obtain Logs from Cisco Jabber Voice for Android After Application Setup
Have the user follow this procedure to send you logs from the client if the user already completed the setup wizard. Cisco recommends that users set up an email application on the Android device.
Note
The steps to send a problem report are different if the user did not complete the setup wizard. If the user did not complete the setup wizard, see Obtain Logs from Cisco Jabber Voice for Android Before Application Setup, on page 58.
Procedure
Step 1 Step 2 Step 3 Step 4 Step 5 In Cisco Jabber Voice for Android, tap Menu > Settings. Under Help, tap Send Logs. Check the Audio Engine Logs check box. Check the Configuration Files check box. Tap Send Logs. Your Email application opens with a new message that contains a prepopulated subject line and attached log files. Enter a description of the problem in the body of the email message and send it to your system administrator. Tip If you can reproduce your problem, enable Detailed Logging by tapping Menu > Settings. Then, under Help, tap Troubleshooting. Check the Detailed Logging check box and reproduce your issue before you send the problem report.
Step 6
Obtain Logs from Cisco AnyConnect
Have the user follow this procedure to send you logs from Cisco AnyConnect Secure Mobility Client.
Cisco Jabber Voice for Android Release 9.1(4) Administration Guide 59
Troubleshooting Troubleshooting Issues
Procedure
Step 1 Step 2 Step 3 Step 4 Step 5 Step 6 From to the Cisco AnyConnect home screen, tap Diagnostics. Turn on Debug Logs. Try to reproduce the problem to capture the details in the logs. Tap Email Logs. Describe the problem. Tap Send.
Troubleshooting Issues
Upgrade Issues
Unable to Upgrade Cisco Jabber for Android
Problem User is unable to upgrade from Cisco Jabber for Android Release 8.6.x to Cisco Jabber Voice for
Android Release 9.1(4).
Solution To upgrade Cisco Jabber for Android Release 9.x to Cisco Jabber Voice for Android Release 9.1(4),
users must first uninstall any previous versions of the product from the device.
Dial Via Office Does Not Work After Upgrade
Note
The DVO-R feature requires: Cisco Jabber Voice for Android client, Release 9.1(1) and later. Unified CM 9.1(1a).
Problem After users upgrade Cisco Jabber for Android Release 8.6.x to Cisco Jabber Voice for Android Release
9.1(4), the DVO-R feature does not work.
Solution After Cisco releases an update to Unified CM that supports DVO-R, you must upgrade your Unified
CM. Also, to ensure that the DVO-R feature works after users upgrade Cisco Jabber for Android from an earlier release to Cisco Jabber Voice for Android Release 9.1(1), you must perform the following bulk updates on your Unified CM:
On the device page for each user, in the Product Specific Configuration Layout section, set the Dial via Office drop-down list to Enabled.
Cisco Jabber Voice for Android Release 9.1(4) Administration Guide 60
Troubleshooting Setup Issues
Check the Enable Mobile Connect check box in each user's Mobility Identity. For information about performing bulk updates, see the Bulk Administration Guide for your release of Unified CM, which is located in the maintenance guide list.
Application Registration Fails After Upgrade
Problem After users upgrade Cisco Jabber for Android from an earlier release to Cisco Jabber Voice Release
9.1(1), the application cannot register.
Solution This issue can occur if you enable the SIP Digest Authentication feature and the Dial via Office
feature at the same time. Cisco Jabber Voice does not support SIP Digest Authentication feature with the Dial via Office feature. To resolve the issue, enable only one of these features at a time.
Setup Issues
Cannot Complete Initial Setup for the Client
Problem User cannot set up the Cisco Jabber Voice for Android client for the first time. Solution The following list describes different possible causes for and solutions to problems with setting up
the client for the first time:
Have the user check the troubleshooting tips in the FAQs. Verify that you installed the correct device COP file to ensure that the correct settings for Cisco Jabber Voice devices are available in Unified CM. Verify that you used the correct format for naming the Device Name, as outlined in the procedure for adding a user device. Ensure that you send the user the exact name that you set up for the device. The device name: Must start with BOT Must be uppercase Can contain up to 15 characters Can include only the following characters: A to Z, 0 to 9, period (.), dash (-), or underscore (_) Cisco recommends that the device name include the username of the user so it is easy to remember. For example, the recommended device name of user jsmith is BOTJSMITH. Verify that you set up a DN for the BOT device, as outlined in the procedure for adding a user device. Verify that you enter a value in the Preset Wi-Fi Networks field, as outlined in the procedure for adding a user device. Verify that you did not enable both SIP Digest Authentication feature with the Dial via Office feature. Cisco does not support SIP Digest Authentication feature with the Dial via Office feature. To resolve the issue, enable only one of these features at a time.
Cisco Jabber Voice for Android Release 9.1(4) Administration Guide 61
Troubleshooting Setup Issues
Reset the device on the Unified CM, and ask the user to provision again. Ask the user to clear the cache and application data on the device. If you have already provisioned once or twice unsuccessfully, Cisco recommends clearing data before attempting again. To clear the application data, complete the following steps: Android OS 4.1: 1 Tap the Android Settings application. 2 Depending on your OS, tap either Apps or Application manager. 3 Tap Jabber. 4 Tap Force stop. 5 Tap Clear data. Android OS 2.3: 1 On the Android home screen, tap Menu > Settings > Applications > Manage applications. 2 Tap Jabber. 3 Tap Force stop. 4 Tap Clear data. Launch the client and try to provision again. Related Topics Add User Device, on page 16 Verify Device COP File Version, on page 6 Install Cisco Options Package File for Devices, on page 5
Client Registration Fails
Problem Cisco Jabber Voice for Android registration fails or times out. Solution The following list describes different possible causes for and solutions to registration failure or timeout
conditions:
Have the user check the troubleshooting tips in the FAQs for users. Verify that the mobile device can reach Unified CM. To verify, try using the browser on the device to connect to the Unified CM Administration portal. If registration is rejected with error 503, go to the Cisco Dual Mode for Android device page in Unified CM and select Reset, and then try again. Make sure your DNS server can resolve the hostname of the Unified CM server that is used as the TFTP server address. Enter the IP address instead of the hostname of the Unified CM server into the TFTP Server Address setting in the client.
Cisco Jabber Voice for Android Release 9.1(4) Administration Guide 62
Troubleshooting Setup Issues
If registration fails with the error message Verification Timed Out, you did not reboot all Unified CM servers in the cluster after you installed the device COP file. To resolve the error, reboot all Unified CM servers. Make sure you have enough licenses to accommodate your deployment. Make sure you entered your corporate Wi-Fi SSIDs in the Preset Wi-Fi Networks field on the device page for this user. For more information, see Add User Device. Verify that you did not enable both the SIP Digest Authentication feature and the Dial via Office feature. Cisco does not support SIP Digest Authentication feature with the Dial via Office feature. To resolve the issue, enable only one of these features at a time. Have the user check that the device connects to the corporate Wi-Fi network. If the network is a custom Wi-Fi network and the user did not check the associated check box on the Custom Wi-Fi Networks screen, the client does not try to register. If the value in System > Server in Unified CM is a hostname without a domain, enter your domain name in the Domain Name field in the Cisco Dual Mode for Android device page. Related Topics Install Cisco Options Package File for Devices, on page 5
Device Icon Is Missing
Problem The device icon in the Unified CM Administration pages does not appear. Solution Try the following:
1 Restart the Tomcat service. 2 Reload the device page in your browser. 3 Clear the browser cache if necessary. 4 If the problem is not resolved, restart the Unified CM server.
Directory Server Handshake Error
Problem When the client attempts to connect to the directory server, the connection fails with an SSL Handshake
error.
Solution Change the Enable LDAP SSL setting on the device page in Unified CM, and relaunch the application.
Unable to Create Device in Unified CM
Problem The Cisco Jabber Voice users device type is not available as an option. Solution Make sure that you uploaded the device COP file and restarted Unified CM. See Install Cisco Options
Package File for Devices, on page 5.
Cisco Jabber Voice for Android Release 9.1(4) Administration Guide 63
Troubleshooting Device Issues
Changes to Dial Rules Do Not Take Effect
Problem Changes to the Application Dial Rules or the Directory Lookup Rules in Unified CM do not take
effect.
Solution If using Unified CM Release 8.5 and earlier, run the dial rules COP file again to make the changes
available to Cisco Jabber Voice, and then restart the TFTP service. The updated rules are available to Cisco Jabber Voice the next time the user restarts the application. See Use of Dial Rules, on page 7.
Device Issues
Battery Drains Faster During VoIP Calls
Problem The device battery seems to drain more quickly during Cisco Jabber Voice VoIP calls than during
standard mobile calls.
Solution VoIP calls sometimes use slightly more battery power than standard mobile calls. For actions the
user can take, see the FAQs for users at http://www.cisco.com/en/US/products/ps11596/products_user_guide_ list.html.
Client Registration Fails
Problem Cisco Jabber Voice for Android worked before, but then the application stopped working because of
registration issues. The users sees a red Cisco Jabber Voice for Android icon and the Phone Services account displays Disconnected.
Solution The following list describes different possible causes for and solutions for registration issues.
If you enabled the SIP Digest Authentication feature, verify that you set up the feature correctly. Different authentication methods require different setup steps. If the user's SIP Digest Authentication credentials expired, or if the user forgot the password, reset the credentials. In the Unified CM Administration portal, select User Management > End User. Search for the end user. On the End User Configuration page, in the User Information section, enter the new credentials in the Digest Credentials and Confirm Digest Credentials fields. If the SSID for the corporate Wi-Fi changed, add the new value in the Preset Wi-Fi Networks field on the device page for the user. Related Topics Add User Device, on page 16 Verify Device COP File Version, on page 6 Install Cisco Options Package File for Devices, on page 5 Enable Dial Via Office on Each Device, on page 36 Set Up SIP Digest Authentication Options, on page 45
Cisco Jabber Voice for Android Release 9.1(4) Administration Guide 64
Troubleshooting Device Issues
Client Registration Drops Frequently
Problem Unified CM registration drops frequently when the user device is idle. Solution Verify the SIP Profile settings in Unified CM Administration. For more information, see Create
Dedicated SIP Profile.
Cannot Complete Calls
Problem The system cannot connect phone numbers that are dialable. Users hear a network busy tone or error
message.
Solution Try the following:
If you use Unified CM Release 8.5 and earlier and you made changes to the Application Dial Rules, make sure you ran the dial rules COP file to make the changes available to Cisco Jabber Voice, and that you restarted the TFTP service. If you modified the dial rules and specified an alternate location for the dial rules in the Product Specific Configuration Layout section on the device page, make sure that you updated the custom file before you restarted the TFTP service. Make sure that you set the Call Forward Unregistered settings on the device page.
Calls Incorrectly Sent to Voicemail
Problem Calls are routed directly to voicemail. Solution In Unified CM, modify the call timer values on the Mobility Identity page. For more information,
see Add Mobility Identity, on page 25.
Problem After Cisco Jabber Voice is idle for a few minutes, incoming Internet calls are sent directly to
voicemail and are displayed as missed calls.
Solution In Unified CM, ensure that the SIP Dual Mode Alert Timer is set as described in Increase SIP Dual
Mode Alert Timer Value, on page 11.
Calls Are Dropped or Interrupted
Problem Calls are unexpectedly dropped or interrupted. Solution Because network issues outside your enterprise are neither under the control of nor specific to the
client, Cisco Technical Assistance Center (TAC) does not troubleshoot these issues. Try one of the following:
For actions the user can take, see the FAQs for users. If these problems are frequent, verify the SIP Profile settings in Unified CM Administration. For more information, see Create Dedicated SIP Profile.
Cisco Jabber Voice for Android Release 9.1(4) Administration Guide 65
Troubleshooting Device Issues
If these problems are frequent while users are on the corporate premises, make sure your Wi-Fi network meets the network requirements specified in the Cisco Jabber Voice Release Notes. If you change settings on the Unified CM Administration pages and click Save and then click Apply Config, Cisco Jabber Voice reregisters. The application reregisters again 30 seconds later. When Cisco Jabber Voice reregisters, active calls are dropped and the application automatically restarts. Related Topics Changes to User Device, on page 19
Problems with Voice Quality
Problem Voice quality is poor. Solution Voice quality cannot be guaranteed because of variable network conditions. Because network issues
outside your enterprise are neither under the control of nor specific to Cisco Jabber Voice, the Cisco Technical Assistance Center (TAC) does not troubleshoot these issues. However: For actions the user can take, see the FAQs for users. For general information about optimizing your corporate Wi-Fi network for voice transmission, see the Network Requirements section of the Cisco Jabber Voice Release Notes.
Unable to Move Calls from Mobile Network to the Client
Problem User is unable to transfer a call from the mobile network to Cisco Jabber Voice. Solution Users can transfer calls to the mobile network from Cisco Jabber Voice, but not in the other direction.
Unable to Receive Calls in the Client
Problem An incoming call arrives briefly in Cisco Jabber Voice while it is running, but then the call is terminated
and diverted to the native mobile phone number using Mobile Connect instead.
Solution In Unified CM, set the SIP Dual Mode Alert Timer as described in Increase SIP Dual Mode Alert
Timer Value, on page 11.
Problem After Cisco Jabber Voice is idle for a few minutes, incoming Internet calls are sent directly to
voicemail and are displayed as missed calls.
Solution In Unified CM, ensure that the SIP Dual Mode Alert Timer is set as described in Increase SIP Dual
Mode Alert Timer Value, on page 11.
Problem After an Android device goes to sleep, the client cannot receive calls. Solution In Unified CM, increase the SIP Dual Mode Alert Timer to 7000 milliseconds. If the user still
experiences this issue, you can further increase this setting in increments of 500 milliseconds, to a maximum of 10 000 milliseconds. For details about how to increase the SIP Dual Mode Alert Timer Value, see Increase SIP Dual Mode Alert Timer Value, on page 11.
Cisco Jabber Voice for Android Release 9.1(4) Administration Guide 66
Troubleshooting Search Issues
Unable to Send VoIP Calls to Mobile Device
Problem User cannot send an active VoIP call from Cisco Jabber Voice to the mobile phone number. Solution Try one of the following:
Verify that the device is connected to the corporate Wi-Fi network. The option to move the call to the mobile network is dimmed and unavailable if the device is not connected to the corporate Wi-Fi network. Verify that Mobile Connect works by exiting Cisco Jabber Voice and dialing the extension. If you hear a fast busy signal, make sure you entered the Mobility Identity phone number in a routable format. In Unified CM, adjust the call timers on the Mobility Identity page. See the online help in Unified CM for more information. Make sure that the No Answer Ring Duration on the Primary DN page is greater than the value you specified for Answer Too Late Timer on the Mobility Identity page.
Note
The Answer Too Late Timer starts when Unified CM receives an acknowledgment from the mobile network that the call was accepted. Some mobile networks subsequently send a separate alert that the dialed number is ringing; in those cases, the Answer Too Late Timer restarts when Unified CM receives that alert.
To test this for a particular mobile device, dial the mobile phone number (the mobile network) from another phone on the corporate calling system and track the amount of time that passes between the time you dial the last digit and the time the call goes to voicemail. If you increase the No Answer Ring Duration, see related cautions for this setting in the online help in Unified CM. In Unified CM, increase the SIP Dual Mode Alert Timer to 5000 milliseconds. If the user still experiences this issue, you can further increase this setting in increments of 500 milliseconds, to a maximum of 10 000 milliseconds. For details about how to increase the SIP Dual Mode Alert Timer Value, see Increase SIP Dual Mode Alert Timer Value, on page 11.
Search Issues
No Directory Search
Problem Directory search is not available. Solution If you do not enter an IP address for a directory server in the device page in Unified CM, the client
assumes your deployment does not include Directory Services. Enter this information, save and reset the device, and then relaunch the client.
Cisco Jabber Voice for Android Release 9.1(4) Administration Guide 67
Troubleshooting Cisco AnyConnect Issues
Cisco AnyConnect Issues
Certificate Authentication Failure
Problem Cisco AnyConnect Secure Mobility Client cannot authenticate with the ASA using a certificate. Solution Verify the following:
The certificate is still valid and the CA server has not revoked the certificate. You set the correct VPN connection profile for authentication. You set the Key Usage setting of the certificate to TLS Web Client Authentication.
SCEP Enrollment Failure
Problem Cisco AnyConnect Secure Mobility Client cannot enroll for a certificate using SCEP. Solution Verify the following:
The CA server is set up to automatically grant the certificate. The Clock skew between the ASA and CA server is less than 30 seconds. The CA server enrollment URL is reachable over the VPN tunnel. The Automatic SCEPHost value in the VPN client profile matches the Group-Alias of the connection profile. For example, if the Group Alias is set as certenroll and the ASA address is asa.example.com, you need to set the SCEP Automatic Host as asa.example.com/certenroll. You enabled the ssl certificate-authentication interface outside port 443 command on the ASA.
Voicemail Issues
Cannot Connect to Voicemail Server
Problem User repeatedly receives Incorrect username or password error when attempting to access voicemail. Solution Check the voicemail server to determine if the user account is locked because the user made too many
incorrect attempts to sign in.
Lost Connection to Voicemail Server
Problem User sees a notification that the connection to the voicemail server is lost because of expired or invalid
credentials, but the user cannot change the password.
Cisco Jabber Voice for Android Release 9.1(4) Administration Guide 68
Troubleshooting SIP Digest Authentication Issues
Solution Users cannot change their voicemail passwords in the client. To resolve this issue, instruct users to
go to the Cisco Personal Communications Assistant (PCA) to change their password. To access Cisco PCA, go to http://<Cisco Unity Connection server>/ciscopca.
SIP Digest Authentication Issues
Problems with SIP Digest Authentication
Problem When the user is prompted to enter SIP Digest Authentication credentials, the client accepts any text. Solution Check your settings and verify that you:
Created a custom phone security profile in which you enabled digest authentication. Set the device security profile to use the custom phone security profile. Related Topics Enable SIP Digest Authentication with Manual Password Authentication, on page 47
Dial Via Office Issues
Dial Via Office Calls End Unexpectedly
Note
The DVO-R feature requires: Cisco Jabber Voice for Android client, Release 9.1(1) and later. Unified CM 9.1(1a).
Problem After the user places a DVO call and presses any number on the keypad, the call ends without a
notification. This problem can occur if you enable DVO and user-controlled Voicemail Avoidance, and the person that the user calls has a busy line and did not set up voicemail on the deskphone.
Solution Try the following:
Ask the user to call again later. Set up the end user with timer-based voicemail avoidance instead of user-controlled voicemail avoidance. For more information, see Set Up Voicemail Avoidance, on page 36.
Cisco Jabber Voice for Android Release 9.1(4) Administration Guide 69
Troubleshooting Dial Via Office Issues
Dial Via Office Calls Cannot Connect
Note
The DVO-R feature requires: Cisco Jabber Voice for Android client, Release 9.1(1) and later. Unified CM 9.1(1a).
Problem The user sets the Jabber calling option to Always use DVO or Automatically select, but when the
user tries to make a DVO call, the call does not connect.
Solution This problem can occur if you enable DVO on an unsupported release of Unified CM. If you enable
DVO on an unsupported release of Unified CM, the end user sees the DVO calling options and can attempt to make a DVO call, but the calls cannot connect.
Related Topics Enable Dial Via Office on Each Device, on page 36
Dial Via Office Calls Placed From Voicemail or Alternate Number
Note
The DVO-R feature requires: Cisco Jabber Voice for Android client, Release 9.1(1) and later. Unified CM 9.1(1a).
Problem People receive calls from the user's voicemail system or alternate phone number. Solution Try the following:
Check whether the user set up the DVO Callback Number with an alternate number. An alternate number is any phone number that the user enters in the DVO Callback Number field on the client that does not match the phone number that you set up on the user's Mobility Identity in Unified CM. If so, you can resolve this issue by setting up the trunk Calling Search Space (CSS) to route to destination of the alternate phone number. For more information, see Enable Mobile Connect, on page 24 or Set Up Enterprise Feature Access Number, on page 32. Ask users to verify if their mobile voice connection was weak when they placed the Dial via Office call. To prevent further issues, tell users to ensure that they have a strong mobile voice connection before they place Dial via Office calls.
Problem Users cannot place outgoing DVO-R calls when using an alternate callback number Solution Ensure that the partition for the alternate callback number is in the outgoing trunk CSS (Calling
Search Space). For more information, see Enable Mobile Connect, on page 24 or Set Up Enterprise Feature Access Number, on page 32.
Cisco Jabber Voice for Android Release 9.1(4) Administration Guide 70
Troubleshooting Dial Via Office Issues
Related Topics Add Mobility Identity, on page 25 Add Remote Destination (Optional), on page 27
Problems with DVO Callback
Note
The DVO-R feature requires: Cisco Jabber Voice for Android client, Release 9.1(1) and later. Unified CM 9.1(1a).
Problem After the user places a DVO-R call, the callback does not reach the mobile device, or it shows up
briefly and goes away before the user can answer it. If Mobile Connect is set up for the user, the user may receive a Mobile Connect call.
Solution In Unified CM, increase the SIP Dual Mode Alert Timer to 5000 milliseconds. If the user still
experiences this issue, you can further increase this setting in increments of 500 milliseconds, to a maximum of 10 000 milliseconds. For details about how to increase the SIP Dual Mode Alert Timer Value, see Increase SIP Dual Mode Alert Timer Value, on page 11.
Cisco Jabber Voice for Android Release 9.1(4) Administration Guide 71
Troubleshooting Dial Via Office Issues
Cisco Jabber Voice for Android Release 9.1(4) Administration Guide 72
You might also like
- Study Guide (ITIL 4 Foundation) .PDF Versión 1 (27-44)Document18 pagesStudy Guide (ITIL 4 Foundation) .PDF Versión 1 (27-44)Brayhan Huaman BerruNo ratings yet
- Cisco 7821Document102 pagesCisco 7821John CrossNo ratings yet
- 7921G ManualDocument308 pages7921G ManualTuliodNo ratings yet
- Jabber Android 00Document12 pagesJabber Android 00Ivan SalazarNo ratings yet
- Adminguide CP 8831Document166 pagesAdminguide CP 8831Andriy ZatyshnyyNo ratings yet
- Installation Cucm 9 1Document100 pagesInstallation Cucm 9 1frasekhNo ratings yet
- Ix 8 Admin GuideDocument86 pagesIx 8 Admin GuideHemanth Vinay KumarNo ratings yet
- Cag21 PDFDocument140 pagesCag21 PDFSid MehtaNo ratings yet
- CUCM BK I87B437D 00 Installing-Cucm-90Document102 pagesCUCM BK I87B437D 00 Installing-Cucm-90Marco Canales NAvedaNo ratings yet
- 7962G Admin GuideDocument210 pages7962G Admin GuideLukmanFolarinNo ratings yet
- Troubleshooting Guide For Cisco Unified Call Manager, Release 5Document162 pagesTroubleshooting Guide For Cisco Unified Call Manager, Release 5Zezza GiuseppeNo ratings yet
- Cisco Unified Customer Voice Portal (CVP) Solution Reference Network Design (SRND)Document161 pagesCisco Unified Customer Voice Portal (CVP) Solution Reference Network Design (SRND)Samia ZafarNo ratings yet
- Cisco Unified IP Phone 7906G and 7911G Phone Guide For Cisco Unified Communications Manager 7.1 (2) (SCCP and SIP)Document84 pagesCisco Unified IP Phone 7906G and 7911G Phone Guide For Cisco Unified Communications Manager 7.1 (2) (SCCP and SIP)Mike De PetrisNo ratings yet
- CME Administrators GuideDocument1,734 pagesCME Administrators Guideborgia12100% (1)
- VoIP Troubleshooting Vts - BookDocument653 pagesVoIP Troubleshooting Vts - Bookcjv123No ratings yet
- Cisco IOS Voice Troubleshooting and Monitoring GuideDocument653 pagesCisco IOS Voice Troubleshooting and Monitoring GuideFlavio WisnevskiNo ratings yet
- VG 224 ConfigurationDocument66 pagesVG 224 ConfigurationKiran SavalsangNo ratings yet
- Broadsoft Solutions Guide For Vvx1500Document24 pagesBroadsoft Solutions Guide For Vvx1500Vinod Kumar DhimanNo ratings yet
- Darrick Deel, Mark Nelson, Anne Smith-Developing Cisco IP Phone Services - A Cisco AVVID Solution (2002) PDFDocument233 pagesDarrick Deel, Mark Nelson, Anne Smith-Developing Cisco IP Phone Services - A Cisco AVVID Solution (2002) PDFBenjamin SeguraNo ratings yet
- PA2D BK I89BE38F 00 Ip Phone-7800-Series-User-Guide TR TR PDFDocument108 pagesPA2D BK I89BE38F 00 Ip Phone-7800-Series-User-Guide TR TR PDFBurcu ÖzdemirNo ratings yet
- CUACS Install Config Guide 10-0-1Document64 pagesCUACS Install Config Guide 10-0-1christopherale1No ratings yet
- Cisco 6921Document126 pagesCisco 6921cuxo99No ratings yet
- 61 AdminDocument210 pages61 AdminPacomeNo ratings yet
- Cisco Ip Phone ManualDocument104 pagesCisco Ip Phone Manualhubli2No ratings yet
- 79x5x2 841Document18 pages79x5x2 841teju_scribddownloadNo ratings yet
- SupportedDocument21 pagesSupportedadiNo ratings yet
- Cad85ccxug CM PDFDocument88 pagesCad85ccxug CM PDFFlavia AlvarezNo ratings yet
- 300-075 Kerca UnlockedDocument168 pages300-075 Kerca Unlockedjcbulaz100% (2)
- CUCM BK CDF59AFB 00 Admin-Guide-90 PDFDocument930 pagesCUCM BK CDF59AFB 00 Admin-Guide-90 PDFasdfNo ratings yet
- CRS50 GettingStartedWithIPIVRDocument98 pagesCRS50 GettingStartedWithIPIVRgaribmNo ratings yet
- Cisco IP Series 7800Document102 pagesCisco IP Series 7800can_wilNo ratings yet
- Cisco Multi Service IP-To-IP Gateway Application GuideDocument178 pagesCisco Multi Service IP-To-IP Gateway Application Guideharoon_niazNo ratings yet
- Cisco Unified IP Phone 6921, 6941, and 6961 User Guide For Cisco Unified Communications Manager 8.0 (SCCP)Document120 pagesCisco Unified IP Phone 6921, 6941, and 6961 User Guide For Cisco Unified Communications Manager 8.0 (SCCP)sankifkoNo ratings yet
- Ip Phone AdminDocument264 pagesIp Phone AdmintiagosazevedoNo ratings yet
- Administration Guide 2 0Document246 pagesAdministration Guide 2 0Andriy ZatyshnyyNo ratings yet
- Release Notes For Cisco SIP IP Phone 7940/7960 Release 4.2: January 24, 2003Document8 pagesRelease Notes For Cisco SIP IP Phone 7940/7960 Release 4.2: January 24, 2003herbdavisy2kNo ratings yet
- PolycomSS CS1KDocument36 pagesPolycomSS CS1KIsrael MoraNo ratings yet
- Yealink SIP Phones Release Notes of Version V84Document28 pagesYealink SIP Phones Release Notes of Version V84cocanaNo ratings yet
- Vendor: Cisco Exam Code: 300-075 Exam Name: Implementing Cisco IP Telephony & VideoDocument215 pagesVendor: Cisco Exam Code: 300-075 Exam Name: Implementing Cisco IP Telephony & VideoŁukasz GozderaNo ratings yet
- Spa500 AdminDocument298 pagesSpa500 AdminDavid BryceNo ratings yet
- Cisco Callmanager and H.323 Gateway Interaction Issues: Document Id: 10127Document4 pagesCisco Callmanager and H.323 Gateway Interaction Issues: Document Id: 10127jorigoni2013No ratings yet
- 3 CXPhone System Manual 14Document119 pages3 CXPhone System Manual 14Luis Enrique Castañeda Rangel100% (1)
- Global Telelinks Super Mobile Service: An IntroductionDocument32 pagesGlobal Telelinks Super Mobile Service: An IntroductionPal KakNo ratings yet
- PA2D BK I89BE38F 00 Ip Phone-7800-Series-User-Guide PT PTDocument102 pagesPA2D BK I89BE38F 00 Ip Phone-7800-Series-User-Guide PT PTvicenteNo ratings yet
- 7925 AdDocument236 pages7925 AdJan SustrNo ratings yet
- Manual Teléfono IP Cisco Mo. CP-6921Document126 pagesManual Teléfono IP Cisco Mo. CP-6921Raúl Tremito EspinozaNo ratings yet
- Cisco Unified IP Phone 7961G 7961G-GEDocument96 pagesCisco Unified IP Phone 7961G 7961G-GEric_hawkinsNo ratings yet
- Cisco UCCE 904Document12 pagesCisco UCCE 904Sushil Bandal-deshmukhNo ratings yet
- Cisco Prime InfraestructureDocument420 pagesCisco Prime InfraestructureJavier VidelaNo ratings yet
- Cuac Advanced 1052 DGDocument102 pagesCuac Advanced 1052 DGJohniphus BabuNo ratings yet
- Unified Mobility 00Document11 pagesUnified Mobility 00Panthera_No ratings yet
- 7962G ManualDocument94 pages7962G Manualpfonseca28No ratings yet
- Cisco IP TelephonesDocument8 pagesCisco IP TelephonesAsim Penkar PenkarNo ratings yet
- CUCM BK CD1DB914 00 Compat MatrixDocument60 pagesCUCM BK CD1DB914 00 Compat MatriximisjuNo ratings yet
- Sec 861 CMDocument278 pagesSec 861 CMAngelo RosaniaNo ratings yet
- B CG cmx102Document130 pagesB CG cmx102grabonlee100% (1)
- Jabber Deployment Installation Guide Jabber 11.0Document266 pagesJabber Deployment Installation Guide Jabber 11.0ConwellLessNo ratings yet
- Collab11 PDFDocument1,288 pagesCollab11 PDFcosminNo ratings yet
- Cyberoam cg15-3-3Document514 pagesCyberoam cg15-3-3Moon GameNo ratings yet
- VoIP Telephony and You: A Guide to Design and Build a Resilient Infrastructure for Enterprise Communications Using the VoIP Technology (English Edition)From EverandVoIP Telephony and You: A Guide to Design and Build a Resilient Infrastructure for Enterprise Communications Using the VoIP Technology (English Edition)No ratings yet
- Color Registration Measurement in Printer EnginesDocument5 pagesColor Registration Measurement in Printer EnginespiyeshNo ratings yet
- HereticsDocument125 pagesHereticspiyeshNo ratings yet
- FS01 Purpose CreationDocument7 pagesFS01 Purpose CreationpiyeshNo ratings yet
- India Stock MarketsDocument8 pagesIndia Stock MarketsAbbas AnsariNo ratings yet
- EcumenismDocument11 pagesEcumenismpiyesh100% (3)
- CashVoucher PODocument1 pageCashVoucher POomjanNo ratings yet
- Illuminati OrderDocument5 pagesIlluminati OrderpiyeshNo ratings yet
- Quiz Ben LacDocument5 pagesQuiz Ben LacPhylicia RamosNo ratings yet
- Iuiu Family Law 1 OutlineDocument26 pagesIuiu Family Law 1 Outlinenansubuga salaamaNo ratings yet
- 2023 Asca - Gibson Handouts CaslDocument16 pages2023 Asca - Gibson Handouts Caslapi-401672390No ratings yet
- Maritime Student Mental HealthDocument3 pagesMaritime Student Mental HealthLieana AguilarNo ratings yet
- Question: Given V 5x 3 y 2 Z and Epsilon 2.25 Epsilon - 0, ND (A) E at PDocument1 pageQuestion: Given V 5x 3 y 2 Z and Epsilon 2.25 Epsilon - 0, ND (A) E at Pvnb123No ratings yet
- FRACTIONSDocument3 pagesFRACTIONSROCHELL IPORONGNo ratings yet
- Child Safeguarding and Risk AssessmentDocument10 pagesChild Safeguarding and Risk Assessmentapi-127237187No ratings yet
- Creative WritingDocument5 pagesCreative WritingAbegail FernandoNo ratings yet
- 1st Research Handout 2018Document7 pages1st Research Handout 2018Ruth Ex NosNo ratings yet
- Bianca Armand Resume 2012Document1 pageBianca Armand Resume 2012Christy GilbertNo ratings yet
- Assignment 6: Descriptive StatisticsDocument4 pagesAssignment 6: Descriptive StatisticsKrisna Dharma PutraNo ratings yet
- Nelson Mandela University PDFDocument115 pagesNelson Mandela University PDFCarlos Chafla100% (1)
- RPH PlantsDocument10 pagesRPH PlantsMOHD HASRUL ASRAF BIN OTHMAN MoeNo ratings yet
- CSR Executive Summary DLF - Udit KhanijowDocument3 pagesCSR Executive Summary DLF - Udit KhanijowUdit Khanijow0% (1)
- Master of Science in Biochemistry: A Two-Year Full Time Programme (Rules, Regulations and Course Contents)Document40 pagesMaster of Science in Biochemistry: A Two-Year Full Time Programme (Rules, Regulations and Course Contents)Avinash GuptaNo ratings yet
- Government of Jammu and Kashmir,: Services Selection Board, Zum Zum Building Rambagh, Srinagar (WWW - Jkssb.nic - In)Document161 pagesGovernment of Jammu and Kashmir,: Services Selection Board, Zum Zum Building Rambagh, Srinagar (WWW - Jkssb.nic - In)Stage StageNo ratings yet
- We Said Feminist Fairy Tales Not Fractured Fairy TDocument6 pagesWe Said Feminist Fairy Tales Not Fractured Fairy TMaggie Tang100% (1)
- Local Literature Thesis WritingDocument7 pagesLocal Literature Thesis Writingzyxnlmikd100% (1)
- 10th Chemistry October Periodic Classification of ElementsDocument2 pages10th Chemistry October Periodic Classification of ElementsSatyendraYadavNo ratings yet
- EEI Lesson Plan Template: Vital InformationDocument2 pagesEEI Lesson Plan Template: Vital Informationapi-407270738No ratings yet
- Career at DRDODocument13 pagesCareer at DRDOUpendra Pratap SinghNo ratings yet
- Unit 1: Speaking About Myself: SBT ModuleDocument3 pagesUnit 1: Speaking About Myself: SBT ModuleYu ErinNo ratings yet
- Unit 8 E10 KeyDocument7 pagesUnit 8 E10 KeyThảo Nguyên-32-9350% (4)
- Asher's EssayDocument2 pagesAsher's EssayAsher HarkyNo ratings yet
- Writers Craft LP - Day 1Document9 pagesWriters Craft LP - Day 1api-357297274No ratings yet
- Adolphe FerriereDocument22 pagesAdolphe FerriereJulieth Rodríguez RodríguezNo ratings yet
- Perkembangan Bahasa Pada Anak Usia Dini Rizki Alfiana, Eko Kuntarto, Andry Wahyu Oktavianto, Ella Putri Julianty EmailDocument6 pagesPerkembangan Bahasa Pada Anak Usia Dini Rizki Alfiana, Eko Kuntarto, Andry Wahyu Oktavianto, Ella Putri Julianty EmailAchmad ZahidNo ratings yet
- 2020 Ensemble Program Audition: Double BassDocument6 pages2020 Ensemble Program Audition: Double BassCarlos IzquwirdoNo ratings yet
- Adm201 Chapter 1 PersonalityDocument46 pagesAdm201 Chapter 1 PersonalityIsmail AizatNo ratings yet