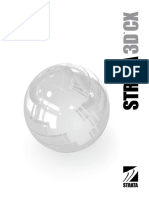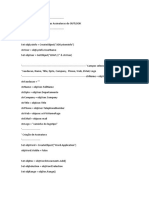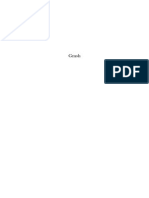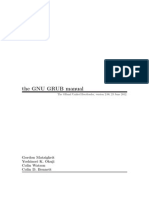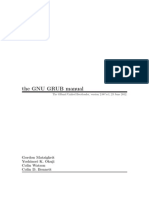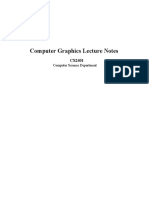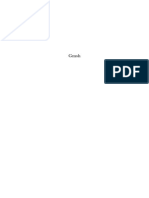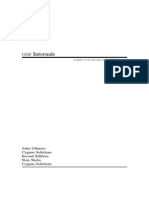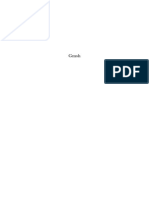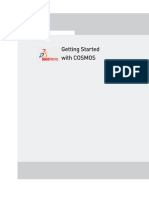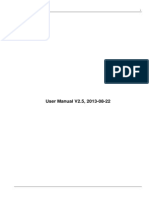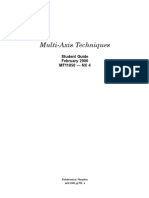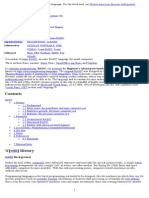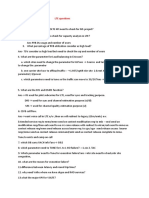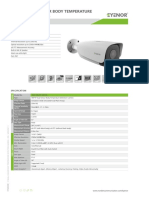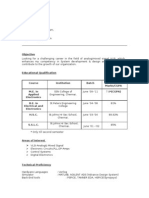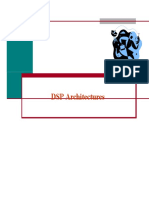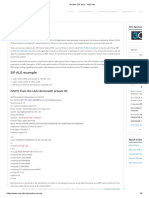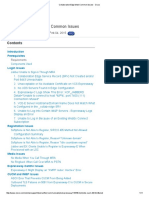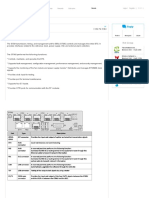Professional Documents
Culture Documents
ZBrush4 R2 Whats New
Uploaded by
Fernando AlemánOriginal Description:
Copyright
Available Formats
Share this document
Did you find this document useful?
Is this content inappropriate?
Report this DocumentCopyright:
Available Formats
ZBrush4 R2 Whats New
Uploaded by
Fernando AlemánCopyright:
Available Formats
ZBrush 4R2 whats new guide
ZBRUSH 4 R2 WHATS NEW DOCUMENTATION
ZBrush 4R2 whats new guide
WELCOME
Welcome to the ZBrush 4R2 Whats New documentation. While much of ZBrush 4R2 is very similar to version 4, there are quite a few new features to help make your ZBrushing even more productive and creative. We hope that the information you find here helps you understand the differences between this release and previous versions of ZBrush. This document only covers whats new in version 4R2. To learn more about the features introduced in ZBrush 4, we invite you to read the ZBrush 4 Whats New Guide, located in the ZBrush 4R2/Documentation folder. Youre invited to visit our ZClassroom for a huge database of free high quality movies explaining all the main features of ZBrush. Here you will also find the Artists Spotlight, where famous 3D Artists explain how they use ZBrush, helping inspire you to create like the pros. Additionally, new online documentation with extra information beyond what is included in this document will be available a few weeks after the release of ZBrush 4R2. Please stay tuned to www.pixologic.com for the announcement! Dont forget to subscribe for free to our ZBrushCentral community with over 300,000 members to discover tips, view artists creations, locate useful help for all things related to ZBrush or post your works-in-progress! We encourage you to regularly visit our ZBrush Blog where you will find all the news related to the ZBrush universe, from the most recent Interview to new plugins or gallery additions.
ZClassRoom Portal: http://www.pixologic.com/zclassroom/ Artist Spotlight: http://www.pixologic.com/zclassroom/artistspotlight/ ZBrushCentral: http://www.zbrushcentral.com/ ZBlog: http://www.pixologic.com/blog/ Pixologic.com: http://www.pixologic.com The Pixologic Team
2011 Pixologic, Inc. All rights reserved, Pixologic and the Pixologic logo, ZBrush, and the ZBrush logo are registered trademarks of Pixologic, Inc. All other trademarks are the property of their respective owners.
ZBrush 4R2 whats new guide
MAC OS X & WINDOWS VERSION OF ZBRUSH
Instead of the Windows Ctrl key, the Macintosh uses the Command (Apple) Key. This documentation will always refer to using the Ctrl key name, although it may sometimes list both as Ctrl/Command. When the Ctrl key is mentioned anywhere in the documentation a Macintosh user will want to use the Command key instead. The same is true for the Windows Enter key, which the Macintosh calls Return. When seeing the Enter key mentioned anywhere in this documentation, a Mac user will want to use the Return key instead. The Close/Quit, Hide, Minimize and Maximize buttons are located on the top right in Windows and at the top left on Mac OS X.
ZBrush 4R2 Documentation - version 1.01 This documentation has been written by Thomas Roussel, Paul Gaboury and Matthew Yetter. For all documentation questions and inqueries, please contact us at thomas@pixologic.com
ZBrush 4R2 whats new guide
TABLE OF CONTENTS
I INSTALLATION, UPGRADE & ACTIVATION . . . . . . . . . . . . . . . . . . . . . . . . . . . . . . . 11
1. Minimum requirements . . . . . . . . . . . . . . . . . . . . . . . . . . . . 2. Installation . . . . . . . . . . . . . . . . . . . . . . . . . . . . . . . . . . . . 3. Activation . . . . . . . . . . . . . . . . . . . . . . . . . . . . . . . . . . . . . 4. Re-activation . . . . . . . . . . . . . . . . . . . . . . . . . . . . . . . . . . . 5. Deactivation . . . . . . . . . . . . . . . . . . . . . . . . . . . . . . . . . . . 6. Updating to 4R2 . . . . . . . . . . . . . . . . . . . . . . . . . . . . . . . . 6.1 Important note for ZBrush 3.2 GoZ on Macintosh . . . 7. GoZ and ZBrush 4 and ZBrush 4R2 . . . . . . . . . . . . . . . . . . 8. Un-installation . . . . . . . . . . . . . . . . . . . . . . . . . . . . . . . . . . 9. Modifying your Installation . . . . . . . . . . . . . . . . . . . . . . . . . 10. Support Registration . . . . . . . . . . . . . . . . . . . . . . . . . . . . . .
II
11 11 12 14 15 15 16 16 16 17 17
INSERT MESH FUNCTIONS. . . . . . . . . . . . . . . . . . . . . . . . . . . . . . . . . . . . . . . . . . . . . . 19
1. Ghost Transparency on Insert . . . . . . . . . . . . . . . . . . . . . . . 19 2. Changing the Mesh Insert Location on Creation . . . . . . . . . . 20 3. Mesh Insert Transformation . . . . . . . . . . . . . . . . . . . . . . . . . 21
III DYNAMESH. . . . . . . . . . . . . . . . . . . . . . . . . . . . . . . . . . . . . . . . . . . . . . . . . . . . . . . . . . . . . 24
1. 2. 3. 4. 5. 6. 7.
DynaMesh Resolution and Details . . . . . . . . . . . . . . . . . . . . Manual Update . . . . . . . . . . . . . . . . . . . . . . . . . . . . . . . . . DynaMesh and Surfaces/Restrictions . . . . . . . . . . . . . . . . . . . Example of DynaMesh Process: . . . . . . . . . . . . . . . . . . . . . . Working with Multiple Meshes with a DynaMesh . . . . . . . . . . DynaMesh with PolyPainting and Textures/UVs . . . . . . . . . . . DynaMesh Actions . . . . . . . . . . . . . . . . . . . . . . . . . . . . . . . 7.1 Inserting additive meshes (Add) . . . . . . . . . . . . . . . . . 7.2 Inserting negative meshes (Sub) . . . . . . . . . . . . . . . . 7.3 Intersecting meshes (And) . . . . . . . . . . . . . . . . . . . . . 7.4 Creating a Shell . . . . . . . . . . . . . . . . . . . . . . . . . . . 8. DynaMesh Options . . . . . . . . . . . . . . . . . . . . . . . . . . . . . . 8.1 Resolution Slider . . . . . . . . . . . . . . . . . . . . . . . . . . . 8.2 Group mode . . . . . . . . . . . . . . . . . . . . . . . . . . . . . . 8.3 Project mode . . . . . . . . . . . . . . . . . . . . . . . . . . . . . 8.4 Blur Slider . . . . . . . . . . . . . . . . . . . . . . . . . . . . . . . . 8.5 Polish Mode . . . . . . . . . . . . . . . . . . . . . . . . . . . . . .
4
26 26 27 27 28 29 30 30 31 31 31 32 33 33 33 33 33
ZBrush 4R2 whats new guide
8.6 Thickness slider . . . . . . . . . . . . . . . . . . . . . . . . . . . . 34 9. DynaMesh with TransPose . . . . . . . . . . . . . . . . . . . . . . . . . 34
IV TRANSPOSE ADDITIONS. . . . . . . . . . . . . . . . . . . . . . . . . . . . . . . . . . . . . . . . . . . . . . . . 35
1. 2. 3. 4. 5.
V
Quick One-Touch Masking of PolyGroups . . . . . . . . . . . . . . Extruding Topology with Transpose . . . . . . . . . . . . . . . . . . . Duplicating a Mesh with Transpose . . . . . . . . . . . . . . . . . . . Working with Duplication and the Mesh Insert Brushes . . . . . Duplication and Negative Mesh . . . . . . . . . . . . . . . . . . . . .
35 35 36 36 37
CURVE MODE. . . . . . . . . . . . . . . . . . . . . . . . . . . . . . . . . . . . . . . . . . . . . . . . . . . . . . . . . . . 39
1. 2. 3. 4.
Curve Creation and Manipulation . . . . . . . . . . . . . . . . . . . . Curve Editing . . . . . . . . . . . . . . . . . . . . . . . . . . . . . . . . . . Snapshot of Curves . . . . . . . . . . . . . . . . . . . . . . . . . . . . . . Curves Mode Settings and Options . . . . . . . . . . . . . . . . . . . 4.1 Curve Mode . . . . . . . . . . . . . . . . . . . . . . . . . . . . . . 4.2 As Line Mode . . . . . . . . . . . . . . . . . . . . . . . . . . . . . 4.3 Curve Step . . . . . . . . . . . . . . . . . . . . . . . . . . . . . . . 4.4 Bend Mode (enabled by default) . . . . . . . . . . . . . . . . 4.5 Snap Mode . . . . . . . . . . . . . . . . . . . . . . . . . . . . . . . 4.6 Intensity Mode . . . . . . . . . . . . . . . . . . . . . . . . . . . . . 4.7 Size Mode . . . . . . . . . . . . . . . . . . . . . . . . . . . . . . . 4.8 Curve Falloff . . . . . . . . . . . . . . . . . . . . . . . . . . . . . . 4.9 Curve Edit Radius Slider . . . . . . . . . . . . . . . . . . . . . . 4.10 Curve Edit Focal Shift Slider . . . . . . . . . . . . . . . . . . . 4.11 Max Points Slider . . . . . . . . . . . . . . . . . . . . . . . . . . .
40 42 42 43 43 43 43 44 45 45 45 46 47 47 48
VI
CLAY POLISH . . . . . . . . . . . . . . . . . . . . . . . . . . . . . . . . . . . . . . . . . . . . . . . . . . . . . . . . . . . . 49
1. 2. 3. 4. 5. 6. 7.
VII
Clay Polish . . . . . . . . . . . . . . . . . . . . . . . . . . . . . . . . . . . . Maximum Angle slider . . . . . . . . . . . . . . . . . . . . . . . . . . . . Sharpness slider . . . . . . . . . . . . . . . . . . . . . . . . . . . . . . . . Softness slider . . . . . . . . . . . . . . . . . . . . . . . . . . . . . . . . . . Repeat Sharpness and Softness sliders . . . . . . . . . . . . . . . . . Edge Contrast slider . . . . . . . . . . . . . . . . . . . . . . . . . . . . . . Surface Contrast slider . . . . . . . . . . . . . . . . . . . . . . . . . . . .
50 50 50 50 50 50 51
SURFACES AND NOISE MAKER . . . . . . . . . . . . . . . . . . . . . . . . . . . . . . . . . . . . . . . . . . 53
1. Basic control and NoiseMaker . . . . . . . . . . . . . . . . . . . . . . 54 2. Surface Noise and Textures . . . . . . . . . . . . . . . . . . . . . . . . . 54
5
ZBrush 4R2 whats new guide
3. Noise in Transparency with DynaMesh Sub Function . . . . . . . 56
VIII NE W BRUSHES. . . . . . . . . . . . . . . . . . . . . . . . . . . . . . . . . . . . . . . . . . . . . . . . . . . . . . . . . . 58
1. New Presets brushes . . . . . . . . . . . . . . . . . . . . . . . . . . . . . . 1.1 Curve Surface . . . . . . . . . . . . . . . . . . . . . . . . . . . . . 1.2 Insert Cube, Sphere, Cylinder, Hand, Head... . . . . . . 1.3 Move Curve . . . . . . . . . . . . . . . . . . . . . . . . . . . . . . 1.4 Curve Tube . . . . . . . . . . . . . . . . . . . . . . . . . . . . . . . 1.5 Curve Tube Snap . . . . . . . . . . . . . . . . . . . . . . . . . . 1.6 Curve Line Tube . . . . . . . . . . . . . . . . . . . . . . . . . . . 1.7 Curve Editable . . . . . . . . . . . . . . . . . . . . . . . . . . . . 1.8 Curve Standard . . . . . . . . . . . . . . . . . . . . . . . . . . . . 1.9 Curve Pinch . . . . . . . . . . . . . . . . . . . . . . . . . . . . . . 2. New Brushes . . . . . . . . . . . . . . . . . . . . . . . . . . . . . . . . . . . 2.1 Slice Brush . . . . . . . . . . . . . . . . . . . . . . . . . . . . . . . 3. Curve Quad Fill Brush . . . . . . . . . . . . . . . . . . . . . . . . . . . . 3.1 Curve Tri Fill Brush . . . . . . . . . . . . . . . . . . . . . . . . . 3.2 Curve Lathe . . . . . . . . . . . . . . . . . . . . . . . . . . . . . .
IX
58 59 59 59 59 60 60 61 61 62 62 62 63 64 64
RENDER IMPROVMENTS . . . . . . . . . . . . . . . . . . . . . . . . . . . . . . . . . . . . . . . . . . . . . . . . . 67
1. 2. 3. 4. 5.
Faster Render with Light and Shadow Reuse . . . . . . . . . . . . . Details slider . . . . . . . . . . . . . . . . . . . . . . . . . . . . . . . . . . . Smooth Normals . . . . . . . . . . . . . . . . . . . . . . . . . . . . . . . . Materials Blend Radius . . . . . . . . . . . . . . . . . . . . . . . . . . . . Wax Preview mode . . . . . . . . . . . . . . . . . . . . . . . . . . . . . .
68 68 68 69 69
X LIGHTCAP . . . . . . . . . . . . . . . . . . . . . . . . . . . . . . . . . . . . . . . . . . . . . . . . . . . . . . . . . . . . . . . 71
1. 2. 3. 4.
LightCap workflow . . . . . . . . . . . . . . . . . . . . . . . . . . . . . . . LightCap and MatCap quality . . . . . . . . . . . . . . . . . . . . . . . LightCap with Environments . . . . . . . . . . . . . . . . . . . . . . . . LightCap settings and options . . . . . . . . . . . . . . . . . . . . . . . 4.1 Open and Save . . . . . . . . . . . . . . . . . . . . . . . . . . . . 4.2 Diffuse Channel . . . . . . . . . . . . . . . . . . . . . . . . . . . 4.3 Specular Channel . . . . . . . . . . . . . . . . . . . . . . . . . . 4.4 LightCap preview . . . . . . . . . . . . . . . . . . . . . . . . . . . 4.5 Sphere to Equirectangular mode . . . . . . . . . . . . . . . . 4.6 New Light . . . . . . . . . . . . . . . . . . . . . . . . . . . . . . . . 4.7 Delete Light . . . . . . . . . . . . . . . . . . . . . . . . . . . . . . 4.8 Light Index slider . . . . . . . . . . . . . . . . . . . . . . . . . . .
72 73 74 75 75 76 76 76 76 77 77 77
ZBrush 4R2 whats new guide
4.9 Strength slider . . . . . . . . . . . . . . . . . . . . . . . . . . . . . 4.10 Shadow slider . . . . . . . . . . . . . . . . . . . . . . . . . . . . . 4.11 Aperture slider . . . . . . . . . . . . . . . . . . . . . . . . . . . . . 4.12 Opacity slider . . . . . . . . . . . . . . . . . . . . . . . . . . . . . 4.13 Falloff slider . . . . . . . . . . . . . . . . . . . . . . . . . . . . . . 4.14 Exposure slider . . . . . . . . . . . . . . . . . . . . . . . . . . . . 4.15 Gamma slider . . . . . . . . . . . . . . . . . . . . . . . . . . . . . 4.16 Color selector . . . . . . . . . . . . . . . . . . . . . . . . . . . . . 4.17 Blend Mode . . . . . . . . . . . . . . . . . . . . . . . . . . . . . . 4.18 Texture (Txtr) selector . . . . . . . . . . . . . . . . . . . . . . . . 4.19 Alpha Selector . . . . . . . . . . . . . . . . . . . . . . . . . . . . . 4.20 Horizontal Tile (HTile) and Vertical Tile (VTile) sliders . . 4.21 Scale Width and Height sliders . . . . . . . . . . . . . . . . . 4.22 Blur slider . . . . . . . . . . . . . . . . . . . . . . . . . . . . . . . . 4.23 Orientation slider . . . . . . . . . . . . . . . . . . . . . . . . . . 4.24 Create Environment . . . . . . . . . . . . . . . . . . . . . . . . . 5. LightCap adjustments . . . . . . . . . . . . . . . . . . . . . . . . . . . . . 5.1 Exposure slider . . . . . . . . . . . . . . . . . . . . . . . . . . . . 5.2 Gamma Slider . . . . . . . . . . . . . . . . . . . . . . . . . . . . 5.3 Hue slider . . . . . . . . . . . . . . . . . . . . . . . . . . . . . . . . 5.4 Saturation slider . . . . . . . . . . . . . . . . . . . . . . . . . . . 5.5 Intensity slider . . . . . . . . . . . . . . . . . . . . . . . . . . . . . 5.6 Retain Highlight slider . . . . . . . . . . . . . . . . . . . . . . . 5.7 Use material Curves mode . . . . . . . . . . . . . . . . . . . . 6. LightCap Horizon . . . . . . . . . . . . . . . . . . . . . . . . . . . . . . . . 6.1 Longitude and Latitude sliders . . . . . . . . . . . . . . . . . . 6.2 Horizon opacity . . . . . . . . . . . . . . . . . . . . . . . . . . . . 6.3 C1 to C4 color selectors and sliders . . . . . . . . . . . . . 6.4 Rate Top and Rate Bottom (Bot) . . . . . . . . . . . . . . . .
XI
77 78 78 78 78 78 79 79 79 79 79 80 80 80 80 80 80 81 81 81 81 81 81 82 82 82 82 82 83
WAX MODIFIER . . . . . . . . . . . . . . . . . . . . . . . . . . . . . . . . . . . . . . . . . . . . . . . . . . . . . . . . . . 84
1. 2. 3. 4. 5. 6.
Strength slider . . . . . . . . . . . . . . . . . . . . . . . . . . . . . . . . . . Specular Highlight slider . . . . . . . . . . . . . . . . . . . . . . . . . . . Fresnel slider: . . . . . . . . . . . . . . . . . . . . . . . . . . . . . . . . . . Exponent slider: . . . . . . . . . . . . . . . . . . . . . . . . . . . . . . . . Radius slider . . . . . . . . . . . . . . . . . . . . . . . . . . . . . . . . . . . Temperature slider . . . . . . . . . . . . . . . . . . . . . . . . . . . . . . .
85 85 85 85 85 86
ZBrush 4R2 whats new guide XII BACKGROUND . . . . . . . . . . . . . . . . . . . . . . . . . . . . . . . . . . . . . . . . . . . . . . . . . . . . . . . . . . 87
1. 8 BIT versus 32 BIT Background Images . . . . . . . . . . . . . . . . 2. Background Settings . . . . . . . . . . . . . . . . . . . . . . . . . . . . . . 2.1 On mode . . . . . . . . . . . . . . . . . . . . . . . . . . . . . . . . 2.2 Texture Popup window . . . . . . . . . . . . . . . . . . . . . . . 2.3 Zoom slider . . . . . . . . . . . . . . . . . . . . . . . . . . . . . . 2.4 Exposure slider . . . . . . . . . . . . . . . . . . . . . . . . . . . . 2.5 Gamma slider . . . . . . . . . . . . . . . . . . . . . . . . . . . . . 2.6 Longitude and Latitude sliders . . . . . . . . . . . . . . . . . . 3. LightCaps . . . . . . . . . . . . . . . . . . . . . . . . . . . . . . . . . . . . . 3.1 Samples slider . . . . . . . . . . . . . . . . . . . . . . . . . . . . . 3.2 Reflect mode . . . . . . . . . . . . . . . . . . . . . . . . . . . . . .
XIII
88 88 88 89 89 89 89 89 90 90 91
BPR MATERIAL AND SHADER ENHANCEMENTS. . . . . . . . . . . . . . . . . . . . . . . . . . 92
1. Material Modifiers . . . . . . . . . . . . . . . . . . . . . . . . . . . . . . . 1.1 Reflection Exposure slider . . . . . . . . . . . . . . . . . . . . . 1.2 Reflection Gamma slider . . . . . . . . . . . . . . . . . . . . . 1.3 Reflection Fresnel slider . . . . . . . . . . . . . . . . . . . . . . 1.4 Reflection Blur slider . . . . . . . . . . . . . . . . . . . . . . . . 2. Environment . . . . . . . . . . . . . . . . . . . . . . . . . . . . . . . . . . . 2.1 Shadow slider . . . . . . . . . . . . . . . . . . . . . . . . . . . . . 2.2 Ambient Occlusion slider . . . . . . . . . . . . . . . . . . . . . 3. Mixer . . . . . . . . . . . . . . . . . . . . . . . . . . . . . . . . . . . . . . . . 3.1 By Shadow slider . . . . . . . . . . . . . . . . . . . . . . . . . . . 3.2 By Ambient Occlusion slider . . . . . . . . . . . . . . . . . . . 3.3 Color picker . . . . . . . . . . . . . . . . . . . . . . . . . . . . . . 3.4 By Intensity slider . . . . . . . . . . . . . . . . . . . . . . . . . . . 3.5 By Hue slider . . . . . . . . . . . . . . . . . . . . . . . . . . . . . . 3.6 By Saturation slider . . . . . . . . . . . . . . . . . . . . . . . . . 3.7 By Depth slider . . . . . . . . . . . . . . . . . . . . . . . . . . . . 3.8 Depth A & B sliders . . . . . . . . . . . . . . . . . . . . . . . . .
XIV
92 92 93 93 93 93 93 93 94 94 94 95 95 95 95 95 95
MATCAP ENHANCEMENTS . . . . . . . . . . . . . . . . . . . . . . . . . . . . . . . . . . . . . . . . . . . . . . 97
1. 2. 3. 4. 5.
8
Hue A & B slider . . . . . . . . . . . . . . . . . . . . . . . . . . . . . . . . Saturation A & B slider . . . . . . . . . . . . . . . . . . . . . . . . . . . . Intensity A & B slider . . . . . . . . . . . . . . . . . . . . . . . . . . . . . . Retain HighColor A & B slider . . . . . . . . . . . . . . . . . . . . . . . Orientation A & B slider . . . . . . . . . . . . . . . . . . . . . . . . . . .
97 97 98 98 98
ZBrush 4R2 whats new guide XV BPR FILTERS . . . . . . . . . . . . . . . . . . . . . . . . . . . . . . . . . . . . . . . . . . . . . . . . . . . . . . . . . . . . . . 99
1. BPR Filters List . . . . . . . . . . . . . . . . . . . . . . . . . . . . . . . . . 1.1 Noise . . . . . . . . . . . . . . . . . . . . . . . . . . . . . . . . . . 1.2 Blur . . . . . . . . . . . . . . . . . . . . . . . . . . . . . . . . . . . 1.3 Sharpen . . . . . . . . . . . . . . . . . . . . . . . . . . . . . . . . 1.4 Orton . . . . . . . . . . . . . . . . . . . . . . . . . . . . . . . . . . 1.5 Fade . . . . . . . . . . . . . . . . . . . . . . . . . . . . . . . . . . 1.6 Glow . . . . . . . . . . . . . . . . . . . . . . . . . . . . . . . . . . 1.7 Color . . . . . . . . . . . . . . . . . . . . . . . . . . . . . . . . . . 1.8 Red . . . . . . . . . . . . . . . . . . . . . . . . . . . . . . . . . . . 1.9 Green . . . . . . . . . . . . . . . . . . . . . . . . . . . . . . . . . 1.10 Blue . . . . . . . . . . . . . . . . . . . . . . . . . . . . . . . . . . . 1.11 Saturation . . . . . . . . . . . . . . . . . . . . . . . . . . . . . . . 1.12 Hue . . . . . . . . . . . . . . . . . . . . . . . . . . . . . . . . . . . 1.13 Intensity . . . . . . . . . . . . . . . . . . . . . . . . . . . . . . . . 2. BPR Filter Settings . . . . . . . . . . . . . . . . . . . . . . . . . . . . . . 2.1 Filter activation and selection: . . . . . . . . . . . . . . . . 2.2 Filter Selector . . . . . . . . . . . . . . . . . . . . . . . . . . . . 2.3 Blend mode . . . . . . . . . . . . . . . . . . . . . . . . . . . . . 2.4 Color picker . . . . . . . . . . . . . . . . . . . . . . . . . . . . . 2.5 Strength slider . . . . . . . . . . . . . . . . . . . . . . . . . . . . 2.6 Radius slider . . . . . . . . . . . . . . . . . . . . . . . . . . . . . 2.7 Filter Blur type . . . . . . . . . . . . . . . . . . . . . . . . . . . . 3. BPR Filters Modulators . . . . . . . . . . . . . . . . . . . . . . . . . . . 3.1 Depth . . . . . . . . . . . . . . . . . . . . . . . . . . . . . . . . . . 3.2 Fresnel . . . . . . . . . . . . . . . . . . . . . . . . . . . . . . . . . 3.3 Shadow . . . . . . . . . . . . . . . . . . . . . . . . . . . . . . . . 3.4 Ambient Occlusion . . . . . . . . . . . . . . . . . . . . . . . . 3.5 Sub Surface Scattering . . . . . . . . . . . . . . . . . . . . . . 3.6 Mask . . . . . . . . . . . . . . . . . . . . . . . . . . . . . . . . . . 3.7 Color Swatch . . . . . . . . . . . . . . . . . . . . . . . . . . . . 3.8 Intensity (Int) . . . . . . . . . . . . . . . . . . . . . . . . . . . . . 3.9 Hue . . . . . . . . . . . . . . . . . . . . . . . . . . . . . . . . . . . 3.10 Saturation (Sat) . . . . . . . . . . . . . . . . . . . . . . . . . . .
XVI
100 101 101 101 101 101 101 101 102 102 102 102 102 102 102 103 103 103 103 103 103 103 104 104 104 105 105 105 105 105 105 106 106
OTHER ADDED FUNCTIONS AND CHANGES. . . . . . . . . . . . . . . . . . . . . . . . . . 107
1. Changes: . . . . . . . . . . . . . . . . . . . . . . . . . . . . . . . . . . . . 107 1.1 LightBox . . . . . . . . . . . . . . . . . . . . . . . . . . . . . . . . 107 1.2 Alpha palette . . . . . . . . . . . . . . . . . . . . . . . . . . . . 107
9
ZBrush 4R2 whats new guide
1.3 Brush Palette . . . . . . . . . . . . . . . . . . . . . . . . . . . . . 1.4 Tool palette . . . . . . . . . . . . . . . . . . . . . . . . . . . . . 1.5 Preferences palette . . . . . . . . . . . . . . . . . . . . . . . . 1.6 Transform palette . . . . . . . . . . . . . . . . . . . . . . . . . 2. New additions . . . . . . . . . . . . . . . . . . . . . . . . . . . . . . . . . 2.1 Brush Icon . . . . . . . . . . . . . . . . . . . . . . . . . . . . . . 2.2 Snake Hook Brush . . . . . . . . . . . . . . . . . . . . . . . . . 2.3 Auto Mask Mesh Insert . . . . . . . . . . . . . . . . . . . . . . 2.4 Color Alternate mode . . . . . . . . . . . . . . . . . . . . . . 2.5 Floor Grid Captures Shadows from BPR Renders . . . 2.6 SubTool Arrows . . . . . . . . . . . . . . . . . . . . . . . . . . . 2.7 Autoreorder . . . . . . . . . . . . . . . . . . . . . . . . . . . . . 2.8 Merge Similar . . . . . . . . . . . . . . . . . . . . . . . . . . . . 2.9 Merge UVs mode . . . . . . . . . . . . . . . . . . . . . . . . . 2.10 Project All . . . . . . . . . . . . . . . . . . . . . . . . . . . . . . . 2.11 Freeze Subdivision Levels . . . . . . . . . . . . . . . . . . . . 2.12 Optimize Point Order . . . . . . . . . . . . . . . . . . . . . . 2.13 Close Holes . . . . . . . . . . . . . . . . . . . . . . . . . . . . . 2.14 Fix Mesh . . . . . . . . . . . . . . . . . . . . . . . . . . . . . . . . 2.15 Polish by Groups . . . . . . . . . . . . . . . . . . . . . . . . . . 2.16 Polish Crisp Edges . . . . . . . . . . . . . . . . . . . . . . . . . 2.17 Repeat To Active . . . . . . . . . . . . . . . . . . . . . . . . . . 2.18 Repeat to Other . . . . . . . . . . . . . . . . . . . . . . . . . . 2.19 BPR Additions . . . . . . . . . . . . . . . . . . . . . . . . . . . . 2.20 One Open Subpalette . . . . . . . . . . . . . . . . . . . . . . 2.21 SubPalette popup . . . . . . . . . . . . . . . . . . . . . . . . . 2.22 Palette Popup . . . . . . . . . . . . . . . . . . . . . . . . . . . . 2.23 BackPanorama Transparency . . . . . . . . . . . . . . . . . 2.24 Curors Colors . . . . . . . . . . . . . . . . . . . . . . . . . . . . 2.25 Enable Gestures . . . . . . . . . . . . . . . . . . . . . . . . . . 2.26 Align Action Line to Axis . . . . . . . . . . . . . . . . . . . . . 2.27 Align Mask Line to Axis . . . . . . . . . . . . . . . . . . . . . 2.28 Max CPU Threads slider . . . . . . . . . . . . . . . . . . . . .
107 107 107 108 108 108 108 108 109 109 109 110 110 110 110 110 111 111 111 111 112 112 112 112 113 113 113 113 114 114 114 114 114
XVII THANKS! . . . . . . . . . . . . . . . . . . . . . . . . . . . . . . . . . . . . . . . . . . . . . . . . . . . . . . . . . . . . . . 116 XVIII NOTES. . . . . . . . . . . . . . . . . . . . . . . . . . . . . . . . . . . . . . . . . . . . . . . . . . . . . . . . . . . . . . . . 117
10
ZBrush 4R2 whats new guide
INSTALLATION, UPGRADE & ACTIVATION
This is the useful information that you will need to know when installing ZBrush on your computer. This chapter also describes the activation and de-activation process.
1. MINImUm REQUIREmENTS
Recommended: OS: Windows XP SP2 or newer, 32 bits or 64 bits; Mac OS X 10.5 or newer. (ZBrush 4 is a 32-bit application, but can use up to 4 GB of system RAM) CPU: Pentium D or newer (or equivalent such as AMD Athlon 64 X2 or newer) with optional multithreading or hyperthreading capabilities. RAM: 2048MB recommended for working with multi-million-polys. Monitor: 1280x1024 monitor resolution set to Millions of Colors. Pen tablet: Wacom or Wacom compatible. Minimum System Requirements: OS: Windows XP SP2; Mac OS X 10.5. CPU: P4 or AMD Opteron or Athlon64 Processor. (Must have SSE2 -- Streaming SIMD Extensions 2. All CPUs from 2006 or later support SSE2.) RAM: 1024MB. (2048 MB recommended) Monitor: 1024x768 monitor resolution set to Millions of Colors.
2. INSTALLATION
Installation process: 1. After purchasing ZBrush 4R2 through our web store (powered by Cleverbridge) or when receiving your upgrade to it a serial number and a download link will be provided to you. Save this information for your records! You will need your serial number any time you install ZBrush 4R2. 2. Download the ZBrush installer file and double-click on it to run the Install Wizard. Follow the on-screen steps to be guided through the installation. You choose from a default installation with the most common options or a custom install that will allow you to specify the destination path and other options. 3. When the installation process is done, double-click on the ZBrush shortcut created on the desktop or launch it through the Program Files (x86) >> Pixologic >> ZBrush 11
ZBrush 4R2 whats new guide 4 R2 >> ZBrush.exe on Windows. For Mac OS X it will be the application located in the Application >> ZBrush 4R2 OSX >> ZBrush folder. 4. For Windows Vista or 7: On first launch ZBrush will need to be run as an Administrator. Right-click on the desktop shortcut for ZBrush or on the ZBrush.exe file in the root ZBrush 4 folder and choose Run as Administrator. A Windows popup will then ask you to allow this.
Notes (should not be necessary, but are provided in case the installer fails to configure ZBrush correctly for your environment):
If ZBrush displays a Windows error on first launch, please install the vcredist_x86_VS2008_ sp1.exe located in the TroubleshootHelp folder. It may also be necessary to disable DEP as described in the text file found in the TroubleshootHelp folder. If you are a Mac user and receive a virtual memory error upon launching ZBrush, the permissions will need to be changed. Get Info on the ZBrush 4R2 folder and change permission for the Everyone group to Read & Write. Also click the gear icon underneath the permissions group and select the option to apply to enclosed items. Please check that a vmem folder is available on the root of ZBrush 4R2 folder, and also a TempFiles folder in the ZStartup folder. DO NOT ever attempt to run ZBrush in compatibility mode for an earlier version of Windows. Doing so will prevent activation or will break activation on a copy that was previously running.
3. ACTIVATION
This step must be completed in order to launch ZBrush successfully. The single-user ZBrush license allows you to have ZBrush activated on two of your computers, provided that both copies are not actually used at the same time. For example it may be activated on a workstation and a laptop. Please keep in mind that only one copy of ZBrush should be run at any given time. Volume licenses allow only the number of activations for which seats have been purchased. Floating licenses do not use activation and can ignore this section.
12
ZBrush 4R2 whats new guide
ZBrush activation window.
Activation process: On first launch, ZBrush will ask for activation. Without activation, ZBrush will not run. At the Splash screen, choose your method of installation: Web or Phone. We recommend Web activation for faster processing. (The Activation Code option is ONLY used to complete an activation. Your serial number is NOT an activation code.) Web: Please read the agreement and validate it. You will then be forwarded to a dedicated webpage. Enter your registered email address (this will be the most recent address we have on file for you - the one that your ZBrush 4R2 serial number was emailed to), your serial number and a description for the computer. After processing this information, an activation code will be provided. To begin using ZBrush immediately, copy that key and return to ZBrush. Click on the Enter Code option. A small window will open in ZBrush. This is where you will paste the activation code that you copied from the web page. Click Ok, which will activate your copy of ZBrush. If you activate using the copy & paste technique you may disregard the email that will be sent to you. If you did not copy the activation key from the web page, you will need to follow the instructions found in the email that will be sent to you. This email will have a copy of your activation code, which you can paste into ZBrush. Please remember that if you already activated ZBrush by copying the key from the web page you can disregard this email completely.
13
ZBrush 4R2 whats new guide
The Web activation form
Note:
If ZBrush does not accept the activation code, make sure that your system clock is set to the correct date, including year. It is also recommended to disable any antivirus software you have running as several such programs interfere with successful activation. After doing this, try Web Activation again. Do not save your activation code. Each activation code may only be used once. Every time you install ZBrush you will need to start with a new activation to create a new activation code. Be sure to save your serial number, since it is needed for all activations!
Phone: Only use this option if your computer is not connected to the internet. Phone activation takes longer than Web Activation. Please read the agreement and validate it. A popup window will display a Request Code and the phone number of our technical support line. Please have your serial number ready and call the phone number provided. The Request Code will also need to be provided to our support team to activate ZBrush. After taking the request code and your serial number, the support representative will provide you with an activation code. Click on the proceed button in ZBrush and in the next popup window, enter this Activation Key. After activating by this method you will also receive an email with the activation code, in case you prefer to copy it from the email rather than having the support representative read it to you. Once activated, ZBrush will start immediately.
4. RE-ACTIVATION
If for any reason you need to re-install ZBrush again, you will need to re-activate ZBrush. After re-installation follow the web activation or phone activation process to receive a new activation code. Re-activating ZBrush on the same computer will not normally consume an additional activation. Instead, you will see a message notifying you that ZBrush has previously been activated on that computer and asking if you would like to have the key resent to you. You can then copy the key from the web page or the confirmation email that you will receive to complete the re-activation.
14
ZBrush 4R2 whats new guide
On entering the license information, the Activation process can offer you a license re-activation.
5. DEACTIVATION
This process lets you remove an activation from a computer, returning it to the activation server so that it can be used on another computer. This process is important if you want to move ZBrush from one computer to another. Completing this process will not uninstall ZBrush. It will merely restore the copy to a pre-activation state. This process should also be used if youre preparing to reinstall Windows on your computer.
The Deactivation plugin in the ZPlugin menu.
Deactivation process: 1. Launch ZBrush, pull down the ZPlugin palette and open the Deactivation menu. 2. Choose your preferred method of Deactivation. We recommend Web deactivation. 3. Enter your registered email address in the form to start the deactivation process. 4. From the list, choose the machine that you wish to deactivate. 5. A confirmation email will be sent when deactivation is complete. You will then be able to use your serial number to activate ZBrush on another computer.
6. UPdATING TO 4R2
Because ZBrush 4R2 is a stand-alone version, upgrading to 4R2 is the same process as for a fresh installation. Your previous version(s) of ZBrush will remain an independent application and the upgrade process will create a new ZBrush 4R2 folder in your Program Files (x86) folder or Applications directory. At any time ZBrush 4 or 4R2 can be used on your system after the upgrade to ZBrush 4R2. Do not run both versions at the same time 15
ZBrush 4R2 whats new guide on any system, however as this will cause resource conflicts. Please be aware that support for all versions prior to ZBrush 4 has been discontinued, except for users who cannot yet upgrade to it thanks to having an outdated processor. You may continue to use an earlier version, but if it stops working for any reason you will not be able to receive support to reinstall or reactivate it. Please follow the Installation steps above.
6.1
ImPORTANT NOTE FOR ZBRUSH 3.2 GOZ ON MACINTOSH
ZBrush 3.2 introduced GoZ, which is a bridge between ZBrush and other 3D software. For temporary operations and configuration file, GoZ is using a folder which is named Pixologic, and located in your public folder. This folder is renamed and its contents remain intact, while the ZBrush 4R2 installer will copy a fresh one at the same location. If you have ZTL files located in this folder, they wont be deleted. Also, it is impossible to use GoZ on ZBrush 4.0 or ZBrush 4R2 and 3.2 at the same time as all the configuration files in the target applications will be changed.
7. GOZ ANd ZBRUSH 4 ANd ZBRUSH 4R2
ZBrush 4 and ZBrush 4R2 can be used together with GoZ as main components are remaining the same, but its not possible to work on the same project between ZBrush 4 and ZBrush 4R2 at the same time. Its only possible to take files from ZBrush 4 into ZBrush 4R2; the opposite is not possible as ZBrush 4 cant open ZBrush 4R2 files. If you start a project with ZBrush 4R2 or if you open a ZBrush 4 file in R2 and then save it, you will not be able to open the file in ZBrush 4 by any method not even through GoZ.
8. UN-INSTALLATION
This process completely removes ZBrush from your computer. Un-installation process: 1. In the ZPlugin menu, choose Web Deactivation and proceed with the license deactivation as explained in a section above. If you do not deactivate prior to un-installation, the un-installed machine will continue to count against your serial number and potentially prevent you from reactivating! 2. On Windows, use the Windows Control Panel uninstall utility and follow the steps. On Mac OS X, simply move the ZBrush folder and the Users/Public/Pixologic folder to 16
ZBrush 4R2 whats new guide the Trash. 3. Check the location where ZBrush was installed for extra files which havent been deleted by the installer. You can delete those folders if you do not intend to use ZBrush on this computer again.
Note:
With the exception of GoZ, ZBrush doesnt write files outside its own folder.
9. MOdIFYING YOUR INSTALLATION
The new installer also includes all official plugins that have been released for version 4 R2 as of this writing. All are installed with a standard installation, but if you choose a custom installation you can specify which plugins you would like to have installed. After installing ZBrush you can modify which plugins are installed at any time. To do this, navigate to your Control Panel and select the option to Add or Remove Programs. (The exact name varies depending upon your Windows version.) Select ZBrush from the list of applications, then click the Modify which will become available above the list. The installer will now allow you to change which plugins are installed.
10. SUPPORT REGISTRATION
Beginning with ZBrush 3.5 it is now required to have a current Support account at http://support.pixologic.com in order to receive technical support for ZBrush. This account is free. Activating an earlier version of ZBrush is not the same as having a registered Support account. The Support system is an independent platform. It does not use any existing log-ins that you might have for ZBrushCentral, Cleverbridge or any other ZBrush-related sites. If you have not already registered on the Support site: 1. Go to http://support.pixologic.com 2. Click the Register icon. 3. Enter your email address and whatever password you would like to use for the Support site. These will become your login info for the future. 4. Fill in your system information. We need this info in order to respond to your support requests more efficiently. 5. Also provide your ZBrush 4 serial number and the Cleverbridge reference number for your copy of ZBrush 4R2. This information identifies you as someone who has actually purchased a ZBrush license. 6. After you submit the form you will receive a confirmation email at the address you used to register. Follow the instructions in that email to complete your registration. 17
ZBrush 4R2 whats new guide If you have already registered on the Support site: 1. Go to http://support.pixologic.com 2. In the box on the right, use your email address and password to log in. 3. The box on the right will now have a My Account button. Click this to manager your account. 4. Update your account to make sure that your system information is current. 5. Also update your account to have your new ZBrush 4/4R2. Once your Support account is current with your ZBrush 4 license information you will be able to submit tickets to receive technical support. You will also be able to call for phone support. All phone support calls will create a support ticket, which you will then be able to follow up on via the Support system or by email.
18
ZBrush 4R2 whats new guide
II
INSERT MESH FUNCTIONS
The Mesh Insert becomes significantly more powerful with the introduction of DynaMesh. For those not already familiar with this feature, Mesh Insert is possible using the MeshInsert brushes found in the brush palette. These brushes are dependent upon settings in the Brush >> Modifiers sub-palette. In Previous versions of ZBrush, the main use of Mesh Insert was to insert one 3D Tool into another Tool. There was, however a restriction of not being able to work subdivision level. There was also a certain amount of geometry separation when certain actions where performed. Now thanks to the fact that DynaMesh doesnt use subdivision levels, the Mesh Insert functions and brushes will give you a large freedom of creativity. Several changes and improvements have been added to these functions for an improved library of new Insert brushes.
1. GHOST TRANSPARENCY ON INSERT
If Ghost Transparency, located in the Transform palette is enabled for the mesh that is being inserted by an Insert brush, then the recipient mesh will also switch to a transparency mode. This lets you visualize how far your Insert brush/mesh penetrates into the depth of the model. This mode comes in very handy when inserting negative meshes into a DynaMesh.
The head was inserted in the body, which automatically switched to Ghost transparency. Model by Magdalena Dadela.
19
ZBrush 4R2 whats new guide
Note:
Press the ALT key while inserting a mesh to create a negative mesh, which will be removed when combined with a DynaMesh. Read the DynaMesh section for more information.
2. CHANGING THE MESH INSERT LOCATION ON CREATION
By pressing the space bar while inserting a mesh, you will be able to move its location left/right and up/down relative to your screen rather than relative to the models surface normals. To perform this operation: Select the InsertCylinder brush and drag to insert the cylinder onto the selected mesh. Without releasing the mouse button, press and hold the space bar. Move your cursor to move the inserted cylinder relative to the screen/canvas. Release the space bar to set the new location of the inserted cylinder. Release the mouse button to finalize the insertion location.
Two hands inserted into the mesh, then moved by holding the space bar. Model by Mariano Steiner.
Another way to manipulate a mesh insertion is to mask all parts of the mesh except for the inserted element. To demonstrate how to mask all parts of the mesh except for the previously inserted one, follow the steps below: (This example inserts a cylinder. You could use any object, however.) Load the DynaMesh064.ZPR project found in the LightBox Project menu. If you 20
ZBrush 4R2 whats new guide are asked to save your work, do so if you wish to return to your current session later. With the InsertCylinder brush selected. Draw a cylinder onto the sphere. Turn on PolyFrame mode to see that the cylinder just drawn will have a different PolyGroup than the sphere it was drawn onto. Switch into Move Mode. Hold CTRL and click on the cylinder. You will see that everything but the cylinder becomes masked. Move, Scale and Rotate your cylinder to any part of the sphere. (Note: This will use the TransPose Action Line.) Once satisfied with the cylinders position, enter Draw Mode again. Ctrl+Drag twice on the canvas for the cylinder to become a part of the sphere. The first time clears the mask and the second invokes the DynaMesh remesh function.
On the left, inserted meshes in white. In the middle, TransPose combined with radial symmetry. The Ctrl key modifier was used to mask all spheres except the inserted ones. On the right, the unmasked spheres have been moved to another location.
If you held the ALT key while drawing the cylinder in the above scenario, the cylinder would be used to create holes. You will also notice that when the ALT key is used with any InsertMesh brush the PolyGroup assigned to the inserted mesh will be white. This white PolyGroup is an indicator that that mesh insertion will be subtractive rather than additive when the remesh is performed.
Note:
You do not have to actually mask the model in order to move the inserted mesh via TransPose. As an alternative to masking you can set the Brush >> Auto Masking >> Mask By PolyGroup slider to 100. When this is done, ZBrush will use an invisible mask based on the models PolyGroups. In essence, any brush -- including all TransPose modes -- will only affect the first selected PolyGroup.
3. MESH INSERT TRANSFORmATION
While inserting a mesh, you can perform several actions to change its size and proportions. It is recommended to try each of the following in order to best understand how 21
ZBrush 4R2 whats new guide they operate. If you move your cursor back toward the insert position, you will perform a nonuniform scale along the perpendicular axis of the insertion. Hold the Shift key to uniformly scale the inserted mesh. While moving, the rotation will be locked. While holding the ALT key, move your cursor up and down to stretch your inserted model. This is perfect for creating holes through a mesh.
22
ZBrush 4R2 whats new guide
Image courtesy of Mike Jensen.
23
ZBrush 4R2 whats new guide
III
DYNAMESH
DynaMesh is ZBrushs newest base mesh generation tool. DynaMesh is a perfect solution for free-form sculpting because it removes all need for focusing on topological constraints. Its possible to change the overall shape of any DynaMesh by pushing or pulling, adding various pieces of geometry to combine into one, or even removing geometry in a manner similar to what you can do with Boolean operations. DynaMesh has been designed to create low and middle resolution sculpting stages, making it a perfect way to create your base mesh before diving deeper into all the powerful traditional ZBrush sculpting and editing tools.
A character created with DynaMesh, started from a simple DynaMesh sphere. Model by Mariano Steiner.
DynaMesh is truly analogous of sculpting with traditional real-world clay. As you add volume to clay by stretching out details or laying on strips of new clay the actual consistency of the material remains exactly the same. So no matter how much volume you add, you still have the same capacity for sculpting. DynaMesh accomplishes the same thing, 24
ZBrush 4R2 whats new guide maintaining the uniform resolution and polygon distribution of your mesh. This is very unlike traditional sculpting methods which result in stretched polys if you push the surface too far - something that hampers your ability to do anything more with the surface in those areas. DynaMesh will truly free your sense of creativity. DynaMesh is a mode which can be used with the primitives in ZBrush. You can also convert any existing geometry into a DynaMesh , but remember that DynaMesh for designing during the beginning stages of a sculpt rather than once serious detailing has begun. The detail of the converted mesh will be defined by the DynaMesh Resolution slider. Once any geometry is converted into a DynaMesh you will have entirely new geometry which is evenly distributed across the mesh. This is perfect for sculpting but naturally removes all pre-existing topology layout from the original model. Once you have a DynaMesh you can sculpt it with any of ZBrushs array of sculpting tools. This will naturally result in polygons becoming distorted in some places as you make significant changes to the base shape. At any point during this sculpting (and as often as you wish), simply hold CTRL and drag on any open area of the document. ZBrush will instantly retopologize your DynaMesh to restore a uniform geometry distribution. Even if you have stretched geometry to extreme measures, the result will be a uniform mesh that you can easily continue sculpting. Every time you reorder the geometry with DynaMesh, ZBrush will only adjust the surface that has been edited. This means that areas that already had nice polygon distribution will keep them even after the retopology operation. All DynaMesh commands and options are located in the Tool >> Geometry sub-palette.
Note:
The DynaMesh retopologize action can also be called a remeshing action.
25
ZBrush 4R2 whats new guide
1. DYNAMESH RESOLUTION ANd DETAILS
On a technical level, the new geometry resolution generated by DynaMesh is limited to a cube of 1024x1024 polygons per face. When the mesh bounding box is pushed out of this maximum resolution, the geometry can start lose details. When you start with a low resolution, a larger model will be allowed before it starts losing details. A higher resolution will allow more small details, but it will be limited in terms of how much you can expand the bounding box size in other words, how far you can push the surface between remesh operations.
Three DynaMesh resolutions with differences in accuracy of details. From left to right: 64, 128, 256
2. MANUAL UPdATE
Keep in mind that the DynaMesh creation is not an automatic process. You will need to update your geometry when you feel that you need it. To perform this step, you must be in Edit >> Draw Mode and simply hold the CTRL key while click/dragging on an empty space of the document in the same way that you would to a clear a mask on your model. Upon receiving this command, DynaMesh will update your geometry in a fraction of second.
26
ZBrush 4R2 whats new guide
The mesh topology on the left has been stretched by several brush strokes. On the right, new topology has been created with uniform polygon distribution, ready to continue sculpting.
With a high resolution and/or a large bounding box, DynaMesh will need more time to update your mesh. However, productivity is not lost because most of the time, this update process will still be done in less than a second (depending on your computer CPU performance).
Notes:
If you wish to add your own shortcut to DynaMesh this can be accomplished by applying a hotkey to the Add button in the DynaMesh options. The DynaMesh update can only be performed when ZBrush is in Draw mode and not when in TransPose (Move, Scale or Rotate) mode. If your model already has a mask applied, you must clear the mask before being able to update the DynaMesh.
3. DYNAMESH ANd SURFACES/RESTRICTIONS
The DynaMesh remeshing process can only work on volumes and not on surfaces. Surface detail can be lost based on your Resolution setting (found directly under the DynaMesh button).
4. EXAmPLE OF DYNAMESH PROCESS:
Load a Polymesh3D. A good example can be the DefaultSphere project, available in the LightBox Project tab. Go to the Tool >> Geometry menu and click the DynaMesh button. You will now 27
ZBrush 4R2 whats new guide be in DynaMesh mode. Pick one of your favorite brushes like the Clay or Clay Buildup and start sculpting as usual. Your model will react exactly like traditional sculpting clay would. When you encounter distortion, stretched polygons or have the sense of missing some polygon density in any area, you can ask ZBrush to update your mesh. To do this, simply hold the CTRL key and drag a small rectangle outside of the mesh in any open space of the canvas in the same way you would to clear a mask. The mesh will automatically update with new geometry, ready for additional deformations or brush strokes. In addition to the brushes, you can use TransPose with masks to make local or global deformations. Just remember that you must clear your mask before you can update your DynaMesh. You can also use Mesh Insert brushes to incorporate other models into your DynaMesh object. For example, you can have premade noses, ears, eyes and mouths, ready to add to a DynaMesh whenever you need one. This is a great solution to quickly build figures without having to always redo your work. When you have finished building your low or medium resolution base mesh and want to start refining your figure with detail sculpting, quit the DynaMesh mode. Your model will become a traditional Polymesh3D. It will now be ready to add subdivisions for fine details.
5. WORKING wITH MULTIPLE MESHES wITH A DYNAMESH
Its possible to work with multiple meshes while in DynaMesh mode. Any inserted object which is remeshed with the original one can remain separate by turning on the Group option located next to the DynaMesh button. When the Group option is enabled, ZBrush will use polygroups to maintain separate geometry shells on a mesh that will still appear to be one piece of geometry and can be sculpted as such. You can have a lot of fun with the Group option in DynaMesh while using the new Slice Curve brush. (Learn more about the SliceCurve brush in the New Brushes section of this document.) As already stated, this grouped mesh behaves as a single piece of clay. The only way to see the different polygroups is by enabling the PolyFrame button on the right side of the interface or by clicking the Transform >> PolyFrame (PolyF) button. Each Polygroup will be displayed with a different color. If the Group option is enabled and a mesh has different polygroups, the DynaMesh remesh action will maintain these PolyGroups. At the same time it will fill any holes or gaps between dissociated objects. The Slice Brush creates new PolyGroups on the fly based on a curve or line that you draw. Combined with the DynaMesh and the Group option, this lets you easily cut objects into separate watertight volumes. 28
ZBrush 4R2 whats new guide
Note:
The DynaMesh resolution is per-SubTool. Adding more groups to your model will not affect the resolution of the DynaMesh and all groups will share the same resolution. If you wish to have different meshes with different DynaMesh resolutions, you must use different SubTools which can then each have a different DynaMesh resolution.
6. DYNAMESH wITH POLYPAINTING ANd TEXTURES/UVS
The DynaMesh is a raw set of polygons that doesnt include UVs. It is in fact impossible to have UVs on a DynaMesh due to the fact that UVs are dependent upon topology - something that changes every time you remesh. If your original model has UVs, switching to DynaMesh mode will delete all UV information. A texture will not be able to be applied to a DynaMesh until turn off DynaMesh mode and create new UVs. This also naturally means that textures previously created for the model will no longer wrap correctly after using DynaMesh. This restriction only applies to textures and UVs, however. A DynaMesh is still made up of polygons and so it supports PolyPainting. You can apply PolyPaint at any point during the process of creating with the DynaMesh feature. PolyPaint information will not be lost even when you remesh a DynaMesh to redistribute the geometry. Please do bear in mind that if your DynaMesh resolution is lower than the original polymesh model, you will experience a loss of PolyPaint quality when activating the DynaMesh feature. Also keep in mind that because DynaMesh regularly updates the mesh and changes the geometry count as you work, this can affect any PolyPaint. In short, painting while DynaMesh is in use should be treated the same way as mesh generation - as a way of blocking out your design before you move on to refining and detailing.
Note:
If you have a pre-existing model with texture you can keep that texture when activating DynaMesh. To do this, subdivide the model to have a number of polygons approximately equal to the texture resolution. Apply the texture and use Tool >> Texture Map >> New From Polypaint to convert the texture to paint. You can now activate DynaMesh, which will delete the UVs but keep the PolyPaint. The resolution of the paint will of course depend on the DynaMesh resolution, which does mean that you are likely to lose some of the textures details.
29
ZBrush 4R2 whats new guide
7. DYNAMESH ACTIONS
A creature based on a simple sphere with inserted cylinder meshes. Model by Matthew Kean.
7.1
INSERTING AddITIVE mESHES (Add)
By default, all new inserted elements will be additive meshes. This means that when doing the remesh operation, the inserted items will be merged as one element with the original DynaMesh.
This is an example of using the Insert brushes with custom meshes like ears, lips, nose, etc. combined by DynaMesh. The ears were inserted first, then the nose and lips. After using DynaMesh to create new topology, some transition was done with the help of the Smooth brush. This entire model was done in minutes, creating a base mesh using nothing other than brush presets!
30
ZBrush 4R2 whats new guide
7.2
INSERTING NEGATIVE mESHES (SUb)
When holding the Alt key while inserting a mesh, ZBrush will consider it to be a negative mesh. This means that when the remesh is completed, the inserted mesh will be removed from the previous mesh and create holes. The result is similar to a subtraction Boolean operation, but without the messy polygons usually associated with Booleans. You can insert multiple meshes and add or subtract them all at once via a single remesh operation. You can even mix additive and negative meshes, creating different combinations at once.
The original mesh is on the left, with a negative mesh inserted. (As indicated by the white color.) The center and right views show the final result.
To visualize negative meshes before a remesh operation using DynaMesh, toggle the PolyFrame display (located in the Transform palette). Negative meshes are displayed with a white color.
7.3
INTERSECTING mESHES (ANd)
When inserting a negative mesh (see Sub action) on top of a positive mesh (see Add action), the remesh action will create geometry only where the two meshes intersect each other. All other geometry will be removed. This operation is very similar to the SubTool Remesh intersection option.
7.4
CREATING A SHELL
You can create an internal thickness within any DynaMesh by first inserting a negative mesh (Sub). Clicking the Create Shell button will then place a hole where the Insert brush was used and an internal thickness will be added to the DynaMesh. The Thickness slider will let you change the size of the thickness, which is inward from the mesh surface. 31
ZBrush 4R2 whats new guide (In other words, it will be inside the model rather than inflating the surface.) This tool is perfect for people who wish print their models in 3D as it will reduce the amount of material for printing and so reduce costs.
Shell creation: The original mesh is on the left with a negative mesh inserted at the location where the opening is desired. The final result is shown on the right. The shell thickness is visible at the openings location.
If you do not wish to have a hole when Create Shell button is pressed make sure to move the negative inserted mesh away from the mesh before remeshing.
Note:
The shell thickness calculation will consider local thickness across every point of the models surface. Any place where multiple shells intersect will not create any shell. Put another way, if the Thickness value is too large for the local mesh size, a shell wont be able to be created at that location. An example would be if the slider is high the a character with small fingers. In that case the body would receive a shell but the fingers would not.
8. DYNAMESH OPTIONS
The DynaMesh option in the Tool >> Geometry sub-palette.
32
ZBrush 4R2 whats new guide
8.1
RESOLUTION SLIdER
Defines the resolution of the DynaMesh, controlling the overall polygon density of the model. A low value will create a low resolution mesh with a low polygon count, while using a higher value will create a high resolution mesh that will retain more details at the cost of a higher polygon count. A low resolution DynaMesh will update faster while a high resolution one will take more time to update. As long as the DynaMesh remains in a 1024x1024x1024 resolution cube all details will be maintained as you remesh. If your sculpting causes the DynaMesh to exceed a 1024x1024x1024 space, the mesh will be updated to once again fit with the cube. At this point it could begin losing details.
8.2
GROUP mOdE
When enabled, any DynaMesh with multiple PolyGroups will be split into separate pieces. It will still be kept as one SubTool.
8.3
PROJECT mOdE
When enabled, the current details of the model will be projected onto the DynaMesh automatically. This can be useful when converting a polymesh with existing details to a DynaMesh. Remember that the Resolution setting will play a big part in the amount of detail that can be retained.
8.4
BLUR SLIdER
Applies a smoothing effect to the DynaMesh when Project is enabled. A low value generates a small amount of smoothness while a high value will smooth all major details on the model.
8.5
POLISH MOdE
When enabled, this option applies the various ClayPolish settings each time you update the DynaMesh. This is meant to smooth sharp corners.
33
ZBrush 4R2 whats new guide
8.6
THICKNESS SLIdER
Defines the thickness of the shell in relation to the resolution of the DynaMesh.
9. DYNAMESH wITH TRANSPOSE
TransPose has undergone several enhancements in 4R2 that can be highly useful when working with DynaMesh. We invite you to read the TransPose chapter of this documentation to learn about new actions such as duplicating an inserted mesh (both positive and negative) and working with masks.
Lunch Crunch speed sculpting by James Van Den Bogart in 1 hour, 10 minutes. This started from a simple sphere and was sculpted using DynaMesh.
34
ZBrush 4R2 whats new guide
IV
TRANSPOSE ADDITIONS
TransPose and its Action Line - a ZBrush feature dedicated to mesh manipulation, deformation and poses - has been enhanced in ZBrush 4R2.
1. QUICK ONE-TOUCH MASKING OF POLYGROUPS
Masking out particular parts of your models can be a tedious process especially when its a complex model. However, if your model has PolyGroups this can become a very quick and easy process. Simply press W or click the Move button and then Ctrl+click on any PolyGroup. All other groups will immediately be masked.
2. EXTRUdING TOPOLOGY wITH TRANSPOSE
When you need to add more topology by creating an extrusion, use the TransPose line combined with masking. Activate Move mode to turn on the Action Line and then hold the Ctrl key when clicking on the lines center circle. This will extrude all non-masked parts of the model.. This operation will only work with a model that does not have subdivision levels. However the Freeze SubDivision Levels button (explained in the Added Functions and Changes chapter) can be used to temporarily drop to the base mesh level and extrude the mesh, then return to the highest level and re-project its details. To create an extrusion, follow these steps: Ensure that your model is a Polymesh 3D or a DynaMesh. This function will not work with primitives or ZSpheres. Create a mask on your model. These masked areas will remain unaffected while the unmasked areas will be extruded. If you wish only to extrude a small area, a good tip would be to mask the area you want to extrude, then invert the Mask before performing the next steps. Activate the Move TransPose mode (W hotkey) and draw an action line out from your unmasked area. While holding the Ctrl key, click and drag the white circle located within the Action Lines orange middle circle. This will move the entire Action Line in the direction of your movement and at the same time will extrude the unmasked polygons. When you release the mouse button (or lift the tablet pen), ZBrush will update the mask to include the new geometry created by the extrusion. This allows you to continue the extrusion without needing to manually update the mask. When done, clear the mask. 35
ZBrush 4R2 whats new guide
Note:
When doing your extrusion in symmetry mode, you must activate first the local Sym mode, located in the Transform palette.
3. DUPLICATING A MESH wITH TRANSPOSE
When no portion of the model is masked, holding Ctrl while using the TransPose Line in Move mode will duplicate the mesh. An example where this is quite useful is when using the Insert Mesh brushes. This action requires a polymesh or DynaMesh with no subdivision levels. (The Freeze Subdivision Levels feature can be used to prepare models that have subdivision levels.) When duplicating with the TransPose Line, ZBrush will simply add the new mesh to the already selected mesh. It will not create a new SubTool. If your SubTool is an assembly of different independent meshes, you must first fully mask any meshes that you dont wish to be duplicated. To try an example of this mesh duplication feature, follow these steps: Start with the Dog Project or a DynaMesh. Activate the TransPose Move mode (W hotkey) and draw an Action Line. While holding the Ctrl key, click and drag the white circle located within the Action Lines orange middle circle. Simply move the TransPose line anywhere across the screens working plane to duplicate the current mesh
4. WORKING wITH DUPLICATION ANd THE MESH INSERT BRUSHES
es. While a polymesh or DynaMesh is in Edit mode, select one of the Mesh Insert brush-
Use the Brush >> Modifiers >> Mesh Insert Preview to select the object that you wish to insert into your SubTool. Click and drag on the model to insert the new mesh onto the original one. To duplicate the inserted mesh, mask all elements which you do not want duplicated. Using the option explained above for quickly masking by PolyGroups is an easy way to mask everything except the newly inserted mesh. Switch to the TransPose Move mode (W hotkey) and draw an Action Line. While holding Ctrl key, click and drag the white circle located within the TransPose Lines orange middle circle. You can freely move the TransPose line to duplicate the unmasked mesh and position its copy. 36
ZBrush 4R2 whats new guide Upon releasing the mouse button (or lifting the tablet pen), ZBrush will update the mask to leave only the new copy unmasked. This allows you to continue creating and positioning duplicate instances of the inserted mesh without needing to manually update the mask. When done, clear the Mask.
Notes:
Be very careful when masking your model to perform this action. If any portion of the model is missed - like a part hidden by another mesh - performing the copying action will instead create an extrusion. We strongly recommend using the new way to easily mask by PolyGroups. This will ensure that no points are missed.
5. DUPLICATION ANd NEGATIVE MESH
In addition to the standard method mesh duplication using TransPose, it is possible to tag the duplicated mesh as a negative mesh. This additional function is specifically for use with DynaMesh and will not have any effect without remeshing your object. The negative meshs volume will be subtracted from the mesh it was inserted into. An example of this features use is to create a duplicate copy of the same mesh that can then be used to create a shell. (See the DynaMesh section of this documentation for more info regarding shell creation.) The steps to create a negative copy with TransPose are the same as for duplication. The only difference is that you hold Ctrl+Alt when dragging the Action Line by its middle white circle.
37
ZBrush 4R2 whats new guide
Tentacle Emperor courtesy of Frederik Storm.
38
ZBrush 4R2 whats new guide
CURVE MODE
A model where the Curve feature has been used extensively. Model by Marco Plouffe.
The new Curve Mode will allow you to draw a curve and then sweep your stroke along it. Depending on the selected options, the curve will be deformable and/or movable across the mesh. When created, the curve can be applied to any item in the Brush palette. This allows you to apply deformation to the mesh beneath the curve or to modulate a mesh using the curve settings. It can even work with PolyPaint. The deformation attached to the curve can also be updated at any time: ZBrush will update the resulting stroke, letting you refine your design for fine tuning. Once a curve is drawn out you can even switch to a new Curve brush to use the same curve with a different result. However, remember that the curves are only editable when Curve Mode is enabled so if you switch to a brush that does not have Curve Mode engaged the curve will not be able to be edited. Several custom brushes with Curve Mode already activated have been included with ZBrush 4R2. These allow effects such as duplicating patterns onto a mesh or even the insertion of other meshes for use with DynaMesh. These sample brushes can be used 39
ZBrush 4R2 whats new guide as good starting points to create your own custom Curve brushes or to better understand the great potential introduced by this Stroke setting. Brushes that have Curve Mode activated can be located in the Brush palette or in the LightBox >> Brush >> Curves folder.
A different view of the same model by Marco Plouffe.
Note:
Curve Mode is different from the LazyMouse Spline and Path options. These other settings snap or constrain the brush action along the spline or path, while the Curve mode applies the brush along the length of the curve.
1. CURVE CREATION ANd MANIPULATION
To create a Curve Mode stroke, first select the brush that you want to apply the Curve Mode modifier to. Then enable Stroke >> Curve Mode. If needed, change the Curve Mode settings located below the Curve Mode switch. Click and drag on your surface to draw a stroke over your model. The number of internal points making up the curve can be modified using the Max Points slider setting.
40
ZBrush 4R2 whats new guide
Note:
The curve must be started on a model (active or not), but can be continued into the empty space of the document.
Upon releasing your mouse/pen click, your stroke corresponding to your current brush will be automatically created and a small circle at either end of the curve will appear. These are manipulators to control the curve, similar to the circles on TransPose Action Line. By hovering over the curve without clicking on it, you will attract the curve to move with your cursor, which will also change color. This deformation or movement of the curve will also be affected by the Bend and Snap options found in the Curve Mode settings. You will notice that the brush icon will change color from its default red color to a cyan color when hovering over any curve. This cyan color indicates that you are using this cursor to manipulate the curve and will use its size and falloff setting to deform the curve. Your Stroke type must be DragDot in order to manipulate any curve. A small circle will apply minor deformation to the curve while a larger circle will apply a large deformation to the curve. The Bend option must be turned on in order to complete small deformations. To change the cursor settings, change the Curve Edit Radius and Focal Shift sliders values, located in the Stroke palette.
Note:
To avoid having to open the Stroke palette to modify the Curve Edit and Curve Focal Shift values, use the corresponding hotkeys when your cursor is hovering over the curve: S for Curve Edit radius and O for Curve Edit Focal Shift. Alternatively, use the ZBrush QuickMenu by right-clicking with your mouse/pen or by holding Space Bar.
After you move your cursor away from any already-drawn curve ZBrush will allow you to draw another curve. You may also delete any drawn curve by clicking the Delete button in the Stroke Palette. An alternative is to tap your cursor quickly on your model surface to delete the current curve. Whenever you draw a new curve, the previous one will disappear and be replaced with the new curve. The exception to this is when using the CurveSurface brush, where each curve will be used to continue the surface from curve to curve. Curve Mode remains active until you turn it off or select a brush that does not have Curve Mode activated. If Curve Mode is re-enabled after being turned off, the most recently created curve will be visible once again. All curves must start on a 3D model, even if you wish to sweep it off the surface. However, after creating a curve you can click on one of the end manipulators and then hold the Space Bar. This allows you to move the curve relative to the screen/canvas. This includes being able to move the curve off the model, making it possible to easily create 3D geometry when combined with the Insert brushes. Combining Curve Mode and the Insert brushes with DynaMesh can give you an artistic freedom to create with no boundaries.
Notes:
If you want to apply a curve to a Mask or Smooth brush, you may do so by holding the appropriate modifier key (CTRL or Shift) while changing the Curve mode options. If you wish to apply
41
ZBrush 4R2 whats new guide
these options to a different Mask or Smooth brush, you must first select that brush and then hold the modifier key to gain access to the brushs settings. By default, the curve will always snap to the surface even if the Snap setting is disabled. If you wish to create a curve which will snap to the screen working plane, enable the Once Z mode, located in the Picker Palette. Dont forget to return to the original settings after drawing your curve, as the Picker options are global to ZBrush rather than linked to the selected brush.
2. CURVE EdITING
After creating any curve, an update to the curve can be made to immediately modify the attached stroke made by the selected brush, as mentioned above. As soon as your brush stroke has been drawn, the brush will be applied directly to your model. If you then drag your curve to either of its two extremities manipulators, this same stroke will be updated according to your existing curve. For an example, if you use a brush with Curve Mode engaged to PolyPaint your model, as soon as you release your cursor, you will see your stroke color applied on the surface of your model. Now manipulate your curve. The PolyPaint will instantly move to match the new curve location or shape. This ability is extremely powerful when you need to do fine tune edits on your model, whether its an alpha pattern on your surface or PolyPaint.
3. SNAPSHOT OF CURVES
If you wish to reuse your existing curve to create a copy of its current stroke, you can drop it to the models surface at any point and continue using the curve with a new stroke. To complete a snapshot of your current stroke click the SnapShot button in the Stroke Palette or press the 5 key. SnapShot will affix the current brush stroke to the mesh, yet allow you to continue using the same curve to create additional instances of the stroke.
Note:
A good tip is to apply a curve, make a snapshot of its result, then switch to a new brush and apply its effect to the same stroke. This is a good way to create complex shapes or apply complex sculpting and painted effects by overlapping different brushes together.
42
ZBrush 4R2 whats new guide
4. CURVES MOdE SETTINGS ANd OPTIONS
The Curve mode settings, located below Lazy Mouse in the Stroke palette.
4.1
CURVE MOdE
Curve Mode allows a curve to be applied to the currently selected brush. As with other Stroke settings, this option is enabled per brush and is not globally applied to all brushes.
4.2
AS LINE MOdE
AsLine mode constraints the curve as a line. It only affects the initial creation of the curve and has no effect while editing a curve.
4.3
CURVE STEP
Curve Step defines the roundness of the Curve when created. This setting works in conjunction with your brush size. Curve Step tells ZBrush how often to create a point in a curve. By default, Curve Step is set at 0.25, this means that ZBrush will create a point 43
ZBrush 4R2 whats new guide along the curve every time the cursor moves a distance that is 25% of the brush size. A low setting results in a short distance between steps and will create a smooth stroke with many points. A high setting applies a stroke with larger steps and fewer points. This slider also works in conjunction with the Max Points Slider.
The Step setting with three different values from left to right: 0.1, 0.5 and 0.9. The lower setting creates smoother curves containing more points.
4.4
BENd MOdE (ENAbLEd bY dEFAULT)
A bend can be applied by hovering over any of the points along the curve and then moving your cursor to pull the point and create the desired angle. The amount of bend at the cursor location is defined by the Curve Falloff settings, located at the bottom of the Curve sub-palette. A Curve Falloff which slants upward to the right (the default shape) will produce a rounded curve deformation while a curve falloff which slants downward will produce an angular curve.
The same curve with two different Bend values.
44
ZBrush 4R2 whats new guide
4.5
SNAP MOdE
Snap mode enables the curves ability to snap to the underlying surface when being manipulated or while applying the associated brush.
4.6
INTENSITY MOdE
Intensity mode enables the usage of variable intensity when the brush stroke is applied to the curve. To create a constant stroke along the curves length, disable this setting. When the Intensity Mode switch is disabled a consistent intensity will be applied along the entire curve.
4.7
SIzE MOdE
Size mode enables variation of the size (elevation) of the brush along the curve. This variation will be applied from the starting point to the ending point of the curve. To see the effect of Size mode, it is recommended to experiment with the InsertCylinder brush and various Curve Falloff settings combined with Size mode: By default, when Size is off the cylinder is inserted along the curve with a constant size. When Size is on with its default settings, the cylinder is at its full size at the origin of the curve and at 0% of its size at the end point. Change the curve falloff to the opposite shape (from top left to bottom right) and the Cylinder will be at its full size at the end point and 0% of its size at the beginning. Now edit the curve in different ways to see the results you can come up with.
45
ZBrush 4R2 whats new guide
Two different Falloff curves, each affecting the size of the brush along the Curve.
Remember you can apply these settings to a traditional sculpting brush for similar effects.
4.8
CURVE FALLOFF
This curve setting can be used to modulate two modes: Bend mode and Size mode. When used with Bend mode, it will let you define smoothness or pinching of the curve. See the Bend Mode section above for more information. When used with Size mode, it will let you define the shape of the deformation when the brush is applied along the Curve. Top to bottom within the box defines strength as values from 100% at the top to 0% at the bottom. Left to right defines the position along the curve from its origin at the left to its termination at the right. See the Size Mode section above for more information.
46
ZBrush 4R2 whats new guide
The Curve Falloff settings.
Note about the Insert brushes and Curve Mode
As mentioned in the Size Mode section, it is possible to combine a curve with the Insert brushes. When drawing with an Insert brush the object will be stretched along the curve, deforming the mesh along that drawn curve. You can change the inserted objects orientation by temporarily switching to the mesh being used for the Insert brush and changing its default position or orientation via the Tool >> Preview menu.
4.9
CURVE EdIT RAdIUS SLIdER
The Curve Edit Radius slider changes the size of the brush when editing its curve. Its similar to the default brush Draw Size slider located in the Draw palette, but applied to the Curve editing. A larger Edit Radius size will deform large portions of the curve while a smaller size will only deform small lengths.
4.10 CURVE EdIT FOCAL SHIFT SLIdER
The Curve Edit Focal Shift slider changes the falloff of the brush when editing its curve. Its similar to the default brush Focal Shift slider located in the Draw palette, but applied to the Curve editing. A larger Focal Shift size will make smooth deformations while a smaller size will pinch the curve. 47
ZBrush 4R2 whats new guide
4.11 MAX POINTS SLIdER
The Max Points slider defines a maximum number of points on the curve after its creation. This setting is useful when you want to apply a specific pattern along the curve. This will also work in conjunction with the Curve Step slider.
48
ZBrush 4R2 whats new guide
VI
CLAY POLISH
ClayPolish is a post-process operation which alters the topological structure of your model and moves its edges based on various settings. It has the effect of polishing the surface while sharping and cleaning the angles. It can also create special effects on the model edges. It can easily simulate the feeling of clay or other raw materials. It can also clean the visual aspect of your model; especially when combined with DynaMesh. Using ClayPolish is simple: enter your desired settings and then apply ClayPolish to your model. The feature works with both PolyMesh3D and DynaMesh surfaces. In fact, DynaMeshs Polish mode will automatically apply ClayPolish each time the topology is updated.
A rough concept sculpt is shown on the left. On the right, the model was then updated using DynaMesh with ClayPolish. Both models have the same polygon count except where ClayPolish optimized the surface softness and edges.
The Polish settings, located in the Tool >> Geometry sub-palette.
49
ZBrush 4R2 whats new guide
1. CLAY POLISH
Click on the ClayPolish button to apply effect to your model. The effect will use the parameters explained below.
2. MAXImUm ANGLE SLIdER
The Max Angle slider defines the surface angle at which ZBrush will apply polish. For example, the default angle is set at 25. This means that any portion of a mesh that has an angle higher than 25 degrees will be smoothed.
3. SHARPNESS SLIdER
The Sharpness slider controls the intensity of the overall sharpness that is applied to the angles during the polish cycle. This can result in a significant surface change. This slider will also work in conjunction with the RSharp slider explained below.Softness Slider
4. SOFTNESS SLIdER
The Softness slider controls the intensity of the overall softness that is applied to the mesh surface during the polish cycle. This will give more of a smooth transition across the mesh when its value is increased. This slider will also work in conjunction with the RSoft slider explained below.
5. REPEAT SHARPNESS ANd SOFTNESS SLIdERS
These sliders specify the number of times to repeat the sharpening or softening effects defined by the Sharpness and Softness settings. For example, a lower softness effect applied multiple times will have a different result than youd get with a single softness application at high strength.
6. EdGE CONTRAST SLIdER
The Edge Contrast slider can be given positive or negative values. Positive settings will inflate the polygons along the edges of the model while a negative setting will deflate these polygons.
50
ZBrush 4R2 whats new guide
The model on the right has Edge Contrast set to 15 compared to a model without. It gives a more traditional sculpting aspect.
7. SURFACE CONTRAST SLIdER
Surface Contrast behaves in a manner similar to Edge Contrast but affects the surfaces between the edges. Positive values inflate these surfaces while negative values deflate them.
51
ZBrush 4R2 whats new guide
Image courtesy of Brett Briley.
52
ZBrush 4R2 whats new guide
VII
SURFACES AND NOISE MAKER
An example of NoiseMaker, which was used for most parts of this model. Created by Geert Melis.
The Tool >> Surface sub-palette has been updated with a new user interface which brings more control to the noise management process. Offset, Angle and Scale settings have been adding for each axis, allowing you to fine tune your surface noise.
Note:
For more information about Surface Noise, please refer to the ZBrush 4 Whats New PDF, included in your ZBrush 4R2 installations Documentation folder.
53
ZBrush 4R2 whats new guide
1. BASIC CONTROL ANd NOISEMAKER
The Noise Maker interface with its preview and settings.
To edit the noise you wish to apply to your model, click the Noise mode switch. If no noise has been dynamically applied to the model, the NoiseMaker window will open with its dedicated interface. If noise already exists, the Noise switch lets you toggle its visibility. To change your existing noise, click the Edit button. To completely remove your noise, click the Delete button.
2. SURFACE NOISE ANd TEXTURES
It is now possible to replace the default procedural noise with a texture. By default, the texture will be applied as noise within the 3D canvas space. Alternatively, you can enable the UV option to apply the texture using your models UV information. Once applied, many of the surface noise settings can be used to adjust the texture in exactly the same way as for procedural noise. To load a texture for use as noise: Click the small white dot located at the bottom left of the preview window. A sys54
ZBrush 4R2 whats new guide tem dialog box will open, allowing you to browse for your desired texture. Adjust the Scale, Strength or Color Blending settings to create different unique effects on your model. Scale, Offset and the Angle setting at the bottom of the window will have no effect on your image.
A tile texture applied to the model with different scales. At any time, the result can be converted to geometry, moving the models vertices to be affected by the noise.
Breakdown image of the usage of textures combined with Noise Maker to create patterns. Image courtesy of Maxence Fleuret.
55
ZBrush 4R2 whats new guide
Note:
For better results, it is strongly advised that a texture used for noise be tileable and in 16-bit grayscale PSD format. You will notice that the 2D and NoisePlugs buttons currently do nothing. They will be enabled by a plugin which is planned for release sometime after ZBrush 4R2 launches. The Offset, Angle, and Scale XYZ sliders at the bottom of the popup window will also only work with that plugin. More information will be made available following ZBrush 4R2s release.
3. NOISE IN TRANSPARENCY wITH DYNAMESH SUb FUNCTION
Noise being applied to your model using the Tool >> Surface >> Noise function can use pure black color to display partial mesh transparency. This transparency can then be used by DynaMesh to subtract those areas from the mesh. Simply double-click the Sub command. In order to demonstrate this action, do the following: Load the DynaMesh064.ZPR project from LightBox. Open up the Surface sub-palette and click on Noise. A window will appear. Click on the little circle in the bottom left corner to load a texture. (Alternatively, the Noise Plug-In can be used instead of a texture.) Load checkered texture (Txtr03.PSD) from the ZBrush4.0r2/ZData/Textures folder. Below the curve in the Noise window, move the Offset slider to a negative number. The lower-left point in the graph will start to move up the curve. Move this point back down to the bottom corner of the graph. Any part of the sphere that is under a black square will now become transparent. This is just a visual representation; the points are still present in the actual mesh. To convert this visual effect into actual geometry, double-click the Sub button found in the DynaMesh menu.
Note:
BPR can render the transparency without converting it to actual geometry. It is only necessary to perform the final step of double-clicking the Sub button if you wish to have physical holes that you will sculpt with.
56
ZBrush 4R2 whats new guide
An example of noise converted to geometry on a DynaMesh model. Image courtesy of Cyril Cosentino.
57
ZBrush 4R2 whats new guide
VIII NE W BRUSHES
New sculpting features are added to ZBrush with each new release. In order to help you begin using these features immediately with great results even before you have learned the various settings for these features we have added several new preset brushes in ZBrush 4R2. When you first open the Brush pop-up window you will see that it has been reorganized. A number of new brushes have been added and to make room for them some from ZBrush 4 have been removed. Those that have been removed are still available to you, however. You will find them by clicking the LightBox button and then clicking the Brush heading. You will actually find far more brushes than just the ones that have been moved out to make room for the new presets. Theres a huge variety to choose from!
Extra Curve brushes, located in the LightBox Brush tab.
Note:
Most of these new preset brushes are work especially well with DynaMesh to generate extra geometry very quickly.
1. NEw PRESETS bRUSHES
Several of the new brushes combine pre-existing brushes with the new features and functions introduced in ZBrush 4R2. Others provide access to the new features with settings that we anticipate you will find the most useful. Feel free to experiment with the various modifiers for these brushes to adapt them to your needs.
Note:
Most of these new preset brushes are work especially well with DynaMesh to generate extra geometry very quickly.
58
ZBrush 4R2 whats new guide
1.1
CURVE SURFACE
Similar to Curve Mesh except that it inserts a cube along the curve, creating a type of extrusion. As with the other mesh insertion brushes, your model cannot have subdivision levels when using this brush.
1.2
INSERT CUbE, SPHERE, CYLINdER, HANd, HEAd...
Inserts a predefined 3D model into/on the current Tool or SubTool. It is possible to insert any mesh object by clicking the MeshInsert Preview patch found in the Brush >> Modifiers sub-palette. The mesh that is being inserted cant have subdivision levels.
Some of the new Insert brushes found in the Brush popup window.
1.3
MOVE CURVE
Combines the effects of the Curve and Move brushes for a constant displacement of geometry along the curve path.
1.4
CURVE TUbE
The Curve Tube brush creates a tube along the curve that you have for your first stroke. Until you exit the Curve Mode, you can change the curve shape to refine your tube. The curve is drawn on the screen working plane and doesnt snap to surfaces.
Start at another location to create a new tube or use the Stroke >> Snapshot function to create copies of your tube based on the existing Curve.
59
ZBrush 4R2 whats new guide
1.5
CURVE TUbE SNAP
The Curve Tube Snap brush is similar to the Curve Tube brush except that it snaps to the underlying mesh. Until you turn off Curve Mode, you can change the curve shape to refine your tube, but the Curve wont snap anymore the surface.
Start at another location to create a new tube or use the Stroke >> Snapshot function to create a new tube based on the existing Curve.
Curve Tube (top) snaps to the canvas plane while Curve Tube Snap (bottom) operates relative to the model surface.
1.6
CURVE LINE TUbE
The Curve Line Tube brush creates a tube along what is initially drawn as a straight line. Until you turn off Curve Mode, you can change the curve shape to refine your tube, but the Curve wont remain as a straight line.
60
ZBrush 4R2 whats new guide The curve is drawn on the screen working plane and doesnt snap to surfaces. Start at another location to create a new tube or use the Stroke >> Snapshot function to create new copies of your tube based on the existing Curve.
1.7
CURVE EdITAbLE
Curve Editable applies the Standard brush along the Curve, but allows you edit your stroke after creating it. This makes it possible to reshape your stroke by manipulating the curve.. Start at another location to create a new stroke or use the Stroke >> Snapshot function to create new copies of your stroke based on the
existing curve.
A PolyPainting stroke was applied on the left with the Curve Editable brush. The curve was then manipulated, updating the PolyPaint stroke. By changing the PolyPaint color and again manipulating the curve, the stroke color was updated. Model courtesy of Stefano Dubay.
1.8
CURVE STANdARd
The Curve Standard brush is similar to Curve Editable, except that the Dots stroke is selected instead of DragDot. This allows you to use the curve as a brush along the surface. Start at another location to create a new stroke or use the Stroke >> Snapshot function to create new copies of your stroke based on the
existing curve.
61
ZBrush 4R2 whats new guide
1.9
CURVE PINCH
The Curve Pinch brush applies a Pinch along the curve created by your first stroke. Manipulating the curve will then create new pinch strokes.
2. NEw BRUSHES
2.1 SLICE BRUSH
The original model is on the left with a curve drawn using the Slice brush. The middle and right images show the resulting topology and the two PolyGroups created by the brush.
The Slice brush not a brush in the traditional sense but rather is similar to the mask, smooth and selection brushes in how you access it. First you select the desired Slice brush and then ZBrush uses that brush any time you hold the appropriate modifier keys. (In this case, Ctrl+Shift.) This brush does not use standard symmetry and cant be used on a mesh with multiple subdivision levels. If you wish to maintain your subdivisions, first use the Freeze Subdivision Levels option located in the Tool >> Geometry sub-palette. Establish symmetry by using Mirror and Weld in that same menu. This brush simply slices the models geometry and creates a different PolyGroup on 62
ZBrush 4R2 whats new guide each side of the drawn curve. The Slice brush curve system is similar to the Clip brushes. For more information about them, please read the corresponding chapter in this document. When slicing the model, the corresponding curve adds to the models topology. Triangles will be created where a quad cannot be created from the slice of the curve. The model will still be a single object with the two new PolyGroups welded together. When combined with DynaMesh and its Group option, the Slice brush lets you literally split your mesh in two pieces along the curve. Upon remesh, ZBrush will create two objects with separate PolyGroups. However, even though new pieces are created they are still part of the same Tool or SubTool. If you need to split them into separate SubTools, simply use the Group Split function found in the Tool >> SubTool menu.
A Slice curve, used together with DynaMesh.
3. CURVE QUAd FILL BRUSH
The Curve Quad Fill brush combines two new features: Curve Mode and the new optimized Fill Holes command. It creates a volume based on a contour drawn by the curve with depth distance corresponding to the size of your brush. With the editable nature of Curves, you can edit the shape of your model while still in the creation process and refine your desired shape. Its a quick way to create new meshes as a base for sculpting with DynaMesh.
63
ZBrush 4R2 whats new guide
Curve Quad Fill in action: the creation of the wings for the base mesh is just a one-stroke action.
Note:
If the curve is not closed, ZBrush will automatically do so by connecting the two extremities.
3.1
CURVE TRI FILL BRUSH
The Curve Tri Fill brush is similar to the Curve Quad Fill brush except that its internal content is filled by triangles rather than mainly by quads. Its a quick way to create new meshes as a base for sculpting with DynaMesh.
Note:
If the curve is not closed, ZBrush will automatically do so by connecting the two extremities.
3.2
CURVE LATHE
The CurveLath brush creates a lathe based on the drawn curve. It uses an invisible straight line between the two extremities of the curve as the center axis. It is possible for you to reshape at any point with the curve manipulation.
Start at another location to create a new line or use the Stroke >> Snapshot function to drop a copy of the last drawn lathe based on the existing Curve. 64
ZBrush 4R2 whats new guide
A curve is shown above, followed by the Lathe result. Below, the original stroke was then tweaked to alter the lathe result. Another lathe was then quickly added.
65
ZBrush 4R2 whats new guide
Image courtesy of Alessandro Baldasseroni.
66
ZBrush 4R2 whats new guide
IX
RENDER IMPROVMENTS
In addition to the enhancements in materials and their creation, the Best Preview Render (BPR) has been optimized to produce cleaner and sharper renders while also introducing new functions and settings with which to fine tune your renders. The core ZBrush rendering engine has also now been optimized for a 32-BIT rendering pipeline, providing greater bit-depth and color variation for each pixel.
An example of renders in ZBrush 4R2. The top images used texture and advanced shaders. Yet even the simple render on the bottom is more impressive than was possible in earlier releases. Image courtesy of Nicolas Garilhe.
67
ZBrush 4R2 whats new guide
1. FASTER RENdER wITH LIGHT ANd SHAdOw REUSE
Whenever you are preparing a render, one of the most time consuming processes is the computation of the scenes lighting together with its shadows and ambient occlusion. Simply changing the models material settings, color or light direction ends up triggering another render. This can often result in more time waiting for renders than is actually spent making the desired adjustments! To avoid waiting for a render, ZBrush will now store the lighting and shadow information the first time you render a model. Simple adjustments that do not change the surface itself relative to the camera can then be rendered in a fraction of the time because ZBrush can simply apply the stored light and shadow data, adjusting only for the property changes. If you do change the camera position, mesh shape or add a new light ZBrush will need to calculate the lights and shadows again, which means waiting for a full re-render. For that reason it is best to perform a BPR and make all desired adjustments to materials and color (performing new BPR renders as needed) before continuing with scene changes that would require new light and shadow calculations.
2. DETAILS SLIdER
By increasing the Details slider, you will increase the quality of your render. This is done by creating larger maps for the Light >> Environment Maps and will also affect the quality of LightCap creation from a background image. These environment maps control the overall quality of material output. For quick renders or quick LightCap creation, keep the default setting of 1. Once satisfied with your various settings you can then increase the Details sliders setting to create environment maps with a higher dynamic range, resulting in your best quality final render. The size of the Diffuse and Specular maps created by the LightCap process is 512x512 pixels with a Details slider value of 1 and increases to 2048x2048 pixels with a value of 3.
3. SmOOTH NORmALS
With this mode, you wont need to add extra subdivision levels to create a smoother surface at render time with BPR. This rendering mode instructs BPR to automatically smooth the edges between polygons which in turn gives the models surface a perfectly smooth appearance. In order for this mode to work, you must also enable the Tool >> Display Properties >> Smooth Normal option for any Tool or SubTool(s) that you wish to be smoothed by 68
ZBrush 4R2 whats new guide the BPR. This means that you can toggle render smoothing for individual surfaces as desired.
4. MATERIALS BLENd RAdIUS
By increasing the Blend Radius setting located in the Render >> Render Properties sub-palette, ZBrush will be instructed to blend all materials when they come into contact on a models surface. This eliminates jarring transitions between materials that have dramatically different properties. A low value means a blend with a very short/narrow transition while a high value means a blending with a broad transition for an extremely soft effect.
There is no material blending in the left example. On the right, Blend Radius is set to 20.
This Material blending value is global and will affect your entire model. If you wish to also control some SubTools on an individual basis you will also need to adjust the BPR Material Blender slider in that objects Tool >> Display Properties sub-palette.
5. WAX PREVIEw mOdE
When enabled, this will apply a wax-like appearance to the models materials in realtime through the Preview render. This means that the effect will be visible even during normal sculpting and scene set up. The wax effect is fine-tuned using the Render >> Preview Wax sub-palette. For more information about the Wax shader and its settings, please read the BPR Wax chapter.
69
ZBrush 4R2 whats new guide
Image courtesy of Glen Southern.
70
ZBrush 4R2 whats new guide
LIGHTCAP
Model courtesy of Maarten Verhoeven.
LightCap is a new way to create both Materials or MatCap in real-time by manipulating directly the lights they simulate. Using the LightCap Designer is simple and really powerful, even it is important to take in consideration that some difference exists between a Material and a Matcap, which have an impact on how you are using both with the LightCap: A Matcap is a Material with light information backed in as an image, as soon as it is created, you cant change the light information in MatCap, while a Standard Material can be affected by the scene light. The LightCap Designer let you manipulate light information at creation time, but as soon as you change to another ZBrush project or restart ZBrush, you will not be able to change the MatCap light information. You can however individually save your LightCap in its own file format. Also, another difference is the settings available for both Materials and MatCaps: Materials let you tweak and modify a large amount of settings and mix difference shaders together through the Shader Mixer, while a MatCap can be more globally manipulated through the textures in which it was composed of. MatCaps interact with the model geometry, mainly through the cavity information. Its important to consider these points when creating a new Material or MatCap through the LightCap Designer. 71
ZBrush 4R2 whats new guide If you wish a material with advanced settings and abilities of tweaking, start with a standard Material like the Skin Shade 4 one. If you want a material with a great management of cavities and which will look similar depending of your scene, start with a MatCap.
Note:
It is possible to use the MatCap information as a shader for the Standard Materials.
Keep also in mind that using the LightCap Designer means modifying the current active Material or MatCap, then it means that the new lighting information will be mixed with the current material settings and you may need to alter them in order to achieve the result you are looking for.
1. LIGHTCAP wORKFLOw
This is an example of workflow using the LightCap designer and may vary from your needs. LightCap with a MatCap or a Material: Load a ZBrush model or a Project. Select a MatCap, the default Red Wax one or a material like the SkinShade4. Both are great examples to use.
Note:
This Matcap or Material will be definitely modified by the next steps and until restarting ZBrush. If you which to save your MatCap/Material editing with the LightCap Designer, you must save the MatCap/Material under a different file name or just save the LightCap information and load it if needed at a later stage.
Change the default color to a white one if you have another selected, through the color selector located in the Color palette. Go into the Light palette and open the LightCap sub-palette. Click on the New Light button: it will add a new light in the preview window, creating a soft low light visible on a sphere. By clicking and dragging in this preview you will see a red dot appearing on the top of a sphere, this is the new light you just created. . Each time you add a light or move a light upon release of your cursor, your 3D model MatCap/Material will be updated. Now, change some light settings: increase the Aperture value to create a spread light. At the value of 180, it creates a light which is similar to the ambient light and fills the LightCap window with light. At times this is a good base light to start with for your material. Change the lights color by clicking in the color selector in the LightCap Designer. To finish with this step you can change the light Strength to create a stronger base light. 72
ZBrush 4R2 whats new guide Its time to add an extra light, by clicking on the New light button: a new red dot appears as a new light projections onto the sphere. Like the two steps above, you can manipulate your lights and its setting as you go. When you are happy with the new light position, Color, Aperture or Falloff, click on the Specular button on the top right of the LightCap designer interface: now, you will be able to change the specular information of your MatCap/Material, mainly the opacity. The opacity setting is the only slider that is separate per channel for both Diffuse and Specular while others settings are connected between these two editing modes. It means that if you want to make a light invisible but keeping only its specular, you have to define the Diffuse opacity at 0 and the Specular opacity to a value higher than 0. If you change the Strength setting, both Diffuse and Specular will be affected.
Note:
If your specular seems to be not affected by your color change and that you are using a standard Material like the SkinShade4, check the Material >> Modifiers settings and in your Shader(s), that the Colorize Specular is at 0 and not another value.
Continue the previous steps to create more lights and make your Material/MatCap visually richer. If your base material is a Matcap, go in the Material >> Modifier sub-palette. You will notice at the bottom a little window with the image preview of both images created by the LightCap Designer if you used a MatCap at the beginning of this process. If you started with the RedWax MatCap you will have an image with two spheres. The sphere on the left (A) corresponds to the diffuse of the LightCap Designer and the one on the right (B), correspond to the specular of the LightCap Designer. Any modifier in the MatCap setting with A will affect the siffuse of the MatCap and any modeifier with B will affect the specular of the MatCap. If your base material is a Standard Material, in the Material >> Modifier sub-palette. Try to modify the Ambient, Diffuse and Specular sliders: as you may have noticed, they are connected to the LightCap information, which means that if you want to see 100% of the LightCap Diffuse and Specular, you have to push the corresponding sliders to 100%. To conclude about the Standard Materials, remember that they are also connected to the default ZBrush lights, located in the Light palette: changing the light Intensity and position will have an impact to your scene preview and render. The default scene lights are simply added to the LightCap lights. The LightCap Designer system is an advance lighting system so if you wish to completely turn off the standard ZBrush light you can do so. Once the standard light is off only LightCap lights will affect the material.
2. LIGHTCAP ANd MATCAP QUALITY
When creating with LightCaps for a MatCap, ZBrush is internally using one or two images, for the channel A and B unless your start MatCap only has one sphere then only A channel is created. In this case the Diffuse and Specular of LightCaps is baked together into the one sphere. The quality of these image is based on the Render >> Render Properties >> Details slider. A value of 1 means a 512x512 internal map, a value of 2 means a 73
ZBrush 4R2 whats new guide 1024x1024 internal map and a value of 3 means a 2048x2048 internal map.
The Render Details settings, located in the Render >> Render Properties sub-palette.
By having a higher render quality, you will increase the details of these internal maps, which can be visible when using a texture or an alpha for your LightCap lights. Depending on your needs, use this setting to increase or decrease the quality of the internal maps. When this detail slider is changed the internal maps will automatically update when a light is clicked in the LightCap Designer.
Note:
It is important to consider the memory aspect of the Render Details, setting a larger map size will require more memory and more computing. If your LightCap doesnt include details with Alpha and texture maps, we recommend using the lowest quality.
3. LIGHTCAP wITH ENVIRONmENTS
A LightCap can be creating directly from the background texture that is loaded into the Background sub-palette. By analyzing the backgrounds high and low intensity values and their colors, lights will automatically be created at correct positions and accurate intensity of lights with shadows turn on for lights above the horizon line. This one click operation can create most if not all of your lights ready to be edited in the LightCap Designer system.
An example of a background image used to create a LightCap.
74
ZBrush 4R2 whats new guide Please read the Background section for more information about creating a LightCap from a background image. The opposite is also possible with LightCaps: ZBrush can generate a background image from all lights and color that are on in the LightCap Designer. LightCap will store all the lighting information based on a sphere, it is easy to project this information as a background image, which then, will fit the look and feel of your model with its MatCap or Material assigned to it from that was created from the LightCap Designer system. To create an environment from the LigthCaps, simply click on the Light >> LightCap >> Create Environment button. After a few seconds, your background image will be replaced by a new image based on the LightCap information. This background image can only be saved within a Project and cant be exported as a separate image.
4. LIGHTCAP SETTINGS ANd OPTIONS
The LightCap sub-palette, located in the Light palette.
4.1
OPEN ANd SAVE
The Save button lets you save a LightCap and all its information and the Open button 75
ZBrush 4R2 whats new guide allows you load a previously saved LightCap.
4.2
DIFFUSE CHANNEL
Swtich to this channel in order to manipulate the lights that will affect the diffuse of any material. Any changes done to the lights settings will be linked to the Diffuse slider of a Standard Material and will be linked to the A channel (or the left sphere) of a MatCap.
Note:
Except for the Opacity information, all your changes in values and settings will be also applied in the Specular mode.
4.3
SPECULAR CHANNEL
Swtich to this channel in order to manipulate the lights that will affect the specular of any material. Any changes done to the lights settings will be linked to the Speculat slider of a Standard Material and will be linked to the B channel (or the right sphere if the RedWax was originally selected.) of a MatCap. If you did not select a MatCap with two spheres then the specular will be baked into the A channel along with the diffuse light information.
4.4
LIGHTCAP PREVIEw
The preview window displays the preview of the LightCaps in real-time, will also allow you to manipulate the light by moving their dots corresponding to their positions. The Preview display can be switched to diffuse information or the Specular information of the LightCap. A red dot corresponds to the current light while grey dots correspond to non-selected lights. The default preview is display as a sphere, which correspond to a 360 light positioning system and not 180, which mean that lights which are positioned on the side of the sphere are in fact lighting the back of your model and not its side. If you wish to light the side, you must approximate your light position.
4.5
SPHERE TO EQUIRECTANGULAR mOdE
The LightCap can be display as a sphere (by default) and in a planar form name Equirectangular, similar to environment map with a width to high ratio of 2:1. 76
ZBrush 4R2 whats new guide To change the preview of the LightCap, click on the larger red dot on the top left corner of the LightCap preview, visible only when hovering your cursor in the top left corner of the LightCap Preview window. To turn the LightCap Preview to the default view click on the top left corner again.
Spherical projection is shown on the left. Equirectangular projection is on the right.
4.6
NEw LIGHT
The New Light button adds a new light with its default setting on the center of the LightCap preview.
4.7
DELETE LIGHT
The Delete Light button deletes the active light of the LightCap preview.
4.8
LIGHT INdEX SLIdER
The Light Index slider lets you quickly select the lights in order of creation by moving the slider or clicking on the arrow buttons on the left and right of the slider.
4.9
STRENGTH SLIdER
The Strength slider defines the diffuse and specular intensity which are bound together.
77
ZBrush 4R2 whats new guide
4.10 SHAdOw SLIdER
The Shadow slider defines the opacity of the shadow generated by the LightCap light and if the light will even cast shadows. To completely turn off shadow casting of any individual light move this slider to 0. When a LightCap is generated by from the environment background, the shadow intensity may vary and most of the time, the light under the horizon line have their intensity at 0.
4.11 APERTURE SLIdER
The Aperture slider defines how the light or its specular spread falls over the surface. A high value will spread the light on the surface while a low value will do the opposite, creating a very concentrated light.
Note:
We recommend the first light created in the LightCap, have an Aperture value of 180 which will create a kind of base light with any selected color, which will be similar to an ambient light.
4.12 OPACITY SLIdER
The Opacity slider changes the selected lights opacity. This setting is different from the Strength because it doesnt affect this value, but makes it more or less transparent. The Opacity value can be different for the Diffuse and Specular mode of the LightCap: you can create a light which wont have a diffuse impact, but which will have only affect specular by turning the Opacity slider all the way to 0 on the diffuse channel but keep it at 1 in the specular channel or you can apply the opposite effect.
4.13 FALLOFF SLIdER
The Falloff slider defines the distance that the light will cover over a model from it center point to its extremities. The falloff doesnt affect the amount of light or specular, but how it is distributed on its aperture space.
4.14 EXPOSURE SLIdER
The Exposure slider lets you apply a multiplier on the light Strength value. This is very similar to the Exposure in photography. 78
ZBrush 4R2 whats new guide
4.15 GAmmA SLIdER
The Gamma sliders allows you to change the Gamma of the light, which mainly affects the contrast of the light color.
4.16 COLOR SELECTOR
The Color selector allows you to define the color of your light. As each color picker in ZBrush, you can click in the color selector and drag your cursor any where in ZBrushs interface to pick a color. With the LightCap, only the real color will be picked and not the color combined with the shadow and specular information.
4.17 BLENd MOdE
The Blend mode affects the way the current light will overlay with other existing light of the LightCap. ZBrush offers various kind of blending modes, similar to the ones found in popular 2D software.
4.18 TEXTURE (TXTR) SELECTOR
By clicking on the Txtr button, the Texture palette will appears, allowing you select a texture to be applied to the light itself as a gel image which will be projected on the LightCap.
Note:
If you want to use your own textures, you must first load it through the Texture palette or by clicking on the Import button in the Texture floating window.
4.19 ALPHA SELECTOR
The Alpha selector button is similar to the Texture selector except that it allows you load an Alpha which will define the shape of the light. Like this, you can create light shape similar to what you can find in photography studio with rectangular soft box and a gobo lights that are used in film
Note:
If you want to use your own alphas, you must first load it through the Alpha palette or by clicking on the Import button in the Texture floating window.
79
ZBrush 4R2 whats new guide
4.20 HORIzONTAL TILE (HTILE) ANd VERTICAL TILE (VTILE) SLIdERS
Both Horizontal and vertical tile sliders allow you to change the number of and selected Texture and/or Alpha being applied in both horizontal and vertical axis.
4.21 SCALE WIdTH ANd HEIGHT SLIdERS
Both Scale Width and Height sliders allow you to adjust the size of any selected Texture and/or Alpha in both horizontal and vertical axis.
4.22 BLUR SLIdER
The Blur slider will only blur when a texture has been selected in the texture window. Blurring of texture will occur upon import of the texture. For example, set the Blur slider to desired blur then import a texture. If you wish to continue to adjust the blur of the already selected texture you must adjust your Blur slider first and then reselect the texture to apply adjustments.
4.23 ORIENTATION SLIdER
The orientation slider allows you to change the rotation of the Texture and/or Alpha applied to the selected light.
4.24 CREATE ENVIRONmENT
The Create Environment utility converts the LightCap into a background texture that is automatically loaded as a background in the Light >> Background sub-palette.
Note:
For more information about the background and the LightCap please read the LightCap and Environment chapter of this LightCap section.
5. LIGHTCAP AdJUSTmENTS
The LightCap Adjustment sub-palette includes several functions, which will globally alter or transform the current LightCap in opposition to the LightCap settings, which will only affect the selected light. 80
ZBrush 4R2 whats new guide
The LightCap Adjustments sub-palette, located in the Light palette.
5.1
EXPOSURE SLIdER
The Exposure slider allows you to apply a multiplier on all the light intensities of the LighCap. This is very similar to the Exposure in photography..
5.2
GAmmA SLIdER
The Gamma sliders allows you to change the Gamma of the LightCap, which affects the contrast of the light color.
5.3
HUE SLIdER
The Hue slider allows you to change the global hue of the LightCap, which can let you alter its global color tint.
5.4
SATURATION SLIdER
The Saturation slider allows you to change the color quantity of your LightCap. A low saturation will make the color lean more to the grayscale while a high value will increase the color saturation of the LightCap.
5.5
INTENSITY SLIdER
The intensity slider allows you to increase or decrease globally the color intensity. In opposition to the Exposure which alters mainly the lights exposure, the Intensity affects all the LightCap in the same way, whether its just a color or a light.
5.6
RETAIN HIGHLIGHT SLIdER
The Retain Highlight slider allows you to decide which part of the specular highlight 81
ZBrush 4R2 whats new guide you want to make visible or not, mainly to change the lights highlight.
5.7
USE mATERIAL CURVES mOdE
By enabling the Use Material Curve mode, you can use the Standard Material shaders Diffuse and Specular curve to modulate the diffuse and specular information.
6. LIGHTCAP HORIzON
The LightCap horizon sub-palette includes functions to manipulate the orientation of the LightCap, but also creating and manipulating a Horizon Line.
The LightCap Horizon sub-palette, located in the Light palette.
6.1
LONGITUdE ANd LATITUdE SLIdERS
The Longitude and Latitude sliders allow you to rotate your LightCap on both horizontal and vertical axis. This is a great and quick way to change the global light and color orientation of your LightCap, letting you create variations in just a few clicks.
6.2
HORIzON OPACITY
The Horizon opacity slider displays the horizon line which is composed of two gradients above and below the median line. The slider value sets its visibility.
6.3
C1 TO C4 COLOR SELECTORS ANd SLIdERS
The C1 to C4 sliders and color selectors define the start and end color of the bottom to top gradient of the horizon line along with the corresponding color intensity.
82
ZBrush 4R2 whats new guide
6.4
RATE TOP ANd RATE BOTTOm (BOT)
The Top and Bottom Rate sliders define the offset of the gradient of both bottom and top horizon.
Image courtesy of Kurt Papstein.
83
ZBrush 4R2 whats new guide
XI
WAX MODIFIER
The Wax modifier creates a wax effect on the selected material. This effect is visually very close to a Sub Surface Scattering effect, but requires less setup to achieve a nice result in your renders.
A DynaMesh model with the Wax modifier enabled. Image courtesy of Michael Defeo.
Another advantage of Wax over SSS is that ZBrushs Preview render can display this shader effect in real-time as you sculpt. Simply enable the Wax shader in the Render >> Render Properties menu. You can then adjust this real-time wax effect using the settings located in the Render >> Preview Wax sub-palette in the same way that you would adjust the BPR Wax shader that is only used for a full BPR render. 84
ZBrush 4R2 whats new guide
The Wax settings, located in the Material >> Wax Modifiers sub-palette.
Note:
When enabling the Wax shader setting by increasing the Wax Strength slider, a note will be displayed informing you that you have to enable the Wax Preview if you want to see it in real-time.
1. STRENGTH SLIdER
The Strength slider defines the amount of wax effect to apply to the model. A high value will make the model appear to be very waxy while a smaller value will result in a subtle SSS-like effect.
2. SPECULAR HIGHLIGHT SLIdER
The Specular Highlight slider will impact how much the wax material will affect the specularity of your model.
Note:
MatCap does not have a specular component. Therefore the specular settings in the Wax modifiers will not have any impact if a MatCap is used. However, the standard materials do have a specular component and will be affected by the Specular value in the Wax Modifiers.
3. FRESNEL SLIdER:
The Fresnel slider defines if the wax effect will be applied on the surface of the model that is facing the camera or on the surfaces of the model angled away from the camera. A negative value will affect the front of the surface while a positive value will affect the sides of the surface.
4. EXPONENT SLIdER:
The Exponent slider sets how fast the Fresnel falloff of the wax effect will be applied to the surface. In other words, how sharply a change in surface angle will affect the wax.
5. RAdIUS SLIdER
The radius slider defines how far the wax effect spreads out from the areas where your other settings determine should be waxy. A low value will reduce the area of the 85
ZBrush 4R2 whats new guide wax while a high value will increase the amount of wax rendered across the surface of the model.
6. TEmPERATURE SLIdER
The Temperature slider affects the wax temperature, similar to the light temperature found in photography. A negative value will add a cold (blue) tint to the wax while a positive value will add a hot (red) tint.
86
ZBrush 4R2 whats new guide
XII
BACKGROUND
To create more immersive renders, ZBrush 4R2 allows the loading of a background image for use as an environment map, projected on a sphere that surrounds your scene. These background utilities are located in the Light >> Background sub-palette. An image used in this manner must be a panorama with a ratio of 2:1. In other words, the width must be twice the size of the height. For this feature, ZBrush uses the Equirectangular Projection method for the environment -- the same one used for most HDRI (High Dynamic Range Image) work. This means that ZBrush is now able to load HDRI images. This includes support for 32-BIT color depth, which stores a wider range of color and light information compared to a classic 8-BIT image like a jpg. Rather than simply serving as a great-looking background, these images can also be used by ZBrush to create what is called a LightCap. This process uses the data within the image to extract color and light intensity which is then used as actual lights by the ZBrush 4 R2 rendering engine. In other words, rather than painstakingly creating lights to fit the background image, LightCap does the work automatically.
A model integrated with a background image. Image data was used via a LightCap to light the model. Image courtesy of Julian Kenning.
Note:
For a high quality background, it is advised to use a large image such as a size of 8000x4000 pixels. Also, the quality of the LightCap created from a background image is controlled by the Details slider in the Render >> Render Properties sub-palette. When the Detail slider is set to 1 ZBrush will create 512x512 environment maps. When set to 2, 1024x1024 environment maps are created and when set to 3 ZBrush will create 2048x2048 environment maps.
87
ZBrush 4R2 whats new guide
1. 8 BIT VERSUS 32 BIT BACKGROUNd ImAGES
ZBrush can now load 32-BIT images in HDR (radiance) file format for the background. The main benefit of a 32-BIT image is to allow you to adjust the image exposure. This is a dramatic improvement from an 8-BITs per channel image where the exposure range is really limited. Put another way, a standard JPG has 255 steps in brightness between black and white. HDR can have thousands of steps. This more closely matches lighting conditions in the real world while simultaneously giving far more data to manipulate on the fly data that you can use to dramatically alter your renders. ZBrush now converts all images to 32-BIT depth, including JPG files. This means that any image of the appropriate dimensions can be used as a background image from which to create a LightCap. HDR images will result in the best quality render but JPG requires less memory and disk space usage. For this reason it is recommended to use JPG whenever the highest quality is not required. For example, you can convert an HDR image to JPG for use while sculpting and setting up your scene, then switch to the HDR version for the final render.
2. BACKGROUNd SETTINGS
2.1 ON mOdE
The On button enables or disables display of the background texture. This option is only available if a background texture has been loaded.
For this model, a background was used to create a LightCap and then turned off for the final render. Model courtesy of Young Choi.
88
ZBrush 4R2 whats new guide
2.2
TEXTURE POPUP wINdOw
When clicking the Texture selector, you can choose which background image to apply from the Texture palette. If the desired image has not already been loaded, click the Import button at the bottom left of the popup window to browse for the texture you wish to use.
A texture loaded in the Background palette and previewed in the floating window.
2.3
ZOOm SLIdER
The Zoom slider lets you zoom within the background image. It is only possible to zoom in; you cannot zoom out.
2.4
EXPOSURE SLIdER
The Exposure slider lets you define the exposure value of the image. This is useful when working with 32-BIT images like HDRI since they contain multiple exposure ranges.
2.5
GAmmA SLIdER
The Gamma slider lets you change the gamma value of the loaded background texture. This affects the darker regions of the image without affecting the brighter regions, allowing you to make shadows darker or to bring out details that are hidden by shadows.
2.6
LONGITUdE ANd LATITUdE SLIdERS
The Longitude and Latitude sliders let you rotate the background image on the horizontal and vertical axes. This makes it possible to find the best point of view for integrat89
ZBrush 4R2 whats new guide ing your model with the image.
3. LIGHTCAPS
The LightCap function lets you create a LightCap (Light Capture) based on the shading information within the background image. Once this has been done the LightCap image can be accessed and applied using the Light palette. LightCap creation is based on two settings: the Samples slider and Reflect mode.
3.1
SAmPLES SLIdER
The Samples slider defines the number of lights which will be created for the LightCap: 0 creates 1 lights 1 creates 2 lights 2 creates 4 lights 3 creates 8 lights 4 creates 16 light 5 creates 32 lights The more lights that are created, the more closely your LightCap will match the images lighting and color information. However, this also means that if you wish to modify the LightCap information you will need to adjust the values of more lights.
From left to right: a LightCap created with Sample values of 2, 3, 4 and 5. More samples produce a more accurate LightCap.
90
ZBrush 4R2 whats new guide
3.2
REFLECT mOdE
When Reflect is enabled, specular information will be calculated from the image and created as part of the LightCap. This specular data will then be added to each light. This option is useful when you want to use a reflective material on your model.
Specular created with Reflect mode on is shown at the left and with Reflect mode off at the right.
91
ZBrush 4R2 whats new guide
XIII
BPR MATERIAL AND SHADER ENHANCEMENTS
The default ZBrush materials and their component shaders have received several new enhancements and functions to work in collaboration with the new LightCap and Background functions. This also provides new ways to mix your shaders. This section lists these new additions for materials, the Material Mixer and the Environment options. All these items are located in the Material Palette.
1. MATERIAL MOdIFIERS
Several new modifiers have been added to ZBrushs default Materials. When combined with the Environment Reflection slider, these modifiers give you more control when working with a background image.
The new settings in the Material >> Modifiers sub-palette.
1.1
REFLECTION EXPOSURE SLIdER
By adjusting the Reflection Exposure sliders setting you will increase or decrease the lighting information in the background that is reflected on the 3D model. This sliders effect is most apparent when using LightCaps from a background image.
92
ZBrush 4R2 whats new guide
1.2
REFLECTION GAmmA SLIdER
The Reflection Gamma slider lets you change the Gamma information present in the reflection by increasing or decreasing the contrast between the high and low values within the background images reflection. Darker parts of the image can be brightened or darkened even more relative to the brighter parts of the image. This sliders effect is most apparent when using LightCaps from a background image.
1.3
REFLECTION FRESNEL SLIdER
The reflection Fresnel slider lets you define the location of the reflection on the model depending based upon the angle of the surface relative to the camera. This makes it possible to have reflections only on the front of the model or only to the side. You will thus be able to create different types of surfaces, from organic to metallic. The Environment Reflection slider must have a value higher than 0. This sliders effect is most apparent when using LightCaps from a background image.
1.4
REFLECTION BLUR SLIdER
The Reflection Blur slider allows you to blur the surfaces reflection of the background image.
2. ENVIRONmENT
2.1 SHAdOw SLIdER
The Shadow slider controls the intensity of the shadows being cast on a Tool and/or SubTool(s) using the selected assigned material. The Render >> BPR Shadow settings then control the quality of shadows being cast onto the Tool and/or SubTool(s).
2.2
AmbIENT OCCLUSION SLIdER
The Ambient Occlusion slider controls the intensity of ambient occlusion being applied to a Tool and/or SubTool(s) using the selected assigned material. Ambient occlusion darkens surfaces that are close to other surfaces (such as where a wall intersects with the floor), simulating how shade naturally pools in areas where surfaces are close together. The Render >> BPR Ao settings then control the quality of the ambient occlusion being applied to the Tool and/or SubTool(s). 93
ZBrush 4R2 whats new guide
3. MIXER
The Material Mixer has been enhanced with new mixing operators, making it possible for you to mix several shaders on a surface, creating dynamic materials and effects. As an example, these new operators can let you use the models PolyPaint information to define where the first or second shader will be visible on the model. Another example would be to simply remove specularity from parts of the surface that are in shadow. Most of these new mixer sliders are combined with an exponential slider which will affect the way any shader is spread across the surface.
The enhanced Material Mixer, located in the Material palette.
3.1
BY SHAdOw SLIdER
The By Shadow slider lets you mix the current shader with the previous shader based solely on the shadow being rendered on the models surface. This effect will only be noticeable after performing a BPR render.
3.2
BY AmbIENT OCCLUSION SLIdER
The By Ambient Occlusion slider is very similar to the By Shadow slider except that it lets you mix the current shader with the previous shader based on the rendered surfaces ambient occlusion information. This effect will be visible after a BPR render.
94
ZBrush 4R2 whats new guide
3.3
COLOR PICKER
You can use the Color picker to sample a color from the model which will then act as a modulator for the selected shader. Simply click and drag from this over your model to select the desired color. This color picker ignores specular and shadow information and so will only sample the surfaces base color. By adjusting the associated sliders, this sampled color can be used based on any combination of its Intensity, Hue or Saturation.
3.4
BY INTENSITY SLIdER
The By Intensity slider lets you mix the current shader with the previous shader based on the intensity of the PolyPaint color that has been sampled using the Color Picker.
3.5
BY HUE SLIdER
The By Hue slider lets you mix the current shader with the previous shader based on the hue of the PolyPaint color that has been sampled using the Color Picker.
3.6
BY SATURATION SLIdER
The By Saturation slider lets you mix the current shader with the previous shader based on the saturation of the PolyPaint color that has been sampled using the Color Picker.
3.7
BY DEPTH SLIdER
The By Depth slider lets you mix the current shader with the previous shader based on the depth of the surface relative to the camera.
3.8
DEPTH A & B SLIdERS
The Depth A and B sliders control a range between where the selected shader and all previous shaders will be displayed. Changing the Depth slider from 100 to -100 will give opposite results.
95
ZBrush 4R2 whats new guide
Image courtesy of Mariano Steiner.
96
ZBrush 4R2 whats new guide
XIV MATCAP ENHANCEMENTS
MatCap stands for Material Capture and represents an elegant way to quickly create new materials. These MatCaps can be derived from a light map, a sphere rendered in another application, or even by sampling from a photograph. In all cases, the MatCap bakes shading and lighting information into the material, thus providing a material that looks great in real-time as you sculpt. However, this same baked lighting information also means that a MatCap will not respond to changes in your scenes lighting. This is important to bear in mind since ZBrush 4R2 introduces the new LightCap feature. The purpose of this documentation is not to provide a thorough explanation of MatCaps, but rather to cover the changes from earlier versions of ZBrush. If you would like to learn more about MatCaps, we encourage you to read the appropriate section at www.pixologic.com/docs. MatCap settings have been improved in ZBrush 4R2 to allow for many new modifications. These allow you to make subtle changes to your MatCaps or transform a MatCap into a totally new one. In the Material >> Modifiers, new settings have been added. These are available for both MatCap channels (A and B). Channel A is the main material and B if used is the cavity material.
Note:
If you wish to use your MatCap in other projects, be sure to save it using the Material >> Save button.
1. HUE A & B SLIdER
Change the hue of the selected MatCap, shifting its base color.
2. SATURATION A & B SLIdER
Change the saturation of the selected MatCap, letting you make the color more pure or fade it toward gray.
97
ZBrush 4R2 whats new guide
3. INTENSITY A & B SLIdER
Change the brightness of the selected MatCap, making it lighter or darker. This is similar to what a 2D image editors brightness adjustment does.
Note:
The top Intensity A & B sliders are affect the intensity of the final rendered shader result (postprocess). The new second Intensity A & B sliders modify the intensity of the MatCap image before it is rendered (pre-process).
4. RETAIN HIGHCOLOR A & B SLIdER
Allow the amount of color correction to be inversely proportional to the intensity of the color. In simple terms, bright colors will retain their original shade while darker colors will take on the new shade.
5. ORIENTATION A & B SLIdER
Change the light orientation of the MatCap through the axis perpendicular to the screen. This is similar to how a global change of scene lighting affects non-MatCap materials
Three MatCap variations created from the same MatCap. Model courtesy of Mariano Steiner.
98
ZBrush 4R2 whats new guide
XV
BPR FILTERS
A composition which mixes different filters: Blur with a Depth mask, Noise, etc. Image courtesy of Matthew Kean.
BPR filters (located in the Render >> BPR Filters sub-palette) are post-process effects applied to your Best Preview Render. There are several advantages to using these filters. First, it avoids the extra step of doing post-render work in another program like Photoshop. Second, the BPR filters can use internally computed information like depth or masking. This means you can apply the effects to a local area rather than to the entire image. This local application of the filters is also what sets BPR filters apart from the other render filters from previous versions of ZBrush. ZBrush provides 13 different types of filters which may be layered on top of each other at will. Keep in mind that because these filters are applied to a Best Preview Render, their effects will only appear after a BPR render has been completed. To enable or disable a specific filter layer, click on the small circle at the top right corner of the BPR filters. Filters are similar to Layers in 2D software and each is applied on top of those beneath it in the stack. This means that a different order of the same filters can produce a different result. The BPR filters are modes. This means that for each new render of your current project, the same filters will be applied, consistently producing the same resulting effect.
Note:
When you have created a filter combination that you particularly like you can save it for future use by saving your Project. In the future you can load the Project again, ready for you to load your new model and hit the BPR button.
99
ZBrush 4R2 whats new guide The BPR filters can use Depth, Fresnel, Shadow, Ambient Occlusion, Sub Surface Scattering and Mask (Alpha) data, along with Color based on Intensity, Hue and/or Saturation information from the render. Some of these items (like Mask and Fresnel) are computed by default. Information like Ambient Occlusion or Sub Surface Scattering are able to be used by the filters only if they have been computed at render time. Simply enabling the filters slider will not activate that particular rendering option; you must specifically choose the render options that you desire using the various Render switches. This gives you the flexibility to speed up your test renders by disabling some render options without having to also disable the corresponding filters. The workflow for using BPR filters is simple: select a filter slot, enable it, choose the filter of your choice and then finally tweak the settings according to your needs. Repeat these steps with another slot to add a new filter on top of the previous one.
The BPR Filters and their settings, located in the Render >> BPR Filters sub-palette.
1. BPR FILTERS LIST
ZBrush provide 13 different filters which can be combined and applied to your BPR render. These can modulated by the filter settings and the masking settings.
100
All the different filters.
ZBrush 4R2 whats new guide
1.1
NOISE
Applies speckles to the render. The noise color can be modulated by the Color setting located at the right of the Blend mode.
1.2
BLUR
Fuzzes the rendered details. The Color setting has no impact on this filter. This filter is the opposite of the Sharpen filter and so if the Strength slider is set to a negative value this filter will produce a Sharpen effect.
1.3
SHARPEN
Makes the edges and other details in the render more pronounced. This filter is the opposite of the Blur filter and so if the Strength slider is set to a negative value this filter will produce a Blur effect.
1.4
ORTON
Produces a popular photographic effect that superimposes a blurred version of the image with a sharpened version. The result is a soft and slightly blurry image that nonetheless has clear details and vibrant color
1.5
FAdE
Applies transparency to the render. At 100%, the rendered colors become invisible.
1.6
GLOw
Applies a glow effect to the render. The color of the Glow is based on the render color.
1.7
COLOR
Applies a uniform color to the render which can be modulated by the Color setting located at the right of the Blend mode. This filter is applied using the Replace blending mode. 101
ZBrush 4R2 whats new guide
1.8
REd
Applies a uniform red color to the render using the Screen blending mode. The Color setting has no impact on this filter.
1.9
GREEN
Applies a uniform green color to the render using the Screen blending mode. The Color setting has no impact on this filter.
1.10 BLUE
Applies a uniform blue color to the render using the Screen blending mode. The Color setting has no impact on this filter.
1.11 SATURATION
Modifies the color purity within the render. (Red at 100% saturation is pure red while at 0% saturation is colorless gray.) The Color setting has no impact on this filter.
1.12 HUE
Shifts the colors within the render to a different color. How far the color is shifted away from its starting point is modified by the Strength slider. The Color setting has no impact on this filter.
1.13 INTENSITY
Modifies how bright the colors are within the render. A negative for the Strength slider will darken the render while a positive value will lighter the render. The Color setting has no impact on this filter.
2. BPR FILTER SETTINGS
Each filter creates its own unique effect but all filters share the same common settings. However, with some filters there are settings that will not affect the result.
102
ZBrush 4R2 whats new guide
2.1
FILTER ACTIVATION ANd SELECTION:
Click on the F1 to F8 buttons to display the corresponding slot which can receive a filter. By default, no filters are activated. You must click on the small circle at the top right of the Function button to enable/disable the filter.
2.2
FILTER SELECTOR
Click to select one of the available filters to apply to your render. The same filter may be applied in multiple slots, with each instance receiving its own settings.
2.3
BLENd mOdE
Changes the mode by which the filter effect will be combined with your render. Each filter has a default blend mode that will be selected by default but you are free to change it to get the exact result you are looking for.
2.4
COLOR PICKER
By clicking on the Color box you can change the color applied to the filter. Some filters like Red, Blue or Green are not affected by this option.
2.5
STRENGTH SLIdER
Defines how strongly the filter will be applied to your render. At 0, the filter has no effect, while at 1 it applies the effect at 100%. Negative values are also possible and will reverse the filters effect (such as turning the Blur filter into a Sharpen filter).
2.6
RAdIUS SLIdER
Alters the current filter by increasing its spread. This setting is modulated by the Strength slider
2.7
FILTER BLUR TYPE
The Filter Blur type adjusts the falloff rate of the selected filter to have more of a sharp or blur angle. 103
ZBrush 4R2 whats new guide
3. BPR FILTERS MOdULATORS
When a filter is applied to your render its effect and corresponding settings can be modulated by maps derived from the render information. These settings can be used to define where you want to have this effect (like only on shadowed surfaces) or how strongly the effect should be applied in any area (such as applied more strongly where shadows are darkest). Most of the settings have an Exponential slider which can increase or decrease the corresponding modulator by an exponential curve. A low value means that the effect will spread along the corresponding area while a high value will reduce and concentrate the effect on local areas.
The Filters Modulators, located in the BPR Filters sub-palette.
3.1
DEPTH
Modulates the filter based upon the depth information in the scene. This information is always available and doesnt need to be enabled in the Render settings to be applied to the image.
3.2
FRESNEL
Modulates the filter based upon surface orientation. By adjusting the modulators value the filter can be applied to the front surfaces of the model or to surfaces angled away from the camera. This information is always available and doesnt need to be enabled in the Render settings to be applied to the image.
104
ZBrush 4R2 whats new guide
3.3
SHAdOw
Modulates the filter by which parts of the surface are in shadow. When at its maximum value, the filter will only be applied where there are shadows in the render. This information is always available and doesnt need to be enabled in the Render settings to be applied to the image.
3.4
AmbIENT OCCLUSION
Modulates the filter based upon how close surfaces are to each other. When at its maximum value, the filter will only be applied where Ambient Occlusion shadows are cast within the render. This information is available only when Ambient Occlusion has been enabled in the Render >> Render Properties sub-palette prior to rendering.
3.5
SUb SURFACE SCATTERING
Modulates the filter by where light is able to pass through the model via its SSS settings. When at its maximum value, the filter will be applied only to the translucent areas within the render. This information is available only when Sub Surface Scattering has been enabled in the Render >> Render Properties sub-palette prior to rendering.
3.6
MASK
Modulates the filter by the models silhouette. When at its maximum value, the filter will be applied only within the parts of the canvas that are covered by your model. With a value of -1 the filter will only apply to the background. This information is always available and doesnt need to be enabled in the Render settings to be applied to the image.
3.7
COLOR SwATCH
The color chosen with this selector will be used as a modulator for a filter. In this way, the filter can be applied only to that color in the render, based upon the Intensity, Hue and Saturation sliders located next to the swatch. If you click and drag from the Color swatch, the cursor will become a Picker with which you can select any color in your render.
3.8
INTENSITY (INT)
Modulates a filter based on the intensity of the color that is selected in the associated Color Swatch. The Int Exp slider will control the size of the intensity roll off being applied 105
ZBrush 4R2 whats new guide to the model. Higher settings will result in less of the render being affected by the filter.
3.9
HUE
Modulates a filter based on the hue of the color that is selected in the associated Color Swatch. The Hue Exp slider will control the size of the hue roll off being applied to the model. Higher settings will result in less of the render being affected by the filter.
3.10 SATURATION (SAT)
Modulates a filter based on the saturation of the color that is selected in the associated Color Swatch. The Sat Exp slider will control the size of the saturation roll off being applied to the model. Higher settings will result in less of the render being affected by the filter.
Image courtesy of James Van Den Bogart.
106
ZBrush 4R2 whats new guide
XVI OTHER ADDED FUNCTIONS AND CHANGES 1. CHANGES:
1.1 LIGHTBOX
Lightbox is now located at the top of the ZBrush user interface and its content has been reorganized in new folders. Several new items such as new Brushes and Projects have been added.
1.2
ALPHA PALETTE
The Alpha palette has now been reorganized into various function-specific subpalettes.
1.3
BRUSH PALETTE
The Mesh Insert Preview is now larger so that you can more easily see the selected mesh. The Stroke BRadius and PolyGroup mode which were previously in the Stroke palette are now located in Brush >> Clip Brush Modifiers.
1.4
TOOL PALETTE
Shadow Box is now located in the Tool >> Geometry sub-palette and has its own dedicated sliders that are no longer linked to the Remesh All sliders. Shadow Box was previously located in the Tool >> SubTool menu.
1.5
PREFERENCES PALETTE
The Enable Customize feature has been moved to the Preferences >> Config sub-palette. 107
ZBrush 4R2 whats new guide
1.6
TRANSFORm PALETTE
The Zoom palette has been removed. Its contents have been moved to the Document palette. The Ghost Transparency settings have been moved to the Transform palette. They were previously located in the Preferences >> Draw sub-palette.
2. NEw AddITIONS
2.1 BRUSH ICON
Brush >> Brush icon ZBrush now allows you to quickly create an icon for any of your brushes. It can use a custom image that you have created; simply click Select Icon to load your custom image. You can also let ZBrush create the custom icon for you. To do this, Alt+click the Select Icon button. ZBrush will take a snapshot of the currently loaded Tool and will use it as the brush icon. We recommend first creating a sphere on which you have prominently drawn a stroke with your custom brush. This will allow your new brush icon to match those that come with ZBrush.
2.2
SNAKE HOOK BRUSH
Brush >> Snake Hook Brush The Snake Hook brush has been modified to provide new functionality. Holding the Alt key now allows the brush to follow the surface of any underlying SubTools.
2.3
AUTO MASK MESH INSERT
Brush >> Auto masking >> Auto Mask Mesh Insert Auto Mask Mesh insert (enabled by default) automatically applies a mask to all the non-inserted meshes when using any type of Mesh Insert brush.
108
ZBrush 4R2 whats new guide
2.4
COLOR ALTERNATE mOdE
Color >> Color Alternate mode Color Alternate mode allows you to toggle between the Main Color and Secondary color when PolyPainting. Simply hold the Alt key to switch to the Secondary Color. This mode is enabled by default.
2.5
FLOOR GRId CAPTURES SHAdOwS FROm BPR RENdERS
Draw >> Floor Grid Captures Shadows from BPR Renders. Whenever the floor grid is displayed and a BPR render is done the plane will become invisible plane for purposes of catching shadows. This allows you to integrate your models with a background image by orienting the grid so that it matches the images floor. It will then appear as if the shadows are being cast on the image. This is similar to a Shadow catcher material available in various 3D packages. If you dont want to use the grid as a shadow catcher, simple hide it before doing your BPR render. You can use the floor to simulate your model being cut in half by adjusting the Grid Elevation in the Draw Palette. By default this Elv slider is set to -1. Try moving this to 0 and doing a BPR render to see your model cut in half. Other values work as well; anything beneath the floor plane will be removed by the BPR render. Another option would be to rotate the model using the Tool >> Preview window or a deformation. Changing the models internal coordinates causes it to be positioned differently relative to the floor grid. You can then rotate the model so that the grid is parallel with a wall or other surface so that your BPR render will cast its shadows there instead. By also adjusting the Elv slider your model could even appear to be coming out of a wall.
2.6
SUbTOOL ARROwS
Tool >> SubTool >> Select Arrows These arrows allow you to select the SubTool immediately above or below the current SubTool. Shift+clicking on these arrows will now select the top or bottom SubTool in the list. Tool >> SubTool >> Move Arrows These arrows allow you to move the selected SubTool higher or lower in the list. Shift+clicking on one of these arrows will now move the selected SubTool to the top or bottom of the list. 109
ZBrush 4R2 whats new guide
2.7
AUTOREORdER
Tool >> SubTool >> Autoreorder The AutoReorder function changes the order of all SubTools in the SubTool list by ordering them according to their polygon counts. Models with more polygons will be placed above those with fewer.
Note:
This operation can be undone.
2.8
MERGE SImILAR
Tool >> SubTool >> Merge Similar The Merge Similar function will merge all SubTools which have similar polygon counts. It is very useful when wanting to combine SubTools that where originally duplicated.
Note:
This operation can be undone.
2.9
MERGE UVS mOdE
Tool >> SubTool >> Merge UVs mode When enabled, merging SubTools will also merge their UVs.
2.10 PROJECT ALL
Tool >> SubTool >> Project all The projection range is now computed based on the objects bounding box rather than the scene size. This provides better results in the projection. Be aware that this will affect the results of the Dist (distance) sliders value.
2.11 FREEzE SUbdIVISION LEVELS
Tool >> Geometry >> Freeze Subdivision Levels If you wish to change the topology of your models lowest subdivision level (the base 110
ZBrush 4R2 whats new guide mesh), enable the Freeze Subdivision Levels mode. When enabled, ZBrush will automatically store all subdivision levels and drop the model to the lowest subdivision level. You will now be able to safely make changes to the topology of the lowest level. For example, you can use DynaMesh or the Mesh Insert brushes. When you are done editing the base mesh, click Freeze Subdivision Level to turn it off. ZBrush will now return to the highest level and reproject the details from the previous topology. This mode is very similar to the import function of GoZ when it replaces existing topology with a new structure. However, there is no need to exit ZBrush or export and re-import your mesh.
2.12 OPTImIzE POINT ORdER
Tool >> Geometry >> Optimize Point Order Optimize Point Order is a utility which updates the point order of your models topology. Visually, nothing will change, but the internal structure of your model will be updated. This operation can be used to avoid broken models when passing them between ZBrush and other packages.
2.13 CLOSE HOLES
Tool >> Geometry >> Close Holes The algorithm to close the holes in a model has been updated to produce better topology when doing so.
2.14 FIX MESH
Tool >> Geometry >> Fix Mesh The Fix Mesh utility is able to repair topology errors such as non-manifold edges in your mesh. It can be useful to run this utility if you find that your model produces topology errors in other 3D packages.
2.15 POLISH bY GROUPS
Tool >> Deformation >> Polish by Groups 111
ZBrush 4R2 whats new guide Polish by Groups applies a polish smoothing on your model that is based on each PolyGroup. Each group will be polished individually, creating crisp edges between them.
2.16 POLISH CRISP EdGES
Tool >> Deformation >> Polish Crisp Edges The Polish Crisp Edge slider will apply a polish to the whole surface but maintain a crisp edge wherever creases have been applied.
2.17 REPEAT TO ACTIVE
Tool >> Deformation >> Repeat To Active Repeats the last deformation used, applying it only to the selected SubTool.
2.18 REPEAT TO OTHER
Tool >> Deformation >> Repeat to Other Repeats the last deformation used, but applies it to all visible SubTools except the selected one.
2.19 BPR AddITIONS
Tool >> Display Properties >> BPR additions Several modes have been added to apply attributes to the current Tool or SubTool which then control the BPR render: BPR Transparent: Creates model transparency when rendered with the BPR system. This effect can be combined with dedicated transparent materials. BPR Invisible: Makes the SubTool invisible at render time. The invisible object still generates shadows on other objects and the floor grid but will not receive shadows from other objects. In short, the object becomes a shadow generator rather than a shadow catcher. BPR Smooth Normals: Smooths the models polygonal edges at render time. This avoids the need to add subdivision levels to the model in order to achieve a smooth surface. A model can thus look smoother while still being low resolution. For this setting to have any effect, the Smooth Normals mode must be enabled in the Render >> Render Properties sub-palette. 112
ZBrush 4R2 whats new guide BPR Material Blend: This slider allows to individually adjust the selected SubTool relative to the value set by the Render >> Render Properties >> Material Bend Radius slider. Each SubTool is thus able to have unique material blending effects at render time.
2.20 ONE OPEN SUbPALETTE
Preferences >> Interface >> One Open Subpalette Enabling this option instructs ZBrush to automatically close previous sub-palettes whenever a new one is opened. This helps avoid a cluttered interface or needing to vertically scroll when a palette is in the Tray. Holding Shift when opening a new sub-palette overrides this setting, allowing you to continue opening as many sub-palettes as you want.
2.21 SUbPALETTE POPUP
Preferences >> Interface >> SubPalette popup This option takes the One Open Subpalette setting a step farther by actually hiding all sub-palettes except the current one. Clicking on the current sub-palettes title then opens a popup from which you can select any of the other available menus.
2.22 PALETTE POPUP
Preferences >> Interface >> Palette Popup This option works the same as the SubPalette Popup option, but affects palettes themselves. When more than one Palette is docked in either of the side Trays, you can switch between palettes by clicking the open palettes title. A popup window will open listing all other palettes that have been docked in the same tray. Simply click on the desired palette title to make it the active palette.
2.23 BACKPANORAmA TRANSPARENCY
Preferences >> Draw >> BackPanorama Transparency You can make a model partially transparent so that you can see the background image through it. Among other things, this can help precisely position your model and the floor plane relative to the background. A background image must first be applied via the Light >> Background setting. En113
ZBrush 4R2 whats new guide able the Transparency button and then adjust the slider to specify how transparent the model should be.
2.24 CURORS COLORS
Preferences >> Edit >> Curors colors When activating various sculpting modes the brush circle changes color as a visual cue to let you know which mode youre in. This preference will allow you to customize those colors. You can adjust the colors for the following modes: Sculpting, Smoothing, Masking and Hiding Polygons.
2.25 ENAbLE GESTURES
Preferences >> Edit >> Enable Gestures Holding the Shift key activates ZBrushs Mouse Gestures feature an alternative way of moving, scaling and rotating your model. If you find that Mouse Gestures are interfering with your work or distracting (such as when working with a tablet), this setting allows you to disable the feature.
2.26 ALIGN ACTION LINE TO AXIS
Preferences >> Transpose >> Align Action Line to Axis When this setting is enabled, ZBrush will always keep your TransPose Line on the same axis as the drawn point. This will always make sure to keep a straight line. With the setting is disabled, the TransPose Line will be drawn between the closest vertices to your strokes starting and ending points.
2.27 ALIGN MASK LINE TO AXIS
Preferences >> Transpose >> Align Mask Line to Axis When applying a mask with the Transpose Line this setting will ensure that the TransPose Line is always aligned to a single axis.
2.28 MAX CPU THREAdS SLIdER
Preferences >> Preferences >> Max CPU Threads slider 114
ZBrush 4R2 whats new guide Lets you define how many CPU threads you want to use with ZBrush. Lowering this value can make time-consuming operations take longer to complete. However, it will allow you to use your computer for other things while waiting.
Image courtesy of Magdalena Dadela.
115
ZBrush 4R2 whats new guide
XVII THANKS!
Pixologic would like to thank everyone who has participated as a beta tester for ZBrush 4R2. Happy ZBrushing, and thank you again!
The Pixologic Team
Image courtesy of Czar Brando.
116
ZBrush 4R2 whats new guide
NOTES
117
ZBrush 4R2 whats new guide
118
You might also like
- High-Security Mechanical Locks: An Encyclopedic ReferenceFrom EverandHigh-Security Mechanical Locks: An Encyclopedic ReferenceRating: 5 out of 5 stars5/5 (9)
- Víctor Olaya - ''A Gentle Introduction To SAGA GIS (Edition 1.1) ''Document217 pagesVíctor Olaya - ''A Gentle Introduction To SAGA GIS (Edition 1.1) ''Konstantinos K.No ratings yet
- Strata 3D CX User Guide PDFDocument322 pagesStrata 3D CX User Guide PDFTitus Rangel0% (1)
- FormingSuite TrainingDocument90 pagesFormingSuite TrainingJatin Yadav67% (3)
- Script de Configuração Das Assinaturas Do OUTLOOK GPODocument4 pagesScript de Configuração Das Assinaturas Do OUTLOOK GPOwanderleyflorentinoNo ratings yet
- Cisco FabricPath Design Guide PDFDocument53 pagesCisco FabricPath Design Guide PDFRaul SGNo ratings yet
- Adabas Utilities Manual PDFDocument1,226 pagesAdabas Utilities Manual PDFPeter CampellNo ratings yet
- ZBrush4 R4 Whats NewDocument97 pagesZBrush4 R4 Whats NewAgustin Carrion BermudezNo ratings yet
- ZBrush4 Whats NewDocument211 pagesZBrush4 Whats Newartisanicview100% (1)
- ZBrush 3.5 New FeaturesDocument89 pagesZBrush 3.5 New FeaturesGeorgePopaNo ratings yet
- GMSH Official TutorialDocument244 pagesGMSH Official Tutorialoct3178No ratings yet
- GAViewer DocumentationDocument61 pagesGAViewer DocumentationvanesppNo ratings yet
- GMSH PDFDocument292 pagesGMSH PDFstefancuandreiNo ratings yet
- GMSHDocument286 pagesGMSHManuel CeaNo ratings yet
- GMSH ManualDocument270 pagesGMSH ManualvttrlcNo ratings yet
- Ibm Xiv Storage System Copy Services and MigrationDocument416 pagesIbm Xiv Storage System Copy Services and Migrationres2khanNo ratings yet
- GMSHDocument278 pagesGMSHAlireza AzerilaNo ratings yet
- SG 247759Document334 pagesSG 247759DebjitMandalNo ratings yet
- GMSHDocument218 pagesGMSHseventhhemanth100% (1)
- SimMechanics 4.7 User's Guide PDFDocument468 pagesSimMechanics 4.7 User's Guide PDFHoàng Trung Ngô100% (1)
- GrubDocument130 pagesGrubSirLancelotdeCamelotNo ratings yet
- GRUB 2 User ManualDocument130 pagesGRUB 2 User Manualbreeeeezzzzze0% (1)
- Simmechanic of MATLAB ManualDocument410 pagesSimmechanic of MATLAB Manualfarzintaheri100% (1)
- CG Notes WordDocument131 pagesCG Notes WordsulekhaisaacNo ratings yet
- GMSH Reference ManualDocument248 pagesGMSH Reference ManualAmy Simmons McClellan100% (1)
- GMSHDocument298 pagesGMSHcesargarciacg7No ratings yet
- GDB Internals: John Gilmore Cygnus Solutions Second Edition: Stan Shebs Cygnus SolutionsDocument113 pagesGDB Internals: John Gilmore Cygnus Solutions Second Edition: Stan Shebs Cygnus SolutionsLee HooNo ratings yet
- GDB Internals StabsDocument80 pagesGDB Internals StabspermasaNo ratings yet
- DB2 For zOS Application Programming Topics - sg246300 PDFDocument292 pagesDB2 For zOS Application Programming Topics - sg246300 PDFpagbarrosNo ratings yet
- GMSHDocument384 pagesGMSHRachit SharmaNo ratings yet
- GMSHDocument272 pagesGMSHfylypeNo ratings yet
- GMSH 4.5.2 MSH4.1Document368 pagesGMSH 4.5.2 MSH4.1jacobNo ratings yet
- GMSH ManualDocument366 pagesGMSH ManualMiler Andreus Ocampo BiojoNo ratings yet
- GMSHDocument340 pagesGMSHAnonymous pqzrPMJJFTNo ratings yet
- GMSH Reference ManualDocument410 pagesGMSH Reference ManualFacu HoNo ratings yet
- GMSH RefManualDocument396 pagesGMSH RefManualJosé Antonio MoríñigoNo ratings yet
- PLASIMO User Guide: The Plasimo Team September 18, 2020Document51 pagesPLASIMO User Guide: The Plasimo Team September 18, 2020Tarek AmarNo ratings yet
- GMSH 2.0.0 MSH2Document212 pagesGMSH 2.0.0 MSH2jacobNo ratings yet
- Unity 3d Manual ScriptDocument92 pagesUnity 3d Manual ScriptsathishNo ratings yet
- BFX 5.0 User ManualDocument290 pagesBFX 5.0 User ManualpgolanNo ratings yet
- Kronos User GuideDocument57 pagesKronos User GuideDinu Nair0% (1)
- Enfuse ManualDocument71 pagesEnfuse ManualRobert GrassoNo ratings yet
- Cosmos SWDocument52 pagesCosmos SWRicardo Vargas GraciaNo ratings yet
- SplinesDocument220 pagesSplineschengxinboNo ratings yet
- LinuxCNC User ManualDocument207 pagesLinuxCNC User ManualeFalegnameNo ratings yet
- AutoCAD LT 2013 Command Reference GuideDocument1,132 pagesAutoCAD LT 2013 Command Reference Guidesfs1169No ratings yet
- CYPECAD - User's Manual PDFDocument141 pagesCYPECAD - User's Manual PDFBelak1No ratings yet
- LinuxCNC User ManualDocument208 pagesLinuxCNC User Manualgiovanne_torres5884No ratings yet
- Multi-Axis Techniques Student Guide February 2006 MT11050 - NX 4Document478 pagesMulti-Axis Techniques Student Guide February 2006 MT11050 - NX 4Roshanak Layegh50% (2)
- Catia Surfacing Textbook SurfacingDocument73 pagesCatia Surfacing Textbook Surfacingkatakam adithya100% (1)
- TabuDocument101 pagesTabuMonBraveNo ratings yet
- FinFET Modeling for IC Simulation and Design: Using the BSIM-CMG StandardFrom EverandFinFET Modeling for IC Simulation and Design: Using the BSIM-CMG StandardRating: 5 out of 5 stars5/5 (1)
- Incompressible Flow Turbomachines: Design, Selection, Applications, and TheoryFrom EverandIncompressible Flow Turbomachines: Design, Selection, Applications, and TheoryNo ratings yet
- Platform Interference in Wireless Systems: Models, Measurement, and MitigationFrom EverandPlatform Interference in Wireless Systems: Models, Measurement, and MitigationRating: 5 out of 5 stars5/5 (1)
- Semiparametric Regression for the Social SciencesFrom EverandSemiparametric Regression for the Social SciencesRating: 3 out of 5 stars3/5 (1)
- Active Matrix Liquid Crystal Displays: Fundamentals and ApplicationsFrom EverandActive Matrix Liquid Crystal Displays: Fundamentals and ApplicationsRating: 4 out of 5 stars4/5 (2)
- Realizability Theory for Continuous Linear SystemsFrom EverandRealizability Theory for Continuous Linear SystemsRating: 3 out of 5 stars3/5 (1)
- Modeling and Verification Using UML Statecharts: A Working Guide to Reactive System Design, Runtime Monitoring and Execution-based Model CheckingFrom EverandModeling and Verification Using UML Statecharts: A Working Guide to Reactive System Design, Runtime Monitoring and Execution-based Model CheckingNo ratings yet
- Service Manual For IQ320Document27 pagesService Manual For IQ320KaterineCespedesBacarrezaNo ratings yet
- Integrating IBM Content Navigator With IBM Content Analytics With Enterprise Search Using PluginDocument22 pagesIntegrating IBM Content Navigator With IBM Content Analytics With Enterprise Search Using PluginSofiane HamidNo ratings yet
- Block Diagram of Digital Computer: Central Processing Unit (CPU) 1. 2. 3Document11 pagesBlock Diagram of Digital Computer: Central Processing Unit (CPU) 1. 2. 3desojolNo ratings yet
- Sap - C - Hanaimp - 1 SAP Certified Application Associate - SAP HANA 1.0 (C - HANAIMP - 1)Document5 pagesSap - C - Hanaimp - 1 SAP Certified Application Associate - SAP HANA 1.0 (C - HANAIMP - 1)Mansi DixitNo ratings yet
- gMUC User ManualDocument28 pagesgMUC User Manualmstin22No ratings yet
- Basic LanguageDocument6 pagesBasic LanguagepaidmaulbdrNo ratings yet
- Accenture QuestionsDocument2 pagesAccenture QuestionsMohanNo ratings yet
- 4to6 Tunnels For Ipv6Document8 pages4to6 Tunnels For Ipv6Volf MarkoNo ratings yet
- Konka Kdl42ms19uDocument51 pagesKonka Kdl42ms19uSaulvcr64 PorleyNo ratings yet
- LTE Int RecDocument3 pagesLTE Int RecSK Basak BDNo ratings yet
- Image Sensor Effective Pixels Thermal Sensitivity (NETD) Spectral Range Pixel SizeDocument3 pagesImage Sensor Effective Pixels Thermal Sensitivity (NETD) Spectral Range Pixel SizeYatin KavishwarNo ratings yet
- Privacy-Preserving and Truthful Detection of Packet Dropping Attacks in Wireless Ad Hoc NetworksDocument6 pagesPrivacy-Preserving and Truthful Detection of Packet Dropping Attacks in Wireless Ad Hoc NetworksLeMeniz InfotechNo ratings yet
- Chapter 4 - Secondary StorageDocument49 pagesChapter 4 - Secondary StorageSyairah AhmadNo ratings yet
- Ruby ResumeDocument5 pagesRuby ResumeRubykrishna SankaranNo ratings yet
- JetCard 5010G PDocument4 pagesJetCard 5010G PEhsan RohaniNo ratings yet
- 590-Bypass Hardware Breakpoint ProtectionDocument24 pages590-Bypass Hardware Breakpoint Protectionapi-3754605No ratings yet
- Administering The SwitchDocument98 pagesAdministering The SwitchAnonymous gqSpNAmlWNo ratings yet
- Mitsubishi Graphic Operation Terminal GOT2000 Series (Catalog) - L08270engcDocument84 pagesMitsubishi Graphic Operation Terminal GOT2000 Series (Catalog) - L08270engcMohamedElsawiNo ratings yet
- HW 3Document11 pagesHW 3Ken GuNo ratings yet
- DSP ProcessorsDocument114 pagesDSP ProcessorsArunNo ratings yet
- Routers SIP ALG - VoIP-Info PDFDocument5 pagesRouters SIP ALG - VoIP-Info PDFgarytj21No ratings yet
- Collaboration Edge Most Common Issues - CiscoDocument11 pagesCollaboration Edge Most Common Issues - CiscoGustavo Andrés Mardones NovaNo ratings yet
- BBU Board-GTMU-Wireless Network Info Community-Huawei ConnectDocument4 pagesBBU Board-GTMU-Wireless Network Info Community-Huawei ConnectDavid TombeNo ratings yet
- Real-Time Monitoring of Road Traffic Using Data Stream Mining - UNINOVA & JSIDocument8 pagesReal-Time Monitoring of Road Traffic Using Data Stream Mining - UNINOVA & JSIdeepthy deepakNo ratings yet
- SRS of Attendance ManagementDocument7 pagesSRS of Attendance ManagementArun RangrejNo ratings yet
- 3megapixel Full HD Network Dome Camera: Technical SpecificationsDocument1 page3megapixel Full HD Network Dome Camera: Technical Specificationsnk1969No ratings yet
- Cloud Computing PrelimDocument41 pagesCloud Computing PrelimCanatoy, Christian G.No ratings yet