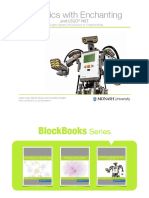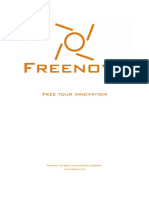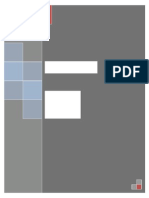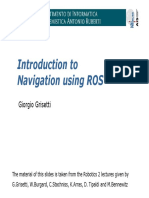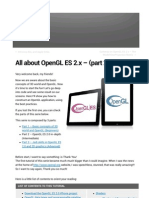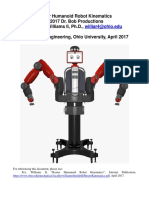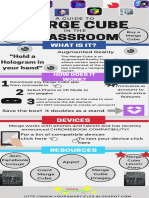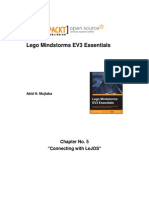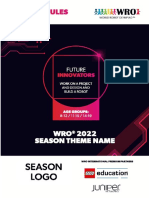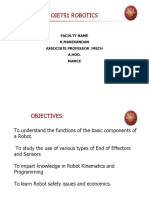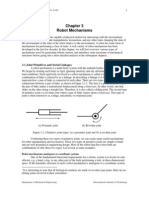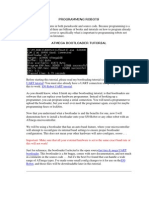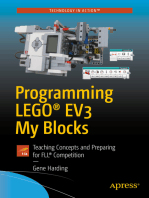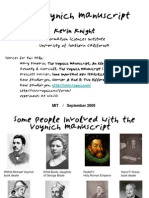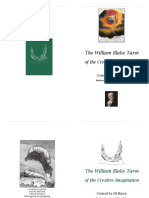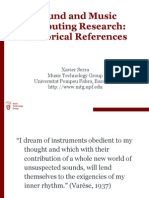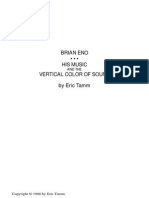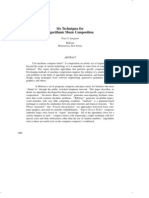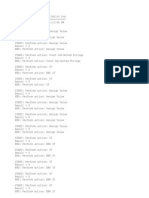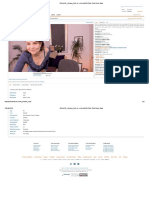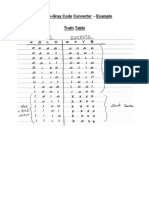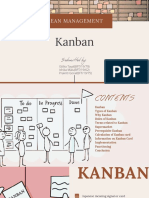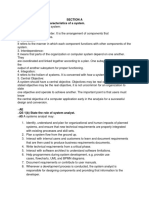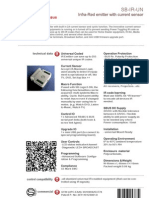Professional Documents
Culture Documents
Programming The LEGO Mindstorms Robot Using C
Uploaded by
sickoatOriginal Title
Copyright
Available Formats
Share this document
Did you find this document useful?
Is this content inappropriate?
Report this DocumentCopyright:
Available Formats
Programming The LEGO Mindstorms Robot Using C
Uploaded by
sickoatCopyright:
Available Formats
Programming the LEGO Mindstorms Robot Using C++, Code::Blocks, BrickOS and the BrickEMU
CPlusVEBot: C++ Virtual Environment for Programming Robots
Amy Delman Lawrence Goetz Yedidyah Langsam Theodore Raphan
Brooklyn College City University of New York
Version 1.0.5 Copyright 2009
Programming the LEGO Mindstorms Robot Using C++, Code::Blocks, BrickOS and the BrickEMU
Table of Contents
Section 1: Section 2: Section 3: Section 4: Section 5: Section 6: 6.1: 6.2: 6.2: 6.2: 6.2: 6.2: 6.3: Section 7: Section 8: Section 9: Section 10: Section 11: 11.1 11.2 11.3 11.4 Section 12: 12.1: 12.2: 12.3: Appendix I: Appendix II Appendix III
Introduction...............................................................................................................3 Basic Concepts...........................................................................................................4 Programming Environment.....................................................................................7 Real Brick and its Emulator ....................................................................................8 The Lego Robot and the RCX Brick .......................................................................9 Installation ...............................................................................................................12 System requirements ..............................................................................................12 Installation Step a Copying the installation files to your disk (on a PC) ........12 Installation Step a Copying the installation files to your disk (on a Mac)......15 Installation Step b Installing VirtualBox (on a PC)..........................................17 Installation Step b Installing VirtualBox (on a Mac) .......................................26 Installation Step c Installing the Ubuntu Client ...............................................33 How to Uninstall the Software ...............................................................................47 First Use ...................................................................................................................48 The Ubuntu Linux Desktop ...................................................................................52 How to Shutdown the Ubuntu Client and the VirtualBox Console ...................55 First BrickOS Program ..........................................................................................57 Using the Lego RCX Brick.....................................................................................64 Installing the USB Tower .......................................................................................64 How to install the firmware ...................................................................................71 How to transfer the compiled program to the LEGO Brick...............................72 Running your program...........................................................................................72 Advanced Topics .....................................................................................................73 Setting-up the Printer .............................................................................................73 How to Setup Shared Folders ................................................................................73 Using the DDD Debugger .......................................................................................79 References................................................................................................................80 Installing the BrickOS Firmware into the Emulator...........................................81 Installing VirtualBox Guest Additions .................................................................83
Page 2
Programming the LEGO Mindstorms Robot Using C++, Code::Blocks, BrickOS and the BrickEMU
Programming the LEGO Mindstorms Robot1 Using C++, Code::Blocks2, BrickOS3 and the BrickEMU4
Section 1: Introduction The Lego Mindstorm Robot is a wheeled robot that can be assembled in different configurations and can be made to move and sense things through touch and light sensors as it moves. The purpose of this tutorial is to give you some understanding of how to program the robot. You will be introduced to the commands that will control wheel motion and sensing through touch and light. This type of programming is especially important for science and engineering students because programming does not just involve writing code to perform calculations and output results on a computer screen, but also involves process control. Many computer applications require the writing of programs to sense the environment and perform a task based on the information that is sensed. These issues come up in multimedia applications, including game playing. By learning to program a robot, you will be introduced to the concept of how programs can be written to interact with the environment. As this is the first course in programming, the programs that you will write will be simple, but will introduce you to basic mechanisms of sensing and control using C++.
1 2
http://www.lego.com/ http://www.codeblocks.org/ 3 http://brickos.sourceforge.net/ 4 http://hoenicke.ath.cx/rcx/brickemu.html
Page 3
Programming the LEGO Mindstorms Robot Using C++, Code::Blocks, BrickOS and the BrickEMU
Section 2: Basic Concepts
A computer program is a set of instructions that can be followed by the computer to perform a given task. These instructions may be written in any number of languages, such as C++, Java, and so on. These languages are known as high-level languages and are a convenient way for the programmer to express the algorithm used to solve the program. A program written in a high-level language is known as the source code. Unfortunately, the computer can only understand a difficult to follow low-level language, consisting of zeros and ones, known as machine code. A compiler translates the source code into an intermediate form known as object code, which is then combined with various prewritten routines contained in libraries to form the executable file (machine code) which can be executed (or run) by the computer. In order to distinguish the various files from one another, they are assigned extensions. Thus source code written in C++ may have the .cpp extension, the output of the compiler the .obj extension and the executable may be assigned the .exe extension. Under the BrickOS system which we will be using to program the Lego Mindstorms Robot, the compiler translates the C++ source code into a form understood by the robot, which is saved in a file having the .lx extension
Figure 1 All computers must follow a set of basic instructions which starts up the computer, allow for communication between the devices in your computer (such as your hard drive and graphics card) and the rest of the system hardware. This software is known as the BIOS, or Basic Input/Output System and is stored in a semi-permanent location known as the CMOS (Complimentary Metal-Oxide Semiconductor) memory. The term firmware is used to describe the software that implements instruction sets that can run any device and is generally stored in the memory of a device. In the computer that runs a robot, the firmware is the program residing in the memory of the robot that interprets and implements the program that instructs the robot to behave in a certain fashion. Below, we
Page 4
Programming the LEGO Mindstorms Robot Using C++, Code::Blocks, BrickOS and the BrickEMU
will describe the firmware, BrickOS, which will be used to run the C/C++ programs that will control the Lego robot. An operating system (OS) provides the interface between the user, the application programs and the computers hardware, Figure 2.
Figure 2 All programs that you use or write are managed by the operating system that is installed on your computer. Operating systems with which you may be familiar include: Windows XP, Windows Vista, Mac Os and Ubuntu Linux. Most users select a single operating system, often pre-installed on their computer at the time of purchase. Thus IBM compatible Intel based computers often have Windows Vista or Windows XP pre-installed, while Apple- Intel based computers will have Mac OS X as their native operating system. (It is interesting to note, that Mac OS X is actually based upon a Linux variant). In order to take advantage of features and software programs that may be available only on a specific operating system, advanced users often find it useful to be able to use more than a single operating system. One way to accomplish this is by permanently installing two different operating systems using what is known as a dual-boot system. However, a more modern (and more flexible) alternative is known as platform virtualization or as the virtual machine. A virtual environment is created by software (such as Suns VirtualBox or Microsofts VirtualPC) that is installed on a host machine, which is running a particular host operating system (This could be any of the operating systems described above). This software creates a virtual machine on which other operating systems can be installed. These are known as guest operating systems. The guest operating system, runs just as if it were installed on a stand-alone hardware platform, that has the characterisitcs of the virtual machine. Typically, many virtual machines can be simulated on a single physical machine, their number limited by the hosts hardware resources. Figure 3 is an example of Windows XP hosting two virtual machines: a virtual machine running a Windows Vista guest as well as an independent virtual machine running Ubuntu Linux as a guest, using VirtualBox as the virtualization platform.
Page 5
Programming the LEGO Mindstorms Robot Using C++, Code::Blocks, BrickOS and the BrickEMU
Figure 3 - Windows XP hosting Vista and Ubuntu Linux In this example, Windows XP is the host OS while Ubuntu Linux and Windows Vista are the guests. Each of the guests may be considered to be running on independent virtual machines, so that the user has the luxury of owning three computers at the price of one. Open source software (OSS) refers to software that is developed, tested, or improved through public collaboration and distributed with the idea that the must be shared with others, ensuring an open future collaboration.5 In contrast to proprietary software, OSS may be freely downloaded and used (as long as they include the source code for others to modify and change). All the software that we will be using in this manual is of the OSS variety. Because of the nature of the public collaboration, discussion forums are available for the user (and developer) who need further information. Students are urged to follow the links given in the Appendix for more information.
http://searchenterpriselinux.techtarget.com/sDefinition/0,,sid39_gci214343,00.html
Page 6
Programming the LEGO Mindstorms Robot Using C++, Code::Blocks, BrickOS and the BrickEMU
Section 3: Programming Environment
Programs in this course will be developed using an Integrated Development Environment (IDE) called Code::Blocks, whose use and structure is described in the Code::Blocks Student Manual, by Goetz, Langsam and Raphan, available here: http://www.sci.brooklyn.cuny.edu/~goetz/codeblocks/codeblocks-instructions.pdf. Briefly, Code::Blocks is an environment that allows you to build (compile and link) programs that can be run. For running C++ programs under Code::Blocks, a compiler will be used to translate the C++ programs which you will write, into and intermediate form of machine language which can be understood by the computer. A linker combines your program with other modules that are in a library that are necessary to print, read data and do the calculations that make the program work. To build your program is to compile and link the intermediate code and pre-written modules into the final form which can be executed on the computer. In more advanced programs, the linker combines different modules to form one major program. For normal programming, a compiler is used that works for the host system. When working on a PC under Microsoft Windows, the compiler will translate the program to work with the processor that is in the computer as well as generating the appropriate code to interact with the Windows environment. On a Mac, it will translate the program to the processor on the computer and interact with MacOS X. Similar translations will occur for computers running other operating systems such as Linux. To control the robot, it will be necessary to translate the program into a language the robot understands. This will require a different type of compiler, which is called a cross-compiler. This cross-compiler has been incorporated into the Code::Blocks IDE environment. Thus, Code::Blocks can be used to cross-compile robot programs and translate them into the language that the robot microprocessor can run and make the robot perform. Once the robot program has been compiled, it will then be necessary to download the program into the robot. This is done through a wireless (infrared) connection from the host computer, using a USB Tower, to the robot computer, which is known as the Brick. Before a program can be downloaded to the Brick, however, the Lego BrickOS firmware (which will reside in the memory of the Brick), must be downloaded. So, running a robot program requires five steps: 1. Download the BrickOS firmware to the Brick over the wireless connection from the host computer to the Brick. 2. Write a program using the Code::Blocks IDE. 3. Build the program (cross-compile and link) using the Code::Blocks IDE. 4. Download the built program to the Brick 5. Push the run button on the Brick and watch the robot do its thing. As mentioned in the introduction, the different stages of compilation and creating executable code generate files that have different extensions.
Page 7
Programming the LEGO Mindstorms Robot Using C++, Code::Blocks, BrickOS and the BrickEMU
Extension .coff .lx .c .cpp .o or .obj .exe Table 1
Purpose brickOS.coff firmware that runs the C++ code downloaded to the Brick filename.lx compiled BrickOS C++ code filename.c Source code written in C filename.cpp Source code written in C++ filename.o Object code produced by the C++ compiler filename.exe Executable file produced by the linker which may be run on the computer
Section 4: Real Brick and its Emulator Since not everyone has the resources to buy and build a real Lego Robot, an open source emulator has been developed, which is called BrickEMU. This emulator is a system that runs on a computer and executes the instructions of the real Brick, but on your computer. Using the BrickEMU emulator you can download firmware to the virtual Brick, write programs for the Brick, download them to the Brick have them run just as if you had the real Brick. This helps debug programs that you will write so that you can then have them run on the real robot. The emulator has also been incorporated into the Code::Blocks Integrated Development Environment. Using the Code::Blocks IDE you can download firmware, write and test programs, and run them in emulation just as if you had the real Brick all within the same environment. The BrickOS Emulator has been designed to function from within a Linux environment. In order to provide a common platform to all students, whether they are using a Windows PC with the XP or Vista operating system, or a Mac PC using OS X, all the programs necessary to program the real or emulated Brick have been incorporated within an Ubuntu Linux client hosted on a VirtualBox virtualized PC. This will provide a common environment for the entire class.
Page 8
Programming the LEGO Mindstorms Robot Using C++, Code::Blocks, BrickOS and the BrickEMU
Section 5: The Lego Robot and the RCX Brick One of the many robots that can be built using the Lego RCX Robot system is shown in Figure 4.
Figure 4 - A Lego Roverbot with two touch sensors, one light sensor, and two motors
The heart of the Lego Robot is the RCX Brick (Figure 5) which contains a Hitachi 8600 microprocessor, three sensor ports (Sensor 1, Sensor 2, and Sensor 3) and three motor ports (A, B, C). The motors and sensors can be independently controlled by the program. It also has a LED display so that messages can be sent to the robot and displayed. The Lego USB Tower by which programs developed on the PC (.lx files) can be downloaded to the Brick is shown in Figure 6.
Page 9
Programming the LEGO Mindstorms Robot Using C++, Code::Blocks, BrickOS and the BrickEMU
Figure 5 - Lego RCX Brick
Figure 6 - Lego USB Tower
Page 10
Programming the LEGO Mindstorms Robot Using C++, Code::Blocks, BrickOS and the BrickEMU
The BrickEMU is designed to mimic the actual RCX Brick and is shown in Figure 7.
Figure 7 - BrickEMU The values sent to the motor ports are displayed in the boxes at the bottom of the display (currently displaying a value of 0 for all three motor ports). The sensor ports as well as the battery level may be modified by sliding the tiny yellow bar under each sensor. You will need to change the value by about 50% before the sensor will react. In a similar fashion you may simulate the battery level by adjusting the yellow bar in the Battery section of the display. Each of the four buttons (View, Prgm, On-Off, and Run) emulate the buttons on the actual brick. And of course, the center panel emulates the bricks LCD. We will have more to say about the emulator later on.
Page 11
Programming the LEGO Mindstorms Robot Using C++, Code::Blocks, BrickOS and the BrickEMU
Section 6: Installation 6.1. System requirements6 In order to run VirtualBox on your machine, you need: Reasonably powerful x86 hardware. Any recent Intel or AMD processor should do. (Note: You can not run VirtualBox on a PowerPC based Mac.) Memory. You will need at least 512 MB of RAM (but probably more, and the more the better). Basically, you will need whatever your host operating system needs to run comfortably, plus the amount that the guest operating system needs. So you probably won't enjoy the experience much with less than 1 GB of RAM. Two or more GB of RAM will be more than adequate on an XP host, while 3-GB of RAM will be more than adequate for a Vista Host. Hard disk space. While VirtualBox itself is very lean (a typical installation will only need about 30 MB of hard disk space), the virtual machines will require fairly huge files on disk to represent their own hard disk storage. So, to install Windows XP, for example, you will need a file that will easily grow to several GB in size. For our system you will need a minimum of 6 GB free space. The DVI file (containing the virtual disk) is over 4GB. Technically the DVI file has a max of 16 GB so that a total of 20GB of free space would be more than adequate for future growth.
6.2. Installation The installation of the system while lengthy is quite easy to do. It contains three steps: a. Copying the installation files to your disk b. Installing VirtualBox c. Installing Ubuntu Linux Step a: Copying the installation files to your disk (Windows based PC) Insert the Installation Disk (available from your instructor) into your computer. After a short period of time, on a Windows XP/Vista PC you will see a screen similar to the following. If you are using a Mac please go to page 15.
http://www.virtualbox.org:80/wiki/End-user_documentation
Page 12
Programming the LEGO Mindstorms Robot Using C++, Code::Blocks, BrickOS and the BrickEMU
Figure 8 Select Run Menu.bat. The screen on the next page will appear.
Figure 9 Select choice 1 in order to install the 32 bit edition of VirtualBox or choice 2 in order to install the 64 bit edition of VirtualBox. (Be sure to match the version of your host operating system). Press Enter after making your selection. After the install is done, the system will copy Ubuntu to your computer. Please wait while this takes place, as it will take several minutes. Proceed to Step 2 of the installation procedure (page 12). To read the documentation, select choice 3 then Enter.
Page 13
Programming the LEGO Mindstorms Robot Using C++, Code::Blocks, BrickOS and the BrickEMU
To quit, select choice 4 and then Enter. The DVD contains some useful documentation for you to read. Upon selecting choice 3 the following Documentation Screen appears:
Figure 10
Page 14
Programming the LEGO Mindstorms Robot Using C++, Code::Blocks, BrickOS and the BrickEMU
Step a: Copying the installation files to your disk (MAC OS X) Insert the Installation Disk (available from your instructor) into your computer. After a short period of time, on a MAC OS X you will see a screen similar to the following. If you are using a Windows based PC please go to page 12.
Figure 11 Click on the DVD icon. You will then see the following screen:
Figure 12 Double click on the file called menu.command and you will see the screen below
Page 15
Programming the LEGO Mindstorms Robot Using C++, Code::Blocks, BrickOS and the BrickEMU
Figure 13 Select menu option 1 to install VirtualBox and proceed to Step b: Installing VirtualBox (on a Mac) on page 26.
Page 16
Programming the LEGO Mindstorms Robot Using C++, Code::Blocks, BrickOS and the BrickEMU
Step b: Installing VirtualBox (on a PC) If you are installing VirtualBox on an Apple Mac please skip to page 26.
You will see the following screen. Follow the steps of the installation wizard as shown below:
Figure 14 Click Next to contine.
Page 17
Programming the LEGO Mindstorms Robot Using C++, Code::Blocks, BrickOS and the BrickEMU
Figure 15 Accept the agreement and select Next.
Page 18
Programming the LEGO Mindstorms Robot Using C++, Code::Blocks, BrickOS and the BrickEMU
Figure 16 Leave the defaults set and click Next.
Page 19
Programming the LEGO Mindstorms Robot Using C++, Code::Blocks, BrickOS and the BrickEMU
Figure 17 Leave the defaults set and click Next.
Page 20
Programming the LEGO Mindstorms Robot Using C++, Code::Blocks, BrickOS and the BrickEMU
Figure 18 Click Install to install the program.
Page 21
Programming the LEGO Mindstorms Robot Using C++, Code::Blocks, BrickOS and the BrickEMU
Figure 19 Please wait. If any windows ask for your permission to continue, please allow them to install.
Page 22
Programming the LEGO Mindstorms Robot Using C++, Code::Blocks, BrickOS and the BrickEMU
If you get a window like these, select to Install this driver software anyway.
Figure 20
Figure 21
Page 23
Programming the LEGO Mindstorms Robot Using C++, Code::Blocks, BrickOS and the BrickEMU
In Windows XP, please select to Continue Anyway when questioned.
Figure 22
Page 24
Programming the LEGO Mindstorms Robot Using C++, Code::Blocks, BrickOS and the BrickEMU
Figure 23 Uncheck Start Sun xVM VirtualBox after installation and press Finish to exit. Virtual Box has been installed! Proceed to Step c Installing the Ubuntu Client on page 33.
Page 25
Programming the LEGO Mindstorms Robot Using C++, Code::Blocks, BrickOS and the BrickEMU
Step b: Installing VirtualBox (on a Mac) If you are installing VirtualBox on a PC please go to page 17.
You will see the following screen. Follow the steps of the installation wizard as shown below:
Figure 24 Double click the box icon from step 1.
Figure 25 Press Continue Page 26
Programming the LEGO Mindstorms Robot Using C++, Code::Blocks, BrickOS and the BrickEMU
Figure 26 Press Continue
Page 27
Programming the LEGO Mindstorms Robot Using C++, Code::Blocks, BrickOS and the BrickEMU
Figure 27 Press Continue
Figure 28 Press Agree
Page 28
Programming the LEGO Mindstorms Robot Using C++, Code::Blocks, BrickOS and the BrickEMU
Figure 29 Select your hard drive and press Continue
Page 29
Programming the LEGO Mindstorms Robot Using C++, Code::Blocks, BrickOS and the BrickEMU
Figure 30 Take the defaults and press Install
Figure 31 Enter your administrators name and password. And then press OK.
Page 30
Programming the LEGO Mindstorms Robot Using C++, Code::Blocks, BrickOS and the BrickEMU
Figure 32 Press Close to exit the install. Return to the installation menu, Figure 13 and select option #2. This will copy the Ubuntu client to your compute. Note: It may take 10 minutes or more for the copy to finish. Please have patience.
Page 31
Programming the LEGO Mindstorms Robot Using C++, Code::Blocks, BrickOS and the BrickEMU
When the copy concludes, return to the Applications window, as shown below, and double-click on the Virtual Box icon.
Figure 33
Go to the Applications menu to launch VirtualBox and continue with the next section (Step c Installing the Ubuntu Client.)
Page 32
Programming the LEGO Mindstorms Robot Using C++, Code::Blocks, BrickOS and the BrickEMU
Step c: Installing the Ubuntu Client You are now ready to start the VirtualBox Console and install the Ubuntu Linux client on your virtual machine. Although we have used Windows Vista screenshots to illustrate the installation, the steps are the same on Windows XP and Mac OS X. On a Windows PC, start VirtualBox by clicking on its icon.
Figure 34 On a Mac OS X double-click on the VirtualBox icon in the Applications window (Figure 33.) Follow the steps on the next page.
Page 33
Programming the LEGO Mindstorms Robot Using C++, Code::Blocks, BrickOS and the BrickEMU
Figure 35 You may register VirtualBox if you so desire. If you prefer not to, you may click the red X to close the VirtualBox registration dialog window.
You need to add a Virtual Disk to VirtualBox, so the system you will be building has a disk with existing data on it. The installation DVD contains a virtual disk containing the Ubuntu Operating System with support for CodeBlocks and BrickOS. After you installed VirtualBox, the Ubuntu disk was copied to your system. If you are on the Mac, make sure that you have run the copy vdi option from the menu.command file.
Page 34
Programming the LEGO Mindstorms Robot Using C++, Code::Blocks, BrickOS and the BrickEMU
We now wish to setup Virtual Box to use the virtual disk which you have copied from the DVD to your computer. Select File/Virtual Disk Manager from the VirtualBox console, as shown below.
Figure 36
Page 35
Programming the LEGO Mindstorms Robot Using C++, Code::Blocks, BrickOS and the BrickEMU
Select the Add icon (second on the left) as shown below.
Figure 37
Page 36
Programming the LEGO Mindstorms Robot Using C++, Code::Blocks, BrickOS and the BrickEMU
Double-click on VDI (as shown in Figure 38)
Figure 38
Page 37
Programming the LEGO Mindstorms Robot Using C++, Code::Blocks, BrickOS and the BrickEMU
Select the Ubuntu virtual disk which has been placed in the VDI directory of the Virtual Box settings, as shown below (Figure 39) and press Open).
Figure 39
Page 38
Programming the LEGO Mindstorms Robot Using C++, Code::Blocks, BrickOS and the BrickEMU
Now select the Ubuntu disk and press OK (Figure 40).
Figure 40
Page 39
Programming the LEGO Mindstorms Robot Using C++, Code::Blocks, BrickOS and the BrickEMU
Create a new Virtual Machine by selecting the New button in the upper left hand corner of the VirtualBox console screen, as shown below.
Figure 41
Page 40
Programming the LEGO Mindstorms Robot Using C++, Code::Blocks, BrickOS and the BrickEMU
The New Virtual Machine Wizard will now begin. Follow the steps as shown below:
Figure 42 Select Next to proceed.
Page 41
Programming the LEGO Mindstorms Robot Using C++, Code::Blocks, BrickOS and the BrickEMU
Give a name and OS type. Select Ubuntu for the name. Select Linux for the Operating System Select Ubuntu for the Version
Press Next as shown below.
Figure 43 In the next step of the wizard, we are going to borrow some memory from our real machine for the Ubuntu Virtual machine. Whenever the virtual machine is running, this memory will not be available to the host computer.
Page 42
Programming the LEGO Mindstorms Robot Using C++, Code::Blocks, BrickOS and the BrickEMU
Select 512 MB for the amount of RAM for the virtual machine. If you have only 512 of real RAM in your system (which incidentally is quite low), select 256 MB to be used for the virtual machine. Although 384 MB is the wizards recommendation, 512 MB is optimum for running the Ubuntu client. See the screenshot below.
Figure 44 Select Next to proceed.
Page 43
Programming the LEGO Mindstorms Robot Using C++, Code::Blocks, BrickOS and the BrickEMU
Select Ubuntu.vdi, and press Next to continue, as shown below.
Figure 45
Page 44
Programming the LEGO Mindstorms Robot Using C++, Code::Blocks, BrickOS and the BrickEMU
You will now be shown a Summary screen Click Finish.
Figure 46
Page 45
Programming the LEGO Mindstorms Robot Using C++, Code::Blocks, BrickOS and the BrickEMU
Congratulations! You have now completed the installation of VirtualBox and the Ubuntu client.
Figure 47 You have successfully built a system for Ubuntu! Select Start (the green arrow) to begin using the system. To login to the system, the username and password are both: student. (The root password is also student.) As you run a virtual machine, you may get various message windows from VirtualBox. If you wish you may check the box to disable those messages.
Page 46
Programming the LEGO Mindstorms Robot Using C++, Code::Blocks, BrickOS and the BrickEMU
6.3. How to Uninstall the Software To uninstall from Windows go to the Control Panel and then choose Add/Remove Programs. From the choices that appear select remove VirtualBox. To uninstall from Macs, run the installer again and then double click on the Uninstall icon. In both cases, find the location of the .vdi file and then delete it.
Page 47
Programming the LEGO Mindstorms Robot Using C++, Code::Blocks, BrickOS and the BrickEMU
Section 7: First Use Once you have completed the installation, you are ready to begin programming for the Lego Robot. In the following examples we will use screen shots from a Windows XP host, however, the first screen shots for those using a Mac OS X host will be comparable. Once you begin using the Ubuntu Linux guest, the screen shots will be identical on all systems.
Special note for Max OS X users of VirtualBox As you are no doubt aware you on a single button Mac you right-click by holding down the Apple key and simultaneously pressing the mouse button. However, while in VirtualBox, the Apple key is considered to be a special key. In order not to be annoyed by the following screen:
Check the Do not show this message again option.
1. Start the VirtualBox software (click on the VirtualBox icon on your desktop or on the menu). The resulting window is shown below (Figure 48).
Page 48
Programming the LEGO Mindstorms Robot Using C++, Code::Blocks, BrickOS and the BrickEMU
Figure 48 - Sun VirtualBox console Your screen may appear somewhat differently, depending on the configuration of your hardware and the number of guest operating systems installed.
Page 49
Programming the LEGO Mindstorms Robot Using C++, Code::Blocks, BrickOS and the BrickEMU
2. Start the Ubuntu Linux guest by clicking on the appropriately named icon in the console. After some time you will be asked to enter the username and your password. These have both been set to student (all lowercase). After some additional time and appropriate sound effects you will be confronted with the Ubuntu Linux desktop, shown below (Figure 49).
Figure 49 - Ubuntu Linux Desktop You may at this point open the window full screen since from this point on we will be working only within Ubuntu. (Of course you may adjust the window to whatever size is convenient in order for you to work in the host and the guest simultaneously. Isnt virtualization wonderful?!) 3. Start the Code::Blocks IDE. (Using the mouse click on Applications/Programming/CodeBlocks IDE) 4. Start the BrickEMU (Using the mouse click on Applications/Programming/Brick Emulator)
Page 50
Programming the LEGO Mindstorms Robot Using C++, Code::Blocks, BrickOS and the BrickEMU
5. Adjust the windows so that both the emulator and the CodeBlocks IDE are visible. Your screen should now look like the following (Figure 50).
Figure 50 - Ubuntu Desktop with the CodeBlocks and BrickEMU applications
Press the Run button on the emulator. You should see the word None flash briefly on the LCD screen. This indicates that you have not loaded any programs into the emulator. We will do this in Section 10.
Page 51
Programming the LEGO Mindstorms Robot Using C++, Code::Blocks, BrickOS and the BrickEMU
Section 8: The Ubuntu Linux Desktop
Learning to use Linux is an essential component of the education of the programmer. A detailed introduction to Linux is beyond the scope of this manual. Students wishing to learn more about Linux should consult one of the many excellent textbooks and website that are devoted to Linux in general and its Ubuntu variant in particular. In the Appendix we have presented several sources to get you started. Having said the above, a detailed knowledge of Linux is not necessary for you to program the Lego Robot. In this section we take a brief look at the Ubuntu Linux desktop. In many ways it is similar to the desktop used in Windows XP/Vista or Apple Mac OS X. You select items using a left-mouse click and you use right-mouse click to open a context sensitive menu from which further selections may be made.
Figure 51 - The Ubuntu Desktop The desktop is made up of several panels. At the top of the desktop you will see:
Page 52
Programming the LEGO Mindstorms Robot Using C++, Code::Blocks, BrickOS and the BrickEMU
Figure 52 - Ubuntu Desktop Top Panel From left to right we find: Applications menu providing access to the programs installed on your computer Places menu providing access to various locations on your computer including files, standard folders, the network as well as system drives. Systems menu providing options for configuration of your preferences, system administration and help. The middle section contains several program icons allowing access to commonly used applications. You may add additional applications by right-clicking on the panel. The right side of the panel contains the current user, a volume control, a network status icon, the date and time, and the power button. When updates are available an additional icon appears. Click on that icon and a wizard will guide you through the update process. Items on the panel may be rearranged and additional items may be added. At the bottom of the desktop you will see:
Figure 53 - Ubuntu Desktop Bottom Panel The icon on the far left is used to hide and show all windows on the desktop. Ubuntu allows the user to have virtual desktops (as if you would have multiple monitors). The squares display, in miniature, the contents of each desktop. You may move back and forth between virtual desktops by clicking the appropriate square. At the far right, appears the ubiquitous trash bin. As applications are opened, a button will appear for that application on the center portion of this panel.
The central portion of the screen contains your wallpaper (which may be changed) as well as any open application windows. Additional information about the desktop can be found here: http://www.techotopia.com/index.php/Ubuntu_Desktop_Essentials . For our purposes all interaction with the Ubuntu Linux system will take place using the graphical user interface described above. Advanced Linux users will want to take advantage of the linux terminal, shown below. The terminal may be started by selecting Applications/Accessories/Terminal from the menu on the top panel. Many powerful and complex commands can be issued Page 53
Programming the LEGO Mindstorms Robot Using C++, Code::Blocks, BrickOS and the BrickEMU
using the terminal. However, this lies well beyond the scope of this manual. The interested student is urged to consult the resources in Appendix I.
Figure 54 - The Ubuntu Terminal Application
Page 54
Programming the LEGO Mindstorms Robot Using C++, Code::Blocks, BrickOS and the BrickEMU
Section 9: How to Shutdown the Ubuntu Client and the VirtualBox Console
1. The Ubuntu guest may be shutdown in one of two ways. Method 1 - Press the Ubuntu Shutdown button, followed by either Shutdown (completely shuts down the Ubuntu virtual machine) or Hibernate (saves the current state of the machine before shutting down) on the screen which subsequently appears, Figure 55.
Figure 55 - Shutting down Ubuntu (Method 1)
Page 55
Programming the LEGO Mindstorms Robot Using C++, Code::Blocks, BrickOS and the BrickEMU
Method 2 Press the VirtualBox Windows Close button, followed by OK in the dialogue that follows, Figure 56. This will shut down the Ubuntu client, saving its state. The next time you start the Ubuntu client, you will find the virtual machine in the same state as it was when you last shut it down.
Figure 56 - Shutting down Ubuntu (Method 2)
2. Finally close the VirtualBox console.
Page 56
Programming the LEGO Mindstorms Robot Using C++, Code::Blocks, BrickOS and the BrickEMU
Section 10: First BrickOS Program In this section, we will go thru the steps involved in writing a complete C++ program using BrickOS for the Lego Robot. We will first test our program on the emulator and then (for those who have an actual Lego RCS Robot, we will transfer the program to Robot. Programming for the Robot is very similar to ordinary programming in C++. You should already be familiar with the Code::Blocks IDE. (You may wish to refresh your memory by reviewing the material in the Code::Blocks manual available here: http://www.sci.brooklyn.cuny.edu/~goetz/codeblocks/codeblocks-instructions.pdf) As is traditional, we will write a simple program, called HelloRobotWorld to illustrate the basic features of brick programming.
1. Create a new project called HelloRobotWorld. Either choose the icon from the Code::Blocks IDE opening screen or select File/New/Project from the menu.
2. From the resulting screen (Figure 57) select BrickOS
Figure 57 - Code::Blocks Project Template menu 3. After the usual sequence of Code::Blocks menus, type in the following program as the main.cpp:
Page 57
Programming the LEGO Mindstorms Robot Using C++, Code::Blocks, BrickOS and the BrickEMU
/*
Name: HelloRobotWorld Description: A simple program that illustrates the features of BrickOS. The program will: 1. Display "Hello World" on the LCS 2. Roll foward and then back 3. Wait until the either Sensor 1 or Sensor 2 is "touched"
*/ // Include files containing the BrickOS library functions #include<conio.h> #include<dmotor.h> #include<dsensor.h> #include<unistd.h> using namespace std; // function prototypes void hello(); void world(); void roll(); int main() { hello(); sleep(5); world(); sleep(5); roll(); // // // // // Display "Hello" Pause for 5 seconds Display "World" Pause for 5 seconds Roll forward and backwards
// Display "HUH" until such time as either sensor 1 // or sensor 2 is activated. Display "OUCH" whenever // sensor 2 is activated. Display "BYE" and end the // program when sensor 1 is activated. while (1) { if (TOUCH_2) cputs("OUCH "); else if (TOUCH_1) { cputs("BYE "); break; } else cputs("Huh "); } // end while return 0; }
Page 58
Programming the LEGO Mindstorms Robot Using C++, Code::Blocks, BrickOS and the BrickEMU
// function hello displays "HELLO" on the LCD void hello() { cputs("HELLO"); } // function world displays "WORLD" on the LCD void world() { cputs("WORLD"); } // function roll instructs the robot to roll forward // and then to reverse void roll() { motor_a_dir(fwd); motor_a_speed(200); motor_c_dir(fwd); motor_c_speed(200); sleep(5); motor_a_dir(rev); motor_a_speed(200); motor_c_dir(rev); motor_c_speed(200); sleep(5); motor_a_dir(off); motor_c_dir(off); }
Page 59
Programming the LEGO Mindstorms Robot Using C++, Code::Blocks, BrickOS and the BrickEMU
4. Use the Code::Blocks IDE to cross compile the program for the Lego Brick. Select Build/Compile Current File. If your program contains no errors your screen should look like Figure 58 at the end of the Build/Compile process.
Figure 58 - Code::Blocks indicating a successful compilation Be sure not to Build (or Build and Run) the program (as you might do during ordinary C++ program development. The program we have written is designed to run on the Brick, not on the computer. Building your code in the usual fashion would result in object code and executable code designed for the computer that Code::Blocks is running on and not the computer residing in the Brick. This is certainly not what we want. Assuming your source code compiled correctly for the Brick emulator, you will find a file called main.lx in your HelloRobotWorld project directory. This is the file that needs to be transferred to the BrickEMU and will run on the emulated computer. This transfer is shown in the next step.
Page 60
Programming the LEGO Mindstorms Robot Using C++, Code::Blocks, BrickOS and the BrickEMU
5. Make sure the BrickEMU is on (press the On-Off button if necessary and that the BrickOS firmware has been loaded as described in Steps 6 and 7 on page 83. 6. Transfer your program to the BrickEMU. Select Tools/RCX Transfer Emulator. If all goes well you will see the following:
Figure 59 - Program successfully transferred to the BrickEMU 6. Press Enter
Page 61
Programming the LEGO Mindstorms Robot Using C++, Code::Blocks, BrickOS and the BrickEMU
7. Run your Robot by pressing the Run button on the Brick EMU. Your program should display Hello pause for 5 seconds and then display World. After another 5 seconds the motor activity buttons will activate indicating first activity in the forward direction (see the numbers and arrows on Motor Port 1 and Motor Port 3) followed by activity in the reverse direction. After another 5 second pause the LCD will display Huh (Figure 60).
Figure 60 - BrickEMU running program 8. Play with Sensor 2 by moving the small bar back and forth. Each time Sensor 2 detects a 50% change in signal it will switch back and forth from displaying Huh to displaying Ouch
Figure 61 - BrickEMU running program. Note activation of Sensor 2.
Page 62
Programming the LEGO Mindstorms Robot Using C++, Code::Blocks, BrickOS and the BrickEMU
9. Finally end the execution of the Robots program by activating Sensor 1.
Figure 62 BrickEMU program end. Note activation of Sensor 1. 10. Congratulations! You have just run your first BrickOS program on a robot emulator. 11. The next step is to learn how to down load your program into the real robot and watch it do its thing.
Page 63
Programming the LEGO Mindstorms Robot Using C++, Code::Blocks, BrickOS and the BrickEMU
Section 11: Using the Lego RCX Brick Before using the Lego RCX Brick for the first time it will have to be installed onto both the host and client machines. Follow the follow steps: 11.1 Installing the USB Tower Do not plug in the tower until after the drivers have been installed. i. Unzip Tower164.zip (found on the System DVD in the Windows Driver directory) onto a temporary directory on your hard drive ii. Click on the Setup file iii. After the tower drivers are updated, plug in the tower. iv. Windows will report that is has found a new device and the Found New Hardware Wizard will appear
Figure 63
v. Choose No, not this time and press Next
Page 64
Programming the LEGO Mindstorms Robot Using C++, Code::Blocks, BrickOS and the BrickEMU
vi. Allow the software install the software automatically, and press Next
Figure 64
Page 65
Programming the LEGO Mindstorms Robot Using C++, Code::Blocks, BrickOS and the BrickEMU
vii. After a short period of time you will see:
Figure 65 viii. Press Finish to close the wizard. Windows will notify you that it has successfully installed the Lego Tower. At this point, you may delete your temporary installation file.
Page 66
Programming the LEGO Mindstorms Robot Using C++, Code::Blocks, BrickOS and the BrickEMU
ix. Start the VirtualBox console. Be sure that the Ubuntu Virtual Machine is powered off, and scroll the Details window until the USB section is visible, as in the screenshot below:
Figure 66
Page 67
Programming the LEGO Mindstorms Robot Using C++, Code::Blocks, BrickOS and the BrickEMU
x. Double-click on the USB section (Windows - Figure 67) or the Ports section (Mac OS X - Figure 68) and select the 2nd icon on the right to add USB Device Filters to the Virtual machine
Figure 67 VirtualBox (Windows) USB Setup
Page 68
Programming the LEGO Mindstorms Robot Using C++, Code::Blocks, BrickOS and the BrickEMU
Figure 68 VirtualBox (Mac OS X) USB Setup Be sure to enable the USB Controller by checking both boxes.
Page 69
Programming the LEGO Mindstorms Robot Using C++, Code::Blocks, BrickOS and the BrickEMU
xi. Choose the LEGO Group Lego USB Tower from the list that appears. You may also wish to add your USB printer (if any) so that it becomes available to the Ubuntu Virtual Machine. Note: Items selected will become unavailable to the host as long as the client is active. If you print anything from the host, it will be held in the printer queue until you shut down the virtual machine.
Figure 69 xii. Choose OK to return to the VirtualBox console.
Page 70
Programming the LEGO Mindstorms Robot Using C++, Code::Blocks, BrickOS and the BrickEMU
xiii. Start the Ubuntu Virtual Machine, and right-click on the USB icon as shown below. In the resultant list of devices place a check mark by clicking to the left of the entry for the LEGO Group Lego USB Tower.
Figure 70 xiv. If you get an error message as shown below, shut down the virtual machine and reboot the host computer. Repeat the previous step (xiii). This time the Tower will be captured by the virtual machine. xv. You now may proceed to load the firmware into the Lego RCX Brick. (See next section).
11.2 How to install the firmware The first time you use the brick, you must download the BrickOS firmware into the actual brick. Attach the tower, and place the bricks infrared window approximately 3-4 inches in front of the tower. Turn the brick on. Start the Code::Blocks application and choose Tools/RCX Load Firmware from the Code::Blocks menu.
Page 71
Programming the LEGO Mindstorms Robot Using C++, Code::Blocks, BrickOS and the BrickEMU
Figure 71 - Loading the BrickOS Firmware on to the RCX Brick Enter the password (student) and wait for the process to complete. 11.3 How to transfer the compiled program to the LEGO Brick Attach the tower, and place the bricks infrared window approximately 3-4 inches in front of the tower. Turn the brick on. Start the Code::Blocks application and choose Tools/RCX Transfer Brick from the Code::Blocks menu. A message window opens up, showing the progress of the transfer. When the transfer completes, press Enter. 11.4 Running your program Turn the RCX Brick on, and press Run.
Page 72
Programming the LEGO Mindstorms Robot Using C++, Code::Blocks, BrickOS and the BrickEMU
Section 12: Advanced Topics 12.1 Setting up the printer Setting up the printer is very similar to setting up the Lego Tower (see Section 11.1 Step ix page 64). i. First make sure that your USB printer is installed correctly for your host operating system. ii. Make sure your printer is powered ON. iii. Add the USB filter for your printer as described in Section 11.1 steps ix through xii. iv. Start your Ubuntu Virtual machine v. Choose System/Administration/Printing from the Ubuntu menu. vi. Choose the New Printer icon and follow the wizard to install your printer. Note: Items selected in the VirtualBox USB settings section (Figure 69) will become unavailable to the host as long as the client is active. If you print anything from the host, it will be held in the printer queue until you shut down the virtual machine and only then will it print. 12.2 How to Setup Shared Folders It is often useful to be able to transfer information between the host computer and the virtual Ubuntu machine. For simple transfer of text, cut and paste, will function just as it does on the host. Simply copy the text you wish to copy in the source window and paste it at the desired location in the destination window. However, it is also useful to be able to exchange files between the host and the client. This is done by what is known as Shared Folders, that is a folder in the host and a folder in the client that mirror each others contents. The procedure is similar for both a Windows and Mac hosts. In the following steps we will use a Windows XP screenshots to illustrate the process. a. Create a folder on the host. For this example we will create a folder called My Documents\VirtualBoxShared\Ubuntu.
Page 73
Programming the LEGO Mindstorms Robot Using C++, Code::Blocks, BrickOS and the BrickEMU
b. From the VirtualBox's menu select Machine/Settings and from the list of icons on the left select Shared Folders (Figure 72). Press the button with the + symbol to add a new shared folder in the list. You will have to specify a folder name for each folder you add. Make sure you memorize that name because you will need it very soon.
Figure 72 - Adding Shared Folders
Page 74
Programming the LEGO Mindstorms Robot Using C++, Code::Blocks, BrickOS and the BrickEMU
c. Using the pull down menu, select the location of the folder you created in step a.
Figure 73 - Specifying the Shared Folder
Page 75
Programming the LEGO Mindstorms Robot Using C++, Code::Blocks, BrickOS and the BrickEMU
d. After selecting OK, the window should appear as in Figure 74
Figure 74 - Shared Folder Selected e. Choose OK and then start the Ubuntu virtual machine.
Page 76
Programming the LEGO Mindstorms Robot Using C++, Code::Blocks, BrickOS and the BrickEMU
f. Choose Places/Home Folder from the Ubuntu menu and create the folder in your Home directory which you wish to share. (Note: the File Browser in Ubuntu is similar to Windows Explorer.) In our example I have called the folder WindowsShare as shown in Figure 75
Figure 75 - Ubuntu File Browser
g. Choose Applications/Accessories/Terminal from the Ubuntu menu and (assuming you names the folders as I did above) type the following line at the prompt: (Note: Linux is case sensitive, so you must use consistent capitalization.) sudo mount -t vboxsf Ubuntu ~/WindowsShare
Page 77
Programming the LEGO Mindstorms Robot Using C++, Code::Blocks, BrickOS and the BrickEMU
h. Press Enter and enter your password at the prompt (student). Your screen should look like Figure 76
Figure 76 - Mounting the Shared Folder in Ubuntu i. You may now close the Ubuntu Terminal window. The WindowsShare folder in Ubuntu and the C:\My Documents\VirtualBoxShared\Ubuntu folder in Windows will now mirror each other. Note: You will have to remount the shared folder each time you reboot the Ubuntu virtual machine. Users familiar with Linux may use the /etc/init.d/rc.local script to execute these commands on startup to have the shared folders automatically mounted every time you start your Ubuntu VirtualBox.
Page 78
Programming the LEGO Mindstorms Robot Using C++, Code::Blocks, BrickOS and the BrickEMU
12.3 Using the DDD Debugger
The section will be added later and is intentionally blank.
Page 79
Appendix I References
a. Programming the BrickOS i. http://wwwmdp.eng.cam.ac.uk/web/CD/engapps/brickos_reference.pdf ii. http://brickos.sourceforge.net/docs/APIs/html-c++/ iii. Sample programs b. More on Ubuntu Linux i. http://www.techotopia.com/index.php/Ubuntu_Linux_Essentials ii. http://www.techotopia.com/index.php/Ubuntu_Desktop_Essentials iii. https://help.ubuntu.com/ubuntu/desktopguide/C/index.html iv. http://ubuntuforums.org/index.php v. http://www.ubuntu.com/ vi. http://ubuntutip.googlepages.com/ c. More on Virtual Box i. http://www.virtualbox.org/ d. More on CodeBlocks i. http://www.sci.brooklyn.cuny.edu/~goetz/codeblocks/ ii. http://www.sci.brooklyn.cuny.edu/~goetz/codeblocks/codeblocksinstructions.pdf iii. http://www.codeblocks.org/
Page 80
Appendix II Installing the BrickOS Firmware into the Emulator
Under ordinary circumstances, when starting the BrickEMU, the firmware will be installed automatically Should you need to reload the firmware, follow the steps shown below: 1. Load the BrickOS firmware into the emulator. On the BrickOS Window select File/Firmware. You will now see a window allowing you to select the firmware which is to be loaded (Figure 77).
Figure 77 - Installation of BrickOS Firmware
Page 81
Programming the LEGO Mindstorms Robot Using C++, Code::Blocks, BrickOS and the BrickEMU
2. Select brickOS.coff followed by Open. After a brief period of time the firmware will be loaded into the BrickEMU and its window will now look as in Figure 78.
Figure 78 - BrickEMU with firmware installed You have successfully installed the firmware and are ready to program for the Lego Robot!
Page 82
Appendix III Installing VirtualBox Guest Additions
The VirtualBox Guest Additions are a set of drivers and utilities that are shipped as a subset of the VirtualBox for the purpose of being installed inside a guest to improve its performance and cooperation with the host.7 It provides such enhancements as a special video driver that allows for better performance and features such as dynamically adjusting the guest resolution when the virtual machine window is resized.8 Other features include support for mouse integration, communication, and shared folders. When we originally installed the system, the guest additions for Ubuntu were automatically installed. If you update the Ubuntu client, it may be necessary to reinstall these guest additions. The following is the procedure: (Note we use screenshots of a Mac OS X host to illustrate the procedure. However, since the installation of the Guest Additions takes place completely within the client, the procedure will be the same on Windows based hosts.) 1. Go to the Devices Menu from Virtual Box and select Install Guest Additions (Figure 79).
Figure 79 - Installation of Guest Additions
7 8
http://www.virtualbox.org/wiki/VirtualBox_PUEL http://en.wikipedia.org/wiki/VirtualBox
Page 83
Programming the LEGO Mindstorms Robot Using C++, Code::Blocks, BrickOS and the BrickEMU
2. Open up a terminal window by selecting Applications/Terminal (Figure 80).
Figure 80 - Opening a Terminal Window
Page 84
Programming the LEGO Mindstorms Robot Using C++, Code::Blocks, BrickOS and the BrickEMU
3. Enter the following command at the terminal prompt (Figure 81):
sudo /media/cdrom0/VBoxLinuxAdditions-x86.run
Figure 81 - Installing the VBoxLinuxAdditions
4. At the prompt, enter your password (student)
Page 85
Programming the LEGO Mindstorms Robot Using C++, Code::Blocks, BrickOS and the BrickEMU
5. Right click the CD and select Unmount (Figure 82).
Figure 82 - Ejecting the Virtual Guest Additions CD
6. Shutdown the Ubuntu guest system and then restart Ubuntu for the guest additions to load.
Page 86
You might also like
- Otto DIY Activity+Workshop Build Your Own Otto!: Workshop Sheet V01 Date: 12th February/2018Document4 pagesOtto DIY Activity+Workshop Build Your Own Otto!: Workshop Sheet V01 Date: 12th February/2018burgleteensNo ratings yet
- Generative Modeling LanguageDocument33 pagesGenerative Modeling Languagecadsurfer100% (2)
- Robotics With Enchanting 1.1 PDFDocument53 pagesRobotics With Enchanting 1.1 PDFMiguel MendezNo ratings yet
- PACS Server Components: Merge Healthcare - ConfidentialDocument26 pagesPACS Server Components: Merge Healthcare - ConfidentialPrashantNo ratings yet
- Operator Guide - Updated 2 - 3 - 20Document2 pagesOperator Guide - Updated 2 - 3 - 20Dereck SeckmanNo ratings yet
- Free Your Innovation: Freenove Is An Open-Source Electronics PlatformDocument152 pagesFree Your Innovation: Freenove Is An Open-Source Electronics PlatformmostafaNo ratings yet
- Denavit Hartenberg KinematicsDocument32 pagesDenavit Hartenberg KinematicshasdaNo ratings yet
- Configure Sensors for Robot ControlDocument14 pagesConfigure Sensors for Robot ControlMauricio RossiNo ratings yet
- Microcontroller Based Robotic ArmDocument5 pagesMicrocontroller Based Robotic Armনূর হোসেন সৌরভ0% (1)
- Building LEGO Robots For First Lego League: About The Author and This DocumentDocument53 pagesBuilding LEGO Robots For First Lego League: About The Author and This DocumentMohammad Arief FebriadiNo ratings yet
- Designand Developmentofa Robotic ArmDocument5 pagesDesignand Developmentofa Robotic Arm1DS20EE410 KalingNo ratings yet
- Arduino - Control ESC - Motor (Arduino Code)Document7 pagesArduino - Control ESC - Motor (Arduino Code)ordenador90No ratings yet
- MScThesis Marco de GierDocument88 pagesMScThesis Marco de GierLuis Gerardo CarvajalNo ratings yet
- Case StudyDocument26 pagesCase StudyYusuf Ali MohammedNo ratings yet
- Galaxy Robo SpiderDocument69 pagesGalaxy Robo SpideretwinningNo ratings yet
- Robot Programming ROS Introduction To Navigation PDFDocument16 pagesRobot Programming ROS Introduction To Navigation PDFKenDaniswaraNo ratings yet
- All About OpenGL ES 2.x - (Part 2 - 3)Document58 pagesAll About OpenGL ES 2.x - (Part 2 - 3)Ivan Arley Osorio FigueroaNo ratings yet
- Quasi-Direct Drive For Low-Cost Compliant Robotic ManipulationDocument8 pagesQuasi-Direct Drive For Low-Cost Compliant Robotic ManipulationsudiprdNo ratings yet
- stm32 Education Step2Document11 pagesstm32 Education Step2Nanang Roni WibowoNo ratings yet
- Baxter Humanoid Robot Kinematics © 2017 Dr. Bob Productions Robert L. Williams II, PH.D., Mechanical Engineering, Ohio University, April 2017Document68 pagesBaxter Humanoid Robot Kinematics © 2017 Dr. Bob Productions Robert L. Williams II, PH.D., Mechanical Engineering, Ohio University, April 2017Saurav SinghNo ratings yet
- Leap MotionDocument19 pagesLeap Motion46harmeetNo ratings yet
- Merge CubeDocument1 pageMerge CubeShivagond BammanalliNo ratings yet
- WRO 2022 RoboMission General RulesDocument12 pagesWRO 2022 RoboMission General RulesAlaas Alvcasza100% (1)
- NXT Ballbot Building Instructions PDFDocument28 pagesNXT Ballbot Building Instructions PDFzohaibshabirNo ratings yet
- Lego Mindstorms Ev3 Essentials: Chapter No. 5 "Connecting With Lejos"Document16 pagesLego Mindstorms Ev3 Essentials: Chapter No. 5 "Connecting With Lejos"Packt PublishingNo ratings yet
- Robotics and Intelligent Systems!Document31 pagesRobotics and Intelligent Systems!chandiraNo ratings yet
- GEN II EV3 Simple Simon Soccer Player and Goalie HTDocument16 pagesGEN II EV3 Simple Simon Soccer Player and Goalie HTrezal yusoffNo ratings yet
- Modeling of Two Wheel Balancing RobotDocument7 pagesModeling of Two Wheel Balancing RobotAbdullah AhmedNo ratings yet
- Box2D C++ Introduction TutorialDocument132 pagesBox2D C++ Introduction TutorialyeeleongNo ratings yet
- WRO 2022 Future Innovators General RulesDocument16 pagesWRO 2022 Future Innovators General RulesAlaas AlvcaszaNo ratings yet
- Espruino Hardware Reference PDFDocument321 pagesEspruino Hardware Reference PDFLucas BrígidaNo ratings yet
- ABU Robocon 2014 Reference DocumentsDocument22 pagesABU Robocon 2014 Reference DocumentsFRIGHThouseNo ratings yet
- Line Follower Atmega16 Vienna UniversityDocument30 pagesLine Follower Atmega16 Vienna UniversityBuihung HungNo ratings yet
- NXTway-GS Building InstructionsDocument17 pagesNXTway-GS Building InstructionsVinay SandeepNo ratings yet
- Gesture Controlled RobotDocument36 pagesGesture Controlled RobotTeena Sharma44% (9)
- Wireless Robot and Robotic Arm Control With Accelerometer Sensor ProjectDocument51 pagesWireless Robot and Robotic Arm Control With Accelerometer Sensor ProjectAmandeep Singh KheraNo ratings yet
- MOBISEC 2020 - 05 - Real-World Android AppsDocument22 pagesMOBISEC 2020 - 05 - Real-World Android AppsaaaaaaNo ratings yet
- Build 229-Piece Lego Robot Model with Step-by-Step InstructionsDocument89 pagesBuild 229-Piece Lego Robot Model with Step-by-Step InstructionsEduardo SocasNo ratings yet
- Formula Ev3: A Racing Robot: Race Car, Shown in Figure 12-1Document8 pagesFormula Ev3: A Racing Robot: Race Car, Shown in Figure 12-1Juan GomezNo ratings yet
- Active Lme PDFDocument8 pagesActive Lme PDFAna CondreaNo ratings yet
- Oie751 Robotics: Faculty Name K.Manikandan Associate Professor /mech A.HOD. MamceDocument48 pagesOie751 Robotics: Faculty Name K.Manikandan Associate Professor /mech A.HOD. MamcemaniNo ratings yet
- WRO 2018 ARC Tetrastack Game RuleDocument18 pagesWRO 2018 ARC Tetrastack Game RulecoursesNo ratings yet
- Arduino Fire Fighting RobotDocument60 pagesArduino Fire Fighting Robotsaurabhbittu kumarNo ratings yet
- 3 - Robot MechanismsDocument6 pages3 - Robot MechanismsKetan PanchalNo ratings yet
- Applications Artificial Intelligence (AI) WorkplaceDocument16 pagesApplications Artificial Intelligence (AI) WorkplaceVisionifyNo ratings yet
- How Robots Work: Based On Information From: andDocument15 pagesHow Robots Work: Based On Information From: andWilly GuerreroNo ratings yet
- Line Follower LEGO NXT RobotDocument10 pagesLine Follower LEGO NXT RobotMohammad Johirul IslamNo ratings yet
- Hand Gesture Control Robot PDFDocument3 pagesHand Gesture Control Robot PDFMd IrfanNo ratings yet
- RoboticsDocument26 pagesRoboticsAyman Ahmed CheemaNo ratings yet
- A Low-Cost Compliant 7-DOF Robotic Manipulator: Morgan Quigley, Alan Asbeck, and Andrew Y. NGDocument8 pagesA Low-Cost Compliant 7-DOF Robotic Manipulator: Morgan Quigley, Alan Asbeck, and Andrew Y. NGsigmateNo ratings yet
- Programming RobotsDocument239 pagesProgramming RobotsDeep Chaudhari100% (1)
- Fundamentals of Line Following RobotsDocument4 pagesFundamentals of Line Following Robotsmari_euNo ratings yet
- FYP Final Report - Robotic ArmDocument89 pagesFYP Final Report - Robotic ArmYasar AbbasNo ratings yet
- Robo Wars The MeDocument7 pagesRobo Wars The MeSohaibNo ratings yet
- Robotics Unit2Document8 pagesRobotics Unit2harikiran3285No ratings yet
- Ros by Example Indigo Volume 2 1.1Document464 pagesRos by Example Indigo Volume 2 1.1matiasgramosNo ratings yet
- Robo CellDocument84 pagesRobo CelldviryNo ratings yet
- Programming LEGO® EV3 My Blocks: Teaching Concepts and Preparing for FLL® CompetitionFrom EverandProgramming LEGO® EV3 My Blocks: Teaching Concepts and Preparing for FLL® CompetitionNo ratings yet
- Exploring LEGO Mindstorms EV3: Tools and Techniques for Building and Programming RobotsFrom EverandExploring LEGO Mindstorms EV3: Tools and Techniques for Building and Programming RobotsRating: 5 out of 5 stars5/5 (1)
- MindfulnessDocument6 pagesMindfulnesssickoatNo ratings yet
- The History of the Mysterious Voynich ManuscriptDocument88 pagesThe History of the Mysterious Voynich ManuscriptNadeem Ahmed ZafarNo ratings yet
- Blake Tarot Book 1Document76 pagesBlake Tarot Book 1bouncingboyNo ratings yet
- Computer Music - Historical ReferenceDocument30 pagesComputer Music - Historical ReferencesickoatNo ratings yet
- Caesar's Comments On The Gallic War - Interlinear TranslationsDocument487 pagesCaesar's Comments On The Gallic War - Interlinear TranslationssickoatNo ratings yet
- Brian Eno: His Music and The Vertical Color of SoundDocument216 pagesBrian Eno: His Music and The Vertical Color of SoundAndré Luiz NardimNo ratings yet
- Six Techniques For Algorithmic Music CompositionDocument60 pagesSix Techniques For Algorithmic Music Compositionsickoat100% (1)
- The Value of UGCDocument70 pagesThe Value of UGCsickoatNo ratings yet
- India Song SheetDocument2 pagesIndia Song Sheetsickoat100% (1)
- Rete Pattern Matching AlgorithmDocument46 pagesRete Pattern Matching Algorithmv4vixNo ratings yet
- El GenioDocument242 pagesEl GenioAs PaNo ratings yet
- Manual Stat PackDocument474 pagesManual Stat PacksuperocaziiNo ratings yet
- CIS Oracle MySQL Enterprise Edition 5.7 Benchmark v1.0.0Document104 pagesCIS Oracle MySQL Enterprise Edition 5.7 Benchmark v1.0.0Andrei SandulescuNo ratings yet
- How To Place An SE78 Image On An Adobe Form - SAP BlogsDocument12 pagesHow To Place An SE78 Image On An Adobe Form - SAP BlogsMarius UrsacheNo ratings yet
- HandiTax LogDocument37 pagesHandiTax LogAnthony GaruttiNo ratings yet
- DGIWG Profile of ISO 19131 Geographic Information - Data Product SpecificationDocument17 pagesDGIWG Profile of ISO 19131 Geographic Information - Data Product SpecificationplrojasNo ratings yet
- Unique - Cam's Cam: Sign UpDocument2 pagesUnique - Cam's Cam: Sign UpJob A. GorreeNo ratings yet
- Module 5: Technology Enabled Learning & Life Long Self LearningDocument50 pagesModule 5: Technology Enabled Learning & Life Long Self LearningChandrakant Thakare100% (2)
- SM3260 Product BriefDocument1 pageSM3260 Product BriefMrr LeeNo ratings yet
- O'Reilly - Web Caching by Duane WesselsDocument375 pagesO'Reilly - Web Caching by Duane WesselsAnand DudheliyaNo ratings yet
- Gartner Reprint Network AnalysisDocument15 pagesGartner Reprint Network Analysisajilani2014No ratings yet
- BCD-to-Gray Code Converter . - Example Truth TableDocument3 pagesBCD-to-Gray Code Converter . - Example Truth TableDen GuizzaganNo ratings yet
- Ku-Band Service Price - v1.5Document8 pagesKu-Band Service Price - v1.5Myo Myint AungNo ratings yet
- Low Power 4×4 Bit Multiplier Design Using DaddaDocument3 pagesLow Power 4×4 Bit Multiplier Design Using DaddaAmena FarhatNo ratings yet
- Regular Expression Cheat Sheet (Document2 pagesRegular Expression Cheat Sheet (andreluiz03No ratings yet
- Lean ManagementDocument20 pagesLean ManagementPrakritiNo ratings yet
- Section A QS1 (A) List Various Characteristics of A System. AS Characteristics of A SystemDocument18 pagesSection A QS1 (A) List Various Characteristics of A System. AS Characteristics of A Systemsarabjit kaurNo ratings yet
- Iface SDK ManualDocument86 pagesIface SDK ManualSergio Dominguez100% (1)
- ComboDocument390 pagesComboValvolt NovaNo ratings yet
- C++ Intro Chapter 1: Learn Programming FundamentalsDocument37 pagesC++ Intro Chapter 1: Learn Programming FundamentalsdzikrydsNo ratings yet
- Alexandra Whitney Samuel Hacktivism and The Future of Political ParticipationDocument284 pagesAlexandra Whitney Samuel Hacktivism and The Future of Political ParticipationSarahHawasNo ratings yet
- UNIT-1: Essentials of E-Commerce & HTMLDocument125 pagesUNIT-1: Essentials of E-Commerce & HTMLmanisha GuptaNo ratings yet
- Program V4P7; Linked List Implementation of Student Data StructureDocument2 pagesProgram V4P7; Linked List Implementation of Student Data StructureValera CazacNo ratings yet
- MN042 - Commander Echo Quickstart GuideDocument12 pagesMN042 - Commander Echo Quickstart GuideMahdi LahdiliNo ratings yet
- SmartBus G4 IR Emitter (Data Sheet)Document2 pagesSmartBus G4 IR Emitter (Data Sheet)Smart-G4No ratings yet
- CV Vaibhav Shete PDFDocument5 pagesCV Vaibhav Shete PDFVaibh RamaNo ratings yet
- E Manual PDFDocument58 pagesE Manual PDFAzisNo ratings yet