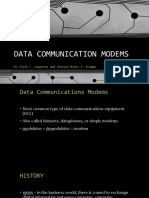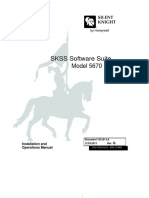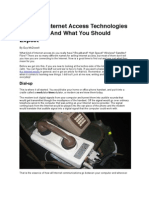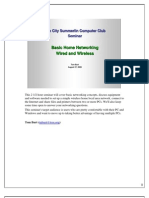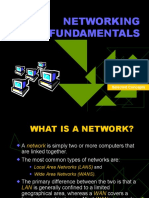Professional Documents
Culture Documents
DIR-605L B1 QIG 032013 v2.1 (US)
Uploaded by
atulkheraOriginal Title
Copyright
Available Formats
Share this document
Did you find this document useful?
Is this content inappropriate?
Report this DocumentCopyright:
Available Formats
DIR-605L B1 QIG 032013 v2.1 (US)
Uploaded by
atulkheraCopyright:
Available Formats
ENGLISH
Hardware Overview
Minimum Requirements
Network Requirements:
An Ethernet-based broadband modem Computer with the following: Windows or Mac OS X operating system An installed Ethernet adapter or wireless adapter Supported Browsers: Internet Explorer 7 or higher Safari 4 or higher Chrome Firefox
Connect your Router 1 Unplug the power to your DSL or Cable modem.
Plug the power back into your DSL or cable modem. Please wait about one minute before continuing.
Web-based Configuration Requirements:
Wireless N300
Cloud Router
1 2 3 4 5
10
Modem
Computer
DIR-605L
1 2 3
Power LED Internet LED WPS LED Wireless LED LAN LEDs (1-4) WPS Button LAN Ports (1-4) Internet Port Power Port
A solid green light indicates a proper connection to the power supply. A solid green light indicates a proper connection to your broadband modem. The light will blink during data transmission. The light will blink during the WPS process. A solid green light indicates that the wireless segment is ready. The light will blink during data transmission. A solid green light indicates a connection to an Ethernet device. The LED will blink during data transmission. Press to start the WPS process. The WPS LED will start to blink. Connect Ethernet devices such as computers, switches, and game consoles. Connect your broadband modem to this port using an Ethernet cable. Connect the supplied power adapter. Press and hold the reset button with a paper clip for six seconds to reset the router to the factory default settings.
LAN
INTERNET
5V
1A
RESET
mydlink Requirements:
Package Contents
DIR-605L Wireless N300 Cloud Router Power Adapter Ethernet Cable Quick Install Guide
If any of the above items are missing, please contact your reseller.
4 5 6 7 8 9
iPhone/iPad/iPod Touch (iOS 3.0 or higher) Android device (1.6 or higher) Web Browser Requirements: Internet Explorer 7 or higher Safari 5 or higher Chrome Firefox
Connect an Ethernet cable from the Internet port of the router to the Ethernet port on your DSL or Cable modem.
Ethernet Cable
Modem
DIR-605L
5
Ethernet Port DIR-605L
4
T
Plug the power adapter into your router and connect to an available power outlet or surge protector.
Note: To learn more about mydlink, visit http://www.mydlink.com. If you experience issues registering this Router with your mydlink account, try performing a hard reset by using an unfolded paperclip to press and hold the reset button for 10 seconds while the Router is powered on. This may be necessary if you have purchased an open box or resold unit.
4
R LAN
INTERNET
5V
1A
RESET
Internet Port
Modem
Before you Start
Users with DSL providers - If you are using a PPPoE connection, you will need your PPPoE user name and password. If you do not have this information, contact your Internet provider. Do not proceed until you have this information. Users with Cable providers - Make sure you unplug the power to your modem. In some cases, you may need to turn it off for up to 5 minutes. Advanced Users - If your ISP provided you with a modem/router combo, you will need to set it to bridge mode so the DIR-605L router can work properly. Please contact your ISP or refer to the user manual for your modem/router device.
Connect another Ethernet cable from the Ethernet port on your computer to one of the LAN ports on the router.
4 3 LAN 2 1 INTERNET
Computer
5V
1A
RESET
10 Reset Button
Modem
DIR-605L
6
Ethernet Cable
4 3 LAN 2 1 INTERNET
Computer
After the router has powered up, verify that the Power and Internet LEDs are both lit then continue with the Configuration section on the other side.
5V
1A
RESET
DIR-605L
ENGLISH
Configuration
There are two ways to configure your router: A. Web Browser - Use a web browser from your computer. B. QRS Mobile app - Use a mobile device with the D-Link QRS Mobile app. Refer to the QRS Mobile Setup section for more information.
B. QRS Mobile Setup 4
If you have selected Manual Setup or if the router did not detect your Internet connection, select the Internet type from the Internet Connection drop-down menu.
Troubleshooting
How do I connect my wireless devices to the DIR-605L router? 1. Open your wireless network utility that displays available wireless networks. 2. Select the Wi-Fi Network name you assigned in the wizard and connect. Note: If you did not run the setup wizard or you reset the router to its default settings, the default Wi-Fi Network name is dlink with no password. You can also connect using WPS: 1. Press the WPS button on the DIR-605L for three seconds. 2. Within one minute press the WPS button on your wireless device. 3. Allow up to two minutes to connect. Note: Some devices may require you to log in to a utility to start the WPS process. Refer to the user manual of the device you want to connect to the router if you do not know how to start the WPS process. How do I change the wireless settings on the DIR-605L router? 1. Open a web browser (e.g., Internet Explorer, Chrome, Firefox, or Safari) and enter http://dlinkrouter.local./. You can also enter the IP address of the router (http://192.168.0.1). 2. At the login screen, type in admin for the user name and enter the router password you created in the wizard (no password by default). 3. Go to Setup > Wireless Settings > Manual Wireless Network Setup to create a new Wi-Fi network name (SSID) and Wi-Fi password. Documentation available at http://www.dlink.com/DIR-605L.
GPL Code Statement
This D-Link product includes software code developed by third parties, including software code subject to the GNU General Public License (GPL) or GNU Lesser General Public License (LGPL). As applicable, the terms of the GPL and LGPL, and information on obtaining access to the GPL code and LGPL code used in this product, are available to you at: http://tsd.dlink.com.tw/GPL.asp The GPL code and LGPL code used in this product is distributed WITHOUT ANY WARRANTY and is subject to the copyrights of one or more authors. For details, see the GPL code and the LGPL code for this product and the terms of the GPL and LGPL.
Scan the code below or search QRS Mobile (App Store or Google Play) to download the QRS Mobile App to your iPhone, iPad, or Android device.
A. Web Browser Configuration 1
Open a web browser (e.g., Internet Explorer, Chrome, Firefox, or Safari) and enter http://dlinkrouter.local. /. You can also enter the IP address of the router (http://192.168.0.1).
iOS Android QRS Mobile App
DSL (PPPoE) users enter your PPPoE user name and password supplied by your ISP. If you do not know this information, please contact your ISP.
Once your app is installed, you may now configure your router. Connect to the router wirelessly by going to your wireless utility on your device. The default Wi-Fi Network is dlink. Select it and connect. Note: By default, the DIR-605L does not have any wireless security enabled. It is strongly suggested to enable security and create a Wi-Fi Password during the setup wizard to secure your wireless network.
Written Offer for GPL and LGPL Source Code
Where such specific license terms entitle you to the source code of such software, D-Link will provide upon written request via email and/or traditional paper mail the applicable GPL and LGPLsource code files via CD-ROM for a nominal cost to cover shipping and media charges as allowed under the GPL and LGPL. Please direct all inquiries to: Email: GPLCODE@dlink.com Snail Mail: Attn: GPLSOURCE REQUEST D-Link Systems, Inc. 17595 Mt. Herrmann Street Fountain Valley, CA 92708
When the Welcome screen appears, select your language and then click Start to continue.
5 3
Select Auto Detect and click Next to continue.
Under Wireless Settings, enter a name for your wireless network (also called SSID or Wi-Fi Network name). Then, next to Security Mode, select AUTO-WPA/ WPA2 (recommended). Enter a network key (also know as a passphrase or Wi-Fi Password). You may check the Auto generate network key box to have the router create a password for you. Click Next to continue. Your router will now reboot for about 30 seconds.
3 4
Once connected, click on the QRS Mobile icon from your mobile device, then click Start to continue. Please follow the on-screen instructions to complete the setup. Once the Setup Complete screen appears, click Save and write down the new Wi-Fi Network name and password for future reference. Note: To reconnect to your router, launch your wireless utility, select the new Wi-Fi Network you created, and then enter your new Wi-Fi password.
Technical Support
Having trouble installing your new product? D-Links website contains the latest user documentation and software updates for D-Link products. U.S. and Canadian customers can contact D-Link Technical Support through our website or by phone.
GNU GENERAL PUBLIC LICENSE
Version 3, 29 June 2007 Copyright (C) 2007 Free Software Foundation, Inc. <http://fsf.org/> View the full GPL Code Statement at http://www.gnu.org/licenses/gpl.html
United States
Telephone: (877) 453-5465 Internet: http://support.dlink.com
Canada
Telephone: (800) 361-5265 Internet: http://support.dlink.ca
6
The router will automatically detect the type of connection are you using.
Continue with the Setup Wizard to finish configuring your DIR-605L router. Note: Setting up mydlink is optional and not required for the router to function. Congratulations! You have completed the router installation.
Copyright 2013 D-Link Corporation/D-Link Systems, Inc. All rights reserved. D-Link and the D-Link logo are registered trademarks of D-Link Corporation or its subsidiaries in the United States and other countries. iPhone, iPad, and iPod touch are registered trademarks of Apple Inc. Android is a trademark of Google, Inc. Other trademarks are the property of their respective owners. Maximum wireless signal rate derived from IEEE Standard 802.11g and 802.11n specifications. Actual data throughput will vary. Network conditions and environmental factors, including volume of network traffic, building materials and construction, and network overhead, lower actual data throughput rate. Environmental factors will adversely affect wireless signal range. Product specifications, size and shape are subject to change without notice, and actual product appearance may differ from that depicted on the packaging. Visit www.dlink.com for more details.
Version 2.1 | March 20, 2013
You might also like
- The Subtle Art of Not Giving a F*ck: A Counterintuitive Approach to Living a Good LifeFrom EverandThe Subtle Art of Not Giving a F*ck: A Counterintuitive Approach to Living a Good LifeRating: 4 out of 5 stars4/5 (5794)
- The Little Book of Hygge: Danish Secrets to Happy LivingFrom EverandThe Little Book of Hygge: Danish Secrets to Happy LivingRating: 3.5 out of 5 stars3.5/5 (399)
- A Heartbreaking Work Of Staggering Genius: A Memoir Based on a True StoryFrom EverandA Heartbreaking Work Of Staggering Genius: A Memoir Based on a True StoryRating: 3.5 out of 5 stars3.5/5 (231)
- Hidden Figures: The American Dream and the Untold Story of the Black Women Mathematicians Who Helped Win the Space RaceFrom EverandHidden Figures: The American Dream and the Untold Story of the Black Women Mathematicians Who Helped Win the Space RaceRating: 4 out of 5 stars4/5 (894)
- The Yellow House: A Memoir (2019 National Book Award Winner)From EverandThe Yellow House: A Memoir (2019 National Book Award Winner)Rating: 4 out of 5 stars4/5 (98)
- Shoe Dog: A Memoir by the Creator of NikeFrom EverandShoe Dog: A Memoir by the Creator of NikeRating: 4.5 out of 5 stars4.5/5 (537)
- Elon Musk: Tesla, SpaceX, and the Quest for a Fantastic FutureFrom EverandElon Musk: Tesla, SpaceX, and the Quest for a Fantastic FutureRating: 4.5 out of 5 stars4.5/5 (474)
- Never Split the Difference: Negotiating As If Your Life Depended On ItFrom EverandNever Split the Difference: Negotiating As If Your Life Depended On ItRating: 4.5 out of 5 stars4.5/5 (838)
- Grit: The Power of Passion and PerseveranceFrom EverandGrit: The Power of Passion and PerseveranceRating: 4 out of 5 stars4/5 (587)
- Devil in the Grove: Thurgood Marshall, the Groveland Boys, and the Dawn of a New AmericaFrom EverandDevil in the Grove: Thurgood Marshall, the Groveland Boys, and the Dawn of a New AmericaRating: 4.5 out of 5 stars4.5/5 (265)
- The Emperor of All Maladies: A Biography of CancerFrom EverandThe Emperor of All Maladies: A Biography of CancerRating: 4.5 out of 5 stars4.5/5 (271)
- On Fire: The (Burning) Case for a Green New DealFrom EverandOn Fire: The (Burning) Case for a Green New DealRating: 4 out of 5 stars4/5 (73)
- The Hard Thing About Hard Things: Building a Business When There Are No Easy AnswersFrom EverandThe Hard Thing About Hard Things: Building a Business When There Are No Easy AnswersRating: 4.5 out of 5 stars4.5/5 (344)
- Team of Rivals: The Political Genius of Abraham LincolnFrom EverandTeam of Rivals: The Political Genius of Abraham LincolnRating: 4.5 out of 5 stars4.5/5 (234)
- The Unwinding: An Inner History of the New AmericaFrom EverandThe Unwinding: An Inner History of the New AmericaRating: 4 out of 5 stars4/5 (45)
- The World Is Flat 3.0: A Brief History of the Twenty-first CenturyFrom EverandThe World Is Flat 3.0: A Brief History of the Twenty-first CenturyRating: 3.5 out of 5 stars3.5/5 (2219)
- The Gifts of Imperfection: Let Go of Who You Think You're Supposed to Be and Embrace Who You AreFrom EverandThe Gifts of Imperfection: Let Go of Who You Think You're Supposed to Be and Embrace Who You AreRating: 4 out of 5 stars4/5 (1090)
- The Sympathizer: A Novel (Pulitzer Prize for Fiction)From EverandThe Sympathizer: A Novel (Pulitzer Prize for Fiction)Rating: 4.5 out of 5 stars4.5/5 (119)
- Her Body and Other Parties: StoriesFrom EverandHer Body and Other Parties: StoriesRating: 4 out of 5 stars4/5 (821)
- Aravind Panasa Research Paper Transformer Thefts PDFDocument7 pagesAravind Panasa Research Paper Transformer Thefts PDFaravind panasa100% (1)
- Installation Manual For Sea Tel 4012 GX Ku-Band Broadband-At-Sea Vsat Antenna SystemDocument103 pagesInstallation Manual For Sea Tel 4012 GX Ku-Band Broadband-At-Sea Vsat Antenna SystemAmir KhanNo ratings yet
- Npmhumfl BL Noctpoehmr Cobpemehh BLX Um@Pobblx Pmmopejlefihblx CmctemDocument2 pagesNpmhumfl BL Noctpoehmr Cobpemehh BLX Um@Pobblx Pmmopejlefihblx CmctemAndrian PurbaNo ratings yet
- Troubleshooting Guide For Idirect Remote SiteDocument21 pagesTroubleshooting Guide For Idirect Remote Sitemastermind212100% (6)
- Class Xii Unit II Computer NetworksDocument33 pagesClass Xii Unit II Computer NetworksAnand Tripathi100% (1)
- Clark Connect - Administration ManualDocument214 pagesClark Connect - Administration ManualvAnTos100% (24)
- B66273L Vol3 PDFDocument116 pagesB66273L Vol3 PDFsami belkhiriaNo ratings yet
- XWEB300D/500D/500 EVO: Installation ManualDocument22 pagesXWEB300D/500D/500 EVO: Installation ManualHoàngViệtAnhNo ratings yet
- Data Communication Modems: by Clark C. Lugartos and Sherwin Brenz F. OcampoDocument44 pagesData Communication Modems: by Clark C. Lugartos and Sherwin Brenz F. OcampoShebNo ratings yet
- Interview QuestionDocument3 pagesInterview QuestionVinoth RajaguruNo ratings yet
- SKSS Software Suite Model 5670: Installation and Operations Manual GDocument24 pagesSKSS Software Suite Model 5670: Installation and Operations Manual Gjosuna2006No ratings yet
- Learning Guide # 4: LO 4: Connect Workstation To The InternetDocument17 pagesLearning Guide # 4: LO 4: Connect Workstation To The InternetAlage TekaNo ratings yet
- Paradise Datacom Q-Flex IP Satellite Modem Data Sheet 210058 12-11-2017Document6 pagesParadise Datacom Q-Flex IP Satellite Modem Data Sheet 210058 12-11-2017arzeszutNo ratings yet
- TD-W8968 V3 Datasheet PDFDocument4 pagesTD-W8968 V3 Datasheet PDFSanjeev VermaNo ratings yet
- Nokia PC Suite 6.8: User'S Guide ForDocument26 pagesNokia PC Suite 6.8: User'S Guide ForMarius DiaconuNo ratings yet
- Docs HAMMER User GuideDocument6 pagesDocs HAMMER User GuideRichard PNo ratings yet
- Types of Internet Access TechnologiesDocument13 pagesTypes of Internet Access TechnologiesJovanLetić100% (1)
- ICNSCET19-International Conference On New Scientific Creations in Engineering and TechnologyDocument11 pagesICNSCET19-International Conference On New Scientific Creations in Engineering and TechnologyDeka MNo ratings yet
- What Is T1 and E1Document3 pagesWhat Is T1 and E1shipu_ctg100% (1)
- Basic Home NetworkingDocument20 pagesBasic Home NetworkingscribdarchanaNo ratings yet
- Network Basics: Protocols, Topologies, and ConceptsDocument76 pagesNetwork Basics: Protocols, Topologies, and ConceptsAbdulrahman AltrifiyNo ratings yet
- Onda-m01-User Guide n0 CTRLDocument18 pagesOnda-m01-User Guide n0 CTRLBogdan IlieNo ratings yet
- Networking Fundamentals: Selected ConceptsDocument32 pagesNetworking Fundamentals: Selected ConceptsAlbert Azai BautistaNo ratings yet
- Product Release Notes Merlin v3.5.4Document19 pagesProduct Release Notes Merlin v3.5.4vincentNo ratings yet
- HSF Release Notes v7.75Document33 pagesHSF Release Notes v7.75Ezhil PandianNo ratings yet
- Manual MR3420Document121 pagesManual MR3420palotito_eNo ratings yet
- OpenAMIP Protocol DescriptionDocument27 pagesOpenAMIP Protocol DescriptionFernando Rodriguez0% (1)
- Cordex DCDC Converter CXDF 24-482kWDocument40 pagesCordex DCDC Converter CXDF 24-482kWGuillermo Ovelar0% (1)
- Windows Sos (WSOS) Technical Supplement CAPM4/5 Version: Nu-Lec Industries Pty LTDDocument16 pagesWindows Sos (WSOS) Technical Supplement CAPM4/5 Version: Nu-Lec Industries Pty LTDLparejaMorenoNo ratings yet
- ABB CQ900 Controller Brochure - V03B. 0612Document10 pagesABB CQ900 Controller Brochure - V03B. 0612Percy GoitsemangNo ratings yet