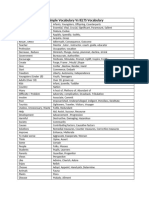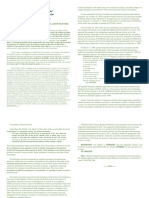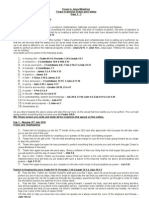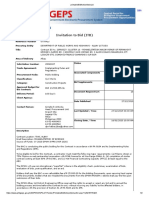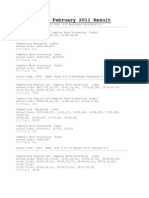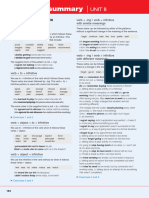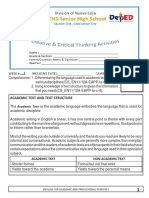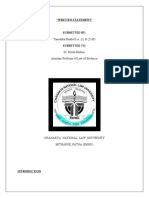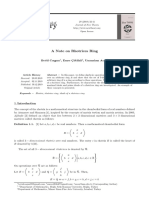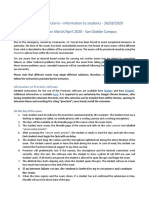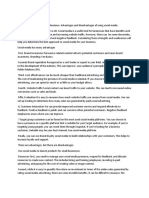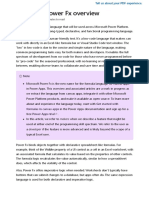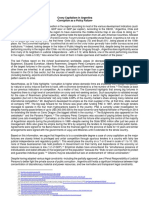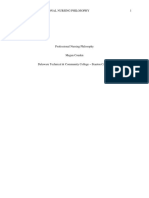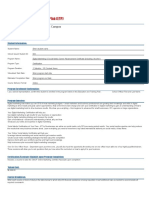Professional Documents
Culture Documents
Fa Physical Inventory 1234723131
Uploaded by
Alaa MostafaCopyright
Available Formats
Share this document
Did you find this document useful?
Is this content inappropriate?
Report this DocumentCopyright:
Available Formats
Fa Physical Inventory 1234723131
Uploaded by
Alaa MostafaCopyright:
Available Formats
!"#$%&'()*&+',--&.-'/01-)$#%'234&3.5"1'#3+'6#"'75+&'23.&8"#.
)53
!"#$%&'()*+ !"#$!%&'$(%)*+,-.)/ Introduction
Physical inventory is a critical business process through which a successful enterprise periodically inspects its assets to protect its large capital investments and to comply with auditing requirements. Oracle Assets is a worldwide best practice tool which automates the physical inventory process minimizing administrative costs. This paper discusses how to use Oracle Assets to ensure that the assets in your database match the assets in your inventory. Release 11 now includes Physical Inventory functionality which allows you to upload the results of an asset stock take into temporary tables in Oracle Assets, and compare these against the assets in your Asset workbench. The Physical Inventory functionality can be extended by use of mobile devices, such as a scanner or palm device, to electronically collect asset details during the stock take. Use of bar code labels to identify assets has the added advantage of making the stock takes faster and even more accurate. Manual entry of stock take results into Oracle Assets Physical Inventory screens is also available. The Physical Inventory comparison process facilitates conducting a staggered asset inventory by allowing you to narrow down comparisons by location, category, or both. The process highlights the differences found as a result of the stock take comparison, and you manually adjust the assets accordingly. Various reports exist for reconciliation of the inventory, and to aid in location of missing assets. All of this is now possible with version 6 of the Oracle Applications Desktop Integrator (ADI) which assists with loading normal asset additions into Oracle Mass Additions, and stock take results into the Physical Inventory interface tables. The new Physical Inventory reports are run from the Request Centre.
An Integrated Solution for Asset Stock Takes
Labelling your assets with bar codes facilitates the use of technology such as mobile scanners or palm devices with infra-red for faster, more accurate stock takes. These scanners are used to collect basic asset inventory details - such as asset number, units and physical location. Data is usually input using just the laser reader or via a combination of the laser reader and the device keypad. The keypad acts as a back up in the event the bar code is damaged. Even locations as defined in your Oracle Assets can be transformed into bar code labels and used as input in the stock take process. When a location or branch has finished scanning their assets, they connect the device to their PC and upload the information. From here the file (usually text or Excel) can be emailed to the Asset Manager in Head Office for loading into Oracle Assets via Oracle Applications Desktop Integrator (ADI). A bar code printer completes the solution depicted in Figure 1 below, allowing you to print or re-print your own asset labels as required.
Oracle Assets Physical Inventory Management
Oracle ADI Remote Scanner
Workstation Bar code Printer
Figure 1. An Integrated Asset Stock Take Solution.
Oracle Fixed Assets Application Set Up
Two new fields have been created in Oracle Release 11 to enable Physical Inventory comparisons. When setting up your asset categories, you will need to decide whether an asset category should be included by default in Physical Inventory comparisons. Mark the new check box labelled Physical Inventory. This is only a default for a new asset, which can be overridden during individual asset setup. Typically assets such as buildings and land would not, by default, be included in Physical Inventories, whereas computers and mobile phones would be included. The other new field is in the asset definition screen. When adding your new assets, through either Quick Additions or New Asset, choose whether to change or keep the default for the In Physical Inventory value. If you upgrade from version10.7 or from another legacy asset system, one of your conversion tasks will be to nominate the In Physical Inventory defaults for your asset categories, and then to manually adjust this for any assets that do not match the category default settings.
Entering a Physical Inventory in Release 11
The new main menu option - Physical Inventory - houses two activities. The first Enter allows you to manually enter asset stock take results. The second option Comparison allows you to run the comparison of Oracle Assets against the Inventory and then view the results.
You can load physical inventory data into Oracle Assets using several different methods. You can: manually enter data in the Physical Inventory Entries window; import data from an Excel spreadsheet using ADI; import data from a non-Oracle system using SQL*Loader. The first two of these options are discussed in detail below.
To enter a Physical Inventory manually, the first step is to create a physical inventory name in Oracle Fixed Assets. Use the menu path Physical Inventory /Enter. Give your inventory a name, and a start date. Click Open.
Figure 2. Physical Inventory Header
,(-& ".*& )(/& .*"0%& #(& *)#*.& %(-.& 1$%+23"4& 2)5*)#(.%& 0*#"24+6& 7+& "& 82)28-8& %(-& 8-+#& *)#*.& 7++*# 9-8:*.& (.& ;"<& 9-8:*.& (.& =*.2"4& 9-8:*.>& ?(3"#2()& ")0& @)2#+6& ;$*& A(44(/2)<& +3.**)& +$(/+& #$* B$%+23"4&C)5*)#(.%&*)#.%&A(.86
Figure 3. Entering Physical Inventory Results
Importing Inventory data from an Excel spreadsheet using Oracle ADI
D."34*&7EC&5*.+2()&F6G&1.(520*+&"&A"3242#%&#(& 3.*"#*& #*814"#*& +1.*"0+$**#+& A(.& 8(52)<& 0"#"& :*#/**) HI3*4&")0&D."34*>&")0&#*814"#*&#*I#&A24*&4"%(-#+&#(&8(5*&0"#"&A.(8&#*I#&A24*+&2)#(&HI3*4&#*814"#*+6&,(8-+#&:*&3())*3#*0&#(&"&0"#":"+*&#(&-+*&#$*+*&A*"#-.*+6 ;(&3.*"#*&")&"++*#&+#(3J&#"J*&#*814"#*>&+#".#&HI3*4&")0&D."34*&7EC6&!())*3#&#(&#$*&.*K-2.*0&0"#":"+* *)52.()8*)#6&@+*&#$*&7EC&7++*#+&L*)-&(1#2()&M*3(.0&B$%+23"4&C)5*)#(.%&#(&+*#-1&"&+1.*"0+$**#&/2#$ #$*&)*3*++".%&3(4-8)+&A(.&.*3(.02)<&%(-.&"++*#&2)5*)#(.%&0*#"24+6 ,(-&+#244&)**0&#(&+*#&-1&"&1$%+23"4&2)5*)#(.%&$*"0*.&.*3(.0&2)&D."34*&7++*#+>&+(&A(44(/&#$*&A2.+#&1".#&(A #$*&+#*1+&02+3-++*0&1.*52(-+4%&2)&NL")-"44%&*)#*.2)<&"&B$%+23"4&C)5*)#(.%O6&,(-&/244&#$*)&:*&":4*&#( +*4*3#&#$2+&2)5*)#(.%&2)&#$*&M*3(.0&B$%+23"4&C)5*)#(.%&7EC&(1#2()>&"+&+$(/)&:*4(/6
Figure 4. Selecting an Inventory Name First, select the Inventory Name you created in Oracle. Once you choose OK, this will create a default ADI template, as shown below. If the fields on the default template are not what you need, than you can create a new layout by clicking on the pencil icon and choosing New.
Inventory Name: Database: Location Upl Asset Number
Text
AHS INV Q1 2000 AHS Test
List - Text:
NSW.MRD Messages
Units
Value
Description
Text
1 Total: Note: This is not the end of the Inventory worksheet. Unprotect the sheet and insert as many rows as needed.
()89"&':;'<&=#9%.',<2'.&>?%#.&
Creating a New Asset Stock Take Template
If the fields on the default template (Figure 5) are not what you need, than you can create your own layout. Figure 6 is our desired layout. Figure 7 shows how the 3 fields Location, Units and Asset Number have been dragged and dropped from the available fields list into the into the Lines Box to achieve the layout in Figure 6. The Header section remains empty in this example. You can however put fields that contain all the same value in the header. For example, if this stock take was for a single location, then the location column could go into the header section, and only needs to be completed once.
Inventory Name: Database: Upl Location
List - Location
AHS INV Q1 2000 AHS Test Units
Value
Asset Number
Text
Messages
Total: Note: This is not the end of the Inventory worksheet. Unprotect the sheet and insert as many rows as needed.
()89"&'@;'A5+)=)&+',<2'B&>?%#.&
Figure 7. Creating a Custom ADI Template.
Once you save this template you are now ready to either key your asset stock take results, or import them from a text file into the template.
Importing a Text File into an Asset Stock Take Template
The mobile scanning devices mentioned earlier as part of the integrated stock take solution should be able to output the results of a stock take into a text file. This text file can then be imported into a template in ADI. You usually will have specified what fields the mobile scanner will be collecting such as Asset Number, Units, and Location. Oracle Assets ADI offers a graphical, easy to use facility to import your text file into the spreadsheet. The instructions below demonstrate how to complete this step. Choose Import text file from the ADI Assets menu. Remember you must be connected to a database to perform this step. Select your source text file. The screen will show the contents of the selected source file to assist you in creating a map file. In our example we will specify Comma as the delimiter, and that the first row in the text file does not contain field names.
If no map is available, create a new map by clicking on the pencil icon. In the following two diagrams, you can see the before and after desired status for setting up the mapping screen. Drag and drop Field 1, Field 2 and Field 3 (which is the data from the first row of our text file) into Location, Units and Asset Number respectively. Click OK to Save the Layout. Click OK on the main Import Text File screen to import your text file.
Figure 8. Before using an ADI text file Mapping Template.
()89"&'C;',=.&"'9-)38'#3',<2'B&*.'()%&'A#??)38'B&>?%#.&;
Upload Your Asset Data from Excel to Oracle
Once your data is in Excel (from a text file or by keying manually) you are ready to upload your data to the Physical Inventory forms in Oracle. Use the ADI Assets menu Upload File. Specify all rows to be uploaded, unless you are re-uploading as the result of an error. In this case specify to upload only flagged rows, as shown in Figure 9 below. The upload will indicate if rows are found to be in error. Look in the right hand Messages column for the source of the error. Correct it and re-upload the remaining rows. You can choose to run the inventory comparison and view the results from ADI the reports will be available in the ADI Request Centre. Otherwise you can run the comparison and view the results from within Oracle, using the Fixed Assets responsibility.
Figure 10. ADI Inventory Upload Form To view your data from within Oracle navigate to Physical Inventory / Enter and query up your inventory name (in our example - AHS INV Q1 2000). You will be able to view and edit the records that have been uploaded.
Running the Physical Comparison
From within the Fixed Assets Responsibility, navigate to Physical Inventory / Run. You must enter the name of the physical inventory being compared. Oracle allows you to narrow the search criteria: you can enter the location, the category, or both. If you do not enter either of these parameters, the comparison program compares all assets in the physical inventory with the assets in your production system. The status of the match is recorded in the underlying inventory tables eg Reconciled, or Non Inventorial, or No Asset Number. When you run the Physical Inventory Comparison program, Oracle Assets updates the UNIT_RECONCILE_MTH field in the FA_INV_INTERFACE table with a code which indicates whether the
asset needs an adjustment in the number of units stored in Oracle Assets, and if so, the type of unit adjustment needed eg Location Adjustment if an asset was found to be in a different location to that recorded in Oracle.
Viewing Physical Comparison Results
To view the results online navigate to Physical Inventory / Comparison View. The differences are highlighted, NEW and NOT UNIQUE records are not shown. Alternatively you can run the Physical Inventory Comparison Report NEW and NOT UNIQUE records are included. This report is a Report eXchange Report, so you can only run this from the ADI Request Centre. Note: both allow narrowing of search criteria to Location or Category.
Figure 11. Physical Inventory Comparison Screen.
The Location column underneath the Oracle Assets heading (as seen in Figure 10 above) shows where your assets are located according to Oracle. The Location column underneath Physical Inventory heading shows where your assets are located according to your stock take. Under the Adjustments heading it suggests what transaction to perform to correct the difference either a location transfer or unit transfer (if the number of units differs between Oracle and the stock take).
Reconciliation and Reporting
Reconcile your assets by making the necessary adjustments in the Asset Workbench. You can then transfer assets that are recorded at the wrong location, retire assets that could not be found, and reinstate assets that were retired incorrectly. Unfortunately, the changes cannot be made automatically from the stock take results without some custom development work in Assets.
When you are finished with reconciling your physical inventory, you can run the Physical Inventory Missing Assets Report to determine if there are any assets in your production system that could not be found during the physical inventory process. When you have finished with the stock take data, you can purge the records. Navigate to Physical Inventory / Enter, query up your inventory name and enter the end date for this inventory. You must specify an end date before you can close and purge the physical inventory data.
Bar Code Label Considerations
If you are thinking of using Bar Code labels to assist with your stock takes, there are some aspects to consider before hand. You need to decide what style of bar code you will use. The style Code3of 9 is popular and readable by most scanning devices. You will also need to consider the type of label media that best suits your companys operations. Label paper ranges from tough metallic formats that are difficult to remove from assets, to cheaper Indestructible Vinyl that is reasonably durable. You should decide how many scanning devices you will require if your operations are spread out between cities or states, or you may decide to send a single device around to various regions when it is their turn to perform an asset stock take. You then need to consider printing of the labels. There are many companies that will pre-print your labels with asset numbers for you. Alternatively you may decide to purchase your own bar code printer, and design a custom report in Oracle Reports to print a range of numbers. A bar code is printed by sending a series of escape characters to a special printer, which decodes the escape characters and converts them to bar codes. It is easy to include your company name, and the actual asset number on the label for further identification. The appropriate escape characters are usually listed and explained in the printer manuals. The following picture shows a reasonably simple, but effective bar code.
ABC Company |||||||||||||||||||||||| 100098
Figure 12. Sample Bar Code Label
Loading Assets into Mass Additions Using Oracle ADI
Using the Mass Additions feature Oracle Assets lets you create asset additions from information in other systems, in addition to creating assets from invoice lines in Oracle Payables. Oracle ADI provides you with the ability to load asset details into the Mass Additions interface (the FA_MASS_ADDITIONS table). This is particularly useful in the conversion of data from legacy asset systems into Oracle Assets. This feature may also be used to bridge Oracle Assets with a third party Payables application. The process to load Assets into Mass Additions is similar to that used to load Asset stock take results into Physical Inventory, discussed earlier in this paper. ADI has a separate menu option Create Assets that helps you build your Excel templates. You can create a new template if the default template does not suit your requirements. You must select the fields marked with an Asterisk at a minimum. For those fields that will not change value, for example if all assets will be of type Capitalized, then position these fields in the header of the template, and you will only need to enter them once. Figure 13 shows a customised template for creating assets.
Corporate Book: Database:
AHS AHS Test
Date:
Accounting Date Asset Type Depreciate In Physical Inventory Upl Description State Location
Text List - Location
Capitalized Yes List - Text: Yes
List - Text: List - Text:
Major
Minor
Units
Value
Cost
Value
Co
C/C Acct Proj Co
C/C Acct Proj
List - Category
List - Expense Account
List - Clearing Account
Total: Note: This is not the end of the Asset worksheet. Unprotect the sheet and insert as many rows as needed.
()89"&'DE;'7"&#.&',--&.-',<2'B&>?%#.& When you have entered your assets into the template, use the ADI Menu option Upload to Interface to transfer your assets. You can choose whether your assets go into the mass additions table with a status of New, On Hold or Post. If you have all the information for your assets, you can submit the Mass Additions posting program from within ADI, by ticking the check box Create Assets Now (Post). Otherwise load you assets with a status of new or post, and add the remaining asset details from the Mass Additions form in Oracle Assets. Any errors encountered during your upload will be displayed in the Messages column. Fix the error, and attempt to upload again.
Conclusion
Asset Stock takes are the bane of most Finance departments. However with Oracle Assets Release 11 Physical Inventory functions you can make the chore of asset stock takes less onerous. The Physical Inventory comparison program will not update incorrect assets for you, but it will make the task of identifying those assets that need to be changed, much easier. An integrated solution combining mobile scanning devices and assets identified by bar codes makes the stock take process even faster and more accurate. The technology is cost effective, simple to use and easy to integrate with Oracle Assets using Oracle ADI. Copyright @2000 Cathy Jones
About the Presenter
Cathy Jones is a consultant with Red Rock Consulting. She has over 10 years experience in the consulting industry, and 2 years experience with Oracle Applications. The majority of her work with Oracle Applications has focused on Fixed Assets, Receivables and Cash Management. The Oracle Assets physical inventory bar code and scanning extension arose in response to our customers needs to simplify and make more accurate the asset stock take process. Cathy is currently involved in a large project that aims to use an existing head office Oracle Financials implementation to offer a customised business systems solution to a network of 72 regional offices around Australia. The flexibility of Oracle Applications interfaces, and the new Oracle Release 11i portal technology is the key enabler in this important business solution.
You might also like
- A Heartbreaking Work Of Staggering Genius: A Memoir Based on a True StoryFrom EverandA Heartbreaking Work Of Staggering Genius: A Memoir Based on a True StoryRating: 3.5 out of 5 stars3.5/5 (231)
- The Sympathizer: A Novel (Pulitzer Prize for Fiction)From EverandThe Sympathizer: A Novel (Pulitzer Prize for Fiction)Rating: 4.5 out of 5 stars4.5/5 (121)
- Grit: The Power of Passion and PerseveranceFrom EverandGrit: The Power of Passion and PerseveranceRating: 4 out of 5 stars4/5 (588)
- Never Split the Difference: Negotiating As If Your Life Depended On ItFrom EverandNever Split the Difference: Negotiating As If Your Life Depended On ItRating: 4.5 out of 5 stars4.5/5 (838)
- The Little Book of Hygge: Danish Secrets to Happy LivingFrom EverandThe Little Book of Hygge: Danish Secrets to Happy LivingRating: 3.5 out of 5 stars3.5/5 (400)
- Devil in the Grove: Thurgood Marshall, the Groveland Boys, and the Dawn of a New AmericaFrom EverandDevil in the Grove: Thurgood Marshall, the Groveland Boys, and the Dawn of a New AmericaRating: 4.5 out of 5 stars4.5/5 (266)
- The Subtle Art of Not Giving a F*ck: A Counterintuitive Approach to Living a Good LifeFrom EverandThe Subtle Art of Not Giving a F*ck: A Counterintuitive Approach to Living a Good LifeRating: 4 out of 5 stars4/5 (5795)
- Her Body and Other Parties: StoriesFrom EverandHer Body and Other Parties: StoriesRating: 4 out of 5 stars4/5 (821)
- The Gifts of Imperfection: Let Go of Who You Think You're Supposed to Be and Embrace Who You AreFrom EverandThe Gifts of Imperfection: Let Go of Who You Think You're Supposed to Be and Embrace Who You AreRating: 4 out of 5 stars4/5 (1090)
- The World Is Flat 3.0: A Brief History of the Twenty-first CenturyFrom EverandThe World Is Flat 3.0: A Brief History of the Twenty-first CenturyRating: 3.5 out of 5 stars3.5/5 (2259)
- The Hard Thing About Hard Things: Building a Business When There Are No Easy AnswersFrom EverandThe Hard Thing About Hard Things: Building a Business When There Are No Easy AnswersRating: 4.5 out of 5 stars4.5/5 (345)
- Shoe Dog: A Memoir by the Creator of NikeFrom EverandShoe Dog: A Memoir by the Creator of NikeRating: 4.5 out of 5 stars4.5/5 (537)
- The Emperor of All Maladies: A Biography of CancerFrom EverandThe Emperor of All Maladies: A Biography of CancerRating: 4.5 out of 5 stars4.5/5 (271)
- Team of Rivals: The Political Genius of Abraham LincolnFrom EverandTeam of Rivals: The Political Genius of Abraham LincolnRating: 4.5 out of 5 stars4.5/5 (234)
- Hidden Figures: The American Dream and the Untold Story of the Black Women Mathematicians Who Helped Win the Space RaceFrom EverandHidden Figures: The American Dream and the Untold Story of the Black Women Mathematicians Who Helped Win the Space RaceRating: 4 out of 5 stars4/5 (895)
- Elon Musk: Tesla, SpaceX, and the Quest for a Fantastic FutureFrom EverandElon Musk: Tesla, SpaceX, and the Quest for a Fantastic FutureRating: 4.5 out of 5 stars4.5/5 (474)
- Parts of The Guitar QuizDocument2 pagesParts of The Guitar Quizapi-293063423100% (1)
- On Fire: The (Burning) Case for a Green New DealFrom EverandOn Fire: The (Burning) Case for a Green New DealRating: 4 out of 5 stars4/5 (74)
- The Yellow House: A Memoir (2019 National Book Award Winner)From EverandThe Yellow House: A Memoir (2019 National Book Award Winner)Rating: 4 out of 5 stars4/5 (98)
- The Unwinding: An Inner History of the New AmericaFrom EverandThe Unwinding: An Inner History of the New AmericaRating: 4 out of 5 stars4/5 (45)
- ERP and Oracle E-Business Suite ConceptsDocument73 pagesERP and Oracle E-Business Suite ConceptsAlaa Mostafa100% (1)
- AR Training Manual - Basic Concepts - PDFDocument93 pagesAR Training Manual - Basic Concepts - PDFAlaa Mostafa100% (14)
- Em Swedenborg THE WORD EXPLAINED Volume IX INDICES Academy of The New Church Bryn Athyn PA 1951Document236 pagesEm Swedenborg THE WORD EXPLAINED Volume IX INDICES Academy of The New Church Bryn Athyn PA 1951francis batt100% (2)
- Simple Vocabulary Vs IELTS VocabularyDocument7 pagesSimple Vocabulary Vs IELTS VocabularyHarsh patelNo ratings yet
- Bond - Chemical Bond (10th-11th Grade)Document42 pagesBond - Chemical Bond (10th-11th Grade)jv peridoNo ratings yet
- R12 Using WEB ADI To Upload Oracle Assets White PaperDocument12 pagesR12 Using WEB ADI To Upload Oracle Assets White PaperPavankumar MotamarriNo ratings yet
- Social Legislation Cases On Kasambahay LawDocument12 pagesSocial Legislation Cases On Kasambahay LawLiee Raine100% (1)
- Prayer Points 7 Day Prayer Fasting PerfectionDocument4 pagesPrayer Points 7 Day Prayer Fasting PerfectionBenjamin Adelwini Bugri100% (6)
- French Art of Not Giving A F-CK Chapter SamplerDocument19 pagesFrench Art of Not Giving A F-CK Chapter SamplerAllen & UnwinNo ratings yet
- Enterprise Resource PlanningDocument36 pagesEnterprise Resource PlanningPranjal JaiswalNo ratings yet
- r12 Simple Erd of Sla Amb ComponentsDocument1 pager12 Simple Erd of Sla Amb ComponentsAlaa MostafaNo ratings yet
- 750 Famous Motivational and Inspirational QuotesDocument53 pages750 Famous Motivational and Inspirational QuotesSaanchi AgarwalNo ratings yet
- Rehabilitation Major Repair of Permanent Bridges Bariis Br.Document2 pagesRehabilitation Major Repair of Permanent Bridges Bariis Br.John Rheynor MayoNo ratings yet
- Tucker ComplaintDocument48 pagesTucker ComplaintMike MarinoNo ratings yet
- Grade Up CurrentsDocument273 pagesGrade Up CurrentsAmiya RoyNo ratings yet
- Schedule 1 Allison Manufacturing Sales Budget For The Quarter I Ended March 31 First QuarterDocument16 pagesSchedule 1 Allison Manufacturing Sales Budget For The Quarter I Ended March 31 First QuarterSultanz Farkhan SukmanaNo ratings yet
- Safety Management in Coromandel FertilizerDocument7 pagesSafety Management in Coromandel FertilizerS Bharadwaj ReddyNo ratings yet
- KGTE February 2011 ResultDocument60 pagesKGTE February 2011 ResultSupriya NairNo ratings yet
- Grammar Summary Unit 8Document2 pagesGrammar Summary Unit 8Luana Suarez AcostaNo ratings yet
- KNOLL and HIERY, The German Colonial Experience - IntroDocument6 pagesKNOLL and HIERY, The German Colonial Experience - IntroGloria MUNo ratings yet
- Eapp Las Q3 Week 1Document8 pagesEapp Las Q3 Week 1Maricel VallejosNo ratings yet
- Percussion Catalog Eu Lep2001Document24 pagesPercussion Catalog Eu Lep2001isaac HernandezNo ratings yet
- Brock CoursesDocument4 pagesBrock Coursesapi-339025646No ratings yet
- "Written Statement": Tanushka Shukla B.A. LL.B. (2169)Document3 pages"Written Statement": Tanushka Shukla B.A. LL.B. (2169)Tanushka shuklaNo ratings yet
- (Downloadsachmienphi.com) Bài Tập Thực Hành Tiếng Anh 7 - Trần Đình Nguyễn LữDocument111 pages(Downloadsachmienphi.com) Bài Tập Thực Hành Tiếng Anh 7 - Trần Đình Nguyễn LữNguyên NguyễnNo ratings yet
- A Note On RhotrixDocument10 pagesA Note On RhotrixJade Bong NatuilNo ratings yet
- Exams With Proctorio Students 2603Document1 pageExams With Proctorio Students 2603Nicu BotnariNo ratings yet
- RRLDocument4 pagesRRLElaine Lacandula100% (1)
- Microsoft Power FX Overview: Article - 02/23/2023 - 20 Minutes To ReadDocument1,207 pagesMicrosoft Power FX Overview: Article - 02/23/2023 - 20 Minutes To ReadAntonio FaustinoNo ratings yet
- Napoleon Lacroze Von Sanden - Crony Capitalism in ArgentinaDocument1 pageNapoleon Lacroze Von Sanden - Crony Capitalism in ArgentinaBoney LacrozeNo ratings yet
- Nursing Philosophy Apa PaperDocument7 pagesNursing Philosophy Apa Paperapi-449016836No ratings yet
- FSU7533 Digital Marketing & Social Media Career Advancement Certification (Including Voucher) ETPDocument2 pagesFSU7533 Digital Marketing & Social Media Career Advancement Certification (Including Voucher) ETPcNo ratings yet
- Vince - Michael - Intermediate - Language Assive 1Document5 pagesVince - Michael - Intermediate - Language Assive 1Николай КолевNo ratings yet
- Economic and Product Design Considerations in MachiningDocument29 pagesEconomic and Product Design Considerations in Machininghashir siddiquiNo ratings yet