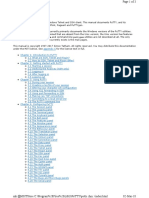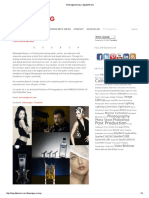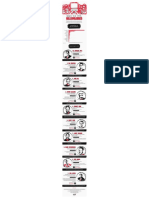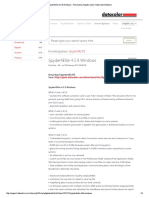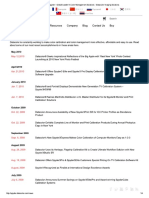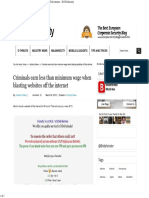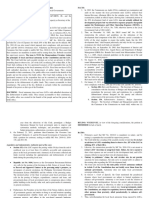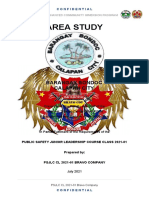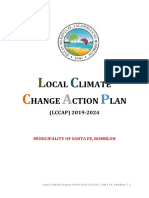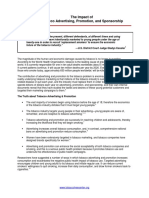Professional Documents
Culture Documents
Asus WL500gP2 User Manual
Uploaded by
george_adi_2200Copyright
Available Formats
Share this document
Did you find this document useful?
Is this content inappropriate?
Report this DocumentCopyright:
Available Formats
Asus WL500gP2 User Manual
Uploaded by
george_adi_2200Copyright:
Available Formats
User Manual
WL-500gP V2 Wireless Router
E3209/ October 2007
Manufacturer Contact Information
ASUSTeK COMPUTER INC. (Asia-Pacifc)
Company address: 15 Li-Te Road, Beitou, Taipei 11259
General (tel): +886-2-2894-3447 Web site address: www.asus.com.tw
General (fax): +886-2-2894-7798 General email: info@asus.com.tw
ASUS COMPUTER INTERNATIONAL (America)
Company address: 44370 Nobel Drive, Fremont, CA 94538, USA
General (fax): +1-510-608-4555 Web site address: usa.asus.com
Technical support
General support: +1-502-995-0883 Support (fax): +1-502-933-8713
Online support: http://vip.asus.com/eservice/techserv.aspx
ASUS COMPUTER GmbH (Germany & Austria)
Company address: Harkort Str. 25, D-40880 Ratingen, Germany
General (tel): +49-2102-95990 Web site address: www.asuscom.de
General (fax): +49-2102-959911 Online contact: www.asuscom.de/sales
Technical support
Components: +49-2102-95990 Online support: www.asuscom.de/support
Notebook: +49-2102-959910 Support (fax): +49-2102-959911
WL-500gP V2 Wireless Router User Manual
1
Table of contents
1. Package contents ................................................................................. 3
2. Connecting ADSL modem and wireless router ................................. 3
1) Cable connection ............................................................................... 3
2) Status indicators ................................................................................ 4
3) Wall mount option .............................................................................. 4
3. Getting started ...................................................................................... 5
1) Wired connection ............................................................................... 5
2) Wireless Connection .......................................................................... 5
3) Setting IP address for wired or wireless client ................................... 5
4) Confguring the wireless router .......................................................... 6
5) Quick setup ....................................................................................... 7
4. Wireless router features .................................................................... 12
1) Choosing an appropriate operation mode ....................................... 12
2) Setting up wireless encryption ........................................................ 13
3) Setting up virtual server in your LAN ............................................... 14
4) Setting up virtual DMZ in your LAN ................................................. 15
5) Setting up DDNS ............................................................................. 15
6) Setting up Bandwidth Management ................................................. 21
5. Application features ........................................................................... 23
1) Sharing USB storage ....................................................................... 23
2) Setting up FTP site .......................................................................... 25
3) Sharing USB printer ......................................................................... 26
6. Setting up using ASUS utility ................................................................ 30
1) Utility Installation for WL-500gP V2 ................................................. 30
2) EZSetup ........................................................................................... 31
WL-500gP V2 Wireless Router User Manual
2
7. Confgure WL500gP V2 under Vista OS ........................................... 36
8. Troubleshooting ................................................................................. 48
9. Appendix ............................................................................................. 50
WL-500gP V2 Wireless Router User Manual
3
2. Connecting ADSL modem and wireless router
1. Package contents
WL-500gP V2 wireless router x 1
Power adapter x 1
Utility CD x 1
RJ45 cable x 1
Quick Start Guide x 1
1) Cable connection
1
Modem
Wall telephone outlet
Wall power outlet
Phone Power
2
Wall power outlet
ASUS Wireless Router
3
Modem
Wall telephone outlet
Wall power outlet
Phone Power
ASUS Wireless Router
LAN
LAN
Power
Power
WAN
WL-500gP V2 Wireless Router User Manual
4
2) Status indicators
PWR (Power)
Off No power
On System ready
Flashing-slow Firmware upgrade failed
Flashing-quick EZsetup processing
AIR (Wireless Network)
Off No power
On Wireless system ready
Flashing Transmitting or receiving data (wireless)
WAN (Wide Area Network)
Off No power or no physical connection
On Has physical connection to an Ethernet network
Flashing Transmitting or receiving data (through Ethernet cable)
LAN 1-4 (Local Area Network)
Off No power or no physical connection
On Has physical connection to an Ethernet network
Flashing Transmitting or receiving data (through Ethernet cable)
3) Wall mount option
Out of the box, ASUS WL-500gP V2 Wi rel ess
Router is designed to sit on a raised fat surface like
a fle cabinet or book shelf. The unit may also be
converted for mounting to a wall or ceiling.
Follow these steps to mount the ASUS Wireless
Router to a wall:
1. Look on the underside for the two mounting
hooks.
2. Mark two upper holes in a fat surface.
3. Tighten two screws until only 1/4'' is showing.
4. Latch the hooks of the ASUS Wireless Router onto the screws.
Note: Re-adjust the screws if you cannot latch the ASUS Wireless Router onto the
screws or if it is too loose.
PWR AIR WAN LAN
WL-500gP V2 Wireless Router User Manual
5
The ASUS WL-500gP V2 Wireless Router can meet various working scenarios with proper
confguration. The default settings of the wireless router may need change so as to meet your
individual needs. Therefore, before using the ASUS Wireless Router, check the basic settings to
make sure they all work in your environment.
ASUS provides a utility named EZSetup for fast wireless confguration. If you would like to use
EZSetup for your wireless network confguration, refer to chapter 6 for details.
Note: Wired connection for initial confguration is recommended to avoid possible
setup problems due to wireless uncertainty.
1) Wired connection
The ASUS WL-500gP V2 Wireless Router is supplied with an Ethernet cable in the package.
Since the ASUS Wireless Router has integrated auto-crossover function, therefore, you can use
either straight-through or crossover cable for wired connection. Plug one end of the cable to the
LAN port on the rear panel of the router and the other end to the Ethernet port on your PC.
2) Wireless Connection
For establishing wireless connection, you need an IEEE 802.11b/g compatible WLAN card. Refer
to your wireless adapter user manual for wireless connection procedures. By default, the
SSID of ASUS Wireless Router is default (in lower case), encryption is disabled and open
system authentication is used.
3) Setting IP address for wired or wireless client
To access WL-500gP V2 Wireless Router, you must have correct TCP/IP settings on your wired or
wireless clients. Set the IP addresses of the clients within the same subnet of WL-500gP V2.
Getting IP address Automatically
The ASUS Wireless Router integrates DHCP server functions, therefore, you can make your
PC get IP address automatically from the ASUS Wireless Router.
Note: Before rebooting your PC, switch ON the
wireless router and make sure the router is in ready
state.
Setting up IP address Manually
To set IP address manually, you need to know the default
settings of the ASUS Wireless Router:
IP address 192.168.1.1
Subnet Mask 255.255.255.0
3. Getting started
WL-500gP V2 Wireless Router User Manual
6
To set up the connection with a manually assigned
IP address, the address of your PC and the wireless
router must be within the same subnet:
IP address: 192.168.1.xxx (xxx can be any
number between 2 and 254. Make sure the IP
address is not used by other device)
Subnet Mask: 255.255.255.0 (same as WL-500gP
V2)
Gateway: 192.168.1.1 (IP address of WL-500gP V2)
DNS: 192.168.1.1 (WL-500gP V2), or assign a
known DNS server in your network.
4) Confguring the wireless router
Follow the steps below to enter the Web confguration interface of WL-500gP V2.
Defaults
User name: admin Password: admin
Enter the following address in your
web browser: http://192.168.1.1
After logging in, you can see the ASUS Wireless Router home page.
The homepage displays quick links to confgure the main features of the wireless router.
2 1
3
WL-500gP V2 Wireless Router User Manual
7
1. Sel ect your ti me zone and cl i ck
Next.
5) Quick setup
To start quick setup, click Next to enter the Quick Setup
page. Follow the instructions to setup the ASUS Wireless
Router.
2. ASUS wi rel ess router supports
five types of ISP services: cable,
PPPoE, PPTP, st at i c WAN I P,
and Telstra BigPond. Select your
connection type and click Next to
continue.
Cable or dynamic IP user
If you are using services provided by
cable ISP, select Cable Modem or other
connection that gets IP automatically.
If your ISP provides you hostname, MAC
address, and heartbeat server address,
fill these information into the boxes on
the setting page; if not, click Next to skip
this step.
PPPoE user
If you use PPPoE service, select ADSL
connection that requires username
and password. It is known as PPPoE.
You need to input the username and
password provided by your ISP. Click
Next to continue.
WL-500gP V2 Wireless Router User Manual
8
PPTP user
If you are using PPTP services, select ADSL
connection that requires username,
password and IP address. Fill in the
username, password and IP address
provided by your ISP into the fields. Click
Next to continue.
Static IP user
If you are using ADSL or other connection
type that uses static IP address, select ADSL
or other connection type that uses static
IP address. Input the IP address, subnet
mask, and default gateway provided by your
ISP. You can specify DNS servers, or get
DNS information automatically.
herk036@adsl-comfort
3. After the connection type setting is
complete, you are to set up your wireless
interface. Specify to your wireless router
an SSID (Service Set Identifier), which
is a unique identifer attached to packets
sent over WLAN. This identifer emulates
a password when a device attempts to
communicate with your wireless router
via WLAN.
If you want to protect transmitted data, select a Security Level to enable encryption methods.
Medium: Only users with the same WEP key settings can connect to your wireless router
and transmit data using 64bits or 128bits WEP key encryption.
High: Only users with the same WPA-PSK Key settings can connect to your wireless router
and transmit data using TKIP encryption.
WL-500gP V2 Wireless Router User Manual
9
4. Input four sets of WEP keys in the WEP
Key fields (10 hexadecimal digits for
WEP 64bits, 26 hexadecimal digits
for WEP 128bits). You can also let the
system generate the keys by inputting
a Passphrase. Record the Passphrase
and the WEP keys in your notebook,
then click Finish.
For example, if we select WEP 64bits
encryption mode and input 11111 as
the Passphrase, the WEP Keys are
generated automatically.
5. Cl i ck Save&Restart to restart the
wireless router and activate the new
settings.
6. Connect to the wireless router via wireless.
To connect the wireless router from a wireless client, you can use Windows
Wireless
Zero Confguration service to set up the connection. If you use ASUS Wireless Card on
your computer, you can use the One Touch Wizard utility supplied in WLAN Card support
CD for wireless connection.
Confguring ASUS WLAN Card with One Touch Wizard
If you have installed ASUS wireless card together with its utilities and drivers on your PC, click
Start -> Programe -> ASUS Utility-> WLAN Card -> One Touch Wizard to launch the One
Touch Wizard utility.
WL-500gP V2 Wireless Router User Manual
10
3) Set the authentication and encryption of
your WLAN card the same with those at
WL-500gP V2. In the previous steps the
Key Length is 64 bits, Passphrase is
11111 Click Next to continue.
1) Select Connect to an existing wireless
LAN (Station) radio button and click
Next to continue.
2) One Touch Wizard searches and displays
t he avai l abl e APs i n t he Avai l abl e
Networks list. Select WL-500gP V2 and
press Next to continue.
4) It takes several seconds for the wireless
card to associate with WL-500gP V2.
Press Next to setup TCP/IP for your
WLAN Card.
5) Setup the IP address of the WLAN Card
according to your network condition.
After the setup is complete, click Finish
to exit the One Touch Wizard.
WL-500gP V2 Wireless Router User Manual
11
7. Confguring advanced features
To view and adjust other settings of the wireless router,
enter the Web configuration page of WL-500gP V2.
Click on items on the menu to open a submenu and
follow the instructions to setup the router. Tips show up
when you move your cursor over each item.
Confguring WLAN card with Windows
WZC service
If you use non-ASUS wireless card, you can set up the wireless connection with Windows
Wireless Zero Confguration (WZC) service.
2) Input the 10-digit keys you have set on
the wireless router and click Connect.
The connect i on i s compl et e wi t hi n
several seconds.
1) Double-click the wireless network icon on
the task bar to view available networks.
Select your wireless router and click
Connect.
WL-500gP V2 Wireless Router User Manual
12
4. Wireless router features
This chapter provides setup examples of some frequently used router features. You
can setup these features via your Web browser.
1) Choosing an appropriate operation mode
ASUS WL-500gP V2 Wi rel ess Router supports three
operation modes: home gateway, router, and access point.
Click System Setup -> Operation mode to open the
confguration page.
Home gateway mode is for home or SOHO users who
want to connect to their ISPs for Internet services. In this operation mode, NAT,
WAN connection, Internet frewall functions are supported.
Router mode is for offce use where multiple routers and switches co-exist.
You can set up routing policies in this mode; however, NAT function is disabled.
Access point mode works when you setup WL-500gP V2 as a wireless bridge.
In this mode, all Ethernet ports on WL-500gP V2 (4 LAN ports and 1 WAN
port) are recognized as LAN ports. WAN connection, NAT, and Internet frewall
functions are disabled in access point mode.
Select a proper mode which complies to your network scenario and press Apply
button, and then you can continue to setup advanced features for your WL-500gP
V2.
WL-500gP V2 Wireless Router User Manual
13
2) Setting up wireless encryption
WL- 500gP V2 pr ovi des a set of encr ypt i on and
authentication methods to meet the different demands
of home, SOHO, and enterprise users. Before setting up
encryption and authentication for WL-500gP V2, contact
your network administrator for advice.
Click Wireless -> Interface to open the confguration page.
Encryption
The encryption modes supported by WL-500gP V2 are: WEP (64bits), WEP
(128bits), TKIP, AES, and TKIP+AES.
WEP stands for Wired Equivalent Privacy, it uses 64bits or 128bits static keys
to encrypt the data for wireless transmission. To setup WEP keys, set WEP
Encryption to WEP-64bits or WEP-128bits, then manually type in four sets
WEP Keys (10 hexadicimal digits for 64-bit key or 26 hexadicimal digits for
128-bit key). You can also let the system generate the keys by entering a
Passphrase.
TKIP stands for Temporal Key Integrity Protocol. TKIP dynamically generates
unique keys to encrypt every data packet in a wireless session.
AES stands for Advanced Encryption Standard. This solution offers stronger
protection and increases the complexity of wireless encryption.
TKIP+AES is used when both WPA and WPA2 clients co-exist in the wireless
network.
WL-500gP V2 Wireless Router User Manual
14
2. Select Yes to enable virtual
server. For example, if host
192.168.1.100 is FTP server
which is to be accessed by
Internet user, it means all
packets from Internet with
destination port as 21 are to
be directed to the host. Set
Well-known Application to
FTP. Port range to 21, Local
IP to the host IP, Local Port
to 21, Protocol to TCP.
3. Click Finish.
4. Cl i ck Save & Restart to
restart the wireless router
and activate the settings.
Authentication
The authentication methods supported by WL-500gP V2 include: Open, shared
key, WPA-PSK, WPA, and Radius with 80.211x.
Open: This option disables authentication protection for wireless network. Under
Open mode, any IEEE802.11b/g client can connect to your wireless network.
Shared: This mode uses the the WEP keys currently in use for authentication.
WPA and WPA-PSK: WPA stands for WiFi-Protected Access. WPA provides two
security modes: WPA for enterprise network, and WPA-PSK for home and SOHO
users. For enterprise network, WPA uses the already existing RADIUS server for
authentication; for home and SOHO user, it provides Pre-Shared Key (PSK) for
user identifcation. The Pre-Shared Key consists of 8 to 64 characters.
Radius with 802.1X: Similar with WPA, this solution also uses RADIUS server
for authentication. The difference lays on the encryption mothods: WPA adopts
TKIP or AES encryption methods, while Radius with 802.1X does not provide
encryption.
When authentication and encryption are set, click Finish to save the settings and
restart the wireless router.
3) Setting up virtual server in your LAN
Virtual server is a Network Address Translation (NAT)
function which turns a computer within a LAN into a server
by allowing data packets of certain service, such as HTTP,
from Internet.
1. Click Virtual Server in NAT Setting folder to open the NAT
confguration page.
WL-500gP V2 Wireless Router User Manual
15
1. Click Virtual DMZ in the NAT Setting menu.
2. Enter the IP address of the
host and click Finish.
3. Click Save & Restart to
restart the wireless router
and activate the settings.
5) Setting up DDNS
DNS enables host who uses static IP address to associate with a domain name;
for dynamic IP user, they can also associate with a domain name via dynamic
DNS (DDNS). DDNS requires registering and account-creating at ASUS DDNS
service. The ASUS DDNS server has already recorded your
IP address information. You just set your domain name and
you can access USB Hard Disc Drive that plugged in WL-
500gP V2 via Internet.
ASUS DDNS Service
4) Setting up virtual DMZ in your LAN
To expose an internal host to Internet and make all services provided by this host
available to outside users, enable Virtual DMZ function to open all ports of the host.
This function is useful when the host plays multiple roles such as HTTP server and
FTP server. However, in doing this, your network becomes less secure.
1. Click DDNS from IP Confg folder.
2. Select Yes to enable the DDNS service.
WL-500gP V2 Wireless Router User Manual
16
3. Select WWW.ASUS.COM for detail setting. You are not necessary to key in User Name or
E-mail Address and Password or DDNS Key if you select this server. Or you can select
another website to register and apply for DDNS service. Please refer to Page 18 to see
another service setting.
4. Enter the host name then click Query. The format should be xxx.asuscomm.com. (xxx is
what you want to set up a host name)
5. You can see this message when your host name is successfully registered.
WL-500gP V2 Wireless Router User Manual
17
6. If host names format does not follow xxx.asuscomm.com, you will see this message. Please
re-enter your host name again.
7. If you want to change host name, please enter new host name and click Query. You can see
this message when your host name is successfully updated.
8. If the host name had been registered, you will see this message. Please re-enter your host
name again.
WL-500gP V2 Wireless Router User Manual
18
2. After clicking Free Trial,
you are directed to the
homepage of www.DynDNS.
org, where you can register
and apply for DDNS service.
Read the policy and select
"I have read...".
3. Enter your user name,
e-mail address, password,
then click Create Account.
4. A message prompts
out informing that your
account has been created.
An E-mail is sent to your
mailbox. Open your mailbox
and read the mail.
9. Click Apply then click Finish.
10. Click Save & Restart to restart WL-500gP V2 and activate settings.
11. You can type your host name in the address bar of browser to access your Hard Disk
Drive plugged in WL-500gP V2. For FTP site setting, please refer to P25 "Setting up FTP
Site" section.
DynDNS Service
1. Select Yes to enable the
DDNS service. If you do
not have a DDNS account,
click Free Trial to register
for a trial account.
WL-500gP V2 Wireless Router User Manual
19
5. You can fnd the activation
letter in your E-mail box.
Click the hyperlink.
6. The l i nk di rects you to a
login page. Click login.
7. Enter the user name and
password then click Login.
8. After logging in, you can
see this welcome message.
9. Select Services tab.
10. Click Add Dynamic DNS
Host .
WL-500gP V2 Wireless Router User Manual
20
11. Enter the host name then
click Add Host.
12. You can see this message
when your host name i s
successfully created.
13. Fill the account information
into the DDNS setting felds
of your wireless router.
14. Click Finish.
15. Cl i ck Save & Restart to
restart the wireless router
and activate the settings.
16. Verify whether DDNS is working. Click Start menu and select Run....Type cmd and click
OK to open the CLI console.
17. Type ping account.dyndns.
org ( your DDNS domai n
name). If you can see the
reply like what is shown in
the ri ght pi cture, DDNS i s
working correctly.
Note: The input character should be in the range of A-Z, a-z, or 0-9, and the length of
the characters should be no more than 64 bytes.
WL-500gP V2 Wireless Router User Manual
21
6) Setting up Bandwidth Management
Bandwidth Management provides a mechanism that controls the traffic of you
network. To set up bandwidth management:
1. Click Basic Confg page in Bandwidth Management folder. In this page you can see four
buttons including Gaming Blaster, Internet Application, WL-500gP V2 FTP Server, and
VOIP/Video Streaming. In this page, you can click each item to set its priority higher.
After you click each item, the letters on the button turns yellow (see fgures below) and
the green bar behind it automatically grows longer, indicating its bandwidth status is the
frst priority. Click Finish and Apply to complete the confguration. The following fgures
show different bandwidth priority settings:
Gaming Blaster
Internet Application
WL-500gP V2 Wireless Router User Manual
22
WL-500gP V2 FTP Server
After you applying the WL-500gP V2 FTP Server settings, a screen appears
asking you to do further confguration:
WL-500gP V2 Wireless Router User Manual
23
2. You can also confgure the bandwidth manually by clicking "User Specify Services". Input
the IP address, destination port and choose the priority status from the drop-down list.
VOIP/Video Streaming
WL-500gP V2 Wireless Router User Manual
24
ASUS WL-500gP V2 Wireless Router provides two USB2.0 ports for connecting
USB storage, USB camera, and USB printer, therefore, you can monitor the
working environment, share data and printer with both wired and wireless users in
your network.
Warning: Before unplugging the USB storage disk from WL-500gP V2, you must
eject the disk in Status & Log -> USB page to prevent data corruption.
Note: Before applying change and rebooting WL-500gP V2, make sure all USB
applications are disabled, it would take more than 20 seconds for WL-500gP V2 to
reboot.
1) Sharing USB storage
To use this feature, you need to plug a USB hard disk to the USB2.0 port on the rear
panel of WL-500gP V2. Make sure the hard disk is formatted and partitioned properly.
Note: FAT32 has a 4GB fle size limitation and do not support fles above that size. If
you want to use fles of above 4GB, you must format the disk to EXT2 fle system.
Creating user account
To share the data in the USB storage, you need to create
user accounts frst.
2. I nput User Name and
Password for the accounts.
Cl i ck Add t o add t he
account to the list.
3. To del et e an account ,
select the account from
the list and click Del.
4. Click Apply to apply the
changes and restart the
wireless router.
Creating share folder and access right
You can create a new share folder or share an existing
folder in your hard disk.
1. Click USB Application -> User List in the left side
menu to open the confguration page.
1. Click USB Application -> Basic Confg in the left
side menu to open the confguration page.
5. Application features
WL-500gP V2 Wireless Router User Manual
25
2. Click Add to add a share
folder.
3. Select the folder you want to share
from Folder Manager and click Ok.
To create a share folder, input the
folder name in Add Folder field
and press Add.
4. Defne the access right for
the share folder by appoint
User Name and Access
Right. Cl i ck Add to add
the access right rule. When
f i ni shed, cl i ck Appl y t o
save the confguration.
6. Click Finish.
5. Set Network Neighbourhood
Mode t o Appl y rul es i n
shared node l i st, Work
Group to WORKGROUP to
enable all computers within
WORKGROUP to access
WL-500gP V2 USB storage.
7. Cl i ck Save & Restart to
restart the wireless router
and activate the settings.
8. Open My Network Place
from a computer connected
to WL-500gP V2. Click view
work group computers,
you can see WL-500gP V2
in the Workgroup category.
All fles on the USB storage
are ready for sharing.
WL-500gP V2 Wireless Router User Manual
26
2) Setting up FTP site
WL-500gP V2 can also serve as an FTP site. You can make your FTP site accessible
by all users, or set up access policy to restrict anonymous login. To use this feature,
you need to plug a USB storage disk to the USB2.0 port on the rear panel of WL-
500gP V2. Make sure the hard disk is formatted and partitioned properly.
1. To allow anonymous login: Set
Network Neighbourhood Mode
to Share all partitions in disk,
FTP Mode to Login to first
partition. The anonymous login
directory is the root directory of
frst partition.
To allow account login only: Set
Network Neighbourhood Mode
to Apply rules in shared node
list, FTP Mode to Login to
first matched shared node.
Click Add in the Share Node List
to specify the access directory
and access right of FTP account.
2. The Maxi mum Logi n User
field specifies the maximum
logged in users at a same time.
The default value is 6.
3. Cl i ck Fi ni sh t o act i vat e t he
settings and reboot. This process
may take several minutes.
4. Type ftp:/ / 192. 168. 1. 1 i nt o
the address box of your Web
browser and press Enter to
login the FTP site.
WL-500gP V2 Wireless Router User Manual
27
3) Sharing USB printer
You can connect a compatible USB printer to the USB2.0 port of WL-500gP V2 to
share the printer with your LAN users. Follow the procedures below to setup your
computers to utilize the printer server function of WL-500gP V2.
Installing USB printer
Plug your USB printer to the USB2.0 port on WL-500gP V2 rear
panel. To verify whether your printer is properly installed and to
WL-500gP V2 Wireless router, click Status & Log -> Status. If
Printer Model is correct and Printer Status is On-Line, you can
share this printer within your LAN.
Note: Visit ASUS Website for
comaptible printer vendor and
models.
Setting up printer client under Windows XP
Follow the steps below to install network printer on your clients.
1. Run Add Printer Wizard from Start ->
Printers and Faxes -> Add a printer.
2. Select Local printer attached to this
computer and click Next.
3. Select Create a new port and set
Type of port to Standard TCP/IP Port,
then click Next.
4. Click Next to setup TCP/IP port for
accessing the network printer.
WL-500gP V2 Wireless Router User Manual
28
7. Set Pr ot ocol t o LPR and t ype
LPRServer in Queue Name feld. Click
Next to continue.
8. Press Next to finish standard TCP/IP
port setting.
9. Press Finish to complete the settings
and return to Add Printer Wizard.
10. Install printer driver from the vendor-
model list. If your printer is not in the
list, click Have Disk to manually assign
the location of driver.
5. Input the IP address of WL-500gP V2
in the Printer Name of IP Address
feld and click Next.
6. Select Custom and click Settings...
WL-500gP V2 Wireless Router User Manual
29
11. Click Next to accept the default name
for the printer.
12. Select Yes to print a test page. Click
Next to print.
13. The i nstal l ati on i s compl ete. Cl i ck
Finish to quit the Add Printer Wizard.
Note: If you use Windows
98 or ME which does not support Standard TCP/IP port,
you need to use Romote Port which is supported by WL-500gP V2.
Note: If you have already installed the printer locally on your computer, right click the
printer icon and select Property -> Port tab to add a standard TCP/IP port. Click Add
Port then select Standard TCP/IP Port and click New Port button. Refer to step 5-8
for setting procedures.
WL-500gP V2 Wireless Router User Manual
30
1) Utility Installation for WL-500gP V2
1. Click Install ASUS Wireless Router
Utilities to run the setup installation
program.
2. Click Next to continue.
3. Click Next to install the utility in the
designated location.
4. Select a program folder and click Next.
5. Press Finish to quit the installation program.
6. Open the EZSetup Wizard.
6. Setting up using ASUS utility
WL-500gP V2 Wireless Router User Manual
31
Wireless settings, including network name and network keys, are generated automatically.
You can modify these settings manually. Note if your wireless router is confgured before,
select Preserve original wireless router settings to use the current value. Click Next to
continue.
Click the EZSetup button in the utility.
2) EZSetup
Wireless LAN setup will complete in two easy steps. First open the EZSetup utility
form Start menu, then push the EZSetup button on the rear panel for 3 seconds.
1) If the setup button is pushed without running the EZsetup wizard utility, the PWR
indicator will fash and Internet connections will pause for a short period but will then
return to normal operation without change.
2) To use EZSetup, we recommend using an ASUS wireless adapter such as WL-106gM,
WL-100gE, and WL-169gE.
Note: Use EZSetup Wizard with one
wireless client at a time. If the wireless
client computer cannot discover the
wi rel ess router whi l e i n EZSetup
mode, please shorten the distance
between the client and the router.
1
Push EZSetup over
3 sec. and release.
2
3
WL-500gP V2 Wireless Router User Manual
32
If you need to configure the ISP settings for your wireless router, select Configure ISP
settings, click Next and follow the instructions to complete the settings.
Setup is complete, press Print/Save Wireless
LAN Settings button for future reference.
Click Finish to exit the EZSetup utility.
4
5
WL-500gP V2 Wireless Router User Manual
33
7. Confgure WL500gP V2 under Vista OS
The Windows Simple Confg function, which is preinstalled in the ASUS WL500gP
V2, enables the device to be confgured via WCN Net process of Windows Vista.
Follow the steps below to confgure the device using WCN-Net process of Windows
Vista:
Note: The WCN Net process of Windows Vista can only discover the device when the
device is not confgured and is in the default settings state. If the device is confgured,
you have to set up the device by WEB or EZsetup. Or you can push Reset button and
then begin WCN-NET setup.
1. Connect the device to your PC and power on it.
2. Click Start >Network from the Vista desktop. The Network screen appears (as shown
below).
3. Double click ASUS Wireless Router.
1) Confguring the device
WL-500gP V2 Wireless Router User Manual
34
A screen prompts you to enter the PIN of your device. The PIN is located on the sticker
posted on the device.
4. Enter the PIN in the PIN box, then click Next.
5. Give the network a name and type it in the Network name box, then click Next.
WL-500gP V2 Wireless Router User Manual
35
A Passphrase is generated for WPA security for the network.
6. Click Next from this screen.
If you want to create a different passphrase, click create a different passphrase for
me. If you want to use security method other than WPA-Personal, click Show advanced
network security options.
The Create a different passphrase and Security methods screens are shown below.
WL-500gP V2 Wireless Router User Manual
36
Create a different passphrase
Four security methods
WL-500gP V2 Wireless Router User Manual
37
6. Click Next from the above screens after the confguration is completed. The complete
confguration screen appears as shown below. Click Close to fnish the process and exit.
2) Setting up the network sharing center
Follow the steps below to set up a sharing center to allow the network users to share
printer, fle and media.
1. Connect the device to your PC and power it on.
2. Click Network and Sharing Center in the navigation bar. The Network and Sharing
Center screen appears.
WL-500gP V2 Wireless Router User Manual
38
3. Click Set up a connection or network.
WL-500gP V2 Wireless Router User Manual
39
4. Choose Set up a wireless router or access point, then click Next.
5. Click Next.
WL-500gP V2 Wireless Router User Manual
40
6. In the screen that appears, type a network name in the Network name box, then click
Next. A passphrase is generated for the WPA security.
7. Click Next. If you want to use security methods other than WPA-Personal, click Show
advanced network security options.
WL-500gP V2 Wireless Router User Manual
41
8. Choose a security method and click Next.
9. A screen prompts you to enter the PIN for the device. Enter the PIN, which is located on
the sticker posted on the device, then click Next.
WL-500gP V2 Wireless Router User Manual
42
10. Choose a fle and printer sharing option and click Next.
A screen appears showing that the set up is complete as shown below.
WL-500gP V2 Wireless Router User Manual
43
11. From the above screen you can choose to View settings or, Save settings to a USB
fash drive. The respective screens are shown below.
View settings screen
Save settings to a USB fash drive screen
WL-500gP V2 Wireless Router User Manual
44
12. When Save settings to a USB fash drive screen appears, plug a USB fash drive into
your computer, then select the drive from the Save settings to box and click Next. The
settings start to be saved into the USB drive.
After the saving process is completed, a screen appears to instruct you to add computer
or other devices into the network. Follow the instructions to add computers and devices
into your network.
WL-500gP V2 Wireless Router User Manual
45
8. Troubleshooting
Cannot access to web browser for router confguration
1. Open a web br owser and open
"Internet Options" dialog box.
2. Click on "Delete Cookies" and "Delete
Files".
Cannot Establish Connection via Wireless
Out of Range:
Put the router closer to the wireless client.
Try to change the channel setting.
Authentication:
Use wired connection to connect to router.
Check the wireless security setting.
Do the hard reset on the wireless router by pressing the Reset button on the rear panel
for more than 5 seconds.
Couldn't fnd the router:
Do the hard reset on the wireless router by pressing the Reset button on the rear panal for
more than 5 seconds.
Check the setting in the wireless adapter such as SSID and encryption setting.
Cannot get access to the Internet via wireless LAN adapter
Move the router closer to the wireless client.
Check whether the wireless adapter is connected to the correct AP.
Check whether the wireless channel in use conforms to the channels available in your
country/ area.
Check encryption setting.
Check whether the ADSL or Cable connection is correct.
Retry using another Ethernet cable.
WL-500gP V2 Wireless Router User Manual
46
Internet is not accessible
Check the lights on ADSL modem and the Wireless Router
Check whether the "WAN" LED on the Wireless Router is ON. If the LED is not ON,
change the cable and try again.
When ADSL Modem "Link" light is ON (not blinking), this means Internet
Access is Possible.
Restart your computer.
Refer to the Quick Setup Guide of the wireless router and reconfigure the settings.
Check whether the WAN LED on the router is ON or not.
Check wireless encryption settings.
Check whether the computer can get the IP address or not (via both wired network and
wireless network).
Make sure your Web browser is configured to use the local LAN, and is not configured to
use a proxy server.
If the ADSL "LINK" light blinks continuously or stays off, Internet access is
not possible - the Router is unable to establish a connection with the ADSL
network.
Make sure your cables are all correctly connected .
Disconnect the power cord from the ADSL or Cable modem, wait a few minutes, then
reconnect the cord.
If the ADSL light continues to blink or stays OFF, contact your ADSL service provider.
Network name or encryption keys are forgotten
Try to setup the wired connection for setup the wireless encryption again.
Do the hard reset on the wireless router by pressing the Reset button on the rear panel for
more than 5 seconds.
How to reset to defaults
The following are factory default values. If you push the Restore button on the back of the
ASUS Wireless Router for over 5 seconds, or click the Restore button on the Factory Default
page under Advanced Setup, the following default settings overwrite the old settings on your
wireless router.
User Name: admin Subnet Mask: 255.255.255.0
Password: admin DNS Server 1: 192.168.1.1
Enable DHCP: Yes (if plug in Wan cable) DNS Server 2: (Blank)
IP address: 192.168.1.1 SSID: default
Domain Name: (Blank)
WL-500gP V2 Wireless Router User Manual
47
9. Appendix
FCC Warning Statement
This device complies with Part 15 of the FCC Rules. Operation is subject to the following two
conditions:
(1) this device may not cause harmful interference.
(2) this device must accept any interference received, including interference that may cause
undesired operation.
This equipment has been tested and found to comply with the limits for a class B digital
device, pursuant to part 15 of the FCC Rules. These limits are designed to provide reasonable
protection against harmful interference in a residential installation.
This equipment generates, uses and can radiate radio frequency energy and, if not installed
and used in accordance with the instructions, may cause harmful interference to radio
communications. However, there is no guarantee that interference will not occur in a particular
installation. If this equipment does cause harmful interference to radio or television reception,
which can be determined by turning the equipment off and on, the user is encouraged to try to
correct the interference by one or more of the following measures:
- Reorient or relocate the receiving antenna.
- Increase the separation between the equipment and receiver.
- Connect the equipment into an outlet on a circuit different from that to which the receiver
is connected.
- Consult the dealer or an experienced radio/TV technician for help.
CAUTION:
Any changes or modifcations not expressly approved by the party responsible for compliance
could void the users authority to operate the equipment.
Prohibition of Co-location
This device and its antenna(s) must not be co-located or operating in conjunction with any other
antenna or transmitter
Safety Information
To maintain compliance with FCCs RF exposure guidelines, this equipment should be
installed and operated with minimum distance 20cm between the radiator and your body. Use
on the supplied antenna.
Declaration of Conformity for R&TTE directive 1999/5/EC
Essential requirements Article 3
Protection requirements for health and safety Article 3.1a
Testing for electric safety according to EN 60950-1 has been conducted. These are
considered relevant and suffcient.
Protection requirements for electromagnetic compatibility Article 3.1b
WL-500gP V2 Wireless Router User Manual
48
Testing for electromagnetic compatibility according to EN 301 489-1 and EN 301 489-17 has
been conducted. These are considered relevant and suffcient.
Effective use of the radio spectrum Article 3.2
Testing for radio test suites according to EN 300 328- 2 has been conducted. These are
considered relevant and suffcient.
CE Mark Warning
This is a Class B product, in a domestic environment, this product may cause radio
interference, in which case the user may be required to take adequate measures.
Operation Channels: Ch1~11 for N. America, Ch1~14 Japan, Ch1~13 Europe (ETSI)
GNU general public license
Licensing information
This product includes copyrighted third-party software licensed under the terms of the GNU
General Public License. Please see The GNU General Public License for the exact terms
and conditions of this license. We include a copy of the GPL with every CD shipped with our
product. All future frmware updates will also be accompanied with their respective source
code. Please visit our web site for updated information. Note that we do not offer direct
support for the distribution.
GNU GENERAL PUBLIC LICENSE
Version 2, June 1991
Copyright (C) 1989, 1991 Free Software Foundation, Inc.
59 Temple Place, Suite 330, Boston, MA 02111-1307 USA
Everyone is permitted to copy and distribute verbatim copies of this license document, but
changing it is not allowed.
Preamble
The licenses for most software are designed to take away your freedom to share and change
it. By contrast, the GNU General Public License is intended to guarantee your freedom to
share and change free software--to make sure the software is free for all its users. This
General Public License applies to most of the Free Software Foundations software and to
any other program whose authors commit to using it. (Some other Free Software Foundation
software is covered by the GNU Library General Public License instead.) You can apply it to
your programs, too.
When we speak of free software, we are referring to freedom, not price. Our General Public
Licenses are designed to make sure that you have the freedom to distribute copies of free
software (and charge for this service if you wish), that you receive source code or can get it
if you want it, that you can change the software or use pieces of it in new free programs; and
that you know you can do these things.
WL-500gP V2 Wireless Router User Manual
49
To protect your rights, we need to make restrictions that forbid anyone to deny you
these rights or to ask you to surrender the rights. These restrictions translate to certain
responsibilities for you if you distribute copies of the software, or if you modify it.
For example, if you distribute copies of such a program, whether gratis or for a fee, you must
give the recipients all the rights that you have. You must make sure that they, too, receive or
can get the source code. And you must show them these terms so they know their rights.
We protect your rights with two steps: (1) copyright the software, and (2) offer you this license
which gives you legal permission to copy, distribute and/or modify the software.
Also, for each authors protection and ours, we want to make certain that everyone understands
that there is no warranty for this free software. If the software is modifed by someone else and
passed on, we want its recipients to know that what they have is not the original, so that any
problems introduced by others will not refect on the original authors reputations.
Finally, any free program is threatened constantly by software patents. We wish to avoid the
danger that redistributors of a free program will individually obtain patent licenses, in effect
making the program proprietary. To prevent this, we have made it clear that any patent must
be licensed for everyones free use or not licensed at all.
The precise terms and conditions for copying, distribution and modifcation follow.
Terms & conditions for copying, distribution, & modifcation
0. This License applies to any program or other work which contains a notice placed by
the copyright holder saying it may be distributed under the terms of this General Public
License. The Program, below, refers to any such program or work, and a work based
on the Program means either the Program or any derivative work under copyright law:
that is to say, a work containing the Program or a portion of it, either verbatim or with
modifcations and/or translated into another language. (Hereinafter, translation is included
without limitation in the term modifcation.) Each licensee is addressed as you.
Activities other than copying, distribution and modifcation are not covered by this License;
they are outside its scope. The act of running the Program is not restricted, and the
output from the Program is covered only if its contents constitute a work based on the
Program (independent of having been made by running the Program). Whether that is
true depends on what the Program does.
1. You may copy and distribute verbatim copies of the Programs source code as you receive
it, in any medium, provided that you conspicuously and appropriately publish on each
copy an appropriate copyright notice and disclaimer of warranty; keep intact all the
notices that refer to this License and to the absence of any warranty; and give any other
recipients of the Program a copy of this License along with the Program.
You may charge a fee for the physical act of transferring a copy, and you may at your
option offer warranty protection in exchange for a fee.
2. You may modify your copy or copies of the Program or any portion of it, thus forming a
work based on the Program, and copy and distribute such modifcations or work under the
terms of Section 1 above, provided that you also meet all of these conditions:
a) You must cause the modifed fles to carry prominent notices stating that you changed
the fles and the date of any change.
WL-500gP V2 Wireless Router User Manual
50
b) You must cause any work that you distribute or publish, that in whole or in part contains
or is derived from the Program or any part thereof, to be licensed as a whole at no charge
to all third parties under the terms of this License.
c) If the modified program normally reads commands interactively when run, you must
cause it, when started running for such interactive use in the most ordinary way, to print or
display an announcement including an appropriate copyright notice and a notice that there
is no warranty (or else, saying that you provide a warranty) and that users may redistribute
the program under these conditions, and telling the user how to view a copy of this
License. (Exception: if the Program itself is interactive but does not normally print such an
announcement, your work based on the Program is not required to print an announcement.)
These requirements apply to the modifed work as a whole. If identifable sections of that
work are not derived from the Program, and can be reasonably considered independent
and separate works in themselves, then this License, and its terms, do not apply to those
sections when you distribute them as separate works. But when you distribute the same
sections as part of a whole which is a work based on the Program, the distribution of the
whole must be on the terms of this License, whose permissions for other licensees extend
to the entire whole, and thus to each and every part regardless of who wrote it.
Thus, it is not the intent of this section to claim rights or contest your rights to work written
entirely by you; rather, the intent is to exercise the right to control the distribution of
derivative or collective works based on the Program.
In addition, mere aggregation of another work not based on the Program with the Program
(or with a work based on the Program) on a volume of a storage or distribution medium
does not bring the other work under the scope of this License.
3. You may copy and distribute the Program (or a work based on it, under Section 2) in object
code or executable form under the terms of Sections 1 and 2 above provided that you
also do one of the following:
a) Accompany it with the complete corresponding machine-readable source code, which
must be distributed under the terms of Sections 1 and 2 above on a medium customarily
used for software interchange; or,
b) Accompany it with a written offer, valid for at least three years, to give any third party,
for a charge no more than your cost of physically performing source distribution, a
complete machine-readable copy of the corresponding source code, to be distributed
under the terms of Sections 1 and 2 above on a medium customarily used for software
interchange; or,
c) Accompany i t wi th the i nformati on you recei ved as to the offer to di stri bute
corresponding source code. (This alternative is allowed only for noncommercial
distribution and only if you received the program in object code or executable form with
such an offer, in accord with Subsection b above.)
The source code for a work means the preferred form of the work for making modifcations
to it. For an executable work, complete source code means all the source code for all
modules it contains, plus any associated interface defnition fles, plus the scripts used to
control compilation and installation of the executable. However, as a special exception,
the source code distributed need not include anything that is normally distributed (in either
source or binary form) with the major components (compiler, kernel, and so on) of the
operating system on which the executable runs, unless that component itself accompanies
the executable.
WL-500gP V2 Wireless Router User Manual
51
If distribution of executable or object code is made by offering access to copy from a
designated place, then offering equivalent access to copy the source code from the
same place counts as distribution of the source code, even though third parties are not
compelled to copy the source along with the object code.
4. You may not copy, modify, sublicense, or distribute the Program except as expressly provided
under this License. Any attempt otherwise to copy, modify, sublicense or distribute the
Program is void, and will automatically terminate your rights under this License. However,
parties who have received copies, or rights, from you under this License will not have their
licenses terminated so long as such parties remain in full compliance.
5. You are not required to accept this License, since you have not signed it. However,
nothing else grants you permission to modify or distribute the Program or its derivative
works. These actions are prohibited by law if you do not accept this License. Therefore,
by modifying or distributing the Program (or any work based on the Program), you indicate
your acceptance of this License to do so, and all its terms and conditions for copying,
distributing or modifying the Program or works based on it.
6. Each time you redistribute the Program (or any work based on the Program), the recipient
automatically receives a license from the original licensor to copy, distribute or modify
the Program subject to these terms and conditions. You may not impose any further
restrictions on the recipients exercise of the rights granted herein. You are not responsible
for enforcing compliance by third parties to this License.
7. If, as a consequence of a court judgment or allegation of patent infringement or for any
other reason (not limited to patent issues), conditions are imposed on you (whether by
court order, agreement or otherwise) that contradict the conditions of this License, they do
not excuse you from the conditions of this License. If you cannot distribute so as to satisfy
simultaneously your obligations under this License and any other pertinent obligations,
then as a consequence you may not distribute the Program at all. For example, if a
patent license would not permit royalty-free redistribution of the Program by all those who
receive copies directly or indirectly through you, then the only way you could satisfy both it
and this License would be to refrain entirely from distribution of the Program.
If any portion of this section is held invalid or unenforceable under any particular
circumstance, the balance of the section is intended to apply and the section as a whole
is intended to apply in other circumstances.
It is not the purpose of this section to induce you to infringe any patents or other property
right claims or to contest validity of any such claims; this section has the sole purpose
of protecting the integrity of the free software distribution system, which is implemented
by public license practices. Many people have made generous contributions to the wide
range of software distributed through that system in reliance on consistent application
of that system; it is up to the author/donor to decide if he or she is willing to distribute
software through any other system and a licensee cannot impose that choice.
This section is intended to make thoroughly clear what is believed to be a consequence of
the rest of this License.
8. If the distribution and/or use of the Program is restricted in certain countries either by
patents or by copyrighted interfaces, the original copyright holder who places the Program
under this License may add an explicit geographical distribution limitation excluding those
countries, so that distribution is permitted only in or among countries not thus excluded.
In such case, this License incorporates the limitation as if written in the body of this
License.
WL-500gP V2 Wireless Router User Manual
52
9. The Free Software Foundation may publish revised and/or new versions of the General
Public License from time to time. Such new versions will be similar in spirit to the present
version, but may differ in detail to address new problems or concerns.
Each version is given a distinguishing version number. If the Program specifies a
version number of this License which applies to it and any later version, you have the
option of following the terms and conditions either of that version or of any later version
published by the Free Software Foundation. If the Program does not specify a version
number of this License, you may choose any version ever published by the Free Software
Foundation.
10. If you wish to incorporate parts of the Program into other free programs whose distribution
conditions are different, write to the author to ask for permission. For software which is
copyrighted by the Free Software Foundation, write to the Free Software Foundation;
we sometimes make exceptions for this. Our decision will be guided by the two goals
of preserving the free status of all derivatives of our free software and of promoting the
sharing and reuse of software generally.
NO WARRANTY
11.BECAUSE THE PROGRAM IS LICENSED FREE OF CHARGE, THERE IS NO
WARRANTY FOR THE PROGRAM, TO THE EXTENT PERMITTED BY APPLICABLE
LAW. EXCEPT WHEN OTHERWISE STATED IN WRITING THE COPYRIGHT
HOLDERS AND/OR OTHER PARTIES PROVIDE THE PROGRAM AS IS WITHOUT
WARRANTY OF ANY KIND, EITHER EXPRESSED OR IMPLIED, INCLUDING,
BUT NOT LIMITED TO, THE IMPLIED WARRANTIES OF MERCHANTABILITY AND
FITNESS FOR A PARTICULAR PURPOSE. THE ENTIRE RISK AS TO THE QUALITY
AND PERFORMANCE OF THE PROGRAM IS WITH YOU. SHOULD THE PROGRAM
PROVE DEFECTIVE, YOU ASSUME THE COST OF ALL NECESSARY SERVICING,
REPAIR OR CORRECTION.
12.IN NO EVENT UNLESS REQUIRED BY APPLICABLE LAW OR AGREED TO IN
WRITING WILL ANY COPYRIGHT HOLDER, OR ANY OTHER PARTY WHO MAY
MODIFY AND/OR REDISTRIBUTE THE PROGRAM AS PERMITTED ABOVE, BE
LIABLE TO YOU FOR DAMAGES, INCLUDING ANY GENERAL, SPECIAL, INCIDENTAL
OR CONSEQUENTIAL DAMAGES ARISING OUT OF THE USE OR INABILITY TO USE
THE PROGRAM (INCLUDING BUT NOT LIMITED TO LOSS OF DATA OR DATA BEING
RENDERED INACCURATE OR LOSSES SUSTAINED BY YOU OR THIRD PARTIES OR
A FAILURE OF THE PROGRAM TO OPERATE WITH ANY OTHER PROGRAMS), EVEN
IF SUCH HOLDER OR OTHER PARTY HAS BEEN ADVISED OF THE POSSIBILITY OF
SUCH DAMAGES.
END OF TERMS AND CONDITIONS
You might also like
- Makita Cl183dz ManualDocument60 pagesMakita Cl183dz Manualgeorge_adi_2200No ratings yet
- Catalog Tehnologie 18VDocument16 pagesCatalog Tehnologie 18Vgeorge_adi_2200No ratings yet
- WiFiSD Manual v11 enDocument49 pagesWiFiSD Manual v11 engeorge_adi_2200No ratings yet
- Putty User Manual IndexDocument3 pagesPutty User Manual Indexgeorge_adi_2200No ratings yet
- Unix Commands Cheat Sheet PDFDocument1 pageUnix Commands Cheat Sheet PDFRosemond FabienNo ratings yet
- CM LeungDocument2 pagesCM Leunggeorge_adi_2200No ratings yet
- 3ds Max Keyboard Shortcuts Https - WWW - CheatographyDocument2 pages3ds Max Keyboard Shortcuts Https - WWW - Cheatographygeorge_adi_2200No ratings yet
- Linux Mint 18 Cinnamon User GuideDocument52 pagesLinux Mint 18 Cinnamon User GuideEEMM25No ratings yet
- Dhannajay MorayDocument2 pagesDhannajay Moraygeorge_adi_2200No ratings yet
- PDF Command Line Suite Cls ADocument20 pagesPDF Command Line Suite Cls Ageorge_adi_2200No ratings yet
- Sanjay NandaDocument2 pagesSanjay Nandageorge_adi_2200No ratings yet
- Henry CK ChauDocument2 pagesHenry CK Chaugeorge_adi_2200No ratings yet
- Sundeep BaliDocument2 pagesSundeep Baligeorge_adi_2200No ratings yet
- Terrell LloydDocument2 pagesTerrell Lloydgeorge_adi_2200No ratings yet
- David CardinalDocument2 pagesDavid Cardinalgeorge_adi_2200No ratings yet
- FirefoxDocument2 pagesFirefoxgeorge_adi_2200No ratings yet
- 2016's Top Tech BillionairesDocument1 page2016's Top Tech Billionairesgeorge_adi_2200No ratings yet
- David ZiserDocument2 pagesDavid Zisergeorge_adi_2200No ratings yet
- Spyder BlogDocument3 pagesSpyder Bloggeorge_adi_2200No ratings yet
- Ken SkluteDocument2 pagesKen Sklutegeorge_adi_2200No ratings yet
- Datacolor Ticket DetailsDocument2 pagesDatacolor Ticket Detailsgeorge_adi_2200No ratings yet
- Spyder4Elite 4.5.9 WindowsDocument2 pagesSpyder4Elite 4.5.9 Windowsgeorge_adi_2200No ratings yet
- Seagate Employees at Risk of Identity Theft After Employee Data DisclosedDocument4 pagesSeagate Employees at Risk of Identity Theft After Employee Data Disclosedgeorge_adi_2200No ratings yet
- Saiful Huq OmiDocument3 pagesSaiful Huq Omigeorge_adi_2200No ratings yet
- DatacolorEditorial ArticlesDocument2 pagesDatacolorEditorial Articlesgeorge_adi_2200No ratings yet
- Datacolor ResourcesDocument2 pagesDatacolor Resourcesgeorge_adi_2200No ratings yet
- Datacolor Archived NewsDocument4 pagesDatacolor Archived Newsgeorge_adi_2200No ratings yet
- Mac Users Targeted by KeRanger Ransomware, Realizing Bitdefender PredictionDocument3 pagesMac Users Targeted by KeRanger Ransomware, Realizing Bitdefender Predictiongeorge_adi_2200No ratings yet
- 11.5M Files Expose Offshore Schemes in Biggest Data Leak in HistoryDocument4 pages11.5M Files Expose Offshore Schemes in Biggest Data Leak in Historygeorge_adi_2200No ratings yet
- Criminals Earn Less Than Minimum Wage When Blasting Websites Off The InternetDocument4 pagesCriminals Earn Less Than Minimum Wage When Blasting Websites Off The Internetgeorge_adi_2200No ratings yet
- Shoe Dog: A Memoir by the Creator of NikeFrom EverandShoe Dog: A Memoir by the Creator of NikeRating: 4.5 out of 5 stars4.5/5 (537)
- The Yellow House: A Memoir (2019 National Book Award Winner)From EverandThe Yellow House: A Memoir (2019 National Book Award Winner)Rating: 4 out of 5 stars4/5 (98)
- Never Split the Difference: Negotiating As If Your Life Depended On ItFrom EverandNever Split the Difference: Negotiating As If Your Life Depended On ItRating: 4.5 out of 5 stars4.5/5 (838)
- Hidden Figures: The American Dream and the Untold Story of the Black Women Mathematicians Who Helped Win the Space RaceFrom EverandHidden Figures: The American Dream and the Untold Story of the Black Women Mathematicians Who Helped Win the Space RaceRating: 4 out of 5 stars4/5 (890)
- Grit: The Power of Passion and PerseveranceFrom EverandGrit: The Power of Passion and PerseveranceRating: 4 out of 5 stars4/5 (587)
- The Subtle Art of Not Giving a F*ck: A Counterintuitive Approach to Living a Good LifeFrom EverandThe Subtle Art of Not Giving a F*ck: A Counterintuitive Approach to Living a Good LifeRating: 4 out of 5 stars4/5 (5794)
- The Little Book of Hygge: Danish Secrets to Happy LivingFrom EverandThe Little Book of Hygge: Danish Secrets to Happy LivingRating: 3.5 out of 5 stars3.5/5 (399)
- Elon Musk: Tesla, SpaceX, and the Quest for a Fantastic FutureFrom EverandElon Musk: Tesla, SpaceX, and the Quest for a Fantastic FutureRating: 4.5 out of 5 stars4.5/5 (474)
- A Heartbreaking Work Of Staggering Genius: A Memoir Based on a True StoryFrom EverandA Heartbreaking Work Of Staggering Genius: A Memoir Based on a True StoryRating: 3.5 out of 5 stars3.5/5 (231)
- The Emperor of All Maladies: A Biography of CancerFrom EverandThe Emperor of All Maladies: A Biography of CancerRating: 4.5 out of 5 stars4.5/5 (271)
- The Hard Thing About Hard Things: Building a Business When There Are No Easy AnswersFrom EverandThe Hard Thing About Hard Things: Building a Business When There Are No Easy AnswersRating: 4.5 out of 5 stars4.5/5 (344)
- On Fire: The (Burning) Case for a Green New DealFrom EverandOn Fire: The (Burning) Case for a Green New DealRating: 4 out of 5 stars4/5 (73)
- Devil in the Grove: Thurgood Marshall, the Groveland Boys, and the Dawn of a New AmericaFrom EverandDevil in the Grove: Thurgood Marshall, the Groveland Boys, and the Dawn of a New AmericaRating: 4.5 out of 5 stars4.5/5 (265)
- The World Is Flat 3.0: A Brief History of the Twenty-first CenturyFrom EverandThe World Is Flat 3.0: A Brief History of the Twenty-first CenturyRating: 3.5 out of 5 stars3.5/5 (2219)
- Team of Rivals: The Political Genius of Abraham LincolnFrom EverandTeam of Rivals: The Political Genius of Abraham LincolnRating: 4.5 out of 5 stars4.5/5 (234)
- The Gifts of Imperfection: Let Go of Who You Think You're Supposed to Be and Embrace Who You AreFrom EverandThe Gifts of Imperfection: Let Go of Who You Think You're Supposed to Be and Embrace Who You AreRating: 4 out of 5 stars4/5 (1090)
- The Unwinding: An Inner History of the New AmericaFrom EverandThe Unwinding: An Inner History of the New AmericaRating: 4 out of 5 stars4/5 (45)
- The Sympathizer: A Novel (Pulitzer Prize for Fiction)From EverandThe Sympathizer: A Novel (Pulitzer Prize for Fiction)Rating: 4.5 out of 5 stars4.5/5 (119)
- Her Body and Other Parties: StoriesFrom EverandHer Body and Other Parties: StoriesRating: 4 out of 5 stars4/5 (821)
- Villafuerte v. RobredoDocument3 pagesVillafuerte v. RobredoClarisseNo ratings yet
- Comparing Freight Rates for Chemical ShipmentsDocument2 pagesComparing Freight Rates for Chemical ShipmentsNothing was0% (1)
- Valeroso vs. CADocument11 pagesValeroso vs. CAisaaabelrfNo ratings yet
- Interim Rules of Procedure Governing Intra-Corporate ControversiesDocument28 pagesInterim Rules of Procedure Governing Intra-Corporate ControversiesRoxanne C.No ratings yet
- 111Document16 pages111Squall1979No ratings yet
- Paint Industry: Industry Origin and GrowthDocument50 pagesPaint Industry: Industry Origin and GrowthKarishma Saxena100% (1)
- Phần 30 câu trắc nghiệm tiếng AnhDocument5 pagesPhần 30 câu trắc nghiệm tiếng AnhVinh HàNo ratings yet
- AICTE PMSSS Scholarship Portal User ManualDocument16 pagesAICTE PMSSS Scholarship Portal User ManualKanha KanhiyaNo ratings yet
- Mecip GayahanDocument101 pagesMecip GayahanPuerto CiasNo ratings yet
- Instrument Used To Collect Data Topic: Survey On Some Problems Single Parent Encountered in The Community of Parafaite HarmonieDocument5 pagesInstrument Used To Collect Data Topic: Survey On Some Problems Single Parent Encountered in The Community of Parafaite HarmonieDumissa MelvilleNo ratings yet
- All You Need Is LoveDocument2 pagesAll You Need Is LoveSir BülowNo ratings yet
- The Neon Red Catalog: DisclaimerDocument28 pagesThe Neon Red Catalog: DisclaimerKarl Punu100% (2)
- Spot - Future) (Ending-Beginning)Document8 pagesSpot - Future) (Ending-Beginning)DR LuotanNo ratings yet
- Artikel Ilmiah - Valuasi Ekonomi Sampah Rumah Tangga Di Kelurahan Bobosan Purwokerto Utara Kabupaten BanyumasDocument17 pagesArtikel Ilmiah - Valuasi Ekonomi Sampah Rumah Tangga Di Kelurahan Bobosan Purwokerto Utara Kabupaten Banyumasajeng faizahNo ratings yet
- Lecture-1 (General Introduction) Indian Penal CodeDocument12 pagesLecture-1 (General Introduction) Indian Penal CodeShubham PhophaliaNo ratings yet
- Case Studies Class 11 Chapter 2Document18 pagesCase Studies Class 11 Chapter 2Abhishek Jain100% (11)
- Writing: & MessagesDocument4 pagesWriting: & MessagesArturo Perez100% (1)
- Taqvi: Bin Syed Muhammad MuttaqiDocument4 pagesTaqvi: Bin Syed Muhammad Muttaqiمحمد جواد علىNo ratings yet
- 13 Principles of Business LawDocument471 pages13 Principles of Business Lawyssuf100% (3)
- MBA CURRICULUM AND Detailed SyllabiDocument72 pagesMBA CURRICULUM AND Detailed SyllabiRock RockyNo ratings yet
- Urban and Regional Planning Origins and Pioneering ThinkersDocument5 pagesUrban and Regional Planning Origins and Pioneering ThinkersALFRED BERNARDINONo ratings yet
- Uts MorphologyDocument4 pagesUts MorphologySyahrani SafitriNo ratings yet
- Quality Control + Quality Assurance + Quality ImprovementDocument34 pagesQuality Control + Quality Assurance + Quality ImprovementMasni-Azian Akiah96% (28)
- Chap 04 Supply and Demand Elasticity and ApplicationsDocument25 pagesChap 04 Supply and Demand Elasticity and ApplicationsZain MuhammadNo ratings yet
- LL.M in Mergers and Acquisitions Statement of PurposeDocument3 pagesLL.M in Mergers and Acquisitions Statement of PurposeojasNo ratings yet
- LCCAP Draft Santa Fe RomblonDocument139 pagesLCCAP Draft Santa Fe RomblonGenie Dela CuevaNo ratings yet
- The Impact of Tobacco Advertising, Promotion, and SponsorshipDocument6 pagesThe Impact of Tobacco Advertising, Promotion, and SponsorshipOussemaNo ratings yet
- 2017 Young Lions Cyber Competition BriefDocument5 pages2017 Young Lions Cyber Competition BriefRyanNo ratings yet
- PROJECT CYCLE STAGES AND MODELSDocument41 pagesPROJECT CYCLE STAGES AND MODELSBishar MustafeNo ratings yet
- Realizing Your True Nature and Controlling CircumstancesDocument43 pagesRealizing Your True Nature and Controlling Circumstancesmaggie144100% (17)