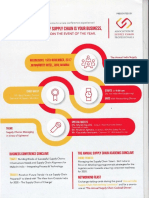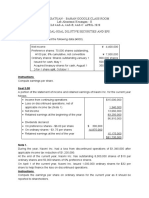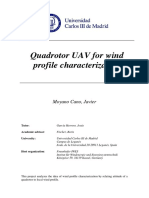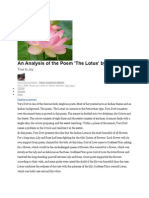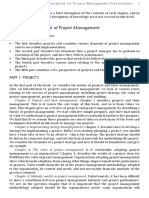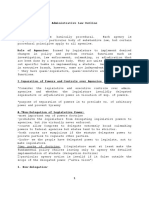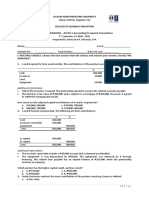Professional Documents
Culture Documents
Character Map
Uploaded by
Lynda WardCopyright
Available Formats
Share this document
Did you find this document useful?
Is this content inappropriate?
Report this DocumentCopyright:
Available Formats
Character Map
Uploaded by
Lynda WardCopyright:
Available Formats
How to use Character Map
You can use below method for inserting various characters into a spreadsheet
It is not unusual to use an Excel worksheet to create different types of checklists and forms that are used by other
people. When you are developing your checklist, you may want to actually put a check mark into a cell. There are
several ways you can go about doing this. Both methods involve changing the font applied to a cell and then typing
the character you want in the cell.
For instance, try these steps:
1. Select the cell that you want to contain the check mark.
2. Using the Font drop-down list, select Wingdings. The cell is now formatted to use the Wingdings font.
3. Start the Character Map accessory included with most versions of Word. Click on Start, then Programs, then
Accessories to find the program..
4. In the Character Map, select the Wingdings font.
5. Scroll though the available characters until you find the check mark you like.
6. Copy the character to the Clipboard. (The controls in the Character Map accessory allow you to do this,
although the controls differ from one version of Word to another.)
7. Close the Character Map accessory.
8. In Excel, press Ctrl+V to paste the character into the cell.
This is quite a few steps to put in a simple check mark. There is a simpler way, however, if you simply remember
that you need to pick a font that contains check marks, and then put in the character to produce that check mark.
When it comes to fonts containing check marks, there are quite a few. The appearance of the check mark will
depend on the font you use. The following information shows what you would type (on the keyboard) in various
fonts to achieve a check mark:
Character to Type Font to Use
a Marlett
a Webdings
b Marlett
C Erilogo
P Wingdings 2
Alt+129 Wingdings
Alt+0214 Symbol
Alt+0252 Wingdings
For those instances where an Alt combination is mentioned, you simply need to hold down the Alt key as you type
the three or four numbers on the keypad.
There are undoubtedly numberless other character/font combinations that will result in a check mark in a cell. If
you want to do your own exploring, you can use the Character Map accessory to look around through different
fonts to find out what is available.
© Lynda Ward 2008 Boost Training Services
Examples
When you need to insert a special character, i.e. :
In Word:-
1. Go to the 'Insert' menu.
2. Select 'Symbol'.
3. This will bring up something similar to the character map.
4. Now under the 'Font Type', select 'Wingdings'.
5. Double click on desired symbol.
6. It will appear in the text box at the bottom left of that dialogue box.
7. Highlight it, press CTRL+C to Copy.
8. Go into your document, press CTRL+V to Paste.
9. Before you type in anything else, make sure the font is back to 'Arial' or 'Times New Roman'.
In Excel:-
1. You don't have the Insert Symbol option. Therefore you have to load 'Character Map' from the 'Start Menu'.
2. Click once on the 'Start Menu', go to 'Programs', go to 'Accessories', go to 'System Tools' and select
'Character Map'.
3. Select 'Wingdings' from the 'Font' drop down menu.
4. Find symbol that you want to insert.
5. Double click, it will then appear in the text box.
6. Highlight this symbol, Copy then Paste into your document. Change font back to previous, otherwise it
will remain in 'Font Style Wingdings'.
Character Map – Set to Wingdings (as in pic below):
Font Type
Text Box – Easier from here to Highlight,
then Copy & Paste into your document.
© Lynda Ward 2008 Boost Training Services
You might also like
- Hidden Figures: The American Dream and the Untold Story of the Black Women Mathematicians Who Helped Win the Space RaceFrom EverandHidden Figures: The American Dream and the Untold Story of the Black Women Mathematicians Who Helped Win the Space RaceRating: 4 out of 5 stars4/5 (895)
- India: SupplyDocument6 pagesIndia: SupplyHarish NathanNo ratings yet
- The Subtle Art of Not Giving a F*ck: A Counterintuitive Approach to Living a Good LifeFrom EverandThe Subtle Art of Not Giving a F*ck: A Counterintuitive Approach to Living a Good LifeRating: 4 out of 5 stars4/5 (5794)
- Mathematics Grade 5 Quarter 2: Answer KeyDocument4 pagesMathematics Grade 5 Quarter 2: Answer KeyApril Jean Cahoy100% (2)
- Shoe Dog: A Memoir by the Creator of NikeFrom EverandShoe Dog: A Memoir by the Creator of NikeRating: 4.5 out of 5 stars4.5/5 (537)
- A Study On Investors Perception Towards Sharemarket in Sharekhan LTDDocument9 pagesA Study On Investors Perception Towards Sharemarket in Sharekhan LTDEditor IJTSRDNo ratings yet
- Grit: The Power of Passion and PerseveranceFrom EverandGrit: The Power of Passion and PerseveranceRating: 4 out of 5 stars4/5 (588)
- Reported Speech Step by Step Step 7 Reported QuestionsDocument4 pagesReported Speech Step by Step Step 7 Reported QuestionsDaniela TorresNo ratings yet
- The Yellow House: A Memoir (2019 National Book Award Winner)From EverandThe Yellow House: A Memoir (2019 National Book Award Winner)Rating: 4 out of 5 stars4/5 (98)
- Cognitive ApprenticeshipDocument5 pagesCognitive ApprenticeshipRandall RobertsNo ratings yet
- Acfrogb0i3jalza4d2cm33ab0kjvfqevdmmcia - Kifkmf7zqew8tpk3ef Iav8r9j0ys0ekwrl4a8k7yqd0pqdr9qk1cpmjq Xx5x6kxzc8uq9it Zno Fwdrmyo98jelpvjb-9ahfdekf3cqptDocument1 pageAcfrogb0i3jalza4d2cm33ab0kjvfqevdmmcia - Kifkmf7zqew8tpk3ef Iav8r9j0ys0ekwrl4a8k7yqd0pqdr9qk1cpmjq Xx5x6kxzc8uq9it Zno Fwdrmyo98jelpvjb-9ahfdekf3cqptbbNo ratings yet
- Form No. 10-I: Certificate of Prescribed Authority For The Purposes of Section 80DDBDocument1 pageForm No. 10-I: Certificate of Prescribed Authority For The Purposes of Section 80DDBIam KarthikeyanNo ratings yet
- The Little Book of Hygge: Danish Secrets to Happy LivingFrom EverandThe Little Book of Hygge: Danish Secrets to Happy LivingRating: 3.5 out of 5 stars3.5/5 (400)
- Level 5 - LFH 6-10 SepDocument14 pagesLevel 5 - LFH 6-10 SepJanna GunioNo ratings yet
- Never Split the Difference: Negotiating As If Your Life Depended On ItFrom EverandNever Split the Difference: Negotiating As If Your Life Depended On ItRating: 4.5 out of 5 stars4.5/5 (838)
- 5HP500-590 4139 - 751 - 627dDocument273 pages5HP500-590 4139 - 751 - 627ddejanflojd100% (24)
- Elon Musk: Tesla, SpaceX, and the Quest for a Fantastic FutureFrom EverandElon Musk: Tesla, SpaceX, and the Quest for a Fantastic FutureRating: 4.5 out of 5 stars4.5/5 (474)
- Booklet - Frantic Assembly Beautiful BurnoutDocument10 pagesBooklet - Frantic Assembly Beautiful BurnoutMinnie'xoNo ratings yet
- A Heartbreaking Work Of Staggering Genius: A Memoir Based on a True StoryFrom EverandA Heartbreaking Work Of Staggering Genius: A Memoir Based on a True StoryRating: 3.5 out of 5 stars3.5/5 (231)
- Report Body of IIDFC - 2Document120 pagesReport Body of IIDFC - 2Shanita AhmedNo ratings yet
- Master Books ListDocument32 pagesMaster Books ListfhaskellNo ratings yet
- The Emperor of All Maladies: A Biography of CancerFrom EverandThe Emperor of All Maladies: A Biography of CancerRating: 4.5 out of 5 stars4.5/5 (271)
- Bab 3 - Soal-Soal No. 4 SD 10Document4 pagesBab 3 - Soal-Soal No. 4 SD 10Vanni LimNo ratings yet
- Quadrotor UAV For Wind Profile Characterization: Moyano Cano, JavierDocument85 pagesQuadrotor UAV For Wind Profile Characterization: Moyano Cano, JavierJuan SebastianNo ratings yet
- Devil in the Grove: Thurgood Marshall, the Groveland Boys, and the Dawn of a New AmericaFrom EverandDevil in the Grove: Thurgood Marshall, the Groveland Boys, and the Dawn of a New AmericaRating: 4.5 out of 5 stars4.5/5 (266)
- An Analysis of The PoemDocument2 pagesAn Analysis of The PoemDayanand Gowda Kr100% (2)
- The Hard Thing About Hard Things: Building a Business When There Are No Easy AnswersFrom EverandThe Hard Thing About Hard Things: Building a Business When There Are No Easy AnswersRating: 4.5 out of 5 stars4.5/5 (345)
- Test Statistics Fact SheetDocument4 pagesTest Statistics Fact SheetIra CervoNo ratings yet
- On Fire: The (Burning) Case for a Green New DealFrom EverandOn Fire: The (Burning) Case for a Green New DealRating: 4 out of 5 stars4/5 (74)
- WPhO (Singapore) - World Physics Olympiad (WPhO) - 2011Document20 pagesWPhO (Singapore) - World Physics Olympiad (WPhO) - 2011GXGGXG50% (2)
- The World Is Flat 3.0: A Brief History of the Twenty-first CenturyFrom EverandThe World Is Flat 3.0: A Brief History of the Twenty-first CenturyRating: 3.5 out of 5 stars3.5/5 (2259)
- The Gower Handbook of Project Management: Part 1: ProjectsDocument2 pagesThe Gower Handbook of Project Management: Part 1: ProjectschineduNo ratings yet
- Team of Rivals: The Political Genius of Abraham LincolnFrom EverandTeam of Rivals: The Political Genius of Abraham LincolnRating: 4.5 out of 5 stars4.5/5 (234)
- DBA Daily StatusDocument9 pagesDBA Daily StatuspankajNo ratings yet
- The Unwinding: An Inner History of the New AmericaFrom EverandThe Unwinding: An Inner History of the New AmericaRating: 4 out of 5 stars4/5 (45)
- BHP Billiton Foundations For Graduates Program Brochure 2012Document4 pagesBHP Billiton Foundations For Graduates Program Brochure 2012JulchairulNo ratings yet
- The Gifts of Imperfection: Let Go of Who You Think You're Supposed to Be and Embrace Who You AreFrom EverandThe Gifts of Imperfection: Let Go of Who You Think You're Supposed to Be and Embrace Who You AreRating: 4 out of 5 stars4/5 (1090)
- Complete Admin Law OutlineDocument135 pagesComplete Admin Law Outlinemarlena100% (1)
- 4 Major Advantages of Japanese Education SystemDocument3 pages4 Major Advantages of Japanese Education SystemIsa HafizaNo ratings yet
- Risteski Space and Boundaries Between The WorldsDocument9 pagesRisteski Space and Boundaries Between The WorldsakunjinNo ratings yet
- Ancestral Healing PrayersDocument4 pagesAncestral Healing Prayerssuperhumannz100% (13)
- AdvacDocument13 pagesAdvacAmie Jane MirandaNo ratings yet
- Operational Effectiveness + StrategyDocument7 pagesOperational Effectiveness + StrategyPaulo GarcezNo ratings yet
- Graphic Organizers As A Reading Strategy: Research FindDocument9 pagesGraphic Organizers As A Reading Strategy: Research Findzwn zwnNo ratings yet
- 25 ConstitutionDocument150 pages25 ConstitutionSaddy MehmoodbuttNo ratings yet
- Update UI Components With NavigationUIDocument21 pagesUpdate UI Components With NavigationUISanjay PatelNo ratings yet
- The Sympathizer: A Novel (Pulitzer Prize for Fiction)From EverandThe Sympathizer: A Novel (Pulitzer Prize for Fiction)Rating: 4.5 out of 5 stars4.5/5 (121)
- (Abhijit Champanerkar, Oliver Dasbach, Efstratia K (B-Ok - Xyz)Document273 pages(Abhijit Champanerkar, Oliver Dasbach, Efstratia K (B-Ok - Xyz)gogNo ratings yet
- Her Body and Other Parties: StoriesFrom EverandHer Body and Other Parties: StoriesRating: 4 out of 5 stars4/5 (821)