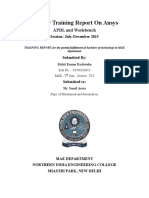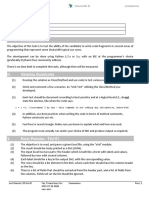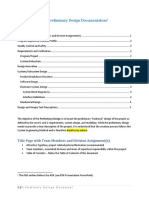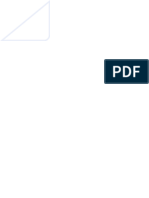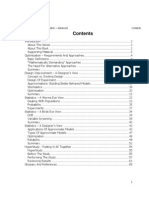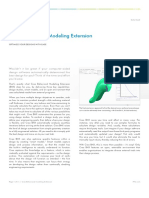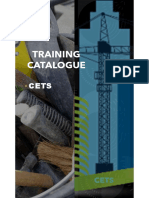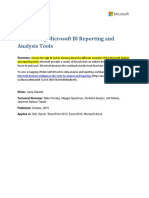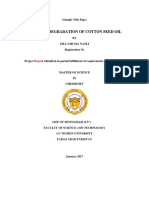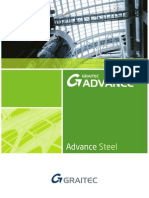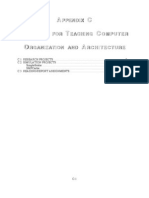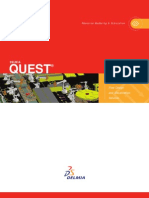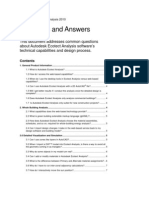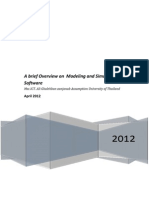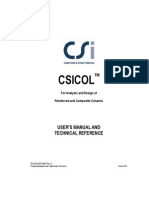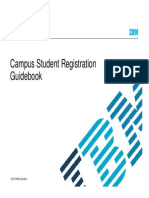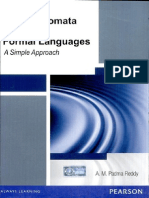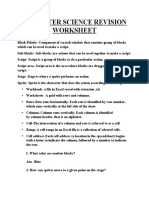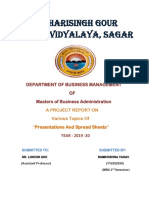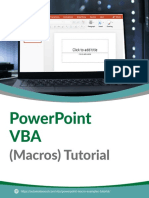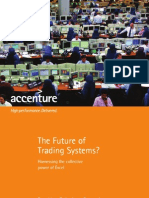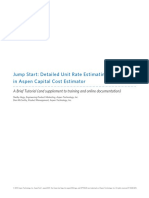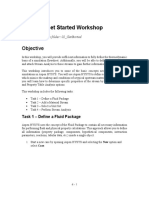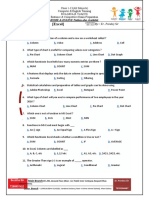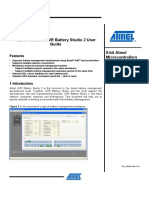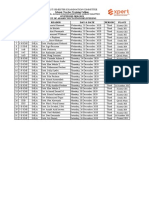Professional Documents
Culture Documents
Behavioral Model Analysis
Uploaded by
Suhalya ShreeCopyright
Available Formats
Share this document
Did you find this document useful?
Is this content inappropriate?
Report this DocumentCopyright:
Available Formats
Behavioral Model Analysis
Uploaded by
Suhalya ShreeCopyright:
Available Formats
Pro/ENGINEER: Behavioral Model Analysis
Wildfire
RA-T-752-WF-01
Delivered to you by:
At ASCENT, we strive to produce training materials of the highest quality. If you have any comments
or suggestions regarding this training manual, please contact us: education@ascenteck.com
ASCENT - Center for Technical Knowledge
Behavioral Model Analysis
Wildfire
Prepared and Produced by ASCENT - Center for Technical Knowledge
PRINTING HISTORY
Document Number Date Description
RA-T-752-WF-01 06/11/03 Initial Printing for Wildfire Release
5285 Solar Dr.
Mississauga, Ontario
Canada
L4W 5B8
www.ASCENTed.com
ASCENT - Center for Technical Knowledge is a division of RAND Worldwide,
providing custom developed knowledge products and services for leading engineering
software applications. ASCENT is focused on specializing in the creation of education
programs that incorporate the best of classroom learning and technology-based training
offerings.
ASCENT - Center for Technical Knowledge, 2003
Printed in the United States of America, all rights reserved. No part of this manual may
be reproduced in any form by any photographic, electronic, mechanical or other means
or used in any information storage and retrieval system without the written permission of
ASCENT, a division of Rand Technologies of Michigan, Inc..
ASCENT - Center for Technical Knowledge
Pro/ENGINEER: Behavioral Model Analysis i
Table of Contents
Table of Contents............................................................................. i
Chapter 1 Introduction to Behavioral Modeling ........................ 1-1
1.1 Capabilities of BMX....................................................... 1-1
BMX Example ................................................................. 1-3
1.2 Building Blocks of BMX................................................ 1-4
Analysis Features............................................................ 1-4
Field Points ..................................................................... 1-5
Construction Groups ....................................................... 1-5
User-Defined Analyses ................................................... 1-6
Design Studies................................................................ 1-6
Chapter 2 Analysis Features....................................................... 2-1
2.1 Analysis Feature Types................................................ 2-2
Measure .......................................................................... 2-2
Model Analysis................................................................ 2-3
Curve Analysis ................................................................ 2-5
Surface Analysis ............................................................. 2-6
UDA................................................................................. 2-7
Relation......................................................................... 2-10
Motion Analysis............................................................. 2-10
Excel Analysis............................................................... 2-12
Pro/MECHANICA Analysis............................................ 2-12
2.2 Result Parameters and Datums................................. 2-13
2.3 Analysis vs. Analysis Features.................................. 2-14
2.4 Creating an Analysis Feature..................................... 2-15
Persistent Display ......................................................... 2-18
Analysis Features........................................................................ 2-19
Analysis Features........................................................................ 2-27
User-Defined Analyses ............................................................... 2-37
User-Defined Analyses ............................................................... 2-43
Chapter 3 Behavioral Modeling Studies..................................... 3-1
3.1 Sensitivity Analysis ...................................................... 3-1
3.2 Feasibility and Optimization Study ............................. 3-4
Feasibility ........................................................................ 3-4
Optimization .................................................................... 3-6
Sensitivity Analyses.................................................................... 3-13
ASCENT - Center for Technical Knowledge
ii Pro/ENGINEER: Behavioral Model Analysis
Optimization Analyses................................................................ 3-19
Assembly Optimization .............................................................. 3-27
Chapter 4 Multi-Objective Design Studies................................. 4-1
4.1 Multi-Objective Design Study ...................................... 4-1
Constraint Derivation ...................................................... 4-2
Pareto Derivation ............................................................ 4-2
Creating a Multi-Objective Design Study ........................ 4-3
Heat Sink Model .......................................................................... 4-11
Floor Plan Model ......................................................................... 4-23
Chapter 5 Graph Matching.......................................................... 5-1
5.1 Datum Graphs ............................................................... 5-1
5.2 Comparing Datum Graphs ........................................... 5-3
5.3 Graph Matching............................................................. 5-5
Chapter 6 Excel Analysis ............................................................ 6-1
Creating an Excel Analysis Feature................................ 6-1
Excel Analysis vs. Excel Analysis Feature...................... 6-4
Excel File Locations........................................................ 6-4
Config.pro Options.......................................................... 6-5
Chapter 7 Motion Analysis Features.......................................... 7-1
Creating a Motion Analysis Feature................................ 7-2
Motion Analysis............................................................................. 7-5
Appendix A Variable Section Sweeps........................................A-1
General Steps................................................................. A-1
Appendix B Additional Exercises...............................................B-1
Project 1.......................................................................... B-1
Project 2.......................................................................... B-5
Project 3.......................................................................... B-8
Project 4........................................................................ B-13
Project 5........................................................................ B-13
Project 6........................................................................ B-14
ASCENT - Center for Technical Knowledge
Pro/ENGINEER: Behavioral Model Analysis 11
Chapter 1 Introduction to Behavioral
Modeling
Objective This chapter introduces:
Capabilities of BMX
Where to use BMX
Building Blocks of BMX
The Behavioral Modeling Extension (BMX) is an analysis tool for
Pro/ENGINEER models. BMX enables you to subject the model to a
series of real world situations and problems. With BMX, you can test
the behavior of your model before a physical model is created to
generate and test the prototypes, saving time and money. This course
provides examples and explanation of how behavioral modeling can
be used to solve your design problems.
1.1 Capabilities of BMX
Unlike other analysis tools, BMX works in a flexible environment. It
offers you the ability to capture design intent that lies outside of that
captured using standard dimension schemes. The results can then be
used to drive the dimensions and features of your model.
BMX can be used to solve some of the following situations:
Trial and error iteration of one or more design variables
Repetitive construction of a feature
Repetitive measurement of a feature
Feasibility or optimized solutions to a problem
Analyze your model when standard functionality does not exist
A BMX analysis is accomplished using Analysis features. The
Analysis feature is not confined to a specific analysis type, but can be
applied to extract virtually any type of data required from the
Pro/ENGINEER model. This enables you to apply BMX to many
different analysis scenarios.
BMX is capable of the following:
Creating feature parameters that result from measurements,
model, surface, or curve analysis. For example, you can create a
ASCENT - Center for Technical Knowledge
12 Pro/ENGINEER: Behavioral Model Analysis
parameter that measures the length of a bolt. This parameter
could then be placed in a family table.
Creating datum features based on analysis results from your
model. For example, you can create datum points or a coordinate
system on the models center of mass.
Creating an Excel Analysis that integrates an Excel spreadsheet
directly into a Pro/ENGINEER model. Pro/ENGINEER
dimensions, parameters, and other analysis parameters are
matched with corresponding cells in the spreadsheet.
Creating a User-Defined Analysis (UDA) feature specific to your
design requirements.
Creating a Sensitivity Analysis to show how a design parameter
reacts when a design variable is changed within a specific range.
Creating a Feasibility study that adjusts design variables to meet
specific design constraints. It determines if a feasible solution
exists given the range of values for the design variables.
Creating an Optimization study to adjust the design variables to
meet specific design constraints. It optimizes the model with
respect to a specific goal while maintaining design constraints.
Creating a Multi-Objective Design Study to report all of the values
of the design parameters across a variation of design variables.
The Multi-Objective Design Study provides access to all
permutations and variations of a model within the bounds of the
design variables.
Comparing two graphs to determine the difference in the
distribution of one parameter along another parameter.
Creating a Motion Analysis that graphs design parameters with
respect to time. This can only be created in Assembly mode.
Creating a Pro/MECHANICA Analysis that uses results from
Pro/MECHANICA Analysis.
ASCENT - Center for Technical Knowledge
Pro/ENGINEER: Behavioral Model Analysis 13
BMX Example
There is no Pro/ENGINEER standard solution for determining the
holding capacity of a container (e.g., bottle). You can solve this
problem using BMX analysis tools to create two volume calculations:
one to measure the solid volume of the bottle and another to measure
the volume of the bottle after it is shelled. You can then create a
Relation analysis feature to measure the difference between volumes
(solid and shelled) to determine the holding capacity of the bottle. The
Relation analysis feature updates if changes are made to the model.
Figure 11
Measure the
solid volume
before the
shell feature
is added.
Measure the
volume after
the shell
feature is
added.
INTERNAL_VOL = SOLID_VOL - CUT_VOL
ASCENT - Center for Technical Knowledge
14 Pro/ENGINEER: Behavioral Model Analysis
1.2 Building Blocks of BMX
In the past, standard CAD tools were limited to capturing design intent
in the form of an electronic model. Some of the important design
information is transferred to the model using such things as relations
and dimension schemes, while other design requirements could not
be incorporated. That is, CAD was used for design documentation. In
many situations, the Engineering design of the model has always
been independent from the CAD system. BMX provides tools within
Pro/ENGINEER that enable you to further integrate your design intent
with CAD modeling (e.g., minimize model weight). The following
describes some of the building blocks used in BMX:
Analysis Features
Field Points
Construction Groups
User-defined Analyses
Design Studies
Analysis
Features
An Analysis feature takes the Analysis menu functionality (e.g.,
Measurement or Surface Analysis) and stores this information in a
feature. The information can be stored as a parameter. These
parameters are updated each time the model is modified.
Analysis features will be
discussed in more detail in
Chapter 2.
Figure 12
Analysis
Features
ASCENT - Center for Technical Knowledge
Pro/ENGINEER: Behavioral Model Analysis 15
Field Points
Field points are special datum point features for use in a user-defined
analyses (UDA). A field point is placed on a reference (i.e., curve,
surface, quilt) but is not rigidly constrained. Therefore, it is able to
capture data from anywhere on the geometry. Figure 13 shows a field
point that was placed on a surface feature and that can be used to
measure the shortest distance between the surface and the pipe.
Field Points will be
discussed in more detail in
Chapter 2.
Figure 13
Construction
Groups
A construction group is a group of features that are used to measure a
design variable.
Construction Groups will
be discussed in more detail
in Chapter 2.
Figure 14
Field Point
Construction
Group
ASCENT - Center for Technical Knowledge
16 Pro/ENGINEER: Behavioral Model Analysis
User-Defined
Analyses
A User-defined analyses (UDA) provides modeling solutions that
meet your user-defined constraints. To create a UDA, you have to
define a construction group. UDAs will be discussed in more detail in
Chapter 2.
Design Studies
Once Analysis features are added to the model to represent the
design possibilities, you can run design studies that enable you to
perform additional studies. These studies include the following:
Design studies will be
discussed in more detail in
Chapter 3.
"What if " analysis (Sensitivity Analysis)
Goal-seeking analysis (Feasibility/Optimization)
Simultaneous goal analysis (Multi-Objective Design Study)
ASCENT - Center for Technical Knowledge
Pro/ENGINEER: Behavioral Model Analysis 21
Chapter 2 Analysis Features
Objective This chapter introduces:
Analysis Features
An Analysis feature takes the Analysis menu functionality (e.g.,
Measurement or Surface Analysis) and stores this information in a
feature. The feature can also generate a parameter that contains the
information. The feature and parameter update each time the model is
modified.
An Analysis feature has the following properties of a standard
Pro/ENGINEER feature:
Are stored with the model
Are added as a feature to the model tree ( )
Can be suppressed, reordered, deleted, etc.
React to feature order
Figure 21 shows a model tree with four analysis features.
Figure 21
Analysis
Features
ASCENT - Center for Technical Knowledge
22 Pro/ENGINEER: Behavioral Model Analysis
2.1 Analysis Feature Types
The following types of analyses that can be created within an Analysis
feature:
Measure
Model Analysis
Curve Analysis
Surf Analysis
UDA (User-Defined Analysis)
Relation
Excel Analysis
Motion Analysis (Assembly mode only)
Pro/MECHANICA
Measure
The Measure analysis feature enables you to conduct a measurement
for any of the following:
Curve Length
Distance
Angle
Area
Diameter
Once measured the result can be added as a parameter for use in the
model. Figure 22 shows the Measure dialog box.
The results of a calculation
can be saved and
reviewed using the options
in the Saved Analysis
section.
Figure 22
ASCENT - Center for Technical Knowledge
Pro/ENGINEER: Behavioral Model Analysis 23
Example:
The manufacturing department needs to know the surface area of the
model shown in Figure 23. You can create a Measure analysis
feature that measures the surface area and stores the value as a
parameter. This value updates as changes are made to the model,
ensuring that the latest value is always properly reported.
Figure 23
Model Analysis
The Model Analysis analysis feature enables you to calculate any of
the following:
Model Mass Properties
X-section Mass Properties
One-Sided Volume
Pairs Clearance
Figure 24 shows the Model Analysis dialog box used to calculate
and define the required information.
ASCENT - Center for Technical Knowledge
24 Pro/ENGINEER: Behavioral Model Analysis
Figure 24
Example:
The designer needs to ensure the center of gravity is properly located
on the model (Figure 23) so that it does not tip over once used. You
can create a Model Analysis analysis feature that measures the
location of the center of gravity and creates a coordinate system at
this location. The location updates as changes are made to the model,
ensuring that design changes reflect in an updated center of gravity.
Figure 25
Center of
Gravity for the
Model
Default
Coordinate
System
ASCENT - Center for Technical Knowledge
Pro/ENGINEER: Behavioral Model Analysis 25
Curve Analysis
The Curve Analysis analysis feature enables you to analyze curves
(i.e., edges, datum curves). The following types of curve analyses can
be performed on the model:
Curvature
Radius
Deviation
Dihedral Angle
Info at Point
The Curve Analysis dialog box is shown in Figure 26.
Figure 26
ASCENT - Center for Technical Knowledge
26 Pro/ENGINEER: Behavioral Model Analysis
Surface
Analysis
The Surface Analysis analysis feature enables you to analyze
surfaces in your models. These tools are used to examine surface
continuities and quality. The following types of Surface analyses can
be performed on the model:
Gauss Curvature
Section Curvature
Slope
Deviation
Info at Point
Radius
Cross Sections
Maximum Curvature
The Surface Analysis dialog box is shown in Figure 27.
Figure 27
ASCENT - Center for Technical Knowledge
Pro/ENGINEER: Behavioral Model Analysis 27
UDA
The UDA analysis feature enables you to define, perform, and store
non-standard geometric analyses.
A group must be defined consisting of all the datum features, the last
feature in the group must be an Analysis feature. If the group contains
a field point as the first feature, the measurement is taken throughout
the entire domain of the field point. The resulting parameters are the
maximum and minimum values of the Analysis feature in the created
group.
The analysis is performed during regeneration, so the location of the
feature can impact results. These values can be used in other
Analysis features later in the regeneration cycle.
Example:
You must determine the distance between the two cylinders. A
measurement between the two surfaces only reports the closest
distance. You require the distance at all locations. To conduct this
UDA analysis, complete the following steps:
1. Select the button from the flyout
toolbar to create a Field Datum Point. Select anywhere on the
surface of one of the cylinders to place the point. The location
does not matter because when it is used in the Analysis feature,
it is permitted to move over the entire surface.
Figure 28
2. Create a distance measurement Analysis feature with its
associated parameter. This feature determines the distance
between the field point and the other cylinder.
3. To run a user-defined analysis, a local group must exist that
groups the analysis and field datum point feature. To group, click
Edit > Feature Operations > Group > Local Group. Enter a
name for the group and select the field point and Analysis
feature in the model tree and click Done Sel > Done.
ASCENT - Center for Technical Knowledge
28 Pro/ENGINEER: Behavioral Model Analysis
4. Click Insert > User-Defined Analysis to create a User-Defined
Analysis. The dialog box appears as shown in Figure 29.
Figure 29
The elements in the dialog box that are required to create a
User-Defined Analysis feature are described in Table 21.
Table 21
Element Description
Type Select the UDA local group to analyze.
References Enable the Default option to use default UDA references. In
the example, the distance between the two protrusions was
reported for the top surface. If the same information was
required for the bottom surface, the references must be
switched by clearing the Default checkbox and using the
button to select the new references.
Calculation
Settings
Parameter
Lists all parameters belonging to the analysis in the UDA
local group. Only one parameter can be analyzed at one
time by the UDA.
Calculation
Settings
Domain
Entire field - Calculates the parameter for the all geometry
associated with the field point. Reports a fringe plot.
Selected Point - Prompts you to select a point on the
geometry. Reports a single value in the results field.
ASCENT - Center for Technical Knowledge
Pro/ENGINEER: Behavioral Model Analysis 29
The results of the analysis for the entire field are shown in
Figure 210.
Figure 210
ASCENT - Center for Technical Knowledge
210 Pro/ENGINEER: Behavioral Model Analysis
Relation
The Relation analysis feature enables you to write a relation that
calculates model information which cannot be directly derived from
another type of analysis. A relation is written using the standard
Pro/ENGINEER editor.
Example:
For example, the vase shown in Figure 211 has been created by
shelling a solid protrusion. If the internal volume of the vase is
required, a Relation Analysis feature could be created that subtracts
the volume of the vase before and after the shell feature. The
parameter INTERNAL_VOL can then be optimized or included in
other design studies.
Figure 211
Motion Analysis
The Motion Analysis analysis feature enables you to evaluate
parameters based upon the entire range of motion for an assembly.
As the assembly is put in motion, results of the design parameters can
be graphed with respect to time. This type of analysis feature is only
available in Assembly mode.
Motion Analysis will be
discussed further in
Chapter 7.
Example:
Figure 212 shows a model in which a shaft rotates on its pin
connection with a block. Two datum points have been created on
each part. A Measure analysis feature was created to track the
distance between the two points as the shaft rotates.
ASCENT - Center for Technical Knowledge
Pro/ENGINEER: Behavioral Model Analysis 211
Figure 212
The graph shown in Figure 213 tracks the displacement between the
two points throughout the range of the motion analysis.
Figure 213
ASCENT - Center for Technical Knowledge
212 Pro/ENGINEER: Behavioral Model Analysis
Excel Analysis
An Excel analysis feature enables you to use an Excel spreadsheet to
define the analysis that is run on the Pro/ENGINEER model. The
spreadsheet links with Pro/ENGINEER dimensions, parameters, and
other analysis parameters. The results of the analysis can then be
output and stored in the Excel spreadsheet. The data that is output
can be stored as a feature parameter in the Excel Analysis feature
and used in downstream analyses and studies.
Pro/MECHANICA
Analysis
A Pro/MECHANICA analysis feature enables you to run both the
structure and thermal analyses that have been defined in
Pro/MECHANICA. This analysis feature requires a license of
Pro/MECHANICA.
Excel Analysis features will
be discussed further in
Chapter 6.
ASCENT - Center for Technical Knowledge
Pro/ENGINEER: Behavioral Model Analysis 213
2.2 Result Parameters and Datums
Depending on the type of analysis performed, specific result
parameters and datum features can be created and stored with the
Analysis feature. These parameters are then available in the
Pro/ENGINEER model and are the driving force behind the
Sensitivity, Feasibility/Optimization, or Multi-Objective Design Studies.
These parameters become the design constraints or goals of these
studies.
Result Parameters store information that is derived from each type of
analysis within the feature. For example, a Model Analysis can
calculate the volume of the Pro/ENGINEER model. Within the Model
Analysis feature, the volume can be stored as a feature parameter. If
the model size was to change, the value of this parameter would
automatically update upon regeneration. This parameter can be used
in relations or other calculations within the current model or any
assembly the model belongs to. The values of these feature
parameters can be displayed in the model tree.
Result datums are datum features which indicate critical locations on
the model. For example, when performing a distance measurement
between two surfaces, a datum point can be created to indicate the
location of minimum distance.
ASCENT - Center for Technical Knowledge
214 Pro/ENGINEER: Behavioral Model Analysis
2.3 Analysis vs. Analysis Features
Most of the calculation types that are run within an Analysis feature
can also be run using the Analysis options in the main menu, as
shown in Figure 214.
Figure 214
The procedures and dialog boxes used to conduct any of the
calculations are the same. The differences between running these
analysis calculations using the Analysis pull-down menu or as
Analysis feature include the following:
The measurements run using the Analysis pull-down menu are
calculated at the end of regeneration. Those measurements
calculated within an analysis feature are regenerated once its
feature number is reached in the regeneration sequence.
The results calculated within an analysis feature can be used to
create parameters. These parameters can be used at any time in
the design to help capture design intent or perform model studies.
A current Analysis calculation can be used to create an Analysis
feature. This is done by selecting the button at the bottom
of the dialog box. The same is true of saved Analysis calculations.
Once the analysis calculation is used to create an Analysis feature
you should redefine the feature to ensure that the correct parameters
and datum features are added.
ASCENT - Center for Technical Knowledge
Pro/ENGINEER: Behavioral Model Analysis 215
2.4 Creating an Analysis Feature
To create an Analysis feature, select the button in the Datum
toolbar or click Insert > Model Datum > Analysis. The ANALYSIS
dialog box appears as shown in Figure 215.
As an alternative, you can
also create an Analysis
feature from any of the
analysis dialog boxes that
are accessed from the
Analysis pull-down menu.
The Analysis feature can
be created after the results
have been computed or
from a saved analysis. To
create the Analysis
feature, select the
button.
Figure 215
The Tree section of the Analysis dialog box lists the elements required
for the selected Analysis feature. The elements required for the
creation of an Analysis feature are described in Table 22.
ASCENT - Center for Technical Knowledge
216 Pro/ENGINEER: Behavioral Model Analysis
Table 22
Element Description
Name Defines the name of the Analysis feature. You must press the
<Enter> key for the name to be assigned.
Figure 216
Type Defines the type of Analysis feature. Figure 217 shows the
available options. The Motion Analysis option is only
available in Assembly mode.
Figure 217
Regen
Request
Defines how regeneration affects the Analysis feature. The
RegenRequest options are shown in Figure 218.
Figure 218
Always - The Analysis feature is regenerated each time the
model is regenerated.
Only DesignStudy - The Analysis feature is only
regenerated when running a design study.
Read only - The Analysis feature is never regenerated.
Definition Defines the calculations for the Analysis feature. This varies
depending on the type of Analysis feature. This is accessed
by selecting the button on the ANALYSIS dialog box.
ASCENT - Center for Technical Knowledge
Pro/ENGINEER: Behavioral Model Analysis 217
Result
Params
Defines the parameters that are added to the Analysis
feature. This is only available for certain Analysis features. To
add a parameter, select it in the Result params field, select
the YES option, and enter a name, as shown in Figure 219.
Figure 219
Result
Datums
Defines the datum features that are added to the Analysis
feature. This is only available for certain Analysis features. To
create a datum feature, select it from the Result datums field,
select the YES option, and enter a name as shown in
Figure 220.
Figure 220
ASCENT - Center for Technical Knowledge
218 Pro/ENGINEER: Behavioral Model Analysis
Persistent
Display
For Curve, Surface and User-Defined Analysis (UDAs) features, their
calculations generate graphs or color fringe plot. In these situations
you have the ability to control the display of these features. This
dialog box can be accessed either through the Analysis feature or by
clicking, View > Model Setup > Analysis Display. The Analysis
Display dialog box is shown in Figure 221.
Figure 221
You can select the Analysis feature and select the button to
toggle the display.
ASCENT - Center for Technical Knowledge
Pro/ENGINEER: Behavioral Model Analysis 219
Exercise 2a Analysis Features
Goal After you complete this exercise, you will be able to:
Create a Model Analysis feature
Create a Relation Analysis feature
Add Analysis feature parameters to the model tree
In this exercise, you will create three Analysis features to determine
the internal volume of a canister. A cut feature was used to remove
the material within the canister. The first two Analysis features that are
created measure the liquid volume the model holds below a specified
fill line. One of these Analysis features calculates the entire volume of
the model, without the cut. While the second measures the volume
with the cut. A final Analysis feature is added to the model as a
relation to subtract the values for the solid and cut parameters.
Task 1: Open the model called canister.prt.
1. Open canister.prt. The model appears as shown in Figure 222.
Figure 222
2. Click Tools > Model Player to investigate the model.
ASCENT - Center for Technical Knowledge
220 Pro/ENGINEER: Behavioral Model Analysis
3. Select the button to rewind to the beginning of the feature
list.
4. Select the button to review each feature in the feature list.
The cut feature was added to the canister to create an internal
cavity. The Fill datum plane was added to the model to mark the
location of the water line for the canister.
Task 2: Create the first Model Analysis feature.
You can also create a
Datum Analysis feature by
clicking Insert > Model
Datum > Analysis in the
main menu.
1. Select the button from the datum toolbar. The ANALYSIS
dialog box appears as shown in Figure 223.
Figure 223
Whenever you enter data
in the Analysis dialog box,
press the <Enter> key to
complete the field.
2. Enter [CUT] as the Name and press the <Enter> key.
3. Select the Model Analysis option in the Type section.
4. Ensure that the Always option is selected as the default
RegenRequest.
ASCENT - Center for Technical Knowledge
Pro/ENGINEER: Behavioral Model Analysis 221
5. Select the button. The Model Analysis dialog appears as
shown in Figure 224.
Figure 224
6. Select One-Sided Volume from the Type pull-down menu.
7. Select the FILL datum plane in the model. Click Flip to flip the
direction of the arrow so that it points down into the part as
shown in Figure 225. Click Okay.
Figure 225
8. The part volume beneath the FILL datum plane is 1.423737E6
mm
3
(or approximately 1.5 L). If the volume was not
automatically calculated, select the button.
ASCENT - Center for Technical Knowledge
222 Pro/ENGINEER: Behavioral Model Analysis
9. Select the button to complete the calculation.
10. Select the YES option in the Create section to create a feature
parameter for the one-sided volume calculation.
Press the <Enter> key
after entering the name of
the parameter.
11. Enter [CUT_VOL] as the name of the parameter.
12. Select the button to complete the Analysis feature. The
feature is added to the model tree.
Task 3: Create a second Model Analysis feature.
Like all Pro/ENGINEER
features, Analysis features
obey the regeneration
order.
1. Select the button from the datum toolbar. The Analysis
dialog box appears.
2. Enter [SOLID] in the Name field and press the <Enter> key.
3. Select the Model Analysis option in the Type section.
4. Ensure that the Always option is selected as the default
RegenRequest.
5. Select the button.
6. Ensure that the One-Sided Volume option is selected in the
Type pull-down menu.
7. Select the FILL datum plane and flip the arrow to point down into
the part. Click Okay.
8. Select the button to complete the calculation.
9. Select the YES option in the Create section to create a feature
parameter for the one-sided volume calculation.
10. Enter [SOLID_VOL] as the name of the parameter.
11. Select the button to complete the feature. The feature is
added to the model tree.
Task 4: Show the feature parameters in the model tree.
1. Select the button in the model tree and click Tree
Columns from the slide-down panel.
ASCENT - Center for Technical Knowledge
Pro/ENGINEER: Behavioral Model Analysis 223
2. Select Feat Params in the Type pull-down menu.
3. Enter [cut_vol] as the name of the parameter and select the
button.
4. Enter [solid_vol] as the name of the second parameter and add it
to the Displayed column. The Model Tree Columns dialog box
appears as shown in Figure 226.
Figure 226
5. Select the button.
6. Expand the model tree so that the new parameters are displayed
as shown in Figure 227. Notice that both parameters have the
same volume. This is because they were both created at the
same point in the feature list.
Figure 227
ASCENT - Center for Technical Knowledge
224 Pro/ENGINEER: Behavioral Model Analysis
Task 5: Reorder the SOLID Analysis feature.
1. Select the SOLID Analysis feature in the model tee.
2. Using the drag and drop functionality of the model tree, drag the
SOLID Analysis feature and drop it so that it comes before the
Cut id 653 feature as shown in Figure 228.
Analysis features behave
like other features, their
feature order can affect the
resulting parameter values.
Figure 228
Once reordered, the solid_vol parameter reports the uncut volume of
the canister part (6420327.91 mm
3
or approximately 6.5 L). This is
used in a Relation Analysis feature to calculate the internal volume.
Task 6: Create a Relation Analysis feature.
1. Select the button.
2. Enter [INTERNAL] in the Name field and press the <Enter> key.
3. Select the Relation option in the Type section.
4. Ensure that the Always option is selected as the default
RegenRequest.
5. Select the button. The relation editor appears for you to
enter the relation.
Reorder the
SOLID
Analysis
feature before
Cut id 653
ASCENT - Center for Technical Knowledge
Pro/ENGINEER: Behavioral Model Analysis 225
6. Enter the following relation:
CAPACITY = (SOLID_VOL:FID_SOLID - CUT_VOL:FID_CUT)
In this relation, the two parameters solid_vol and cut_vol are being
subtracted. These parameters exist at the feature level and not the
part level. To indicate this, the feature name must be specified as
shown in Figure 229.
Figure 229
7. Select the button to verify the relation and select the
button.
8. Select the button to complete the Analysis feature.
Task 7: Add the volume parameter to the model tree.
1. Add the capacity feature parameter to the model tree. If
necessary refer to Task 4 for instructions on how to add this
parameter. The calculated capacity of the canister is
approximately 5 L.
Task 8: Modify the location of the FILL datum.
1. Modify the FILL datum plane and change the offset dimension
from 25 to [200].
2. Regenerate the model. Notice how the parameter values change
in the model tree.
3. Restore the location of the FILL datum by modifying its offset
value back to [25]. Regenerate the model.
4. Save the model and erase it from memory.
Parameter Name
Feature Name
Indicates Feature
Parameter
ASCENT - Center for Technical Knowledge
226 Pro/ENGINEER: Behavioral Model Analysis
ASCENT - Center for Technical Knowledge
Pro/ENGINEER: Behavioral Model Analysis 227
Exercise 2b Analysis Features
Goal After you complete this exercise, you will be able to:
Create a Measure Analysis feature
Create a Relation Analysis feature
Create a Model Analysis feature
In this exercise, you will create Analysis features in a flower vase
model. These features are required by the designer to design and
manufacture a stable model. The following information is required:
Using Analysis features in
this way enables you to
quickly and easily review
the parameter values
without having to
recalculate them each time
a design change is made.
The height of the flower vase. This will be calculated using a
Measure Analysis feature.
The amount of paint needed to paint the outside surface area of
the flower vase. This will be calculated using both a Measure and
Relation Analysis feature.
The location of the center of mass to help ensure the stability of
the flower vase when it is used. This will be calculated using both a
Model Analysis and Measure Analysis feature.
Task 1: Open the model flower_vase.prt.
1. Open flower_vase.prt. The model appears as shown in
Figure 230.
Figure 230
ASCENT - Center for Technical Knowledge
228 Pro/ENGINEER: Behavioral Model Analysis
2. Use the Utilities > Model Player option to investigate the model.
Task 2: Create an Analysis feature that measures the height of
the model.
1. Create and place two datum points at the center of the top and
bottom of flower vase as shown in Figure 231. To create these
datum points select the button, select the reference edge,
select the On option in the References section of the dialog box
and select Center from the pull-down list.
Both datum points can be
created within the same
feature or they can be
created separately.
Figure 231
2. Select the button.
3. Enter [HEIGHT] as the Name and press the <Enter> key.
4. Select the Measure option in the Type section.
5. Ensure that the Always option is selected as the default
RegenRequest.
6. Select the button. The Measure dialog appears as shown
in Figure 232.
ASCENT - Center for Technical Knowledge
Pro/ENGINEER: Behavioral Model Analysis 229
Figure 232
7. Select Distance in the Type pull-down menu.
8. Select Point in the From pull-down menu and select PNT0.
9. Select Point in the To pull-down menu and select PNT1.
10. The vase part height is 270mm. If the height was not
automatically calculated select the button.
11. Select the button to complete the calculation.
12. Select the YES option in the Create section to create a feature
parameter for the height calculation.
13. Enter [DIST] as the name of the parameter.
14. Select the button to complete the feature. The feature is
added to the model tree.
ASCENT - Center for Technical Knowledge
230 Pro/ENGINEER: Behavioral Model Analysis
Task 3: Show feature parameters in the model tree.
1. Select the button above the model tree and click Tree
Columns from the slide-up panel. The Model Tree Columns
dialog box appears.
2. Select Feat Params in the Type pull-down menu.
3. In the Name field, enter [dist] and select the button.
4. Select the button.
5. Expand the model tree so that the new parameter is displayed as
shown in Figure 233.
Figure 233
Task 4: Create an Analysis feature that measures half of the area
of the model.
1. Select the button.
2. Enter [HALF_AREA] as the Name and press the <Enter> key.
3. Select the Measure option in the Type section.
4. Ensure that the Always option is selected as the default
RegenRequest.
5. Select the button.
6. Select Area in the Type pull-down menu.
7. Select one of the outside surfaces of the part.
8. The area is 119001mm2. If the area was not automatically
calculated, select the button.
9. Select the to complete the calculation. The Analysis
dialog box appears.
ASCENT - Center for Technical Knowledge
Pro/ENGINEER: Behavioral Model Analysis 231
10. Select the Yes option in the Create section to create a feature
parameter for the area calculation.
11. Enter [HALF] as the name of the parameter.
12. Select the button to complete the feature. The feature is
added to the model tree.
Task 5: Create an Analysis feature that uses a relation to
calculate the surface area that is required to be painted.
1. Create an Analysis feature called [PAINT_AREA].
2. Select the Relation option in the Type section.
3. Ensure that the Always option is selected as the default
RegenRequest.
4. Select the button. The relation editor appears for you to
enter the relation.
5. Enter the following relation:
AREA = (2*HALF:FID_HALF_AREA)
In this relation, the parameter half is multiplied by two. However, this
parameter exists at the feature level and not the part level. To indicate
this, the feature name must be specified
6. Select the button to close the Relations dialog box.
7. Select the button to complete the Analysis feature.
8. Show the area parameter in the model tree, as shown in
Figure 234.
Figure 234
ASCENT - Center for Technical Knowledge
232 Pro/ENGINEER: Behavioral Model Analysis
Task 6: Create an Analysis feature that uses the Model Analysis
to find the center of mass for the model.
1. Click Edit > Set Up > Mass Props.
2. Ensure that the value for density is 1.00 e-9 and select the
button.
3. Create an Analysis feature called [CENTER_MASS].
4. Select the Model Analysis option in the Type section.
5. Ensure that the Always option is selected as the default
RegenRequest.
6. Select the button.
7. Select Model Mass Properties from the Type pull-down menu
and select the button. The model mass properties
appear in the Results window as shown in Figure 235.
Figure 235
8. Note that the mass of the part is 0.5Kg and its center of mass is
located approximately 12 mm from default coordinate system in
the Y-direction as shown in Figure 236.
ASCENT - Center for Technical Knowledge
Pro/ENGINEER: Behavioral Model Analysis 233
Figure 236
9. Select the button to complete the calculation.
10. Select the button to advance to the Result datums
element on the Tree.
11. Scroll through the Result datums section and select the
PNT_COG_198 parameter shown in Figure 237. The number
associated with the point may vary.
12. Select the YES option in the Create section to create a feature
parameter for the area calculation.
part
coordinate
system
center of
mass
ASCENT - Center for Technical Knowledge
234 Pro/ENGINEER: Behavioral Model Analysis
Figure 237
13. Enter [PNT_CENTER] as the name of the parameter.
14. Select the button to complete the feature. The feature is
added to the model tree and a point appears at the parts center
of mass, as shown in Figure 238.
Select this
parameter.
ASCENT - Center for Technical Knowledge
Pro/ENGINEER: Behavioral Model Analysis 235
Figure 238
Task 7: Create an Analysis feature that measures from the center
of mass to the bottom of the flower_vase.
1. Create an Analysis feature called [CENTER_TO_BOTTOM].
2. Select the Measure option in the Type section.
3. Ensure that the Always option is selected as the default
RegenRequest.
4. Select the button.
5. Select Distance in the Type pull-down menu.
6. Select the Point option in the From pull-down menu and select
the point at the bottom of the model.
7. Select the Point option in the To pull-down menu and select
PNT_CENTER.
8. The distance from the bottom to PNT_CENTER is 112.153mm.
9. Select the button to complete the calculation.
10. Select the Yes option in the Create section to create a feature
parameter for the height calculation.
11. Enter [C_of_G] as the name of the parameter.
ASCENT - Center for Technical Knowledge
236 Pro/ENGINEER: Behavioral Model Analysis
12. Select the button to complete the feature. The feature is
added to the model tree.
13. Show the C_of_G feature parameters in the model tree.
Task 8: Modify the part to ensure that the Analysis feature
updates accordingly.
1. Increase the radius of the round (feature id 155) shown in
Figure 239 to 35. Notice how the center of mass changes.
Reducing the center of mass below 1/3 of the overall height
should ensure that the model remains stable when it is used.
The round size cannot be
larger then 57 without
causing the model to fail.
Figure 239
2. Save the model and erase it from memory.
ASCENT - Center for Technical Knowledge
Pro/ENGINEER: Behavioral Model Analysis 237
Exercise 2c User-Defined Analyses
Goal After you complete this exercise, you will be able to:
Create a Field Point
Create a User-Defined Analysis
In this exercise, you will use a User-Defined Analysis (UDA) to
determine the clearance between a model and its surrounding
assembly components. The model that will be analyzed is shown in
Figure 240. The pipe connects two cold fluid containers in a top-level
assembly. The underside of the pipe is surrounded by mechanical
components which produce a large amount of heat. These
components are represented by the surface. The fluid must remain
cool while travelling through the pipe and the heat from the other
assembly components must be dissipated. To achieve this the pipe
and components should always be separated by a minimum distance
of 20 mm.
Figure 240
Task 1: Open the model called pipe.prt.
1. Open pipe.prt.
Quilt representing assembly
components
ASCENT - Center for Technical Knowledge
238 Pro/ENGINEER: Behavioral Model Analysis
Task 2: Create a field point to measure from.
1. Select the button from the flyout
toolbar.
2. Select anywhere on the quilt (dont select surface) as shown in
Figure 241. The location does not matter because when it is
used in the Analysis feature, it is permitted to move over the
entire surface.
A field point is a special
datum point feature that
can be easily moved on
the geometry it is placed
on. In this exercise, the
field point is constrained to
the surface; however, there
are no dimensions rigidly
constraining it to one
location on the surface.
Figure 241
3. Select the button to complete the Field Datum Point.
Select anywhere on the quilt
to place the field point.
ASCENT - Center for Technical Knowledge
Pro/ENGINEER: Behavioral Model Analysis 239
Task 3: Create a Measure Analysis feature.
1. Create a Measure Analysis feature called [DISTANCE].
2. Select the button.
3. Select Distance in the Type pull-down menu.
4. Select Point in the From pull-down menu and select the field
point FPNT0.
5. Select Surface in the To pull-down menu and select the bottom
outer surface of the pipe. The bottom outer surface of the pipe is
displayed meshed in Figure 242. The resulting distance could
be different than that shown due to the placement of your field
point.
Figure 242
6. Close the Measure dialog box.
7. Ensure that the DISTANCE parameter will be created and select
the button to complete the feature.
ASCENT - Center for Technical Knowledge
240 Pro/ENGINEER: Behavioral Model Analysis
Task 4: Create a local group.
1. Click Edit > Feature Operations > Group > Local Group.
2. Enter [UDA] as the name of the group.
3. Select the field point, FPNT0, and the DISTANCE Analysis
feature from the model tree.
4. Click Done > Done/Return > Done. The Group UDA appears in
the model tree.
Task 5: Create a user-defined analysis.
1. Click Analysis > User-Defined Analysis.
The Type pull-down menu
lists all UDA local groups in
the model.
2. Ensure that UDA is selected in the Type pull-down menu.
3. Accept all defaults in the References and Calculation Settings
sections. The References default to those included in the UDA
local group. The UDA calculates the values of the DISTANCE
parameter. Since a field point was included in the group, this
parameter is calculated for the entire field (or across the entire
surface).
4. Select the button. Once the analysis has completed, a
fringe plot appears with a legend in the top left-hand corner of
the screen. The results section of the User Defined Analysis
dialog box, shows a minimum distance of approximately
13.54mm between the pipe and the surrounding assembly
components. The fringe plot shows that this minimum occurs
close to the placement location of the field point, as shown in
Figure 243. This distance is lower than the 20 mm set by our
design constraints, therefore changes must be made to the
design of the pipe.
ASCENT - Center for Technical Knowledge
Pro/ENGINEER: Behavioral Model Analysis 241
Figure 243
5. Expand the Saved Analyses area. Enter [FIELD_DIST] in the
Name field and select the button to save the analysis. By
saving the analysis, this fringe plot can be shown on the model at
any time without having to run the UDA again. By default, the
fringe plot remains displayed. The display of the fringe can be
controlled by using the button. Leave the results
displayed for the remainder of the exercise.
6. Close the User-Defined Analysis dialog box.
Task 6: Modify the pipe feature.
1. Select the Curve id 79 feature from the model tree press the right
mouse button and click Edit. This is a datum curve which was
used as the trajectory for the swept pipe protrusion.
2. Change the 60 mm vertical dimension to [70] and the 165 mm
horizontal dimension to [155] as shown in Figure 244.
Area of minimum distance
ASCENT - Center for Technical Knowledge
242 Pro/ENGINEER: Behavioral Model Analysis
Figure 244
3. Regenerate the model. The pipe feature updates to its new
location and the UDA is recalculated.
You can minimize the
Pro/ENGINEER window
and then bring it forward
again to see the Color
Range window.
4. Look at the Color Range window. The minimum value has now
changed to 23.3 mm. The design now meets the minimum
distance constraint.
5. The exact minimum distance value can be obtained by opening
the saved FIELD_DIST results. Click Analysis > User-Defined
Analysis. Expand the Saved Analyses area. Highlight the
FIELD_DIST analysis and select the button. The
exact minimum distance is 23.3419 mm.
6. Save the model and erase it from memory.
ASCENT - Center for Technical Knowledge
Pro/ENGINEER: Behavioral Model Analysis 243
Exercise 2d User-Defined Analyses
Goal After you complete this exercise, you will be able to:
Create a Field Point
Create a User-Defined Analysis
In this exercise, you will use a User-Defined Analysis (UDA) to
examine the cross-sectional area of internal surfaces of a model. The
internal profile of the duct should vary evenly to deter turbulent flow.
Task 1: Open the model called section_area.
1. Open section_area.prt. The model appears as shown in
Figure 245.
Figure 245
ASCENT - Center for Technical Knowledge
244 Pro/ENGINEER: Behavioral Model Analysis
Task 2: Create a field point to measure from.
1. Select the button from the flyout
toolbar.
2. Select anywhere on the curve as shown in Figure 246. The
FPNT0 appears on the curve at the location where you have
made the selection. The location does not matter because when
it is used in the Analysis feature, it is permitted to move over the
entire length of the curve.
A field point is a special
datum point feature which
can be easily moved on
the geometry it is placed
on. In this exercise, the
field point is constrained to
the curve; however, there
are no dimensions rigidly
constraining it to one
location on the curve.
Figure 246
3. Select the button to complete the Field Datum Point.
Select
anywhere on
this curve.
ASCENT - Center for Technical Knowledge
Pro/ENGINEER: Behavioral Model Analysis 245
Task 3: Create a datum plane to be used to create a datum curve.
1. Select the button to create a new datum plane.
2. Create the datum plane Through FPNT0 and Normal to
trajectory of the model. The model appears as shown in
Figure 247. If the Field Datum Point is still selected when you
begin the creation of the datum plane it will be automatically
selected for you. Press and hold the <Ctrl> key to select the
datum curve to define the normal reference.
Figure 247
ASCENT - Center for Technical Knowledge
246 Pro/ENGINEER: Behavioral Model Analysis
Task 4: Create a datum curve at the intersection of the surface
feature and DTM1.
1. Select the created datum plane and Surface id 44 from model
tree or graphic window.
2. Click Edit > Intersect to create a datum curve at the intersection
of these two references, as shown in Figure 248.
Figure 248
Create this
datum curve.
ASCENT - Center for Technical Knowledge
Pro/ENGINEER: Behavioral Model Analysis 247
Task 5: Create a flat surface to represent the cross-sectional area
of the model at the field point.
1. Click Edit > Fill to create a flat surface that references the datum
curve that was just created.
2. Sketch the section and select DTM1 as sketching plane and
FRONT as the Top reference plane.
3. Select FPNT0 as a reference for the section.
4. Select the button and select the curves created in Task 4 to
define the section.
5. Complete the flat surface. The surface appears as shown in
Figure 249.
Figure 249
Flat Surface
ASCENT - Center for Technical Knowledge
248 Pro/ENGINEER: Behavioral Model Analysis
Task 6: Create an Analysis feature to measure the area of the flat
surface.
1. Create a Measure Analysis feature called [FLAT_AREA].
2. Select the button.
3. Select Area in the Type pull-down menu.
4. Select the flat surface (to make easier selection you can press
the right mouse button and click Pick From List tools). The
surface area varied depending on the location of your field point.
5. Close the Measure dialog box.
6. Accept the defaults and select the button to complete
the Analysis feature. The feature is added to the model tree.
7. Show the AREA parameter in the model tree.
Task 7: Create a local group.
1. Click Edit > Feature Operations > Group > Local Group.
2. Enter [section_area] as the name of the group.
3. Using the model tree, select all of the features between the field
point, FPNT0, and the FLAT_AREA Analysis feature.
4. Click Done > Done/Return > Done.
Task 8: Create a User-Defined Analysis feature to study the area
at all points along the datum trajectory of the model geometry.
1. Click Analysis > User-Defined Analysis. The User Defined
Analysis dialog box appears as shown in Figure 250.
ASCENT - Center for Technical Knowledge
Pro/ENGINEER: Behavioral Model Analysis 249
Figure 250
The Type pull-down menu
lists all UDA local groups in
the model.
2. Ensure that SECTION_AREA is selected in the Type pull-down
menu.
3. Accept all defaults in the References section. The References
default to those included in the SECTION_AREA group. The
SECTION_AREA group calculates values for the AREA
parameter. Since a field point was included in the group, this
parameter is calculated for the entire field.
4. Open the Computation Settings field. The field appears as
shown in Figure 251.
Figure 251
5. Drag the Resolution Quality setting to High.
6. Select the Min_Max refinement option.
ASCENT - Center for Technical Knowledge
250 Pro/ENGINEER: Behavioral Model Analysis
7. Clear the Create Graph option.
8. Select the button. Once the analysis has been
completed, it produces a porcupine plot of the surface area at
each point along the models trajectory as shown in Figure 252.
The porcupine plot displays the curvature progression along the
trajectory. This shows that the flow in the duct is constant.
Figure 252
9. Clear the Min_Max refinement option.
10. Select the Create Graph option.
11. Select the button. Once the analysis has
completed a graph of trajectory length against the sectional
surface area is plotted, as shown in Figure 253.
ASCENT - Center for Technical Knowledge
Pro/ENGINEER: Behavioral Model Analysis 251
Figure 253
12. Expand the Saved Analyses area. Enter [SECTION_AREA] in
the Name field and select the button. By saving the
analysis, this porcupine plot can be shown on the model at any
time without having to run the UDA again. By default, the graph
remains displayed. The display of the plot and graph can be
controlled using the button.
13. Highlight the SECTION AREA and select the button to
turn the results display off.
14. Select the button to close the dialog box.
ASCENT - Center for Technical Knowledge
252 Pro/ENGINEER: Behavioral Model Analysis
Task 9: Display the SECTION_AREA saved analysis.
1. Click View > Model Setup > Analysis Display. The Analysis
Display dialog box appears as shown in Figure 254.
Figure 254
2. Highlight the SECTION_AREA analysis.
3. Select the button to display the graph and the
porcupine plot.
4. Select the button to close the Analysis Display dialog
box.
5. Save the model and erase it from memory.
ASCENT - Center for Technical Knowledge
Pro/ENGINEER: Behavioral Model Analysis 31
Chapter 3 Behavioral Modeling Studies
Objective This chapter introduces:
Sensitivity Analyses
Feasibility and Optimization Studies
3.1 Sensitivity Analysis
A Sensitivity Analysis shows how a design parameter reacts when a
design variable is changed over a specified range. This analysis
provides insight into an ideal start value for design variables when
running a Feasibility or Optimization study. A sensitivity analysis can
be created by clicking Analysis > Sensitivity Analysis.
Example:
The design variable for the vase shown in Figure 31 is the thickness
of the shell feature.
Figure 31
The results of a Sensitivity analysis comparing the shell thickness to a
design parameter for the models solid volume are shown in
Figure 32.
ASCENT - Center for Technical Knowledge
32 Pro/ENGINEER: Behavioral Model Analysis
Figure 32
The graph begins at a wall thickness of 0.05 and makes ten sensitivity
passes to increase the thickness to 0.5. The graph shows that an
increase in shell thickness increases the models solid volume. If the
goal of our optimization was to minimize mass, an ideal start point for
the shell thickness would be a low value.
The Sensitivity Analysis dialog box is shown in Figure 33.
ASCENT - Center for Technical Knowledge
Pro/ENGINEER: Behavioral Model Analysis 33
Figure 33
The elements in a Sensitivity Analysis are described in Table 31.
Table 31
To generate the data, the system modifies the design variable in equal
increments between the minimum and maximum value for the number
of steps specified. At each modification, the model is regenerated and
the value of the design parameter is stored and plotted.
Element
Description
Study Name Enter the name of the sensitivity analysis.
Variable
Selection
Define the dimension or model parameter to be
analyzed. Only one variable can be changed per
sensitivity analysis.
Variable Range Specify the upper and lower range for the variable.
Parameters to
Plot
Select the design parameters to plot against the design
variable. More than one design parameter can be
selected by pressing and holding the <Shift> key while
selecting the parameters. Each parameter is shown on
a separate plot.
Steps Specify the number of steps for the analysis.
ASCENT - Center for Technical Knowledge
34 Pro/ENGINEER: Behavioral Model Analysis
3.2 Feasibility and Optimization Study
Feasibility
A Feasibility Study adjusts design variables to meet specific design
constraints. It tests that there is a feasible solution given the range in
which the system can adjust the design variables. If more than one
parameter is varied, many solutions can exist. A Feasibility analysis
stops after the first successful solution.
Design constraints have specific values. The constraint can either be
greater than or equal to (>=), equal to (=) or less than (<) its current
value or it can be a user-specified value.
Example:
The design constraint on the container shown in Figure 34 is that it
must be able to hold exactly 10 L of water.
Figure 34
To achieve this you can vary the design variables shown in Figure 35
using the minimum and maximum limits shown in Table 32.
ASCENT - Center for Technical Knowledge
Pro/ENGINEER: Behavioral Model Analysis 35
Figure 35
Table 32
The Feasibility Study determined that by modifying the dimensions to
those shown in Figure 36, the capacity is exactly 10 L.
Figure 36
Current
Value
Minimum
Value
Maximum
Value
Shell_Thickness
10 2 20
Radius
100 50 300
Height
150 100 600
ASCENT - Center for Technical Knowledge
36 Pro/ENGINEER: Behavioral Model Analysis
Optimization
An Optimization Study starts by first adjusting the design variables to
meet specific design constraints. It then makes successive passes
and changes the design variables to meet a specific goal. It optimizes
the model with respect to this goal while at the same time maintaining
the design constraints.
A goal does not have a specific value. Goals either minimize or
maximize a design parameter. It continues to improve the design until
it converges on a user-specified percentage. For each pass taken, the
system compares the current value of the goal to the value from the
last pass. If the difference between the two values is within the
convergence percentage, then the analysis is considered successful
and stops. In the end, the part may not be truly optimized, the
calculations stop once convergence is met, which may actually
converge at a local minimum. The Multi-Objective Design Study finds
the true minimum. This will be discussed further in Chapter 4.
Example:
A new design criteria has been set for the container used in the
feasibility study. The container must hold exactly 10 L of water, but it
must also be as light as possible. You can optimize the design to
minimize mass while maintaining the original design constraint.
Figure 37 shows the graph output of the optimization study.
Figure 37
ASCENT - Center for Technical Knowledge
Pro/ENGINEER: Behavioral Model Analysis 37
The optimization was able to reduce the weight of the container by 81
percent while still maintaining a capacity of 10 L.
The optimized model is shown in Figure 38.
Figure 38
An optimization feature can be created once a study has been
completed successfully. In doing so you create a feature reflecting the
settings for the optimization study. Each time the model is
regenerated, the study is run and a newly optimized model is created.
The optimization feature can be created by clicking File > Make
Feature once the study has completed.
ASCENT - Center for Technical Knowledge
38 Pro/ENGINEER: Behavioral Model Analysis
Both the Feasibility and Optimization studies are conducted using the
same dialog box. To access the Optimization/Feasibility dialog box,
click Analysis > Feasibility/Optimization. The dialog box appears
as shown in Figure 39.
Figure 39
The elements required for the creation of a Feasibility or Optimization
Study are described in Table 33.
Table 33
Element
Description
Study
Type/Name
Select the type of study to perform (Feasibility or
Optimization) and enter a name for the study.
ASCENT - Center for Technical Knowledge
Pro/ENGINEER: Behavioral Model Analysis 39
Goal
(Optimization
Studies only)
Select the optimization goal and the design
parameter to optimize. The optimization criteria are:
Minimize
Maximize
Minimize Abs Val
Maximize Abs Val
Only one design parameter can be selected per
Optimization Study.
Design
Constraints
Add design parameter(s) to optimize for a specific
value. The design constraint dialog box shown in
Figure 310 enables you to select the parameter,
its operator and the design constraint value.
Figure 310
Design
Variables
Add dimensions or parameters that can be
modified to achieve the design constraints and
goal. Each variable requires a minimum and
maximum value between which the design study
can make modifications. Only include variables
which have a significant effect on the design
constraints or goal. Additional design variables
increases the study run time. The use of the
sensitivity study before hand helps determine which
variables should be added.
ASCENT - Center for Technical Knowledge
310 Pro/ENGINEER: Behavioral Model Analysis
A Feasibility and Optimization Study can be customized using the
menu option in the Options pull-down menu. These options are
described in Table 34.
Table 34
Element
Description
Preferences Enables you to customize the creation of graphs and
how the study is run. The Graphs tab enables you to
select which result graphs are created. The options are
shown in Figure 311.
Figure 311
The Run tab enables you to set convergence criteria
and limit the number of iterations for the optimization
analysis. By selecting the Animate model option, the
model is regenerated at each iteration.
Figure 312
ASCENT - Center for Technical Knowledge
Pro/ENGINEER: Behavioral Model Analysis 311
Preferences
Enables you to select the optimization method.
GDP - Use the standard algorithm (gradient-based) to
optimize the model using the current model conditions
as the starting point.
MDS - Use the multi-objective design studies algorithm
to determine the optimum starting point for the
optimization. You can specify the number of starting
points to compute in the Max Iterations field. After the
number of experiments has been filled, Behavioral
Modeling uses a Paretto capability to identify the best
candidates of the populated space. These best
candidates are then the starting points of the
gradient-based optimization. This method has a higher
chance of finding the overall optimum design within the
design parameters and dimensions.
Figure 313
Default Range Enables you to control the default minimum and
maximum values assigned to the design variables.
Figure 314
ASCENT - Center for Technical Knowledge
312 Pro/ENGINEER: Behavioral Model Analysis
ASCENT - Center for Technical Knowledge
Pro/ENGINEER: Behavioral Model Analysis 313
Exercise 3a Sensitivity Analyses
Goal After you complete this exercise you will be able to:
Set up and run a Sensitivity analysis
In this exercise you will be working on a simple layout of an engines
power take off belt system. You will create a sensitivity analysis to
graph how the length of the belt and contact angle are effected by
moving the location of a pulley.
Task 1: Open the part called drive_train.
1. Open drive_train.prt. The model appears as shown in
Figure 315.
Figure 315
2. Investigate the model. The model is a simple layout of an engine
belt system. The protrusions representing the drive, air
conditioning (AC), power steering (power_steer), and the idler
pulleys have been renamed for easy identification in the model
tree. A datum curve (BELT) has been included to represent the
belt in the system.
3. Switch to the saved view front.
4. Double-click on the belt datum curve directly on the model. The
dimension used to create the feature are displayed. Click Info >
Switch Dimensions to show the dimension as its symbolic
value. Note this value, currently Pro/ENGINEER only displays
one features dimensions at one time.
ASCENT - Center for Technical Knowledge
314 Pro/ENGINEER: Behavioral Model Analysis
5. Select the Idler pulley in the model tree, press the right mouse
button and click Edit. This is an alternate for editing dimensions.
The dimensions associated with this feature are shown. Click
Info > Switch Dimensions to show the dimensions as their
symbolic values.
Figure 316 displays the dimension symbols for both features. This
functionality is not currently available in Pro/ENGINEER. When a
feature is edited all other dimensions are cleared from the screen.
Figure 316
In our sensitivity analysis you want to review what effect modifying the
position of the idler pulley (dimension d10) has on the overall belt
length and its contact angle (dimension d14) with the power steering
pulley. Our final design requires a contact angle of at least 120
degrees.
Task 2: Create an Analysis feature to measure the length of the
belt.
1. Create a Measure Analysis feature called [BELT_LENGTH].
2. Select the button.
3. Select Curve Length in the Type pull-down menu.
4. Move your mouse over the Belt datum curve on the model. The
segment that your mouse is touching highlights in cyan. Press
ASCENT - Center for Technical Knowledge
Pro/ENGINEER: Behavioral Model Analysis 315
the right mouse button to query to the next feature (i.e., the
entire datum curve feature). Once the entire curve is highlighted
in cyan, press the left mouse button to select it. The curve length
should be 1135.97.
5. Close the Measure dialog box.
6. Create the length parameter and maintain its default name.
7. Accept the defaults and select the button to complete
the Analysis feature.
Task 3: Create an Analysis feature that calculates the contact
angle.
1. Create a Relation analysis feature called [CONTACT_ANGLE].
2. Select the button. The Relations dialog box appears to
enter the relation.
3. Enter the following relation:
CONTACT = d14
4. Select the button to verify the relation.
5. Select the button to close the Relations dialog box.
6. Select the button to complete the Analysis feature.
Task 4: Run a model sensitivity study.
1. Click Analysis > Sensitivity Analysis. The Sensitivity dialog
box appears.
2. Maintain the default name for the analysis.
3. Select the button and select dimension d10 as
shown in Figure 317. If the dimension is no longer displayed on
the screen, double-click on the feature in the model or select it in
the model tree and click Edit from the pop-up menu.
ASCENT - Center for Technical Knowledge
316 Pro/ENGINEER: Behavioral Model Analysis
Figure 317
4. Enter [175] and [350] as the min and max Variable Ranges.
To select multiple
parameters at one time,
press and hold the <Ctrl>
key.
5. Select the button in the Parameters To Plot section and
select both the belt_length and contact_angle parameters.
Select the button. The sensitivity dialog box should
appear as shown in Figure 318.
Figure 318
Select this d10
dimension as the
variable dimension.
ASCENT - Center for Technical Knowledge
Pro/ENGINEER: Behavioral Model Analysis 317
6. Select the button to run the analysis. Two graphs
appear showing how the belt length and contact angle change as
dimension d10 is increased between 175 and 350. These graphs
are shown in Figure 319 and Figure 320.
Figure 319
ASCENT - Center for Technical Knowledge
318 Pro/ENGINEER: Behavioral Model Analysis
Figure 320
What value must dimension d10 be to achieve our design goal of
having a minimum contact angle of 120 degrees? What should the
belt length be?
By saving this design study
you can recall and rerun it
without having to set it up
again.
7. Save the design study.
8. Close the Sensitivity dialog box.
9. Save the model and erase it from memory.
ASCENT - Center for Technical Knowledge
Pro/ENGINEER: Behavioral Model Analysis 319
Exercise 3b Optimization Analyses
Goal After you complete this exercise you will be able to:
Create and run an optimization analysis
Update the model
You will be working with the canister model you worked with in the
earlier exercise. You will now optimize the model with respect to the
volume parameter to ensure that the fluid capacity of the canister is
exactly 4L.
Task 1: Open the part model canister.prt.
1. Open canister.prt or if you have not completed this model, open
canister_final1.prt from the completed_models directory. The
model appears as shown in Figure 321.
Figure 321
Recall the three analysis features that were added in Exercise 2a:
SOLID - This model analysis feature calculates the SOLID_VOL
parameter. This is the volume of the canister before the cut feature
is added.
ASCENT - Center for Technical Knowledge
320 Pro/ENGINEER: Behavioral Model Analysis
CUT - This model analysis feature calculates the CUT_VOL
parameter. This is the volume of the canister after the cut feature
is added.
INTERNAL - This relation analysis feature calculates the
CAPACITY parameter. The relation subtracts CUT_VOL from
SOLID_VOL to get the fluid capacity of the canister.
Task 2: Review the values for the capacity and thickness
parameters.
1. Determine the current capacity of the canister. Right-click on the
INTERNAL analysis feature in the model tree. Click Info >
Feature from the pop-up menu. An information window appears.
2. Scroll to the bottom of the window. The CAPACITY parameter is
listed with a current value of approximately 5 L.
3. Compress the browser.
Refer to Exercise 2a, Task
4: for help adding
parameters to the model
tree.
4. Add the CAPACITY parameter to the model tree.
To change the capacity of the canister, you would modify the overall
height or wall thickness of the canister. The thickness is controlled by
a model parameter called THICKNESS.
5. Click Info > Relations and Parameters. The browser appears
and shows that the current value of the canister wall thickness is
approximately 4.26 mm.
6. Compress the browser.
Task 3: Create an analysis feature for the models mass.
1. Create an analysis feature called [MASS].
2. Select the Model Analysis option in the Type section.
3. Ensure that the Always option is selected as the default
RegenRequest.
4. Select the button.
5. Select Model Mass Properties from the Type pull-down menu
and select the button.
6. The system calculates the model mass properties based on a
default density of 1. Once complete select the button.
ASCENT - Center for Technical Knowledge
Pro/ENGINEER: Behavioral Model Analysis 321
7. Select the No option in the Create section so that the VOLUME
parameter is not created.
8. Scroll through the Result params list and select MASS.
9. Select the Yes option in the Create section to create the MASS
parameter. This should be the only result parameter to be
created.
10. Select the button to complete the feature.
11. Add the MASS parameter to the model tree display.
Task 4: Optimize the model.
1. Click Analysis > Feasibility/Optimization.
2. Select the Optimization option.
A Feasibility study tests the model to see if the design variables
specified enable the study to meet the design constraints. For
example, does changing the thickness of the canister wall between 3
mm and 6mm create a capacity of 4 L? If so, the model is regenerated
to provide the first feasible solution found.
An Optimization study runs a Feasibility study as its first step. It then
continues to change the design parameters to meet a specific goal.
Minimizing the mass of the model is an example of a goal. The study
continues to change the design variables over several optimization
passes until it reaches an optimized value (determined by a
convergence percentage) or until it runs out of passes.
In this example the Optimization study uses the values in Table 35.
Table 35
3. Select Minimize and MASS:MASS from the pull-down menus in
the Goal section.
Parameter Setting
Goal
Mass Minimize
Design Constraints
Capacity 4 L
Design Variables
Wall Thickness 2 10
Height (d0) 300 600
ASCENT - Center for Technical Knowledge
322 Pro/ENGINEER: Behavioral Model Analysis
4. Select the button in the Design Constraints section. The
Design Constraints dialog box appears.
5. Assign the constraints as shown in Figure 322. The desired
capacity is 4,000,000 mm
3
or 4 L.
Figure 322
6. Select the button. The design constraint is added to the
Optimization/Feasibility dialog box. Select the button to
close the Design Constraints dialog box.
7. Select the button in the Design Variables section.
Select the first Protrusion in the model tree and select the 400
mm dimension, as shown in Figure 323. Select the
button.
Figure 323
ASCENT - Center for Technical Knowledge
Pro/ENGINEER: Behavioral Model Analysis 323
8. Select the button. The Parameter Selection dialog
box appears.
9. Select THICKNESS:CANISTER and select the button.
10. Select the button to close the Parameter Selection dialog
box.
11. Select each of the Min and Max cells for each parameter and set
their values as shown in Figure 324.
Figure 324
12. Select the button. The Optimization study begins and a
graph appears which updates the status of the optimization goal,
MASS, with each pass of the study. Once complete, the phrase
"The part was successfully optimized." appears in the message
window. A similar optimized graph, as shown in Figure 325,
appears and shows that the mass was reduced by over 30%
using the optimization study.
ASCENT - Center for Technical Knowledge
324 Pro/ENGINEER: Behavioral Model Analysis
The buttons along the top
of the Graphtool dialog box
enables you to customize
the graph display. The
options are similar to the
standard Pro/ENGINEER
toolbar buttons. For a short
help line, place your
mouse on top of the
button.
Figure 325
13. Select the button in the Optimization/Feasibility dialog
box to keep the optimized values. The dialog box shown in
Figure 326 appears.
Figure 326
ASCENT - Center for Technical Knowledge
Pro/ENGINEER: Behavioral Model Analysis 325
14. Select the button to keep the changes. The model
appears as shown in Figure 327. The height of the model is
317.55mm and the thickness is 2.00mm.
Figure 327
15. Save the model and erase it from memory.
ASCENT - Center for Technical Knowledge
326 Pro/ENGINEER: Behavioral Model Analysis
ASCENT - Center for Technical Knowledge
Pro/ENGINEER: Behavioral Model Analysis 327
Exercise 3c Assembly Optimization
Goal After you complete this exercise you will be able to:
Create assembly level analysis features
Create and run an optimization study
In this exercise you will be optimizing a floor plan layout for a large
room used as a storage area in a large airplane. The position of the
center of gravity of the room is important to ensure that the airplane
has good handling and is properly balanced.
The center of gravity of the entire airplane lies at the intersection of
the CENTER_HORIZ and CENTER_VERT datum planes. You will
optimize the model to ensure that the center of gravity of the room
also lies at the intersection of these two planes. As an additional goal,
you will minimize the mass of the room to conserve fuel.
Task 1: Open the assembly model called floor_plan.
1. Open floor_plan.asm. The assembly appears as shown in
Figure 328.
Figure 328
2. Use the model tree to investigate the assembly components.
The assembly consists of a floor model, two water cabinets and
three part cabinets. All five cabinets are assembled to the floor
model using datum points. The points were created on curves
using the Length Ratio option. The location of the cabinets can
be modified by changing the length ratio value for each point.
ASCENT - Center for Technical Knowledge
328 Pro/ENGINEER: Behavioral Model Analysis
Task 2: Create a model analysis feature to create a mass
parameter and a datum point at the center of gravity.
1. Create a Model Analysis analysis feature called [COFG].
2. Ensure that the Always option is selected as the default
RegenRequest.
3. Select the button.
4. Select Assembly Mass Properties from the Type pull-down
menu and select the button.
5. Once complete select the button.
6. Do not create the VOLUME parameter.
7. Create the MASS parameter.
8. Select the button.
9. Select CSYS_COG_42. The number of the coordinate system
may vary. Create this coordinate system and enter [COG] as the
name.
10. Select the button to complete the feature. The COG
coordinate system appears on the model as shown in
Figure 329. The COG does not match the center of gravity of
the airplane so an optimization study is required.
Figure 329
ASCENT - Center for Technical Knowledge
Pro/ENGINEER: Behavioral Model Analysis 329
Task 3: Create two measurement analysis features that measure
the distance between the center of gravity for the room to the
center of gravity for the airplane.
1. Create a Measure analysis feature called [DIST_HORIZ].
2. Ensure that the Always option is selected as the default
RegenRequest.
3. Select the button.
4. Select Distance from the Type pull-down menu.
5. Measure between the COG coordinate system and the
CENTER_HORIZ datum plane. The distance is 612.677mm.
6. Select the button to complete the calculation.
7. Create this distance parameter and enter [HORIZ] as the name
of the parameter.
8. Select the button to complete the feature.
9. Create an additional Measure analysis feature called
[DIST_VERT]. This feature measures the distance between the
COG coordinate system and the CENTER_VERT datum plane.
Add the resulting parameter to the model and name it VERT.
Task 4: Create an optimization study.
1. Click Analysis > Feasibility/Optimization.
2. Select the Optimization option.
3. Set the goal to Minimize the Mass parameter (MASS:COFG).
4. Select the button in the Design Constraints section. Set
the two parameters HORIZ and VERT equal to zero.
5. In the Design Variables field add the dimensions specified in
Table 36. Use Figure 330 to locate the dimensions. Edit the
Min and Max values as shown in Table 36.
ASCENT - Center for Technical Knowledge
330 Pro/ENGINEER: Behavioral Model Analysis
To select the water cabinet
dimensions, display all
features in the model tree,
expand water_cabinet.prt,
double-click on the
Protrusion and select the
dimensions. The same
hold for the parts_cabinet
components. To select the
datum point dimension
symbols, expand floor.prt,
double-click on Datum
Point id 469, and select the
dimensions.
Table 36
Figure 330
Dimension Minimum Maximum
d0:WATER_CABINET 200 1000
d1:WATER_CABINET 200 1000
d0:PARTS_CABINET 200 1000
d1:PARTS_CABINET 200 1000
d68:FLOOR 0.2 0.8
d76:FLOOR 0.2 0.8
d83:FLOOR 0.2 0.8
d82:FLOOR 0.2 0.8
d85:FLOOR 0.2 0.8
Select these dimensions
to be design variables.
Select all of
the dimensions
associated
with the datum
points.
ASCENT - Center for Technical Knowledge
Pro/ENGINEER: Behavioral Model Analysis 331
6. Select the button. The Optimization/Feasibility dialog box
appears as shown in Figure 331.
Figure 331
Task 5: Customize the Optimization study.
1. Click Options > Preferences.
2. In the Graphs tab, select the Graph goal and Graph
constraints options.
3. Select the Run tab. Enter [10] as the Max Iterations value.
4. Select the button.
5. Select the button to begin the study. Convergence
graphs for HORIZ, VERT (two design constraints) and MASS
ASCENT - Center for Technical Knowledge
332 Pro/ENGINEER: Behavioral Model Analysis
(the goal) appear and update with each pass. A similar graph for
the MASS goal is shown in Figure 332.
Figure 332
Was the system able to minimize the mass of the model while still
maintaining the design constraints? The message window reads "The
part was successfully optimized."
From the graphs for the HORIZ and VERT parameters, you can see
that the design constraints were met. With the optimized model the
position of the center of gravity is located at the intersection of the
CENTER_HORIZ and CENTER_VERT datum planes.
ASCENT - Center for Technical Knowledge
Pro/ENGINEER: Behavioral Model Analysis 333
Task 6: Update the assembly.
1. Select the button from the Optimization/Feasibility
dialog box.
2. Select the button to update the model. The optimized
model appears as shown in Figure 333 and Figure 334. Notice
the new positions of the water and parts cabinets.
Figure 333
Figure 334
3. Save the assembly and erase it from memory.
ASCENT - Center for Technical Knowledge
334 Pro/ENGINEER: Behavioral Model Analysis
ASCENT - Center for Technical Knowledge
Pro/ENGINEER: Behavioral Model Analysis 41
Chapter 4 Multi-Objective Design Studies
This chapter introduces:
Multi-Objective Design Studies
4.1 Multi-Objective Design Study
A Multi-Objective Design Study takes a different approach to finding
an optimized solution for a design problem. A Feasibility or
Optimization study checks the design parameter for each variation of
the design variable. It continues to do this until the parameter meets
the design constraints that you have set. The Multi-Objective Design
Study reports all values of the design parameters across a variation of
the design variables. The design variables are changed within their
minimum and maximum bounds in an attempt to capture all variations
of the model that can possibly occur. Therefore, the Multi-Objective
Design Study provides access to all permutations and variations of
the model within the bounds of the design variables.
The Multi-Objective Design Study initially works only with the design
parameter, called the goal of the design study. It sets the values for
the design variables independently of any preset or desired value for
these goals. The study only calculates their value with respect to the
changing design variables. Therefore, not all of the data calculated
provides a solution to a given design problem. In fact, there is only
one optimized solution which must be extracted from the data.
The data is stored in a master table. It lists each of the records or
experiments that the design study calculated. To find the correct
solution to the design problem, data is derived from the table by
comparing it to design constraints that you have specified. You can
specify any number of constraints to reduce the number of records
down to one optimized solution.
ASCENT - Center for Technical Knowledge
42 Pro/ENGINEER: Behavioral Model Analysis
There are two methods of deriving the optimized solution from the
master table: Constraint and Pareto.
Constraint
Derivation
This method allows a design constraint to be specific for any of the
goals. Any records which fall out of these constraints are removed.
The constraint method is accessed by selecting the Constraint option
as shown in Figure 41.
Figure 41
Pareto
Derivation
The Pareto method works only with minimums and maximums, not
constraints. If only one goal is selected to derive a table, it finds the
global min/max and only one solution is obtained. If more than one
goal is selected, the table can have more than one solution. None of
these remaining designs are necessarily better than the other. The
study trades one goal at the expense of the other goal. The solutions
not found in this derived table show no improvement in either of the
goals and are thus excluded. To use Pareto method, select the Pareto
Option as shown in Figure 42. Each goal can either be Excluded,
Minimized or Maximized using the pull-down menu in the Options
column.
Figure 42
ASCENT - Center for Technical Knowledge
Pro/ENGINEER: Behavioral Model Analysis 43
Creating a
Multi-Objective
Design Study
To create a Multi-Objective Design Study, complete the following
steps:
1. Click Analysis > Multi-Objective Design Study.
2. Select the button and enter a name for the study.
3. Select the button to create the master table. The Master
Table dialog box appears as shown in Figure 43.
Figure 43
4. Select the and buttons to specify the
design variables (dimensions and parameters) and enter their
minimum and maximum limits.
5. Select the button to define the goals of the study.
Results are more accurate
and run time longer the
higher the number of
experiments.
6. Select the button to run the study.
7. Specify the number of experiments to create. This is the number
of records that will be calculated and listed in the master table.
8. Select the button to derive further solutions from the results.
Use either the Constraints or the Pareto method to derive the
optimized solution from the data.
ASCENT - Center for Technical Knowledge
44 Pro/ENGINEER: Behavioral Model Analysis
Example:
Using the container from Chapter 3, you can use a Multi-Objective
Design Study to optimize the model with respect to two goals:
capacity and mass. The model is shown in Figure 44.
Figure 44
The shell_thickness, height and radius design variables are added to
the Master Table using the minimum and maximum values shown in
Table 41.
Table 41
Current
Value
Minimum
Value
Maximum
Value
Shell_Thickness
10 2 20
Radius
100 50 300
Height
150 100 600
ASCENT - Center for Technical Knowledge
Pro/ENGINEER: Behavioral Model Analysis 45
The Design Goals added are mass and capacity (a relation analysis
which calculates the inner capacity of the container). The Master
Table dialog box is shown in Figure 45.
Figure 45
By selecting the button and specifying 100 experiments, the
master table data is generated. Figure 46 shows a subset of the 100
records that were produced.
Figure 46
ASCENT - Center for Technical Knowledge
46 Pro/ENGINEER: Behavioral Model Analysis
To find the optimized solution from all this data, design constraints are
applied by selecting the button. Two derivations are used. First,
all records which have a capacity less than 10 L are removed. This
can be done using a Constraint derivation as shown in Figure 47
where the minimum for the CAPACITY parameter is set to 10 L.
Figure 47
There are still a number of records which meet this constraint. Our
second design criteria is to minimize mass. The Pareto derivation,
shown in Figure 48 was used to select the record with the minimum
mass. This derivation is performed on the reduced records to ensure
that the 10 L capacity constraint is met while at the same time
minimizing the mass.
Figure 48
ASCENT - Center for Technical Knowledge
Pro/ENGINEER: Behavioral Model Analysis 47
This results in a single, optimized record. The model can be shown in
its optimized state by right-clicking on the remaining record and
clicking Show Model. The optimized model is shown in Figure 49.
Figure 49
This solution differs from that found using the Optimization Study. This
is because the design constraints were selected using different
methods. The previous solution exists in the Master Tables records
and can be extracted using different derivations. The resulting
Multi-Objective Design Study dialog box is shown in Figure 410.
Figure 410
ASCENT - Center for Technical Knowledge
48 Pro/ENGINEER: Behavioral Model Analysis
The elements of the Multi-Objective Design Study dialog box are
described in Table 42.
Table 42
The buttons in the Multi-Objective Design Study dialog box are
described in Table 43.
Table 43
Element
Description
Study Name Specifies the name for the study.
Table Tree Lists the tables and derivations in the study. Select the
active table from the table tree when creating or modifying
a derivation. The number of records contained in each
table is listed in the right-hand column.
Table Data Lists all records for the selected table. The records are
listed in numeric order and provide values for all design
goals and variables.
Button
Description
Create a new Multi-Objective Design Study.
Open an existing Multi-Objective Design Study.
Save the current Multi-Objective Design Study.
ASCENT - Center for Technical Knowledge
Pro/ENGINEER: Behavioral Model Analysis 49
Create a Master Table. Selecting this button opens the Master
Table dialog box shown in Figure 411.
Figure 411
Runs the Multi-Objective Design Study. Once selected you
must enter the number of experiments (records) to be created.
Opens the Derive dialog box which allows you to find an
optimized record from the table data.
Creates a graph of the table data. Selecting this button opens
the Graph dialog box shown in Figure 412. A single variable
or goal must be selected for each axis.
Figure 412
Shows the regenerated model based on the parameters of the
selected record.
Saves a copy of the model with the parameter values of the
selected record.
ASCENT - Center for Technical Knowledge
410 Pro/ENGINEER: Behavioral Model Analysis
ASCENT - Center for Technical Knowledge
Pro/ENGINEER: Behavioral Model Analysis 411
Exercise 4a Heat Sink Model
Goal After you complete this exercise you will be able to:
Create and run a multi-objective design study
Derive optimized designs from the study
Heat sinks are used to
dissipate heat from
electronic parts and small
motors
In this exercise, you will apply the behavioral modeling techniques to
a heat sink model to meet the following four objectives:
Minimize the mass of the heat sink.
Maximize the surface area of the heat sink to dissipate heat.
Determine the ratio of fin height to base thickness to
accommodate manufacturing.
Determine the ratio of fin height to heat sink width to locate the
device on the part.
The results of each of these objectives can conflict with one another.
You will use a multi-objective design study to provide design options.
Task 1: Open the part heat_sink.prt
1. Open heat_sink.prt. The model appears as shown in
Figure 413.
The model units are
mmNs. The heat sink
material density is
1e-008 tonne/mm^3.
Figure 413
ASCENT - Center for Technical Knowledge
412 Pro/ENGINEER: Behavioral Model Analysis
Task 2: Create an analysis feature for the models mass.
1. Create a Model Analysis analysis feature called [MASS_PART].
2. Select the button.
3. Select Model Mass Properties from the Type pull-down menu
and select the button. The heat sink properties appear
in the Results window as shown in Figure 414.
The part mass is 120g =
0.26lb.
Figure 414
4. Once complete select the button.
5. Select the No option in the Create section so that the VOLUME
parameter is not created.
6. Scroll through the Result params list to the parameter for MASS.
Select the Yes option in the Create section to create the MASS
parameter. Enter [HS_MASS] as the name of the parameter.
7. Select the button to complete the feature.
Task 3: Create a Measure analysis feature to measure the surface
area of one of the fins.
1. Create a Measure analysis feature called [SURFACE_AREA].
2. Select the button.
3. Select Area from the Type pull-down menu.
4. Select the surface shown in Figure 415. The surface area (750)
should appear in the Results section of the dialog box.
ASCENT - Center for Technical Knowledge
Pro/ENGINEER: Behavioral Model Analysis 413
Figure 415
5. Close the Measure dialog box.
6. Create the AREA parameter. Enter [HS_AREA] as the name of
the parameter.
7. Select the button to complete the analysis feature.
Task 4: Create a Relation analysis feature to calculate the height
ratio.
1. Create a Relation analysis feature called [HEIGHT_RATIO].
2. Select the button.
3. Double-click on the model to display all the dimensions.
4. Enter the following relation in the relation editor. The dimension
d2 is the fin height and d25 is the base thickness.
As an alternative to
entering the symbol, select
the button and select
the dimension directly on
the model. The dimension
symbol is automatically
added at the point where
the cursor was located.
HEIGHT = (d2/d25)
5. Select the button to verify the relation and select the
button.
6. Select the button to complete the analysis feature.
Select this surface to
measure its area.
ASCENT - Center for Technical Knowledge
414 Pro/ENGINEER: Behavioral Model Analysis
Task 5: Create a Relation analysis feature to calculate the width
ratio.
1. Create a Relation analysis feature called [WIDTH_RATIO].
2. Select the button.
If the dimensions that were
shown in the previous
analysis feature were
cleared, you can
double-click on the model
once you are in the
Relations dialog box to
display them again.
3. Enter the following relation in the relation editor. The dimension
d2 is the fin height and d17 is the base width.
WIDTH = (d2/d17)
4. Select the button to verify the relation and select the
button.
5. Select the button to complete the analysis feature.
Task 6: Create a Relation analysis feature to calculate the total
area of the heat sink.
1. Create a Relation analysis feature called [TOTAL_AREA].
2. Select the button.
The smaller surfaces on
each fin have not been
included because their
area is much smaller
relative to the larger
surface areas.
3. Enter the following relation in the relation editor.
TOTAL_SURFACE=16*(HS_AREA:FID_SURFACE_AREA)
4. Select the button to verify the relation and select the
button.
5. Select the button to complete the analysis feature.
ASCENT - Center for Technical Knowledge
Pro/ENGINEER: Behavioral Model Analysis 415
Task 7: Create a Multi-Objective Design Study.
1. Click Analysis > Multi-Objective Design Study. The
Multi-Objective Design Study dialog box appears as shown in
Figure 416.
Figure 416
2. Select the button to create a new design study.
3. Enter [HEAT_SINK] as the Study Name.
ASCENT - Center for Technical Knowledge
416 Pro/ENGINEER: Behavioral Model Analysis
4. Select the button to create a Master Table. The Master
Table dialog box appears as shown in Figure 417.
Figure 417
5. Select the button. The Parameters dialog box
appears as shown in Figure 418.
Figure 418
6. Select all the parameters in the Parameters dialog box by
pressing and holding the <Ctrl> as you are selecting the
parameters. Select the button. The parameters appear in
the Design Goals window of the Master Table dialog box.
7. Select the button.
8. Select the first fin on the model and select the d2 dimension.
Also select the d23, d25, and d17 dimensions. Use Figure 419
ASCENT - Center for Technical Knowledge
Pro/ENGINEER: Behavioral Model Analysis 417
to locate the dimensions. Select the button in the Select
dialog box.
Figure 419
9. Select the Min and Max cells for each of the dimensions in the
Master Table dialog box. Enter the values as shown in Table 44.
The Master Table dialog box appears as shown in Figure 420.
Table 44
Dimension Minimum Maximum
d2 (fin height) 20 30
d23 (fin width) 1.2 1.9
d25 (base
thickness)
2 4
d17 (model width) 25 35
ASCENT - Center for Technical Knowledge
418 Pro/ENGINEER: Behavioral Model Analysis
Figure 420
10. Select the button to close the Master Table dialog box.
As an alternate you can
click Setup >
Compute/Expand to start
the design study.
11. Select the button to start the design study.
12. Enter [100] as the number of experiments to generate. Once
complete, the Multi-Objective Design Study dialog box appears
as shown in Figure 421.
Figure 421
ASCENT - Center for Technical Knowledge
Pro/ENGINEER: Behavioral Model Analysis 419
Task 8: Derive a solution from the results.
You now have 100 different solutions for each of the design goals
selected. The solutions were obtained by varying the design variables
within their limits and by re-calculating the value of each parameter.
Which record is the correct answer? Remember, you have multiple
objectives. Lets focus on the total surface area. Using the Derive
dialog box you can find the record which provides the largest total
surface area.
1. Select the button. The Derive Table dialog box appears as
shown in Figure 422.
Figure 422
2. Select the TOTAL_SURFACE parameter. The Min and Max limits
of the parameter are shown in Figure 423.
Figure 423
3. Select the Pareto option.
4. Select the Exclude cell adjacent to the TOTAL_SURFACE
parameter.
ASCENT - Center for Technical Knowledge
420 Pro/ENGINEER: Behavioral Model Analysis
5. Select Maximize from the pull-down menu. The Derive Table
dialog box appears as shown in Figure 424.
Figure 424
6. Enter [TOTAL_AREA] as the Table Name.
7. Select the button. The Multi-Objective Design Study
dialog box appears as shown in Figure 425.
A single record exists in
the Table Data field. This is
the derived version of the
model with the largest total
surface area.
Figure 425
8. Click Table > Show Data to view the records in more detail. The
INFORMATION WINDOW appears as shown in Figure 426.
ASCENT - Center for Technical Knowledge
Pro/ENGINEER: Behavioral Model Analysis 421
Figure 426
The following information can be extracted from the INFORMATION
WINDOW:
Part mass = 134g
Fin height to base thickness ratio = 9.4
Fin height to part width ratio = 0.85
Total surface area = 16156mm2
The optimized dimension values are:
d2 = 29.38mm
d23 = 1.24mm
d25 = 3.125mm
d17 = 34.375mm
9. Close the window.
Task 9: Create a second derivation.
1. Select the Master Table in the Table Tree section to derive from
the 100 results.
2. Create a second derivation to Minimize the models mass.
3. Review the records in more detail using the INFORMATION
WINDOW.
Task 10: Optional - Create two additional derivation.
1. Create a derivation to Minimize the fin height to base thickness
ratio (HEIGHT). Compare this to the resulting weight of the
models.
2. Create a derivation to Minimize the fin height to base width ratio
(WIDTH). Compare this to the resulting weight of the models.
ASCENT - Center for Technical Knowledge
422 Pro/ENGINEER: Behavioral Model Analysis
Task 11: Save all design studies.
1. Select the button from the Multi-Objective Design Study
dialog box to save all of the design studies.
2. Close the dialog box.
3. Save the assembly and erase it from memory.
ASCENT - Center for Technical Knowledge
Pro/ENGINEER: Behavioral Model Analysis 423
Exercise 4b Floor Plan Model
Goal After you complete this exercise you will be able to:
Create and run a Multi-Objective Design Study
Derive optimized designs from the study
In this exercise you will be using the floor_plan model from a previous
exercise. You now have two conflicting objectives for the design of the
floor plan. You need to minimize the mass of the assembly while
maximizing the storage capacity of the cabinets. It has been
determined that the storage capacity constraint is your primary
objective. A multi-objective design study will be used to provide a
series of options for the final design.
Task 1: Open the assembly called floor_plan.
1. Open floor_plan.asm or if you have not completed this model,
open floor_plan_final.asm from the completed_models directory.
The model appears as shown in Figure 427.
Figure 427
To determine the capacity of the cabinets, you must create a model
analysis feature in each individual model. The parameters developed
from these features can then be used in the top-level assembly.
ASCENT - Center for Technical Knowledge
424 Pro/ENGINEER: Behavioral Model Analysis
Task 2: Create an analysis feature in water_cabinet.prt.
If you are using the
floor_plan_final.asm that
was provided for you, open
WATER_CABINET_FINAL
.PRT
1. Select WATER_CABINET.PRT in the model tree. Press the right
mouse button and click Open from the pop-up menu.
2. Create a Model Analysis analysis feature called [VOLUME].
3. Select the button.
4. Select Model Mass Properties from the Type pull-down menu
and select the button.
5. Once complete, select the button.
6. Create the VOLUME parameter. Enter [WATER_VOL] as the
name of the parameter.
7. Select the button to complete the feature.
8. Save the model and close the window.
9. Activate floor_plan.asm as the active model.
If you are using the
floor_plan_final.asm that
was provided for you, open
PARTS_CABINET_FINAL.
PRT
10. Create a Model Analysis analysis feature named [VOLUME] in
the PARTS_CABINET.PRT model. Enter [PARTS_VOL] as the
name of the volume parameter. Save the model and activate
floor_plan.asm as the active model.
Task 3: Create relation analysis features.
You will now create three relation analysis features. The first
calculates the total water cabinet volume, the second calculates the
total parts cabinet volume and the third sums the two of these
together.
1. If not already active, set floor_plan.asm as the active model.
2. Create a Relation analysis feature called [WATER].
3. Select the button.
4. Click Show > Session ID > Part and select the water_cabinet.
The session id appears in the message window. Click Part and
select the parts_cabinet component. Note these values. These
are used in upcoming relations.
ASCENT - Center for Technical Knowledge
Pro/ENGINEER: Behavioral Model Analysis 425
The part level water_vol
parameter is multiplied by
two since two components
exist in the assembly
5. Enter the following relation in the relation editor. Enter the
water_cabinets session id in place of the # symbol in the relation.
WATER_VOL = 2*(WATER_VOL:FID_VOLUME:#)
6. Select the button to verify the relation and select the
button.
7. Select the button to complete the analysis feature.
8. Create a second Relation analysis feature called [PARTS].
9. Select the button.
10. Enter the following relation in the relation editor. Enter the
parts_cabinets session id in place of the # symbol in the relation
PARTS_VOL = 3*(PARTS_VOL:FID_VOLUME:#)
11. Select the button to verify the relation and select the
button.
12. Select the button to complete the analysis feature.
13. Create a third Relation analysis feature called [TOTAL_VOL].
14. Select the button.
15. Enter the following relation in the relation editor.
TOTAL_VOL = WATER_VOL:FID_WATER + PARTS_VOL:FID_PARTS
16. Select the button to verify the relation and select the
button.
17. Select the button to complete the analysis feature.
18. Save the assembly.
ASCENT - Center for Technical Knowledge
426 Pro/ENGINEER: Behavioral Model Analysis
Task 4: Create a Multi-Objective Design Study.
1. Click Analysis > Multi-Objective Design Study. The
Multi-Objective Design Study dialog box appears.
2. Select the to create a new design study. Accept the default
name.
3. Select the button to create the Master Table.
4. Select the button. Add the dimensions and Min
and Max values shown in Table 45. Use Figure 428 to locate
the dimensions. Click Done Sel when complete.
Table 45
Figure 428
Dimension Minimum Maximum
d0:WATER_CABINET 200 1000
d1:WATER_CABINET 200 1000
d2:WATER_CABINET 300 1500
d0:PARTS_CABINET 200 1000
d1:PARTS_CABINET 200 1000
d2:PARTS_CABINET 300 1500
ASCENT - Center for Technical Knowledge
Pro/ENGINEER: Behavioral Model Analysis 427
5. Select the button. The Parameter Selection dialog
box appears. Select the following parameters:
MASS:COFG
WATER_VOL:WATER
PARTS_VOL:PARTS
TOTAL_VOL:TOTAL_VOL
6. Select the button when complete. The Master Table
dialog box appears as shown in Figure 429.
Figure 429
7. Select the button.
8. Select the button to start the design study.
9. Enter [100] for the number of experiments to generate. The
system counts through each experiment.
ASCENT - Center for Technical Knowledge
428 Pro/ENGINEER: Behavioral Model Analysis
Task 5: Derive a solution from the results.
You now have 100 different solutions for each of the design goals
selected. The solutions were obtained by varying the design variables
within their limits and by re-calculating the value of each parameter.
Which record is the correct answer? Remember, you have multiple
objectives. Lets focus in on mass. Using the Derive dialog box you
can find the record which provides the lowest mass.
1. Select the button. The Derive Table dialog box appears.
2. Select the Pareto option.
3. Select the Exclude cell adjacent to the MASS:COFG parameter.
4. Select Minimize from the pull-down menu.
5. Enter [MIN_MASS] as the Table Name. The Derive Table dialog
box appears as shown in Figure 430.
Figure 430
6. Select the button. A single record exists in the Table Tree
section. This is the derived version of the model with the least
mass. It can be viewed in more detail by clicking Table > Show
Data. The record appears as shown in Figure 431.
ASCENT - Center for Technical Knowledge
Pro/ENGINEER: Behavioral Model Analysis 429
Figure 431
You can continue to create several derivations of the table data and
look at each version of the model. You can now focus in on your
design constraints. The design requires a minimum of 800 L of water
storage and 1,000 L of parts storage.
7. Create a second derivation. Highlight the Master Table in the
Table Tree field and select the button.
8. Name the table [MAX_STOR]. Enter table data shown in
Figure 432 for the WATER_VOL and PARTS_VOL. The
derivation provides a list of all data that meets the design
requirements of 800 L of water and 1,000 L of parts storage.
Figure 432
9. Select the button. There are a total of 10 records which
meet these design constraints. Since our primary objective has
been satisfied, you can create a further derivation based on
mass.
Derived minimum mass
ASCENT - Center for Technical Knowledge
430 Pro/ENGINEER: Behavioral Model Analysis
10. Highlight MAX_STOR in the Table Tree field. Select the
button.
11. Enter [MIN_MASS_MAX_STOR] as the Table Name.
12. Use the Pareto method and in the MASS:COFG pull-down menu
select Minimize.
13. Select the button.
14. The solution to the design problem is shown in the Table Data
section. Select the record and press the right mouse button and
click Show Model from the pop-up menu. The assembly
appears in a sub-window as shown in Figure 433. Close the
sub-window.
This model can also be
saved to a new model
name by right-clicking on
the record and clicking
Save Model.
Figure 433
Task 6: Save all design studies.
1. Select the button from the Multi-Objective Design Study
dialog box to save all of the design studies.
2. Close the dialog box.
3. Save the assembly and erase it from memory.
ASCENT - Center for Technical Knowledge
Pro/ENGINEER: Behavioral Model Analysis 51
Chapter 5 Graph Matching
Objective This chapter introduces:
Datum Graphs
Comparing Datum Graphs
How to Compare Datum Graphs
5.1 Datum Graphs
A Datum Graph feature can be used to associate a graphical XY
function to part geometry. Through relations, it can be used to control
geometry. The graph feature must appear before the feature it
controls in the feature list.
To define a datum graph, click Insert > Model Datum > Graph and
enter a name for it. Pro/ENGINEER places you in SKETCHER.
Figure 51 shows an example of a datum graph sketch.
Datum graphs must have
only one x value for each y
value.
Figure 51
A datum graph is stored
with the model and can be
used in any relation.
Datum Graph sketches require the following:
a coordinate system
sketched entities to represent the function
a dimensioning scheme that captures your design intent
a horizontal and vertical centerline are recommended
Datum Graph Name = Diameter
ASCENT - Center for Technical Knowledge
52 Pro/ENGINEER: Behavioral Model Analysis
The syntax used to reference the datum graph in a relation is as
follows:
evalgraph (graph_name, x)
Where:
evalgraph = A system defined parameter that recognizes a datum
graph feature is being referenced.
graph_name = The name of the graph referenced in the relation.
x = The value along the x-axis for which the y value is returned.
Consider the examples in Figure 52 and Figure 53. These show a
model before and after a relation referencing a datum graph was
written.
Figure 52
A relation can also include
functions that are
performed on the
evalgraph portion of the
relation, d5 = evalgraph
("diameter",7) * 2 or it can
use the trajpar parameter.
Figure 53
Note:
d8=2.5
d5 = 1
Before
Relation:
Relation:
d5 = evalgraph (diameter, 7)
After
Relation:
(Refer to
Figure 51 to
verify the value
for d5 at x=7 is
3.75.)
ASCENT - Center for Technical Knowledge
Pro/ENGINEER: Behavioral Model Analysis 53
5.2 Comparing Datum Graphs
Using Behavioral Modeler you can compare two graphs to determine
the differences in distributions of one parameter along the other
parameter.
For more information on
variable section sweeps,
refer to Appendix A.
For example, the duct, shown in Figure 54, was created as a
variable section sweep and uses the graph shown in Figure 55 to
drive the geometry along the trajectory.
Figure 54
Figure 55
Using the compare graph functionality you can compare the
distribution of the actual graph to a second graph. Once this is
accomplished you can use this parameter in Behavioral Modeler to
optimize the difference and obtain the most desired distribution.
ASCENT - Center for Technical Knowledge
54 Pro/ENGINEER: Behavioral Model Analysis
For example, the actual graph was compared with the graph shown in
Figure 56 to obtain the graphs shown in Figure 57.
Figure 56
Figure 57
The geometry of the model updates to reflect the optimized results as
shown in Figure 58.
Figure 58
ASCENT - Center for Technical Knowledge
Pro/ENGINEER: Behavioral Model Analysis 55
5.3 Graph Matching
Datum Graphs can be compared using one of four methods. These
methods are described in Table 51.
Table 51
To match two Datum Graph features, complete the following steps:
1. Create both Datum Graph features in the model. The graphs
must exist before the analysis feature that compares them.
2. Create a Relation analysis feature that compares the two graphs.
The syntax used in the relation determines the comparison
method. Add the relation using the following syntax:
The types are based on
the concept of the norm of
a vector that has been
extended to functions. It
assumes a function as an
n-dimensional vector
(where n= ).
relation_name = comparegraphs("graph1", "graph2", "type",
left_bound_1, right_bound_1, left_bound_2, right_bound_2)
Table 52 describes the components of the relation.
Table 52
Type Based on Formula What it measures
lone L1norm of f(t)-g(t)=|f(t)-g(t)|dt -<t< Measures the area between f(t) and g(t).
ltwo L2norm of f(t)-g(t)=sprt((f(t)-g(t))^2dt -<t< Where f(t)-g(t) is a measure of the error, larger
values of the error have more weight on L2 norm.
linf L norm of f(t)-g(t)=maxf(t)-g(t) -<t< Measures the maximum error between two
functions.
area integral of f(t)-g(t)=(f(t)-g(t))dt -<t< Measures the signed area between f(t) and g(t).
Components Description
relation_name the name of the relation
graph1 the name of first datum graph
graph2 the name of second datum graph
left_bound_1 the left boundaries of the first datum graph
right_bound_1 the right boundaries of the first datum graph
left_bound_2 the left boundaries of the second datum graph
right_bound_2 the right boundaries of the second datum graph
type the comparison method (e.g., lone, ltwo, linf, area)
ASCENT - Center for Technical Knowledge
56 Pro/ENGINEER: Behavioral Model Analysis
When adding the relation, you are permitted some flexibility. You can
specify all 7 components in the relation; however you can also create
the relation using either of the following:
Specify the "names" only - Pro/ENGINEER uses the lone
comparison method and compares over the entire length of the
graph. For example:
RELATION=comparegraphs("GRAPH1", "GRAPH2")
Specify the "names" and "type" only - Pro/ENGINEER uses the
specified comparison method over the entire length of the graph.
For example:
RELATION=comparegraphs("GRAPH1", "GRAPH2", "area")
3. As the final step in comparing the graphs, run an optimization
study (Analysis > Feasibility/Optimization) to minimize the
difference.
ASCENT - Center for Technical Knowledge
Pro/ENGINEER: Behavioral Model Analysis 57
Exercise 5a Comparing Graphs
Goal After you complete this exercise, you will be able to:
Compare two graphs
Optimize the distribution one along the other
In this exercise, you will use BMX functionality to compare two graphs
to determine the difference in the distribution of one along the other
and obtain the optimized distribution.
Task 1: Open the part called graph_matching.
1. Open graph_matching.prt. The part appears as shown in
Figure 59. The mesh has been added to easily show the depth
and shape of the model. The model represents a duct used to
control air flow.
Figure 59
The outside surface of the model is constructed as a variable section
sweep with the section shown in Figure 510.
ASCENT - Center for Technical Knowledge
58 Pro/ENGINEER: Behavioral Model Analysis
Figure 510
The minor radius (Ry) of the section is 0.625 of major radius (Rx). The
Rx dimension (sd3) of the model is driven by a relation that references
the graph feature, GRAPH1. This graph is shown in Figure 511.
Figure 511
The relations used for both Rx (sd3) and Ry (sd4) as the section
moves along the trajectory are shown in Figure 512.
Trajpar is a trajectory
parameter that varies
between 0 and 1 as the
section is swept from the
beginning to the end of the
trajectory.
Figure 512
The trajpar*100 portion of the relation obtains corresponding values
from the graph for X-coordinates of 0 to 100.
GRAPH1
ASCENT - Center for Technical Knowledge
Pro/ENGINEER: Behavioral Model Analysis 59
To control the flow through the model. The shape of the duct should
be compared to the second graph feature, GRAPH2. This graph is
shown in Figure 513.
Figure 513
Task 2: Create a relation analysis feature.
1. Create a Relation analysis feature called [COMPARE_GRAPH].
2. Select the button.
3. Enter the following relation in the relation editor.
Pro/ENGINEER uses all
values along the entire
length of the graph.
RELATION = comparegraphs("GRAPH1", "GRAPH2", "lone")
4. Select the button to verify the relation and select the
button.
5. Select the button to complete the analysis feature.
Task 3: Create an optimization study.
1. Click Analysis > Feasibility/Optimization.
2. Select the Optimization option.
3. Select Minimize and RELATION:COMPARE_GRAPH from the
pull-down menus in the Goal section.
4. Select the button in the Design Variables section.
GRAPH2
ASCENT - Center for Technical Knowledge
510 Pro/ENGINEER: Behavioral Model Analysis
5. Orient the model to the saved Back view. Select GRAPH1 in the
model tree. Select the graph dimensions listed in Table 53.
Refer to Figure 514 to locate the dimensions.
6. Repaint the main window. Select GRAPH2 in the model tree.
Select the graph dimensions listed in Table 53. Refer to
Figure 515 to locate the dimensions.
7. Select the button in the Select dialog box once you have
selected all dimensions.
8. Modify the Min and Max values as shown in Table 53.
Table 53
Figure 514
Dimension Minimum Maximum
d32 10 20
d34 25 35
d30 30 40
d40 25 75
d65 10 20
d68 25 35
d63 30 40
d67 25 75
GRAPH1
ASCENT - Center for Technical Knowledge
Pro/ENGINEER: Behavioral Model Analysis 511
Figure 515
9. Click Options > Preferences and ensure that the Graph goal
option is selected from the Preferences dialog box.
10. Select the Run tab. Enter [10] as the Convergence %.
11. Select the button. The Optimization/Feasibility dialog box
appears as shown in Figure 516.
GRAPH2
ASCENT - Center for Technical Knowledge
512 Pro/ENGINEER: Behavioral Model Analysis
Figure 516
12. Select the button. An optimization graph appears in the
GRAPH WINDOW as shown in Figure 517.
ASCENT - Center for Technical Knowledge
Pro/ENGINEER: Behavioral Model Analysis 513
Figure 517
Note that the analysis is completed in 4 steps. The optimized graph
appears on the model as shown in Figure 518. This graph shows the
best fit result based on the optimization of the selected dimensions in
GRAPH1 and GRAPH2. The optimization was done using the lone
type of comparison.
Figure 518
No. of Steps
ASCENT - Center for Technical Knowledge
514 Pro/ENGINEER: Behavioral Model Analysis
13. Select the button. Reorient the model to a 3D view as
show in Figure 519.
Figure 519
Task 4: Optional - Add a design constraint to the Optimization
study.
The allowed design
constraints are entered in
the Design Constraints
field of the
Optimization/Feasibility
dialog box.
The dimensions in Table 53 are the variables that has been adjusted
to optimize the shape of the duct. You can manipulate these variables
(within the allowed design constraints) to further optimize the graphs.
For example, a design constraint could be set so that the difference
between dimensions d63 and d30 = 0. This would ensure that the
starting diameter remains a set size to fit an adjacent duct. To assign
this constraint a Relation analysis feature must be created before the
graph_matching relation analysis feature. This relation would
generate a parameter that measures the difference between d63 and
d30. This parameter would then be set to 0 as a design constraint.
1. Set up the model so that the design constraint described above
is used in the Optimization study.
Task 5: Optional - Redefine GRAPH1 and GRAPH2 and add two
additional points to each graph.
1. Redefine GRAPH1 and GRAPH2 and add two additional points
to each graph. These points are required to obtain a more
accurate distribution along the graph.
2. Rerun the Optimization/Feasibility study and add the four new
dimensions.
3. Enter appropriate Min and Max values. Run the study.
4. Change the Min and Max values to experiment with the results.
5. Save the part and erase it from memory.
ASCENT - Center for Technical Knowledge
Pro/ENGINEER: Behavioral Model Analysis 61
Chapter 6 Excel Analysis
Objective This chapter introduces:
Creating an Excel Analysis Feature
Excel Analysis vs. Excel Analysis Features
Excel File Locations
Config.pro Options
Microsoft Excel is an application that many companies use to perform
calculations for their designs. Behavioral Modeler enables this design
tool to be integrated directly into the Pro/ENGINEER model so that
the model conforms to the design requirements. This integration is
accomplished using an Excel Analysis analysis feature that
references an external Excel file to calculate the measurements.
Once an Excel spreadsheet is created it can be easily referenced by
multiple models.
An Excel Analysis can only be performed on machines that are
running a Windows operating system. It cannot be accessed on
machines running UNIX. If a Pro/ENGINEER model that contains an
Excel Analysis analysis feature is opened on a UNIX machine, the
feature becomes frozen.
Creating an
Excel Analysis
Feature
To create an Excel Analysis analysis feature, complete the following
steps:
1. Click Insert > Datum > Analysis or select the button in the
Datum toolbar. The Analysis dialog box appears.
2. Enter a new name for the analysis feature and press the <Enter>
key.
3. Select Excel Analysis in the Type section.
4. Select a RegenRequest option to define the regeneration option
for the analysis feature.
5. Select the button. The Excel Analysis dialog box appears
as shown in Figure 61.
ASCENT - Center for Technical Knowledge
62 Pro/ENGINEER: Behavioral Model Analysis
Figure 61
6. Select the button and select the Excel file to be
referenced. If an existing Excel file does not exist, select the
button to create a new file. The Excel application
appears in the background.
Use the window buttons on
the bottom of the screen to
switch between Excel and
Pro/ENGINEER if they do
not activate automatically.
7. Select the or buttons to specify input
settings (dimensions or parameters) for the feature. These input
setting are the values that are referenced to the Excel data. As
each input setting is selected you must select a corresponding
cell in the Excel spreadsheet. After each dimension or parameter
is selected and corresponding cell is selected, click Done Sel.
Continue this procedure until all the required dimensions and
parameters have been selected and cells have been assigned.
Figure 62 shows an example of a list of Input Settings and their
associated cell reference.
ASCENT - Center for Technical Knowledge
Pro/ENGINEER: Behavioral Model Analysis 63
Figure 62
8. Select the button and select cell(s) to be
recalculated based on the input settings. You can assign single
cells or multiple cells as output settings. To select multiple cells,
press and hold the <Ctrl> key as the cells are selected. Once the
cells are selected, click Done Sel. Figure 63 shows an example
of a list of two Output Settings cells.
Once an analysis has been
calculated, you can save
the analysis using the
options in the Saved
Analysis section.
9. Select the button to run the analysis. The corresponding
output values appear in the Results section as shown in
Figure 63.
Figure 63
10. Select the button to complete the calculation. The
ANALYSIS dialog box appears, enabling you to create feature
parameters based on the results of the calculation.
The default name for a
result parameter is
XL_<rownumber>_<colum
nnumber>.
11. To add a result parameter to the model, select the YES option in
the Create section and enter a Param Name. To prevent a result
parameter from being added to the model, select the NO option.
Figure 64 shows an example of result params that are added to
the model.
ASCENT - Center for Technical Knowledge
64 Pro/ENGINEER: Behavioral Model Analysis
Figure 64
12. Select the button to complete the Excel analysis feature.
Once used, the Excel file is not modified with the results of an
analysis. The file remains a read-only file while it interacts with
Pro/ENGINEER. Each calculation is rerun based on the input settings
and the equations within the cells of the file. This enables multiple
analysis features and models to reference the same spreadsheet
while at the same time ensuring accurate results.
Excel Analysis
vs. Excel
Analysis Feature
An Excel Analysis feature enables you to create parameters in the
model. As well, because it is a feature it adds features to the feature
list. If you are only interested in running an Excel analysis without
creating a parameter, use the Analysis > Excel Analysis option. This
analysis is set up in the same way as an Excel Analysis analysis
feature. You can save the results in the Saved Analyses section. At
any time you can use this analysis to create an Excel Analysis
feature. To do so, retrieve the saved analysis, select the
button at the bottom of the Excel Analysis dialog box, and enter a
name. Rerun the calculation to generate the parameters. In either
situation, Excel Analysis or Excel Analysis feature, when a change is
made to the model it is reflected in both.
Excel File
Locations
When an Excel Analysis is saved or when an Excel analysis feature is
created, the system saves the complete path to the .xls file. When the
saved analysis is retrieved, or when the model containing the Excel
analysis feature is regenerated, Pro/ENGINEER looks for the Excel
file in that saved path. If it no longer exists in that directory, the
working directory is searched. If the file is not in the working directory,
the directory specified by the excel_analysis_directory config.pro
option is searched. If the Excel file cannot be found the feature
remains at the last known values. You must redefine and set up the
analysis again. As an alternative, you can close the Pro/ENGINEER
file, return the .xls file to the proper directory and reopen the file. This
prevents you from having to set up the analysis again.
ASCENT - Center for Technical Knowledge
Pro/ENGINEER: Behavioral Model Analysis 65
Config.pro
Options
The bm_graph_tool configuration option specifies how graphs
generated by the various analyses and studies are displayed. The
options for this configuration file option are as follows:
default - By default the graphs appears in a regular
Pro/ENGINEER window.
excel_embedded - Displays the graphs in an Excel window that is
embedded in the Pro/ENGINEER screen.
excel_linked - Launches Excel and displays the graphs within
Excel. Excel also shows the input and output values used to create
the graphs. This Excel spreadsheet can be saved for
documentation purposes or for reference.
ASCENT - Center for Technical Knowledge
66 Pro/ENGINEER: Behavioral Model Analysis
ASCENT - Center for Technical Knowledge
Pro/ENGINEER: Behavioral Model Analysis 67
Exercise 6a Excel Analysis
Goal After you complete this exercise, you will be able to:
Create Excel Analysis analysis features
Derive tables to find an appropriate design
In this exercise you will analyze a model to calculate the total heat
transfer in its current design. You will then perform a Multi-Objective
Design Study to find configurations that meet several constraints.
The spreadsheet file is not
modified through its use in
Pro/ENGINEER. This is a
template that contains the
calculations that need to
be done to find the heat
transfer. The values in this
spreadsheet can be
changed as necessary for
other materials.
To calculate the total heat transfer, the exercise references an excel
spreadsheet. This spreadsheet contains a number of predefined
equations that are used to calculate heat transfer. This spreadsheet
also contains a number of input values that will be assigned from the
model to perform calculations. During each analysis the equations are
used to generate the results.
The Datum Graph features in the model represent standard efficiency
graphs that are available in many engineering references. Graph1
represents the efficiency values for R2c/R1=1, (Graph2 is R2c/R1=2,
Graph3 is R2c/R1=3, Graph5 is R2c/R1=5). R2c is defined in the
spreadsheet and R1 represents the inner diameter of a fin.
The Efficiency feature is an analysis feature that uses a relation to
determine the proper efficiency value from the graphs.
Task 1: Open the part called finned_cylinder.prt
1. Open finned_cylinder.prt. The model consists of datum features,
protrusions and a pattern as shown in Figure 65.
Figure 65
ASCENT - Center for Technical Knowledge
68 Pro/ENGINEER: Behavioral Model Analysis
2. Examine the model tree and review the model.
3. Click Info > Relations and Parameters and review the model
parameters in the Browser. This NUMBER parameter represents
the number of fins on the model. Compress the browser.
Task 2: Create a Relation analysis feature.
To activate Insert Mode
using the model tree the
PART menu must be the
active menu.
1. Activate Insert Mode immediately after the pattern.
2. Create a Relation analysis feature called [FINS_FOR_EXCEL].
3. Select the button.
4. Enter the following relation in the relation editor. N is the
dimensional symbol for the number of instances in the pattern.
FINS=N
5. Select the button to verify the relation and select the
button.
6. Select the button to complete the analysis feature.
Task 3: Create an Excel Analysis feature.
1. With Insert Mode still active, create an Excel Analysis analysis
feature called [FIND_EFFICIENCY].
2. Select the button.
3. Select the button and select the heat_transfer1.xls file.
Review the information, it is used to drive the analysis. Select the
Pro/ENGINEER window to activate it.
4. Select the button from the Input Settings section.
5. Select both the fin at the bottom of the model and the internal
protrusion as shown in Figure 66.
ASCENT - Center for Technical Knowledge
Pro/ENGINEER: Behavioral Model Analysis 69
Figure 66
6. If the dimensions are displayed in numeric form, click Info >
Switch Dims to display their symbol.
7. Select the THICKNESS dimension. Excel should activate.
8. Select the cell B4 and click Done Sel from EXCEL SELECT
Menu Manager dialog box. The Thickness parameter updates in
the Input Settings section with its Value and Cell location.
Use the window buttons on
the bottom of the screen to
switch between Excel and
Pro/ENGINEER if they do
not activate automatically.
9. Select the R1 dimension. Refer to Figure 67 to locate the
required dimension. Excel should activate.
10. Select cell B5 and click Done Sel.
11. Select the R2 dimension and select cell B6. Click Done Sel.
12. Select the HEIGHT dimension and select cell B7. Click Done Sel
when finished.
13. Select the button from the Select dialog box.
Select this
bottom fin and
the internal
cylinder.
ASCENT - Center for Technical Knowledge
610 Pro/ENGINEER: Behavioral Model Analysis
Figure 67
14. Select the button. Select FINS:FINS_FOR_EXCEL
from the Parameters dialog box and select the button.
15. Select cell D8 and click Done Sel. The Input Settings are now
complete.
16. Select the button from the Output Settings section.
17. Select cell B54, press and hold the <CTRL> keyboard button
and select cell B57. Click Done Sel. Review the Output Cells
section and ensure that cells B54 and B57 are the only output
cells. If this is not the case, select the button again
and reselect the two cells.
18. Select the button. The results appear in the Results
section.
19. Close the Excel Analysis dialog box.
20. Create both parameters. Enter [XAXIS] as the name of the cell
B54 parameter and enter [LINE] as the name of the cell B57
parameter.
21. Select the button to complete the analysis feature.
ASCENT - Center for Technical Knowledge
Pro/ENGINEER: Behavioral Model Analysis 611
Task 4: Redefine the EFFICIENCY analysis feature.
1. Cancel Insert Mode to resume the EFFICIENCY analysis
feature. This feature was provided to save you from entering
extensive relations. This feature finds the efficiency from the
created datum graphs for use in Excel.
2. Edit the definition of the EFFICIENCY analysis feature. Select
the button to advance to the relation. There are errors in
the relations. This is because the reference feature was deleted
and the relations no longer have appropriate references.
3. Use the editors Find and Replace functionality to replace all
instances of 1666 with [FIND_EFFICIENCY]. Replace all
instances of 1666.
4. Verify the relations and complete the redefinition of the feature.
Task 5: Create an Excel Analysis feature to find the total heat
transfer.
1. Create an Excel Analysis analysis feature called
[TOTAL_HEAT_TX].
2. Select the button.
3. Select the button and select the heat_transfer1.xls file.
4. Select the button from the Input Settings section.
5. Select both the fin at the bottom of the model and the internal
protrusion as shown in Figure 68.
Figure 68
Select this
bottom fin and
the internal
cylinder.
ASCENT - Center for Technical Knowledge
612 Pro/ENGINEER: Behavioral Model Analysis
6. Select the Thickness dimension and select cell B4. Click Done
Sel.
7. Select the R1 dimension and select cell B5. Click Done Sel.
8. Select the R2 dimension and select cell B6. Click Done Sel.
9. Select the Height dimension and select cell B7. Click Done Sel.
10. Add the FINS:FINS_FOR_EXCEL parameter and select cell D8.
Click Done Sel.
11. Add the NF:EFFICIENCY parameter and select cell D62. Click
Done Sel.
12. Set cell D65 as the only output cell.
13. Select the button.
14. Close the Excel Analysis dialog box.
15. Create the parameter. Enter [HEAT_W] as the name of the cell
B65 parameter.
16. Select the button to complete the analysis feature.
17. Show the HEAT_W parameter in the model tree.
Task 6: View design changes.
1. Modify the THICKNESS dimension to [6] and regenerate the
model. Notice the heat transfer value increased from 1108W to
1160W.
The NUMBER parameter
is the number of fins in the
model.
2. Click Tools > Parameters and modify the NUMBER parameter
to [5]. Regenerate the model. Notice the heat transfer is reduced
from 1160W to 698W.
3. Modify the NUMBER parameter to 25 and the THICKNESS
dimension to 2. Regenerate the model. Notice the heat transfer
jumps from 698W to 2356W.
ASCENT - Center for Technical Knowledge
Pro/ENGINEER: Behavioral Model Analysis 613
Task 7: Create Analysis features to validate the design.
Only a maximum of 25 fins with minimum fin thickness of 2mm is
permitted. The first and last fin must be at least 2mm from the ends.
The minimum distance between the fins must be 4mm. In this task
you will create Analysis features to check these constraints.
The DC_1 analysis feature
is necessary to use this
model in a Multi-Objective
Design Study if the LEAD
dimension on the first fin is
varied in the design study.
1. Create a Model Analysis analysis feature called DC_1. This
analysis feature should measure the One-Sided Volume using
DTM1 as the reference. Orient the arrow as shown in
Figure 69. Create the resulting parameter, enter [VOL] as its
name.
Figure 69
2. Create a Measure analysis feature called DC_2. This analysis
feature must measure the distance between the first
(dimensioned fin) and second fin. The current distance value
should be 4mm. Create the resulting parameter, enter
[SPACING] as its name.
Task 8: Create a Model Analysis feature.
1. Create a Model Analysis analysis feature called MODEL. This
analysis feature should calculate the Model Mass Properties.
Create a parameter for only the Mass calculation, enter [MASS]
as its name.
ASCENT - Center for Technical Knowledge
614 Pro/ENGINEER: Behavioral Model Analysis
Task 9: Create a Multi-Objective Design Study.
1. Click Analysis > Multi-Objective Design Study.
2. Select the to create a new design study. Enter [STUDY5] as
the name.
3. Select the button to create the Master Table.
4. Select the button. The Parameter Selection dialog
box appears. Select the following parameters:
HEAT_W:TOTAL_HEAT_TX
VOL:DC1
SPACING:DC2
MASS:MODEL
5. Select the button. Add the THICKNESS
dimension. Enter 2 and 8 as the Min and Max values
respectively. Select the button.
6. Select the button. Add the
NUMBER:FINNED_CYLINDER parameter. Enter 1 and 25 as
the Min and Max values respectively.
7. Select the button.
To capture an adequate range of design options the study should be
run to generate 200 experiments. This can be quite time consuming
and can range anywhere between 5-30 minutes, depending on the
hardware configuration. We have provided you with a complete
design study. (If you would like to run your study, please feel free to do
so during lunch or at the end of the day.)
8. Save the model and erase it from memory.
9. Open finned_cylinder_final.prt.
10. Click Analysis > Multi-Objective Design Study.
11. Select the button and select STUDY5.
12. Select the button. The Multi-Objective Design Study
dialog box appears as shown in Figure 610.
ASCENT - Center for Technical Knowledge
Pro/ENGINEER: Behavioral Model Analysis 615
Figure 610
Task 10: Derive a table to find all acceptable designs.
1. Select the button to derive a new table.
2. Select the Constraints option to derive the table and select
SPACING:DC_2.
If the LEAD dimension was
also varied, all designs in
which VOL:DC_1 were
greater than 1414 would
also be filtered. Otherwise
VOL:DC_1 does not need
to be added.
3. Enter [VALID_DESIGNS] as the name of the table.
4. Enter [4.00] as the minimum value.
5. Select the button. There are now 133 valid design
options
Task 11: View the Graph of this study.
1. Select VALID_DESIGNS from the Table Tree section of the
dialog box.
2. Select the button.
ASCENT - Center for Technical Knowledge
616 Pro/ENGINEER: Behavioral Model Analysis
3. Select MASS:MODEL from the Goals section to define the
X-axis for the graph.
4. Select the Y-Axis tab and select the HEAT_W:TOTAL_HEAT_TX
Goal to define the Y-axis for the graph.
5. Select the button. All design records appear on the graph
as shown in Figure 611.
Figure 611
6. Close the graph and the Graph dialog box.
Task 12: Derive the Table to find the best design.
1. Select the button to derive a new table.
2. Select the Pareto option to derive the table.
3. Select the HEAT_W:TOTAL_HEAT_TX parameter and set its
option to Maximize.
4. Select the MASS:MODEL parameter and set the option to
Minimize.
5. Enter [MIN_MASS_MAX_HEAT] as the name of the table.
ASCENT - Center for Technical Knowledge
Pro/ENGINEER: Behavioral Model Analysis 617
6. Select the button. Twenty designs now meet the criteria.
7. Graph the resulting study as described in earlier. The resulting
graph appears as shown in Figure 612.
Figure 612
8. Save the study.
9. Save the model.
Task 13: Optional: Derive additional tables.
Any of the 20 remaining models can be used as an appropriate
design. Each of these designs maximize the heat transfer while
minimizing the mass. In reaching these 20 models, one goal may be
sacrificed at the expense of another. It is now up to the designer to
decide on a final design. If necessary this table can be derived once
again to further refine the model.
ASCENT - Center for Technical Knowledge
618 Pro/ENGINEER: Behavioral Model Analysis
ASCENT - Center for Technical Knowledge
Pro/ENGINEER: Behavioral Model Analysis 619
Exercise 6b Cantilevered plate
Goal After you complete this exercise, you will be able to:
Create Excel Analysis analysis features
Derive tables to find an appropriate design
In this exercise you will analyze and calculate the maximum bending
stress and maximum deflection of a cantilevered plate. The plate is
loaded at the free end with a single concentrated force (F=5 KN) as
shown in Figure 613.
Figure 613
To analyze the model, use the following design variables:
hole diameter (d18) 30mm to 35mm
plate thickness (d3) 5mm to 6mm
notch radius (d5) 5mm to 10mm
center of the hole to the free end of the plate (d20) 50mm to
100mm
center of the notch to constrained end of the plate (d4) 100mm to
170mm
To calculate the maximum bending stress and maximum deflection,
the exercise references an excel spreadsheet. This spreadsheet
contains a number of predefined equations that calculate the
maximum bending stress and the maximum deflection. This
spreadsheet also contains a number of input values that are assigned
to perform calculations during each analysis. You will also perform
Multi-Objective Design Studies to find configurations that meet
several of these constraints.
F = 5 KN
ASCENT - Center for Technical Knowledge
620 Pro/ENGINEER: Behavioral Model Analysis
Task 1: Open the part called notched_plate.prt
1. Open notched_plate.prt. The model appears as shown in
Figure 614.
Figure 614
Task 2: Create a Model analysis feature.
1. Create a model analysis feature to calculate the plates mass
and to locate the Plates center of mass. Name the analysis
[MODEL_MASS]. Create a mass analysis parameter, enter
[MASS] as its name. Create a datum point on the center of mass
and enter [PNT_COG] as its name. The model appears as
shown in Figure 615.
The model weight =
134.368 kg in SI units.
1 tonne = 1000kg
1lb = 0.4536kg
Figure 615
2. Add the mass parameter to the model tree.
ASCENT - Center for Technical Knowledge
Pro/ENGINEER: Behavioral Model Analysis 621
Task 3: Perform Sensitivity studies.
Perform three sensitivity studies that vary the d3, d5 and d18
dimensions within their permitted range. Which of these variables has
the greatest effect on the plates mass?
d3 (5mm to 6mm)
d5 (5mm to 10mm)
d18 (30mm to 35mm)
1. Perform a sensitivity study for d3. Enter its variable range and
plot it against the MASS:MODEL_MASS parameter. Note the
change in plate mass.
2. Perform a sensitivity study for d5. Enter its variable range and
plot it against the MASS:MODEL_MASS parameter. Note the
change in plate mass.
3. Perform a sensitivity study for d18 (diameter of drilled hole).
Enter its variable range and plot it against the
MASS:MODEL_MASS parameter. Note the change in plate
mass.
Task 4: Create an Excel Analysis Feature.
The Excel analysis feature that is created in this task calculates the
maximum bending stress and maximum deflection and assigns these
values as parameters that can be used in future studies.
1. Create an Excel Analysis analysis feature called [MOM_DEF].
2. Select the button.
3. Select the button and select the notch_plat.xls file.
4. Select the button from the Input Settings section.
5. Select both the plate (Protrusion id 39) and the notch (Cut id 66)
from model tree.
6. If the dimensions are displayed in numeric form, click Info >
Switch Dims to display their symbol as shown in Figure 616.
ASCENT - Center for Technical Knowledge
622 Pro/ENGINEER: Behavioral Model Analysis
Figure 616
7. Select the d5 dimension and select cell D2. Click Done Sel.
8. Select the d3 dimension and select cell D4. Click Done Sel.
9. Set cells D24 and D26 as the output cells. Click Done Sel.
10. Select the button.
11. Close the Excel Analysis dialog box.
12. Create the two parameters for this analysis feature. Enter
[MOMENT] as the name of the cell B24 parameter and
[DEFLECTION] as the name of the cell B26 parameter.
13. Select the button to complete the analysis feature.
14. Show the Excel parameters in the model tree. The model tree
appears as shown in Figure 617.
Figure 617
ASCENT - Center for Technical Knowledge
Pro/ENGINEER: Behavioral Model Analysis 623
15. Click Info > Switch Dims to return the dimension display back to
their numeric values.
Task 5: Create a Feasibility study.
This study analyzes the Feasibility of varying the d3, d5, and d18
dimensions to maintain a mass of 110Kg.
d3 (5mm to 6mm)
d5 (5mm to 10mm)
d18 (30mm to 35mm)
1. Run a feasibility study with the MASS:MODEL_MASS design
constraint set to 0.110 (110kg). Set the d3, d5 and d18 design
variables using their predefined range. Graph the design
constraints.
2. Study the effect of the weight reduction on parameters
[MOMENT] and [DEFLECTION]. The values should update in
the model tree.
3. Select the button in the Optimization/Feasibility dialog
box to undo the dimensional changes.
The values may not
immediately update in the
model tree to reflect the
Undo operation. To update
the values you can force a
model regeneration using
the Model Player.
4. Select the button to close the dialog box.
Task 6: Create a Measure analysis feature and Feasibility study
that sets the distance between the center of the model and center
of mass at 1.5mm.
1. Create a datum point (PNT0) at the center of the model.
2. Create a Measure analysis feature to measure the distance
between PNT_COG and PNT0. Name the analysis [MEAS_1].
Enter [DIST] as the name of the distance parameter. Do not
create any datum features. The distance = 2.76183mm.
d20 (50mm to 150mm)
d4 (20mm to 180mm)
3. Run a feasibility study to determine values of the variable d20
and d4, when the design constraint [DIST:MEAS_1] is set to
1.5mm.
4. Select the button in the Optimization/Feasibility dialog
box to undo the dimensional changes.
5. Select the button to close the dialog box.
ASCENT - Center for Technical Knowledge
624 Pro/ENGINEER: Behavioral Model Analysis
Task 7: Create a Multi-Objective Design Study.
1. Click Analysis > Multi-Objective Design Study.
2. Select the to create a new design study. Enter [NOTCH] as
the name.
3. Select the button to create the Master Table.
4. Select the button. Add the design variables. Enter
variables range as the Min and Max values. Select the
button.
5. Select the button. The Parameter Selection dialog
box appears. Select the following parameters:
MASS:MODEL_MASS
MOMENT:MON_DEF
DEFLECTION:MON_DEF
DIST:MASS_1
6. Select the button to close the Master Table dialog box
and begin the study.
7. Select the button to run the study.
8. Enter [200] as the number of experiments to run.
Task 8: Derive tables from the results.
1. Derive a table to minimize the plate deflection. Enter
[MIN_DEFLECTION] as the table name.
2. Select the table, and click Record > Show Model. Note the
design variable values required to achieve the minimum
deflection.
3. Derive another table to minimize the plate deflection and the
DIST parameter. Enter [MIN_DEFLECTION_DIST] as the table
name.
4. Graph this study to view the affects of each design variable on
the minimum deflection.
ASCENT - Center for Technical Knowledge
Pro/ENGINEER: Behavioral Model Analysis 625
5. Derive a table within the MIN_DEFLECTION_DIST table and
minimize only the deflection.
6. Select the table, and click Record > Show Model. Note the
design variable values required to achieve the minimum
deflection.
7. Save the study.
8. Save the model.
This application of BMX used a spreadsheet to make multiple
calculations for the maximum bending stress and deflection. These
could also have been done using Pro/MECHANICA; however, in this
application you have easily set up the same criteria without using an
FEA solution. When changes are made to the model the maximum
bending stress and deflection are easily recalculated.
ASCENT - Center for Technical Knowledge
626 Pro/ENGINEER: Behavioral Model Analysis
ASCENT - Center for Technical Knowledge
Pro/ENGINEER: Behavioral Model Analysis 71
Chapter 7 Motion Analysis Features
Objective This chapter introduces:
Motion Analysis Features
In previous chapters, analyses were performed on static models. It is
often desirable to evaluate parameters based on the entire range of
motion for an assembly. This type of analysis can only be performed
in Assembly mode using a Motion Analysis analysis feature in the
top-level assembly. The values of the analysis feature parameters are
calculated at each frame throughout the motion definition.
To run a Motion Analysis, an assembly must be created using
Mechanism connections and drivers to define the desired motion.
Creating a mechanism in Pro/ENGINEER requires the use of the
Mechanism Design Extension (MDX).
For example, you can set up connections and drivers using MDX and
use BMX to study the effects on the models center of gravity as it
moves through its full range of motion. You can also use BMX to study
the clearance of the moving assembly relative to other components.
Figure 71 shows an example of some components in a tractor
assembly.
Figure 71
ASCENT - Center for Technical Knowledge
72 Pro/ENGINEER: Behavioral Model Analysis
If you have a Mechanism Dynamics Option (MDO) license, you can
study the effect that applied forces have on the motion of your
mechanism. For example, you can set up connections and drivers
and modeling entities that are not available in the kinematics-based
version of Mechanism Design. These include springs, dampers,
force/torque loads, and gravity. Using MDO and BMX you can study
the effects on the kinematic connections reaction force as it moves
through its full range of motion.
Creating a
Motion Analysis
Feature
To create a Motion Analysis analysis feature, complete the following
steps:
1. Click Insert > Datum > Analysis or select the button in the
Datum toolbar. The Analysis dialog box appears.
2. Enter a new name for the analysis feature and press the <Enter>
key.
3. Select Motion Analysis in the Type section.
4. Select a RegenRequest option to define the regeneration option
for the analysis feature.
5. Select the button. The Motion Analysis dialog box
appears as shown in Figure 72.
ASCENT - Center for Technical Knowledge
Pro/ENGINEER: Behavioral Model Analysis 73
Figure 72
6. Select the Parameters to evaluate. The parameters must exist in
the top-level assembly.
7. To create a motion envelope, select Create motion envelope in
the Options section of the dialog box. A motion envelope
generates a surface quilt that defines the entire range of motion.
If the motion envelope is created you can use all moving parts
(Use all moving parts) or clear this option to select which parts
you want included in the envelope.
8. If required, specify the Envelope quality. The higher the number,
the longer it takes to create.
9. Specify the update interval. The update interval refers to how
often the display is recalculated.
Frames are the number of
computation points used in
the motion definition.
10. Select the button. The predefined motion begins. A
graph is displayed showing the feature parameter value through
each frame.
ASCENT - Center for Technical Knowledge
74 Pro/ENGINEER: Behavioral Model Analysis
11. When finished, the Results section lists the maximum and
minimum value for each of the selected feature parameters along
with the time at which they occurred. If a motion envelope was
created, it is temporarily displayed on the screen as a surface.
12. To save the analysis for future reference, expand the Saved
Analysis section and enter a name for the analysis. Once saved
you can toggle the display of the resulting datum graph using the
button.
13. Select the button.
14. To add a result parameter, select the YES option in the Create
section and enter a Param Name. To prevent a result parameter
from being added to the model, select the NO option. Figure 73
shows an example of result params being included and excluded.
Figure 73
The button is active
when Create motion
envelope option was
selected - step 7.
15. To control the motion envelopes display, select the button
to advance to the result datum element. To add a result datum
(motion envelope), select the YES option in the Create section
and enter a Datum Name. To prevent a result datum from being
added to the model, select the NO option. Figure 74 shows an
example of result datum being added to the model. This is only
available if the motion envelope was generated.
Figure 74
16. Select the button to complete the feature.
ASCENT - Center for Technical Knowledge
Pro/ENGINEER: Behavioral Model Analysis 75
Exercise 7a Motion Analysis
Goal After you complete this exercise you will be able to:
Create and run a multi-objective design study
Derive optimized designs from the study
In this exercise, you will apply behavioral modeling techniques to
analyze a doorknob assembly. The following constraints have been
set for the assembly:
The handle of the doorknob is returned to its original position using
a spring. The minimum distance required for the compressed
spring is 0.2 inch.
In order for the door to open, the slider must clear the plate.
Task 1: Open the assembly called doorknob.
1. Open doorknob.asm. The model appears as shown in
Figure 75.
Figure 75
ASCENT - Center for Technical Knowledge
76 Pro/ENGINEER: Behavioral Model Analysis
To display features in the
model tree, select the
button, click
Tree Filters and click
Features.
2. Display the assembly features in the model tree. This enables
the display of all of the analysis features that are added to the
assembly. By default, these are not displayed.
Task 2: Load the MotionDefinition1.pbk file to show an animation
of a pre-defined doorknob movement.
The connections are
Fixed, Pin, Slider and
Cam. The model driver
profile type is Cosine.
The Mechanism Design Extension (MDX) of Pro/ENGINEER allows
you to simulate kinematic motion in your assemblies. You can drag
the mechanisms through their range of motion or create drivers to
define predetermined animations. These motions permit you to
examine the behavior of the mechanism. You can use the mechanism
in the Behavioral Modeling Extension (BMX) to evaluate important
parameters throughout its range of motion.
1. Click Application > Mechanism.
You can also open the
Playbacks dialog box by
selecting the button in
the toolbar.
2. Select PLAYBACKS in the model tree, press the right mouse
button and click Play. The Playbacks dialog box opens.
3. Select the button and open MotionDefinition1.pbk. The
Playbacks dialog box updates as shown in Figure 76.
Figure 76
4. Select the button. The Animate dialog box appears as
shown in Figure 77.
ASCENT - Center for Technical Knowledge
Pro/ENGINEER: Behavioral Model Analysis 77
Figure 77
5. Select the button to run the animated motion of the
doorknob assembly. Notice how during the animation, the slider
does not move past the plate, as shown in Figure 78. The slider
must clear the plate for the door to open. This is used as a
design requirement later in this exercise.
Figure 78
6. Select the button to rewind the animation to the
beginning once you have reviewed it.
7. Select the button to close the dialog box.
8. Select the button to close the Results Play dialog box.
9. Click Application > Standard to return to the standard
Pro/ENGINEER Assembly module.
During the range of
motion, the slider
does not move past
the plate.
ASCENT - Center for Technical Knowledge
78 Pro/ENGINEER: Behavioral Model Analysis
Task 3: Create a Measure analysis feature.
1. Create a Measure analysis feature called [MEASURE_1].
2. Select the button.
3. Select Distance from the Type pull-down menu.
4. Click View > Explode > Explode View to explode the assembly.
5. Select the front surface of the stop.prt and cut surface of the
slide1.prt as shown in Figure 79.
Figure 79
6. The distance between these surfaces appears in the Results
window. The Distance is approximately 0.5.
7. Select the button.
8. Create this distance parameter. Enter [DISTANCE_1] as the
name of the parameter.
9. Select the button to complete the feature.
10. Click View > Explode > Unexplode View to unexplode the
assembly.
Select this front
surface of stop.prt.
Select this surface
of slide1.prt.
ASCENT - Center for Technical Knowledge
Pro/ENGINEER: Behavioral Model Analysis 79
Task 4: Create a Motion analysis feature to measure the
minimum distance.
1. Create a Motion Analysis analysis feature called [MOTION_1].
2. Select the button. The Motion Analysis dialog box
appears as shown in Figure 710.
Figure 710
3. Select DISTANCE_1: MEASURE_1 in the Parameters section of
the dialog box.
4. Select the button. The distance against time graph
appears as shown in Figure 711.
ASCENT - Center for Technical Knowledge
710 Pro/ENGINEER: Behavioral Model Analysis
The period T = 3sec.
Figure 711
The graph in Figure 711 shows, when the doorknob handle is moved
to open the door (its extreme position). The minimum distance
between front surface of the stop.prt (Figure 79) and cut surface of
the slide1.prt is 0.016632 at T = 1.5sec. You see the same result in
the Results window of the Motion Analysis dialog box as shown in
Figure 712.
Figure 712
5. Close the Motion Analysis dialog box.
6. Only create the MIN_DISTANCE parameter. Enter
[MIN_DISTANCE_1] as the name of the parameter.
7. Select the button to complete the analysis feature.
ASCENT - Center for Technical Knowledge
Pro/ENGINEER: Behavioral Model Analysis 711
Task 5: Create a Sensitivity Study.
The minimum distance is
currently 0.016632 inch, as
obtained in the motion
analysis.
The handle of the doorknob is returned to its original position using a
spring. The spring is placed inside of the slider chamber
(CYL1_LATCH.PRT). The spring is compressed, when the handle is
moved to open the door. The minimum distance required for the
compressed spring is 0.2 inch. In this task, you will vary the design
variable d13 of cut id 149 in SLIDE1.PRT to provide insight into an
ideal start for the d13 when running a feasibility study.
1. Click Analysis > Sensitivity Analysis. The Sensitivity dialog
box appears as shown in Figure 713.
Figure 713
2. Maintain the default name for the analysis.
ASCENT - Center for Technical Knowledge
712 Pro/ENGINEER: Behavioral Model Analysis
Explode the assembly to
help select the proper
dimension.
3. Select the button and select dimension d13 from cut
id 149 in SLIDE1.PRT, as shown in Figure 714. (d13 = 0.875)
Figure 714
4. Enter [0.875] and [1.1] as the min and max Variable Ranges.
5. Select the button in the Parameters To Plot section and
select MIN_DISTANCE_1:MOTION_1.
6. Select the button to run the analysis. During the
analysis, the graph shown in Figure 715 appears.
Figure 715
ASCENT - Center for Technical Knowledge
Pro/ENGINEER: Behavioral Model Analysis 713
Note the required compression distance of 0.2 (Y-axis of the graph) is
within the specified range.
By saving this design study
you can recall and rerun
without having to set it up
again.
7. Save the design study.
8. Close the Sensitivity dialog box.
Task 6: Create a Feasibility study.
In this task, you will adjust the design variable (d13) to meet the
required compressed distance (design constraint).
1. Click Analysis > Feasibility/Optimization. The
Feasibility/Optimization dialog box appears.
2. Select the Feasibility option.
3. Select the button in the Design Constraints section.
4. Select the parameter MIN_DISTANCE_1:MOTION_1 and set its
value equal to 0.2.
5. Select the button and select d13 dimension.
6. Set the Min and Max values for d13 to [0.875] and [1.1],
respectively.
7. Click Options > Preferences.
8. In the Graphs tab, select the Graph variables option.
9. Select the Run tab. Enter [10] in the Convergence % box.
10. Select the button.
11. Select the button to run the analysis. During the
analysis, the graph shown in Figure 716 appears.
ASCENT - Center for Technical Knowledge
714 Pro/ENGINEER: Behavioral Model Analysis
Figure 716
The graph shows, after two iterations, the variable d13 needs to be
modified to 1.0767 to satisfy the design constraint.
12. Close the Feasibility/Optimization dialog box.
13. Confirm the modification to the model. Verify that the d13
dimension is now 1.077.
Task 7: Create a Measure analysis feature to ensure that the
slider clears the plate to permit the door to open.
1. Create a Measure analysis feature called [MEASURE_2].
2. Select the button.
3. Select Distance from the Type pull-down menu.
4. Select the front surface of the plate.prt and PNT0 as shown in
Figure 717.
ASCENT - Center for Technical Knowledge
Pro/ENGINEER: Behavioral Model Analysis 715
Figure 717
5. The distance between these references appears in the Results
window. The Distance is approximately 0.5.
6. Select the button.
7. Create this distance parameter. Enter [DISTANCE_2] as the
name of the parameter.
8. Select the button to complete the feature.
Task 8: Create a Motion analysis feature to measure the
minimum distance.
1. Create a Motion analysis feature called [MOTION_2].
2. Select the button. The Motion Analysis dialog box
appears.
3. Highlight the DISTANCE_2: MEASURE_2 in the Parameter
window.
4. Select the button. The distance against time graph
appears as shown in Figure 718.
Select this surface
of plate.prt.
ASCENT - Center for Technical Knowledge
716 Pro/ENGINEER: Behavioral Model Analysis
The period T = 3sec.
Figure 718
The graph in Figure 718 shows, when the doorknob handle is moved
to open the door (its extreme position). The minimum distance
between front surface of the plate.prt (Figure 717) and PNT0 is
0.0198396 inch at T = 1.5sec. You see the same result in the Results
window of the Motion Analysis dialog box.
5. Close the Motion Analysis dialog box.
6. Only create the MIN_DISTANCE parameter. Enter
[MIN_DISTANCE_2] as the name of the parameter.
7. Select the button to complete the analysis feature.
ASCENT - Center for Technical Knowledge
Pro/ENGINEER: Behavioral Model Analysis 717
Task 9: Create a Feasibility study.
In this task, you will modify design variable d1 (d1=2.3) to set the
minimum distance between front surface of the plate.prt and PNT0 to
zero. The d1 dimension drives the length of the slider.
1. Click Analysis > Feasibility/Optimization. The
Feasibility/Optimization dialog box appears.
2. Select the button to create a new Feasibility study.
3. Select the Feasibility option.
4. Select the button in the Design Constraints section.
5. Select the parameter MIN_DISTANCE_2:MOTION_2 and set its
the value equal to 0.
6. Select the button, select SLIDER1.PRT and select
the d1 dimension (Protrusion id 39) as shown in Figure 719.
Figure 719
7. Set the Min and Max values for d1 to [2.25] and [2.3],
respectively.
8. Click Options > Preferences.
9. In the Graphs tab, select the Graph variables option.
Select this component
to display the d1
dimension.
ASCENT - Center for Technical Knowledge
718 Pro/ENGINEER: Behavioral Model Analysis
10. Select the Run tab. Enter [0.1] in the Convergence % box.
11. Select the button.
12. Select the button to run the analysis. During the
analysis, the graph shown in Figure 720 appears.
Figure 720
The graph shows, after two iterations, the variable d1 needs to be
modified to 2.28014 to satisfy the design constraint.
13. Close the Feasibility/Optimization dialog box.
14. Confirm the modification to the model. Verify that the d1
dimension is now 2.28.
15. Save the model and erase it from memory.
ASCENT - Center for Technical Knowledge
Pro/ENGINEER: Behavioral Model Analysis A1
Appendix A Variable Section Sweeps
Objective This chapter introduces:
Variable Section Sweeps
The variable section sweep feature enables you to sweep along
multiple curves, giving you greater control over the geometry of the
cross-section. You can control the shape and size of the section by its
interaction with the trajectories or using relations.
An example of a variable section sweep is shown in Figure 11.
Figure 11
General Steps
Use the following steps as a general guideline to create a variable
section sweep:
1. Start the creation of the variable section sweep.
2. Set the references for the variable section sweep.
3. Define the sweep as a solid or surface.
4. Sketch the cross-section.
5. Control the sweep using relations, if necessary.
6. Complete the feature.
7. Redefine the sweep feature, as necessary.
ASCENT - Center for Technical Knowledge
A2 Pro/ENGINEER: Behavioral Model Analysis
Select the button from the toolbar or click Insert > Variable
Section Sweep in the main menu. Select the button on the
dashboard to bring up the panel shown in Figure 12.
Figure 12
Use the panel shown above to establish the settings for the variable
section sweep. First, set the orientation. The orientation is defined by
the origin trajectory and a second trajectory or reference. Set the
orientation using one of the following options from the Section plane
control pull-down menu:
Normal to trajectory
Normal to projection
Constant normal direction
The trajectories that you select on the model depend on the
orientation option selected. The first trajectory is called the "origin
trajectory," which is required in all orientations. It defines the location
of the sketching plane. Depending on the option selected, you may or
may not need to select an additional trajectory. The second trajectory
Step 1: Start the creation of the variable
section sweep
Step 2: Set the references for the variable
section sweep
ASCENT - Center for Technical Knowledge
Pro/ENGINEER: Behavioral Model Analysis A3
is called the "X-trajectory" and defines the horizontal X-axis direction
of the section. Additional trajectories can be selected from existing
geometry edges or datum curves.
Normal to
trajectory
The Normal to trajectory (normal to Origin trajectory) option enables
you to create a sweep where the cross-section remains perpendicular
to the origin trajectory. With this option, an X-trajectory is required.
The section remains normal to the origin trajectory while its X-axis
points to the X-trajectory; this defines the orientation of the section.
Additional trajectories can be defined to further control the size and
shape of the feature.
The part in Figure 13 shows two datum curves selected for the origin
trajectory and X-trajectory using this option.
Figure 13
You can also use the Normal to trajectory (normal to normal
trajectory) option to create a sweep in which the cross-section
remains normal to a selected curve. With this option, the origin
trajectory defines the origin of the section while a second trajectory
called the "normal trajectory", is the trajectory to which the section
remains normal.
Origin trajectory X-trajectory
ASCENT - Center for Technical Knowledge
A4 Pro/ENGINEER: Behavioral Model Analysis
To create a sweep in which the cross-section remains normal to a
selected curve, place a checkmark in the N column of the normal
trajectory in the dialog box, as shown in Figure 14.
Figure 14
Figure 15 shows a variable section swept protrusion created with the
default Normal to Trajectory option selected. The trajectories are
shown in Figure 13.
Figure 15
ASCENT - Center for Technical Knowledge
Pro/ENGINEER: Behavioral Model Analysis A5
Figure 16 shows the protrusion created with the Normal to
trajectory option set to the x-trajectory.
Figure 16
Normal to
projection
The Normal to projection option enables you to create a sweep
where the cross-section remains normal to a specific feature or
surface of a feature. With this option, a projection reference (plane,
edge, curve, axis, or coord sys) is required to define the Y-axis of the
section and hence the orientation of the sketching plane.
ASCENT - Center for Technical Knowledge
A6 Pro/ENGINEER: Behavioral Model Analysis
The section remains normal to the projection reference as it moves
along the origin trajectory. Since the orientation is always defined, no
additional trajectories are required. However, you can use additional
trajectories to further control the feature, as shown in Figure 17.
Figure 17
Constant normal
direction
The Constant normal direction option enables you to create a
sweep in which the section plane vector stays parallel to a specified
direction reference. Figure 18 shows a protrusion created with the
Constant normal direction option.
Projection
reference
Start Point
Direction of positive
Y-axis from
projection reference
Datum curve to be used as origin
trajectory
ASCENT - Center for Technical Knowledge
Pro/ENGINEER: Behavioral Model Analysis A7
Figure 18
Once you finish selecting references for the variable section sweep,
select whether to create it as a solid or a surface. Select the
button in the dashboard to create a solid or select the button to
create a surface.
Step 3: Define the sweep as a solid or surface
Direction Reference Origin
trajectory
X-trajectory
ASCENT - Center for Technical Knowledge
A8 Pro/ENGINEER: Behavioral Model Analysis
Once you select whether to create the variable section sweep as a
solid or surface, you can sketch the cross-section. Select the
button to enter Sketcher mode.
Normal to
trajectory
If you select Normal to trajectory for the orientation, the default
orientation of the model in Sketcher is determined by the X-trajectory,
as shown in Figure 19. The part is oriented so that the X-trajectory
intersects the sketch plane along the positive X-axis, with the origin at
the start point of the origin trajectory.
Figure 19
The sketched cross-section appears as shown in Figure 110.
Step 4: Sketch the cross-section
Origin
X-trajectory
ASCENT - Center for Technical Knowledge
Pro/ENGINEER: Behavioral Model Analysis A9
Figure 110
Notice that the section is not dimensioned or located with respect to
the X-trajectory. The X-trajectory has no effect on the shape of the
section as it is swept along the origin trajectory; it only affects the
orientation. The resulting features appears as shown in Figure 111.
Figure 111
Origin X-Trajectory
X-trajectory
affects the
orientation of the
section
ASCENT - Center for Technical Knowledge
A10 Pro/ENGINEER: Behavioral Model Analysis
Normal to
projection
If you select Normal to projection for the orientation, the orientation
is determined by the projection reference that defines the Y-axis of the
section. In the example shown in Figure 112, the datum curve is
selected as the origin trajectory and the indicated surface is selected
as the projection reference. You can specify the direction of the
positive Y-axis relative to the projection reference by selecting the
button or by selecting the direction arrow displayed at the
projection reference. The start point for the sweep is located at the
end of the datum curve.
Figure 112
In Sketcher, the intersection of a trajectory with the sketching plane is
displayed as an "X". Entities sketched in close proximity to the points
are automatically aligned to these points, as shown in Figure 113.
Positive Y-axis direction
as determined by the
projection reference
Variable Section
Sweep start point
Datum Curve
ASCENT - Center for Technical Knowledge
Pro/ENGINEER: Behavioral Model Analysis A11
Figure 113
The section is located with respect to the origin trajectory. The
resulting feature appears as shown in 3D and 2D views in
Figure 114.
Figure 114
Notice that the section for the sweep remains normal to the projection
reference at all points along the origin trajectory.
Projection
reference
3D View 2D View
ASCENT - Center for Technical Knowledge
A12 Pro/ENGINEER: Behavioral Model Analysis
Constant normal
direction
If you select Constant normal direction for the orientation, the
orientation is determined by the specified direction reference. The
protrusion shown in Figure 115 is created using this option.
Figure 115
Restrictions for
variable section
sweeps
The following are some restrictions for variable section sweeps:
For variable section sweeps using the Normal to trajectory
option, the origin trajectory can only consist of tangent entities.
For variable section sweeps using the Normal to projection
option, the projection of the origin trajectory entities in the
projection reference direction must be tangent.
The X-trajectory cannot cross the origin trajectory; however, its
endpoints can lie on the origin trajectory.
The X-vector and all additional trajectories must intersect the
sketching plane of the sweep, but they do not need to be the same
length as the origin trajectory. The length of the sweep is as long
as the shortest trajectory.
The sketching plane can intersect any trajectory only once at any
given location along the sweep.
Origin
Trajectory X-Trajectory
Reference
Plane
ASCENT - Center for Technical Knowledge
Pro/ENGINEER: Behavioral Model Analysis A13
Trajectory
parameter
Every variable section sweep includes a trajectory parameter called
"trajpar". Its value varies between 0 and 1 as the section is swept
along the origin trajectory. Trajpar equals 0 at the beginning of the
origin trajectory and equals 1 at the end of the origin trajectory. Trajpar
is used frequently in relations to further control of variable section
sweeps. The part shown in Figure 116 is created with a variable
section sweep. No relations are added to the part.
Figure 116
To add a relation, click Sketch > Relations. The following relation is
added to the same part to control the value of a Sketcher dimension:
sd1 = trajpar * 2 + 2
This relation forces the value of the Sketcher dimension sd1 to vary
between 2 and 4 as the section is swept along the origin trajectory.
Trajpar is equal to 0 at the start point of the origin trajectory and equal
to 1 at the endpoint.
Step 5: Control the sweep using relations
(optional)
No relation added
sd1
ASCENT - Center for Technical Knowledge
A14 Pro/ENGINEER: Behavioral Model Analysis
The resulting part appears as shown in Figure 117.
Figure 117
Evalgraph
The evalgraph function enables you to use a datum graph in a relation
to control a section of the feature. Click Insert > Model Datum >
Graph from the main menu to create a graph. Enter a name and
sketch the section. An example of a datum graph is shown in
Figure 118. The sketcher coordinate system has to be added.
Figure 118
sd1= trajpar * 2 + 2
ASCENT - Center for Technical Knowledge
Pro/ENGINEER: Behavioral Model Analysis A15
The evalgraph function can also be used in conjunction with trajpar.
The following relation can be added to the part shown in Figure 116
to control the value of the sketcher dimension:
sd1 = evalgraph(length, trajpar*10)
Where:
length is the name of the graph feature
trajpar*10 obtains corresponding values from the graph for
X-coordinates of 0 to 10
The resulting model appears as shown in Figure 119.
Figure 119
Once you exit Sketcher mode, select the button to complete the
sketch.
Once you have created the sweep feature, Pro/ENGINEER enables
you to quickly and easily make changes to it. To make changes, select
the feature in the model tree, press the right mouse button and click
the required options from the pop-up menu.
Step 6: Complete the feature
Step 7: Make changes to the feature, as
necessary
ASCENT - Center for Technical Knowledge
A16 Pro/ENGINEER: Behavioral Model Analysis
You can also select the feature directly on the model and press the
right mouse button to access the options. Modify the variable section
sweep using one of the following ways:
Modify the trajectories.
Modify the cross-section.
Select new origins using the button on the dashboard.
ASCENT - Center for Technical Knowledge
Pro/ENGINEER: Behavioral Model Analysis B1
Appendix B Additional Exercises
Project 1
In this exercise, you will apply the behavioral modeling techniques to
control the diameter size of cylindrical packaging surface for a vase.
Task 1: Open the part vase.prt
1. Open vase.prt. The model appears as shown in Figure B1.
Figure B1
Task 2: Create features to measure the maximum vase diameter.
1. Create a field point on the outside surface of the vase.
2. Create an analysis feature to measure distance between FPNT0
and A_1. Name the analysis [MEASURE_1]. Create a distance
analysis parameter, enter [DIST] as its name. Do not create any
datum points.
3. Create a construction group that includes both the FPNT0 and
MEASURE_1 analysis feature.
4. Create a UDA analysis feature to measure maximum value of
the MEASURE_1 (maximum value of the vase diameter). Name
the analysis [UDA]. Create a UDM_max_val parameter, enter
[UDM_MAX] as its name. Do not create any datums.
ASCENT - Center for Technical Knowledge
B2 Pro/ENGINEER: Behavioral Model Analysis
Task 3: Create a revolved surface to represent the packaging for
the vase.
1. Create a 360 revolved surface that is one sided and has open
ends. Sketch the section as shown in Figure B2.
Figure B2
Relation_1 = maximum
value of the vase radius
+10
2. Create a relation analysis feature. Name the analysis
[RELATION_1]. Enter the relation d10 =(UDM_MAX:FID_UDA
+10) in the editor. Where d10 represents the radius dimension
for your revolved surface, as shown in Figure B3. The
dimension symbol may vary in your sketch.
Sketch these
two line
entities to
create the
revolved
surface.
ASCENT - Center for Technical Knowledge
Pro/ENGINEER: Behavioral Model Analysis B3
Figure B3
3. Verify the relation and complete the analysis feature.
4. Regenerate the part. The diameter of the revolved surface
updates according to the relation that you have created. The
model appears as shown in Figure B4.
Figure B4
ASCENT - Center for Technical Knowledge
B4 Pro/ENGINEER: Behavioral Model Analysis
5. Modify the vase surface id 39 and note the affect on the revolved
surface. Currently in Wildfire the software does not update the
surface automatically, select the revolved surface, press the right
mouse button and click Edit Definition. The dashboard appears.
Complete the feature. The surfaces updates to reflect the
change to the vase.
6. Design a lid for the vase. Ensure that the diameter of the lid
updates as changes are made to the vase.
7. Create solid geometry from the surfaces to create a solid storage
container for the vase.
8. Save the model and erase it from memory.
ASCENT - Center for Technical Knowledge
Pro/ENGINEER: Behavioral Model Analysis B5
Project 2
In this exercise, you will apply behavioral modeling techniques to align
the center of mass for a pulley model with the default datum plane
FRONT. The design variables have the following constraints:
Tolerance on pulley flange thickness (d13, d37) is -0, +0.2
Tolerance on pulley rounds (Rd110) is -0, +0.5
You will use the above design variable constraints to study the design
to find a feasible result to meet your design intent.
Task 1: Open the part called pulley.
1. Open pulley.prt. The model appears as shown in Figure B5.
Figure B5
2. Create a datum point through the default coordinate system for
the model.
flanges
ASCENT - Center for Technical Knowledge
B6 Pro/ENGINEER: Behavioral Model Analysis
Task 2: Create a Model Analysis feature to locate the center of
mass for the pulley.
1. Create a Model Analysis feature to locate the pulley center of
mass. Name the analysis [MODEL COG]. Create a mass
analysis parameter, enter [MASS] as its name. Create a datum
points on the center mass, enter [PNT_COG] as its name. The
model appears as shown in Figure 26.
Figure 26
Task 3: Create a Measure analysis feature
1. Create a Measure analysis feature to measure the distance
between [PNT_COG] and default datum plane FRONT. Name
the analysis [HORIZONTAL]. Create a distance parameter, enter
[H_DIST] as its name. Do not create a datum point. The
computed distance = 0.277
Task 4: Create a Sensitivity study.
1. Create a sensitivity study on the flange thickness values (d37)
Enter [3.2] as the maximum flange thickness and [3.0] as the
minimum flange thickness. Plot this thickness against the
H_DIST parameter. The distance between [PNT_COG] and
default datum plane FRONT reduces to 0.057.
ASCENT - Center for Technical Knowledge
Pro/ENGINEER: Behavioral Model Analysis B7
Task 5: Create a Sensitivity study.
1. Create a sensitivity study with Rd110 as the variable, as shown
in Figure B7. Enter [6.5] and [6.0] as the maximum and
minimum values respectively. Plot this value against H_DIST.
The distance between [PNT_COG] and default datum plane
FRONT reduces to 0.235.
Figure B7
Task 6: Create a Feasibility study.
d37 (6in to 6.5in)
Rd110 (3in to 3.2in)
1. Create a Feasibility study with [H_DIST] parameter set to zero
and variables Rd110 and d37 set to their maximum and
minimum values. No feasible solution is found but, the distance
between [PNT_COG] and default datum plane FRONT reduces
to 0.017.
Rd39 (3.6in to 4.4in) 2. Include the variable Rd39 in your study to achieve feasibility.
3. Save the model and erase it from memory.
ASCENT - Center for Technical Knowledge
B8 Pro/ENGINEER: Behavioral Model Analysis
Project 3
In this exercise, you will work with a toy boat assembly to determine
the waterline and then ensure that the center of gravity is below the
waterline to increase stability . You will first create analysis features
and a feasibility study to find the waterline of the boat. Once the
waterline has been found you will create a second feasibility study to
position the model's center of gravity.
Task 1: Open the model called boat.asm
1. Open boat.asm. Note the toy boat assembly consists of three
parts; a hull, cabin, and weight. The assembly is shown in
Figure B8.
Figure B8
Task 2: Investigate the hull model in the assembly.
1. Select the hull model in the model tree and press and hold down
the right mouse button, click Open. The hull part should open in
a new window as shown in Figure B9.
ASCENT - Center for Technical Knowledge
Pro/ENGINEER: Behavioral Model Analysis B9
Figure B9
Task 3: Create an Analysis feature to measure the displacement
of the hull.
1. Within the model tree, activate Insert Mode before the shell
feature.
2. Create a Model Analysis analysis feature to measure the One
Sided Volume below the Water_Line datum plane. Name the
analysis [DISPLACEMENT]. Create the One_Side_Vol
parameter.
3. Cancel Insert Mode.
4. Save hull.prt and close the window.
Task 4: Measure the total mass of the Assembly.
1. Activate the boat.asm and switch to the FRONT saved view.
2. Create a Model Analysis analysis feature to measure the
Assembly Mass Properties. Name the analysis [TOTAL_MASS].
Create the mass parameter and also a datum coordinate system
at the center of gravity. The model should appears as shown in
Figure B10.
Figure B10
ASCENT - Center for Technical Knowledge
B10 Pro/ENGINEER: Behavioral Model Analysis
Task 5: Calculate the difference in mass using a relation analysis
feature.
1. Create a Relation Analysis feature named [MASS_DIFF].
0.04 is the approximate
density for water.
2. Enter the following relation:
MASS_DIFF=(ONE_SIDE_VOL:FID_DISPLACEMENT:0
*0.04)-MASS:FID_TOTAL_MASS
Task 6: Find the waterline using a feasibility study.
1. Create a Feasibility study.
2. Set the Design Constraint as MASS_DIFF:MASS_DIFF equal to
0.
3. The only design variable is the d57 dimension which locates the
WATER_LINE datum. Its range is from 0 to 5.
4. Run the study. The model should appear as shown in
Figure B11.
Figure B11
The computer has found the position of the waterline by making the
mass of the submerged and non-submerged portions equal. It should
be noted that in this example the waterline datum is only approximate,
as you are not taking into account the slight rotation of the COG
coordinate system with respect to the WATER_LINE datum. This
rotation is insignificant and can be ignored.
Note that the COG for the boat assembly is above the waterline. For
added stability you can next optimize the weight part to bring the
center of gravity to be .15 below the waterline.
ASCENT - Center for Technical Knowledge
Pro/ENGINEER: Behavioral Model Analysis B11
Task 7: Create a datum plane for the desired COG position.
1. Create an Offset datum plane from WATER_LINE.
2. Enter a value of -0.15 to offset below the WATER_LINE datum.
The assembly should appear as shown in Figure B12.
Figure B12
Task 8: Create another analysis feature.
1. Create a Measure Analysis feature named [COG_DISTANCE]
that measures the distance from the COG coordinate system to
the ADTM1 datum plane. Create the distance parameter using
the default name.
Task 9: Position the COG on ADTM1 using a feasibility study.
1. Create a Feasibility study. The constraints and variables from the
previous study should still be present.
2. Add DISTANCE:COG_DISTANCE as a Design Constraint equal
to 0.
The d3 and d2 dimensions
represent the width and
height of the weight
component.
3. Add the d3 dimension from the WEIGHT part as a Design
Variable. Vary the dimension from 0.09 to 0.25.
4. Add the d2 dimension from the WEIGHT part for an additional
Design Variable. Vary the dimension from 0.9 to 2.5.
5. Run the study. When completed, the assembly should appear as
shown in Figure B13.
ASCENT - Center for Technical Knowledge
B12 Pro/ENGINEER: Behavioral Model Analysis
Figure B13
6. Save the model and erase from memory.
ASCENT - Center for Technical Knowledge
Pro/ENGINEER: Behavioral Model Analysis B13
Project 4
The goal of this exercise is to analyze the model and make any design
changes necessary for FORKB.PRT to meet the following design
criteria:
The center of gravity must lie on the A_1 axis.
The distance from the end of the counterweight to the A_3 axis
must be less than 350.
Mass must be minimized.
Try to use both methods of optimization - GDP and MDS
Figure B14
Project 5
The goal of this exercise is to analyze SURFACEB.PRT and make
any design changes necessary for it to meet the following design
criteria:
The revolved protrusion must follow the contours of the existing
surface while still maintaining its inherent shape.
The protrusion should deviate from the surface by as much as 3
and as little as 0.
The error in calculations
can vary by 5%.
Figure B15
ASCENT - Center for Technical Knowledge
B14 Pro/ENGINEER: Behavioral Model Analysis
Project 6
The goal of this exercise is to apply behavioral modeling techniques to
a slider-crank assembly to study how crank length affects the
following:
Clearance between the piston and the connecting rod
Distance between the cranks center line and the pins center line
Velocity of the reciprocating component (piston)
The following constraint has been set for the assembly:
Clearance between the piston and the connecting rod cannot be
less than 0.0802in (2mm).
Task 1: Open the assembly called engine3.asm
1. Open engine3.asm. The model appears as shown in Figure B1.
Figure B16
2. Display features in the model tree. This enables the display of all
of the analysis features that are added to the assembly. By
default, these are not displayed.
Piston Pin
Con Rod
Crank
ASCENT - Center for Technical Knowledge
Pro/ENGINEER: Behavioral Model Analysis B15
Task 2: Load the MotionDefinition1.pbk file to show an animation
of a pre-defined doorknob movement.
The connections are
Fixed, Pin and Slider
The model driver profile
type is Cosine.
The Mechanism Design Extension (MDX) of Pro/ENGINEER allows
you to simulate kinematic motion in an assembly. You can drag the
mechanism through its range of motion or create drivers to define
predetermined animations. These motions permit you to examine the
behavior of the mechanism. Mechanism that it within in the Behavioral
Modeling Extension (BMX) is used evaluate important parameters
throughout its range of motion.
1. Click Application > Mechanism. Select PLAYBACKS from
model tree. press the right mouse button and click Play. The
Playbacks dialog box opens as shown in Figure B17.
Figure B17
2. Select the button and open MotionDefinition2.pbk.
3. Select the button. The Animate dialog box appears as
shown in Figure B18.
ASCENT - Center for Technical Knowledge
B16 Pro/ENGINEER: Behavioral Model Analysis
Figure B18
4. Select the button to run the animated motion of the
slider-crank assembly.
5. Select the button to rewind the animation to the
beginning once you have reviewed it.
6. Select the button to close the dialog box.
7. Select the button to close the Results Play dialog box.
8. Return to the top-level assembly and regenerate the assembly.
Task 3: Create a Measure analysis feature.
1. Create an analysis feature called [C_MEASURE] to measure the
distance between the crank center line and pin center line.
Create a distance analysis parameter called [C_to_C]. Do not
create any datum points.
2. Show the C_to_C parameter in the model tree.
Task 4: Create a Measure analysis feature.
1. Create a datum point on edge vertex as shown in Figure B19.
2. Create an analysis feature called [P_R_MEASURE] to measure
the clearance between the connecting rod and piston. Select the
surface for the connecting rod and the vertex point on the piston
as shown in Figure B19. Create a distance analysis parameter
called [P_R]. Do not create any datum points. The clearance is
[0.82166in].
ASCENT - Center for Technical Knowledge
Pro/ENGINEER: Behavioral Model Analysis B17
Figure B19
Task 5: Create a Motion analysis feature.
Refer to Task 4 in the
exercise 7a for reference.
1. Create and run a Motion Analysis analysis feature called
[MOTION] to measure the minimum clearance between the
connecting rod and piston.
The minimum clearance =
0.1573in.
2. Only create the MIN_P_R parameter. Enter [P_R_DIST] as the
name of the parameter.
Task 6: Create a Sensitivity Study.
Refer to Task 5 in the
exercise 7a for reference.
1. Create and run a sensitivity study to provide insight into an ideal
start for the crank length (crank_length:0) when running a
feasibility study. Enter [3.00] and [4.00] as min. and max.
Variable Ranges. Select the P_R_DIST:MOTION parameter to
plot. Note the required minimum clearance of 0.802in (Y-axis of
the graph) is within the specified range
Task 7: Create a Feasibility Study.
Refer to Task 6 in the
exercise 7a for reference.
1. Create and run a feasibility study to adjust the design variable
(crank_length:0) to meet the required minimum clearance.
Select the parameter P_R_DIST:MOTION and set its value equal
to 0.0802. Set the min. and max. values for (crank_length:0) to
[3.00] and [3.50] respectively.
Select this surface on the
Rod.
Vertex point on the piston
edge.
ASCENT - Center for Technical Knowledge
B18 Pro/ENGINEER: Behavioral Model Analysis
(crank_length:0)
dimension was 3in
originally.
2. Verify the (crank_length:0) dimension is now 3.30inch
Task 8: Create an Excel Analysis feature.
Refer to Task 5 in the
exercise 6a for reference.
1. Create and run an Excel analysis called [VELOCITY] to find the
velocity of the piston after adjustment to the crank length in task
7. Load and open velocity.xls. Select the crank_length and cell
B4. Select rod_length and cell B5. Select cell B30 as the output
cell. Enter [VEL] as the name of the cell B30 parameter.
Piston velocity =
0.97316in/sec
2. Show the VEL parameter in the model tree.
Task 9: Optional - Add piston acceleration to Excel analysis.
1. Add piston acceleration to the excel spread sheet.
Piston acceleration = w^2*a[cosB + 1/q*cos2B].
Where q = b/a.
2. Create and run an Excel analysis to find the acceleration of the
piston after adjustment to the crank length in task 7.
Task 10: Optional - Add piston total force to Excel analysis
1. Add the total force for the reciprocating part (piston) to the
spread sheet.
Total force (F) = m*w^2*a[cosB + 1/q*cos2B].
Where m = mass of the piston.
2. Create and run an Excel analysis to find the total force on of the
piston after adjustment to the crank length in task 7.
3. Save the assembly and erase it from memory.
You might also like
- 3DCS V5 Analyst Tutorial 7.3.0.0Document162 pages3DCS V5 Analyst Tutorial 7.3.0.0JanosAntal100% (1)
- ANSYS Project ReportDocument35 pagesANSYS Project ReportMohit Kushwaha63% (8)
- Concrete Frame Design Manual: CSA A23.3-04Document95 pagesConcrete Frame Design Manual: CSA A23.3-04Julian Felipe Beltran MonteroNo ratings yet
- Design TemplateDocument6 pagesDesign TemplateSempati SanoNo ratings yet
- Automatic Translation of First-Order Predicate Logic To SQLDocument31 pagesAutomatic Translation of First-Order Predicate Logic To SQLYbNgNo ratings yet
- Developing Spreadsheet-Based Decision Support SystemsDocument1,398 pagesDeveloping Spreadsheet-Based Decision Support SystemsSamuel Smith100% (6)
- Python Skill TestDocument6 pagesPython Skill TestSiya KumariNo ratings yet
- CengageNOWv2 - Online Teaching and Learning Resource From LearningDocument6 pagesCengageNOWv2 - Online Teaching and Learning Resource From LearningSwapan Kumar SahaNo ratings yet
- Coursework Assignment - Individual - 1CWK50: LinksDocument7 pagesCoursework Assignment - Individual - 1CWK50: Linksameer hamzaNo ratings yet
- Inventor Pro 2010Document32 pagesInventor Pro 2010bdi_ro100% (1)
- Design XplorerDocument36 pagesDesign XplorerAndrey ZagorulkoNo ratings yet
- Advance Design Starting Guide 2021 ENDocument48 pagesAdvance Design Starting Guide 2021 ENRafael RestituyoNo ratings yet
- Inventor Pro Detail BrochureDocument29 pagesInventor Pro Detail Brochurememetic_2010No ratings yet
- 04 Preliminary Design Document PDFDocument5 pages04 Preliminary Design Document PDFSakali AliNo ratings yet
- Bropn1150 ReflectorDocument20 pagesBropn1150 ReflectorBudi SulaimanNo ratings yet
- Stargate ProposalDesign v1.0 REL 051208 eDocument7 pagesStargate ProposalDesign v1.0 REL 051208 eimanuddinhasanNo ratings yet
- Overview:: EtabsDocument6 pagesOverview:: EtabsSunil Kumar KacharlaNo ratings yet
- Simulation Buyers GuideDocument24 pagesSimulation Buyers GuideMiguel Matias ReineroNo ratings yet
- ETABS® 2013 User's GuideDocument122 pagesETABS® 2013 User's GuideSutthisiree NoonkhanNo ratings yet
- APLUS 121 Getting Started CustomizingDocument106 pagesAPLUS 121 Getting Started CustomizingIshaniGupta27No ratings yet
- Simulation SoftwaresDocument20 pagesSimulation SoftwaresTayyabNo ratings yet
- Template Proiect Iior en 20231206Document10 pagesTemplate Proiect Iior en 20231206Star Moonlight21No ratings yet
- Coursework Assignment: LinksDocument7 pagesCoursework Assignment: LinksSalman KhanNo ratings yet
- Basic of Dynamic Simulation Auto Desk InventorDocument24 pagesBasic of Dynamic Simulation Auto Desk Inventorranganathan0818No ratings yet
- MSC AdamsDocument16 pagesMSC Adamskuldeepsingh055100% (1)
- Autodesk Building SystemsDocument52 pagesAutodesk Building SystemsTanvir AhmedNo ratings yet
- Engineering Methods in Microsoft Excel: Kwabena Ofosu, PH.D., P.E., PTOEDocument88 pagesEngineering Methods in Microsoft Excel: Kwabena Ofosu, PH.D., P.E., PTOECarlo M. FloresNo ratings yet
- P002 - ABZ Insurance (P002A To P002G)Document20 pagesP002 - ABZ Insurance (P002A To P002G)Sachin SonuNo ratings yet
- Advance Design Starting Guide 2022 ENDocument50 pagesAdvance Design Starting Guide 2022 ENLeu KeosovannarathNo ratings yet
- Direct Analysis Method WhitepaperDocument9 pagesDirect Analysis Method WhitepaperBogdan Constantin-BabiiNo ratings yet
- Altair's Student Guides - CAE and Design Optimization - AdvancedDocument70 pagesAltair's Student Guides - CAE and Design Optimization - AdvancedKFourMetrics100% (11)
- InvensysCAD - Creo Behavioral Modeling ExtensionDocument3 pagesInvensysCAD - Creo Behavioral Modeling ExtensionanilpagarNo ratings yet
- Catalogue de FormationDocument11 pagesCatalogue de FormationsaidwajdiNo ratings yet
- Catalogue de Formation CETSDocument16 pagesCatalogue de Formation CETSsaidwajdiNo ratings yet
- Introducing Microsoft BI Reporting and Analysis Tools: SummaryDocument33 pagesIntroducing Microsoft BI Reporting and Analysis Tools: Summaryyzt128No ratings yet
- A Detailed Comparison BetweenDocument11 pagesA Detailed Comparison BetweenSyed Muhammad Ali SadiqNo ratings yet
- 2011 05 19 Design AssessmentDocument57 pages2011 05 19 Design AssessmentseansotoNo ratings yet
- MEC435 Chapter6 v1.0Document22 pagesMEC435 Chapter6 v1.0HilmyZulkifliNo ratings yet
- Project Documentation For WebDocument19 pagesProject Documentation For WebsanaNo ratings yet
- How To Use Awr SoftwareDocument182 pagesHow To Use Awr Softwarenagesh100% (1)
- DR2 - Conceptual Design Review GuidelinesDocument9 pagesDR2 - Conceptual Design Review GuidelineswalterbircherNo ratings yet
- Graitec Advance SteelDocument28 pagesGraitec Advance SteelRRinReNo ratings yet
- ProjectsDocument5 pagesProjectsdshgkjgvfkl fklgbvlfdNo ratings yet
- A1MS1Document11 pagesA1MS1douglas the manNo ratings yet
- 3982 Manikinae Ds enDocument2 pages3982 Manikinae Ds enGeeky HunkNo ratings yet
- Scooter: Instructor Manual 2015Document51 pagesScooter: Instructor Manual 2015Achraf El KadiriNo ratings yet
- Delmia QuestDocument6 pagesDelmia Questomar_3dxNo ratings yet
- Questions and AnswersDocument9 pagesQuestions and AnswersIvan IakimovNo ratings yet
- AutoCAD Civil3D 2012 Storm Sanitary Analysis TechnicalCapabilitiesDocument18 pagesAutoCAD Civil3D 2012 Storm Sanitary Analysis TechnicalCapabilitiesswarluNo ratings yet
- MMU - Technical Standards - 05052023 - V1.0Document12 pagesMMU - Technical Standards - 05052023 - V1.0Ravindra yadavNo ratings yet
- ENERCALC Structural Engineering Library Version 6Document5 pagesENERCALC Structural Engineering Library Version 6Дмитрий КасьянNo ratings yet
- Altair's Student Guides - CAE and Design Optimisation - BasicsDocument69 pagesAltair's Student Guides - CAE and Design Optimisation - BasicsKFourMetrics100% (29)
- APLUS 111 Getting Started EO ModelingDocument100 pagesAPLUS 111 Getting Started EO ModelingIvo Matheus SkiavineNo ratings yet
- A Brief Overview On Modeling and Simulation SoftwareDocument7 pagesA Brief Overview On Modeling and Simulation SoftwareAli Ghalehban - علی قلعه بانNo ratings yet
- Nirav CL Resume 2Document21 pagesNirav CL Resume 2Nirav MachhiNo ratings yet
- PKS UserGuide PDFDocument53 pagesPKS UserGuide PDFrigaut74No ratings yet
- B SymantecReferenceArchitectures WPDocument28 pagesB SymantecReferenceArchitectures WPRizwan Ahmed SiddiquiNo ratings yet
- A N Engineering Report On Unit 8: Engineering Design, Assignment 2 - Use of Computer Based Technology in Engineering DesignDocument14 pagesA N Engineering Report On Unit 8: Engineering Design, Assignment 2 - Use of Computer Based Technology in Engineering DesignTop Engineering SolutionsNo ratings yet
- Comsats University Islamabad: Department of Computer ScienceDocument13 pagesComsats University Islamabad: Department of Computer ScienceChahat MalikNo ratings yet
- Csicol ManualDocument118 pagesCsicol ManualEsmeraldo L. ErandioNo ratings yet
- Product Performance Evaluation using CAD/CAE: The Computer Aided Engineering Design SeriesFrom EverandProduct Performance Evaluation using CAD/CAE: The Computer Aided Engineering Design SeriesNo ratings yet
- Up and Running with Autodesk Inventor Simulation 2011: A Step-by-Step Guide to Engineering Design SolutionsFrom EverandUp and Running with Autodesk Inventor Simulation 2011: A Step-by-Step Guide to Engineering Design SolutionsNo ratings yet
- Ibm Campus RegistrationDocument25 pagesIbm Campus RegistrationSuhalya ShreeNo ratings yet
- Flat VtuDocument3 pagesFlat VtuSuhalya ShreeNo ratings yet
- An Introduction To LEX and YACC: SYSC-3101 1Document19 pagesAn Introduction To LEX and YACC: SYSC-3101 1Sruti SukumarNo ratings yet
- Pranav Mistry ResumeDocument2 pagesPranav Mistry ResumeSuhalya ShreeNo ratings yet
- How To Estimate The Heat Penetration Factor FH of Packaged Foods PDFDocument71 pagesHow To Estimate The Heat Penetration Factor FH of Packaged Foods PDFAlex Samuel SilvaNo ratings yet
- How To Import WBS From Excel To Primavera P6 Using The SDKDocument20 pagesHow To Import WBS From Excel To Primavera P6 Using The SDKsajjadNo ratings yet
- BDC - Session Method: BDC (Batch Data Communication) : SAP SystemDocument13 pagesBDC - Session Method: BDC (Batch Data Communication) : SAP SystemriteshNo ratings yet
- Computer Science Revision WorksheetDocument8 pagesComputer Science Revision WorksheetUnnav SaikiaNo ratings yet
- Presentation Pipephase PDFDocument32 pagesPresentation Pipephase PDFFelipeGonzalesNo ratings yet
- 2608 SAP Planning and Scheduling WorkshopDocument196 pages2608 SAP Planning and Scheduling Workshopchecho_mza100% (2)
- MS ExcelDocument38 pagesMS ExcelFRELYNNo ratings yet
- Computer Assi. Presentation SpreadsheetDocument22 pagesComputer Assi. Presentation SpreadsheetMayur SainiNo ratings yet
- Betting Track2 21 AdvancedDocument74 pagesBetting Track2 21 AdvancedNanaKarikariMintahNo ratings yet
- Questionbank (Class 7)Document24 pagesQuestionbank (Class 7)S Gayatri DoraNo ratings yet
- Mutants & Masterminds 2E Character GeneratorDocument171 pagesMutants & Masterminds 2E Character GeneratorDon PerryNo ratings yet
- STEYX FunctionDocument2 pagesSTEYX FunctionSUJIT SINGHNo ratings yet
- PowerPoint VBA TutorialDocument17 pagesPowerPoint VBA TutorialKalai selvanNo ratings yet
- Structured Problem Solving - Using The 7 Step MethodologyDocument56 pagesStructured Problem Solving - Using The 7 Step MethodologyNguyễnVũHoàngTấn100% (1)
- Use of Ms-Excel Sheets To Design Various Parameter of RCC Structure ReviewDocument4 pagesUse of Ms-Excel Sheets To Design Various Parameter of RCC Structure ReviewIJRASETPublicationsNo ratings yet
- Accenture Futre Trading SystemDocument18 pagesAccenture Futre Trading SystemtanmartinNo ratings yet
- Detailed Unit Rate Estimating in Aspen Capital Cost EstimatorDocument12 pagesDetailed Unit Rate Estimating in Aspen Capital Cost EstimatorOsama El-ShafieyNo ratings yet
- About Innovacia Jan 2020 PDFDocument40 pagesAbout Innovacia Jan 2020 PDFIr Shahrul Nizar ShaariNo ratings yet
- Developing An Individual Excel Sheet For Design and Analysis of Footing and ColumnDocument25 pagesDeveloping An Individual Excel Sheet For Design and Analysis of Footing and ColumnIJRASETPublicationsNo ratings yet
- 04 WS1 GetStartedDocument30 pages04 WS1 GetStartedCarlos AlbanNo ratings yet
- Excel SheetDocument2 pagesExcel SheetPAWAN PANDEYNo ratings yet
- AVR363 AVR Battery Studio 2 User GuideDocument14 pagesAVR363 AVR Battery Studio 2 User GuideAli BarakatNo ratings yet
- VBA Is Short For Visual Basic For Application.: History HintDocument4 pagesVBA Is Short For Visual Basic For Application.: History HintHangYangNo ratings yet
- Ace Equity User Guide PDFDocument34 pagesAce Equity User Guide PDFchrisNo ratings yet
- Islamic Teacher Training College ON PERIOD 2020-2021 List of Arabic Dictation Delivering No Class Subject Reader Day & Date Period PlaceDocument13 pagesIslamic Teacher Training College ON PERIOD 2020-2021 List of Arabic Dictation Delivering No Class Subject Reader Day & Date Period PlaceMuhammad Abduloh voNo ratings yet
- Microsoft Office Excel 2007Document101 pagesMicrosoft Office Excel 2007Xtian Josef Oalin OsioNo ratings yet
- Command in MS ExcelDocument47 pagesCommand in MS ExcelKimber PaladaNo ratings yet