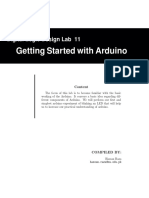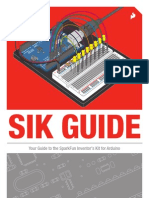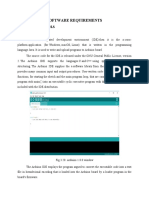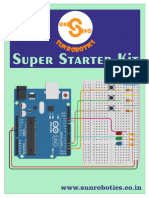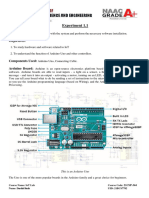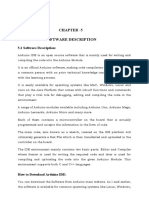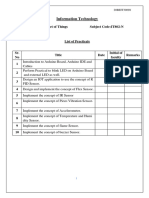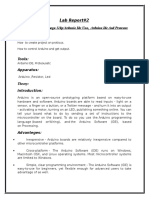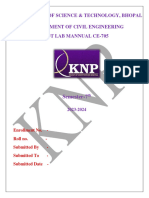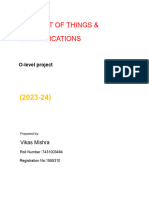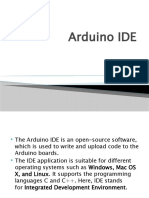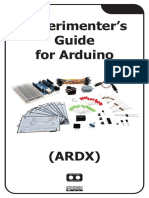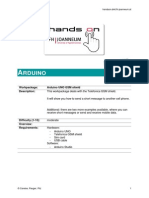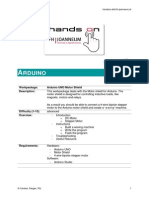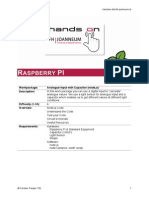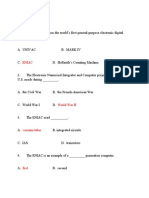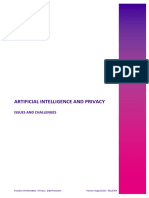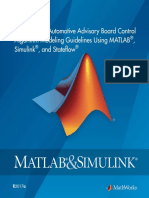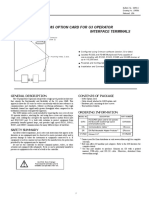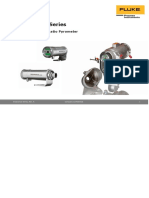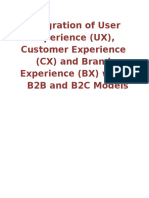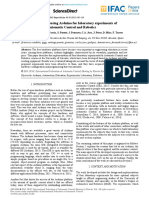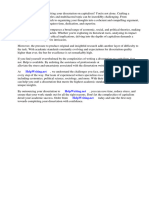Professional Documents
Culture Documents
Arduino Software
Uploaded by
digital media technologiesCopyright
Available Formats
Share this document
Did you find this document useful?
Is this content inappropriate?
Report this DocumentCopyright:
Available Formats
Arduino Software
Uploaded by
digital media technologiesCopyright:
Available Formats
Arduino Software
handson.dmt.fh-joanneum.at
ARDUINO
Worksheet: Description: Difficulty (1-10): Overview: Arduino Software In this worksheet well setup the Arduino Software (IDE) and upload our first sketch to the Arduino Uno. 1 Getting Started User Interface Basics Initial Setup Opening the Blink sketch Uploading the Blink sketch Serial Monitor Basics Troubleshooting Useful Resources Hardware: Arduino Board (Uno) Connection Cable Software: Arduino Software (IDE)
Requirements:
Carelse, Pauger, Pilz
Arduino Software
handson.dmt.fh-joanneum.at
DIGITAL IOS
To enable the Arduino boards to do a variety of cool things, we need to be able to communicate with it. To do this, we'll need a development environment also known as an IDE to write code and upload it to the Arduino board. Fortunately, Arduino comes with its own development environment thats freely available and easy to use. In this worksheet well guide you through the process of downloading and installing the Arduino Software and then uploading your first programme onto your Arduino Uno board.
Instructions
1. Getting Started Search in Google for Arduino Software. Click on the Arduino-Software link. The latest release at time of writing is Arduino 1.0.5. Choose your operating system. Download and install. In this example the mac OS X version will be used. The package is about 80mb(zip) and 200mb(unzipped) and will take less than a minute to download. Go to your download location and simply copy the package into your application folder to install As usual when running applications downloaded from the web for the first time, youll receive the following confirmation window:
Click Open to open the Arduino IDE
2. User Interface Basics
Carelse, Pauger, Pilz 2
Arduino Software
handson.dmt.fh-joanneum.at
In this section well familiarize ourselves with the Arduino IDE interface.
Upload Compiles your code and uploads it to the Arduino board. . Verify Checks your code for errors.
New Creates a new sketch.
Save Saves your sketch.
Open Existing Displays a menu list of existing sketches as well as pre-installed Arduino sketches to help you get started. Sketch Area Area for writing your scripts.
Serial Monitor Opens the Serial Monitor. The serial monitor can be used to view the data being transfered between your computer and Arduino. Useful for testing sensors and essential for debugging!
New Tab Allows you to manage sketches with more than one file.
Text Console Displays status and error messages.
Now, that weve got an overview of the Arduinos user interface. Lets get ready to load our first sketch onto our Arduino Uno.
3. Initial Setup
Carelse, Pauger, Pilz 3
Arduino Software
handson.dmt.fh-joanneum.at
To setup the communication port from the Arduino IDE to the Arduino board, we have to choose the board from the menu list. In our case its an Arduino UNO. Click on Tools Then Boards -> Arduino Uno
4. Opening the Blink Sketch Once youve selected the right Arduino board. Were ready to upload our first sketch. What hello world is to the programming world, Blink is to the microcontroller world. The Blink sketch will provide us with a basic overview to introduce us to the structure of an Arduino sketch.
Carelse, Pauger, Pilz
Arduino Software
handson.dmt.fh-joanneum.at
Here we see a screenshot of what you can expect to see when opening the sketch.
When a line starts with two slashes // it indicates a comment and will not be compiled by the compiler. Useful for inserting helpful comments describing your code and what it does. The setup() function is called when a sketch starts. Use it to initialize variables, pin modes, start using libraries, etc. The setup function will only run once, after each powerup or reset of the Arduino board.
The loop() function loops consecutively, allowing your program to change and respond as it runs. Code in the loop() section of your sketch is used to actively control the Arduino board.
5. Uploading the Sketch Once youve opened the Blink sketch and gained an understanding of the sketch structure, you ready to upload it to the Arduino board. If you havent connected your Arduino board yet, now is a good time to do so.
Carelse, Pauger, Pilz
Arduino Software
handson.dmt.fh-joanneum.at
Once connected, select the serial device by going to Tools > Serial Port and selecting /dev/tty.usbmodem
Next, simply click on the upload button.
If the upload was successful youll receive a confirmation in the console area that uploading is done!
If all went well, you should then see an orange LED blinking close to pin 13.
Congratulations! You managed to upload your first sketch using the Arduino IDE!
Carelse, Pauger, Pilz
Arduino Software
handson.dmt.fh-joanneum.at
Serial Monitor Basics
Understanding how to use the Serial Monitor is essential for creating interactive projects using Arduino. The serial monitor will enable you to send and receive data between your computer and Arduino. Ideal for receiving data from sensors and controlling motors attached to your Arduino using your computer. In the following example well learn how to send and receive data using the serial monitor. You could simply load the Simple Serial ECHO script (found in the download package) or code the snippet below into the Arduino IDE.
Once the sketch is loaded or coded, 1) verify and 2)upload the sketch to the Arduino. 2 1
Carelse, Pauger, Pilz
Arduino Software
handson.dmt.fh-joanneum.at
After uploading the sketch successfully click on the Serial Monitor button to launch the serial monitor window.
A window similar to the one below should open up. Type in some text of your choice and click send. The serial monitor then sends the data to the Arduino with the Arduino echoing it back to the serial monitor.
If you would like to continue the example above, please click on the following link where you will learn how to integrate the Arduino IDE and the Processing IDE: http://arduinobasics.blogspot.com.au/2012/07/arduino-basics-simple-arduino-serial.html
Trouble Shooting
Incase the Arduino Software loads in another language, go to the preferences menu and choose your language of choice from the drop down menu.
Carelse, Pauger, Pilz
Arduino Software
handson.dmt.fh-joanneum.at
You sketchbook folder can also be changed to a more preferred location
Useful Resources
Ladyada Using the Serial Library http://www.ladyada.net/learn/arduino/lesson4.html Arduino Basics Simple Arduino Serial Basics http://arduinobasics.blogspot.co.at/search/label/Serial%20Monitor Arduino Development Tools http://playground.arduino.cc/Main/DevelopmentTools Arduino Basics Blog Simple Arduino Serial Communication http://arduinobasics.blogspot.com.au/2012/07/arduino-basics-simple-arduinoserial.html Processing Language (IDE) http://processing.org
Carelse, Pauger, Pilz
You might also like
- Arduino Software (IDE)Document9 pagesArduino Software (IDE)digital media technologiesNo ratings yet
- Userguide ArduinoSimulator MacOS EnglishDocument23 pagesUserguide ArduinoSimulator MacOS EnglishGhislainNo ratings yet
- Lab #1Document8 pagesLab #1HALIMANo ratings yet
- Beginner's Guide To Make A Game ControllerDocument23 pagesBeginner's Guide To Make A Game ControllerDamir HandoyoNo ratings yet
- Getting Started With Arduino: Digital Logic Design Lab 11Document6 pagesGetting Started With Arduino: Digital Logic Design Lab 11Muhammad UmerNo ratings yet
- Arduino Software 2Document37 pagesArduino Software 2Chief ArisaNo ratings yet
- 2017 - Lab 2 Microcontroller and Basic I - 1Document21 pages2017 - Lab 2 Microcontroller and Basic I - 1Fuad EngineNo ratings yet
- Fundamentals of Arduino A Guide To Arduino For Beginners: I. ObjectivesDocument8 pagesFundamentals of Arduino A Guide To Arduino For Beginners: I. ObjectivesJunardNo ratings yet
- ArduinoDocument64 pagesArduinoNiko TahirajNo ratings yet
- Arduino IntroductionDocument8 pagesArduino IntroductionSedrex De Veas CastilloNo ratings yet
- SFE03 0012 SIK - Guide 300dpi 01Document80 pagesSFE03 0012 SIK - Guide 300dpi 01ioqseNo ratings yet
- IOT4Document13 pagesIOT4Nahom DiresNo ratings yet
- Unit IIarduino 1Document27 pagesUnit IIarduino 1Alroy AlmeidaNo ratings yet
- Introduction To Micro-Controllers: PH-315 Portland State UniversityDocument19 pagesIntroduction To Micro-Controllers: PH-315 Portland State UniversitySerban BiancaNo ratings yet
- Arduinocompiler: Embedded: Designing & Programming Using ArduinoDocument6 pagesArduinocompiler: Embedded: Designing & Programming Using ArduinoPrince TiwariNo ratings yet
- Hands Notes - Basics of ArduinoDocument30 pagesHands Notes - Basics of Arduinoblackspidey1439No ratings yet
- Arduino and Genuino 101 Development Workshop by Agus KurniawanDocument102 pagesArduino and Genuino 101 Development Workshop by Agus KurniawanPedro BortotNo ratings yet
- How Is Arduino Uno Different From Other Available Microcontrollers?Document25 pagesHow Is Arduino Uno Different From Other Available Microcontrollers?Raghotham RaoNo ratings yet
- KS0367 Keyestudio ESP8266 WiFi BoardDocument31 pagesKS0367 Keyestudio ESP8266 WiFi BoardrdddxNo ratings yet
- Arduino IdeDocument4 pagesArduino IdeBasheer T MNo ratings yet
- 2007 - Super - Started - Kit - Guid BookDocument62 pages2007 - Super - Started - Kit - Guid BookmayankdgaurNo ratings yet
- Technical Training I Manual 2022 Sem A - R1Document18 pagesTechnical Training I Manual 2022 Sem A - R1Cc CcNo ratings yet
- Arduino - SOFTWARE DESIGNDocument8 pagesArduino - SOFTWARE DESIGNSrinivasa Reddy DevireddyNo ratings yet
- Unit-6: Arduino and Raspberry PiDocument14 pagesUnit-6: Arduino and Raspberry PiSAMPA100% (1)
- Bitmi Kit Arduino de Masina 4WD Cu Senzor Ultrasonic HC-SR04 Manual de UtilizareDocument254 pagesBitmi Kit Arduino de Masina 4WD Cu Senzor Ultrasonic HC-SR04 Manual de UtilizareMihaela LucaNo ratings yet
- Darshit 1.1Document4 pagesDarshit 1.1darshitsheth136No ratings yet
- Software Descriptionsridharas PDFDocument7 pagesSoftware Descriptionsridharas PDFKiran KumarNo ratings yet
- 20 Beit 30098Document94 pages20 Beit 30098nekod74098No ratings yet
- IOT Practical Assignment Ayush Jain CSE-A PDFDocument19 pagesIOT Practical Assignment Ayush Jain CSE-A PDFDr-Surendra Kumar ShuklaNo ratings yet
- Arduino Learning Guide For Beginners Using Maker UNO XDocument104 pagesArduino Learning Guide For Beginners Using Maker UNO Xmdyousufmazumder123No ratings yet
- AN Introductio Ntothe Arduino: Name: R.R.R.B.P.W.S.S.Palihawadan A Reg. No: 413338900Document13 pagesAN Introductio Ntothe Arduino: Name: R.R.R.B.P.W.S.S.Palihawadan A Reg. No: 413338900geetha kanthiNo ratings yet
- ELEC5614 2014 Lab 2 - v1b PDFDocument15 pagesELEC5614 2014 Lab 2 - v1b PDFYanwen LeeNo ratings yet
- MircoprocessorDocument5 pagesMircoprocessorJiever AustriaNo ratings yet
- Lab Report#2: Introduction To Atmega 328p/ardunio Ide Uno, Arduino Ide and ProteousDocument4 pagesLab Report#2: Introduction To Atmega 328p/ardunio Ide Uno, Arduino Ide and Proteoushamza shahbazNo ratings yet
- Iot Lab Ce 705Document52 pagesIot Lab Ce 705bauaachaccha70No ratings yet
- KS0413 Keyestudio ESP32 Core Board (Black and Eco-Friendly)Document33 pagesKS0413 Keyestudio ESP32 Core Board (Black and Eco-Friendly)Sergio SosaNo ratings yet
- Ardx Eg Adaf PrintDocument36 pagesArdx Eg Adaf PrintKit Crunch WileyNo ratings yet
- Arduino UNO Sample ProjectDocument20 pagesArduino UNO Sample ProjectteerapongNo ratings yet
- 28 Project Learning Kit User GuideDocument88 pages28 Project Learning Kit User GuidemayankdgaurNo ratings yet
- Bahan Modul PraktikumDocument210 pagesBahan Modul PraktikumMain PBNo ratings yet
- Internet of Things & Its Applications: O-Level ProjectDocument10 pagesInternet of Things & Its Applications: O-Level ProjectVikas MishraNo ratings yet
- ESP32-WiFi & Bluetooth Getting Started GuideDocument12 pagesESP32-WiFi & Bluetooth Getting Started Guidehandsontec100% (8)
- IV - Programming With ArduinoDocument22 pagesIV - Programming With ArduinoJovens CabacheteNo ratings yet
- Super Starter Kit For Arduino UnoDocument169 pagesSuper Starter Kit For Arduino UnoGotfried GaussNo ratings yet
- Arduino Book ErfDocument26 pagesArduino Book ErfAntariksh VishwakarmaNo ratings yet
- Basic Starter Kit For UNO V1.0.2017.7.9Document83 pagesBasic Starter Kit For UNO V1.0.2017.7.9Esteban Martin Prieto BakerNo ratings yet
- Arduino Mechatronics Manual 0Document31 pagesArduino Mechatronics Manual 0imranNo ratings yet
- A Arduino-Info - RobotKitAboutDocument63 pagesA Arduino-Info - RobotKitAboutzakariiNo ratings yet
- Introduction To Arduino IdeDocument4 pagesIntroduction To Arduino IdeRupankar MandalNo ratings yet
- Arduino IDEDocument14 pagesArduino IDEvidhyambikaNo ratings yet
- Mindsi Arduino Resource GuideDocument110 pagesMindsi Arduino Resource GuideAston Charles Radford100% (12)
- The Most Powerful Starter Kit For ArduinoDocument168 pagesThe Most Powerful Starter Kit For ArduinoJohn SmithNo ratings yet
- Finger Print LockDocument63 pagesFinger Print Lockjp2udhayaNo ratings yet
- Arduino GuideDocument80 pagesArduino Guidesonaradar100% (2)
- Experimenter's Guide For ArduinoDocument32 pagesExperimenter's Guide For ArduinoJoao Paiva SantosNo ratings yet
- Super Uno r3 Starter Kit Ae108Document155 pagesSuper Uno r3 Starter Kit Ae108ErmalNo ratings yet
- F C&P Lab 13Document3 pagesF C&P Lab 13siddiqueeluqmanNo ratings yet
- Exploring Arduino: Tools and Techniques for Engineering WizardryFrom EverandExploring Arduino: Tools and Techniques for Engineering WizardryRating: 4.5 out of 5 stars4.5/5 (5)
- Arduino For Beginners: How to get the most of out of your Arduino, including Arduino basics, Arduino tips and tricks, Arduino projects and more!From EverandArduino For Beginners: How to get the most of out of your Arduino, including Arduino basics, Arduino tips and tricks, Arduino projects and more!No ratings yet
- Arduino GSM ShieldDocument4 pagesArduino GSM Shielddigital media technologiesNo ratings yet
- Arduino Motor ShieldDocument3 pagesArduino Motor Shielddigital media technologiesNo ratings yet
- Basic Electronics2 PDFDocument5 pagesBasic Electronics2 PDFdigital media technologiesNo ratings yet
- Arduino Boards: Top ThreeDocument4 pagesArduino Boards: Top Threedigital media technologiesNo ratings yet
- RaspberryPi: Digital IOsDocument6 pagesRaspberryPi: Digital IOsdigital media technologiesNo ratings yet
- RaspberryPi: Analogue Input With Capacitor (Node - JS)Document4 pagesRaspberryPi: Analogue Input With Capacitor (Node - JS)digital media technologiesNo ratings yet
- Raspberry Pi: Access A Motor With Gertboard and Node - JsDocument5 pagesRaspberry Pi: Access A Motor With Gertboard and Node - Jsdigital media technologiesNo ratings yet
- Arduino: Digital Inputs and OutputsDocument6 pagesArduino: Digital Inputs and Outputsdigital media technologiesNo ratings yet
- Raspberry Pi: Setup Node - JsDocument5 pagesRaspberry Pi: Setup Node - Jsdigital media technologiesNo ratings yet
- Arduino Boards IntroductionDocument3 pagesArduino Boards IntroductionNeo CarelseNo ratings yet
- Raspberry Pi: Analogue Input With Gertboard (Python)Document4 pagesRaspberry Pi: Analogue Input With Gertboard (Python)digital media technologies100% (1)
- Raspberry Pi: DistributionsDocument3 pagesRaspberry Pi: Distributionsdigital media technologiesNo ratings yet
- Raspberry Pi: Basics and ShieldsDocument4 pagesRaspberry Pi: Basics and Shieldsdigital media technologiesNo ratings yet
- CEA Full ChapterDocument58 pagesCEA Full ChapterNguyen Trong Phuc (FUG CT)No ratings yet
- How Control Korg Krome With An External Midi ControllerDocument8 pagesHow Control Korg Krome With An External Midi ControllerY FelixNo ratings yet
- J1406 - Distributed, Concurrent, and Independent Access To Encrypted Cloud DatabasesDocument4 pagesJ1406 - Distributed, Concurrent, and Independent Access To Encrypted Cloud Databasesrajesh_d84No ratings yet
- Big Data Mining, and AnalyticsDocument22 pagesBig Data Mining, and AnalyticsAriadna Setentaytres100% (1)
- Artificial Intelligence and PrivacyDocument14 pagesArtificial Intelligence and PrivacyVivekKumarNo ratings yet
- Maab GuidelinesDocument392 pagesMaab GuidelinesabdelnaserNo ratings yet
- FD11 Controller: Standard SpecificationsDocument28 pagesFD11 Controller: Standard SpecificationsMaycon Santos da SilveiraNo ratings yet
- 2018 Snote 2581369 - Vat Ksa and Uae Imports Process Ksa April 2018Document27 pages2018 Snote 2581369 - Vat Ksa and Uae Imports Process Ksa April 2018prasad kkavNo ratings yet
- CPQ-FOM IntegrationDocument16 pagesCPQ-FOM IntegrationAnkush FayeNo ratings yet
- Model G3Rs - Rs232/485 Option Card For G3 Operator Interface TerminalsDocument4 pagesModel G3Rs - Rs232/485 Option Card For G3 Operator Interface TerminalsWilfredo MolinaNo ratings yet
- 07 Laboratory Exercise 1Document5 pages07 Laboratory Exercise 1kwalwalgud21No ratings yet
- Richardson Maturity ModelDocument12 pagesRichardson Maturity ModelJavier MoralesNo ratings yet
- 5G Wireless SystemsDocument27 pages5G Wireless SystemsHari PurwadiNo ratings yet
- ISA Applying ISA101 To Existing HMIs - MikeHawrylo PDFDocument34 pagesISA Applying ISA101 To Existing HMIs - MikeHawrylo PDFRubén VélezNo ratings yet
- Endurance Value SellingDocument33 pagesEndurance Value SellingRahul BharadwajNo ratings yet
- Object Oriented DesignDocument37 pagesObject Oriented DesignGanesh ThapaNo ratings yet
- AWS Exchange Planning Implementation GuideDocument31 pagesAWS Exchange Planning Implementation GuideJonathan RuverNo ratings yet
- VVP Engineering College: Assignment 2 DDLDocument12 pagesVVP Engineering College: Assignment 2 DDLUugttt7No ratings yet
- Real-Time Data Exchange (RTDE) GuideDocument16 pagesReal-Time Data Exchange (RTDE) Guide徐海东No ratings yet
- Blue Toot 1Document25 pagesBlue Toot 1shanin2006No ratings yet
- Chapter 8 Metrics For Process and ProjectsDocument13 pagesChapter 8 Metrics For Process and ProjectsIrwandi Rizki PutraNo ratings yet
- GRML RescuebootDocument4 pagesGRML RescuebootcoldironNo ratings yet
- Integration of User Experience (UX), Customer Experience (CX) and Brand Experience (BX) With B2B and B2C ModelsDocument11 pagesIntegration of User Experience (UX), Customer Experience (CX) and Brand Experience (BX) With B2B and B2C ModelsRashi DesaiNo ratings yet
- 2.TAFJ Tools Day1Sn2Document7 pages2.TAFJ Tools Day1Sn2Krishna100% (1)
- PowerExchange - SAP Functionality OverviewDocument13 pagesPowerExchange - SAP Functionality OverviewMahesh SharmaNo ratings yet
- Alicante ArduinoDocument6 pagesAlicante ArduinoAlfonso López JiménezNo ratings yet
- Digital Image Processing: Lecture # 3 Spatial Enhancement-IDocument62 pagesDigital Image Processing: Lecture # 3 Spatial Enhancement-IimtiazNo ratings yet
- J Option Pane ClassDocument19 pagesJ Option Pane ClassEpwsNo ratings yet
- Exemple de Dissertation Sur Le CapitalismeDocument8 pagesExemple de Dissertation Sur Le CapitalismeCollegePaperHelpFargo100% (1)
- Chapter 1Document43 pagesChapter 1miChiKoLeeNo ratings yet