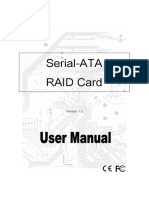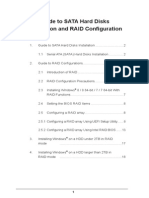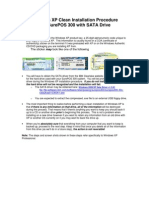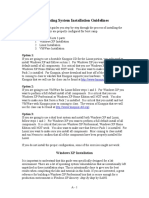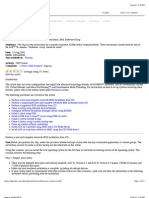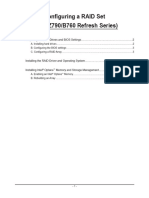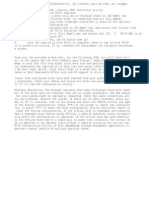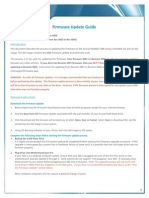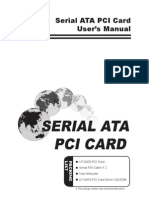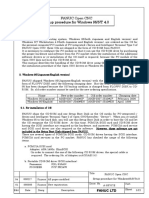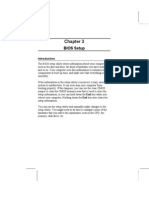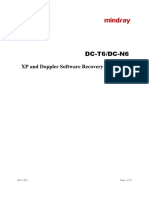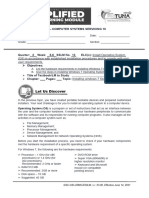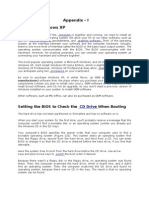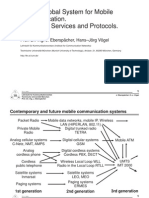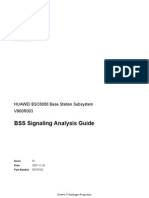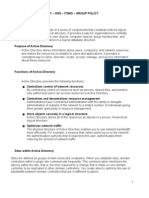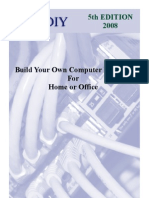Professional Documents
Culture Documents
Dell 2850 RAID
Uploaded by
Shahzad Kazama0 ratings0% found this document useful (0 votes)
37 views0 pagesDell 2850
Copyright
© Attribution Non-Commercial (BY-NC)
Available Formats
PDF, TXT or read online from Scribd
Share this document
Did you find this document useful?
Is this content inappropriate?
Report this DocumentDell 2850
Copyright:
Attribution Non-Commercial (BY-NC)
Available Formats
Download as PDF, TXT or read online from Scribd
0 ratings0% found this document useful (0 votes)
37 views0 pagesDell 2850 RAID
Uploaded by
Shahzad KazamaDell 2850
Copyright:
Attribution Non-Commercial (BY-NC)
Available Formats
Download as PDF, TXT or read online from Scribd
You are on page 1of 0
Step-by-Step Guide to Configure Hardware
RAID on DELL servers with Screenshots
Expanding the capacity of a server by adding new
disk drives is a typical activity for administrator. In this article, let us review how to add two new
disk drives to the DELL server and create RAID 1 using Dell PowerEdge Expandable RAID
Controller PERC configuration utility. This tool is also called as PERC/CERC Bios
Configuration Utility.
If you are using the latest DELL Servers, please refer to the article that explains how to create
RAID on PERC 6/i Integrated BIOS Configuration Utility.
1. Launch PERC/CERC BIOS Configuration Utility.
Insert the two new disk drives onto the empty slots available on the server and reboot. During
the system startup, press Ctrl+M to launch the PowerEdge Expandable RAID Controller BIOS
Configuration Utility.
2. Go to Configure -> View/Add Configuration
Using the arrow keys, select the Configure option from the main menu and View/Add
Configuration option from the Configure menu as shown below.
3. Status of the new disk drives
The View/Add Configuration menu item, will display all disk drives on the system along with
status. In the following example, 4 disk drives are online and already configured. The 2 new
drives display the READY status as shown below. The text next to ONLINE indicates the logical
volume number and the disk#inside the logical drive. For e.g. A01-00 indicates logical volume
1 and disk#0. A01-01 indicates logical volume 2 and disk#1.
4. Make the disk drives online
Use arrow key and select the first drive with READY status and press space bar, which
will change the status from READY to ONLINE and add A02-00 next to it. A02-00 will
be blinking at this stage.
The cursor will automatically move to the next available drive with READY status.
Press space bar, which will change the status from READY to ONLINE and add A02-01
next to it. Both A02-00 and A02-01 will be blinking at this stage.
Press Enter to indicate the array selection is complete. Both A02-00 and A02-01 will stop
blinking.
5. Configure the disk drives
Press F10 to continue the configuration of two selected disk drives. This will display the Array
configuration screen as shown below. The array number A02 number that got assigned for the
new disk drives from the previous step, is displayed here.
Press space bar which will display the Span-1 message in the A02 text area as shown
below.
Press F10 to continue the configuration to the next step.
6. Select RAID Level.
Pressing F10 from the above screen, will display the RAID configuration screen as shown below.
Use the arrow keys to select RAID 1 and press enter.
Use arrow keys to scroll down, select Accept and press enter to save the configurations.
The advanced menu in the above screen has the following options. I suggest that you dont
change this and leave it to the default values.
Stripe Size: 2KB, 4KB, 8KB, 16KB, 32KB, 64KB (default value) or 128 KB.
Write Policy: WRBACK (default value) or WRTHRU
Read Policy: NO_READAHEAD, READAHEAD or ADAPTIVE (default value)
Cache Policy: Cached IO or Direct IO (default value)
After saving the configuration, reboot the system. Logical Volume 02 is now configured as
RAID1 using the two new disk drives and ready for use.
Prepared By: Muhammad Umer (Systems Administrator)
You might also like
- Step-by-Step Guide To Configure Hardware RAID On DELL ServersDocument7 pagesStep-by-Step Guide To Configure Hardware RAID On DELL ServersJor Ge Go MezNo ratings yet
- Firmware Upgrading, Alignment and Test Procedures v1.1Document4 pagesFirmware Upgrading, Alignment and Test Procedures v1.1pepelaalfaNo ratings yet
- Optimize Serial-ATA RAID Card GuideDocument31 pagesOptimize Serial-ATA RAID Card GuideluisalbertolopezNo ratings yet
- Cluster Configuation For EMS and POMC Integrated (HP DL380+HP Disk Array+WIN2003+SQL2005)Document108 pagesCluster Configuation For EMS and POMC Integrated (HP DL380+HP Disk Array+WIN2003+SQL2005)Dharni HassanNo ratings yet
- iManager U2000 Product Documentation V200R014C50_02 20191127111505Document7 pagesiManager U2000 Product Documentation V200R014C50_02 20191127111505Vo Cao TriNo ratings yet
- Configure RAID Set B550 MotherboardDocument8 pagesConfigure RAID Set B550 MotherboardJafisson Joanas De AmorimNo ratings yet
- MB Manual Z590-RaidDocument10 pagesMB Manual Z590-RaidKeen MedinaNo ratings yet
- OS Installation in A RAID or Non-RAID SystemDocument6 pagesOS Installation in A RAID or Non-RAID SystemLa Dai HiepNo ratings yet
- RAID Function Manual v1.01 2019082201Document34 pagesRAID Function Manual v1.01 2019082201Phan The QuangNo ratings yet
- M3150BU - #C35 Add LC 2000Document8 pagesM3150BU - #C35 Add LC 2000ancafp.mxNo ratings yet
- MB Manual Trx40-RaidDocument8 pagesMB Manual Trx40-RaidBelei TudorNo ratings yet
- Intel Ich7R/Ich9R Hostraid Setup Guidelines: 1 Introduction To Serial Ata and Parallel AtaDocument12 pagesIntel Ich7R/Ich9R Hostraid Setup Guidelines: 1 Introduction To Serial Ata and Parallel AtaWahyu YanuarNo ratings yet
- AIX Installation Quick Start GuideDocument4 pagesAIX Installation Quick Start GuideConsultoria Ti PicNo ratings yet
- mb_manual_amd600series-raid_eDocument8 pagesmb_manual_amd600series-raid_eJohnNo ratings yet
- MB Manual X570s-RaidDocument8 pagesMB Manual X570s-RaidvcervelinNo ratings yet
- Windows XP Installation GuideDocument30 pagesWindows XP Installation GuideFranklin Rony E. Cortez BarreraNo ratings yet
- Configuring RAID Devices: Maximum Hard Drive ConfigurationsDocument9 pagesConfiguring RAID Devices: Maximum Hard Drive Configurationsdebut finNo ratings yet
- NVIDIA RAID Installation GuideDocument26 pagesNVIDIA RAID Installation GuideLucian BălanNo ratings yet
- Guide To SATA Hard Disks Installation and RAID ConfigurationDocument20 pagesGuide To SATA Hard Disks Installation and RAID ConfigurationwawalicyNo ratings yet
- Adaptec SAS RAID Confi Guration and The Windows OS Installation InstructionsDocument20 pagesAdaptec SAS RAID Confi Guration and The Windows OS Installation InstructionsRodrigo SenadorNo ratings yet
- Color Laserjet Cp5525 SeriesDocument10 pagesColor Laserjet Cp5525 SeriesMaria de GuerreroNo ratings yet
- Installation Guide for Centreon Enterprise Server 2.2Document39 pagesInstallation Guide for Centreon Enterprise Server 2.2Eduardo MartinezNo ratings yet
- Lenten Reborn Card: User's ManualDocument27 pagesLenten Reborn Card: User's ManualwmgserroNo ratings yet
- Windows XP Clean Install Guide for IBM SurePOS 300Document39 pagesWindows XP Clean Install Guide for IBM SurePOS 300Arjun AlvaNo ratings yet
- Installing Windows Server 20031211Document7 pagesInstalling Windows Server 20031211Einho AicnegerNo ratings yet
- Operating System Installation Guidelines: Option 1Document89 pagesOperating System Installation Guidelines: Option 1Bommireddy RambabuNo ratings yet
- How To Install AIX 5LDocument27 pagesHow To Install AIX 5LlinhnhvnNo ratings yet
- How To To Replace Motherboard Without Reinstalling WindowsDocument10 pagesHow To To Replace Motherboard Without Reinstalling WindowsharuzNo ratings yet
- NVIDIA RAID Installation GuideDocument26 pagesNVIDIA RAID Installation Guidefoca529No ratings yet
- OpenFiler 2.3 InstallDocument20 pagesOpenFiler 2.3 InstallFaith LackeyNo ratings yet
- MB Manual Intel700-X-Raid EngDocument9 pagesMB Manual Intel700-X-Raid EngChristian.LortieNo ratings yet
- Dell Foreign Disk - How To RepairDocument1 pageDell Foreign Disk - How To RepairrejnanNo ratings yet
- 110-6044-R11 DriveFW UPDDocument11 pages110-6044-R11 DriveFW UPDasdfNo ratings yet
- Si Pex40064 ManualDocument10 pagesSi Pex40064 Manualsmarcov1No ratings yet
- AIX Basics (OS Installation, Boot Up Process and Rootvg Filesystem Structure)Document7 pagesAIX Basics (OS Installation, Boot Up Process and Rootvg Filesystem Structure)Rakesh SharmaNo ratings yet
- Guia Intel Rapid StorageDocument17 pagesGuia Intel Rapid StoragePaul JavierNo ratings yet
- MB Manual Intel700series-Raid eDocument9 pagesMB Manual Intel700series-Raid eablogtownNo ratings yet
- VIA RAID Installation GuideDocument22 pagesVIA RAID Installation GuideIlle Antoniu NicolaeNo ratings yet
- ProductFlyer Letter C300 0006FirmwareCDboot 11 10Document4 pagesProductFlyer Letter C300 0006FirmwareCDboot 11 10William LimaNo ratings yet
- Guide To SATA Hard Disks Installation and RAID ConfigurationDocument15 pagesGuide To SATA Hard Disks Installation and RAID ConfigurationThan Htike AungNo ratings yet
- Netlab Remote PC Guide Vol 2b Dell r720Document12 pagesNetlab Remote PC Guide Vol 2b Dell r720Luis Gonzalez AlarconNo ratings yet
- HP Disk Drive Replacement Instructions PDFDocument6 pagesHP Disk Drive Replacement Instructions PDFdheevettiNo ratings yet
- Ut-Sata-C-1 Serialatapcicard 1 1 eDocument19 pagesUt-Sata-C-1 Serialatapcicard 1 1 eiGobbleNo ratings yet
- RAID ConfigurationDocument7 pagesRAID Configurationpbramesh5724No ratings yet
- FANUC Open CNC Setup Guide for Windows 95/NTDocument12 pagesFANUC Open CNC Setup Guide for Windows 95/NT中国心No ratings yet
- Upgrade Productupgrades Avr247 UpgradeinstructionsDocument4 pagesUpgrade Productupgrades Avr247 UpgradeinstructionsMichael CassadyNo ratings yet
- 640 Storage ExpansionDocument10 pages640 Storage Expansionsubhrajitm47No ratings yet
- Amdsp5100 Promise Sata Raid Guide v100Document31 pagesAmdsp5100 Promise Sata Raid Guide v100Anonymous UifJOceNo ratings yet
- Part3 2Document12 pagesPart3 2Alessandro VenturaNo ratings yet
- DC-N6&DC-T6 - XP and Doppler Recovery Guide - ENDocument15 pagesDC-N6&DC-T6 - XP and Doppler Recovery Guide - ENJohn Rojas100% (1)
- REPLACE HARD DISK DRIVE FOR SITE CONTROLLER OR PROFIT POINTDocument6 pagesREPLACE HARD DISK DRIVE FOR SITE CONTROLLER OR PROFIT POINTdemogarNo ratings yet
- User Manual: HDD Docking StationDocument8 pagesUser Manual: HDD Docking StationZakaria ZebbicheNo ratings yet
- OCZ SSD v1.7 Firmware Update GuideDocument4 pagesOCZ SSD v1.7 Firmware Update GuideDarrol WernetNo ratings yet
- How to Install an OSDocument16 pagesHow to Install an OSKumar KarthickNo ratings yet
- Setup For ofDocument22 pagesSetup For ofSHARIFFNo ratings yet
- Sptve - CSS10 SSLM Q2 Week 12Document7 pagesSptve - CSS10 SSLM Q2 Week 12Lourdes RodaNo ratings yet
- Motherboard Manual Raid Os Vt6410 eDocument14 pagesMotherboard Manual Raid Os Vt6410 eNathan DavisNo ratings yet
- Appendix - I Installing Windows XP: Setting The BIOS To Check The When BootingDocument31 pagesAppendix - I Installing Windows XP: Setting The BIOS To Check The When BootingjyothibellaryvNo ratings yet
- The SSD Optimization Guide for Windows 7 & Windows 8.1 Edition 2018From EverandThe SSD Optimization Guide for Windows 7 & Windows 8.1 Edition 2018No ratings yet
- TMSI T1S-000092 Rev2 (MM Formated)Document85 pagesTMSI T1S-000092 Rev2 (MM Formated)ImranNo ratings yet
- DL380 G4 Packaged Cluster With Modular Smart Array 1000Document44 pagesDL380 G4 Packaged Cluster With Modular Smart Array 1000ImranNo ratings yet
- CAMEL in GPRS Prepaid ServiceDocument32 pagesCAMEL in GPRS Prepaid ServiceImranNo ratings yet
- GSM Handover Call FlowDocument3 pagesGSM Handover Call Flowashish10may100% (1)
- Windows 7 Product GuideDocument140 pagesWindows 7 Product GuideFirli RasyiidNo ratings yet
- GSM SeminarDocument235 pagesGSM SeminarImranNo ratings yet
- Huawei Sig GuideDocument224 pagesHuawei Sig GuideaamirafzalNo ratings yet
- Telecommunications Networks 101Document23 pagesTelecommunications Networks 101Usman TariqNo ratings yet
- CasDocument21 pagesCasImranNo ratings yet
- ErlangDocument11 pagesErlangImranNo ratings yet
- GSM Call Flow (GSM Originating CallDocument6 pagesGSM Call Flow (GSM Originating Callpanha_qbNo ratings yet
- Interview Based Question AD DNS FSMO GPODocument48 pagesInterview Based Question AD DNS FSMO GPOSujit.S88% (32)
- Smo-S551 F551Document31 pagesSmo-S551 F551ImranNo ratings yet
- 101 Commonly Asked Interview QuestionsDocument6 pages101 Commonly Asked Interview Questionsseenuvasan1985No ratings yet
- Mobile Number PortabilityDocument10 pagesMobile Number PortabilityRifat KhanNo ratings yet
- How To Network 2 ComputersDocument58 pagesHow To Network 2 Computersgimcada100% (14)