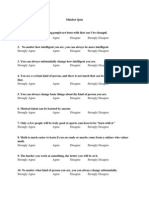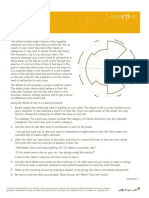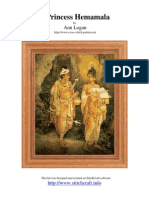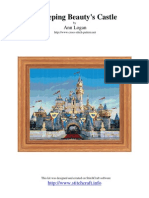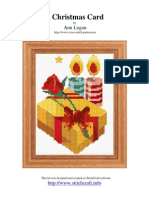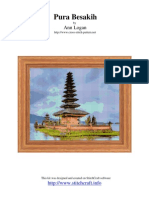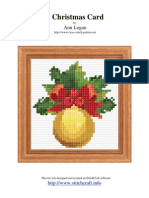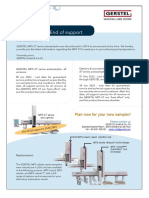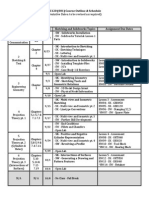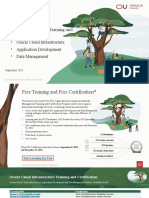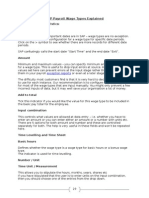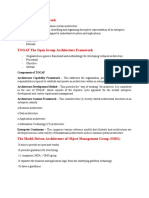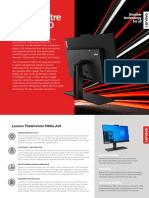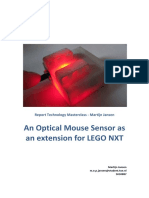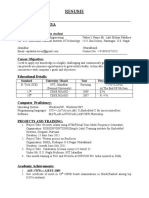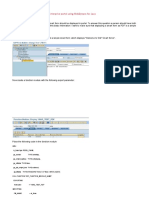Professional Documents
Culture Documents
Word Basics Award
Uploaded by
ladyreveurCopyright
Available Formats
Share this document
Did you find this document useful?
Is this content inappropriate?
Report this DocumentCopyright:
Available Formats
Word Basics Award
Uploaded by
ladyreveurCopyright:
Available Formats
Word: Creating an Award Certificate
The following handout takes you through the generic steps that it takes to create an award
certificate. The goal of this handout is for the user to refer to these instructions for creating the
certificate only when necessary. Use your creativity to produce a certificate for a fictitious award
for your partner in this workshop. Make sure that the award that you create has these common
characteristics:
Page margins appropriate for the product
Page Border
A Title that uses the WordArt tool has an interesting shape
An artistic design that utilizes 2 or more AutoShapes (circles, lines, rectangles, etc.)
Change the fill color of 1 or more of the AutoShapes
Text boxes
Appropriate use of clipart that has been sized appropriately
Proper positioning of clipart relative to text of document
Alternate color of stock clipart chosen
As stated earlier, this document will take you through the requirements above. At the end of the
document, a generic award certificate will be produced. Use the skills shown in this document to
produce a unique award.
Preparing Your Page
The first and foremost matter to consider is the layout of your certificate. Changing layout and
page margins after a document is created tends to lead to major problems in Microsoft Word.
1. To alter the layout and margins of your document, click
FILE > PAGE SETUP.
Word: Creating an Award Certificate CREATE for Mississippi Page 1 of 13
Copyright 2002. All rights reserved. Revised 06/12/02
This document may be copied and distributed for nonprofit educational purposes only
provided that credit is given to CREATE for Mississippi.
2. Make sure that the MARGINS tab is selected. At
this point, you change the orientation of the page to
either Portrait or Landscape. For this certificate,
the orientation has been set to LANDSCAPE.
3. You can also change the margins of your document
to better fit your certificate. In this example all of
the margins have been set to 1.
Creating Page Borders
1. To create a page border for your
certificate, click FORMAT >
BORDERS AND SHADING.
2. Click the PAGE BORDER tab.
Word: Creating an Award Certificate CREATE for Mississippi Page 2 of 13
Copyright 2002. All rights reserved. Revised 06/12/02
This document may be copied and distributed for nonprofit educational purposes only
provided that credit is given to CREATE for Mississippi.
3. Click the SETTING that you want
for the border of your certificate.
4. Next, choose a STYLE of line and
WIDTH of the line.
5. If you want to choose a border
other than a line, you can choose
an ART type.
6. In this example, the BOX
SETTING and DIAMOND ART
pattern were chosen for
the award.
7. For future reference, you can apply
borders to the whole document or
just specific sections of a multi-
page document in the APPLY TO
section of this window.
8. Click the OK button to insert the
page border.
Turning on your Drawing Toolbar
1. For a majority of the remaining steps in creating
the certificate, you will use commands found on
the DRAWING TOOLBAR. This section
shows users how to activate this toolbar. This
process can be used to turn on all the toolbars
available in Microsoft Word.
2. Click VIEW > TOOLBARS > DRAWING on
the standard menu to activate the toolbar.
3. You can drag and drop this toolbar to dock it
anywhere in Words program window.
Word: Creating an Award Certificate CREATE for Mississippi Page 3 of 13
Copyright 2002. All rights reserved. Revised 06/12/02
This document may be copied and distributed for nonprofit educational purposes only
provided that credit is given to CREATE for Mississippi.
Using WordArt to Create a Title
1. Click the CENTER ALIGNMENT button to set your insertion point to
the first line and the center of your document.
2. Press the ENTER key several times so that you will have space for your
page border.
3. Click the INSERT WORDART button found on the DRAWING TOOLBAR.
4. When the WORDART GALLERY
window opens, choose your WordArt
style.
5. Click the OK button once you have
selected the style of WordArt that
you would like to use for your
certificate.
Word: Creating an Award Certificate CREATE for Mississippi Page 4 of 13
Copyright 2002. All rights reserved. Revised 06/12/02
This document may be copied and distributed for nonprofit educational purposes only
provided that credit is given to CREATE for Mississippi.
6. Once you have selected your
style of WordArt, the EDIT
WORDART TEXT window
will appear.
7. Type in the TITLE that you
want for your certificate.
8. You can change the font, size
and style by selecting your
title with your mouse and
changing those options at
this point.
9. Once your WordArt is inserted into your document, you can treat the WordArt object as an
image. So, you can format the WordArt like a picture or piece of clipart. With the WordArt
object selected, click the FORMAT WORDART button.
10. Click the LAYOUT tab in the FORMAT
WORDART window.
11. Choose your wrapping style for you object. Use
the thumbnails as guides for how your object
will interact with the text.
12. Choose the HORIZONTAL ALIGNMENT
that you want for this object.
13. Click the ADVANCED tab.
Word: Creating an Award Certificate CREATE for Mississippi Page 5 of 13
Copyright 2002. All rights reserved. Revised 06/12/02
This document may be copied and distributed for nonprofit educational purposes only
provided that credit is given to CREATE for Mississippi.
14. In the ADVANCED LAYOUT window,
choose the horizontal and vertical
alignment for your title.
15. In this example, the title is centered relative
to the page.
16. Uncheck the box next to MOVE OBJECT
WITH TEXT. This will prevent your
objects or pictures from moving around
during the creation of your document.
17. Click the OK button twice to exit
these windows.
18. Refer to the latter formatting steps as a guide
when you need to format pictures or clipart
later in the creation of your document.
Changing the Shape of a WordArt Object
1. Click the WORDART SHAPE button
on the WORDART toolbar.
2. In this example, the DEFLATE
BOTTOM style is chosen for the
WordArt object.
Word: Creating an Award Certificate CREATE for Mississippi Page 6 of 13
Copyright 2002. All rights reserved. Revised 06/12/02
This document may be copied and distributed for nonprofit educational purposes only
provided that credit is given to CREATE for Mississippi.
Inserting Text into the Award
1. Enter the text that you want to put into your certificate. Use the formatting techniques that
you have learned in Word to layout your text in an aesthetically pleasing manner.
2. An example of sample body text is shown in the image below.
Using Text Boxes to Pinpoint Your Layout
Sometimes it is necessary to place your text in a publication in a manner that requires the use of
text boxes. Text boxes are unique because they can be treated as images once they are created.
This characteristic allows users to place text anywhere on his or her document.
1. To insert a text box, click the TEXT BOX button located on the DRAWING TOOLBAR.
Type the text that 2. you want to use
in your text box.
3.
button to draw the TEXT BOX.
Drag and hold your left mouse
Word: Creating an Award Certificate CREATE for Mississippi Page 7 of 13
Copyright 2002. All rights reserved. Revised 06/12/02
This document may be copied and distributed for nonprofit educational purposes only
provided that credit is given to CREATE for Mississippi.
Once you have entered your text into the text 4.
box, right click on the border of the text box.
5. MAT TEXT BOX
menu option.
6. n the
WordArt object settings for your title.
7.
a
LINE BORDER is set to BLACK.
8.
and the
LINE BORDER to NONE.
Click the FOR
Change the layout and text wrapping i
same manner that you modified your
Typically when a text box is created, the
FILL COLOR is set to WHITE and
In most cases, users will want to change
the FILL COLOR to NONE
Word: Creating an Award Certificate CREATE for Mississippi Page 8 of 13
Copyright 2002. All rights reserved. Revised 06/12/02
This document may be copied and distributed for nonprofit educational purposes only
provided that credit is given to CREATE for Mississippi.
Creating AutoShapes to Create a Design
1. Click the AUTOSHAPES button that is
located on the DRAWING toolbar.
2. Choose an AutoShape that you want to use in
your document.
3. Drag and hold your left mouse button to draw
the AutoShape.
4. Release the left mouse button to complete
the AutoShape design.
Note: Usually a LINE AutoShape will be used for area where a signature is present on a
certificate.
Formatting AutoShapes
1. Once you have created your AutoShape in
your document, you can format the AutoShape
in the same manner you have formatted other
objects that we have created for this award.
2. One option users typically will modify is the
FILL COLOR.
3. Click the COLORS AND LINES tab to
modify this setting.
4. Users can also modify the LINE STYLE as
well at this time.
5. Click the OK button to exit this window.
Word: Creating an Award Certificate CREATE for Mississippi Page 9 of 13
Copyright 2002. All rights reserved. Revised 06/12/02
This document may be copied and distributed for nonprofit educational purposes only
provided that credit is given to CREATE for Mississippi.
Grouping, Aligning, and Rotating Objects
When creating a design with AutoShapes, it is usually easier to copy and paste objects that you
want to be similar. For example, if you wanted to create a symmetrical design on your certificate,
you may want to create a group of AutoShapes, duplicate that group, rotate the new group 180
degrees, and align the centers of the two groups of AutoShapes.
Grouping Objects
1. Click the SELECT OBJECTS button located on the
DRAWING toolbar.
2. Drag a box with your left mouse button that will include the objects that you
want to group.
3. An alternative to the last step is to hold the CTRL key and click on each
object that you want to group. A selection of multiple objects will look like the
image shown on the left.
\
4. Click the DRAW button located on the DRAWING toolbar.
5. Click the GROUP submenu item to group the objects that
you have selected.
6. This is also the same area that you can UNGROUP and
REGROUP objects.
7. To duplicate the group, select the group and copy and paste
it anywhere in your document like you would do text.
Word: Creating an Award Certificate CREATE for Mississippi Page 10 of 13
Copyright 2002. All rights reserved. Revised 06/12/02
This document may be copied and distributed for nonprofit educational purposes only
provided that credit is given to CREATE for Mississippi.
Rotating Objects
1. Select the object that you want to rotate.
2. Click the DRAW button located on the DRAWING toolbar.
3. Click ROTATE OR FLIP > ROTATE submenu item to rotate the object in the direction
of your choice.
Aligning Objects
1. Select the objects that you want to align.
2. Click the DRAW button located on the DRAWING toolbar.
3. Click ALIGN OR DISTRIBUTE > ALIGN submenu item to align the objects in the
manner that is necessary for your document.
Inserting Clipart into your Certificate
1. Insert clipart into your certificate that is appropriate for your design.
2. If you do not know how to insert clipart into your document, find and use the How-to
document located on the CREATE for Mississippi Web site to learn how to insert clipart
into an Office document.
Creating a Watermark with Clipart
1. Right click on the clipart that you have inserted.
2. Click the FORMAT CLIPART menu option.
3. Click the LAYOUT tab.
4. Choose the BEHIND TEXT WRAPPING
STYLE. Change any other formatting options that
you want for your clipart.
Word: Creating an Award Certificate CREATE for Mississippi Page 11 of 13
Copyright 2002. All rights reserved. Revised 06/12/02
This document may be copied and distributed for nonprofit educational purposes only
provided that credit is given to CREATE for Mississippi.
Altering the Color of Clipart
1. Select the clipart that you wish to recolor.
2. Click the TEXT WRAPPING button located on the
PICTURE toolbar.
3. Click the IN FRONT OF TEXT option.
4. Right click on the picture. Select the EDIT
PICTURE menu option.
5. Click the YES button to convert the picture to a
Microsoft Office Drawing object.
6. Last, you can click the FORMAT PICTURE
button located on the PICTURE toolbar to begin
changing the color of your clipart.
7. Click the COLORS AND LINES tab.
8. Choose your FILL COLOR for the clipart.
9. Click the OK button to complete the alteration.
Congratulations! You now are armed with the techniques necessary to creating an award
certificate that will look like a professional publication. Review the steps when necessary to
duplicate your future successes. An example is included on the next page to show you how an
award will look when all these techniques are implemented successfully.
Word: Creating an Award Certificate CREATE for Mississippi Page 12 of 13
Copyright 2002. All rights reserved. Revised 06/12/02
This document may be copied and distributed for nonprofit educational purposes only
provided that credit is given to CREATE for Mississippi.
i
s
h
e
r
e
b
y
g
r
a
n
t
e
d
t
o
:
J
a
n
e
D
o
e
f
o
r
o
u
t
s
t
a
n
d
i
n
g
p
e
r
f
o
r
m
a
n
c
e
a
n
d
l
a
s
t
i
n
g
c
o
n
t
r
i
b
u
t
i
o
n
t
o
J
o
h
n
F
.
K
e
n
n
e
d
y
M
i
d
d
l
e
S
c
h
o
o
l
P
l
e
a
s
a
n
t
v
i
l
l
e
,
P
A
G
r
a
n
t
e
d
:
J
u
n
e
1
4
,
2
0
0
2
D
r
.
M
a
r
g
a
r
e
t
S
m
i
t
h
,
S
u
p
e
r
i
n
t
e
n
d
e
n
t
You might also like
- Mindset QuizDocument3 pagesMindset QuizladyreveurNo ratings yet
- 18 Wheel of Life Exercise PDFDocument2 pages18 Wheel of Life Exercise PDFAditi SamantNo ratings yet
- International Commercial Agency Contract Template SampleDocument6 pagesInternational Commercial Agency Contract Template SampleladyreveurNo ratings yet
- 18 Wheel of Life Exercise PDFDocument2 pages18 Wheel of Life Exercise PDFAditi SamantNo ratings yet
- Situation Behavior ImpactDocument2 pagesSituation Behavior ImpactladyreveurNo ratings yet
- Une Cathedrale RusseDocument14 pagesUne Cathedrale RusseladyreveurNo ratings yet
- Wheel of Life With InstructionsDocument2 pagesWheel of Life With InstructionsladyreveurNo ratings yet
- QQQ Stitch2175 - 1 - Kit PDFDocument8 pagesQQQ Stitch2175 - 1 - Kit PDFladyreveurNo ratings yet
- QQQQ Stitch2181 - 1 - Kit PDFDocument8 pagesQQQQ Stitch2181 - 1 - Kit PDFladyreveurNo ratings yet
- Un Chateau MoyenDocument13 pagesUn Chateau Moyenladyreveur100% (1)
- SWWW Titch2178 - 1 - Kit PDFDocument10 pagesSWWW Titch2178 - 1 - Kit PDFladyreveur100% (1)
- Des Fleurs RosesDocument6 pagesDes Fleurs Rosesladyreveur100% (1)
- La Petite DanseuseDocument5 pagesLa Petite DanseuseladyreveurNo ratings yet
- AAA Stitch1601 - 1 - Kit PDFDocument6 pagesAAA Stitch1601 - 1 - Kit PDFladyreveurNo ratings yet
- OOOStitch2177 1 Kit PDFDocument8 pagesOOOStitch2177 1 Kit PDFladyreveurNo ratings yet
- OOO Stitch2174 - 1 - Kit PDFDocument10 pagesOOO Stitch2174 - 1 - Kit PDFladyreveur100% (1)
- BBB Stitch1587 - 1 - Kit PDFDocument5 pagesBBB Stitch1587 - 1 - Kit PDFladyreveurNo ratings yet
- Stitch1640 1 Kit PDFDocument8 pagesStitch1640 1 Kit PDFladyreveur100% (2)
- QQQQ Stitch1586 - 1 - Kit PDFDocument8 pagesQQQQ Stitch1586 - 1 - Kit PDFladyreveur100% (1)
- Les Fleures RosesDocument8 pagesLes Fleures Rosesladyreveur100% (1)
- Stitch1595 1 Kit PDFDocument5 pagesStitch1595 1 Kit PDFladyreveurNo ratings yet
- Une Belle GuirlandeDocument6 pagesUne Belle GuirlandeladyreveurNo ratings yet
- Un Petit SingeDocument5 pagesUn Petit SingeladyreveurNo ratings yet
- La Petite SireneDocument8 pagesLa Petite Sireneladyreveur100% (1)
- Un Gros SauvageDocument10 pagesUn Gros SauvageladyreveurNo ratings yet
- Hidden Figures: The American Dream and the Untold Story of the Black Women Mathematicians Who Helped Win the Space RaceFrom EverandHidden Figures: The American Dream and the Untold Story of the Black Women Mathematicians Who Helped Win the Space RaceRating: 4 out of 5 stars4/5 (895)
- The Subtle Art of Not Giving a F*ck: A Counterintuitive Approach to Living a Good LifeFrom EverandThe Subtle Art of Not Giving a F*ck: A Counterintuitive Approach to Living a Good LifeRating: 4 out of 5 stars4/5 (5794)
- Shoe Dog: A Memoir by the Creator of NikeFrom EverandShoe Dog: A Memoir by the Creator of NikeRating: 4.5 out of 5 stars4.5/5 (537)
- Grit: The Power of Passion and PerseveranceFrom EverandGrit: The Power of Passion and PerseveranceRating: 4 out of 5 stars4/5 (588)
- The Yellow House: A Memoir (2019 National Book Award Winner)From EverandThe Yellow House: A Memoir (2019 National Book Award Winner)Rating: 4 out of 5 stars4/5 (98)
- The Little Book of Hygge: Danish Secrets to Happy LivingFrom EverandThe Little Book of Hygge: Danish Secrets to Happy LivingRating: 3.5 out of 5 stars3.5/5 (400)
- Never Split the Difference: Negotiating As If Your Life Depended On ItFrom EverandNever Split the Difference: Negotiating As If Your Life Depended On ItRating: 4.5 out of 5 stars4.5/5 (838)
- Elon Musk: Tesla, SpaceX, and the Quest for a Fantastic FutureFrom EverandElon Musk: Tesla, SpaceX, and the Quest for a Fantastic FutureRating: 4.5 out of 5 stars4.5/5 (474)
- A Heartbreaking Work Of Staggering Genius: A Memoir Based on a True StoryFrom EverandA Heartbreaking Work Of Staggering Genius: A Memoir Based on a True StoryRating: 3.5 out of 5 stars3.5/5 (231)
- The Emperor of All Maladies: A Biography of CancerFrom EverandThe Emperor of All Maladies: A Biography of CancerRating: 4.5 out of 5 stars4.5/5 (271)
- Devil in the Grove: Thurgood Marshall, the Groveland Boys, and the Dawn of a New AmericaFrom EverandDevil in the Grove: Thurgood Marshall, the Groveland Boys, and the Dawn of a New AmericaRating: 4.5 out of 5 stars4.5/5 (266)
- The Hard Thing About Hard Things: Building a Business When There Are No Easy AnswersFrom EverandThe Hard Thing About Hard Things: Building a Business When There Are No Easy AnswersRating: 4.5 out of 5 stars4.5/5 (345)
- On Fire: The (Burning) Case for a Green New DealFrom EverandOn Fire: The (Burning) Case for a Green New DealRating: 4 out of 5 stars4/5 (74)
- The World Is Flat 3.0: A Brief History of the Twenty-first CenturyFrom EverandThe World Is Flat 3.0: A Brief History of the Twenty-first CenturyRating: 3.5 out of 5 stars3.5/5 (2259)
- Team of Rivals: The Political Genius of Abraham LincolnFrom EverandTeam of Rivals: The Political Genius of Abraham LincolnRating: 4.5 out of 5 stars4.5/5 (234)
- The Unwinding: An Inner History of the New AmericaFrom EverandThe Unwinding: An Inner History of the New AmericaRating: 4 out of 5 stars4/5 (45)
- The Gifts of Imperfection: Let Go of Who You Think You're Supposed to Be and Embrace Who You AreFrom EverandThe Gifts of Imperfection: Let Go of Who You Think You're Supposed to Be and Embrace Who You AreRating: 4 out of 5 stars4/5 (1090)
- The Sympathizer: A Novel (Pulitzer Prize for Fiction)From EverandThe Sympathizer: A Novel (Pulitzer Prize for Fiction)Rating: 4.5 out of 5 stars4.5/5 (121)
- Her Body and Other Parties: StoriesFrom EverandHer Body and Other Parties: StoriesRating: 4 out of 5 stars4/5 (821)
- HP Storageworks Xp24000 Disk Array Site Preparation Guide: Part Number: Ae131-96036 Fourth Edition: June 2008Document72 pagesHP Storageworks Xp24000 Disk Array Site Preparation Guide: Part Number: Ae131-96036 Fourth Edition: June 2008Adrian TurcuNo ratings yet
- Algorithms PDFDocument116 pagesAlgorithms PDFFoucault Mukho HyanglaNo ratings yet
- Adventure Works 2012Document149 pagesAdventure Works 2012raghu_dNo ratings yet
- File Transfer ProtocolDocument7 pagesFile Transfer ProtocolKrishnasami. SNo ratings yet
- MPS XT End of Support Flyer ENDocument1 pageMPS XT End of Support Flyer ENPablo Martínez FernándezNo ratings yet
- C-Notes For StudentDocument86 pagesC-Notes For Studentsai_ram2291175100% (5)
- GC120 Outline Rev SGDocument2 pagesGC120 Outline Rev SGsong perezNo ratings yet
- BIM MR-Lean Construction Project Delivery Management SystemDocument6 pagesBIM MR-Lean Construction Project Delivery Management Systemhedie nouriNo ratings yet
- Free OCI Certification Presentaton Sept 2021Document9 pagesFree OCI Certification Presentaton Sept 2021Aditya DasNo ratings yet
- Measurement, Analysis and OptimizationDocument31 pagesMeasurement, Analysis and OptimizationTomás Agustín AlassiaNo ratings yet
- Android Application and Features PPT PresentationDocument8 pagesAndroid Application and Features PPT PresentationVishal AgrawalNo ratings yet
- OchureDocument15 pagesOchurePrincipal MsecNo ratings yet
- Wage Type CharacteristicsDocument30 pagesWage Type Characteristicsananth-jNo ratings yet
- Mini ServoDocument2 pagesMini ServoShukri FaezNo ratings yet
- Springer Guidelines For Authors of ProceedingsDocument11 pagesSpringer Guidelines For Authors of ProceedingsDaisy ImbaquingoNo ratings yet
- Using An Online Auction System in Open Source PDFDocument8 pagesUsing An Online Auction System in Open Source PDFRachmat Aulia0% (1)
- The Zachman FrameworkDocument3 pagesThe Zachman FrameworkLois Rajas100% (1)
- Unit 4 - Object Oriented Programming / C++Document27 pagesUnit 4 - Object Oriented Programming / C++Syafiq FauziNo ratings yet
- Lecture 3 - Chapter 005 - Clarifying The Research Question PDFDocument23 pagesLecture 3 - Chapter 005 - Clarifying The Research Question PDFanhphamNo ratings yet
- Instruction Sheet For HTML Spoken Tutorial Team, IIT Bombay: 5.1 Instructions To PractiseDocument2 pagesInstruction Sheet For HTML Spoken Tutorial Team, IIT Bombay: 5.1 Instructions To PractiseAjit PriyadarshiNo ratings yet
- Lenovo Thinkcentre M90a Aio WW FinalDocument3 pagesLenovo Thinkcentre M90a Aio WW FinalAPNA TECHNo ratings yet
- Lego Beyond Toys Jansen Small PDFDocument16 pagesLego Beyond Toys Jansen Small PDForiontheoneNo ratings yet
- Bt-Pon Gpon Series Olt Cli User Manual v1Document108 pagesBt-Pon Gpon Series Olt Cli User Manual v1Chunduri VenugopalNo ratings yet
- DocFetcher ManualDocument5 pagesDocFetcher Manualsergio_gutmanNo ratings yet
- ApekshaDocument2 pagesApekshaShubh TripathiNo ratings yet
- A Research Project Proposal Submitted in Partial Fulfillment of The Requirements of The Degree of B.Sc. Computer ScienceDocument38 pagesA Research Project Proposal Submitted in Partial Fulfillment of The Requirements of The Degree of B.Sc. Computer SciencemanigandanNo ratings yet
- Displaying A Smart Form As PDF in Enterprise Portal Using WebDynpro For JavaDocument13 pagesDisplaying A Smart Form As PDF in Enterprise Portal Using WebDynpro For JavaToey ChaladeeNo ratings yet
- Basic Fonts1 - DafontDocument12 pagesBasic Fonts1 - DafontTech StarNo ratings yet
- Oracle BIEE 12c Configuration IssuesDocument23 pagesOracle BIEE 12c Configuration Issuesjkayodeabusi_8937855No ratings yet