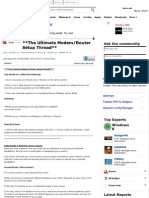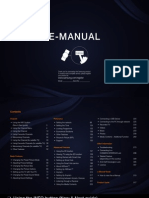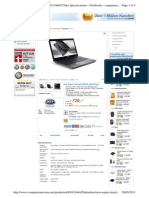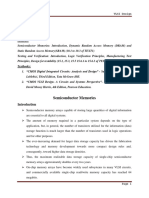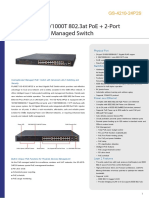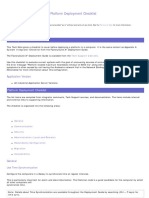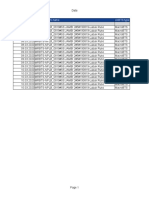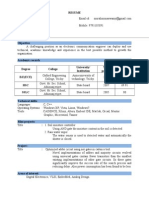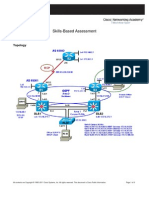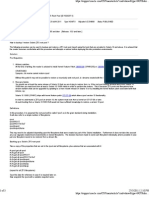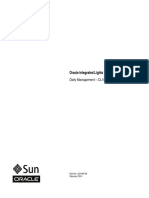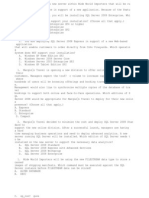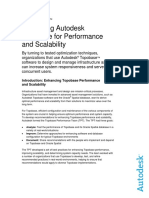Professional Documents
Culture Documents
CANON Utilities - Image Browser - Ib - v16 - 144dpi-E
Uploaded by
bxlmichael8837Original Title
Copyright
Available Formats
Share this document
Did you find this document useful?
Is this content inappropriate?
Report this DocumentCopyright:
Available Formats
CANON Utilities - Image Browser - Ib - v16 - 144dpi-E
Uploaded by
bxlmichael8837Copyright:
Available Formats
1
ImageBrowser Software User Guide
Table of Contents (1/2)
Chapter 1 Try It! ImageBrowser
Starting ImageBrowser ............................................................. 4 Downloading Images to Your Computer .................................. 9 Printing Images ....................................................................... 12 Supplementary Information .................................................... 14
Chapter 4 Viewing Images
Selecting Folders ..................................................................... 34 Opening Images ...................................................................... 35 Changing the Magnification ................................................... 36 Editing Images ......................................................................... 37 Editing Images with Other Programs ...................................... 41
Chapter 2 What is ImageBrowser ?
What Can ImageBrowser Do? ................................................. 15 Storing Images ........................................................................ 17 Understanding the Browser Window ...................................... 18 Changing the Browser Window Display .................................. 19 Using Contextual Menus ......................................................... 22
Chapter 5 Using the Camera Window
Opening the Camera Window ................................................ 42 Downloading Images .............................................................. 43 Deleting Images in the Camera ............................................... 45 Rotating Images in the Camera ............................................... 46 Adding Computer Images to the Camera ................................ 47 Checking and Modifying the Camera Settings ........................49 Other Functions of the Camera Window ................................. 50
Chapter 3 Managing Images
Moving and Copying Images ................................................... 23 Deleting Images ...................................................................... 26 Rotating Images ...................................................................... 27 Duplicating Images.................................................................. 28 Renaming Images .................................................................... 29 Viewing Image Information .................................................... 30 Creating Folders ...................................................................... 31 Renaming Folders .................................................................... 32 Deleting Folders ...................................................................... 33
ImageBrowser Software User Guide
Table of Contents (2/2)
Chapter 6 Using Supplementary Features
Creating Images for E-mail ...................................................... 51 Exporting Images .................................................................... 53 Running Slide Shows ............................................................... 55 Adding Sounds to Images ........................................................ 58 Saving the My Camera Settings to the Camera ....................60 Printing Images ....................................................................... 70 Printing Images over Multiple Pages ....................................... 78 Sorting Images by Date and Time - TimeTunnel ......................79 Playing Movies ........................................................................ 81 Editing Movies (Mac OS X Only ) ............................................. 82 Converting RAW Images ......................................................... 85 Operating the Camera Shutter from a Computer ...................89 Stitching Panoramic Images with PhotoStitch .........................93
Appendices
Supported File Formats ........................................................... 94 Starting ImageBrowser Automatically (Mac OS X Only) ..........95 Preventing ImageBrowser from Starting Automatically (Mac OS 9 Only) .. 96 Automation Wizard Feature at Startup (Mac OS 9 Only) ........97 Customizing Preferences ....................................................... 101 Setting up Slide Shows on the Camera .................................. 104 Print Settings ......................................................................... 105 Troubleshooting .................................................................... 107
Index
Index ..................................................................................... 108
NOTE
This guide uses Mac OS X (v10.2) screen shots and procedures in the explanations. The screen shots and procedures may vary slightly if you are using another version of the Mac OS. The following terms are used in this guide. Mac OS X is used for Mac OS X (v10.1/v10.2/v10.3) Mac OS 9 is used for Mac OS 9.09.2 Memory card is used for CF cards, SD cards and PC cards.
ImageBrowser Software User Guide
Chapter 1 Try It! ImageBrowser
Starting ImageBrowser (1/5)
Starting ImageBrowser with Mac OS X
IMPORTANT
This chapter covers the ImageBrowser basics, such as starting the program, downloading images from the camera and printing images. It begins with the procedures for starting ImageBrowser. IMPORTANT
This guide assumes that all the relevant software programs and drivers have been correctly installed on your computer. If you have not yet installed the software, please read the guide supplied with your product and install it.
You can also use this procedure to start ImageBrowser in Mac OS X when using a memory card reader.
1.
Use the interface cable to connect the camera to the computer.
Please see the manual supplied with your camera for connection instructions. Some models cannot connect with the computer unless you set them to a particular mode, such as the Playback mode. As described in the guides for these models, set the camera to the correct mode to transfer data.
2. 3.
Close iPhoto or Image Capture if either program starts up. Double-click the [Canon ImageBrowser] icon on the desktop.
ImageBrowser starts.
ImageBrowser Software User Guide
Chapter 1 Try It! ImageBrowser
Starting ImageBrowser (2/5)
REFERENCE
You can also start ImageBrowser automatically without starting iPhoto or Image Capture when you connect the camera to the computer. See the Starting ImageBrowser Automatically (Mac OS X Only) topic in the Appendices for information on this topic. Depending on the selections you make during installation, the Canon ImageBrowser icon may not appear on the desktop. In this case, start ImageBrowser by double-clicking on the application using the following sequence. Locate and open the [Canon Utilities] folder, then open the [ImageBrowser] folder and double-click on the [ImageBrowser] icon.
A dialog similar to the one below will open. (This dialog will only appear the first time the program is started.)
Your camera model name or [Canon Camera] and the USB port number (i.e. @1) appears here.
5. 6.
4.
Click [Canon Camera] in the Explorer View section.
Confirm that [USB Port] is selected in the [Port] category and that your camera model name or [Canon Camera] is selected in the [Detected Camera] category and click [Set]. Close iPhoto or Image Capture if either program starts up.
The Camera Window will open and display the images in the camera.
Explorer View Section
ImageBrowser Software User Guide
Chapter 1 Try It! ImageBrowser
Starting ImageBrowser (3/5)
1.
Use the interface cable to connect the camera to the computer.
Please see the manual supplied with your camera for connection instructions. Some models cannot connect with the computer unless you set them to a particular mode, such as the Playback mode. As described in the guides for these models, set the camera to the correct mode to transfer data. The ImageBrowser Automation Wizard dialog will appear the first time you start ImageBrowser.
Starting ImageBrowser with Mac OS 9
Starting ImageBrowser by connecting a camera to your computer
This is the method in which ImageBrowser is started by connecting the camera to the computer and preparing it for communication. IMPORTANT
This method can only be used when the camera is connected to the computer with an interface cable. The program may not start automatically with some camera models. If you are using a memory card reader, refer to the Starting from the ImageBrowser Icon section of the Starting ImageBrowser (5/5) topic.
REFERENCE
To stop ImageBrowser from starting automatically, refer to the Preventing ImageBrowser from Starting Automatically (Mac OS 9 Only) topic of the Appendices.
This dialog allows you to select the next action for ImageBrowser to automatically perform after it is started. See the Troubleshooting topic in the Appendices if a dialog like the ImageBrowser Automation Wizard fails to appear.
ImageBrowser Software User Guide
Chapter 1 Try It! ImageBrowser
Starting ImageBrowser (4/5)
REFERENCE
2.
For this example, leave the [Display Images] option selected and click the [OK] button.
REFERENCE
See the Automation Wizard Feature at Startup (Mac OS 9 Only) topic in the Appendices for information about [Download Images] or [Launch RemoteCapture].
Procedur es for Subsequent ImageBr owser Star tups When you start ImageBrowser again the next time, the previously selected auto processing option will display in the dialog box. To execute the command, click the [Start] button. To do nothing, click the [Cancel] button and to change the settings, click the [Settings change] button.
A dialog similar to the following one will appear. (This dialog will only appear the first time the program is started.)
The model name of the camera that you are using appears here.
The previously selected option will display.
3.
Click [Set].
The Camera window will open and display the cameras images.
See the Automation Wizard Feature at Startup (Mac OS 9 Only) topic in the Appendices for information about changing the settings.
IMPORTANT
The ImageBrowser Automation Wizard only appears when ImageBrowser starts automatically after you connect the camera to the computer with the interface cable. It will not appear when you start ImageBrowser by using the icon as described on the next page.
ImageBrowser Software User Guide
Chapter 1 Try It! ImageBrowser
Starting ImageBrowser (5/5)
Starting from the ImageBrowser icon
Use this method to start ImageBrowser if you are using a memory card reader. It may also be used to start ImageBrowser without connecting a camera or to restart it after exiting.
1.
Double-click the [Canon ImageBrowser] icon on the desktop.
ImageBrowser starts. REFERENCE
Depending on the selections you make during installation, the Canon ImageBrowser icon may not appear on the desktop. In this case, start ImageBrowser by double-clicking on the application using the following sequence. Locate and open the [Canon Utilities] folder, then open the [ImageBrowser] folder and double-click on the [ImageBrowser] icon.
ImageBrowser Software User Guide
Chapter 1 Try It! ImageBrowser
Downloading Images to Your Computer (1/3)
REFERENCE
This section explains how to download images from the camera to a computer.
Camera Window
Mac OS X
Click [Canon Camera] in the Explorer View section to open the Camera Window.
Your camera model name appears here
The Camera Window does not appear when you start ImageBrowser from the desktop. However, when you connect the camera and make it ready for communication with your computer, the Camera Window appears. If the Camera Window does not appear even when you prepare the camera for communication, click [Canon Camera] at the bottom left of the Browser Window and select the appropriate port and camera model.
If you are using a memory card reader, open the memory card that appears in the Explorer View section and double-click the [DCIM] folder.
Images from the camera display in order
Mac OS 9
Open the Camera Window by connecting the camera to the computer to start ImageBrowser and selecting [Display Images] or [Download Images] in the ImageBrowser Automation Wizard.
ImageBrowser Software User Guide
Chapter 1 Try It! ImageBrowser
Downloading Images to Your Computer (2/3)
3.
On the [File] menu, click [New Folder].
A new folder is created.
Creating a destination folder
Lets begin with how to create a new folder to use as the destination folder for images imported from the camera.
1. 2.
Click the Browser Window to bring it to the front. Select [Users] on the startup disk and [your user log-in name].
New folders are created on the disk that you select here.
Browser Window
4.
Browser Area
Input a new folder name and press the [return] key.
This provides the new folder with the specified name.
Explorer View Section The disks available to your computer display in the Explorer View area.
REFERENCE
With Mac OS 9, select [Macintosh HD] in the Explorer View section.
10
ImageBrowser Software User Guide
Chapter 1 Try It! ImageBrowser
Downloading Images to Your Computer (3/3)
The selected images are copied into the folder you just created and small versions (thumbnails) are displayed in the Browser Area of the Browser Window.
Importing Images to Your Computer
Use the following procedure to import (copy) images to the newly created folder on your computer.
1. 2.
Click the Camera Window to bring it to the front. Click the image that you want to import.
A blue frame appears around the image. REFERENCE
You can select several images by holding down the [shift] key and clicking the images that you want to copy. If you hold down the [option] and [shift] keys together and click on two images, you can select all the images between them.
Image imported from the camera
Try to import all the images that you want.
3.
Click [Download].
Next, lets try printing. REFERENCE
For detailed information on how to use the Camera Window, see Chapter 5.
11
ImageBrowser Software User Guide
Chapter 1 Try It! ImageBrowser
Printing Images (1/2)
The selected images are automatically laid out in the Print window. You can select a layout option in the Layout Options dialog. For the moment, just print the images without making any changes.
This section explains how to print the images downloaded to the folder on a printer. REFERENCE
Images recorded in the Adobe RGB color space will appear unsaturated when printed using PhotoRecord. Color space settings are only available on select camera models.
3.
In the Layout Options dialog, leave the [Custom layout printing] option selected and click [Next].
Print Window
1.
Click the image you want to print.
A blue frame appears around the image. REFERENCE
You can select several images by holding down the [shift] key and clicking the images that you want to print. If you hold down the [option] and [shift] keys together and click on two images, you can select all the images between them.
Layout Options Dialog
2.
Click [Print] and select [Layout Printing] from the displayed menu.
The Layout Options dialog and Print window open.
12
ImageBrowser Software User Guide
Chapter 1 Try It! ImageBrowser
Printing Images (2/2)
The Print Settings dialog box appears. Select the print options that you want and start printing. REFERENCE
4. 5.
When the Page Setup dialog box appears, click [OK].
The Layout Options dialog closes.
In the Print window, click [Print].
You cannot click [Print] in the Print window while the Layout Options dialog is open. For details on print operations, see the Printing Images section in Chapter 6.
13
ImageBrowser Software User Guide
Chapter 1 Try It! ImageBrowser
Supplementary Information
Exiting ImageBrowser
With Mac OS X, you can exit ImageBrowser by clicking [Quit ImageBrowser] from the [ImageBrowser] menu. Alternatively, click the red button in the Browser Window.
Close Button
We recommend that you memorize the following information before you begin using ImageBrowser.
If You Have a Problem
ImageBrowser comes with a Help file. Use it when you want to learn how to do an operation, or when you want to know about the features of the application. You can access Help by clicking [ImageBrowser Help] on the [Help] menu.
With Mac OS 9, you can exit ImageBrowser by clicking [Quit] on the [File] menu. Alternatively, click the Close Box in the Browser Window.
Close Box Displays Help
14
ImageBrowser Software User Guide
Chapter 2 What is ImageBrowser?
What Can ImageBrowser Do? (1/2)
Use the file management features to:
Categorize, sort and manage image files on your computer with easy procedures. Move or copy images. Perform simple editing such as cropping images or adjusting their colors. Run a slide show displaying the images in sequence in fullscreen mode. Use the TimeTunnel feature to display images in a tunnel-like arrangement in the order of their shooting dates. Create and edit movies, adding various effects: link movies and still images, superimpose titles and other text, and add background music (supported by Mac OS X only).
This chapter explains the various basic skills required to master ImageBrowser. Lets begin with an overview of the main features of ImageBrowser.
Connect the camera to a computer to:
View an index of the images from the camera on the computer monitor. Download images from the camera to the computer. View information about images stored in the camera, such as the shooting date and camera settings. Use your computer to set up slide shows or DPOF print settings (not available on some models). Save computer images onto your camera. Operate the shutter of a camera connected to a computer via an interface cable to take pictures remotely. Or to perform interval timer shooting after specifying an interval and the number of images to be taken (only on models supporting remote shooting). Convert RAW format images (change them to the TIFF or JPEG format and resave them). Adjust the brightness, contrast, color and other settings as you convert them. Some camera models do not support RAW images.
Use the My Camera Settings function to:
Save the My Camera Settings in the computer to the camera or vice versa. Manage newly created image and sound files as My Camera Settings. REFERENCE
The start-up image, start-up sound, shutter sound, operation sound and self-timer sound are collectively called the My Camera Settings. The Canon CD-ROM supplied with your product contains several prepared My Camera Settings files. These files are automatically copied to your computer when you install ImageBrowser.
15
ImageBrowser Software User Guide
Chapter 2 What is ImageBrowser?
What Can ImageBrowser Do? (2/2)
By using other applications:
ImageBrowser gives you additional power when you use it together with the following applications. (You can start these applications from within ImageBrowser.)
PhotoStitch
You can stitch multiple images (which were split and shot individually using functions like the camera's Stitch Assist mode) together to form a single, large size, panoramic picture. You can stitch images horizontally or vertically or in a matrix format. When you shoot the surroundings in 360 degrees, you can later stitch the images to form a 360-degree cylindrical shape. By saving this stitched image in QuickTime VR format, you can then get a virtual view of the various parts of the image.
16
ImageBrowser Software User Guide
Chapter 2 What is ImageBrowser?
Storing Images
What happens to the files you import, move or copy with ImageBrowser?
Where are images stored?
You can use the following procedure to locate images.
1. 2.
In the Finder, double-click the disk containing the folder you created earlier. Double-click the folder that you created.
Image files appear in the folder as shown below.
As you can see, they have exactly the same names. Thus, the images displayed in the Browser Area of ImageBrowser are actually the files in the folder that you selected above. When you move or copy images using ImageBrowser, files are moved or copied accordingly in the Finder.
However, when you select [My Pictures] from the Browser Window, images are displayed as follows:
17
ImageBrowser Software User Guide
Chapter 2 What is ImageBrowser?
Understanding the Browser Window
This section describes the various parts of the Browser Window display.
Explorer View Section Displays the disks and folders that you can use on your computer. If you click the disclosure triangle on the left edge of the display, you can switch between collapsing and expanding the contents of that folder.
Browser Area This is the area where thumbnails of images in the selected folder are displayed. Image Name This is where the file name of each individual image is displayed.
You can drag this line to change the position of the boundary between the Explorer View Section and the Browser Area.
Control Panel This area contains buttons that allow you to perform a variety of functions.
You can drag this part of the frame to change the size of the Browser Window.
REFERENCE
Images recorded in the Adobe RGB color space will appear unsaturated when displayed in ImageBrowser. Color space settings are only available on select camera models.
18
ImageBrowser Software User Guide
Chapter 2 What is ImageBrowser?
Changing the Browser Window Display (1/3)
You can change the way the Browser Window displays information to make it easier to use. This section describes how to do this.
Changing the size of thumbnails
By clicking or you can change the size of the thumbnails displayed in the Browser Area.
19
ImageBrowser Software User Guide
Chapter 2 What is ImageBrowser?
Changing the Browser Window Display (2/3)
Changing the Display Method
You can use the View menu to fine-tune the Browser Window display settings.
Changing the Display Mode
If you select [Preview] in the [View Mode] list box at the top of the Browser Window, you can display a larger preview version of an image above the thumbnails. To stop displaying the preview image, change the [View Mode] list box back to [List].
Allows you to enlarge and reduce the size of thumbnails. Allows you to select the size of thumbnails.
Allows you to specify the information displayed under the thumbnail.
REFERENCE
Control Panel Allows you to hide or display the control panel in the lower part of the Browser Area. Sound Panel Allows you to hide or display the sound panel. This panel allows you to record and play back voice messages. Information Display Panel Shows/hides comments added to images, the histogram (graph showing the distribution of brightness data) and shooting information.
You can also select the preview mode by clicking the [View] menu and selecting [View Mode], followed by [Preview].
REFERENCE
The Information display panel can be selected when the display mode is set to Preview.
20
ImageBrowser Software User Guide
Chapter 2 What is ImageBrowser?
Changing the Browser Window Display (3/3)
Preview Image Display Area
For example, you can display the Browser Window as follows:
Comments
Histogram (graph showing the distribution of brightness data) Shooting Information You can change the preview image size by dragging here.
The shooting date is displayed as well as the file name.
Control Panel
Sound Panel
21
ImageBrowser Software User Guide
Chapter 2 What is ImageBrowser?
Using Contextual Menus
A contextual menu is, as its name implies, a menu whose options vary according to the context. It is a collection of the most commonly used buttons and commands that apply to a given situation. Contextual menus allow you to use ImageBrowser more efficiently. When you feel comfortable with ImageBrowser, try using the contextual menus in different situations and you will be impressed with their convenience. Note that, in general, this manual does not cover operations using contextual menus. (This is because explaining the many menu variations would take too many pages.) Nevertheless, a full explanation is provided on the corresponding page when a contextual menu is used in a procedure.
When you hold down the [control] key and click the mouse button, a menu is displayed. This is a contextual menu. In ImageBrowser, you can access many useful functions through contextual menus. For example, when you hold down the [control] key and click an image, the following contextual menu appears.
22
ImageBrowser Software User Guide
Chapter 3 Managing Images
Moving and Copying Images (1/3)
This section describes how to move and copy images between folders. REFERENCE
Moving or copying images in ImageBrowser affects the actual location in which those images are stored on your computer. When you use the Finder to modify files or folders while ImageBrowser is open, those changes might not be reflected in the ImageBrowser window. To remedy this, click [Refresh] on the [View] menu.
Moving or copying in the Explorer View Section
When you want to move an image, you first need to display it in the Browser Area. Then, drag that image to the destination folder in the Explorer View Section. When you want to copy an image, proceed as above, but press and hold the [option] key before releasing the mouse button to drop the image.
A Drag the image that you want to move. B Drop it at the desired location.
23
ImageBrowser Software User Guide
Chapter 3 Managing Images
Moving and Copying Images (2/3)
REFERENCE
Moving or copying images using two Browser Windows
You can display a second Browser Window by clicking [New Browser Window] on the [View] menu. You can move or copy images between folders by displaying different folders in two Browser Windows, then dragging images from one Browser Window to another.
To copy an image, proceed as below, but press and hold the [option] key before releasing the mouse button to drop the image. Up to two Browser Windows can be open simultaneously.
A Drag the image that you want to move. B Drop it at the desired location.
The First Browser Window
The Second Browser Window
24
ImageBrowser Software User Guide
Chapter 3 Managing Images
Moving and Copying Images (3/3)
REFERENCE
More ways of moving and copying images
Moving or copying multiple images
You can select several images that you want to move or copy all at once. While holding down the [shift] key, or the [option] + [shift] keys, click the images you want to move or copy. After selecting the images, you can move or copy all of them at the same time using the same basic procedure as explained in the previous page.
You can select all the images at once by clicking (Select) at the bottom of the Browser Window and choosing [Select All] from the next menu. If you choose [Deselect All], you can deselect all selected images. You can also select/deselect all images by clicking the [Edit] menu and selecting [Select All] or [Deselect All].
Moving or copying a complete folder
Instead of selecting individual images, you can select an entire folder for moving or copying. Drag the folder that you have chosen in the Explorer View Section, and drop it into another folder.
Copying to a camera
You can copy images to a camera. When you open the Camera Window and drag an image from the Browser Area into the Camera Window, the image is copied to the camera. For details on this feature, see the Adding Computer Images to the Camera section in Chapter 5.
25
ImageBrowser Software User Guide
Chapter 3 Managing Images
Deleting Images
More ways of deleting images
Deleting multiple images
(Send to You can select several images at once by holding down the [shift] key, or the [option] + [shift] keys, and clicking the images you want to delete. When you have selected all the images that you want to delete, clicking (Send to Trash) deletes all the selected images at once.
This section describes how to delete images that you no longer need.
How to delete an image
Click the image that you want to delete and click Trash). A Click the image that you want to delete.
Deleting images from the File menu
Click an image. Then, click [Send to Trash] on the [File] menu to delete the image. REFERENCE
After taking these steps, you can completely delete the images from the computer by clicking the [Finder] menu in Mac OS X or the [Special] menu in Mac OS 9 and selecting [Empty Trash].
REFERENCE
B Click here.
You can recover images that you accidentally delete. Doubleclick the Trash icon to open it, and drag the image files from the Trash to the original folder on the desktop (not the Explorer View section).
26
ImageBrowser Software User Guide
Chapter 3 Managing Images
Rotating Images
REFERENCE
This section describes how to rotate images to the desired orientation. This is useful for images taken by holding the camera vertically. IMPORTANT
When you rotate an image in ImageBrowser, the actual image file on the disk is over-written with the rotated image.
How to rotate an image
Click the image that you want to rotate. On the [Edit] menu, point to [Rotate] and click the desired rotation angle.
A Click the image that you want to rotate.
[90 degrees right] is a clockwise rotation and [90 degrees left] is a counterclockwise rotation. There are two settings for rotating images. The default setting rotates the original image. You can also set it to display the image in both the original and rotated positions. Click the [ImageBrowser] menu (in Mac OS 9, click the [Edit] menu), select [Preferences] and [Browser Window], and click to place a check mark beside [Retain original when rotating JPEG images]. When you rotate an image in a format other than JPEG, only the rotated image displays. The original image file is overwritten.
More ways of rotating images
Rotating multiple images
You can select several images at once by holding down the [shift] key, or the [option] + [shift] keys, and clicking the images you want to rotate. When you have selected all the images that you want to rotate, perform the rotation operation and all the selected images are rotated at the same time.
B Click a rotation angle.
27
ImageBrowser Software User Guide
Chapter 3 Managing Images
Duplicating Images
More ways of duplicating images
Duplicating multiple images
You can select several images at once by holding down the [shift] key, or the [option] + [shift] keys, and clicking the images that you want to duplicate. When you have selected all the images that you want to duplicate, perform the duplication operation and all the selected images are duplicated at once.
This section describes how to duplicate images (create an exact copy of an image file).
How to duplicate an image
Click an image. On the [File] menu, click [Duplicate].
A Click the image that you want to duplicate.
Duplicating a complete folder
Instead of duplicating single images, you can select an entire folder for duplication. Select the folder in the Explorer View Section (make sure no images are selected in the Browser Area), and on the [File] menu click [Duplicate]. The complete folder is duplicated.
B Click here.
The duplicated image
28
ImageBrowser Software User Guide
Chapter 3 Managing Images
Renaming Images
IMPORTANT
This section describes how to rename images.
How to rename an image
Click the name of the image that you want to rename. After a moment you can type the new name of the image. Type the new name and press [return].
Please do not change the file name extension, which identifies the file type. If you change this part of the name, the image may cease to display in ImageBrowser. The file name extension, such as [.JPG], is the last part of the file name and is preceded by a period.
Click here, and wait a moment, then type the new name and press [return].
29
ImageBrowser Software User Guide
Chapter 3 Managing Images
Viewing Image Information
The File Information dialog box contains such information as the camera model, the date the image was shot, and the camera settings at the time of shooting. To close the File Information dialog box, click [OK].
You can click images and look at the various shooting information about them.
How to view image information
In the Browser Area, click an image. Then, on the [File] menu, click [Get Info] to open the File Information dialog box for that image.
You can input a comment here.
Information displayed here depends on the camera used.
REFERENCE
A Click the image for which you want to view information. B Click here.
The file information also displays below the histogram when the Browser Area display mode is set to [Preview]. When an image taken by the camera is modified and saved by another program, information about the camera settings might be lost.
30
ImageBrowser Software User Guide
Chapter 3 Managing Images
Creating Folders
REFERENCE
This section describes how to create folders within disks or other folders.
How to create a folder
In the Explorer View Section, click the disk or folder in which you wish to create the new folder. On the [File] menu, click [New Folder] to create a new folder called [Untitled Folder].
For details on how to change the folder name, see the next page. When you create a new folder in ImageBrowser, a new folder of the same name appears in the Finder.
Click the folder where you want to create a new folder, then click [New Folder] on the [File] menu. New folder
31
ImageBrowser Software User Guide
Chapter 3 Managing Images
Renaming Folders
REFERENCE
This section describes how to rename folders.
How to rename a folder
In the Explorer View Section, click the name of the folder that you want to rename. After a moment, you can type the new folder name. Type the new name and press [return].
Renaming a folder in ImageBrowser changes the name of the folder itself on your computer.
Click the name of the folder and wait a moment.
Type the new name for the folder and press [return].
32
ImageBrowser Software User Guide
Chapter 3 Managing Images
Deleting Folders
Another way to delete folders
This section describes how to delete unnecessary folders. IMPORTANT
Deleting a folder from the [File] menu
You can delete folders using the File menu. Click the folder you wish to delete. Click the [File] menu and select [Send to Trash]. REFERENCE
When you delete a folder, all the actual images and folders it contains are deleted too. They cannot be recovered once they are deleted. Please exercise caution when deleting folders.
How to delete a folder
Click the folder that you want to delete and click Trash). (Send to
After taking these steps, you can completely delete the images from the computer by clicking the [Finder] menu in Mac OS X or the [Special] menu in Mac OS 9 and selecting [Empty Trash].
A Click the folder to be deleted. B Click here.
33
ImageBrowser Software User Guide
Chapter 4 Viewing Images
Selecting Folders
Collapsing and expanding a folder
You can use the or a folder. and buttons to collapse or expand a disk
This chapter describes how to view and edit images in ImageBrowser. In this section, you will learn how to use the Explorer View Section to choose a folder containing the images that you want to see.
How to select a folder
In the Explorer View Section, click the folder that you want to open. The Browser Area displays a list of the images in the selected folder.
Click to collapse a folder.
Click to expand a folder.
REFERENCE
You can display the Camera Window (assuming the camera is connected and ready to transfer data) by clicking [Canon Camera] in the Explorer View section. If you are using a memory card reader, open the memory card icon in the Explorer View section and double-click the [DCIM] folder to open the Camera Window.
Selected folder
The thumbnails of the images in the folder that you selected appear here.
34
ImageBrowser Software User Guide
Chapter 4 Viewing Images
Opening Images
REFERENCE
This section describes how to open images using the thumbnails displayed in the Browser Area.
How to open an image
In the Browser Area, double-click the thumbnail of the image that you want to open. The image appears in a new window.
After selecting a thumbnail, you can also click (Display Image) to open the image. After selecting a thumbnail, you can click [View Actual Image] on the [View] menu to open the image.
Opening several images
When you want to open several images at the same time, you can use the following method. In the Browser Area, hold down the [shift] key or the [option] + [shift] keys and click the thumbnails of the images that you want to open. Then, click (Display Image) to open all the selected images.
Double-click the thumbnail of the image that you want to see.
Closing an image
To close an image window, click (Mac OS X) or (Mac OS 9). You can also close an image window by selecting [Close] in the [File] menu.
The size of the image (vertical x horizontal, in pixels) appears here.
Click here to display or hide the toolbar at the bottom of the image window.
35
ImageBrowser Software User Guide
Chapter 4 Viewing Images
Changing the Magnification
How to change the zoom ratio using the Display menu
You can change the zoom ratio by clicking one of the zoom ratios on the [View] menu, or by clicking [Enlarge] or [Reduce]. directly in
This section describes how to change the magnification of an image.
How to change the zoom ratio with the buttons in the image window
You can change the zoom ratio by clicking the image window. or
REFERENCE
You can select a zoom ratio of [25%] to [200%].
Reduce
Enlarge Current zoom ratio
36
ImageBrowser Software User Guide
Chapter 4 Viewing Images
Editing Images (1/4)
REFERENCE
This section describes how to edit open images.
Editing functions
Using ImageBrowser, you can perform the following editing operations.
After you edit an image, it is possible that the result might not satisfy you. If you want to go back to the previous step, click [Undo] on the [Edit] menu to cancel the operation and return to the previous step. Keep clicking [Undo] to continue going back. If you feel that you have undone too many steps, you can reverse it by clicking [Redo] on the [Edit] menu.
Crop
You can extract part of an image, leaving out parts that you dont need.
Adjust Color
You can change the appearance of an image by adjusting its hue, saturation, and lightness.
Save
After you have modified an image, you can save it under a different name with this function. Detailed explanations of these procedures start on the next page.
37
ImageBrowser Software User Guide
Chapter 4 Viewing Images
Editing Images (2/4)
REFERENCE
Cropping
Use this function to extract only part of an image, leaving out the parts that you do not want. Place the mouse pointer within the image you want to crop. Drag the mouse to form a rectangular frame. Then, click (Crop) to extract the area within the frame.
When an area is selected for cropping, the following information is displayed at the bottom of the window.
This is the size of the area that you selected (horizontal x vertical, in pixels).
These are the coordinates of the mouse pointer in the cropped area.
A Drag to frame the area that you want to crop. B Click this button.
38
ImageBrowser Software User Guide
Chapter 4 Viewing Images
Editing Images (3/4)
Adjusting colors
You can change the appearance of an image by adjusting its colors. Click (Adjust Color) to display the Adjust Color dialog box. In the dialog box, you can adjust the hue, saturation and lightness, and click [OK].
Click here.
Decrease Hue
Increase Hue
Decrease Saturation
Increase Saturation
Decrease Lightness
Increase Lightness
39
ImageBrowser Software User Guide
Chapter 4 Viewing Images
Editing Images (4/4)
REFERENCE
Saving images
After you have modified an image, you can save it under a different name so that the original image remains intact. In this case, click (Save). In the save dialog box, type a new name and specify the file format you wish to use. Then, click [Save]. After you have modified an image file, you can save it under the same file name (overwriting the original image). To do this, type the original file name of the image under Save File in the save dialog box, then click [Save].
After you have modified an image, if you try to close the image window without saving your changes, a message appears to prompt you to save the edited image.
Click this button.
To save the changes, click [Save]. In the save dialog box, type a name and specify the file format that you want to use. Then, click [Save]. If you do not want to save the changes, click [Dont Save]. The Exif JPEG format is a variety of JPEG file that contains additional information, such as the shooting data. Files in this format can be handled in the same fashion as conventional JPEG files.
40
ImageBrowser Software User Guide
Chapter 4 Viewing Images
Editing Images with Other Programs
Editing Images with Other Programs
After selecting an image, click the [Edit] menu and select the desired program from the [Start Application] submenu.
It is possible to edit images that you have selected in ImageBrowser using a different image editing program that you have registered. This section describes how to perform this operation. REFERENCE
If you installed the image editing program included with your product (contained on a CD-ROM other than the Solution Disk), it should automatically be registered in the ImageBrowser menu. To register other programs, click the [ImageBrowser] menu (in Mac OS 9, click the [Edit] menu) and select [Preferences] and [Browser Window], and add the program to the [Register Application] category.
A Select an image. B Select your application from this submenu (program names vary according to the camera model).
The image editing program starts and displays the selected image.
41
ImageBrowser Software User Guide
Chapter 5 Using the Camera Window
Opening the Camera Window
To open the Camera Window when you are using a memory card reader, open the memory card icon in the Explorer View section and double-click the [DCIM] folder.
This chapter describes how to use the Camera Window of ImageBrowser. Lets begin by looking at the three ways of opening the Camera Window. IMPORTANT
Ensure that the camera and computer are connected with an interface cable and are ready to communicate before you perform this procedure. If you are using a memory card reader, ensure that the memory card is loaded into the reader before performing the procedure.
Opening It Automatically (Mac OS 9 Only)
When you connect the camera to the computer with an interface cable and prepare it to communicate, ImageBrowser will automatically start and open the Browser Window and the ImageBrowser Automation Wizard. If you select [Display Images] in the ImageBrowser Automation Wizard, the Camera Window will open. You can also use the same procedure to open the Camera Window when ImageBrowser is already running. REFERENCE
Clicking Canon Camera in the Explorer View Section
In the Explorer View Section, click [Canon Camera] to open the Camera Window.
Click here.
Using the Canon Camera button
Click (Canon Camera) to display the Camera Window.
ImageBrowser will not start automatically if the check mark is removed from [The application program below will start] category in the [Canon ImageBrowser Auto Launch] control panel.
Click here.
42
ImageBrowser Software User Guide
Chapter 5 Using the Camera Window
Downloading Images (1/2)
REFERENCE
This section explains the procedures for downloading images from the camera (memory card) to a computer disk.
How to import an image
Click the thumbnail of the image that you want to import from the camera and click (Download).
A Select an image.
The imported images are downloaded into the folder selected in the Browser Window.
Other ways of importing images
Double-clicking
You can import images by double-clicking them in the Camera Window.
B Click here.
Image imported from the camera
43
ImageBrowser Software User Guide
Chapter 5 Using the Camera Window
Downloading Images (2/2)
If an image is taken in the RAW mode (some camera models do not come with this feature), it appears in the Camera Window as follows:
Drag-and-drop
Drag an image in the Camera Window and drop it into a folder in the Browser Window. The image is then imported into ImageBrowser. Further, you can import an image directly into a recognized folder by dragging an image in the Camera Window and dropping it into a folder in the Explorer View Section.
This mark indicates that the image was taken in the RAW mode.
Importing multiple images
You can select several images by holding down the [shift] key, or the [option] + [shift] keys, and clicking the images you want to import. When the images are selected, perform the importation. All the images that you selected are imported.
If an image is taken in the Movie mode, it appears in the Camera Window as follows:
Importing all the images
Click (Select) and click [Select All] on the menu. All the images of the folder are selected and when you perform the importation procedure, they are all imported at once. REFERENCE
This is the mark that indicates a movie.
If an image is taken in the Stitch Assist mode, it appears in the Camera Window as follows:
If an image has a sound memo attached (this feature is not available on some models), it appears in the Camera Window as follows:
This mark indicates that the image was taken in the Stitch Assist mode. (You can click the wavy line to start PhotoStitch.)
This is the mark that indicates a sound memo.
44
ImageBrowser Software User Guide
Chapter 5 Using the Camera Window
Deleting Images in the Camera
Other ways of deleting images
Deleting multiple images
This section describes how to delete images from the camera (memory card). IMPORTANT
Please note that deleting an image in the Camera Window deletes the actual image from the memory card. Since deleted images cannot be recovered, be extremely careful when using this function.
You can select several images by holding down the [shift] key, or the [option] + [shift] keys, and clicking the images you want to delete. When you have selected all the images to be deleted, perform the deletion. All the selected images are deleted.
How to delete an image in the camera
Select the image that you want to delete and click to delete it.
A Select an image.
Deleting all the images
(Delete) Click (Select) and click [Select All] on the menu. When you proceed with the deletion, all the images contained in the folder are deleted at once.
B Click here.
A message appears. Click [OK]. The image is deleted.
45
ImageBrowser Software User Guide
Chapter 5 Using the Camera Window
Rotating Images in the Camera
REFERENCE
This section describes how to rotate images (stored on the camera) to the desired orientation.
How to rotate an image
In the Camera Window, select the image that you want to rotate. Click (Rotate) and click the rotation angle that you want to use on the menu.
90 degrees left is a counterclockwise rotation and 90 degrees right is a clockwise rotation. The Rotate function affects only the image displayed in the Camera Window. The image stored on the camera is not changed at all. However, when you download the image, the image is rotated and saved on the computer in the correct orientation. You can also set it to download both the original and rotated image. Click the [ImageBrowser] menu (in Mac OS 9, click the [Edit] menu) and select [Preferences] and [Browser Window], and click to place a check mark beside [Retain original when rotating JPEG images].
A Select an image. B Click the [Rotate] button and select a rotation angle.
Another way to rotate images
Rotating multiple images
You can select several images at once by holding down the [shift] key, or the [option] + [shift] keys, and clicking the images that you want to rotate. When all the images are selected, perform the rotation operation. All the selected images are rotated at the same time at the same rotation angle.
46
ImageBrowser Software User Guide
Chapter 5 Using the Camera Window
Adding Computer Images to the Camera (1/2)
When a dialog similar to the one below appears, set the necessary options and click [Add]. This will add the image.
Select this to add images to the camera without making changes.
This section explains the procedures for copying images from your computer disk to the camera (memory card).
How to copy an image to the camera
Click (Upload).
Select this to change the image size before adding it. Select the desired size in the list box directly below (if you are using a memory card reader, input the image size value). Click here.
REFERENCE
A dialog box appears. In the dialog box, select an image you want to copy to the camera and click [Open]. REFERENCE
You can upload multiple images in the same operation.
You can add JPEG images that have been recorded by a camera to the camera without changing them. BMP, PICT and TIFF format images and rotated images cannot be added to the camera as they are. Change their size. RAW format images and movie files (AVI format) cannot be added to the camera. Image file formats are explained in more detail in the Supported File Formats topic in the Appendices.
47
ImageBrowser Software User Guide
Chapter 5 Using the Camera Window
Adding Computer Images to the Camera (2/2)
Other ways of copying images
Using the menu
You can copy images to a camera by clicking [Upload Images] on the [Canon Camera] menu.
Drag-and-drop
In the Browser Area, drag an image that you want to copy into the Camera Window.
48
ImageBrowser Software User Guide
Chapter 5 Using the Camera Window
Checking and Modifying the Camera Settings
This section explains how you can check and modify the camera settings from your computer.
How to check or modify the camera settings
Click (Setup Options) to display a menu. On the menu, click [Camera Settings].
Type the name of the owner of the camera here.
Click this button to synchronize the cameras date and time settings with the computer. Click this button to format the cameras memory card (not supported by some camera models).
You can set the date and time from here.
After you have checked the camera settings and made the necessary changes, click [OK]. This will open the Camera Settings dialog, which can be used to change the settings shown on the right.
49
ImageBrowser Software User Guide
Chapter 5 Using the Camera Window
Other Functions of the Camera Window
This section describes the additional functions of the Camera Window that you can use.
On the [Setup Options] menu, click [Communication Settings] to adjust the communications settings for the port connecting the camera. Click the [Setup Options] button and select [My Camera] to display the Select My Camera dialog, which can be used to change the start-up image, shutter sound and other camera settings (which are explained in Saving the My Camera Settings to the Camera section in Chapter 6). Click this button to reconnect the camera and computer after a connection is broken. Click this button to print the selected image (For detailed information on this operation, see the Printing Images section in Chapter 6). Click this button to check the various shooting information. Click this button to run a camerabased slide show or set the DPOF print settings (see the Setting Up Slide Shows on the Camera and Print Settings sections in the Appendices). * * Some camera models do not support this button.
50
ImageBrowser Software User Guide
Chapter 6 Using Supplementary Features
Creating Images for E-mail (1/2)
4. 5.
Click [Next].
The Create Image for Email dialog box appears. (However, if you selected the Send without changing the file size option, the Send Email dialog box appears and you can proceed to step 7.)
This chapter describes how you can use the images stored in ImageBrowser in various situations. First, lets begin with how you can reduce image files so they can be attached to e-mail.
How to send an image by e-mail
Specify the reduction ratio and the image quality.
1. 2. 3.
In the Browser Area, select the image that you want to send.
You can select several images by holding down the [shift] key or the [option] + [shift] keys.
On the [Internet] menu, select [Create Image for Email]. Specify the compression method that you want to apply to the image.
Specify the reduction ratio relative to the original size of the image (50% means the size of the image is reduced by half both vertically and horizontally.)
Use this option when you do not want to reduce the size of the image. Normally, we recommend that you select this option. Confirm the total size of the file for transmission here.
Use it to check the file size when you actually compress the image. (The file size appears next to Total Size after compression.)
Click here to preview how the image will appear after.
Specify the image quality. (The lower the quality, the rougher the image becomes, but the size of the file also becomes smaller.)
6.
Click [Next].
The last window appears.
51
ImageBrowser Software User Guide
Chapter 6 Using Supplementary Features
Creating Images for E-mail (2/2)
When you click [Finish], your e-mail program starts automatically if you have selected Start email application after closing in Step 7. Please note that some e-mail programs may not support auto startup. You can send the image you just created by opening a new email and attaching the image to the e-mail message. With e-mail programs, you can attach images to e-mail messages simply by dragging them from the Browser Area to the new message window. REFERENCE
7.
Save the image and select whether you want to start your e-mail program.
Save the image and place a checkmark here if you want to start your e-mail program
To change the file A warning size, click [Back]. message displays when the file size is large.
Click here to check an image after changing it.
8.
Click [Finish].
If this is the first time you send an image in e-mail, the [Email Images] folder appears in the Explorer View Section, and the image is saved in that folder. If the [Email Images] folder already exists, the image is saved in that folder.
ImageBrowser Software User Guide
Changing the Email Program that Starts Automatically - Mac OS X v10.1/10.2 Open [System Preferences] and select [Internet]. Use the [Email] tab to set the program. - Mac OS X v10.3 Open the [Applications] folder on the startup disk and doubleclick [Mail] within it to start the Mail program. Click the [Mail] menu and select [Preferences]. Use the [General] tab to set the program. - Mac OS 9 Open [Control Panels] and select [Internet]. Use the [Email] tab to set the program. In Mac OS X, open the following folders to find the folder containing e-mail images. On the startup disk open [Users], [your user log-in name], [Library], [Preferences], [ImageBrowserUserData] and [Mail]. In Mac OS 9, open the folder into which ImageBrowser was installed or the [Documents] folder, followed by [ImageBrowserUserData] and [Mail].
52
Chapter 6 Using Supplementary Features
Exporting Images (1/2)
Exporting Images
This section explains how to change the size, resolution or file format of a selected image and write it to a new file, and to export the shooting information to a text file.
Export Options
The following types of image export options are available.
1. 2. 3.
Select the image(s) in the Browser Area.
You can use the [shift] key or the [option] + [shift] keys to select multiple images.
Resave the Image
You can change the file format and/or image size and save it to a new file. Select one of four file formats: JPEG, PICT, TIFF or BMP. You can also add identifying characters to the start of the file name.
Click the [Edit] menu and select [Write a still image].
A dialog for selecting the export options will open.
Select an export option and click [Next].
Write the Image Info
You can select specific items from the shooting information and export it to a text file.
Rename the File and Copy
You can save a copy of the selected image. At this point, you can also add identifying characters to the start of the file name.
53
ImageBrowser Software User Guide
Chapter 6 Using Supplementary Features
Exporting Images (2/2)
5.
Click [Finish].
This completes the image export.
4.
Set the export settings.
The export settings will vary with the option selected. Follow the onscreen instructions to set the settings. Whichever option you select, ensure that you note the file name and destination when exporting so that you do not lose track of the exported file.
Destination folder
File Name
54
ImageBrowser Software User Guide
Chapter 6 Using Supplementary Features
Running Slide Shows (1/3)
This section describes how to use slide shows that display multiple selections of images in sequence at full screen size.
Setting up a slide show
First, you need to specify how to run the slide show, as follows: On the [View] menu, click [Slide Show Options] to set up the options.
Select this option if you want to continue running the slide show when it ends. Place a check here if you do not wish the buttons to show while a slide show is in progress. Select the transition effect to be used when moving from one slide to another. (When you click an effect, you can get a preview of how the effect looks in the area to the right.) If you want the transition effects to be randomly assigned, select [Random].
Select the Auto Play option if you want the slide show to proceed automatically and go to the next slide after a predetermined number of seconds. Select the Control with Mouse or keypad option if you want to control the progress of the slide show manually.
When you have completed the slide show settings, click [OK].
55
ImageBrowser Software User Guide
Chapter 6 Using Supplementary Features
Running Slide Shows (2/3)
While a slide show is underway, you can use the buttons at the bottom of the screen to do the following.
Click here to return to the previous image. Click here to return to the first image. Click here to move to the next image. Click here to jump to the last image.
How to run a slide show
First, in the Browser Area, select images that you want to use in the slide show. Next, on the [View] menu, click [Slide Show]. The slide show starts.
Click here to pause the slide show (click again to resume).
Click here to end the slide show.
Print Settings Button Click this button during a slide show when you see an image you would like to print (a check mark appears beside the button to indicate marked images). After the slide show finishes, a dialog for printing the marked photos will automatically appear. Image Selection Button Click this button during a slide show to select/deselect images (a check mark on the button indicates a selected image). After the slide show finishes, the deselected images are no longer selected in the Browser Window. You can also use this function to place a check mark on needed images while they are displayed in the slide show. This is useful when you wish to move selected images (images with a check mark) in the Browser Area to a different folder.
REFERENCE
If you want to view all the images contained in the folder, click (Select All).
56
ImageBrowser Software User Guide
Chapter 6 Using Supplementary Features
Running Slide Shows (3/3)
If you selected [Hide buttons] in the Slide Show Options dialog, you can display a contextual menu for controlling the slide show by holding down the [control] key and clicking the mouse. This feature is available even if you selected [Auto Play] in the Slide Show Options dialog.
If you selected Control with Mouse or keypad in the Slide Show Options dialog box, you can control the slide show as follows:
To move to the next image
Press the [return] or [ Click the image.* ] key.
To return to the previous image
Press the [ ] key. Hold the [shift] key and click the image.*
To end the show
Press the [esc] key. REFERENCE
The operations marked with an asterisk can only be used when [Hides buttons] has been selected in the Slide Show Options dialog. (The mouse actions are disabled when the buttons are displayed.)
57
ImageBrowser Software User Guide
Chapter 6 Using Supplementary Features
Adding Sounds to Images (1/2)
When you click , the [Save] button becomes enabled and recording starts. When you click [Save], recording stops and the sound is saved. The sound is added to the image. The following mark appears when an image is accompanied by sound.
You can add sounds to your images and play them later. REFERENCE
To add sound to images with ImageBrowser, you must use the Mac OS recording function. Connect all the peripherals that you need for your computer model, such as a microphone, and confirm that the recording function is activated in the [Sound] control panels.
How to add a sound to an image
In the Browser Area, select an image to which you want to add sound. On the [Sound] menu, click [Record]. The following dialog box appears.
This mark indicates an image with sound.
How to play sound added to an image
Click here to record.
Using the menu to replay sounds
Select the image for which you want to play the sound. On the [Sound] menu, click [Play]. The sound is played. Further, you can control playback by clicking [Pause] or [Stop] on the [Sound] menu.
Recording starts when the [Save] button is enabled. To stop recording, click the [Save] button.
58
ImageBrowser Software User Guide
Chapter 6 Using Supplementary Features
Adding Sounds to Images (2/2)
After selecting an image with a sound attached, you can use the sound panel to perform the following.
Click here to stop playing a sound Click here to pause a sound Click here to record a sound
Using the Sound Panel to replay sounds
On the [View] menu, select [View Settings] followed by [Sound Panel] from the displayed menu.
Click here to replay a sound. Click here to delete the sound.
Move the tab to adjust the sound volume.
REFERENCE
Select [Sound Panel].
To remove a sound from an image, select the image, click the [Sound] menu and select [Send to Trash] or click the in the sound panel. You can record a new sound by selecting an image that has a sound attached already, clicking the [Sound] menu and selecting [Record]. When you add a sound to an image, the sound file is created in the same folder as the image file as an AIFF format file with the [.AIF] file name extension.
The Sound Panel appears.
59
ImageBrowser Software User Guide
Chapter 6 Using Supplementary Features
Saving the My Camera Settings to the Camera (1/10)
Displaying the My Camera window
ImageBrowser comes with some My Camera Settings already prepared. Start by displaying this data. IMPORTANT
This section explains how to save the My Camera Settings on your computer to the camera or vice versa.
What are the My Camera Settings?
The start-up image for the camera and sounds such as the start-up sound, the shutter sound, operation sound and the self-timer sound are collectively referred to as the My Camera Settings. You can add your favorite images and sounds from your computer to the My Camera Settings in the camera.
Ensure that the camera and computer are connected with an interface cable and are ready to communicate before you perform this procedure.
1. 2.
Connect the camera to the computer, prepare the camera to transfer data and open the Camera Window. Click [Setup Options] and select [My Camera] in the next menu.
Click here.
3.
Select [Start-up Image, Start-up Sound, Operation Sound, Selftimer Sound and Shutter Sound] and click [OK].
The My Camera window displays.
60
ImageBrowser Software User Guide
Chapter 6 Using Supplementary Features
Saving the My Camera Settings to the Camera (2/10)
REFERENCE
Try changing the settings type selected in the Type category. The Computer list displays the image files and sounds that were previously prepared. Click [View Camera] to display the My Camera Settings in the camera (only the editable settings are shown).
The theme in the [Type] list box contains a start-up image, startup sound, shutter sound, operation sound, and self-timer sound regrouped as a set. By selecting a theme, you can change the start-up image, start-up sound, shutter sound, operation sound, and self-timer sound in one easy step.
My Camera Settings in your camera display here.
Switches between settings types.
My Camera Settings that are already on your computer display here.
61
ImageBrowser Software User Guide
Chapter 6 Using Supplementary Features
Saving the My Camera Settings to the Camera (3/10)
Saving the My Camera Settings to the camera
You can save the files that appear in this list as My Camera Settings to your camera. REFERENCE
You can also open the My Camera window by clicking the [Edit] menu and selecting [My Camera]. By selecting the desired theme and adding it to the camera, you can change the start-up image, start-up sound, shutter sound, operation sound, and self-timer sound in one easy step. You can also add new files as My Camera Settings to the Computer list (the procedure is explained later in this section). The factory prepared My Camera Settings files are found by opening the following sequence of folders. On the startup disk in Mac OS X, open the [Users] folder, followed by [your user log-in name], [Library], [Preferences], [ImageBrowser UserData], and [MyCameraFiles]. In Mac OS 9, open the [Canon Utilities] folder on the disk on which ImageBrowser was installed, followed by [ImageBrowser], [ImageBrowser.Info] and [MyCameraFiles]. However, if the disk on which the system is installed has a [Documents] folder, open it followed by [ImageBrowserUserData] and [MyCameraFiles].
This topic explains how to save the previously recorded My Camera Settings files to the camera.
1.
Select a settings type.
Select a settings type.
62
ImageBrowser Software User Guide
Chapter 6 Using Supplementary Features
Saving the My Camera Settings to the Camera (4/10)
3.
In the Camera list, select the settings file you would like to replace and click .
The settings file in the Camera list will be replaced by the settings file from the Computer list. If a settings file with the same name has already been added, it will be overwritten.
2.
In the Computer list, select a setting you would like to add to the camera.
When you select a start-up image, it will be displayed in the preview area to the right. When you select a sound file, it will automatically be played. When you select a theme, it will be displayed in the preview area to the right and the start-up sound, shutter sound, operation sound and self-timer sound will be played in succession.
Select the setting you want to replace and click .
Repeat steps 1-3 to replace all the settings files with those you wish to save to the camera. Up to this stage, only the settings in the Camera list change, not those in the camera itself.
4.
Click the [Save to Camera] button.
The settings files in the Camera list are saved to the camera.
63
ImageBrowser Software User Guide
Chapter 6 Using Supplementary Features
Saving the My Camera Settings to the Camera (5/10)
Adding new files to the My Camera Settings
Create a new image or sound file and save it to the computer and then add that file as a My Camera Settings file.
5.
Click the [Close] button to close the window.
This concludes the procedure for adding settings to the camera. Next, change the settings on the camera itself to use the new start-up image and sounds. See the guide supplied with your camera for instructions for changing the settings. IMPORTANT
Never detach the interface cable, turn off the camera power, or do anything to stop communication between the camera and computer while the My Camera Settings are being saved to the camera.
REFERENCE
To delete settings files in the Camera list, select the file and click the [Delete] button. You can check the settings in the camera (sounds) by clicking [Play].
Click here to delete a file from the list. Click here to check the camera settings (sounds).
Displays the camera settings when an image file is selected.
64
ImageBrowser Software User Guide
Chapter 6 Using Supplementary Features
Saving the My Camera Settings to the Camera (6/10)
In Mac OS 9, you can use the SimpleSound program, which is supplied as a standard part of the Mac OS. However, this program cannot save files in the WAV format. After you have recorded and saved a sound file, use a program such as ArcSoft VideoImpression to change the format to a WAV file. The detailed creation instructions are explained in the next topic.
Create new files before adding them
Start by creating the image or sound file that will become the camera start-up image or sound setting and save it to the computer.
Creating a Start-Up Image File
Create an image file using an image editing program. The file should be in the JPEG format, 320 x 240 pixels, and less than 20KB. REFERENCE
Procedures for Creating a Sound File (Mac OS 9 Only)
This topic explains how to use SimpleSound to record and save a sound file and ArcSoft VideoImpression to convert the file into a WAV format file.
See the manual and help facility for the editing program for a detailed explanation of how to use it.
Creating a Sound File
Record the sound as an 11.025 kHz or 8.000 kHz, 8 bit, Mono sound and save it in the WAV file format. Sound files that can be added to the camera should conform to these guidelines.
Duration in Seconds 11.025 kHz 1.0 sec. or less 0.3 sec. or less 2.0 sec. or less 0.3 sec. or less 8.000 kHz 1.3 sec. or less 0.4 sec. or less 2.0 sec. or less 0.4 sec. or less
1. 2. 3.
Start SimpleSound. On the [File] menu, select [New].
The Recording Panel appears.
Click [Record].
Type Start-Up Sound Operation Sound Self-Timer Sound Shutter Sound
65
ImageBrowser Software User Guide
Chapter 6 Using Supplementary Features
Saving the My Camera Settings to the Camera (7/10)
10. Select [audio] from the list box and click [get].
Click [get]. Select [audio].
4. 5. 6.
Click [Stop] to halt the recording. Click [Save].
The Save dialog appears.
Save the file.
Input a file name and click the [Save] button. This saves the recorded sound. REFERENCE
Save the sound file to the disk containing the System folder. You cannot save it to any other disk.
7. 8. 9.
On the [File] menu, select [Quit].
SimpleSound closes.
When the Open dialog appears, select the sound file you created in SimpleSound and click [Open]. A new sound icon is added.
On the disk to which ArcSoft VideoImpression was installed, double-click the [VideoImpression] folder, followed by the [VideoImpression] icon.
ArcSoft VideoImpression starts.
the newly added sound icon. 11. Double-click The window will change to the sound editing window.
Click [New].
66
ImageBrowser Software User Guide
Chapter 6 Using Supplementary Features
Saving the My Camera Settings to the Camera (8/10)
[Play Movie]. 13. Click The first window is restored.
the length of the sound file. 12. Edit Adjust the start and end marks to change the length of the sound.
Plays the sound. Displays the length of the sound file.
14. Click [Save]. 15. Click [QuickTime]. it to the following and click [Save]. 16. Set Input a file name, select [Sound to Wave] in the Export
category, and select [8 kHz 8 bit Mono] or [11.025 kHz 8 bit Mono] in the Use category.
Adjust the length of the sound file by moving the green start mark or the red end mark left or right.
REFERENCE
The allowable length of sound files used as My Camera Settings varies with the type of sound. See the Create new files before adding them section of the Saving the My Camera Settings to the Camera (6/10) topic for details.
the [Add Album] dialog appears, click [OK]. 17. When This saves the file you created. [Quit] in the [File] menu. 18. Select ArcSoft VideoImpression closes.
REFERENCE
For details of how to use ArcSoft VideoImpression, see its Help file, which can be opened by clicking the [?] button at the top right of its window.
67
ImageBrowser Software User Guide
Chapter 6 Using Supplementary Features
Saving the My Camera Settings to the Camera (9/10)
3.
Select the file you created in the Open dialog and click [Open].
The selected file will appear in the Computer list. The newly added settings will appear here.
Adding new files as My Camera Settings to the My Camera window
1.
Open the My Camera window and select the settings type in the [Type] list box.
2.
Click [Add].
You can save the newly created settings to the camera using the procedures described in the Saving the My Camera Settings to the Camera section. REFERENCE
Click [Add].
To delete a settings file, select it and click the [Send to Trash] button beneath the Computer list. Previously created settings can also be added as My Camera Settings with the same procedures as above, but have to comply with the specifications listed in the Create the new files before adding them section.
REFERENCE
The Add button is greyed out and disabled when the [Type] list box is set to [Theme].
68
ImageBrowser Software User Guide
Chapter 6 Using Supplementary Features
Saving the My Camera Settings to the Camera (10/10)
3. 4.
Click [ ].
Saving the Settings to the Computer
You can copy the My Camera Settings from the camera to the computer.
Assign a name to the settings file and click [OK].
The settings file will copy to the computer disk. If there is a settings file with the same name, it will be over-written. Repeat steps 1-4 as required to save the settings files you wish to copy to the computer.
1. 2.
Select an option from the [Type] list box. Select the setting you would like to copy from the Camera list.
If you selected the start-up image in the Type list box in Step 1, the preview image will display in the area to the right. If you selected a sound, it will automatically play. If you selected Theme as the Type, the start-up image will preview in the area to the right and the start-up sound, the shutter sound, the operation sound and the self-timer sound will play in order.
5.
Click [Close] to close the My Camera window.
This completes the copying process. IMPORTANT
Never detach the interface cable, turn off the camera power, or do anything to stop communication between the camera and computer while the settings files are being copied.
69
ImageBrowser Software User Guide
Chapter 6 Using Supplementary Features
Printing Images (1/8)
This section explains the procedures for printing.
Displaying the print layout
After you select the images you want to print in the Browser Area, click (Print) and select [Layout printing] from the displayed menu. The Layout Options dialog and Print window will open. The selected images will automatically be laid out in the Print window. You can select a layout option in the Layout Options dialog. REFERENCE
Select images Click here
Print Window
To select several images, hold down the [shift] key, or the [option] and [shift] key, and click the images you want. Further, you can select all of the images in a folder by clicking the (Select All) button. You can also start printing by clicking the (Print) button in the Camera Window. When the Print window is open, the shooting date and file name appear as captions under the image when the respective options have check marks in the Preferences dialog. Click the [ImageBrowser] menu (in Mac OS 9, click the [Edit] menu) and select [Preferences], and in the [Print] category place a check mark in the [Shooting Date] and/or [File Name] options.
Layout Options Dialog
70
ImageBrowser Software User Guide
Chapter 6 Using Supplementary Features
Printing Images (2/8)
When you finish selecting a layout, click [OK].
Selecting a layout
You can select from the following 5 layout types:
Custom layout printing
Allows you to specify the size and location of the images freely.
Index printing
Allows you to select between large, medium and small thumbnails to print the index.
Fixed photo size printing
Allows you to squeeze images together to fit the specified paper size. After printing, you can obtain photo-like prints by separating the images with a cutter.
Tiled photo printing
Allows you to have the program lay out and print the specified number of images per page with no gaps between images on the page.
A print preview displays on the right after you select a layout.
Printing on Canon Perforated Paper (Mac OS 9 Only)
You can only use Canon Perforated Paper in some Canon Bubble Jet printers that support Canon Perforated Paper media. You can obtain photo-like prints by simply separating images at the perforations.
71
ImageBrowser Software User Guide
Chapter 6 Using Supplementary Features
Printing Images (3/8)
REFERENCE
In the following dialog, you can select more detailed settings.
To open the Layout Options dialog again, click the Options) button in the Print window.
Set more detailed settings here (the available settings will vary with the layout option selected).
(Layout
Click here.
Adding/Clearing images
When you finish adjusting the settings, click [OK]. The Layout Options dialog closes and you can now change the layout and print settings in the Print window. REFERENCE
You can add images by dragging them from the Browser Area or Camera Window and dropping them into the Print window. Conversely, you can clear images from the Print window by selecting them, clicking the [Edit] menu and selecting [Clear].
If you do not want the Layout Options dialog to appear while the Print window is open, remove the check mark beside the [Display this dialog when the Print window displays] option.
Remove this check mark.
72
ImageBrowser Software User Guide
Chapter 6 Using Supplementary Features
Printing Images (4/8)
Reorganizing and rotating images, and specifying the number of images per page
When [Custom layout printing] is selected in the Layout Options dialog, you can use the following functions.
Moving or changing the size of an image
When [Custom layout printing] is selected in the Layout Options dialog, you can move or change the size of an image.
Drag the image that you want to move. Click to reorganize the images according to their file size. Specify the number of images that you want to see on each page. If you change this value, the images are reorganized.
Click here to change the orientation of an image. Select an image, click the button and click a rotation angle on the menu.
REFERENCE
Drag any side of the frame of the image to change its size.
You can also select a rotation angle on the [Rotate] submenu on the [Edit] menu.
73
ImageBrowser Software User Guide
Chapter 6 Using Supplementary Features
Printing Images (5/8)
The location of the caption differs depending on what kind of layout you have selected.
Custom Layout Example
Typing a caption
You can type captions for individual images. Select an image and on the [Edit] menu, click [Edit Caption]. The Edit Caption window appears. Type your caption and specify the font and its size, as well as any styles that you want. Click [OK].
Specify the font (typeface). Specify the size of the font. Specify the alignment of the text.
Fixed Photo Size Example
Specify the style of the font.
Specify spacing between characters.
Specify the color of the characters.
74
ImageBrowser Software User Guide
Chapter 6 Using Supplementary Features
Printing Images (6/8)
Text surrounded by a frame is called a text box. You can control text boxes as follows:
Typing text
You can type text anywhere you want in the layout. First, make sure that no images are selected and on the [Edit] menu, click [Add Text]. A window where you can type text appears. Type your text and specify the font and its size, as well as any styles that you want. Click [OK].
Moving text boxes
You can move text boxes by dragging them.
Changing the size of text boxes
You can change the size of a text box by dragging its left or right edge. The number of lines in the text box changes automatically according to its size.
Editing text boxes
First select a text box and on the [Edit] menu, click [Edit Text]. A window where you can edit your text appears. Edit your text. Another way to open this window is to double-click the text box.
The text appears in the center of the page.
75
ImageBrowser Software User Guide
Chapter 6 Using Supplementary Features
Printing Images (7/8)
Duplicating images
After selecting an image, click the [Edit] menu and select [Copy Image] to display the copy dialog. Specify the number of copies in this dialog and click [OK] to create only the specified number of copies.
Typing a header
You can type a page header. First, make sure that no images are selected and on the [Edit] menu, click [Edit Header]. The Edit Header window appears. Type your text and specify the font and its size, as well as any styles that you want. Click [OK].
Clipping images
You can clip part of an image. After selecting an image, click the [Edit] menu and select [Clipping]. When the image appears, drag to specify the area you are clipping out and click (Mac OS X) or (Mac OS 9).
The header appears at the top of the page.
Clipping area
76
ImageBrowser Software User Guide
Chapter 6 Using Supplementary Features
Printing Images (8/8)
Printing for Better Results
ImageBrowser supports the Exif 2.2 (nicknamed Exif Print) standard. This feature can generate better print results because it automatically corrects images. To use this feature, click the [ImageBrowser] menu (in Mac OS 9, the [Edit] menu) and select [Preferences] followed by [Print] in the list box. Set the Exif 2.2 settings in the [Image Corrections Settings] category. Then use the procedures in Printing Images 1/8 to print the image. See the Print Dialog section of the Customizing Preferences (3/3) topic in the Appendices for information about Exif 2.2 settings.
Initiating Printing
Once you have finished making all the adjustments you want in the Print window, click (Print).
Click here.
When the Print dialog box appears, set the print settings and start printing. IMPORTANT
It may take relatively long to print if there are many images or the images are large.
REFERENCE
REFERENCE
You can save the layout you created by clicking the [File] menu and selecting [Save]. Click (Print) in the Browser Window and select [Index printing] from the displayed menu. The settings dialog for index printing will appear. Adjust the settings, such as the thumbnail size or paper size and click [Start Printing] to begin printing the index immediately. You can also start printing by clicking the [File] menu, selecting [Print] and choosing [Layout printing] or [Index printing] from the submenu.
Images captured by cameras that support the Exif 2.2 standard have the shooting settings data, such as the shooting conditions and shooting mode, embedded in them. The Exif Print function uses this data to more accurately reflect the conditions at the time of shooting when it corrects the image. The image correction settings apply to all of the images printed from ImageBrowser.
77
ImageBrowser Software User Guide
Chapter 6 Using Supplementary Features
Printing Images over Multiple Pages
Adjust the print settings in the dialog box illustrated below and click [Print] to launch the print job.
This function prints images, such as panoramic images created with PhotoStitch, over several pages. You can paste the printed pages together after printing to create one large print.
Multiple page printing
In the Browser Area, select an image and on the [File] menu, click [Multiple Page Print].
Position setting
Sets the overlap for binding
REFERENCE
If you are going to change the print size, you must make the change before you print over multiple pages. Click the [File] menu and select [Multiple Page Print Options] to display the Options dialog with a resolution setting. The smaller you make the resolution, the larger the image is printed. Similarly, the larger you make the print resolution, the smaller the image is printed.
78
ImageBrowser Software User Guide
Chapter 6 Using Supplementary Features
Sorting Images by Date and Time - TimeTunnel (1/2)
This section describes how to use TimeTunnel to sort images by date and time, like arranging images in a time tunnel.
Displaying images in TimeTunnel
On the [View] menu, select [View Mode], followed by [TimeTunnel] on the submenu. The Browser Area switches to the TimeTunnel display. To close the TimeTunnel and restore the standard display, on the [View Mode] submenu, select [List].
Point an image and wait a moment. The information about the image is displayed.
How to use TimeTunnel
You can perform the following operations in TimeTunnel display.
Double-click a thumbnail to display it in another window. The date/time at which the images were shot appears on the red line. You can change this date/time by double-clicking it on the display. A window similar to the one below appears. Specify the new date/time. Control Panel
Move the slider up or down to move backward or forward along the time line. Click to display the control panel menu (the menu is explained on the next page).
If you select Find and Show Item and no images with that date are found, the closest match to the date is displayed instead.
79
ImageBrowser Software User Guide
Chapter 6 Using Supplementary Features
Sorting Images by Date and Time - TimeTunnel (2/2)
Adjusting settings from the Display menu
On the [View] menu, you can also select the [View Settings] submenu to adjust the settings.
Using the Control Panel menu
The Control Panel menu allows you to control TimeTunnel.
Click to display the tool panel. Enables or disables [Auto Cruise]. When [Auto Cruise] is active, the time movement continues even after you have moved and released the bar. Click to play a sound attached to a selected image. Exit TimeTunnel, and return to the previous screen. To create a vanishing point, click a position on the screen, then click [Mouse Click Point] on this menu. The point you clicked becomes the vanishing point.
Using the Tool Panel
To display the following tool panel, click [Display Tool Panel] on the Control Panel menu.
Allows you to specify the date for the images displayed.
Select this option to make the TimeTunnel rings octagonal.
Select this option to make the TimeTunnel look curved.
Allows you to change the number of TimeTunnel rings.
80
ImageBrowser Software User Guide
Chapter 6 Using Supplementary Features
Playing Movies
ImageBrowser supports movies. When you connect a camera with movie files on it to the computer and open the Camera Window, a thumbnail of the first image of each movie file will display with a video camera symbol on it. You can import movie files in the Browser Area the same way you do images. In this case, a thumbnail and a movie mark appear in the Browser Area. When you double-click the thumbnail, QuickTime Player starts and plays the movie.
Thumbnail with movie mark.
QuickTime Player window
Use this button to play the movie.
81
ImageBrowser Software User Guide
Chapter 6 Using Supplementary Features
Editing Movies (Mac OS X Only ) (1/3)
Follow these steps to proceed, switching between tabs as appropriate Guidance Click this button for detailed help with operating procedures
You can create movies by adding various effects: linking movies and still images that have been downloaded to a computer, superimposing titles and other text, and adding background music.
Procedures for Editing Movies
1. 2. 3.
Select a file (movie or still image) to edit in the Browser Area.
You can select multiple movies or still images.
Click the [Edit] menu and select [Movie Edit]. Edit the movie by following the steps displayed on the tabs in the windows midsection, then finish by saving it.
The features and procedures for each step are explained on the following pages. REFERENCE
You can change thumbnail sizes in the storyboard area Transition Box Displays the icon of the transition effect used to link adjacent images Storyboard Area Displays thumbnails of the selected images. Links images in order from left to right
You can set the default preferences for movie edits by clicking the [MovieEdit Task] menu and selecting [Preferences].
82
ImageBrowser Software User Guide
Chapter 6 Using Supplementary Features
Editing Movies (Mac OS X Only ) (2/3)
Features of the [2. Effect] Window
Superimposes titles and other text on the image selected in the storyboard area You can set the font, display duration, display position and scrolling attributes of the text You can change the movie or still image selected in the storyboard area into a sepia or monochrome version, or add noise for a film simulation
Features of the [1. Arrange] Window
Plays the entire movie being edited Moves the selected image one position to the left or right Displays the properties of the selected image
Adds images
Removes the selected movie from the storyboard You can set the playback range (start and stop points) for a movie by selecting it and clicking this button You can set the play duration of a still image by selecting it and clicking this button You can rotate or invert the selected image You can set the transition effect between images by selecting the transition effect box in the storyboard area and clicking this button
83
ImageBrowser Software User Guide
Chapter 6 Using Supplementary Features
Editing Movies (Mac OS X Only ) (3/3)
Features of the [4. Save] Window
Proceeds to a window for setting the file name and destination
Features of the [3. Audio] Window
You can link MP3, AIFF and WAV format audio files as background music or sound effects When you link a sound file using this procedure, a bar appears under the thumbnail in the storyboard area indicating the duration of the audio file
You can adjust the volume or set the fade-in or fade-out effect for a movie or its linked audio file by selecting the movie or its linked audio file and clicking this button
You can set the options for a movie file Select between [Motion-JPEG AVI] and [Quick Time Movie] as the movie file format Click here to add a check mark to save using the most commonly used settings (the Options button becomes unusable when a check mark is added here)
84
ImageBrowser Software User Guide
Chapter 6 Using Supplementary Features
Converting RAW Images (1/4)
Converting RAW Images
If your camera supports RAW images you can handle higher quality images. However, the RAW format is a special file format and RAW images cannot be opened or processed in their native format in standard image processing programs. RAW images must first be converted to standard file formats, such as the TIFF or JPEG formats. This section explains conversion procedures. IMPORTANT
1. 2.
Select a RAW image in the Browser Area. Click the [File] menu and select [RAW Image Processing].
As shown below and on the following pages, the main window, navigator window and Image Quality Adjustment Window will display. REFERENCE
Refer to the manual supplied with your camera to determine whether your camera supports RAW images or not. Depending upon your camera model, a different program than the one introduced here may start when you convert RAW images. If that occurs, refer to the manual for the software supplied with your camera.
If the navigator window and Image Quality Adjustment Window do not appear, click the [View] menu and select [Show Navigator] or [Show Image Quality Adjustment Window].
REFERENCE
Main Window
The conversion is conducted in this window.
You can use these buttons to switch between images and display modes and set various conversion settings, such as the image rotation Preview
RAW images are extremely high-quality images that are not subject to any deterioration due to compression processing.
Thumbnail Check Mark
85
ImageBrowser Software User Guide
Chapter 6 Using Supplementary Features
Converting RAW Images (2/4)
3.
You can change the area of a preview image that is zoomed in the main window by clicking this red frame and dragging it
Navigator Window
Adjust the image quality as required in the Image Quality Adjustment Window. Click the [2. Save] tab in the main window, set the file format and save destination, and then click [Save].
Selects images that will be saved with the same settings (All images, or images marked with a check in the main window)
4.
Image Quality Adjustment Window
You can adjust the brightness, contrast and coloration of a RAW image as it is converted. See Features of the Image Quality Adjustment Window on the following page for details.
Selects the image file format Sets the destination folder for the image file You can change the image file name
5.
Click the [3. Finish] tab and click [OK].
86
ImageBrowser Software User Guide
Chapter 6 Using Supplementary Features
Converting RAW Images (3/4)
Scrolling Tab Titles Click the arrowhead to display the other tab titles. Click a tab title to change tabs and access the other settings
Features of the Image Quality Adjustment Window
Tone Curve Tab You can adjust the RGB channel settings together or individually Adjusts the white balance by the light source or color temperature, etc.
Advanced Adjustments Tab You can set the settings for noise reduction processing, fading correction and the output color
Adjusts the exposure compensation, photo effect, contrast, saturation and sharpness
Selects preset color schemes or My Color custom color schemes (see next page for explanation)
With a check mark here, settings changes in this window are immediately reflected in the image Restores all adjustments to the initial shooting settings
Applies the settings to the displayed image
87
ImageBrowser Software User Guide
Chapter 6 Using Supplementary Features
Converting RAW Images (4/4)
4.
Click [Select] beside the target image, select the postadjustment image (target image that you have modified with an image editing program), and click [Create].
The program will calculate the differences between the original and target images, apply those corrections to the original image and display the results as the Preview My Color image.
Registering Custom Color Schemes (My Color)
If you register a custom color scheme as a My Color scheme, you can apply this scheme easily to additional images when you convert RAW images. IMPORTANT
To register a My Color scheme, two images are required: the pre-adjustment image and the post-adjustment image. Use ImageBrowsers image editing functions to prepare the two images before proceeding. Save the two images in the BMP, TIFF or JPEG format.
1. 2.
Click the [Edit] menu and select [My Color]. Select [Create and Add My Color] from the next menu, followed by [Next].
5. 6. 3.
Click [Select] beside the original image, select the pre-adjustment image (original image) and click [Next].
ImageBrowser Software User Guide
Check the Preview My Color image and click [Next]. Type a name or comment and click [Create My Color].
REFERENCE
You can apply the registered My Color scheme to additional RAW images when you convert them by selecting it from the Photo Effect menu in the Image Quality Adjustment Window.
88
Chapter 6 Using Supplementary Features
Operating the Camera Shutter from a Computer (1/4)
Remote Shooting Procedures
After you have confirmed that the camera is connected to the computer and ready for communication, click the [Edit] menu and select [RemoteCapture].
This section explains the procedures for remote shooting, the process of operating the camera shutter remotely from a connected computer. IMPORTANT
To confirm whether your camera supports remote shooting or not, check the guides that accompanied the camera. Ensure that the camera and computer are connected with a USB cable and that the camera is ready to communicate before attempting remote shooting. If the camera is equipped with a lens cover, ensure that it is open. Ensure that you turn off your computers sleep feature before you begin remote shooting. The results cannot be guaranteed if the computer goes to sleep while remote shooting. Close the Camera Window while remote shooting. Except for the shutter button, the cameras buttons and switches, including the zoom, cannot be manually operated while the camera is being remotely controlled. The time lag between pushing the shutter button and the release of the shutter is slightly longer for remote shooting compared with the normal mode of operation.
A RemoteCapture Task window like the one below will open. Clicking the [Release] button in this window records the image.
The image captured by the camera displays here
REFERENCE
See the Help menu (it can be opened from the [Help] menu in the remote shooting window) for detailed operating procedures for remote shooting. Images captured while remote shooting are saved into the folder that was selected when Remote Shooting was started.
This button turns the display on or off
89
ImageBrowser Software User Guide
Chapter 6 Using Supplementary Features
Operating the Camera Shutter from a Computer (2/4)
Features of the RemoteCapture Task Window
Selects the images recording size and resolution Sets the rotation setting of the image being recorded This setting cannot be adjusted if your cameras Auto Rotate function is set to [On] Switches between showing and hiding the viewfinder and the detailed settings sections. You can add a comment to an image by clicking to place a check mark here and inputting text in the box below.
Releases the camera shutter (you can also release it by pressing the cameras shutter button or the space bar on the keyboard)
Viewfinder
Sets the cameras zoom Turns the viewfinder display on or off Refreshes the exposure, focus and white balance settings (these settings remain fixed until this button is clicked)
Sets the shooting settings. It is divided into the Field angle/ flash tab and the Shooting settings tab. (the settings categories vary according to your camera model)
90
ImageBrowser Software User Guide
Chapter 6 Using Supplementary Features
Operating the Camera Shutter from a Computer (3/4)
Saving and Recalling Shooting Settings
You can save the current zoom settings and the settings in the Field angle/flash and Shooting settings tabs by clicking the [File] menu in the RemoteCapture Task window and selecting [Save Shooting Settings]. Later when you wish to recall those settings, click the [File] menu in the RemoteCapture Task window and select [Batch Shooting Settings].
Other Remote Shooting Features
Interval Timer Shooting
Interval timer shooting is the method of capturing images in which a set number of frames is recorded at set intervals of time. Click the [Edit] menu in the RemoteCapture Task window and select [Interval Timer Shooting] to open a confirmation dialog like the one on the left. Set the values and click [Start] to start shooting. The interval may be set to a range from 5 seconds to 60 minutes. REFERENCE
Displaying the Subject in the Cameras LCD Monitor
You can use the cameras LCD monitor or a television connected to the camera to view the subject while shooting remotely. Click the [File] menu in the RemoteCapture Task window and select [Camera Display Settings] to open a window like the one shown here. Select [Cameras LCD monitor] or [Video Out terminal] and click [OK]. REFERENCE
You may not be able to record at the set interval if it is too short for the camera to transfer and save the image data.
Timer Shooting
Timer shooting is the method by which a single image is recorded after a set number of seconds. Click the [Edit] menu in the RemoteCapture Task window and select [Timer Shooting] to open a window like the one shown here. Set the number of seconds for the delay and click [Start]. The timer may be set to a range from 2 seconds to 30 seconds.
See the Camera User Guide for instructions for connecting the camera to the television.
91
ImageBrowser Software User Guide
Chapter 6 Using Supplementary Features
Operating the Camera Shutter from a Computer (4/4)
Release Hotkey Tab
Remote Shooting Default Settings
You can display the default settings for remote shooting by clicking the [RemoteCapture Task] menu (in Mac OS 9, the [File] menu) and selecting [Preferences].
File Settings Tab
You can release the shutter using the key specified here
Sets whether images are saved only to the computer, or also to the cameras memory card Sets the root file name for saved images. For example, if you type Capture, file names are automatically assigned in ascending order starting from Capture_00001.jpg. You can also change the number of assigned digits and the starting number
Folder to which recorded images are saved (folder selected at the point when remote shooting was started)
REFERENCE
If you select [Computer only] in the [Save Images On] category, you can record images when the memory card in the camera is full and will not accept more images or when it is not present.
92
ImageBrowser Software User Guide
Chapter 6 Using Supplementary Features
Stitching Panoramic Images with PhotoStitch
REFERENCE
The following sections describe how to open and use programs in ImageBrowser. If you have several images of the same scene with only a slight difference, you can use PhotoStitch to connect the images together to make a panoramic image. This section describes how to use this program to stitch images. REFERENCE
You can also start PhotoStitch by clicking the wavy line above images shot in Stitch Assist mode in the Camera Window.
Then, follow the instructions on the upper part of the PhotoStitch window, and stitch your images together.
For detailed information on how to use PhotoStitch, refer to the PhotoStitch Help (accessible from the [Help] menu). You can make it easier to stitch images together by using the cameras Stitch Assist mode to shoot them.
Opening PhotoStitch
In the Browser Area, select the images that you want to stitch together. On the [Edit] menu, click [PhotoStitch].
Decide the order in which the images should be stitched.
Perform stitching.
Save the image.
93
ImageBrowser Software User Guide
Appendices
Supported File Formats
Windows Bitmap files
This format is standard on Windows. Most Windows programs support it.
The following is a list of file formats supported by ImageBrowser.
Readable files
ImageBrowser can read the following file formats.
QuickTime files
This is a movie file format. The file appears as a movie mark in the Browser Area of ImageBrowser. When you click the movie mark or a thumbnail, QuickTime Player starts and plays the movie.
JPEG files
Most cameras use this file format. It compresses at very high ratios, taking advantage of the characteristics of the human eye. However, because it is an irreversible compression method (part of the data is lost during compression), if you process and save an image repeatedly using this method, the image may become rougher. The Exif JPEG format is a variety of JPEG file that contains additional information, such as the shooting data.
RAW files
This format is a proprietary file format provided by Canon. It allows the output of the image pixels from a digital camera without any deterioration in the quality of the image. Some cameras might not support this file format.
PICT files
This is the standard file format for Macintosh. This file format is supported by most Macintosh software.
TIFF files
This is a relatively popular format. It is widely supported by nonMacintosh programs (such as Windows).
94
ImageBrowser Software User Guide
Appendices
Starting ImageBrowser Automatically (Mac OS X Only)
Mac OS X (v10.1)
This method has ImageBrowser start automatically without starting up iPhoto or Image Capture when you connect the camera to the computer.
Mac OS X (v10.2/v10.3)
(The window will appear slightly different in v10.3.)
1. 2. 3.
Start Image Capture, click the [Hot Plug Action] list box in its window and select [Other]. Select [ImageBrowser] in the program selection window. Close Image Capture.
ImageBrowser will start automatically the next time the camera is connected.
1. 2.
Start Image Capture, click the [Image Capture] menu and select [Preferences]. In the next window, click the [Camera Preferences] list box and select [Other].
3.
Select [ImageBrowser] in the program selection window.
4.
95
Close Image Capture.
ImageBrowser will start automatically the next time the camera is connected.
ImageBrowser Software User Guide
Appendices
Preventing ImageBrowser from Starting Automatically (Mac OS 9 Only)
REFERENCE
This section explains how to set up ImageBrowser so that it does not start automatically when you connect the camera to the computer.
Canceling the automatic start
On (Apple menu), select [Control Panels] followed by [Canon ImageBrowser Auto Launch]. Clear the selection from The application program below will start. in the dialog box.
Clear this selection.
You can set it so that programs other than ImageBrowser will start automatically when you connect the camera to the computer and prepare it to transfer data. In the dialog box displayed on the left, click the program that you want to start automatically on the Program Name list. However, if no other programs supported by the camera are installed, the list only contains ImageBrowser.
When you have cleared the selection, click the Close box to close the dialog box.
96
ImageBrowser Software User Guide
Appendices
Automation Wizard Feature at Startup (Mac OS 9 Only) (1/4)
Display Images
Select this to have the Camera window open and display the camera images after ImageBrowser starts.
This section explains how to set up ImageBrowser so that it performs an action automatically after it starts automatically. IMPORTANT
Ensure that the camera is ready to transfer data to the computer before setting the ImageBrowser Automation Wizard features.
Download images
Select this to have the Camera window open and automatically download the camera images into ImageBrowser (the next page discusses the detailed settings you can select when you choose this option).
How to set ImageBrowser to start automatically
In the following dialog, set the action to be performed at startup.
Launch RemoteCapture
Select this to open the remote shooting window after ImageBrowser starts.
Select the desired startup action
REFERENCE
The dialog above will not display when you access a memory card reader. To adjust ImageBrowser Automation Wizard settings, connect the camera to the computer and open the above dialog.
97
ImageBrowser Software User Guide
Appendices
Automation Wizard Feature at Startup (Mac OS 9 Only) (2/4)
Selecting the detailed settings for the [Download images] option
If you select the [Download images] option in the ImageBrowser Automation Wizard, you can specify the folder to which they are saved, a downloading option and a postdownloading action.
Displaying the Auto Run Dialog
You can display the Auto Run dialog for selecting the startup actions using the following procedures.
Starting ImageBrowser for the first time
The Auto Run dialog will appear automatically.
Subsequent ImageBrowser starts
Click the [Settings Change] button in the ImageBrowser Automation Wizard dialog, which will appear automatically.
1.
Click [Change].
A dialog similar to the one below will appear.
Click here.
2.
Select a folder for the imported images.
Double-click drive and folder icons to open them.
98
ImageBrowser Software User Guide
Appendices
Automation Wizard Feature at Startup (Mac OS 9 Only) (3/4)
5.
Select an image download option.
3.
Click [OK] when the following dialog appears.
REFERENCE
A folder named with the current date will be created in the folder selected in Step 2. The images will be imported to this folder.
The selected folder will display in the [Save to] category of the previous dialog.
Click a downloading option.
Click here to return to the previous dialog.
Download all images
Select this to download all the images in the camera.
Download images marked for printing
Select this to download only the images that have been marked for printing.
Download images marked for transferring
Select this to download only the images that have been marked for transferring.
4.
99
Click [Next].
ImageBrowser Software User Guide
Appendices
Automation Wizard Feature at Startup (Mac OS 9 Only) (4/4)
REFERENCE
Display slide show
Select this to start a slide show of the downloaded images.
Setting the print settings adds information to the memory card about the images selected for printing and the number of copies to print. Transmission settings are made from the camera (some camera models do not support this function). Please refer to the guide supplied with your camera for more information regarding print settings and transmission settings.
Launch the Print window
Select this to display a dialog for printing layouts.
Print with index printing
Select this to display the Print Index dialog.
6.
Click [OK].
The Camera Window will appear and ImageBrowser will download the camera images. When the downloading process is complete, a dialog allowing you to select a post-downloading action will appear.
Create image for Email
Select this to display a dialog for creating email attachments.
8.
Click [OK].
The selected action will take place.
7.
Select an action.
Click an option for processing the downloaded images.
Click here to continue without processing the images.
100
ImageBrowser Software User Guide
Appendices
Customizing Preferences (1/3)
Browser Window Dialog
Allows you to set the background color of the Preview window. Change the category here. Allows you to set the color of each area in the Browser Area.
You can simplify many ImageBrowser procedures by changing the Preference settings. This section explains the main features that can be adjusted in the Preferences dialog.
Opening the Preferences Dialog
Use the following procedures to open the Preferences dialog.
Mac OS X
Click the [ImageBrowser] menu and select [Preferences] to display the Preferences dialog. You can use this dialog to switch between the various categories to change settings.
Mac OS 9
In the [Edit] menu, click [Preferences] to open the Preferences dialog box and use the tabs to customize the preferences.
If you select this, when you display images in ImageBrowser, a customized icon is automatically attached to them. Specifies the program(s) displayed on the [Start Application] submenu on the [Edit] menu. You can add programs using the [Add] button on the right. Place a check mark here to retain the original image as well when a JPEG image is rotated in the Browser Window. When an image rotated in the Camera Window is downloaded to the Browser Window, both the original and rotated copies are downloaded.
101
ImageBrowser Software User Guide
Appendices
Customizing Preferences (2/3)
Camera Window Dialog
Thumbnail Cache Dialog
When you select a folder from a peripheral, such as a CD-ROM or CD-R, in the Explorer View Section, ImageBrowser creates a file in a predetermined folder for the thumbnail displayed in the Browser Area. However, when viewing a CD-ROM or a CD-R containing a large number of files, the number of thumbnails also increases, resulting in less free hard disk space on your computer. In this case, you can use this dialog to delete unnecessary thumbnails (thumbnails for files on a CD-ROM or a CD-R that you have already looked at and probably will not look at again). To delete the thumbnails mentioned above, click the appropriate disk name in this dialog. The thumbnails for that particular disk are deleted. (The thumbnails are not actually deleted until the next time you start ImageBrowser.)
Allows you to set the color for the image frame of images selected in the Camera Window.
Click a disk.
102
ImageBrowser Software User Guide
Appendices
Customizing Preferences (3/3)
Units Dialog
Print Dialog
Selects whether or not to activate image correction to enhance printing results (even better results can be obtained with images recorded by an Exif 2.2 compliant camera). Select this to apply image correction to all images, not just the images recorded by an Exif 2.2 compliant camera. Select this to apply image correction just to images recorded by an Exif 2.2 compliant camera.
Use this to set the units used for measuring the paper size in the Print window.
Web Browser Dialog
REFERENCE
In Mac OS 9, you can select in the [WWW Browser] category which web browser (Microsoft Internet Explorer or Netscape Communicator) is used when you connect to the Internet. In Mac OS X, adjust the setting by opening the [System Preferences] window and clicking the [Internet] icon followed by the [Web] tab.
Use this to set the information used in the caption when the Print window is open. With some print modes, images that are wider than tall will be automatically rotated 90 for display in the Print window. Use this setting to specify the direction of rotation.
REFERENCE
In Mac OS 9, a category called [Canon perforated paper] will display. Use this category to select how far the image is printed past the edge of the paper when Canon perforated paper is used.
Select the web browser program that you use to connect to the Internet.
103
ImageBrowser Software User Guide
Appendices
Setting up Slide Shows on the Camera
From the image list on the left, drag images to the right area and arrange their sequence for the slide show. When you are done arranging the slide sequence, click [Save to Camera] to save the slide show setup.
If the camera comes with a slide show feature, you can use ImageBrowser to edit slide shows. IMPORTANT
Ensure that the camera and computer are connected with an interface cable and are ready to communicate before you perform this procedure.
REFERENCE
For detailed information on how to use a slide show and display images, refer to the Camera User Guide that comes with your camera.
How to set up a slide show
In the Camera Window, click (Slide/DPOF).
Click here.
When the following window appears, select the [Slide Show] option that appears on the top left part of the window. Then, use the list below to select a slide show number.
Drag images from the image list on the left to the area on the right and arrange their sequence for the slide show.
REFERENCE
If you want to change the sequence of some images, just drag them to the right place in the area on the right. If you want to remove an image from the slide show, select the image. On the [Edit] menu, click [Clear].
Select a slide show number.
104
ImageBrowser Software User Guide
Appendices
Print Settings (1/2)
When the following window appears, select the [Print Order (DPOF)] option that appears on the upper left part of the window. Then from the list below, select the print type.
You can use ImageBrowser to register print settings on a memory card, including the images to print and the number of copies. IMPORTANT
This feature does not directly work with RAW images. If you want to print RAW images, you need to convert them first, then copy them to the camera and perform this operation. Ensure that the camera and computer are connected with an interface cable and that the camera is ready to communicate before you perform this procedure.
REFERENCE
Select the print type.
DPOF is a standardized format for recording print settings, such as the image selection and number of copies. After DPOF print settings have been set, you can take a CF card or PC card to a camera store or developing laboratory and have the images printed according to the settings. For details on DPOF, refer to the documentation that comes with your camera.
Standard Print
Prints the specified number of copies of the images that you selected.
Index Print
Prints only thumbnails of the images that you selected.
How to set the DPOF print settings
In the Camera Window, click (Slide/DPOF).
Both (Standard/Index)
Prints the specified number of copies and thumbnails of the images that you selected. In addition, it produces an index print of small versions of all the images. REFERENCE
You can also click [Edit] and click [Include in index print] to include the image date and file number in the prints.
Click here.
105
ImageBrowser Software User Guide
Appendices
Print Settings (2/2)
Index printing
To include images in an index print, select the check box under the image.
Standard printing
The number under each image indicates the number of copies to print. Use the arrows to select the number of copies that you want.
Allows you to specify the number of copies to print. The standard print icon displays when a number of copies is specified.
Select the check box to include the image in the index print. The index print icon displays when a check mark is added to the image.
When you are done with your selections, click [Save to Camera] to save the information. REFERENCE
When you are done with your selections, click [Save to Camera] to save the information.
The procedure described above also applies when the print type is Both (Standard/Index).
106
ImageBrowser Software User Guide
Appendices
Troubleshooting
Check Your Computer
Automatic launching of ImageBrowser upon connection to the camera via interface cable is only supported on Macintosh computers that are equipped with a built-in USB port. Automatic launching is not available through the computers serial port, and it is not guaranteed when connecting through a USB hub.
This section describes how to troubleshoot problems.
Camera is not detected or recognized
The Camera not detected message or a similar message displayed when you attempted to download images from the camera. A dialog like the one below fails to open when you connect the camera to the computer via the interface cable and prepare it for communication. Or, ImageBrowser will not start even though the camera is ready for communication (Mac OS 9 only).
Check the Connection between the Camera and the Computer
Confirm that the camera is correctly attached to the computer with an interface cable. Please refer to the guide supplied with your product for information regarding connecting.
Check the Camera
Confirm that the camera is on and in the correct mode to transfer data. Because the procedures for preparing the camera for communication differ among camera models, refer to the documentation that accompanied your camera for more information.
Check the Battery
When ImageBrowser does not start even though you have enabled communication, or when you try to import images from the camera and the No camera detected. message appears, check the following, in that order. You are recommended to use a household power source (AC adapter) for the camera when connecting it to the computer. If the camera is running on batteries, ensure they are fully charged.
107
ImageBrowser Software User Guide
Index
Index (1/2)
Adjust Color 39 Adobe RGB color space 12, 18 Auto Launch 95 Automation Wizard Feature at Startup 97 Preventing 96 Starting ImageBrowser 4, 6 Browser Window 10, 18 Browser Area 10, 18 Control Panel 18 Explorer View Section 10, 18 View Mode 20 Buttons Canon Camera 9, 42 Close 14 Delete 45 Download 43 Rotate 46 Select 45 Camera Settings 49 Camera Window 9, 11, 42 Connecting 50 Deleting Images 45 Downloading Images 43 Opening 42 Printing 50 Setup Options 50 Slide Show/DPOF Print Settings 50 Close Button 35 Connecting 4, 6 Contextual Menus 22 Control Key 22 Control Panel 18 Copy image 23 Create folder 31 Crop 38
Delete Folder 45 Image 26 Download 9, 43 Duplicate image 28 E-Mail 51 Exiting 14 Explorer View Section 10, 18 Exporting Images 53 File Formats 94 Folders Collapse and Expand folder 34 Copying 25 Creating 10, 31 Deleting 33 Duplicating 28 Moving 25 Refresh 23 Renaming 32 Selecting 34 Format 49 Help 14 Histogram 21 Hue 39
Icon 4, 8 ImageBrowser Automation Wizard 97 Quit 14 Starting 4, 95 Starting with Mac OS 9 6 Images Adding Sounds 58 Adding to the Camera 47 Closing 35 Color 37, 39 Copying 23 Cropping 38 Deleting 26, 45 Downloading 9, 43 Duplicating 28 Editing 37 Enlarge 36 Information 30 Magnification 36 Moving 23 Opening 35 Printing 12, 70 Reduce 36 Renaming 29 Rotating 27, 46 Saving 40 Sorting 79 Stitching 93 Storing 17 Information Display Panel 20
108
ImageBrowser Software User Guide
Index
Index (2/2)
JPEG Images 27, 94 Lightness 39 Magnification 36 Movies 44, 81 Editing 82 Playing 81 My Camera Settings 60 Adding new files 64 Saving 62 New Folder 31 Open image 35 Owner's Name 49 PhotoStitch 44, 93 Play Movies 81 Sounds 58 Preferences Browser Window Dialog 101 Camera Window Dialog 102 Print Dialog 103 Thumbnail Cache Dialog 102 Units Dialog 103 Web Browser Dialog 103 Print resolution 78 Print Settings Index Print 106 Standard Print 106 Printing Images 12, 70 Add text 75 Alignment 74 Canon Perforated Paper 71 Caption 74 Clipping 76 Custom layout printing 71 Fixed photo size printing 71 Header 76 Index printing 71 Layout Options Dialog 12, 70 Print Window 12, 70 Tiled photo printing 71 Type text 75
J L M
N O P
Saturation 39 Send to Trash 26, 33 Slide Show Auto Play 55 on the Camera 104 Options 55 Transition Effect 55 Sound Panel 20 Sounds 58 Adding 58 Record 58 Sound Panel 59 Startup 4, 8 Stitch Assist Mode 44, 93 Storing Images 17 Thumbnails 19 TimeTunnel 79 Control Panel 79 Tool Panel 80 Troubleshooting 107 Undo 37 Upload image 47 USB Connection 4 Detected Camera 5 Port 5 Zoom ratio 36
Q R
QuickTime Player 81, 94 RAW Images 44, 85, 94 Converting 85 Redo 37 Rename folder 32 image 29 Renaming Folders 32 Images 29 Rotate 27, 46
109
ImageBrowser Software User Guide
ImageBrowser Software User Guide
Disclaimer While every effort has been made to ensure that the information contained in this guide is accurate and complete, no liability can be accepted for any errors or omissions. Canon reserves the right to change the specifications of the hardware and software described herein at any time without prior notice. No part of this guide may be reproduced, transmitted, transcribed, stored in a retrieval system, or translated into any language in any form, by any means, without the prior written permission of Canon. Canon makes no warranties for damages resulting from corrupted or lost data due to a mistaken operation or malfunction of the camera, the software, the CompactFlash cards (CF cards), personal computers, peripheral devices, or use of non-Canon CF cards. Trademark Acknowledgments Canon and PowerShot are trademarks of Canon Inc. Adobe and Photoshop are trademarks of Adobe Systems Incorporated. ArcSoft, the ArcSoft logo, ArcSoft PhotoStudio, ArcSoft PhotoImpression and ArcSoft VideoImpression are trademarks or registered trademarks of ArcSoft, Inc. CompactFlash is a trademark of SanDisk Corporation. Macintosh and Quick Time are trademarks of Apple Computer Inc., registered in the United States and other countries. Microsoft, Windows and Windows NT are either registered trademarks or trademarks of Microsoft Corporation in the United States and/or other countries. Netscape and Netscape Navigator are trademarks or registered trademarks of Netscape Communications Corporation in the United States and other countries. Netscape Communicator is a trademark of Netscape Communications Corporation. Other names and products not mentioned above may be registered trademarks or trademarks of their respective companies.
CDP-E030-010
2004 CANON INC.
110
ImageBrowser Software User Guide
You might also like
- The Subtle Art of Not Giving a F*ck: A Counterintuitive Approach to Living a Good LifeFrom EverandThe Subtle Art of Not Giving a F*ck: A Counterintuitive Approach to Living a Good LifeRating: 4 out of 5 stars4/5 (5794)
- Sigma 12-24 MM F4,5-5,6 II DG HSM-Objektiv Für Sigma Objektivbajonett - Amazon - de - Elektronik & FotoDocument9 pagesSigma 12-24 MM F4,5-5,6 II DG HSM-Objektiv Für Sigma Objektivbajonett - Amazon - de - Elektronik & Fotobxlmichael8837No ratings yet
- Shoe Dog: A Memoir by the Creator of NikeFrom EverandShoe Dog: A Memoir by the Creator of NikeRating: 4.5 out of 5 stars4.5/5 (537)
- Assessment in Mathematics Education - Large-Scale Assessment and Classroom AssessmentDocument46 pagesAssessment in Mathematics Education - Large-Scale Assessment and Classroom AssessmentKurt McLarenNo ratings yet
- Ef24 105f4lisusm Im3 EngDocument14 pagesEf24 105f4lisusm Im3 EngИлья ШагаевNo ratings yet
- The Yellow House: A Memoir (2019 National Book Award Winner)From EverandThe Yellow House: A Memoir (2019 National Book Award Winner)Rating: 4 out of 5 stars4/5 (98)
- Samyang 85mm - 1.4 EFDocument6 pagesSamyang 85mm - 1.4 EFbxlmichael8837No ratings yet
- Hidden Figures: The American Dream and the Untold Story of the Black Women Mathematicians Who Helped Win the Space RaceFrom EverandHidden Figures: The American Dream and the Untold Story of the Black Women Mathematicians Who Helped Win the Space RaceRating: 4 out of 5 stars4/5 (895)
- Model:: Owner's ManualDocument4 pagesModel:: Owner's Manualbxlmichael8837No ratings yet
- The Hard Thing About Hard Things: Building a Business When There Are No Easy AnswersFrom EverandThe Hard Thing About Hard Things: Building a Business When There Are No Easy AnswersRating: 4.5 out of 5 stars4.5/5 (344)
- Samyang 85mm - 1.4 EFDocument6 pagesSamyang 85mm - 1.4 EFbxlmichael8837No ratings yet
- The Little Book of Hygge: Danish Secrets to Happy LivingFrom EverandThe Little Book of Hygge: Danish Secrets to Happy LivingRating: 3.5 out of 5 stars3.5/5 (399)
- Differential Equations For Engineers - LibreTextsDocument437 pagesDifferential Equations For Engineers - LibreTextsbxlmichael8837100% (1)
- Grit: The Power of Passion and PerseveranceFrom EverandGrit: The Power of Passion and PerseveranceRating: 4 out of 5 stars4/5 (588)
- Fzo Ain RepDocument42 pagesFzo Ain Repbxlmichael8837No ratings yet
- The Emperor of All Maladies: A Biography of CancerFrom EverandThe Emperor of All Maladies: A Biography of CancerRating: 4.5 out of 5 stars4.5/5 (271)
- Sigma Lens ChartDocument7 pagesSigma Lens Chartbxlmichael8837No ratings yet
- Devil in the Grove: Thurgood Marshall, the Groveland Boys, and the Dawn of a New AmericaFrom EverandDevil in the Grove: Thurgood Marshall, the Groveland Boys, and the Dawn of a New AmericaRating: 4.5 out of 5 stars4.5/5 (266)
- 2.01 Functions of Two or Three VariablesDocument4 pages2.01 Functions of Two or Three Variablesbxlmichael8837No ratings yet
- Never Split the Difference: Negotiating As If Your Life Depended On ItFrom EverandNever Split the Difference: Negotiating As If Your Life Depended On ItRating: 4.5 out of 5 stars4.5/5 (838)
- Destin ON Zero: The Technology Journey To 2050Document30 pagesDestin ON Zero: The Technology Journey To 2050bxlmichael8837No ratings yet
- A Heartbreaking Work Of Staggering Genius: A Memoir Based on a True StoryFrom EverandA Heartbreaking Work Of Staggering Genius: A Memoir Based on a True StoryRating: 3.5 out of 5 stars3.5/5 (231)
- Samsung NX300 Camera ManualDocument203 pagesSamsung NX300 Camera ManualAaronFigueroanNo ratings yet
- Research FindingsDocument75 pagesResearch Findingsbxlmichael8837No ratings yet
- On Fire: The (Burning) Case for a Green New DealFrom EverandOn Fire: The (Burning) Case for a Green New DealRating: 4 out of 5 stars4/5 (73)
- Vector Calulus - LinbreTextsDocument177 pagesVector Calulus - LinbreTextsbxlmichael8837No ratings yet
- Elon Musk: Tesla, SpaceX, and the Quest for a Fantastic FutureFrom EverandElon Musk: Tesla, SpaceX, and the Quest for a Fantastic FutureRating: 4.5 out of 5 stars4.5/5 (474)
- Ceas - Ae 1-2021 - V. Def - JpsDocument40 pagesCeas - Ae 1-2021 - V. Def - Jpsbxlmichael8837No ratings yet
- Team of Rivals: The Political Genius of Abraham LincolnFrom EverandTeam of Rivals: The Political Genius of Abraham LincolnRating: 4.5 out of 5 stars4.5/5 (234)
- Partial Differential Equations - LibreTextsDocument193 pagesPartial Differential Equations - LibreTextsbxlmichael8837No ratings yet
- The World Is Flat 3.0: A Brief History of the Twenty-first CenturyFrom EverandThe World Is Flat 3.0: A Brief History of the Twenty-first CenturyRating: 3.5 out of 5 stars3.5/5 (2259)
- Elementary Differential Equations With BVP - LibreTextsDocument961 pagesElementary Differential Equations With BVP - LibreTextsbxlmichael8837No ratings yet
- Model:: Owner's ManualDocument4 pagesModel:: Owner's Manualbxlmichael8837No ratings yet
- Power To Explore: Your Entry Into The Full-Frame WorldDocument20 pagesPower To Explore: Your Entry Into The Full-Frame Worldbxlmichael8837No ratings yet
- Differential EquationsDocument146 pagesDifferential Equationsbxlmichael8837No ratings yet
- How To Make An Ethernet ... T Installation TrainingDocument4 pagesHow To Make An Ethernet ... T Installation Trainingbxlmichael8837No ratings yet
- The Unwinding: An Inner History of the New AmericaFrom EverandThe Unwinding: An Inner History of the New AmericaRating: 4 out of 5 stars4/5 (45)
- 2 Routers in The Same SubnetDocument37 pages2 Routers in The Same Subnetbxlmichael8837No ratings yet
- Ets Handbook enDocument140 pagesEts Handbook enmariatiNo ratings yet
- Partial Differential Equations - West - LibreTextsDocument93 pagesPartial Differential Equations - West - LibreTextsbxlmichael8837No ratings yet
- The Gifts of Imperfection: Let Go of Who You Think You're Supposed to Be and Embrace Who You AreFrom EverandThe Gifts of Imperfection: Let Go of Who You Think You're Supposed to Be and Embrace Who You AreRating: 4 out of 5 stars4/5 (1090)
- Samsung 40ES6100 Manual PDFDocument318 pagesSamsung 40ES6100 Manual PDFcarrier2No ratings yet
- Windows Live Movie Maker DVD MakerDocument32 pagesWindows Live Movie Maker DVD MakerabmbithaNo ratings yet
- Acer 3820tg SpecsDocument5 pagesAcer 3820tg Specsbxlmichael8837No ratings yet
- ACER - Language Change - 20101210145815881Document1 pageACER - Language Change - 20101210145815881bxlmichael8837No ratings yet
- The Sympathizer: A Novel (Pulitzer Prize for Fiction)From EverandThe Sympathizer: A Novel (Pulitzer Prize for Fiction)Rating: 4.5 out of 5 stars4.5/5 (120)
- Acer 3820tg SpecsDocument5 pagesAcer 3820tg Specsbxlmichael8837No ratings yet
- VLSI Design Module - 5Document30 pagesVLSI Design Module - 5PavitraNo ratings yet
- 1.C GS 4210 24P2Sv2 - S PDFDocument7 pages1.C GS 4210 24P2Sv2 - S PDFSathiya Priya NatrajNo ratings yet
- ARM Assembly Language Programming: OutlineDocument36 pagesARM Assembly Language Programming: OutlineSlim ShadyNo ratings yet
- 802.15.4 Simulation in Omnet++Document4 pages802.15.4 Simulation in Omnet++Ahmed HanyNo ratings yet
- Tech Note 478 - Industrial Application Server Platform Deployment ChecklistDocument7 pagesTech Note 478 - Industrial Application Server Platform Deployment ChecklistteaNo ratings yet
- System Compatibility ReportDocument3 pagesSystem Compatibility ReportGendis manjaNo ratings yet
- Kpi NPLB 0819Document104 pagesKpi NPLB 0819Mardianto ChandraNo ratings yet
- Nokia 9500 MPR MPT Short-Haul R6-1 ANSI Data Sheet enDocument2 pagesNokia 9500 MPR MPT Short-Haul R6-1 ANSI Data Sheet enSiva KumarNo ratings yet
- Oracle Developer A Tutorial On Oracle Forms, Reports and GraphicsDocument119 pagesOracle Developer A Tutorial On Oracle Forms, Reports and GraphicsAbhishekNo ratings yet
- MURALI - VLSI Design EngineersDocument3 pagesMURALI - VLSI Design EngineersMurali0% (1)
- Her Body and Other Parties: StoriesFrom EverandHer Body and Other Parties: StoriesRating: 4 out of 5 stars4/5 (821)
- Siah Tech ProfileDocument5 pagesSiah Tech ProfileJusiahNoahAbelNo ratings yet
- Ccnpv6 Tshoot Sba Stud ExamDocument9 pagesCcnpv6 Tshoot Sba Stud ExamAtilio Alexander100% (1)
- Rasha CompanyDocument45 pagesRasha CompanyAli AhmadNo ratings yet
- How To Backup and Restore ZFSDocument3 pagesHow To Backup and Restore ZFSricgetzNo ratings yet
- Lab 6 PDFDocument8 pagesLab 6 PDFDiego OrtegaNo ratings yet
- Embedded System Design - Bubble Sort Algorithm, Embedded System ImplementationDocument29 pagesEmbedded System Design - Bubble Sort Algorithm, Embedded System Implementationwcastillo100% (1)
- ESD-Ch1 2016 PDFDocument55 pagesESD-Ch1 2016 PDFngoc an nguyenNo ratings yet
- Cyber SecurityDocument34 pagesCyber Securityasim100% (1)
- Parity Cloud ServiceDocument34 pagesParity Cloud ServiceAbinBabyElichirayil100% (1)
- The X86 Microprocessor: ObjectivesDocument32 pagesThe X86 Microprocessor: Objectivespapikhu36100% (4)
- An 96017Document21 pagesAn 96017Victor Hugo Zamalloa BarreraNo ratings yet
- Ilom Oracle I PDFDocument232 pagesIlom Oracle I PDFignacio ferrerNo ratings yet
- WWW Yoctoproject Org Docs 2 1 BSP Guide BSP Guide HTMLDocument48 pagesWWW Yoctoproject Org Docs 2 1 BSP Guide BSP Guide HTMLnguyennhutninhNo ratings yet
- SFMToolkit Visual-ExperimentsDocument8 pagesSFMToolkit Visual-Experimentsanton_shyNo ratings yet
- Th42px74ea PDFDocument48 pagesTh42px74ea PDFJuan GutierrezNo ratings yet
- VMware View Pricing Licensing and Upgrading White PaperDocument10 pagesVMware View Pricing Licensing and Upgrading White PaperRajiv BhattacharyaNo ratings yet
- Clientop A.vst29.01bDocument14 pagesClientop A.vst29.01baaa bbbNo ratings yet
- Agilent Wirescope 350 - 5971-6109Document2 pagesAgilent Wirescope 350 - 5971-6109Rodriigo SaaNo ratings yet
- Soal SQL Server Dari Training It 70-432Document4 pagesSoal SQL Server Dari Training It 70-432rekaputr4No ratings yet
- Topobase Performance and ScalabilityDocument16 pagesTopobase Performance and ScalabilityFernandoKNo ratings yet