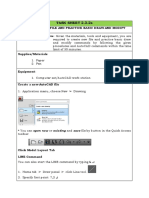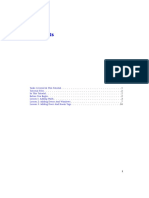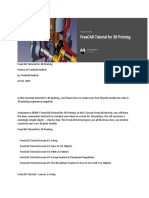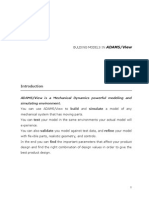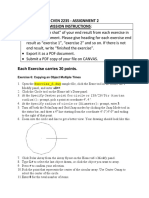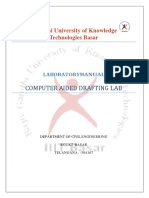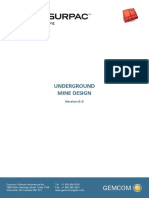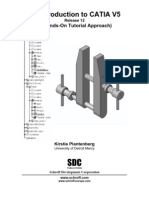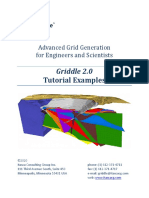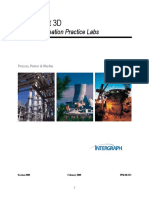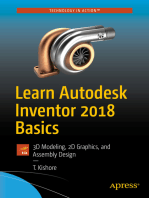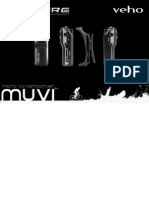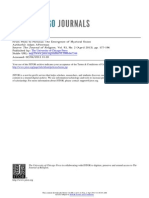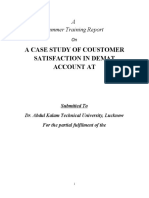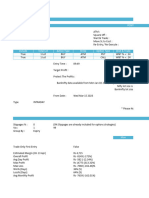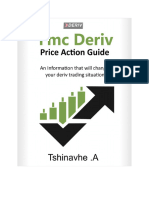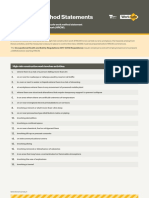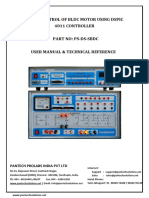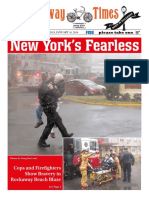Professional Documents
Culture Documents
Mass Elements and Mass Groups: Lesson 2
Uploaded by
Manuel Sanchez NoaOriginal Title
Copyright
Available Formats
Share this document
Did you find this document useful?
Is this content inappropriate?
Report this DocumentCopyright:
Available Formats
Mass Elements and Mass Groups: Lesson 2
Uploaded by
Manuel Sanchez NoaCopyright:
Available Formats
Autodesk Architectural Desktop 2004 Intermediate
Lesson 2
Mass Elements and Mass Groups
Architects usually start the design process with a conceptual idea of how the building model will look. To create this concept, they often use the mass elements and mass group tools available inside of ADT.
The conceptual idea is used to convey to the customer how the building will look. The building model can be overlaid on top of a photograph of the proposed building site, so you can get an idea of how the building will fit in with the surrounding environment. Once you have the basic shape of the building, you can move forward with creating the basic building elements: walls, doors, windows and openings.
2-1
Autodesk Architectural Desktop 2004 Intermediate
The Mass Elements tools include a suite of primitive solids that can be used to create your conceptual design. The tools are available on the Massing Palette.
For our building design, we will use the Cylinder, Box, and Right Triangle.
TIP: You can control the appearance of the tools on your palette by right clicking on the palette and selecting View Options.
2-2
Lesson 2 - Mass Elements and Mass Groups Exercise 2-1:
Creating Mass Elements
Drawing Name: Estimated Time: ex1-3 20 minutes
This exercise reinforces the following skills:
� � �
Mass Elements Views Shade
1. 2.
Open ex1-3.dwg. Open the Project Navigator Palette. Select the Sheets Tab. Highlight the Massing sheet under Architectural. Right click and select Open.
3. 3.
Select the Model tab. Switch to a SW Isometric view.
4. Press Ctl+3 to launch the Tool Palette if it is not visible. 5.
Select the Box tool from the Massing Palette.
2-3
Autodesk Architectural Desktop 2004 Intermediate
6.
For Width, enter 58-8. For Depth, enter 98-9. For Height, enter 32. Place the box in the upper left corner of the grid as shown.
7. Select the Box tool again. For width, use 228-5. For depth, use 110-9. For Height, use 40-0. When prompted for rotation, press ENTER for zero degrees.
2-4
Lesson 2 - Mass Elements and Mass Groups
8. Place the second box next to the first box. You can use the MOVE command later to position them next to each other.
9. Add a third box. For width, use 143-6 For depth, use 357-0. For Height, use 40-0.
10 .
Place the box next to the second box. You can use the MOVE command later to position them next to each other. When prompted for rotation, press ENTER for zero degrees.
11 .
We place a fourth box. For width, use 116-11 For depth, use 290-8 For Height, use 32-0 When prompted for rotation, press ENTER for zero degrees.
2-5
Autodesk Architectural Desktop 2004 Intermediate
12. Place the box anywhere in the drawing. We will use the MOVE command to position it later.
13.
For Height, enter 32-0 For Radius, enter 50-0. When prompted for insertion point, enter 0,0.
For rotation, press ENTER for zero degrees. 14. 15. Using the MOVE tool, move the fourth box so that the lower right corner is coincident to the lower quadrant of the circle. Switch to a top view.
16. Move the third box so that its lower right corner is coincident with the midpoint of the bottom horizontal line of Box 4.
2-6
Lesson 2 - Mass Elements and Mass Groups
17. Move Box 2 so the mid-point of the left side of the box is coincident with the lower right corner of Box 3.
18. Move Box 1 so the upper left corner is coincident with the upper right corner of Box 2.
19. Our completed conceptual design. Use the 3D Orbit tool or the Views tools to inspect the building from different viewpoints.
20. Switch to an isometric view.
Go to View3D Orbit to rotate your design in three dimensions.
TIP: You may want to add the 3D Orbit tool to your View toolbar. To add the 3D Orbit tool, right click in the grey area of the toolbar and select Customize.
2-7
Autodesk Architectural Desktop 2004 Intermediate
Select the Commands tab. Highlight the View Category, Select the 3D Orbit tool. Drag and drop onto your View toolbar. Press Close.
21.
Select the Flat Shaded tool from the View toolbar to get a better visual concept of the building.
22. Save as ex2-1.dwg. 23. Activate the Project Navigator Palette. Highlight Architectural. Right click and select Save Current Dwg As Sheet. 24. Edit the Name field. Press OK.
2-8
Lesson 2 - Mass Elements and Mass Groups
We can add concrete steps leading up to our building using a series of cylinders. All the cylinders are placed at 0,0, but the Z or elevation of the cylinders is different. The first step is placed at an elevation of 10 to accommodate the basement floor of our building. Each cylinder has a height of 6.
CYLINDER 1 2 3 4 5 6 All cylinders have a height of 6.
RADIUS 55 56-6 58-0 59-6 61-0 62-6
INSERTION PT 0,0,12-6 0,0,12-0 0,0,11-6 0,0,11-0 0,0,10-6 0,0,10-0
TIP: If you make a mistake in placing a cylinder, you can use the UNDO option to undo the placement and then retype it in. Simply type U at the command line when prompted for the insertion point and the previous cylinder placed will be erased.
2-9
Autodesk Architectural Desktop 2004 Intermediate Exercise 2-2:
Creating Entry Stairs
Drawing Name: Estimated Time: ex2-1.dwg 10 minutes
This exercise reinforces the following skills:
�
Mass Elements
1. 2. 3.
Open ex2-1.dwg. Switch to a top view. Select the Cylinder tool.
4. Enter 6 for the Height. Enter 55-0 for the Radius.
5. 6.
At the command line, enter 0,0,126 for the insertion point. Press ENTER for Rotation Angle. CYLINDER 1 2 3 4 5 6 HEIGHT 6 6 6 6 6 6 RADIUS 55 56-6 58-0 59-6 61-0 62-6 INSERTION PT 0,0,12-6 0,0,12-0 0,0,11-6 0,0,11-0 0,0,10-6 0,0,10-0
Using the table, create Cylinders 2-6 without exiting the Cylinder command. (You already created Cylinder 1.)
2-10
Lesson 2 - Mass Elements and Mass Groups
TIP: You can place these cylinders quickly by changing the radius value in the Properties dialog and then use the Up arrow on your keyboard to copy the previous insertion point. You can then modify the insertion point and press ENTER.
7.
Save as ex2-2.dwg.
Exercise 2-3:
Modifying Mass Elements
Drawing Name: Estimated Time: Ex2-2.dwg 10 minutes
This exercise reinforces the following skills:
� �
Mass Elements Modify Mass Element
The curved front of the building is very attractive, but unnecessary for the basement level. We can modify the cylinder by changing the height and insertion point. 1. 2. 3. Select the large cylinder. Right click and select Properties. Open ex2-2.dwg. Switch to a top view.
2-11
Autodesk Architectural Desktop 2004 Intermediate
4. Change the Height to 22-0.
5. 6.
Select the field that shows Additional information. Change the Z value to 10-0. Press OK. Close the Properties dialog.
7. Use 3D Orbit to inspect the change.
9.
Save as ex2-3.dwg.
2-12
Lesson 2 - Mass Elements and Mass Groups Exercise 2-4
Adding Mass Groups
Drawing Name: Estimated Time: Ex2-3.dwg, AEC (Imperial) Massing.dwt (Download from the publishers website.) 10 minutes
This exercise reinforces the following skills:
� � �
New layout from Template Mass Groups Add Mass Group Open ex2-3.dwg.
1. 2.
In order to control the visibility of our mass groups, we should create a layout tab and configure the viewport for mass elements and mass groups. Place your cursor over the model tab. Right click and select From template.
3.
Locate the AEC (Imperial) Massing. Dwt file downloaded from the publishers website. Press Open.
4. Select the Mass-Group layout and press OK.
5.
Select the Mass-Group tab.
2-13
Autodesk Architectural Desktop 2004 Intermediate
6.
You see two viewports. The left viewport uses a mass element display configuration. The right viewport displays mass groups. We see nothing in the left viewport because we dont have any mass groups defined yet.
6. If you click on the Display Configuration down arrow, you see that two display configurations have automatically been added by the template: Concept_Group and Concept_Mass.
7.
Activate the left viewport. Switch to a top view. Select the Mass Group tool. Youll be prompted for a location. Place the Mass Group marker anywhere in the viewport. Press ENTER when prompted for a rotation angle.
8.
2-14
Lesson 2 - Mass Elements and Mass Groups
9. Go to ToolsQuick Select.
10.
Set the Object Type to Mass Group. Press OK.
11.
Right click and select Properties. Select the General field. In the Description field, enter Stair Entrance. Press OK.
12. The Description updates.
13. Save as ex2-4.dwg.
2-15
Autodesk Architectural Desktop 2004 Intermediate Exercise 2-5
Adding Elements to Mass Groups
Drawing Name: Estimated Time: Ex2-4.dwg 10 minutes
This exercise reinforces the following skills:
� �
Mass Groups Add Elements to a Mass Group
Open or continue working in Ex2-4.dwg. Start the Attach Elements command. You will be prompted for the Mass Group to use. Select the blue Mass Group icon. You then will be prompted for the mass elements to attach. Select the step cylinders. 1. 2. Go to ToolsQuick Select. Open ex2-4.dwg.
3.
Set the Object Type to Mass Group. Press OK.
4. Right click and select Attach Elements. Select the cylinders that make up the stairs.
2-16
Lesson 2 - Mass Elements and Mass Groups
5.
The mass group appears in the right viewport.
6. Save the file as ex2-5.dwg.
ADT comes with a Model Explorer that allows you to view your conceptual model. Additionally, you can edit your model inside the Explorer. To access the Model Explorer, select a mass group. Right click and select Show Model Explorer.
The Model Explorer is divided into three sections: the Menu and toolbars across the top, the graphics viewer on the right, and a browser in the left pane.
2-17
Autodesk Architectural Desktop 2004 Intermediate
The top pane contains menus and toolbars.
Tool
Description Save WireFrame Hidden Flat Shaded Gouraud Shaded Pan Zoom Realtime 3D Orbit Adjust Distance Predefined 3D Views
Purpose Creates a png, jpg, bmp, or tiff file (image) file Change the View mode of the model
These tools allow you to change your view of the model in the graphics window.
2-18
Lesson 2 - Mass Elements and Mass Groups
Tool
Description New Grouping New Element Cut Copy
Purpose Creates a Mass Group Add a new mass element Cuts or deletes a Mass Element or Group
Places a Mass Element or Group on the clipboard as a copy. Paste Pastes a Mass Element or Group Delete Deletes a Mass Element or Group Attach Element Attach a Mass Element to a Group Detach Elment Remove a Mass Element from a Group Properties Modifies the properties of a Mass Element or Group Display Configuration Brings up a drop down list of display configurations The graphics area displays the mass elements or groups that are selected in the tree view. The order of the objects and mass elements in the browser determines the result if you decide to combine mass elements using additive, subtractive, or intersection. The Model Explorer can be used to re-order of objects and elements to control the result of Boolean operations.
TIP: You can only view Mass Groups in the Model Explorer. Mass Elements that are not attached to a Mass Group cannot be seen. You can use this to control visibility of mass elements.
2-19
Autodesk Architectural Desktop 2004 Intermediate Exercise 2-6
Using the Model Explorer
Drawing Name: Estimated Time: Ex2-5.dwg 10 minutes
This exercise reinforces the following skills:
� � �
Mass Groups Model Explorer Mass Elements
Often, architects like to try out different design ideas. The Model Explorer allows you to quickly and easily try out different conceptual ideas using Mass Groups and Elements. The Model Explorer is a powerful to tool to allow you to manage your Mass Groups and Elements. 1. 2. Go to ToolsQuick Select. Open the Ex2-5.dwg.
3.
Set the Object Type to Mass Group. Press OK.
4. Right click and select Show Model Explorer.
2-20
Lesson 2 - Mass Elements and Mass Groups
5. In the Browser Pane, we see the Stair Entrance we created in the previous lesson. The right pane displays the stair entrance we defined. If you select a cylinder in the browser, only the selected element(s) are visible. 6. Go to FileNew Grouping.
7. 8.
Your screen will switch to your ADT window. Place a mass group in the right viewport. Mass group icons appear as small blocks in your viewport.
If your mass group icons are not visible, go to FormatDisplay Manager. 9. Highlight the Concept Group under Concept Group. Select the Mass Group object line. Right click and select Select All. Press Apply and close the dialog.
2-21
Autodesk Architectural Desktop 2004 Intermediate
10.
Select the second mass group you placed. Right click and select Properties. Select the General tab. Enter Main Building in the Description field. Press OK to close.
11. Activate the Model Explorer window. The name of the Main Building appears in the Browser. Right click and select Attach Elements. Switch to the main graphics window. Select the four boxes we placed in the previous lesson. Switch back to the Model Explorer. 12. Now when we highlight the Main Building, we can see the wings for the Main Building. Highlight the Main Building Mass Group. 13. Select the New Grouping tool. Switch to ADTs graphics window. Place the group icon anywhere in the graphics area. Note that you now see the main building mass group in the right viewport. Switch back to the Model Explorer. 14. We see that this Mass Group is located below the Main Building Mass Group in the browser.
Highlight this mass group and select Properties.
2-22
Lesson 2 - Mass Elements and Mass Groups
15.
Select the Description field. In the Description dialog, enter rotunda entrance. Press OK. Note that this mass group is attached to the Main Building mass group.
16.
Switch back to the Model Explorer. Highlight the rotunda entrance in the browser. Select Attach Element. Switch to main ADT window and select the cylinder for the building entrance. Switch back to the Model Explorer.
We see that the Main Building now includes the rotunda entrance. 17. Activate the Model Explorer. Highlight the Stair Entrance, right click and select Cut. Highlight the Main Building, right click and select Paste.
2-23
Autodesk Architectural Desktop 2004 Intermediate
The main building has now been redefined with the stair entrance. 18. Save the file as ex2-6.dwg.
Exercise 2-7
Creating a Profile
Drawing Name: Estimated Time: Ex2-6.dwg 10 minutes
This exercise reinforces the following skills:
� � � � � �
Mass Groups Model Explorer Mass Elements Profiles Extrusions Style Manager
We are going to create an Atrium entrance that will be an alternative version of our building design. We see that ADT comes with several standard shapes that we can use for our Mass Elements: cone, arch, cylinder, etc. Sometimes we need a shape that does not fall in this list. To create those shapes, we use a custom profile to create our mass element. The entrance to our atrium will use a custom profile. ADT comes with several standard profiles. 1. 2. Open the Ex2-6.dwg. Select the left viewport.
2-24
Lesson 2 - Mass Elements and Mass Groups
3.
In an area away from the model, create the following sketch using LINE. ADT will not recognize the four lines as profile unless it is a closed figure. The easiest way to do that is to use the PEDIT command and JOIN all the lines.
Type PEDIT at the command line. Select one of the lines. You will be asked if you want to turn the line into a polyline. Press Enter for Y. Right click and select the JOIN option. Window around the entire sketch to add the remaining lines. Press ENTER to exit the PEDIT command. Select the sketch and you see that the entire sketch highlights as a single profile. 4. Go to FormatStyle Manager. 5. Scroll down and expand Profiles. You see the Profiles that are included in the Aec Arch template used to start your drawing. Press OK
2-25
Autodesk Architectural Desktop 2004 Intermediate
6.
Highlight Profiles. Right click and select New. Rename the Profile Entrance.
7. Highlight Entrance. Right click and select Set From.
8. Select the sketch to be used for the Profile. Youll be asked if you want to Add Another Ring? Enter N. Next youll be prompted for an insertion point, select the Endpoint located in the lower left corner of the figure. Press Apply in the Style Manager.
In the Style Manager, we see the sketch as the profile for the entrance. Check out the sketches for the other profiles. Press OK to close the Style Manager. 9. Save the drawing as ex2-7.dwg.
2-26
Lesson 2 - Mass Elements and Mass Groups Exercise 2-8
More Mass Elements
Drawing Name: Estimated Time: Ex2-7.dwg 10 minutes
This exercise reinforces the following skills:
� � �
Mass Groups Model Explorer Mass Elements
We are going to create an Atrium entrance that will be an alternative version of our building design. We can create Mass Elements inside the Model Explorer. 1. 2. Activate the right viewport. Select one of the mass group icons. Right click and select Show Model Explorer. Open the Ex2-7.dwg.
TIP: When we create new elements, we have to switch between the main graphics window and the Model Explorer.
2-27
Autodesk Architectural Desktop 2004 Intermediate
3. Highlight the Project at the top of the browser tree. Select the New Element tool. 4. Under Shape, select Extrusion. Under Profile, select Entrance. For Width, enter 48-0. For Depth, enter 47-11. For Height, enter 30-0. Switch to ADT graphics window. Select anywhere away from your model as the insertion point for the first mass element of our atrium. Press ENTER twice.
5. Select the New Element tool.
Next we place two pyramids that are 96W 24D 12H.
2-28
Lesson 2 - Mass Elements and Mass Groups
6. Place the pyramids in the left viewport, so you can see them.
7.
Place a third pyramid that is 50-10 W 84-8 D 12H. Place and rotate 315 degrees.
8. Erase the profile outline as you dont need it anymore. It will still be stored in your Style Manager.
2-29
Autodesk Architectural Desktop 2004 Intermediate
9.
Move the first pyramid on top of the extrusion. Line up a corner of the pyramid with the corner of the extrusion.
10. Place the second pyramid on top of the extrusion. In order to get your elements to look like the figure, you may need to rotate your view. You also may need to rotate one of the pyramids. 11. Place the third pyramid on top of the extrusion.
12.
Save the file as ex2-8.dwg.
2-30
Lesson 2 - Mass Elements and Mass Groups Exercise 2-9
Using Model Explorer to Explore Alternate Designs
Drawing Name: Estimated Time: Ex2-8.dwg 10 minutes
This exercise reinforces the following skills:
� � �
Mass Groups Model Explorer Mass Elements Open the Ex2-8.dwg. Activate the right viewport. Select one of the mass group icons. Right click and select Show Model Explorer. We see all our models, but we dont see our Atrium. We need to create a group for the Atrium entrance.
1. 2.
3.
Under File, select New Grouping.
2-31
Autodesk Architectural Desktop 2004 Intermediate
4. Switch to ADTs graphic window and place the Mass Group icon. Switch back to the Model Explorer.
5.
Highlight the new (MassGroup). Right click and select Rename. Rename to Atrium Entrance.
6. Select the Attach Items tool. Window around the atrium mass elements to select them. 7. To make it easier to identify each element, we can use the Rename option. Rename the pyramids to Left, Right, and Middle. Rename the extrusion Base. To rename, highlight the element, right click and select Rename. 8. We need to move the Atrium Entrance elements to act as an entrance to the building. Highlight each element in the Atrium Entrance group. Right click and select Element Properties.
2-32
Lesson 2 - Mass Elements and Mass Groups
9. Select Additional information in the Location area.
10.
Assign the values in the table. Base Left Pyramid Right Pyramid Middle Pyramid Press OK. 24, 29-4, 10 0, 5-4-1/2, 22 0, 5-3-1/2, 22 10-1/2, 5-6-15/16, 22
11.
If you switch to the main ADT graphics window, you should see the atrium group moved to the entrance point of the building. Switch back to the Model Explorer. Select the New Grouping tool. Place the mass group tool in the right viewport. Rename the new mass group to Alternate Concept.
12. 13.
14.
Copy the four boxes in the Main Building Mass Group and Paste them into the Alternate Concept group. To Paste, highlight the Alternate Concept and select the Paste tool or right click and select Paste. You have to select each element individually to copy and paste. If you had assigned the boxes to their own group, you would have been able to copy and paste the box group.
2-33
Autodesk Architectural Desktop 2004 Intermediate
15. When we highlight the Alternate Concept group, we see the four boxes. 16. Drag and drop the Atrium Entrance group into the Alternate Concept group. 17.
Highlight the Alternate Concept Mass Group. We can see the conceptual idea of the building with an atrium entrance.
18. Highlight the Main Building Mass Group. We see the conceptual idea of the building with the circular entry. 19. We see that using the Model Explorer allows us to explore different conceptual designs. Save the file as Ex2-9.dwg.
2-34
Lesson 2 - Mass Elements and Mass Groups
TIP: You can plot shaded or hidden mode from a viewport in 2004. Select a layout tab. Verify that you are in paper space mode. Double-click the border of the viewport you want to plot. In the Properties palette, under Misc., select Shade Plot, and then select an option for plotting.
2-35
Autodesk Architectural Desktop 2004 Intermediate
NOTES:
2-36
You might also like
- Eclipse t2810c User ManualDocument25 pagesEclipse t2810c User ManualManuel Sanchez Noa100% (2)
- 2D and 3D Quantification in Navisworks Simulate and ManageDocument9 pages2D and 3D Quantification in Navisworks Simulate and ManageMoacyr Prado100% (1)
- Nmos Using DeveditDocument22 pagesNmos Using DeveditVishal KothariNo ratings yet
- Rhino Level2 Training V2Document198 pagesRhino Level2 Training V2Jony M. Temnikar100% (1)
- BRIEF EYF Test Questions CH 01 - The History of EngineeringDocument2 pagesBRIEF EYF Test Questions CH 01 - The History of EngineeringManuel Sanchez NoaNo ratings yet
- PMP Question BankDocument3 pagesPMP Question BankOmerZiaNo ratings yet
- Checklist & Guideline ISO 22000Document14 pagesChecklist & Guideline ISO 22000Documentos Tecnicos75% (4)
- Manual Autocad ArchitectureDocument31 pagesManual Autocad Architecturefernandoams100% (1)
- Architecture2010 PDFDocument31 pagesArchitecture2010 PDFMarkleen GuimbaoNo ratings yet
- Floor M PlanDocument14 pagesFloor M PlanGreatarie AriyantoNo ratings yet
- CBLM Task SheetDocument24 pagesCBLM Task SheetJude MetanteNo ratings yet
- Optimizing Fluid Flow in Static Mixer PDFDocument15 pagesOptimizing Fluid Flow in Static Mixer PDFabdulfetahNo ratings yet
- A Better Structural Workflow: Integrated Design, Analysis, and DetailingDocument33 pagesA Better Structural Workflow: Integrated Design, Analysis, and DetailingEDDYVECENo ratings yet
- ArchiCAD in 30 MinutesDocument59 pagesArchiCAD in 30 Minutesankicho2006100% (1)
- Autodesk Inventor 2014 Tutorial BookDocument27 pagesAutodesk Inventor 2014 Tutorial BookOnline InstructorNo ratings yet
- Floor I PlanDocument14 pagesFloor I PlanGovind RajNo ratings yet
- Autocad Architecture 2013Document36 pagesAutocad Architecture 2013AbdourahamaneKabaNo ratings yet
- FreeCAD Tutorial For 3D PrintingDocument10 pagesFreeCAD Tutorial For 3D Printingjefe_e578726100% (1)
- Bulding Models in AdamsDocument18 pagesBulding Models in AdamsAttila BartiNo ratings yet
- Caelinux and Finite Element Analysis. Tutorial 1, Perforated CubeDocument14 pagesCaelinux and Finite Element Analysis. Tutorial 1, Perforated Cubewindsurferke007No ratings yet
- User Guide - Using Mentor Graphics Design KitDocument43 pagesUser Guide - Using Mentor Graphics Design Kitvishvakirana100% (1)
- How To Create Farnsworth House in 3Ds MaxDocument14 pagesHow To Create Farnsworth House in 3Ds MaxKamilah BermudezNo ratings yet
- Autodesk Inventor Intermediate Level - EnglishDocument211 pagesAutodesk Inventor Intermediate Level - EnglishGiLang MaulanaNo ratings yet
- Working Model 2d TutorialDocument4 pagesWorking Model 2d TutorialIvan Figueroa CruzNo ratings yet
- Tutorial 28 Coal Mine StopeDocument18 pagesTutorial 28 Coal Mine Stoperongow titoNo ratings yet
- Schedule An Schedule Anything in Autodesk AutoCAD MEPything in Autodesk® AutoCAD® MEPDocument19 pagesSchedule An Schedule Anything in Autodesk AutoCAD MEPything in Autodesk® AutoCAD® MEPVicen Moiron MoyaNo ratings yet
- Introduction To Autocad 2010 Chapter 15 Exercise 1: Left-Clicks On Each Layer Other Than Layer 0Document9 pagesIntroduction To Autocad 2010 Chapter 15 Exercise 1: Left-Clicks On Each Layer Other Than Layer 0Rebecca TurnerNo ratings yet
- Creating The Tower: Set Up The LessonDocument5 pagesCreating The Tower: Set Up The Lessonmanrocks3425No ratings yet
- KiCAD TutorialDocument33 pagesKiCAD TutorialJoseph SmithNo ratings yet
- Detailed Intro To 3D Designing On SolidworksDocument24 pagesDetailed Intro To 3D Designing On SolidworksAbdullah Basit24No ratings yet
- Laboratory Activity 02 Basic CommandsDocument18 pagesLaboratory Activity 02 Basic CommandsJOHN JERUEL MANAGUITNo ratings yet
- Introduction To Autocad 2012: Chapter 12 Exercise 1Document13 pagesIntroduction To Autocad 2012: Chapter 12 Exercise 1Michael susanthNo ratings yet
- Cven 2235 - Assignment 2 Assignment Submission InstructionsDocument6 pagesCven 2235 - Assignment 2 Assignment Submission Instructionsvrb126No ratings yet
- Auto Cad Lab ManualDocument27 pagesAuto Cad Lab ManualAnandu MadhavanNo ratings yet
- Finding A Suitable Site For A New School Using Model Builder2Document23 pagesFinding A Suitable Site For A New School Using Model Builder2lahiyaNo ratings yet
- 3DS Max TutorialsDocument25 pages3DS Max TutorialsmfaisalnNo ratings yet
- AutoCAD 2010 IntermediateDocument337 pagesAutoCAD 2010 IntermediateSinisa KusnjirNo ratings yet
- Underground Mine DesignDocument47 pagesUnderground Mine DesignAnonymous wX9wOFOs100% (3)
- Autocad Project ReportDocument44 pagesAutocad Project ReportSanjay Rawat0% (1)
- Autocad Project ReportDocument45 pagesAutocad Project ReportSanjay RawatNo ratings yet
- StormCAD QuickStartDocument62 pagesStormCAD QuickStartHariSumaryonoNo ratings yet
- Tutorial - Catia V5 SketcherDocument29 pagesTutorial - Catia V5 SketchersalehmeiabadiNo ratings yet
- Autocad ManualDocument70 pagesAutocad Manualstormchaser01No ratings yet
- Introduction To CATIA V5: Release 16 (A Hands-On Tutorial Approach)Document33 pagesIntroduction To CATIA V5: Release 16 (A Hands-On Tutorial Approach)Vinoth KumarNo ratings yet
- Griddle TutorialExamplesDocument65 pagesGriddle TutorialExamplesRodrigo Felipe Cárdenas JaraNo ratings yet
- Seismi Robot MilleniumDocument15 pagesSeismi Robot MilleniumvenezuelanNo ratings yet
- SP3D Drawings Creation Practice Labs 2009 2Document34 pagesSP3D Drawings Creation Practice Labs 2009 2chandanNo ratings yet
- Drawings Creation Practice LabsDocument27 pagesDrawings Creation Practice LabsJavier GarcíaNo ratings yet
- Tekla TutorialDocument274 pagesTekla TutorialSyahreza Nurdian100% (3)
- Tekla Basic Manual PDFDocument16 pagesTekla Basic Manual PDFMilthon ChambiNo ratings yet
- Beginning AutoCAD® 2018: Exercise WorkbookFrom EverandBeginning AutoCAD® 2018: Exercise WorkbookRating: 1 out of 5 stars1/5 (1)
- Autodesk 3ds Max 2023 for Beginners: A Tutorial Approach, 23rd EditionFrom EverandAutodesk 3ds Max 2023 for Beginners: A Tutorial Approach, 23rd EditionNo ratings yet
- AutoCAD 2015 and AutoCAD LT 2015: No Experience Required: Autodesk Official PressFrom EverandAutoCAD 2015 and AutoCAD LT 2015: No Experience Required: Autodesk Official PressNo ratings yet
- Learn Autodesk Inventor 2018 Basics: 3D Modeling, 2D Graphics, and Assembly DesignFrom EverandLearn Autodesk Inventor 2018 Basics: 3D Modeling, 2D Graphics, and Assembly DesignNo ratings yet
- AutoCAD 2016 and AutoCAD LT 2016 No Experience Required: Autodesk Official PressFrom EverandAutoCAD 2016 and AutoCAD LT 2016 No Experience Required: Autodesk Official PressRating: 4 out of 5 stars4/5 (1)
- Autodesk 3ds Max 2015 Essentials: Autodesk Official PressFrom EverandAutodesk 3ds Max 2015 Essentials: Autodesk Official PressRating: 1 out of 5 stars1/5 (1)
- BRIEF EYF Test Questions CH 08 - Engineering DesignDocument2 pagesBRIEF EYF Test Questions CH 08 - Engineering DesignManuel Sanchez NoaNo ratings yet
- COMP EYF Test Questions CH 01-The History of EngineerringDocument4 pagesCOMP EYF Test Questions CH 01-The History of EngineerringManuel Sanchez NoaNo ratings yet
- Camara User ManualDocument60 pagesCamara User ManualManuel Sanchez NoaNo ratings yet
- Booleans OperationsDocument4 pagesBooleans OperationsManuel Sanchez NoaNo ratings yet
- 2012/2013 Academic Year Annual Point LimitationsDocument3 pages2012/2013 Academic Year Annual Point LimitationsManuel Sanchez NoaNo ratings yet
- Lecture 4 ENGR 243 DynamicsDocument45 pagesLecture 4 ENGR 243 DynamicsRobby RebolledoNo ratings yet
- PSG College of Technology, Coimbatore - 641 004 Semester Examinations, SemesterDocument3 pagesPSG College of Technology, Coimbatore - 641 004 Semester Examinations, SemesterBabitha DhanaNo ratings yet
- From Philo To Plotinus AftermanDocument21 pagesFrom Philo To Plotinus AftermanRaphael888No ratings yet
- Damodaram Sanjivayya National Law University Visakhapatnam, A.P., IndiaDocument25 pagesDamodaram Sanjivayya National Law University Visakhapatnam, A.P., IndiaSumanth RoxtaNo ratings yet
- Obesity - The Health Time Bomb: ©LTPHN 2008Document36 pagesObesity - The Health Time Bomb: ©LTPHN 2008EVA PUTRANTO100% (2)
- Psychological Contract Rousseau PDFDocument9 pagesPsychological Contract Rousseau PDFSandy KhanNo ratings yet
- E Flight Journal Aero Special 2018 Small PDFDocument44 pagesE Flight Journal Aero Special 2018 Small PDFMalburg100% (1)
- A Case Study of Coustomer Satisfaction in Demat Account At: A Summer Training ReportDocument110 pagesA Case Study of Coustomer Satisfaction in Demat Account At: A Summer Training ReportDeepak SinghalNo ratings yet
- The JHipster Mini Book 2Document129 pagesThe JHipster Mini Book 2tyulist100% (1)
- Lesson 5 Designing and Developing Social AdvocacyDocument27 pagesLesson 5 Designing and Developing Social Advocacydaniel loberizNo ratings yet
- BNF Pos - StockmockDocument14 pagesBNF Pos - StockmockSatish KumarNo ratings yet
- Networker Performance Tuning PDFDocument49 pagesNetworker Performance Tuning PDFHarry SharmaNo ratings yet
- Gods Omnipresence in The World On Possible MeaninDocument20 pagesGods Omnipresence in The World On Possible MeaninJoan Amanci Casas MuñozNo ratings yet
- Monergism Vs SynsergismDocument11 pagesMonergism Vs SynsergismPam AgtotoNo ratings yet
- BMOM5203 Full Version Study GuideDocument57 pagesBMOM5203 Full Version Study GuideZaid ChelseaNo ratings yet
- Hdfs Default XML ParametersDocument14 pagesHdfs Default XML ParametersVinod BihalNo ratings yet
- FMC Derive Price Action GuideDocument50 pagesFMC Derive Price Action GuideTafara MichaelNo ratings yet
- Leigh Shawntel J. Nitro Bsmt-1A Biostatistics Quiz No. 3Document6 pagesLeigh Shawntel J. Nitro Bsmt-1A Biostatistics Quiz No. 3Lue SolesNo ratings yet
- 5c3f1a8b262ec7a Ek PDFDocument5 pages5c3f1a8b262ec7a Ek PDFIsmet HizyoluNo ratings yet
- ISBN Safe Work Method Statements 2022 03Document8 pagesISBN Safe Work Method Statements 2022 03Tamo Kim ChowNo ratings yet
- Howard R700X - SPL - INTDocument44 pagesHoward R700X - SPL - INTJozsefNo ratings yet
- User Manual For Speed Control of BLDC Motor Using DspicDocument12 pagesUser Manual For Speed Control of BLDC Motor Using DspicTrung TrựcNo ratings yet
- Agco Serie 800 PDFDocument24 pagesAgco Serie 800 PDFJohnny VargasNo ratings yet
- Hole CapacityDocument2 pagesHole CapacityAbdul Hameed OmarNo ratings yet
- Köppen Climate Classification - Wikipedia, The Free EncyclopediaDocument15 pagesKöppen Climate Classification - Wikipedia, The Free EncyclopediaAndreea Tataru StanciNo ratings yet
- Rockaway Times 11818Document40 pagesRockaway Times 11818Peter J. MahonNo ratings yet
- Assignment#10 Global Strategy and The Multinational CorporationDocument1 pageAssignment#10 Global Strategy and The Multinational CorporationAnjaneth A. VillegasNo ratings yet
- B.SC BOTANY Semester 5-6 Syllabus June 2013Document33 pagesB.SC BOTANY Semester 5-6 Syllabus June 2013Barnali DuttaNo ratings yet