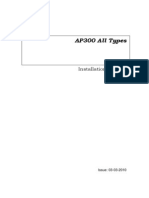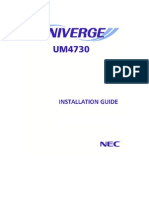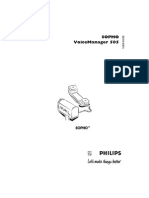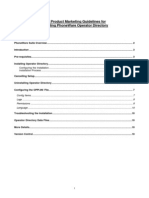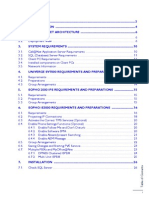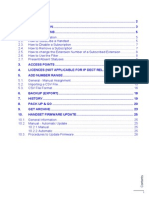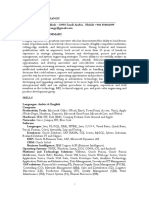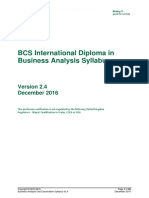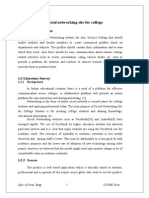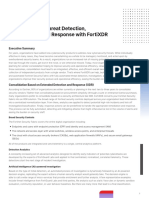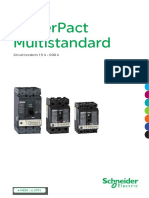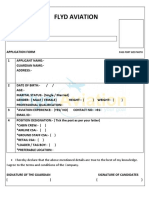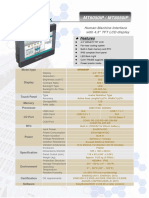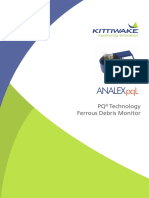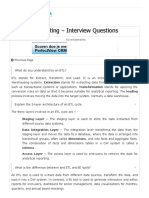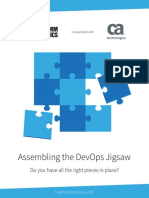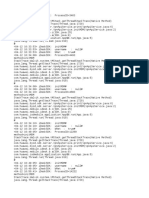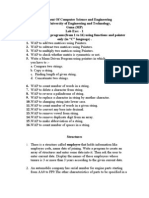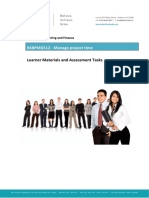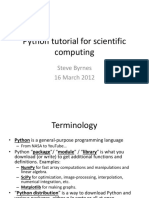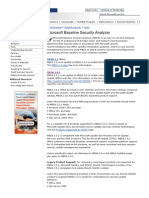Professional Documents
Culture Documents
SuperVisor 60E - Getting Started
Uploaded by
narse8488Copyright
Available Formats
Share this document
Did you find this document useful?
Is this content inappropriate?
Report this DocumentCopyright:
Available Formats
SuperVisor 60E - Getting Started
Uploaded by
narse8488Copyright:
Available Formats
GETTING STARTED
SuperVisor 60E
SuperVisor 60E
Issue:
1004
GETTING STARTED
A Publication of NEC Unified Solutions Nederland B.V. HILVERSUM, THE NETHERLANDS Order No.: Manual No.: Date: April 2010 9561 302 98202
Great care has been taken to ensure that the information contained in this handbook is accurate and complete. Should any errors or omissions be discovered or should any user wish to make a suggestion for improving this handbook, they are invited to send the relevant details to : NEC Unified Solutions Nederland B.V. P.O. BOX 32 1200 JD HILVERSUM THE NETHERLANDS
NEC Unified Solutions Nederland B.V. 2010 All right are reserved. Reproduction in whole or in part is prohibited without the written consent of the copyright owner. All brand names and product names in this document are trademarks or registered trademarks of their respective companies.
Contents
Logging In and Logging Out .................................................................... 3 Starting SuperVisor 60E for the first time ............................................... 3 Logging in............................................................................................... 4 Changing your language ........................................................................ 4 Logging out............................................................................................. 4 Handling Calls ........................................................................................... 5 Making a call .......................................................................................... 5 Answering a call ..................................................................................... 6 Transferring a call (unannounced) ......................................................... 7 Transferring a call (announced) ............................................................. 8 Ending a call........................................................................................... 9 Putting a call on hold .............................................................................. 9 Making a series call (iS3000 only) ...................................................... 10 Making a conference call...................................................................... 10 Measuring the cost of a call (iS3000 only) .......................................... 10 Storing frequently-used numbers ......................................................... 10 Checking the status of an extension .................................................... 11 Using the Directory ................................................................................. 13 Dialling by searching in the Directory ................................................... 13 Getting help on the Directory................................................................ 13 Handling Messages................................................................................. 15 Creating a manually entered message................................................. 15 Displaying a manually or automatically entered message ................... 16 Deleting a manually entered message ................................................. 16 Managing the System ............................................................................. 17 Logging in as system administrator...................................................... 17 Backing up and restoring your data (SV60E Comfort version) ............ 17 Restoring factory settings (SV60E Comfort version)............................ 18 Where to look for more information ...................................................... 18 Getting More Help ................................................................................... 19 Getting step-by-step help ..................................................................... 19 Finding out what something is.............................................................. 20 Keyboard Shortcuts for Call Handling .................................................. 21
Contents
3 CHAPTER 1
Logging In and Logging Out
Starting SuperVisor 60E for the first time
Before a telephone operator can log in to SuperVisor 60E, the system administrator must add the operator's name to the system.
1 2 3
If you're the system administrator, double-click on the Windows desktop to start the Call Handling module. Log in as sysadmin, giving the system administrator's password, (also sysadmin). From the System Maintenance menu, choose User Maintenance, then choose Add, and enter the operator's details. For more help, see:
On-line help: System Administration / Adding Users
4 5 6
For security, you should also change the system administrator's password. Log out. If the SV60E is connected to a 2000 IPS, add the same user name into the BAS administrator. For more information, please refer to the BAS administrator user manual.
This is the minimum that a system administrator must do so an operator can log in. For details of other management tasks, which the system administrator can do now or later, see: On-line help: System Administration
Chapter 1
Logging In and Logging Out
Logging in 1 2 3
Double-click running. to start SuperVisor 60E, if it's not already
In the Call Handling window, choose System/Log In. Enter your username and password, then choose OK.
Note: Be sure to log on with a username that is not already used to log on to another SV60E (if connected to a 2000 IPS).
You are now ready to handle calls. Note: To practise using the SuperVisor 60E without a connection to the ISPBX, you can log in with the username and password: demo. For more information, see the on-line help "Reference Information / Call Handling Modes."
Changing your language 1 In the Call Handling window, choose System/Change
Language.
Click the required language and choose Select.
Logging out
Make sure you log out and exit the SuperVisor 60E before you turn off the computer. To log out, choose System/Log Out.
5 CHAPTER 2
Handling Calls
Making a call
To make a call, you must be logged in as an operator. See page 4, "Logging in".
Enter the telephone number of the party you want to call. For example 1234.
The number appears on the screen
Tip: You can click here to enter a recently used number. To paste a number from the Windows clipboard, use Ctrl+V.
Press Enter to dial the number. When party A answers, you see this:
This box shows that you have a voice connection with party A
You can now speak to the caller, and, if you wish, transfer the call. (For more help, see sections later in this chapter, on: "Transferring a call".)
Note: You can also dial a number by searching in the Directory. For more help, see Chapter 3, "Using the Directory."
Chapter 2
Handling Calls
Answering a call
When a new call comes in, you hear the call buzzer, and you see the call in one of these queues:
External calls appear in these queues Internal calls appear in these queues.
For more information about the different queues, see: On-line help: Reference Information / Call Handling Screen / Queue Bar
To answer the call:
Click the queue button on the screen, or press the corresponding function key on the keyboard. For example, to answer a call in external queue 2, click or press F2.
Here's what you see on the party A side when you answer the call:
This box shows that you have a voice connection with party A
You can now speak to the caller, and transfer the call. (For more help, see the next sections, on: "Transferring a call".)
Chapter 2
Handling Calls
Transferring a call (unannounced)
Suppose youre talking to party A. You want to connect party A to party B, without announcing the call to party B.
This box shows that you have a voice connection with party A
Type party B's telephone number, for example 1235, then press Enter. The number appears here:
Here's what you see while party B is ringing:
After one ring at party B's extension, SuperVisor 60E transfers the call and clears the party area, ready for you to handle the next call.
Chapter 2
Handling Calls
Transferring a call (announced)
Suppose youre talking to party A. You want to connect party A to party B, and you want to speak to party B to announce the call.
This box shows that you have a voice connection with party
Click
or press the � key. The box moves, ready for you to talk to party B
Type party B's telephone number, for example 1235, then press Enter. The number appears here:
When party B answers, announce the call, then click or press End (or Ctrl + F5) to transfer the call. SuperVisor 60E transfers the call, and clears the party area, ready for you to handle the next call.
Chapter 2
Handling Calls
Ending a call
To disconnect the active party, click of the screen, or press the Delete key. on that party's side
For example, you might want to disconnect party B when the number you dialled on the party B side is busy. To disconnect both parties, click , or press Ctrl+Del.
Putting a call on hold
To put a call on hold, click or press Pause. While the call is on hold, you're free to handle other calls.
The call appears in this queue
To retrieve the call, click the queue button, or press F10.
10
Chapter 2
Handling Calls
Making a series call (iS3000 only)
Ask your system administrator if this facility is available. If it is, you can connect an external caller or an internal caller to a series of other parties. For more help, see: On-line help: How To / Connecting and Disconnecting a Call / Making a series call
Making a conference call
Ask your system administrator if this facility is available. If it is, you can connect up to 8 parties. For more help, see: On-line help: How To / Connecting and Disconnecting a Call / Making a conference call
Measuring the cost of a call (iS3000 only)
Ask your system administrator if this facility is available. If it is, you can calculate cost of an external call, by starting the "Taxmeter" before you connect the call. For more help, see: On-line help: How To / Measuring the Cost of a Call The Taxmeter result is given in pulses. Ask your system administrator for the cost per pulse.
Storing frequently-used numbers
For fast access to frequently used numbers, you can program up to 12 "speed dial" buttons along the top of the Call Handling window. You can also dial the corresponding numbers by pressing keys Shift+F1 to Shift+F12. For more help, see: On-line help: How To / Dialling a Number / Speed dialling
Chapter 2
Handling Calls
11
Checking the status of an extension
You can check the status of an extension, to see whether it is ringing, or busy, or unavailable.
To check the status of extensions, look at the Busy Lamp Field. (Note: Your system administrator must first have configured the Busy Lamp Field. See on-line help: System Administration / Creating a new Busy Lamp Field.)
Each row represents a set of 10 extensions. This example shows extensions 2550-9 and 2560-9
Ext. 2552 is busy
Ext. 2555 is ringing
Ext. 2568 is unavaila ble
A digit (in this example, 2) means that the extension is busy. _ means "unavailable" * means "ringing""
To switch the Busy Lamp Field on and off, choose the Busy Lamp Field / Show Busy Lamp Field menu command. For more help, see: On-line help: Reference Information / Call Handling Screen / Busy Lamp Field
12
Chapter 2
Handling Calls
13 CHAPTER 3
Using the Directory
Dialling by searching in the Directory
Callers might ask questions such as: "Can I speak to someone in Sales?" or "Can I speak to Mrs Cramer?". You can use the Operator Directory (also called Phonebook) to find and dial the appropriate telephone numbers. or press Home. The Operator Directory window Click appears.
Getting help on the Directory
For information about dialling by searching in the directory, see the PhoneWare Operator Directory getting started guide. For information about making changes to entries in the directory, see the PhoneWare Phonebook Manager getting started guide. Note that the Phonebook Manager application is optional and may not be installed on your workstation.
14
Chapter 3
Using the Directory
15 CHAPTER 4
Handling Messages
There are 2 types of messages: manually entered messages and automatically entered messages. The first one is a text message related to a name in the Directory. You can display this message from the Call Handling window, the Operator Directory window or the Phonebook Manager window. The second one is entered from the telephone extension using a code. When an automatically entered message absent code is entered, the extension is set in the do-notdisturb mode. All incoming calls for that extension are rerouted to the operator. When you answer the call, a message in plain text is presented on the call handling screen. You then know why the called party is not at his or her desk and can inform the caller. Examples of pre-defined automatically entered messages are: "on holiday until (date) (time)" or "meeting until (hour) (minute)". Note that the SysManager's Directory Service Module is needed to support automatically entered messages.
Creating a manually entered message
Suppose a caller wants to leave a message for Mrs Cramer, and you can't reach Mrs Cramer at this moment. You can store the message, and tell Mrs Cramer later. A Message can also be set up in the Phonebook Manager application but this chapter describes the procedures for the Operator Directory application.
1 2 3 4
In the Operator Directory window, select Mrs Cramer, then click the Message tab in the toolbar. Either click in the Message window or press Alt+Y. Type your message. Click on "OK" and press return to store the message and return to the main Operator Directory screen.
16
Chapter 4
Handling Messages
Displaying a manually or automatically entered message
To see which people have a message, look for the envelope symbol. In the Call Handling window:
This shows there is a message for Mrs Cramer
To display a message for the active party, click the button on that party's side of the window, or press Ctrl+Home. In the Operator Directory window: The message appears in a yellow box to the right of the business card.
Deleting a manually entered message 1 Locate the entry with the message to delete. 2 3 4
Double click on the message line or click on the Message icon. Click on the CLEAR button to remove the message. Select the OK button.
17 CHAPTER 5
Managing the System
If you're the system administrator, there are a number of ways you can customise the Call Handling and Directory modules to suit your organisation. How to customise the Directory layout is described in the PhoneWare Operator Directory getting started guide
Logging in as system administrator
Log in with the username sysadmin, and give the system administrator's password. (By default, the password is sysadmin. We recommend that you change this password.)
When you log in as "sysadmin," you see only this menu in the Call Handling window.
Backing up and restoring your data (SV60E Comfort version only)
Its a good idea to make regular backups of your data, including Directory entries, user settings, and optional Braille settings. To back up your data, double click the desktop shortcut Save Personal Data. To restore your data, for example after restoring factory settings, double-click Restore Personal Data. When saving data, ignore error messages that refer to the Registry.
18
Chapter 5
Managing the System
Restoring factory settings (SV60E Comfort version only)
If you have problems with your SuperVisor 60E, for example you cant start the application, you can restore the factory settings. Note: For problems connecting to the ISPBX, contact your system administrator. Restoring SV60E factory settings does NOT help with ISPBX connection problems.
1 2 3 4 5 6 7
Turn the SuperVisor 60E computer on. Press F11 as the computer starts up. When prompted, choose Recovery Program, then click Next. Choose the second option, for full recovery, then click Next. When prompted, restart the computer. Double-click the desktop icon Restore Personal Data. Log in as described in Chapter 1.
Recycle Bin (SV60E Comfort version only)
When you open the Recycle Bin for the first time, or after restoring factory settings, you might see a message that the Recycle Bin is corrupted. This message is incorrect and you can safely ignore it. To close the message box, click OK or Cancel.
Where to look for more information
For more help on managing the system, see: On-line help: System Administration
19 CHAPTER 6
Getting More Help
Extensive on-line help is available while you work with SuperVisor 60E or the Operator Directory.
Getting step-by-step help
Choose Help Topics from the Help menu, for step-by-step information on common tasks.
20
Chapter 6
Getting More Help
Finding out what something is
If you're not sure of the meaning of something on the screen, choose "What's This" from the Help menu, then click on the part of the screen you want to know more about.
"What's This?" Help explains the meaning of symbols you're likely to see on the screen.
21 CHAPTER 7
Keyboard Shortcuts for Call Handling
Use these keys: F1 F4 F5 F8 To answer calls from these queues: Incoming external queues 1 4 Individual monitor queues 1 4 Also known as Operator assistance queues 1 4 Operator assistance queue (5) Private park queue Internal extension queues 1 and 2 To: Get on-line help Exit the application Log off Enable the call buzzer Switch off the alarm buzzer Monitor the active party Start a series call Taxmeter a call Switch to the Directory Transfer a call Listen in Break in Disconnect both parties
F9 F10 F11 and F12 Use these keys: Alt+F1 Alt+F4 Alt+F5 Alt+F11 Alt+F12 Ctrl+F1 Ctrl+F2 Ctrl+F3 Ctrl+F4 or Home Ctrl+F5 or End Ctrl+F6 Ctrl+F7 Ctrl+F8 or Ctrl+Del
22
Chapter 7
Keyboard Shortcuts for Call Handling
Use these keys: Ctrl+F9 12 Shift+F1 12 Del Alt+Del or Ctrl+D Alt+Home Ctrl+Home Ins Pause Page Up Page Down � � Ctrl+� Ctrl+� Ctrl+1-6
To: Seize external outgoing trunk group 1 4 Dial the telephone numbers stored in speed dial buttons 1 12 Disconnect the active party Disconnect the other party Switch to Messaging for the other party Switch to Messaging for the active party Re-obtain dial tone Park the active party Display previous name for the selected number Display next name for the selected number Connect party A Connect party B Switch to dial side A Switch to dial side B Show pages 1-6 of the Busy Lamp Field
You might also like
- The Subtle Art of Not Giving a F*ck: A Counterintuitive Approach to Living a Good LifeFrom EverandThe Subtle Art of Not Giving a F*ck: A Counterintuitive Approach to Living a Good LifeRating: 4 out of 5 stars4/5 (5794)
- The Little Book of Hygge: Danish Secrets to Happy LivingFrom EverandThe Little Book of Hygge: Danish Secrets to Happy LivingRating: 3.5 out of 5 stars3.5/5 (400)
- Confer 3 BrochureDocument2 pagesConfer 3 Brochurenarse8488No ratings yet
- UM4730 Integration GuideDocument0 pagesUM4730 Integration Guidenarse8488No ratings yet
- BCT 4.5 - Administrator Guide-EnDocument118 pagesBCT 4.5 - Administrator Guide-Ennarse8488No ratings yet
- Training GuideDocument114 pagesTraining Guidenarse8488No ratings yet
- UM4730 Default ConversationDocument2 pagesUM4730 Default Conversationnarse8488No ratings yet
- MyMail@Net 560 Installation GuideDocument0 pagesMyMail@Net 560 Installation Guidenarse8488No ratings yet
- AP300Document23 pagesAP300narse8488No ratings yet
- UM4730 User GuideDocument0 pagesUM4730 User Guidenarse8488No ratings yet
- MyMail@Net 510 System Management GuideDocument0 pagesMyMail@Net 510 System Management Guidenarse8488No ratings yet
- MyMail@Net 560 Installation GuideDocument0 pagesMyMail@Net 560 Installation Guidenarse8488No ratings yet
- UM4730 Default ConversationDocument2 pagesUM4730 Default Conversationnarse8488No ratings yet
- UM4730 Installation GuideDocument0 pagesUM4730 Installation Guidenarse8488No ratings yet
- MM@Net510-560 PBX SetupDocument22 pagesMM@Net510-560 PBX Setupnarse8488No ratings yet
- MyMail@Net 510 Installation GuideDocument0 pagesMyMail@Net 510 Installation Guidenarse8488No ratings yet
- VoiceManager 505 - User GuideDocument30 pagesVoiceManager 505 - User Guidenarse8488No ratings yet
- PhoneWare Operator Directory - Installation and SupportDocument10 pagesPhoneWare Operator Directory - Installation and Supportnarse8488No ratings yet
- VoiceMail Server CE ManualDocument25 pagesVoiceMail Server CE Manualnarse8488No ratings yet
- Myoffice Net Rel7 CemDocument66 pagesMyoffice Net Rel7 Cemnarse8488No ratings yet
- VoiceManager 110 - Customer Engineer ManualDocument81 pagesVoiceManager 110 - Customer Engineer Manualnarse8488No ratings yet
- SuperVisor 60E - Customer Engineer ManualDocument112 pagesSuperVisor 60E - Customer Engineer Manualnarse8488No ratings yet
- Phonebook Manager - Getting StartedDocument13 pagesPhonebook Manager - Getting Startednarse8488No ratings yet
- PhoneWare Operator Directory - Installation and SupportDocument10 pagesPhoneWare Operator Directory - Installation and Supportnarse8488No ratings yet
- Braille SV35 en 14 09 2004Document13 pagesBraille SV35 en 14 09 2004narse8488No ratings yet
- DECT CE ManualDocument180 pagesDECT CE Manualnarse8488No ratings yet
- C124 - User GuideDocument14 pagesC124 - User Guidenarse8488No ratings yet
- DECT Deployment - Site Survey ManualDocument47 pagesDECT Deployment - Site Survey Manualnarse8488No ratings yet
- D500 - User GuideDocument40 pagesD500 - User Guidenarse8488No ratings yet
- CemyoffeDocument64 pagesCemyoffenarse8488No ratings yet
- Ip Dect Admin PDFDocument34 pagesIp Dect Admin PDFnarse8488No ratings yet
- Shoe Dog: A Memoir by the Creator of NikeFrom EverandShoe Dog: A Memoir by the Creator of NikeRating: 4.5 out of 5 stars4.5/5 (537)
- Hidden Figures: The American Dream and the Untold Story of the Black Women Mathematicians Who Helped Win the Space RaceFrom EverandHidden Figures: The American Dream and the Untold Story of the Black Women Mathematicians Who Helped Win the Space RaceRating: 4 out of 5 stars4/5 (895)
- The Yellow House: A Memoir (2019 National Book Award Winner)From EverandThe Yellow House: A Memoir (2019 National Book Award Winner)Rating: 4 out of 5 stars4/5 (98)
- The Emperor of All Maladies: A Biography of CancerFrom EverandThe Emperor of All Maladies: A Biography of CancerRating: 4.5 out of 5 stars4.5/5 (271)
- A Heartbreaking Work Of Staggering Genius: A Memoir Based on a True StoryFrom EverandA Heartbreaking Work Of Staggering Genius: A Memoir Based on a True StoryRating: 3.5 out of 5 stars3.5/5 (231)
- Never Split the Difference: Negotiating As If Your Life Depended On ItFrom EverandNever Split the Difference: Negotiating As If Your Life Depended On ItRating: 4.5 out of 5 stars4.5/5 (838)
- Grit: The Power of Passion and PerseveranceFrom EverandGrit: The Power of Passion and PerseveranceRating: 4 out of 5 stars4/5 (588)
- On Fire: The (Burning) Case for a Green New DealFrom EverandOn Fire: The (Burning) Case for a Green New DealRating: 4 out of 5 stars4/5 (73)
- Elon Musk: Tesla, SpaceX, and the Quest for a Fantastic FutureFrom EverandElon Musk: Tesla, SpaceX, and the Quest for a Fantastic FutureRating: 4.5 out of 5 stars4.5/5 (474)
- Devil in the Grove: Thurgood Marshall, the Groveland Boys, and the Dawn of a New AmericaFrom EverandDevil in the Grove: Thurgood Marshall, the Groveland Boys, and the Dawn of a New AmericaRating: 4.5 out of 5 stars4.5/5 (266)
- The Unwinding: An Inner History of the New AmericaFrom EverandThe Unwinding: An Inner History of the New AmericaRating: 4 out of 5 stars4/5 (45)
- Team of Rivals: The Political Genius of Abraham LincolnFrom EverandTeam of Rivals: The Political Genius of Abraham LincolnRating: 4.5 out of 5 stars4.5/5 (234)
- The World Is Flat 3.0: A Brief History of the Twenty-first CenturyFrom EverandThe World Is Flat 3.0: A Brief History of the Twenty-first CenturyRating: 3.5 out of 5 stars3.5/5 (2259)
- The Gifts of Imperfection: Let Go of Who You Think You're Supposed to Be and Embrace Who You AreFrom EverandThe Gifts of Imperfection: Let Go of Who You Think You're Supposed to Be and Embrace Who You AreRating: 4 out of 5 stars4/5 (1090)
- The Hard Thing About Hard Things: Building a Business When There Are No Easy AnswersFrom EverandThe Hard Thing About Hard Things: Building a Business When There Are No Easy AnswersRating: 4.5 out of 5 stars4.5/5 (344)
- The Sympathizer: A Novel (Pulitzer Prize for Fiction)From EverandThe Sympathizer: A Novel (Pulitzer Prize for Fiction)Rating: 4.5 out of 5 stars4.5/5 (121)
- Her Body and Other Parties: StoriesFrom EverandHer Body and Other Parties: StoriesRating: 4 out of 5 stars4/5 (821)
- Abdulhay AlafrangyDocument6 pagesAbdulhay AlafrangyFeras KhaledNo ratings yet
- Fara Dimensiuni Transformator 2D 3D NatasaDocument30 pagesFara Dimensiuni Transformator 2D 3D NatasaFazacas DanielNo ratings yet
- BCS International Diploma in Business Analysis Syllabus: December 2016Document20 pagesBCS International Diploma in Business Analysis Syllabus: December 2016chee pin wongNo ratings yet
- 68 HC11 ManualDocument36 pages68 HC11 ManualГеорги МончевNo ratings yet
- SFOS 19.0.0 GA-Build317Document4 pagesSFOS 19.0.0 GA-Build317malleshNo ratings yet
- Social Networking Site For A CollegeDocument8 pagesSocial Networking Site For A CollegeGaus PatelNo ratings yet
- Road Investment Decision Framework: Neil Robertson PIARC ISOHDM Project CoordinatorDocument13 pagesRoad Investment Decision Framework: Neil Robertson PIARC ISOHDM Project CoordinatorZaheer DoomahNo ratings yet
- SB Fully Automate Threat Detection Investigation Response FortixdrDocument3 pagesSB Fully Automate Threat Detection Investigation Response FortixdrNetwork Admin APSPDCLNo ratings yet
- XYZ Catalogo Interruptores TermomagneticosDocument204 pagesXYZ Catalogo Interruptores Termomagneticoscooljoselo15No ratings yet
- Impact Echo: Product Brochure NDT EquipmentDocument2 pagesImpact Echo: Product Brochure NDT EquipmentDilhara WickramaarachchiNo ratings yet
- FLYD - Application Form PDFDocument2 pagesFLYD - Application Form PDFGANESH JEENo ratings yet
- Weintek MT6050iP, MT8050iPDocument3 pagesWeintek MT6050iP, MT8050iPvijayrockz06No ratings yet
- SAP Closing Cockpit Asdddddasd2132Document12 pagesSAP Closing Cockpit Asdddddasd2132JacekNo ratings yet
- ANALEX PQL DatasheetDocument2 pagesANALEX PQL Datasheetmaye palominoNo ratings yet
- Structured Web Documents in XML: Grigoris Antoniou Frank Van HarmelenDocument109 pagesStructured Web Documents in XML: Grigoris Antoniou Frank Van HarmelenKainat AnsarNo ratings yet
- ETL Testing Interview QuestionsDocument13 pagesETL Testing Interview QuestionsIvan GeorgievNo ratings yet
- Assembling The DevOps Jigsaw FinalDocument10 pagesAssembling The DevOps Jigsaw FinalPavan VasudevanNo ratings yet
- Altivar 71: Devicenet Card User'S ManualDocument72 pagesAltivar 71: Devicenet Card User'S ManualfaeduardoNo ratings yet
- Shs TVL Ict Css q3 m2 EditedDocument16 pagesShs TVL Ict Css q3 m2 EditedTabata Qbz TawinNo ratings yet
- iDeskSDK 2020-04-12 LogDocument4 pagesiDeskSDK 2020-04-12 LogDoddyNo ratings yet
- Lab 1Document3 pagesLab 1ashuspartaNo ratings yet
- 4595 BSBPMG512 Manage Project TimeDocument229 pages4595 BSBPMG512 Manage Project TimeKoshila Dodan0% (1)
- FW F436 P PDFDocument2 pagesFW F436 P PDFLuis CarlosNo ratings yet
- CSP U5L06 Loops Investigate Activity Guide: Warm-UpDocument2 pagesCSP U5L06 Loops Investigate Activity Guide: Warm-UpPistons TankNo ratings yet
- 1) WAP For Generating An Axis: OutputDocument21 pages1) WAP For Generating An Axis: Outputsaurabh dangeNo ratings yet
- DGX 230 - YPG 235 Owner's ManualDocument128 pagesDGX 230 - YPG 235 Owner's ManualRamon PazNo ratings yet
- Python PresDocument28 pagesPython PresagushattaNo ratings yet
- Ai PDFDocument23 pagesAi PDFsai ramNo ratings yet
- Strategy 1 Process Efficiencies Strategy 2: Strengthen Organization Strategy 3: People DevelopmentDocument17 pagesStrategy 1 Process Efficiencies Strategy 2: Strengthen Organization Strategy 3: People DevelopmentjohnmarcNo ratings yet
- Microsoft Baseline Security Analyzer (MBSA)Document3 pagesMicrosoft Baseline Security Analyzer (MBSA)Carlos Montañez100% (1)