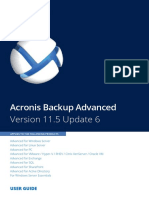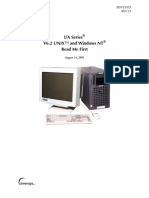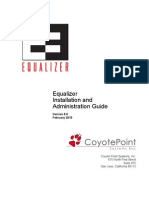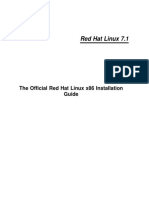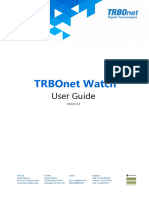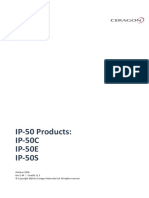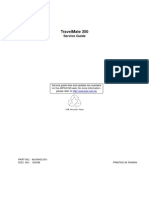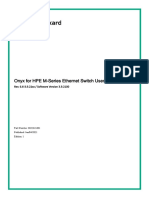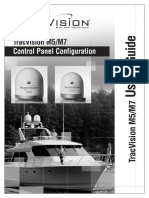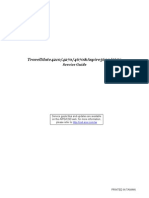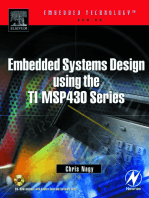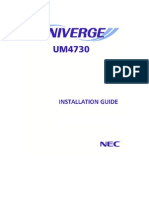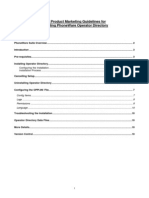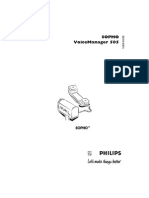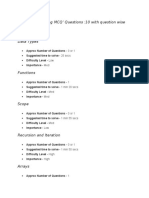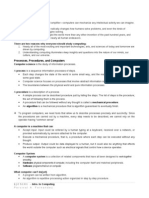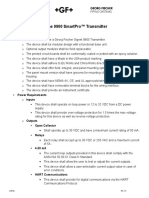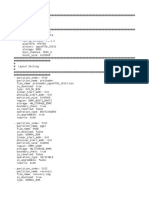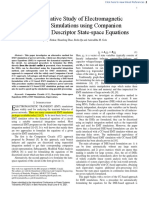Professional Documents
Culture Documents
MyMail@Net 510 Installation Guide
Uploaded by
narse8488Copyright
Available Formats
Share this document
Did you find this document useful?
Is this content inappropriate?
Report this DocumentCopyright:
Available Formats
MyMail@Net 510 Installation Guide
Uploaded by
narse8488Copyright:
Available Formats
Repartee
LX
VERSION 8.1
Installation Guide
Field Test Edition
2004 Active Voice, LLC.
All rights reserved.
Field test edition 2004
Active Voice, Repartee, TeLANophy, ViewCall, ViewMail, and
VoiceMate are trademarks of Active Voice, LLC.
Other brands and product names used in this document are trademarks of their respective owners.
Licensed under one or more of the following patents: U.S. Nos. 4,994,926; 5,291,302; 5,459,584;
4,696,028; 4,809,321; 4,850,012; 4,922,526; 4,935,958; 4,955,047; 4,972,469; 4,975,941; 5,020,095;
5,027,384; 5,029,196; 5,099,509; 5,109,405; 5,148,478; 5,166,974; 5,168,519; 5,249,219; 5,303,298;
5,309,504; 5,347,574; 5,666,401; 5,181,243; 5,724,408; and Canadian No. 1329852.
Active Voice, LLC.
Seattle, Washington
U.S.A.
www.activevoice.com
Created by the technical publications team: Tracy Beck, Gene Breshears, Andrew Hammoude, and Shelly Haverkamp
CONTENTS iii
Contents
CHAPTER 1: Introduction ...................................................................................................... 1
About Repartee LX ................................................................................ 2
About this guide ................................................................................... 3
Related documentation ......................................................................... 4
Installation overview ............................................................................. 5
Site requirements ................................................................................. 6
Logging on and logging off .................................................................... 7
Setting up system security .................................................................... 9
Following recommended security practices .......................................... 12
CHAPTER 2: Setting up a VoiceMate ................................................................................... 13
VoiceMate overview ............................................................................ 14
Checking the expansion boards ........................................................... 16
Connecting peripheral devices and the system key .............................. 17
Setting up an external modem ............................................................ 18
Setting up the voice server for networking ........................................... 20
CHAPTER 3: Assembling a kit ............................................................................................. 25
Kit assembly overview ......................................................................... 26
Preparing the computer ....................................................................... 29
Connecting peripheral devices and the system key .............................. 30
CHAPTER 4: Installing software ........................................................................................... 31
Software installation overview ............................................................. 32
Configuring the computer BIOS ........................................................... 33
Installing the Linux operating system and Repartee LX ......................... 36
Configuring the voice messaging software ........................................... 42
Using the Repartee LX management software ...................................... 47
Removing the voice messaging software ............................................. 48
iv REPARTEE LX INSTALLATION GUIDE
CHAPTER 5: Installing expansion boards ............................................................................ 49
Expansion board overview ................................................................... 50
Installing voice or fax boards in a new system ..................................... 51
Adding or replacing voice or fax boards ............................................... 52
CHAPTER 6: Setting up the phone system integration ......................................................... 53
Integration overview ............................................................................ 54
Setting up the phone system .............................................................. 55
Connecting the phone system to Repartee LX ...................................... 56
Selecting the phone system integration ............................................... 57
Testing the extensions ......................................................................... 58
Using GTDetect ................................................................................... 60
Choosing a call transfer type ............................................................... 61
Redirecting extension numbers ........................................................... 65
CHAPTER 7: Remote maintenance ...................................................................................... 67
Remote maintenance overview ............................................................ 68
Setting up dial-up maintenance .......................................................... 70
Using F-Secure SSH client ................................................................... 72
CHAPTER 8: Setting up TeLANophy ..................................................................................... 77
TeLANophy overview ............................................................................ 78
TeLANophy hardware and software requirements ................................. 79
Connecting the voice messaging computer to a LAN ........................... 80
Specifying station numbers for ViewCall Plus ....................................... 81
CONTENTS v
CHAPTER 9: Setting up TeLANophy workstations ................................................................. 83
TeLANophy workstation overview ......................................................... 84
Setting up the TCP/IP network protocol ............................................... 85
Setting up TCP/IP for Windows 98 ...................................................... 86
Setting up TCP/IP for Windows NT 4.0 ................................................ 87
Setting up TCP/IP for Windows 2000 .................................................. 88
Setting up TCP/IP for Windows XP ....................................................... 89
Testing the TCP/IP setup ..................................................................... 90
Installing the TeLANophy applications ................................................. 91
Using TeLANophy applications with WANs and the Internet .................. 92
CHAPTER 10: Migrating from Repartee OS/2 to Repartee LX ................................................ 93
Migration overview .............................................................................. 94
Backing up Repartee OS/2 to disks .................................................... 96
Migrating from disks ........................................................................... 98
Backing up Repartee OS/2 to a network or shared drive ..................... 99
Migrating from a network or shared drive ........................................... 100
Backing up Repartee OS/2 for a direct connection ............................ 101
Migrating from a direct connection .................................................... 102
Installing network protocols ............................................................... 104
Setting Repartee OS/2 to log on to a network ................................... 109
Setting up a remote Windows computer for a backup ........................ 111
CHAPTER 11: Backing up the voice messaging system ....................................................... 115
Backing up the voice messaging data ............................................... 116
Restoring data from a backup ........................................................... 119
Archiving a Repartee LX backup to a Windows computer ................... 120
CHAPTER 12: Upgrading the voice messaging software ...................................................... 125
Upgrade overview ............................................................................. 126
Updating an existing Repartee LX system .......................................... 127
Upgrading the voice messaging software ........................................... 128
Restoring the database and voice messages ..................................... 130
vi REPARTEE LX INSTALLATION GUIDE
CHAPTER 13: Installing a UPS ............................................................................................ 131
Installing a stand-alone UPS ............................................................. 132
Checking the UPS battery .................................................................. 134
APPENDIX A: Shutting down and restarting the system ..................................................... 137
Shutting down and restarting the system ........................................... 138
APPENDIX B: Expansion board settings and connections................................................... 141
Choosing slots for expansion boards ................................................. 142
Bicom Sonic C4 voice board ............................................................. 143
D/4PCI voice board settings ............................................................. 145
D/42JCT-U PCI board settings ........................................................... 147
D/82JCT-U PCI board settings ........................................................... 148
D/120JCT-LS board settings ............................................................. 149
VFX/41JCT-LS board settings ............................................................ 151
APPENDIX C: Setting up an optional conversation............................................................. 153
Choosing an optional conversation ................................................... 154
APPENDIX D: Hints for using Linux..................................................................................... 155
Repartee LX and Linux ...................................................................... 156
Copying, deleting, moving and renaming files .................................... 158
Viewing and editing text files ............................................................. 159
Setting the system date and time ...................................................... 160
Index ................................................................................................................................. 161
CHAPTER 1: INTRODUCTION 1
CHAPTER 1: Introduction
About Repartee LX ..........................................................................2
About this guide..............................................................................3
Related documentation ...................................................................4
Installation overview........................................................................5
Site requirements ...........................................................................6
Logging on and logging off ...............................................................7
Setting up system security...............................................................9
Following recommended security practices......................................12
2 REPARTEE LX INSTALLATION GUIDE
About Repartee LX By managing all types of communications in one place with a univer-
sal mailbox, the Repartee LX
LX voice messaging system simplifies
the entire messaging process and gives you the flexibility to access
voice messages from almost anywhere. With many different options
and feature packages, Repartee LX can be customized for almost any
voice messaging application.
CHAPTER 1: INTRODUCTION 3
TIP
About this guide This guide contains complete instructions for installing your Repartee
LX voice messaging system. The Repartee LX compact disc also con-
tains this guide, the System Management Guide, the System Conversa-
tion Guide, and the User Guide in PDF format.
You can find compliance information for third-party electronic
devices in the manufacturer documentation included in the Repartee
LX package. Do not use third-party manufacturer documentation to
install, upgrade, or manage Repartee LX. Refer only to Repartee LX
documentation for these steps.
Document conventions
This guide uses the following conventions:
A tip helps readers apply the techniques
and procedures described in the main
text to their specific needs, or suggests
alternative methods that may not be
obvious to help users understand the
benefits and capabilities of the product.
User input
Information that the user must type is shown in a distinctive font. For
example, type msgorder then press ENTER. Since the operating
system is case sensitive, be sure to type commands using the exact
capitalization shown.
When typing text at the console, be sure to distinguish the number 0
(zero) from the capital letter O.
The number zero: 0
The capital letter O: O
For example, in the command:
linux ks=hd:fd0/ks.cfg
the character in front of the / (slash) is a zero.
Key names
Names of keys on the keyboard appear in capital letters. For example,
ALT+F3.
NOTE: A note contains information that supplements the main text but
is not essential to understanding of the text. A note may supply infor-
mation that applies only in special cases.
CAUTION: A caution advises users that failure to avoid or to take a spe-
cific action may lead to unwanted results.
WARNING! A warning advises users that failure to avoid or to take a
specific action can result in physical harm to the user, damage to the
hardware, or destruction of data.
See also
A see also provides references to other
topics related to the current topic.
4 REPARTEE LX INSTALLATION GUIDE
Related
documentation
The documentation set also includes the following books and online
resources:
System Management Guide: Contains instructions for setting up,
maintaining, and customizing the voice messaging system.
System Conversation Guide (available as a PDF file only): Contains
tables of system conversation prompts and phrases.
User Guide (available as a PDF file only): Contains instructions for
subscribers about accessing the voice messaging system and checking
and sending messages.
Quick Reference Card: Contains shortcuts and quick instructions for
subscribers on how to access and use the voice messaging system.
Online Help: Click to view help topics for the voice messaging sys-
tem screens.
Documentation Updates: See the reseller section at
www.activevoice.com for documentation updates.
CHAPTER 1: INTRODUCTION 5
Installation
overview
A Repartee LX system can be delivered in the form of either a Voice-
Mate
or a kit.
A VoiceMate is a fully tested and assembled voice messaging system
with voice boards, expansion boards, fax boards and software already
installed. See VoiceMate setup steps, on page 15.
A kit consists of the boards and software needed to build a voice mes-
saging system. You must provide your own computer and expansion
boards when installing a kit. See Kit setup steps, on page 28.
System upgrade
If you are adding ports to an existing Repartee LX system, see Updat-
ing an existing Repartee LX system, on page 127.
If you are upgrading an existing Repartee LX system, see Upgrading
the voice messaging software, on page 128.
If you are replacing an existing Repartee OS/2 system, see , on
page 130.
6 REPARTEE LX INSTALLATION GUIDE
Site requirements Choose a site for the voice messaging computer that meets the follow-
ing requirements:
The voice server is near the phone system.
The voice server remains immobile while in operation.
The site is dry, cool, and free of dust.
You can protect the voice server from unauthorized access and poten-
tial damage by following these guidelines.
WARNING! Failure to follow these recommendations may result in
unauthorized access to the system and consequent loss of data.
Control access to the room where the voice server is installed. Do
not install the computer or other equipment in an area where
unauthorized persons may have access to it.
Do not move the computer while the power is on. Follow the shut-
down procedure on page 138 to avoid damage to the hard drive.
Use a surge suppressor or a UPS (uninterruptible power supply)
to protect against sudden variations in electrical power.
Do not block the computer cooling vents.
Be sure that the computer cables are located where they cannot
be stepped on, tripped over, or damaged.
CHAPTER 1: INTRODUCTION 7
Logging on and
logging off
The operating system requires you to log on to the computer before
you can access operating system functions.
The voice messaging system requires you to log on to the voice mes-
saging system as a system manager before changing any system set-
tings. Many of the procedures in this guide assume that you have
already logged on to the system.
To log on to the operating system the first time
1 If the voice server is not already powered on, turn the power on.
2 At the login: prompt, type root then press ENTER.
3 When prompted for the password, type voicemail then press
ENTER.
NOTE: The system does not display any asterisks or other indica-
tors as you type the password.
If you typed the password correctly, the Linux desktop will
appear.
WARNING! For maximum security, change the root password. See
the procedure below for instructions.
To change the root password
1 Click the command prompt icon.
2 At the command prompt, type passwd then press ENTER.
3 When prompted, type the new password, then press ENTER.
NOTE: Passwords are case sensitive.
4 When prompted to retype the password, type it exactly as before,
then press ENTER.
8 REPARTEE LX INSTALLATION GUIDE
To log on to the voice messaging system
1 If the voice messaging system is shut down, restart it.
2 Open the Web console.
To open the Web console on the voice server, double-click the
Web icon on the Linux desktop.
NOTE: There is no indication from that the program is loading
until it is finished. Wait several seconds before proceeding. If you
click the icon repeatedly, you may lock the entire system.
To open the Web console from another workstation in the same
network as the voice server, open a Web browser, select File>
Open, enter the IP address of the voice server, then press
ENTER.
3 In the User field, type a system manager ID.
If this is a new system, type $sandy.
If this is an existing system, type your personal ID.
4 In the Password field, type the appropriate security code.
If this is a new system, leave the Password field blank.
If this is an existing system, type your password.
5 Click Login.
To log off the voice messaging system
Click logoff at the top right of any screen.
To log off the operating system
Right-click anywhere on the desktop, then select Exit> Logout.
CHAPTER 1: INTRODUCTION 9
Setting up system
security
To protect the system from unauthorized access, it is recommended
that you complete these procedures immediately after you log on to
the system for the first time.
WARNING! Failure to complete these procedures may result in unau-
thorized access to the system and consequent loss of data.
Change the personal ID for the default system manager. Typically, per-
sonal IDs are assigned according to a pattern (for example, 9 fol-
lowed by the extension number). Choose a new personal ID for
the default system manager that would be difficult for others to
guess. To prevent anyone from accessing the system managers
mailbox by phone, begin the personal ID with a special character
that is not available on the phone keypad. For example, use
$sandy.
For any system manager personal ID accessible by phone, set a security
code. If a system manager personal ID can be entered by phone, set
a security code that would be difficult for others to guess. The
security code should be a random sequence of 4 or more digits.
This precaution is important to prevent unauthorized persons
from guessing the security code, then modifying mailboxes and
greetings by phone.
Set a default security code, and require that subscribers use their own
security code. When used with a personal ID, a security code pro-
vides additional protection for a mailbox. A security code is set by
phone, and is known only by the subscriber. When you set a
default security code, the system requires subscribers to enter the
code to enroll themselves on the system. You can also require that
subscribers set their own code during the enrollment conversa-
tion. This precaution helps ensure that unauthorized persons
cannot access unused mailboxes before enrollment, and prevents
subscribers from enrolling without setting a security code.
Limit the number of times a caller can enter an invalid system ID. This set-
ting prevents unidentified callers from accessing the system and
trying to guess a valid system ID. You can also set the action the
voice messaging system takes when a caller exceeds the number
of misdials allowed.
10 REPARTEE LX INSTALLATION GUIDE
To change the personal ID for the default system manager
1 Go to Subscribers> Subscriber> Profile, then click the Find icon.
2 In the Find and Select Subscriber dialog box, select Find by
Name.
3 Type * (asterisk) in the text box, then click Find.
4 Click the default system manager name.
5 In the Personal ID field type a new personal ID.
6 Click the icon to save.
To set a security code for a system manager with phone access
1 Call the system and enter the system manager personal ID.
2 Press 7 to access setup options.
3 Press 7 to access personal options.
4 Press 4 to change the security code.
5 Follow the instructions to change the code.
6 Press * * * (three asterisks) to exit the system, then replace the
phone handset.
To set up a default security code
1 Go to Subscribers> Account Policy> Security Settings.
2 To require subscribers to set a security code, clear the Permit
blank password checkbox.
3 To require a minimum number of characters in a security code,
select Minimum number of characters in password, then enter
the number in the text box.
4 In the Default password for each new subscriber field, type a
different code. The code must be 3 to 10 digits in length.
5 Click the icon to save.
CHAPTER 1: INTRODUCTION 11
To limit the number of times a caller can enter an invalid system ID
1 Go to System> Configuration> General.
2 In the Maximum number of attempts to enter a personal ID
field, set the maximum number of times a caller can enter an
invalid system ID.
3 In the Maximum security code/password attempts field, set the
maximum number of times a subscriber can incorrectly enter a
security code before having to re-enter a valid system ID.
4 In the Callers entering a bad ID will be rerouted to field, type the
system ID a caller is transferred to when the caller enters the
maximum number of invalid IDs.
5 Click the icon to save.
12 REPARTEE LX INSTALLATION GUIDE
Following
recommended
security practices
In addition to performing the procedures described in Setting up sys-
tem security on page 9, follow these security recommendations on an
ongoing basis.
WARNING! Failure to follow these recommendations may result in
unauthorized access to the system and consequent loss of data.
Limit the number of system managers added to the system. System man-
agers can change system screens, and can change mailboxes and
greetings by phone. Only assign system manager status to sub-
scribers who need it to perform system management tasks.
Delete any unused mailboxes on the system. When you add a range of
mailboxes, add only the number of boxes you need. Immediately
reassign or delete subscriber mailboxes when subscribers leave
the organization. This precaution is particularly important if a
subscriber is a system manager.
Create subscriber directory reports regularly. Check for any unused mail-
boxes, and delete mailboxes as needed. Verify that the correct
subscribers are assigned system manager status. Delete any
unknown subscribers.
Create system usage and system log reports regularly. System usage and
system log reports show patterns of voice messaging system activ-
ity. Check the reports for unusual activity, particularly during late
night or early morning hours. Check for calls that are unusually
long in duration. Check the reports for activity by any system IDs
you do not recognize.
Educate subscribers about the importance of following recommended security
practices. Teach subscribers to avoid security codes that match
their birthday, childs name, or social security number. Teach sub-
scribers not to program a speed-dial key with their security code.
Teach subscribers not to write down their security code or share
the code with others. Distribute your organizations security poli-
cies in writing to all employees.
CHAPTER 2: SETTING UP A VOICEMATE 13
CHAPTER 2: Setting up a VoiceMate
VoiceMate overview.......................................................................14
Checking the expansion boards16Connecting peripheral devices and the
system key...................................................................................17
Setting up an external modem.......................................................18
Setting up the voice server for networking.......................................20
14 REPARTEE LX INSTALLATION GUIDE
VoiceMate overview A VoiceMate is a fully tested and assembled voice messaging system.
This chapter describes the steps for setting up a VoiceMate.
Checklist of components
Confirm that you have all of the components required for the installa-
tion. If you did not receive all of the VoiceMate components, call your
sales representative.
Computer
Keyboard
Mouse
Monitor
External modem
Repartee LX compact disc
Linux
software installation compact discs
TeLANophy Application Resource compact disc
Repartee LX documentation compact disc
Documentation
Voice board(s)
System key
Security Key File disk
Antistatic wrist strap
Any optional software and hardware packages purchased with the
voice messaging system
CHAPTER 2: SETTING UP A VOICEMATE 15
VoiceMate setup steps
To set up a VoiceMate, perform the following steps.
1 Check the expansion boards.
Sometimes the boards become loose during shipping. See
Checking the expansion boards, on page 16 to check that the
boards are secure.
2 Connect peripheral devices and the system key.
See Connecting peripheral devices and the system key, on
page 17.
3 Set up external modem.
See Setting up an external modem, on page 18.
4 If your computer uses TeLANophy
or a LAN connection, set
up the network protocols.
To connect the system to a network, see Setting up the voice
server for networking, on page 20.
5 Set up the phone system integration.
See Integration overview, on page 54.
6 Set up remote maintenance.
See Remote maintenance overview, on page 68.
7 Configure the voice messaging system software.
See the System Management Guide.
8 If your system includes TeLANophy, set it up.
To set up TeLANophy on your voice messaging system, see TeL-
ANophy overview, on page 78. To install TeLANophy on each
workstation, see TeLANophy workstation overview, on page 84.
9 Back up the voice messaging system.
See Backing up the voice messaging data, on page 116.
16 REPARTEE LX INSTALLATION GUIDE
Checking the
expansion boards
The boards required by the voice messaging system are already
installed in the computer. The expansion boards may shift during
shipping. Perform the following procedure to check that the boards
are properly seated in their slots.
To check that expansion boards are properly seated
1 Turn off the computer and disconnect the computer from the
power source.
2 Attach an antistatic wrist strap.
3 Remove the cover from the computer.
4 Press down firmly on each expansion board.
5 If the boards are secured to the backplate with screws, tighten the
backplate screw on each expansion board.
If the boards are secured to the backplate with fastening brackets,
confirm that each bracket is fastened.
6 Replace the computer cover.
CHAPTER 2: SETTING UP A VOICEMATE 17
Connecting
peripheral devices
and the system key
Use the illustration below to connect the peripheral devices and the
system key to the computer.
An external modem is required. To set up the modem, see Setting up
an external modem, on page 18.
Connect the power cords into a power strip or uninterruptible power
supply (UPS).
G
Connections for the Dell computer
A Computer
B External modem
C Mouse
D Keyboard
E System key
F Network connector
G Monitor
18 REPARTEE LX INSTALLATION GUIDE
Setting up an
external modem
An external modem is required for off-site remote maintenance of the
voice messaging system. An external modem requires either a serial
port or USB port connection. Refer to the illustrations below and per-
form the following procedure to connect and set up the modem.
External serial modem backplate
A Connector for dedicated, single-line analog modem line (labeled Telco)
B Switch SW1
C Serial port connector
D Power connector
External USB modem backplate
A USB port connector
B Connector for dedicated, single-line analog modem line (labeled Line)
1 2 3 4 5 6 7 8
1 2 3 4 5 6 7 8
A B C D
A B
CHAPTER 2: SETTING UP A VOICEMATE 19
To set up an external modem
1 Shut down and turn off the voice messaging system.
2 Set the switch SW1 as illustrated above.
3 Connect the modem to the voice server.
Serial modem Connect the COM1 serial port on the voice server to
the serial port connector on the modem using the modem cable.
USB modem Connect a USB port on the voice server to the USB
port connector on the modem using the USB cable.
4 Connect a phone line from a public phone line to the modem.
Serial modem Connect the phone line to the Telco phone jack
on the modem.
USB Modem Connect the phone line to the Line phone jack on
the modem.
5 If installing the serial modem, connect the modem power cord
into a power strip or UPS and turn on the modem.
6 Turn on the voice messaging system.
7 Check the light-emitting diode (LED) display on the front of the
modem. The LEDs labeled CS and TR are lit when the modem
is receiving power, is connected to the voice messaging system,
and the host software is running.
If only the CS LED is lit, the modem is receiving power, but is
not connected to the computer, or the host software is not run-
ning, or the host is not configured properly.
20 REPARTEE LX INSTALLATION GUIDE
Setting up the
voice server for
networking
The information on the networking checklist is required to configure
the voice server to connect to your network. Consult your network
administrator and request the following information.
To set up networking
1 Fill out the networking checklist with the correct information for
your network.
2 Insert the Repartee LX disc into the CD-ROM drive.
3 At the voice messaging computer, log on as root.
4 At the command prompt, type lxsetup then press ENTER.
The Setup menu will appear.
5 On the Setup menu, select Configure, then press ENTER. The
Settings menu will appear.
6 On the Settings menu, select System Setup, then press ENTER.
The System Setup menu will appear.
IP address ______________________________________
Subnet mask ____________________________________
Default gateway IP _______________________________
Host name _____________________________________
TCP/IP domain name ____________________________
For Exchange/Groupwise/Lotus Notes:
Path name: _____________________________________
IMAP server name: ______________________________
IMAP server IP address:___________________________
SMTP server IP address: __________________________
SMTP port: _____________________________________
Networking checklist
TCP/IP
E-mail integration
CHAPTER 2: SETTING UP A VOICEMATE 21
7 On the System Setup menu, select Network Setup, then press
ENTER. The TCP/IP configuration screen will appear.
8 Enter the IP address, Netmask, Default gateway in the appropri-
ate fields.
WARNING! Do not enter anything in the Primary nameserver
field. Enabling nameserver functionality can cause signification
degradation of system performance.
9 If the network uses DHCP, select the Use dynamic IP configura-
tion (BOOTP/DHCP) check box.
10 Select OK, then press ENTER.
NOTE: The network settings you have just entered will not be dis-
played on the network setup screen, although they have been saved
on the system. If you need to confirm the settings, at the command
prompt, type ifconfig then press ENTER. The current net-
work settings will be displayed.
To change the host name
You must be logged on as either root or support to run this utility.
1 At the command prompt, type lxsetup then press ENTER.
The Setup menu will appear.
2 On the Setup menu, select Configure, then press ENTER. The
Settings menu will appear.
22 REPARTEE LX INSTALLATION GUIDE
3 On the Settings menu, select System Setup, then press ENTER.
4 On the System setup menu, select Set Hostname, then press
ENTER.
5 On the Configuration screen, select Set Hostname, then press
ENTER.
6 Type the new host name and domain name.
For example, if the domain name of the site is YourCom-
pany.com, and you wish to assign the host name Vmail to the
computer, type vmail.yourcompany.com.
7 Select OK, then press ENTER.
8 On the next screen, select Cancel, then press ENTER.
9 When prompted to save the changes, select OK, then press
ENTER.
To set up e-mail integration
You must be logged on as either root or support to run this utility.
1 At the command prompt, type lxsetup then press ENTER.
The Setup menu will appear.
2 On the Setup menu, select Configure, then press ENTER. The
Settings menu will appear.
3 On the Settings menu, select Email integration, then press
ENTER.
4 On the Email Settings menu, select Edit configuration, then
press ENTER.
5 Enter the requested information. When finished, exit setup and
restart the voice messaging system.
CHAPTER 2: SETTING UP A VOICEMATE 23
To test the LAN connection
NOTE: This procedure assumes you have already set up the voice mes-
saging computer for networking. TeLANophy uses TCP port 1024. You
need to know the TCP port to allow access through a firewall.
1 Use a network analyzer or a workstation that you know works
properly with the network. Connect the unit to the LAN hookup
with the network cable that the voice messaging computer will
use.
2 Confirm that the network analyzer or workstation can communi-
cate with the network through the connection.
3 After a successful test, disconnect the network cable from the
analyzer or workstation.
To connect the computer to a LAN
Connect the network cable to the network port on the back of the
voice messaging computer.
24 REPARTEE LX INSTALLATION GUIDE
CHAPTER 3: ASSEMBLING A KIT 25
CHAPTER 3: Assembling a kit
Kit assembly overview...................................................................26
Preparing the computer .................................................................29
Connecting peripheral devices and the system key ..........................30
26 REPARTEE LX INSTALLATION GUIDE
Kit assembly
overview
A kit contains the voice messaging software, necessary boards, and
system key. You must provide the computer. This chapter describes
the steps for assembling a kit.
Checklist of components
Confirm that you have all of the components required for the installa-
tion. If you did not receive all of the kit components, call your sales
representative.
Repartee LX compact disc
Linux
software installation compact discs
TeLANophy Application Resource compact disc
Repartee LX documentation compact disc
Documentation
Voice board(s)
System key
Security Key File disk
Antistatic wrist strap
Any optional software and hardware packages purchased with the
voice messaging system
System requirements
System with 16 or fewer ports
Confirm that the computer meets or exceeds the following require-
ments.
Pentium-III 500 MHz CPU
10 GB IDE hard disk
256 MB memory
Linux compatible CD-ROM drive
For TeLANophy or remote Web console, a Linux compatible net-
work interface card or onboard NIC.
Serial port COM1 for external modem
Serial port COM2 for serial integration, if applicable
CHAPTER 3: ASSEMBLING A KIT 27
Linux compatible OHCI/UHCI-based USB controller
For remote-only Web interface, Linux compatible VGA. For local
and remote Web interface, Linux compatible VESA 2.0 compliant
video card or controller with at least 4 MB of video memory
Pointing device
PS/2 pointing device
Floppy drive
System with more than 16 ports
Confirm that the computer meets or exceeds the following require-
ments.
Pentium-class 1 GHz CPU
20 GB IDE hard disk
512 MB memory
Linux compatible CD-ROM drive
For TeLANophy or remote Web console, a Linux compatible net-
work interface card or onboard NIC.
Serial port COM1 for external modem
Serial port COM2 for serial integration, if applicable
Linux compatible OHCI/UHCI-based USB controller
For remote-only Web interface, Linux compatible VGA. For local
and remote Web interface, Linux compatible VESA 2.0 compliant
video card or controller with at least 4 MB of video memory
Pointing device
Floppy drive
Depending on the number of voice ports, the number of subscribers,
and the combination of options included in the voice messaging sys-
tem, the computer may need more than the minimum computer pro-
cessing unit (CPU) power and memory requirements. Call your sales
representative for more information.
28 REPARTEE LX INSTALLATION GUIDE
Kit setup steps
Follow these steps to assemble a kit:
1 Prepare the computer.
See Preparing the computer, on page 29.
2 Install voice or fax boards.
See Installing voice or fax boards in a new system, on page 51.
3 Connect peripheral devices and the system key.
See Connecting peripheral devices and the system key, on
page 30.
4 Install Linux and the voice messaging software.
See Configuring the computer BIOS, on page 33 and Installing
the Linux operating system and Repartee LX, on page 36.
5 Configure the voice messaging software.
See Configuring the voice messaging software, on page 42.
6 Set up the phone system integration.
See Integration overview, on page 54.
7 Set up remote maintenance.
See Remote maintenance overview, on page 68.
8 Set up the voice messaging system application.
See the System Management Guide.
9 Set up TeLANophy, if applicable.
See TeLANophy overview, on page 78.
10 Back up the voice messaging system.
See Backing up the voice messaging data, on page 116.
CHAPTER 3: ASSEMBLING A KIT 29
See also
Preparing the
computer
Before you install the system key and the voice messaging software,
complete the following networking and hardware checklists.
NOTE: You can configure the voice messaging computer for networking
as part of the software installation process or at a later time. See Con-
figuring the voice messaging software, on page 42 for instructions. To
connect the voice messaging computer to the network after configura-
tion is complete, see To connect the computer to a LAN, on page 23.
Installing expansion boards ......... 49
IP address ______________________________________
Subnet mask ____________________________________
Default gateway IP _______________________________
Host name _____________________________________
TCP/IP domain name ____________________________
For Exchange/Groupwise/Lotus Notes:
Path name: _____________________________________
IMAP server name: ______________________________
IMAP server IP address:___________________________
SMTP server IP address: __________________________
SMTP port: _____________________________________
Networking checklist
TCP/IP
E-mail integration
PS/2 _______________________________________
Serial ______________________________________
Other ______________________________________
COM port (COM1 recommended) __________________
IRQ (hardware interrupt) level _____________________
Number of ports ____________
Number of boards___________
Hardware checklist
Boards
Mouse
Type(s)
_______________
_______________
_______________
ID No./IRQ level
_______________
_______________
_______________
Slot
_______________
_______________
_______________
30 REPARTEE LX INSTALLATION GUIDE
Connecting
peripheral devices
and the system key
After you have selected a site for the computer and checked that you
have all of the components, connect the peripheral devices and the
system key to the computer by as shown in the following illustration.
Connect the power cords into a power strip or uninterruptible power
supply (UPS). An external modem is required for off-site remote main-
tenance of the voice messaging system.
Connections for a Dell computer
G
A Computer
B External modem (connect to serial port COM1)
C Mouse
D Keyboard
E System key
F Network connection
G Monitor
CHAPTER 4: INSTALLING SOFTWARE 31
CHAPTER 4: Installing software
Software installation overview........................................................32
Configuring the computer BIOS ......................................................33
Installing the Linux operating system and Repartee LX.....................36
Configuring the voice messaging software.......................................42
Using the Repartee LX management software .................................47
Removing the voice messaging software.........................................48
32 REPARTEE LX INSTALLATION GUIDE
Software
installation
overview
If you are installing a kit rather than a VoiceMate, perform the follow-
ing steps to install the software on the voice server.
Installation steps
1 Configure the computer BIOS.
See Configuring the computer BIOS, on page 33.
2 Install Linux and the voice messaging software.
See Installing the Linux operating system and Repartee LX, on
page 36.
3 Configure the voice messaging software.
See Configuring the voice messaging software, on page 42.
4 Make a backup of the voice messaging system.
See Backing up the voice messaging data, on page 116.
CHAPTER 4: INSTALLING SOFTWARE 33
Configuring the
computer BIOS
The Linux installation process requires the system to boot from the
CD-ROM drive. Before installing or reinstalling the Linux operating
system, you must configure the computers BIOS settings to enable
booting from the CD-ROM drive.
Kit systems
Before installing Linux on the computer, confirm that the BIOS has
been configured as follows. See the manufacturer documentation for
instructions to set the BIOS.
The computer must be configured to boot from the CD-ROM
drive.
ACPI functions, including low power mode, must be disabled.
Integrated or on-board infrared (IR) devices or modem must be
disabled.
VoiceMate systems
Before reinstalling Linux on a VoiceMate, confirm that the BIOS is
properly configured.
To configure the VMX Rev. 2 VoiceMate BIOS
1 Turn on the computer.
2 When the message Press DEL for setup appears on the screen,
press the DEL or DELETE key.
3 On the main BIOS menu, select Integrated Devices, then press
ENTER.
4 Confirm that USB Controller is set to Enabled, then press ESC.
5 Select PNP/PCI Configuration, then press ENTER.
6 Set Resources Controlled by to Manual.
7 Set Reset Configuration Data to Enabled.
8 Confirm that First Boot Device is set to CD-ROM.
9 Set IRQ5 to Legacy ISA.
10 Press ESC to return to the Main BIOS menu.
11 Select Power Management Setup, then press ENTER.
12 Set ACPI function to Disabled.
34 REPARTEE LX INSTALLATION GUIDE
13 Set State After Power Failure to On.
14 Press F10 to exit BIOS, then press Y to confirm and save the con-
figuration.
CHAPTER 4: INSTALLING SOFTWARE 35
To configure the Dell VoiceMate BIOS
WARNING! Do not use these settings for the rack-mounted Dell Voice-
Mate.
1 Turn on the computer.
2 When the message Press F2 for setup appears on the screen,
press the F2 key.
3 Select Boot sequence, then press ENTER.
4 Set the first boot device to CD-ROM.
5 On the Main BIOS menu, select Integrated Devices, then press
ENTER.
6 Set Sound to On.
7 Set Network interface controller to On.
8 Set USB Controller to On.
9 Set Serial Port 1 to COM1.
10 Set Serial Port 2 to COM2.
11 Set Onboard Video Buffer to 8 MB.
12 Press ESC to return to the Main BIOS menu.
13 Select Power Management, then press ENTER.
14 Set Suspend Mode to S1.
15 Set AC Power Recovery to Last.
16 Set Low Power Mode to Disabled.
17 Press ESC to return to the Main BIOS menu.
18 Select System Security, then press ENTER.
19 Set Password Status to Locked.
20 Set Chassis Intrusion to Enabled.
21 Press ESC to return to the Main BIOS menu.
22 Set IDE Hard Drive Acoustics Mode to Performance.
23 Press ESC to exit BIOS, then press Y to confirm and save the
configuration.
36 REPARTEE LX INSTALLATION GUIDE
Installing the Linux
operating system
and Repartee LX
Use the following procedure to install the Linux operating system and
voice messaging software on a new system or to reinstall on an existing
system. These procedures take 15 minutes or longer to perform. You
will need the following:
Linux Disc 1
Linux Disc 2
Repartee LX software installation disc
A completed Networking checklist if the system will be connected
to a network.
To install the Linux operating system and Repartee LX
NOTE: The computer must be configured to boot from the CD-ROM
drive to perform this procedure.
1 Insert Linux Disc 1 into the CD-ROM drive.
2 Restart the computer. The Linux Welcome screen will appear.
3 Do one of the following:
Type 1 to erase all data on the hard disk and install Linux on
an IDE hard disk.
Type 1scsi to erase all data on the hard disk and install
Linux on a SCSI hard disk.
Type 1sata to erase all data on the hard disk and install
Linux on a SATA hard disk.
Type 2 to erase all data except the contents of the backup
partition and install Linux on an IDE hard disk.
Welcome to Linux OS 7.2 (Q020)!
To begin installation:
- type <1> for IDE drive, <1scsi> for SCSI drive or <1sata>
for SATA drive followed by <ENTER> for a new install (all
partitions will be re-created and all data on the harddrive
will be lost)
- type <2> for IDE drive, <2scsi> for SCSI drive or <2sata>
for SATA drive followed by <ENTER> for a reinstall (all
partitions will be formatted and the existing data will be
lost, except the /backup partition)
WARNING: The installation is done on the primary master IDE
harddrive (/dev/hda), first SCSI harddrive (/dev/sda)
or first SATA harddrive (/dev/hdc), respectively
CHAPTER 4: INSTALLING SOFTWARE 37
Type 2scsi to erase all data except the contents of the
backup partition and install Linux on a SCSI hard disk.
Type 2sata to erase all data except the contents of the
backup partition and install Linux on a SATA hard disk.
4 Press ENTER. The operating system will begin installing automat-
ically. Follow the instructions on screen.
5 When prompted, insert the Linux Disc 2, select OK, then press
ENTER. Follow the instructions on screen.
6 When installation is complete, the Linux Disc 2 will eject and the
computer will reboot automatically.
7 Insert the Repartee LX compact disc into the CD-ROM drive.
8 At the login prompt, type root then press ENTER.
9 When prompted for the password, type voicemail then
press ENTER.
If you typed the password correctly, the installer will start auto-
matically. If you typed the password incorrectly, an error message
will be displayed and a new login prompt will be displayed.
Return to step 8.
10 When prompted, insert the Security Key File disk into the disk
drive, then press ENTER. The Setup type dialog box will appear.
11 Select Yes, then press ENTER. The key confirmation screen will
appear.
Welcome to Repartee LX 8.1
Would you like to install Repartee LX 8.1?
------------------------------------------
< Yes > < No >
Check that:
- the security key is attached to the USB port.
- the key data floppy disc is in the floppy drive.
When ready, hit <OK> to continue.
38 REPARTEE LX INSTALLATION GUIDE
12 Confirm that the security key is attached to a USB port and that
the Security Key File disk is in the disk drive. Select OK, then
press ENTER. The key information screen will appear.
13 Confirm that the number of ports, optional feature packages, and
licenses displayed are correct. Select OK, then press ENTER.
14 The installer will display a list of languages. Select the languages
you want to install, select OK, then press ENTER.
NOTE: If you select more languages than you have purchased, an
error message will appear and ask you to select the correct number.
15 When prompted to select the default language, choose the desired
language, select OK, then press ENTER.
16 If the Hospitality feature package is included, you will next be
asked to select the Hospitality language. Choose one language,
select OK, then press ENTER.
17 If the E-mail feature package is included, you will be prompted to
configure the E-mail package. Select OK, then press ENTER.
If the system will not use E-mail integration, skip to step 41.
18 On the E-mail Integration Settings menu, select New server,
then press ENTER.
19 On the Server Configuration screen, use the UP or DOWN arrow
keys to select Post Office.
NOTE: More options are available on this screen than can be dis-
played. If you can not see the desired option, use the DOWN arrow
to scroll down, or the UP arrow to scroll up to more options.
20 Use the RIGHT arrow key to select Change, then press ENTER.
S/N: 0000000000
Version: 8.1
Voice ports: 4 ViewCall: 5
System languages: 1 ViewMail: 5
Hospitality languages: 0 View Fax: 0
PBX integration: NO Fax: NO
Email integration: NO Live record: NO
TTS: 0 Pulse detect: NO
PlusNet: NO Remote management: YES
AMIS: NO Remote access: YES
PMS: NO Graphical mode: YES
_______________________________________________________________
<OK>
CHAPTER 4: INSTALLING SOFTWARE 39
21 Type the server name in the Post Office field, then press ENTER.
The Server Configuration screen will appear.
22 Use the UP or DOWN arrow keys to select Internet Domain.
23 Use the RIGHT arrow key to select Change, then press ENTER.
24 Type the domain name in the Internet Domain field. For exam-
ple, if the e-mail addresses at the site are in the form
Name@YourCompany.com, then yourcompany.com is the
domain name. In this case you would type yourcom-
pany.com.
Press ENTER. The Server Configuration screen will appear.
25 Use the UP or DOWN arrow keys to select SMTP IP.
26 Use the RIGHT arrow key to select Change, then press ENTER.
27 Type the IP address of the SMTP e-mail server into the SMTP IP
field, then press ENTER. The Server Configuration screen will
appear.
28 Use the UP or DOWN arrow keys to select SMTP Port.
29 Use the RIGHT arrow key to select Change, then press ENTER.
30 Type the port number to use for SMTP. If you are not certain, try
143.
Press ENTER. The Server Configuration screen will appear.
31 Use the UP or DOWN arrow keys to select IMAP IP.
32 Use the RIGHT arrow key to select Change, then press ENTER.
33 Type the IP address of the IMAP e-mail server in the IMAP IP
field, then press ENTER. The Server Configuration screen will
appear.
34 Use the UP or DOWN arrow keys to select IMAP Port.
35 Use the RIGHT arrow key to select Change, then press ENTER.
36 Type the port number to use for e-mail. The default SMTP port on
an e-mail server is 25.
Press ENTER. The Server Configuration screen will appear.
37 Use the RIGHT arrow key to select OK, then press ENTER. The
E-mail Integration Settings menu will appear.
38 Select Edit Configuration, then press ENTER.
40 REPARTEE LX INSTALLATION GUIDE
39 Confirm that the following information appears correctly. Change
any fields that are incorrect.
The domain name must be the same name as entered in step
step 24.
The path must be Exchange regardless of which type of e-
mail system being used. Do not change the path.
The port number to use for SMTP must be the same number as
entered in step step 30.
The port number to use for e-mail must be the same number as
entered in step step 36.
40 After configuring all e-mail options, select Back, then press
ENTER.
41 If the Property Management System feature package is included,
you will next be prompted to configure PMS. Select OK, then
press ENTER.
If the system will not use PMS, skip to step 48.
42 Follow the instructions on-screen to configure PMS. Press ENTER
when finished.
43 When prompted to reboot, remove the Repartee LX compact disc
and the Security Key File disk from their drives. Press ENTER.
44 When prompted to select the interface mode, do one of the fol-
lowing:
To use the graphical user interface (GUI), select Graphical
mode, then press ENTER.
To use the text user interface, select Text mode, then press
ENTER.
45 If Dialogic digital boards are detected, the installer will prompt
you to select the phone system. Choose your phone system from
the list, select OK, then press ENTER.
46 When prompted to log on to the system, in the Login field, type
root then in the Password field, type voicemail then
press ENTER.
NOTE: The software will not display any characters when you type
in the password field.
CHAPTER 4: INSTALLING SOFTWARE 41
The Linux operating system and voice messaging software are
now installed. The voice messaging software must be configured
next. See To configure the voice messaging software, on
page 42.
NOTE: After installation is complete, the boot sequence in the BIOS
must be configured to boot from the hard disk first.
42 REPARTEE LX INSTALLATION GUIDE
TIP
Configuring the
voice messaging
software
Use the following procedures to configure the voice messaging soft-
ware on a new system or to change the system configuration of an
existing system.
To configure the voice messaging software
1 If you have just completed the voice messaging software installa-
tion, skip to step 3.
If you need to change the configuration of a previously installed
system, shut down the voice messaging software.
2 At the Linux desktop, right-click at any location to display the
Options menu. Go to Applications> Repartee LX> Configure. The
Setup menu will appear.
You can also access the Configuration
menu from the text user interface. Press
ESC then Y to exit the voice messaging
software. At the command prompt, Log
on as root. Type lxsetup then
press ENTER. The Setup menu will
appear.
3 Select Configure, then press ENTER. The Configuration menu
will appear.
4 Select Security Settings, then press ENTER. The Security Set-
tings menu will appear.
From this menu you can configure all the system security fea-
tures. Select the desired options:
1 Default Security Code
2 Minimum password length
3 Set administrator password
4 Set remote access password
CHAPTER 4: INSTALLING SOFTWARE 43
Default security code Select this option to set the default security
code which the system will assign whenever a new subscriber
is added.
Minimum password length Select this option to specify the mini-
mum length for security codes.
Set Administrator Password Select this option to change the Linux
root password. Change the root password from the default
(voicemail) to protect the system from unauthorized access.
Set Remote Access Password Select this option to change the
remote access (support) password. Change the support pass-
word from the default (voice) to protect the system from
unauthorized access.
After configuring all the security options, select Back, then
press ENTER. The Configuration menu will appear.
5 If the system is to be connected to a network, select System
Setup, then press ENTER. The System Setup menu will appear.
From this menu you can configure the networking and hardware
peripheral settings:
Set Hostname Select this option to configure the host name for
networking. In the Host name + domain field, type the new
host name and domain name. For example, if the domain
name of the site is YourCompany.com, and you wish to assign
the computer the host name Vmail, type
vmail.yourcompany.com.
Network Setup Select this option to configure the system IP
address, Netmask, Default gateway, and whether the network
uses DHCP.
1. Set Hostname
2. Network Setup
3. PBX Integration
44 REPARTEE LX INSTALLATION GUIDE
PBX Integration Select this option to configure the digital integra-
tion and select the correct firmware for the digital voice boards.
This option will appear on the menu only if digital Dialogic
voice boards are detected in the system.
After configuring all the system options, select Back, then press
ENTER. The Configuration menu will appear.
6 If you need to reconfigure e-mail integration, select Email Inte-
gration, then press ENTER.
If the system will not use e-mail integration, skip to step 31.
7 On the E-mail Integration Settings menu, select New server,
then press ENTER.
8 On the Server Configuration screen, use the UP or DOWN arrow
keys to select Post Office.
9 Use the RIGHT arrow key to select Change, then press ENTER.
10 Type the server name in the Post Office field, then press ENTER.
The Server Configuration screen will appear.
11 Use the UP or DOWN arrow keys to select Internet Domain.
12 Use the RIGHT arrow key to select Change, then press ENTER.
13 Type the domain name in the Internet Domain field. For exam-
ple, if the e-mail addresses at the site are in the form
Name@YourCompany.com, then yourcompany.com is the
domain name. In this case you would type yourcom-
pany.com.
14 Press ENTER. The Server Configuration screen will appear.
15 Use the UP or DOWN arrow keys to select SMTP IP.
16 Use the RIGHT arrow key to select Change, then press ENTER.
17 Type the IP address of the SMTP e-mail server in the SMTP IP
field, then press ENTER. The Server Configuration screen will
appear.
18 Use the UP or DOWN arrow keys to select SMTP Port.
19 Use the RIGHT arrow key to select Change, then press ENTER.
20 Type the port number to use for SMTP. If you are not certain, try
143.
Press ENTER. The Server Configuration screen will appear.
21 Use the UP or DOWN arrow keys to select IMAP IP.
CHAPTER 4: INSTALLING SOFTWARE 45
22 Use the RIGHT arrow key to select Change, then press ENTER.
23 Type the IP address of the IMAP e-mail server in the IMAP IP
field, then press ENTER. The Server Configuration screen will
appear.
24 Use the UP or DOWN arrow keys to select IMAP Port.
25 Use the RIGHT arrow key to select Change, then press ENTER.
26 Type the port number to use for e-mail. If you are not certain, try
25.
Press ENTER. The Server Configuration screen will appear.
27 Use the RIGHT arrow key to select OK, then press ENTER. The
E-mail Integration Settings menu will appear.
28 Select Edit Configuration, then press ENTER.
29 Confirm that the following information appears correctly. Change
any fields that are incorrect.
The domain name must be the same name as entered in step
13.
The path must be Exchange regardless of which type of e-
mail system being used. Do not change the path.
The port number to use for SMTP must be the same number as
entered in step 20.
The port number to use for e-mail must be the same number as
entered in step 26.
30 After configuring all e-mail options, select Back, then press
ENTER.
31 If you need to reconfigure the Hospitality feature package, select
Hospitality, then press enter.
If the site will not use the Hospitality feature package, skip to
step 36.
32 On the Hospitality Settings menu, select Edit Languages, then
press ENTER.
33 Select one of the languages from the list, then press ENTER.
34 If the site will use the Property Management System integration,
select Set PMS, then press enter.
35 Follow the instructions on-screen to configure PMS. Press ENTER
when finished.
46 REPARTEE LX INSTALLATION GUIDE
36 To change the language settings, select Edit Languages, then
press ENTER.
37 The setup program will display the number of languages pur-
chased, and will offer a list of languages to select from. Select the
language(s) you wish to use. Press ENTER.
38 The setup program will prompt you to confirm or select the
default system language. If only one language was selected in
step 37, that language will be displayed. Press ENTER to confirm.
39 If more than one language was selected in step 37, select one from
the list, then press ENTER.
40 The system configuration is now complete. Select Exit, then
press ENTER.
41 The setup program will prompt you to reboot the system. Remove
all removable discs from their drives, select Yes, then press
ENTER. The system will reboot.
CHAPTER 4: INSTALLING SOFTWARE 47
Using the Repartee
LX management
software
The Repartee LX management software is a menu-driven utility
intended to assist in troubleshooting. The management software is
automatically installed during system setup.
To run the management software
1 Log on as support. The Management screen will appear.
2 Select VoiceMail Console to see the Repartee LX Banner Screen.
To return to the Management screen from the Repartee LX con-
sole, press CTRL+\, then press D.
3 Select Command Line Interface to see a command prompt. This
command line is the /bin/bash shell. The voice messaging soft-
ware continues to run in the background while you are in the
shell. To return to the Management screen from the shell, type
exit then press ENTER.
4 Select Monitor RepLog to see the call report log. As calls are
answered, transferred, and messages are taken, the report log is
updated on-screen in real time. To return to the Management
screen, press ENTER.
5 Select Disconnect to terminate the management session. The
voice messaging software will continue to run even when the
management software is terminated.
48 REPARTEE LX INSTALLATION GUIDE
Removing the voice
messaging
software
To completely remove the voice messaging software from the hard
disk, perform the following procedure.
To remove the voice messaging software
WARNING! This procedure will permanently erase all messages, greet-
ings, custom prompts, subscribers and other information. Before
removing the software, confirm that you have a recent backup of the
system saved at a separate location.
1 On the Linux desktop, right-click at any location to display the
Options menu.
2 From the Options menu, select Applications> Repartee LX> Con-
figure. The Configuration menu appears.
3 Select Uninstall.
4 Follow the on-screen instructions.
CHAPTER 5: INSTALLING EXPANSION BOARDS 49
CHAPTER 5: Installing expansion
boards
Expansion board overview..............................................................50
Installing voice or fax boards in a new system.................................51
Adding or replacing voice or fax boards...........................................52
50 REPARTEE LX INSTALLATION GUIDE
Expansion board
overview
Expansion boards are circuit boards that are installed in the voice
messaging computer and provide additional functionality for the
computer. You can add more voice boards to increase the number of
voice ports in an existing system.
This chapter provides instructions for installing voice and fax boards.
CHAPTER 5: INSTALLING EXPANSION BOARDS 51
Installing voice or
fax boards in a new
system
Perform the following procedure to install a board as part of a new sys-
tem installation. If replacing an old board or adding a board to an
existing system, see Adding or replacing voice or fax boards, on
page 52.
To install a board in a new system
1 Shut down the operating system, turn off the computer, then dis-
connect the computer from the power source.
2 Attach an antistatic wrist strap.
3 Remove the computer cover and, if necessary, the expansion
cage.
4 Perform the applicable procedures to set the switches and jump-
ers on the board. See Expansion board settings and connec-
tions on page 141.
5 Select an expansion slot for the board. See Choosing slots for
expansion boards on page 142.
6 Insert the board firmly into the slot.
7 Secure the backplate to the computer chassis as directed by the
computer manufacturer.
8 If installing additional boards, repeat steps 4 through 7 for each
board.
9 Replace the expansion cage, if necessary, and the computer cover.
10 Reconnect the power cord and restart the computer.
52 REPARTEE LX INSTALLATION GUIDE
Adding or replacing
voice or fax boards
Perform the following procedure to add or replace a voice or fax board
in an existing system.
To add or replace a voice or fax board in an existing system
1 Turn off the voice messaging computer and disconnect the com-
puter from the power source.
2 Attach an antistatic wrist strap.
3 Remove the computer cover.
4 Do one of the following:
If you are adding a voice or fax board: Perform the applicable proce-
dures to set the switches and jumpers on the board that you are
installing. See Expansion board settings and connections on
page 141.
If you are replacing a voice or fax board: Remove the board that is
being replaced. Set the jumpers on the replacement board
exactly the same as the board being replaced.
5 Insert the new board firmly into the slot.
6 Secure the backplate to the computer chassis as directed by the
computer manufacturer.
7 If installing additional boards, repeat steps 4 through 6 to install
the next expansion board.
If you have no other expansion boards to install,
8 Replace the computer cover.
9 Reconnect the power cord and restart the computer.
CHAPTER 6: SETTING UP THE PHONE SYSTEM INTEGRATION 53
CHAPTER 6: Setting up the phone
system integration
Integration overview ......................................................................54
Setting up the phone system.........................................................55
Testing the extensions ..................................................................58
Connecting the phone system to Repartee LX .................................56
Selecting the phone system integration ..........................................57
Testing the extensions ..................................................................58
Using GTDetect.............................................................................60
Choosing a call transfer type..........................................................61
Redirecting extension numbers ......................................................65
54 REPARTEE LX INSTALLATION GUIDE
Integration
overview
This chapter describes the steps required to set up the phone system
and the voice messaging system for the integration. Details of the inte-
gration can vary, depending on the particular phone system you are
using. This chapter is intended to be used in conjunction with the
phone system documentation. Some phone systems require addi-
tional system programing, hardware, or configuration. If your phone
system has a chapter in the Integration Guide, follow the instructions
in the Integration Guide.
If the phone system provides caller ID information, the voice messag-
ing system is set up to automatically use and display an external
callers number in TeLANophy programs.
Integration setup steps
1 Set up the phone system for the integration.
Extensions must be installed and set up for each voice messaging
port. Hunt groups, trunk routing, and call overflow must be pro-
grammed so that the proper calls will be routed to the voice mes-
saging system. See Setting up the phone system on page 55.
2 Test the voice messaging system extensions for the inte-
gration.
Confirm that the voice messaging extensions are configured
properly to integrate with the voice server. See Testing the exten-
sions on page 58.
3 Connect the phone system to the voice messaging com-
puter.
Connect each voice messaging port to the appropriate extension.
See Connecting the phone system to Repartee LX on page 56.
4 Learn the phone system tones.
The system tones may vary from one phone system to another.
Use the GTDetect utility to configure the voice server to recognize
the specific system tones. See Using GTDetect on page 60.
5 Configure the integration.
Additional voice messaging system features, such as easy mes-
sage access, identified subscriber messaging, and trunk mapping
for transaction boxes, are set up on the Web console screens. See
the System Management Guide.
CHAPTER 6: SETTING UP THE PHONE SYSTEM INTEGRATION 55
Setting up the
phone system
Before connecting the voice messaging computer to the phone sys-
tem, perform the following steps to set up the phone system for the
integration. The following is a generic description of the steps required
to set up the phone system. The details will vary depending on your
particular phone system. For detailed phone system procedures, refer
to the manufacturer documentation.
Phone system setup steps
1 Set up the system to detect hardware.
The phone system must detect the boards and other special
phone system hardware that you have added or enabled.
2 Assign the extension numbers and hunt groups.
Assign the extension numbers that the phone system will use
to access the voice messaging system.
Set up the hunting order for the extensions (for example, port 1 to
port 2). Some phone systems do not have hunt groups. You can
simulate a hunt group by forwarding each voice messaging sys-
tem extension to the next extension when the extension is busy.
If the phone system supports hunt group access codes, assign a
hunt group access code for the voice messaging system. This
code is the number that subscribers dial internally to connect to
the voice messaging system.
3 Set up trunk routing.
Set up which trunks (if any) will route to the voice messaging sys-
tem. If you are using pooled ringing, route all trunks to all voice
messaging ports. On some integrations, you can also map trunks
to a specified transaction box in the voice messaging system.
4 Set up call overflow.
Set up the phone system to handle calls when all voice messag-
ing ports are busy or unanswered. Overflow calls can be han-
dled in one of three ways: they can be forwarded to an operator,
they can get a busy signal, or they can continue to get a ring sig-
nal until a port becomes available.
Program all lines that the voice messaging system will answer
to ring all of the system ports. When the voice messaging sys-
tem answers a call, the phone system stops ringing the other
ports.
TIP
If the phone system does not hunt and
does not allow forwarding of exten-
sions, the voice messaging system can
use pooled ringing. On the Administra-
tion console, go to System> Ports.
Type 0 (zero) in the Rings to
answer field of each port.
56 REPARTEE LX INSTALLATION GUIDE
Connecting the
phone system to
Repartee LX
After you have set up the phone system and tested the extensions,
connect the phone system to the voice messaging computer.
Refer to Chapter 5, "Installing expansion boards" on page 49, for the
port numbers and type of connector on the voice and fax board back-
plates.
To connect the phone system to the voice messaging computer
Connect the appropriate phone system cable to a connector on
the voice board backplate.
CHAPTER 6: SETTING UP THE PHONE SYSTEM INTEGRATION 57
Selecting the
phone system
integration
The voice messaging system includes a phone system setup library
which contains predefined parameters for integrating the voice mes-
saging system with most phone systems. A default phone system inte-
gration is also available.
When you first set up the voice messaging system, use the following
procedure to select your phone system.
To select your phone system
1 Go to System> Switch> Switch Information.
2 From the Switch drop-down list, select your phone system inte-
gration.
3 Click the icon to save. The phone system parameters will be
displayed in the Default Parameters field.
4 Restart the voice messaging system for the new configuration to
take effect.
58 REPARTEE LX INSTALLATION GUIDE
Testing the
extensions
Test each extension to confirm that the phone system is programmed
correctly.
Test requirements
A standard analog phone set with a ringer to use as a test set. If the
voice messaging system uses feature phone sets, use a feature set for
the tests.
If the boards use RJ-14 connectors with two extensions per connec-
tor, use a line splitter to separate the two extensions.
Test steps
1 Connect the phone system to the test phone set using a
line designated as a voice messaging system extension.
2 Confirm that the phone system identifies DTMF dialing
through the test extension.
Dial a station phone from the test phone. The station phone
should ring.
3 Confirm that the phone system transmits DTMF tones to
the test extension.
If you are using digital phones, skip this step. Otherwise, dial a
station phone from the test phone. Have someone answer the
station phone and enter a digit. You should hear the tone on the
test phone. Repeat this test for each type of station connected to
the phone system (for example, analog, feature set, or operator).
4 Confirm that the test phone can access outside lines.
Dial a number outside of the phone system from the test phone.
The technician should reach this number.
5 Confirm that the phone system generates rings on the test
extension.
From a station phone, dial the test phone extension. The test
phone should ring.
6 Confirm that trunk routing is set up correctly for exten-
sions that answer trunk calls.
From a line outside the phone system, dial the number desig-
nated for the voice messaging system. Answer the test phone,
perform a hookflash (timed break recall), then dial a station
phone. Listen for ringing, then hangup the test phone. The call
should be transferred to the station that was dialed.
CHAPTER 6: SETTING UP THE PHONE SYSTEM INTEGRATION 59
7 Check that trunk routing is set up correctly for extensions
that only answer calls from stations (for phone systems
that support trunk routing).
Dial the test phone extension from a station phone. Answer the
test phone, perform a hookflash (timed break recall), then dial a
station phone. Listen for ringing, then hangup the test phone.
The call should be transferred to the station that was dialed.
60 REPARTEE LX INSTALLATION GUIDE
Using GTDetect The GTDetect utility is used to learn the phone system tones. The
GTDetect utility also detects the voice boards and checks the status of
each port on each board. GTDetect is installed automatically with the
voice messaging software. GTDetect only runs when the voice messag-
ing software has been shut down. At least two of the voice ports must
be connected for GTDetect to function.
To run GTDetect
1 Shut down the voice messaging software. Do the following:
On the Administration console, go to Server Control.
Click Stop.
2 Log on as support.
3 On the Management menu, select Command Line Interface.
4 Type gtdetect then press ENTER.
5 Select the appropriate option:
Automatic GTDetect will dial between two voice ports to test the
busy, reorder, and dial tones from the phone system. The fre-
quency, cadence, and length of each tone is saved in the gtd.ini
file.
Manual Follow the on-screen instructions to test the busy, reor-
der, and dial tones from the phone system. The frequency,
cadence, and length of each tone is then saved in the gtd.ini file.
NOTE: To perform the manual procedure, you will need an exten-
sion within reach of the voice messaging computer, to call one of
the voice ports.
6 When the test is complete, restart the voice messaging software.
Do the following:
On the Administration console, go to Server Control.
Click Restart. The system will automatically use the new tone
information.
TIP
If the phone system does not hunt and
does not allow forwarding of exten-
sions, the voice messaging system can
use pooled ringing. On the Administra-
tion console, go to System> Ports.
Type 0 (zero) in the Rings to
answer field of each port.
CHAPTER 6: SETTING UP THE PHONE SYSTEM INTEGRATION 61
Choosing a call
transfer type
After setting up Repartee LX, determine which call forwarding and call
transfer settings you want and perform the appropriate procedure.
How to determine call transfer settings
Call forwarding on the phone system and call transfer on the voice
messaging system must be set up to work together and to avoid over-
lapping features. Otherwise, conflicts can occur.
The table below shows the phone system and voice messaging system
capabilities, and the features not supported for each call transfer type.
Use the table to choose the features you want. Ensure that the associ-
ated unsupported features are not required by the subscribers. Then
perform the specified procedure to set up call forwarding on the
phone system and call transfer on the voice messaging system. The
specified procedures begin on the next page.
Phone system settings
If you want to and do not need then perform
Enable the voice messaging sys-
tem to handle calls quickly by
using the phone systems call for-
warding capabilities.
The voice messaging systems:
Call holding
Call transfer or screening options
Message delivery to an extension (avail-
able if call forwarding-busy and call
forwarding-all calls are disabled)
The procedure To set up release
transfers.
Use one or more of the following
voice messaging system options:
Call holding
Call transfer or screening options
Message delivery to an extension
The phone systems:
Call forwarding-busy
Call forwarding-all calls
The procedure To use an await
answer transfer type.
Use one or both of the following
voice messaging system options,
or if your phone system does not
support call forwarding-busy:
Call holding
Message delivery to an extension
The voice messaging systems call trans-
fer or screening options and the phone
systems:
Call forwarding-busy
Call forwarding-all calls
The procedure To set up wait for
ringback transfers.
62 REPARTEE LX INSTALLATION GUIDE
Setting up release transfers
You can set the transfer type on the voice messaging systems default
subscriber template. The call transfer type will be set for each new
subscriber added to the system.
If subscribers are already enrolled in the voice messaging system and
their settings conflict with the chosen transfer type, change the call
transfer setting on each existing subscribers page in the subscriber
directory.
In addition, you can set the transfer type for the operator box, any
transaction box, or any voice detect box. For details, see the System
Management Guide.
To set up the release transfer type
1 On the phone system, set subscriber extensions to forward all
calls to the voice messaging system when the called extension is
busy or is not answered, as necessary.
2 On the voice messaging system, on the default subscriber tem-
plate, set the call transfer type to Release.
3 For each existing subscriber or box, set the call transfer type to
Release.
CHAPTER 6: SETTING UP THE PHONE SYSTEM INTEGRATION 63
Setting up await answer transfers
You can set the transfer type on the voice messaging systems default
subscriber template . The call transfer type will be set for each new
subscriber added to the system. If subscribers are already enrolled in
the voice messaging system and their settings conflict with the chosen
transfer type, change the call transfer setting on each existing sub-
scribers Call Transfer tab.
In addition, you can set the transfer type for the operator box, any
transaction box, or any voice detect box. For details, see the System
Management Guide.
To set up the await answer transfer type
1 On the phone system, set subscriber extensions to forward unan-
swered calls to Repartee LX.
2 Set the number of rings the phone system allows before forward-
ing calls to at least 5.
3 Confirm that the call forward settings are disabled for all calls and
busy calls.
4 On Repartee LX, on the default subscriber template, set the call
transfer type to Await answer.
5 In the Transfer section, set Rings to two rings fewer than the
number of rings programmed on the phone system for forward-
ing unanswered calls. A minimum of three rings is recom-
mended.
For example, if Rings is set to 3, then the phone system must
be set to at least five rings.
NOTE: Setting the Rings option as described in this step prevents
the phone system from forwarding the call back to the voice mes-
saging system.
6 For each existing subscriber or box, set the call transfer type to
Await answer. For each existing subscriber or box, set the
Rings to two rings fewer than the number of rings programmed
on the phone system for forwarding unanswered calls. A miniu-
mum of three rings is recommended.
64 REPARTEE LX INSTALLATION GUIDE
Setting up wait for ringback transfers
This procedure sets up the transfer type in the voice messaging sys-
tems default subscriber settings screen, which affects only future sub-
scribers. If subscribers are already enrolled in the voice messaging
system and their settings conflict with the chosen transfer type,
change their settings in the Subscriber directory.
To set up the wait for ringback transfer type
1 On the phone system, set subscriber extensions to forward unan-
swered calls to Repartee.
2 Set the number of rings the phone system allows before forward-
ing calls to at least 5.
3 Confirm that the call forward settings are disabled for all calls and
busy calls.
4 On Repartee LX, on the default subscriber template, set the call
transfer type to Wait for ringback.
5 In the Transfer section, set Rings to two rings fewer than the
number of rings programmed on the phone system for forward-
ing unanswered calls. A minimum of three rings is recom-
mended.
For example, if Rings is set to 3, then the phone system must
be set to at least five rings.
NOTE: Setting the Rings option as described in this step prevents
the phone system from forwarding the call back to the voice mes-
saging system.
6 For each existing subscriber or box, set the call transfer type to
Wait for ringback. For each existing subscriber or box, set the
Rings to two rings fewer than the number of rings programmed
on the phone system for forwarding unanswered calls. A miniu-
mum of three rings is recommended.
CHAPTER 6: SETTING UP THE PHONE SYSTEM INTEGRATION 65
Redirecting
extension numbers
The voice messaging system can redirect both calling and called num-
bers on a systemwide basis. Calling numbers are extension numbers
from which a call originates. Called numbers are extension numbers at
which a call is received. The following table shows several examples of
how to use this redirect feature.
When a live record conversation is initiated from a redirected exten-
sion, the system sends the recorded conversation to the mailbox of the
called extension, rather than the redirected extension
How to use the redirect feature
By redirecting extensions you can:
Retrieve your mail messages from multiple extensions, such as
your primary phone and wireless headset.
Forward calls to your mailbox when any of your extensions are
busy or unanswered.
Send, forward, and respond to voice messages from any exten-
sion. For example, when you forward a voice message from any
extension in your hotel room, the person receiving the forwarded
call hears your room number before they hear the message.
Retrieve voice messages from any extension in your hotel room.
When one extension in your hotel room is busy, you can use
another extension to retrieve, send, forward, and respond to voice
messages.
To redirect extension numbers
1 Shut down the voice messaging software.
2 Using the mcedit text editor, open the cps.ini file located in the
opt/vmail directory.
3 Position the cursor at the end of the [ExtensionRemap] line and
press ENTER to begin a new line.
If your cps.ini file does not have the [ExtensionRemap] line, type
it at the end of the file.
66 REPARTEE LX INSTALLATION GUIDE
4 Using the syntax symbols and examples on page 66, type each
redirect command on an individual line. Do not put spaces
between digits or before or after the equal sign. When typing redi-
rect commands for called numbers, do not insert a symbol at the
beginning of the line. When typing wildcards (*), include at least
one digit on each side of the equation. (For example, type
A7*=1* instead of A7*=*.)
5 Save and close the cps.ini file.
6 Restart the voice messaging system.
Syntax symbols
Symbol Type in as Represents
A First character on the line Calling and called numbers
C First character on the line Calling numbers
? One-to-one correspondence on
both sides of the equal sign
One digit wildcard
* One-to-one correspondence on
both sides of the equal sign
Wildcard of one or more digits
[+n] or [n] Last characters on the line Adding n to the preceding asterisk wildcard or
subtracting n from the preceding asterisk
wildcard
A540=6724 Calling and called number 540 is
redirected to 6724.
Extension 540 is redirected to 6724.
A5?00=6?00 Calling and called numbers that
begin with 5 and end with 00
now begin with 6.
Extension 5300 is redirected to 6300.
9*1=9*2 Called numbers that end with 1
now end with 2.
Called extension 971 is redirected to 972.
C2*=7*[+20] Calling numbers that begin with 2
now begin with 7 and 20 is added
to the wildcard.
Calling extension 235 is redirected to 755
and 295 is redirected to 7115.
3*=3*[10] Called numbers that begin with 3
have 10 subtracted from the wild-
card part of the number.
Called extension 321 is redirected to 311.
A3201=3200
A3202=3200
Calling and called numbers 3201
and 3202 are redirected to 3200.
Extensions 3201 and 3202 are redirected
to 3200.
CHAPTER 7: REMOTE MAINTENANCE 67
CHAPTER 7: Remote maintenance
Remote maintenance overview.......................................................68
Setting up dial-up maintenance......................................................70
Using F-Secure SSH client .............................................................72
68 REPARTEE LX INSTALLATION GUIDE
Remote
maintenance
overview
The remote maintenance feature allows you to troubleshoot and
maintain a voice messaging system using a second computer.
Remote maintenance may be performed over either the Internet or
through a dial-up connection.
For Internet access, the Repartee LX computer must be connected to a
network which provides access to the Internet. The network adminis-
trator must program the firewall to enable remote access. To access
the Repartee LX computer remotely, the IP address of the voice mes-
saging computer must be statically mapped to an outside IP address
on either a per IP address basis or a per TCP port basis.
For dial-up access, the voice messaging computer must be connected
to an external modem which is connected to a phone line. The Repar-
tee LX remote access software package must be installed and config-
ured on the voice messaging computer. The remote computer must
also be equipped with a modem and connected to a phone line. Dial-
up Networking must be set up on the remote computer, and an SSH
client installed.
Network access set-up steps
1 Set up networking
See Setting up the voice server for networking, on page 20.
2 Set up the firewall
The procedures to do this will depend on the type of network
installed at the site and the network topography. This must be set
up by the network administrator.
3 Install remote access on the remote computer
See To install F-Secure SSH client on a remote computer, on
page 72.
CHAPTER 7: REMOTE MAINTENANCE 69
Dial-up access set up steps
1 Set up the voice messaging computer
See Setting up dial-up maintenance, on page 70.
2 Configure the remote computer for dial-up networking
See To set up dial-up networking on a remote computer, on
page 70.
3 Install remote access on the remote computer
See To install F-Secure SSH client on a remote computer, on
page 72.
70 REPARTEE LX INSTALLATION GUIDE
Setting up dial-up
maintenance
To enable dial-up maintenance for the voice messaging system, the
external modem must be set up correctly. The remote access software
is installed by default along with the voice messaging software.
To change the COM port
By default, remote access is configured to use the modem connected
to the COM1 serial port. If the modem must be to be connected to a
different COM port, do the following.
1 Confirm that the modem is connected to the desired port.
2 Log on as root.
3 At the command prompt, type modemupdate then press
ENTER.
4 The update utility will check all available ports until it finds the
modem, then update the configuration files accordingly. If it does
not detect a modem, it will configure the system for the default
port, COM1.
5 Log off.
To set up dial-up networking on a remote computer
This procedure assumes that a modem is installed and correctly con-
figured on the remote computer, and that the remote computer is
using Windows 2000 with Dial-up Networking installed. If a different
operating system is being used, see the that operating system docu-
mentation for instructions to set up dial-up networking.
1 Click Start, then select Programs> Accessories> Communica-
tions> Network and Dial-up Connections.
2 Click Make New Connection.
3 On the Location window, type the area code, then click OK.
NOTE: You will see this dialog box only if this is the first time you
have configured a Dial-Up Networking connection on this com-
puter.
4 On the next screen, click Next.
5 Select Connect to private network, then click Next.
CHAPTER 7: REMOTE MAINTENANCE 71
6 Type the phone number that corresponds to the phone line
attached to the modem on the voice messaging system.
If the number is not a local number, select the Use Dialing rules
check box to enter the area code and the country code.
Click Next.
7 On the next screen, select the appropriate option.
NOTE: It is recommended that you select Only for myself if the
remote computer is shared with persons other than the voice mail
administrator.
8 On the next screen, clear the Enable Internet Sharing check box,
then click Next.
9 Specify a name for this dial-up connection. Click Finish.
10 Double-click the new connection icon. The icon is labeled with
the name specified in step 9.
11 On the Networking tab, from the Components list select Internet
protocol (TCP/IP), then click Properties.
12 Click Advanced. The Advanced TCP/IP Properties screen
appears.
13 On the General tab clear the Use this connection as the default
gateway to the network. Click OK.
14 Click OK to close the TCP/IP Properties screen.
15 Click OK to save and close the Connect to Private Network
settings.
16 Install the F-Secure SSH client on the remote computer. See To
install F-Secure SSH client on a remote computer, on page 72.
72 REPARTEE LX INSTALLATION GUIDE
Using F-Secure
SSH client
F-Secure is an SSH (secure shell protocol) client which can be pur-
chased from Active Voice or directly from the manufacturer. Other SSH
clients can be used for remote maintenance. F-Secure has been tested
and approved for use with Repartee LX.
These instructions assume F-Secure is being installed on a Windows
95/98/NT/2000/XP system.
To install F-Secure SSH client on a remote computer
1 Insert the F-Secure disc into the CD-ROM drive.
2 Using Windows Explorer, navigate to the root directory of the CD-
ROM drive.
3 Double-click the fssh52b11t_tbyb_fs.exe file.
4 Follow the instructions on-screen. Accept all default settings.
5 When prompted to restart the computer, do so.
6 When the computer has restarted, two new icons will appear.
F-Secure SSH Client is used to access the voice messaging
computer.
F-Secure SSH File Transfer is used to transfer files to and
from the voice messaging computer.
7 Double-click the F-Secure SSH Client icon.
8 Select the Edit menu, select Settings, then Terminal.
9 Under Terminal answerback message, select xterm-color, then
click OK.
To connect using F-Secure
1 Double-click the F-Secure SSH Client icon.
2 Click QuickConnect.
3 In the Connect to Remote Host dialog box, enter the following:
Host name or IP address Type the host name and domain (for
example, vmail.yourcompany.com) or the IP address of the voice
messaging computer.
User name Type support.
Password Type the password for this system (the default is
voice).
CHAPTER 7: REMOTE MAINTENANCE 73
Port Accept the default value of 22.
Authentication method Select password.
4 Click Connect.
5 Dial-up networking will start automatically and try to establish a
connection. When the first connection is made, the Host Identifi-
cation screen will appear. This screen will not appear at subse-
quent connections.
6 Click Yes.
7 When prompted for a user name, type support then click
OK.
8 When prompted for the password, type the support password for
this computer, then click OK.
NOTE: After connecting, you can save this information to facilitate
connecting next time. Enter a name to identify this connection,
then click Add Current Connection to Profiles.
9 When a connection is established, the Management screen will
appear.
From this screen you may do the following:
VoiceMail Console Select this option to see the Repartee LX Banner
Screen. To return to the Management screen from the Repartee LX
console, press CTRL+\, then press D.
74 REPARTEE LX INSTALLATION GUIDE
Command Line Interface Select this option to see a command
prompt. The command line interpreter is the /bin/bash shell.
The voice messaging software continues to run in the back-
ground while you are in the shell. To return to the Management
screen from the shell, type exit then press ENTER.
Monitor RepLog (real-time) Select this option to see the call report
log. As calls are answered, transferred, and messages are taken,
the report log is updated on the screen in real time. To return to
the Management screen, press ENTER.
Disconnect Select this option to terminate the management ses-
sion. The voice messaging software will continue to run even
when the management software is terminated.
To use F-Secure file transfer
1 Double-click the F-Secure SSH File Transfer icon.
2 Click QuickConnect.
3 In the Connect to Remote Host dialog box, type the following:
Host name or IP address Type the host name and domain (for
example, vmail.yourcompany.com) or the IP address of the voice
messaging computer.
User name Type support.
Port Accept the default, 22.
Authentication method Select password.
4 Click Connect.
5 Dial-up networking will start automatically and try to establish a
connection. When the first connection is made, the Host Identifi-
cation screen will appear. This screen will not appear at subse-
quent connections.
CHAPTER 7: REMOTE MAINTENANCE 75
6 Click Yes.
7 When prompted for a user name, type support then click
OK.
8 When prompted for the password, type the support password for
this computer, then click OK. The File Transfer screen appears.
9 Select the files you wish to copy from the voice messaging com-
puter. Right-click the file name, then select Download.
10 To copy files to the voice messaging computer, click the Opera-
tion menu, then select Upload. A file selector window will
appear. Browse to the desired file, then double-click it to upload.
76 REPARTEE LX INSTALLATION GUIDE
CHAPTER 8: SETTING UP TELANOPHY 77
CHAPTER 8: Setting up TeLANophy
TeLANophy overview......................................................................78
TeLANophy hardware and software requirements.............................79
Connecting the voice messaging computer to a LAN........................80
Specifying station numbers for ViewCall Plus ..................................81
78 REPARTEE LX INSTALLATION GUIDE
TeLANophy overview TeLANophy is a suite of applications that combines features of the
voice messaging software, the phone system, and a LAN. The TeLANo-
phy suite consists of ViewMail
, ViewCall
Plus (with PhoneBASIC),
ViewMail for Microsoft
Messaging, ViewMail for Lotus
Notes and
Mailbox Manager. TeLANophy subscribers can use their desktop work-
stations to access and manage voice messages. To install and set up a
TeLANophy application, perform the following setup steps.
Both the voice server and individual workstations must be set up in
order for TeLANophy to work. This chapter explains how to configure
the voice messaging system. The next chapter explains how to config-
ure workstations.
NOTE: The voice messaging system includes trial copies of each
TeLANophy application. To install the trial applications, perform the
following setup steps.
Setup steps
1 Install the TeLANophy software on the voice messaging
computer.
If you purchased TeLANophy as part of a new voice messaging
system, the software is already installed. Continue with step 2.
If you are adding TeLANophy to an existing system, see Upgrad-
ing the voice messaging software, on page 128.
2 Connect the voice messaging computer to the LAN.
If you purchased TeLANophy as part of a new VoiceMate, con-
nect the voice messaging computer to the LAN. See Connecting
the voice messaging computer to a LAN, on page 80.
If you are adding TeLANophy to an existing system, you must
install the network interface card (NIC). See the NIC manufac-
turer instructions for details.
3 Specify station numbers for ViewCall Plus on the voice
messaging system.
If you are not using ViewCall Plus, the setup on the voice messag-
ing computer is complete.
If you are using ViewCall Plus, see Specifying station numbers
for ViewCall Plus, on page 81.
4 Install and set up the application on the workstations.
See TeLANophy workstation overview, on page 84.
CHAPTER 8: SETTING UP TELANOPHY 79
TeLANophy
hardware and
software
requirements
Before installing and enabling TeLANophy, confirm that the voice
server, network, and workstation computers meet or exceed the fol-
lowing requirements.
Hardware/software Requirements
Voice messaging
system
Voice messaging system hardware and software
(latest version) installed
Voice messaging system connected to the LAN
A voice mailbox set up for each subscriber as
described in the System Management Guide
LAN
Ethernet LAN
Hardware for
workstations
Pentium 90 MHz CPU
NIC
PC-compatible sound device (optional)
Memory and hard
disk space for work-
stations
Full installation, workstation:
40 MB of hard disk space
16 MB RAM or more recommended
Operating system
for workstations
Any of the following:
Microsoft Windows XP
Microsoft Windows 2000
Microsoft Windows 98
Microsoft Windows NT 4.0 with Service Pack 6
Message system for
ViewMail for
Microsoft Messag-
ing (VMM) only
Microsoft Outlook 98, 2000, or 2002 (Corporate
or Workgroup version)
LAN software for
workstations
Appropriate network software and drivers
installed and set up for your LAN
TCP/IP protocol set up
80 REPARTEE LX INSTALLATION GUIDE
Connecting the
voice messaging
computer to a LAN
Perform the following procedures to test the LAN connection to which
the voice server will be connected and to connect the voice server to
the LAN. Consult the LAN administrator for more information on test-
ing the LAN connection. This procedure assumes you have already set
up the voice messaging computer for networking. If not, see Setting
up the voice server for networking, on page 20.
TeLANophy uses TCP port 1024. You need to know the TCP port to
allow access through a firewall.
To test the LAN connection
1 Use a network analyzer or a workstation that you know works
properly with the network. Connect the unit to the LAN hookup
with the network cable that the voice messaging computer will
use.
2 Confirm that the network analyzer or workstation can communi-
cate with the network through the connection.
3 After a successful test, disconnect the network cable from the
analyzer or workstation.
To connect the computer to a LAN
Connect the network cable to the network port on the back of the
voice messaging computer.
CHAPTER 8: SETTING UP TELANOPHY 81
Specifying station
numbers for
ViewCall Plus
For ViewCall Plus to work correctly, the phone system station numbers
must be entered into the voice messaging system.
To specify station numbers in the voice messaging system
1 On the Repartee LX Administration console, select System> Ports.
2 Double-click a port to view Port Properties.
3 In the Station Number box, enter the corresponding system sta-
tion number. Click OK.
4 Repeat steps 2 and 3 for each port.
82 REPARTEE LX INSTALLATION GUIDE
CHAPTER 9: SETTING UP TELANOPHY WORKSTATIONS 83
CHAPTER 9: Setting up TeLANophy
workstations
TeLANophy workstation overview....................................................84
Setting up the TCP/IP network protocol ..........................................85
Setting up TCP/IP for Windows 98..................................................86
Setting up TCP/IP for Windows NT 4.0............................................87
Setting up TCP/IP for Windows 2000..............................................88
Setting up TCP/IP for Windows XP..................................................89
Testing the TCP/IP setup...............................................................90
Installing the TeLANophy applications.............................................91
Using TeLANophy applications with WANs and the Internet...............92
84 REPARTEE LX INSTALLATION GUIDE
TeLANophy
workstation
overview
This chapter provides instructions for installing and setting up
TeLANophy software on desktop workstations.
Workstation requirements
One of the following operating systems:
Microsoft Windows XP
Microsoft Windows 2000
Microsoft Windows 98
Microsoft Windows NT 4.0 with Service Pack 6a
10 MB of free hard disk space
NOTE: The Repartee LX TeLANophy clients are not compatible with
Windows 95.
Setup steps
1 Set up the TCP/IP network protocol on the TeLANophy
workstations.
See Setting up the TCP/IP network protocol, on page 85.
2 Install and set up TeLANophy on the workstations.
See Installing the TeLANophy applications, on page 91.
CHAPTER 9: SETTING UP TELANOPHY WORKSTATIONS 85
Setting up the
TCP/IP network
protocol
A protocol must be set up in any TeLANophy application installed at a
workstation.
To set up TCP/IP on the workstation, follow the vendor instructions
included, and consult the examples in the following sections.
The following sections provide instructions for setting up TCP/IP on
TeLANophy workstations. Choose the appropriate workstation operat-
ing system:
Windows 98 on page 86
Windows NT 4.0 on page 87
Windows 2000 on page 88
Windows XP on page 89
86 REPARTEE LX INSTALLATION GUIDE
Setting up TCP/IP
for Windows 98
Perform the following procedure to set up the TCP/IP protocol on a
Windows 98 workstation.
To set up a Windows 98 workstation
1 From the Windows taskbar, select Start> Settings> Control Panel.
2 On the Control Panel, double-click Network.
3 On the Configuration tab, browse through the list of installed net-
work components to see whether the TCP/IP protocol is listed. If
it is listed, then TCP/IP is already installed. Click Cancel and
skip the remaining steps.
If TCP/IP is not listed, click Add.
4 On the Select Network Component dialog box, select Protocol,
then click Add.
5 On the Select Network Protocol dialog box, from the list of manu-
facturers, select Microsoft and from the list of network proto-
cols select TCP/IP, then click OK.
6 Click OK to close the Network dialog box.
7 Close the Control Panel.
8 Shut down and restart the workstation.
This completes installation of TCP/IP on a Windows 98 workstation.
Test the TCP/IP setup to be sure it is working correctly. See Testing the
TCP/IP setup on page 90.
CHAPTER 9: SETTING UP TELANOPHY WORKSTATIONS 87
Setting up TCP/IP
for Windows NT 4.0
Perform the following procedure to set up the TCP/IP protocol on a
Windows NT 4.0 workstation.
Administrative rights are required to configure a workstation. If the
configuration options are dimmed, you do not have administrative
rights.
Requirements for workstations using Windows NT 4.0
Service Pack 6a is required for the installation and use of TeLANophy
applications on Windows NT 4.0 workstations. Before attempting to
install TeLANophy on a Windows NT 4.0 workstation, perform the fol-
lowing procedure.
To confirm that Service Pack 6 is installed
1 On the Windows taskbar, click Start, then select Control Panel>
Help> About Windows NT.
2 If the second line of text in the About Windows NT screen reads
Service Pack 6, the system is ready to install TeLANophy. Con-
tinue with the procedure To set up a Windows NT 4.0 worksta-
tion below.
If the second line of text in the About Windows NT screen does
not read Service Pack 6, TeLANophy cannot be installed on the
workstation. Contact your network administrator for an update.
To set up a Windows NT 4.0 workstation
1 On the Windows taskbar, click Start, then select Settings> Con-
trol Panel.
2 On the Control Panel, double-click Network.
3 Select the Protocols tab.
4 On the Protocols tab, check whether TCP/IP protocol is listed,
and do one of the following:
If TCP/IP protocol is listed, select Cancel.
If TCP/IP protocol is not listed, select Add, then follow the
on-screen instructions to install the driver from your
Windows NT 4.0 compact disc.
5 Shut down and restart the workstation.
This completes installation of TCP/IP on a Windows NT workstation.
Test the TCP/IP setup to be sure it is working correctly. See Testing the
TCP/IP setup on page 90.
88 REPARTEE LX INSTALLATION GUIDE
Setting up TCP/IP
for Windows 2000
Perform the following procedure to set up the TCP/IP protocol on a
Windows 2000 workstation.
You must be logged on to Windows 2000 as an administrator or power
user before you can complete the following procedure. Without
administrative rights, an error message will appear explaining that you
have insufficient rights for changing settings.
To set up a Windows 2000 workstation
1 On the Windows taskbar, click Start, then select Settings > Con-
trol Panel.
2 On the Control Panel, double-click Network and connections.
3 Right-click Local area connections. On the shortcut menu, click
Properties.
4 In the Local Area Connections dialog box, click Install, then
select Protocol.
5 Click Add, then click TCP/IP.
6 Click Add.
7 Shut down and restart the workstation.
This completes installation of TCP/IP on a Windows 2000 workstation.
Test the TCP/IP setup to be sure it is working correctly. See Testing the
TCP/IP setup on page 90.
CHAPTER 9: SETTING UP TELANOPHY WORKSTATIONS 89
Setting up TCP/IP
for Windows XP
Perform the following procedure to set up the TCP/IP protocol on a
Windows XP workstation.
You must be logged on to Windows XP as an administrator before you
can complete the following procedure. Without administrative rights,
an error message will appear explaining that you have insufficient
rights for changing settings.
To set up a Windows XP workstation
1 On the Windows taskbar, click Start, then select Settings > Con-
trol Panel.
2 In the Control Panel, double-click Network and Internet connec-
tions.
3 Click Network Connection.
4 Right-click Local area connections. On the shortcut menu, click
Properties.
5 In the Local Area Connections dialog box, click Install, then
choose Protocol.
6 Click Add, then click TCP/IP.
7 Click Add.
8 Shut down and restart the workstation.
This completes installation of TCP/IP on a Windows XP workstation.
Test the TCP/IP setup to be sure it is working correctly. See Testing the
TCP/IP setup on page 90.
90 REPARTEE LX INSTALLATION GUIDE
Testing the TCP/IP
setup
Use the PING software included with your TCP/IP stack to confirm
that the workstation can exchange data with the voice messaging sys-
tem.
To use the PING utility
1 On the workstation, open an MS-DOS command prompt window.
2 Type ping <IP address of the voice messag-
ing system> then press ENTER.
If you see a PING software reply message containing bytes
received, the TCP/IP software is set up properly.
If the TCP/IP software is not set up properly, you will get a mes-
sage saying that the IP address could not be reached. There are
several possible reasons for this:
The workstation was not set up correctly. Repeat the setup pro-
cedure.
The voice messaging system was not set up correctly. Confirm
that the TCP/IP software is properly installed on the voice mes-
saging computer.
There is a problem with the network. Contact your LAN admin-
istrator.
The network cables may not be attached correctly and securely.
Check that the cables are securely attached to the correct
devices.
You may not have restarted the computer. Close all files, shut
down all applications, and restart the computer.
CHAPTER 9: SETTING UP TELANOPHY WORKSTATIONS 91
Installing the
TeLANophy
applications
Use the TeLANophy Application Resource compact disc to install
ViewMail, ViewMail for Microsoft Messaging, ViewCall Plus or Mailbox
Manager on each workstation.
To install an application from the TeLANophy Application Resource
compact disc
1 At the workstation, insert the TeLANophy Application Resource
compact disc into the CD-ROM drive.
2 On the Windows taskbar, click Start, select Run, then click
Browse.
3 Navigate to the appropriate folder on the TeLANophy Application
Resource compact disc. Refer to the table below for the
TeLANophy application path.
4 Double-click the appropriate .exe file in the folder.
5 If asked to restart the system, click Yes. Windows will shut down
and restart. You will have to log on before the install program
continues.
6 On the Welcome screen, click Next.
7 When prompted to select an installation directory, do one of the
following:
To accept the default directory, click Next.
To install the program in another directory, click Browse. Go
to the directory you want to use, click OK, then click Next.
8 On the Ready To Install screen, click Next.
9 On the Installation Is Complete screen, click Finish.
10 If prompted to restart the computer, do so.
TeLANophy software Folder name
ViewMail for Microsoft Messaging VMM\For_Linux_Servers
ViewMail VM\For_Linux_Servers
ViewCall Plus VCP\For_Linux_Servers
ViewFax VF\For_Linux_Servers
ViewMail for Lotus Notes VML\For_Linux_Servers
Mailbox Manager MM\For_Linux_Servers
92 REPARTEE LX INSTALLATION GUIDE
Using TeLANophy
applications with
WANs and the
Internet
TeLANophy clients or workstations can use TCP/IP to run TeLANophy
applications over the Internet or a wide area network (WAN). The fol-
lowing conditions are required to establish a TCP/IP connection
between a remote workstation and the voice messaging system:
The remote workstation is connected to the voice messaging sys-
tem through a WAN, dial-up Internet service, or dedicated Inter-
net connection.
The LAN administrator has configured the network to enable
remote connections.
The user must be enrolled as a subscriber on the voice messaging
system.
After these conditions are met, the remote workstation can access the
voice messaging system.
To connect remotely to the voice messaging system
1 From the remote workstation, connect to the WAN or ISP using
TCP/IP as the network protocol.
2 After the connection between the workstation and host is estab-
lished, open the desired TeLANophy application.
3 Enter your personal ID and security code when prompted.
CHAPTER 10: MIGRATING FROM REPARTEE OS/2 TO REPARTEE LX 93
CHAPTER 10: Migrating from Repartee
OS/2 to Repartee LX
Migration overview ........................................................................94
Backing up Repartee OS/2 to disks ...............................................96
Migrating from disks .....................................................................98
Backing up Repartee OS/2 to a network or shared drive ..................99
Migrating from a network or shared drive ......................................100
Backing up Repartee OS/2 for a direct connection ........................101
Migrating from a direct connection ...............................................102
Installing network protocols .........................................................104
Setting Repartee OS/2 to log on to a network...............................109
Setting up a remote Windows computer for a backup.....................111
94 REPARTEE LX INSTALLATION GUIDE
Migration overview This chapter describes the steps necessary to migrate from a Repartee
OS/2 system to a Repartee LX system.
You will need to migrate the Repartee OS/2 to Repartee LX if replacing
an existing Repartee OS/2 server with a new Repartee LX server. See
Steps for migrating from Repartee OS/2 on page 95.
Use disks, a network or shared drive on a Windows 98/2000/NT com-
puter, or a direct connection to migrate data from Repartee OS/2 to
Repartee LX.
When migrating with disks, only the database (including subscribers
and settings, transaction boxes, interview boxes, and groups) is trans-
ferred to the new system.
When migrating with a network, shared drive, or direct connection,
include the messages, voice names, and greetings, in addition to the
database. To migrate to a network or a shared drive, the Repartee OS/2
system must be connected to the network or a Windows 98/2000/NT
computer and have access to a network or a shared drive with suffi-
cient space to store the data.
WARNING! If the OS/2 system has customized prompts, copy these
prompts manually to a temporary location on the Repartee LX com-
puter such as C:\Temp. Once the upgrade is complete, manually copy
the prompts into the appropriate locations on the voice mail folder.
Choosing the migration method
If the Repartee OS/2 system is already connected to a local network,
use the network or shared drive method.
If the Repartee OS/2 system is not connected to a local network, is ver-
sion 7.50 or higher with OS/2 Warp 4 and can be equipped with a 10/
100-baseT ethernet NIC, use the direct connect method.
If the Repartee OS/2 system is not connected to a local network, is ver-
sion 7.49 or lower and is equipped with a ethernet NIC, use the net-
work or shared drive method.
If the Repartee OS/2 system is not connected to a local network and
there is no OS/2 compatible ethernet NIC available, use the disk
method.
CHAPTER 10: MIGRATING FROM REPARTEE OS/2 TO REPARTEE LX 95
Steps for migrating from Repartee OS/2
1 Set up the Repartee LX server.
If the new server is a VoiceMate, see Setting up a VoiceMate on
page 13. If the new server is a kit, see Kit assembly overview on
page 26.
On the Repartee OS/2 system, verify that the language configura-
tion is identical to the language configuration of the new Repar-
tee LX system.
2 Back up the data from the Repartee OS/2 server.
If migrating with disks, see Backing up Repartee OS/2 to disks,
on page 96. If migrating to a Windows computer, see Backing up
Repartee OS/2 to a network or shared drive, on page 99. If
migrating with a direct connection, see Backing up Repartee
OS/2 for a direct connection, on page 101.
WARNING! Do not include prompts in the backup. If customized
prompts are available, copy them to a separate temporary direc-
tory.
3 Migrate the data to the Repartee LX server.
Copy the backup files to the Repartee LX system using one of the
following:
Floppy disks for stand alone Repartee OS/2 systems with-
out network access. This method uses the DbPack and
DeArc utilities.
Network or shared drive for Repartee OS/2 systems with
network or shared access.
Direct connect for Repartee OS/2 7.50 or higher systems
without network access.
If migrating with disks, see Migrating from disks on page 98. If
migrating with a network or shared drive, see on page 114. If
migrating with a direct connection, see Migrating from a direct
connection on page 154.
4 Set up the phone system integration.
See Setting up the phone system integration on page 53 for
more information.
96 REPARTEE LX INSTALLATION GUIDE
Backing up
Repartee OS/2 to
disks
When migrating with disks, only the database files, which include the
subscribers, transaction boxes, interview boxes, and system settings,
are backed up. Other data, such as prompts, messages, voice names,
and greetings are not included.
NOTES: Several blank formatted disks are necessary to perform this
procedure. Before backing up to a network, run the Upgrade Check util-
ity. See To run the Upgrade Check utility on page 159 for instructions.
To back up the database with Repartee OS/2 Online Backup
1 On the Repartee OS/2 system, double-click Voice Mail Utilities.
2 While the voice messaging software is running, double-click
Online Backup Utility.
3 Go to Backup> Schedule Backup.
4 Select the Immediate tab.
5 Specify a name for the backup.
6 Clear the Messages, Prompts, and Logs check boxes.
7 Under Destination, select Path. In the path field, type the
directory name on the local hard disk to store the backup files.
8 Select the Enable backup check box, then click Save.
9 Close the Online Backup Scheduler window. The message,
Immediate backup in progress appears.
10 After the backup is complete, perform the procedure below.
To back up database files to disks
1 Insert the Repartee LX compact disc into the CD-ROM.
2 Copy the contents from the \Packages\Migration directory to a
disk. Type:
copy <drive letter>:\Packages\Migration *.* A:\
Where <drive letter> is the CD-ROM drive.
3 Insert the floppy disk into the disk drive.
4 At the voice messaging system console, double-click OS/2 win-
dow.
5 At the OS/2 command prompt, type a:\dbpack.cmd, then
press ENTER.
6 Follow the on-screen instructions.
CHAPTER 10: MIGRATING FROM REPARTEE OS/2 TO REPARTEE LX 97
NOTE: Close the first DBPack window to view the next DBPkg win-
dow with instructions.
98 REPARTEE LX INSTALLATION GUIDE
Migrating from
disks
After the backup files were prepared following the procedure on
page 96, perform the procedure below to copy and import the backup
files to the Repartee LX server.
WARNING! The migration cannot be complete if there is an user logged
into the Repartee LX Web console.
To restore files from disks to the voice server
1 Shutdown the voice messaging software.
2 From the Linux desktop, double-click the command icon to open
a Linux command prompt.
3 At the command prompt, type migrate.sh then press ENTER.
4 At the Welcome to the migration utility dialog box, select From
floppy disks then click OK.
5 When prompted, type the number of backup disks, then click
OK.
6 When prompted, insert the first backup disk into the disk drive
and click OK.
7 When prompted for the next disk, remove the first disk, insert the
requested disk, and click OK. Repeat until all disks have been
read.
8 When the files have been copied the message Copy completed
appears. Do one of the following:
To import the backup files into Repartee LX immediately, select
Yes. The upgrade utility will start. When the import is com-
plete, the voice messaging software will restart.
To wait until a later time to import the files, select No. All the
files transferred can be found in /backup/migrate. The import
process can be launched at any time at a Linux command
prompt, type upgradeutil.sh /backup/migrate
RESTORE then press ENTER.
CHAPTER 10: MIGRATING FROM REPARTEE OS/2 TO REPARTEE LX 99
Backing up
Repartee OS/2 to a
network or shared
drive
When migrating OS/2 data using a network or a shared drive, mes-
sages, voice names, and greetings, and database may be included in
the backup.
NOTE: Access to a network or a shared drive from the Repartee OS/2 sys-
tem is critical. It may be necessary to map the network path to a drive,
for example, S:\Upgrade. If the Repartee OS/2 system is not already
connected to a network or a Windows 98/2000/NT system, see Installing
network protocols on page 104 and Setting up a remote Windows
computer for a backup on page 111.
To back up a database file with Repartee OS/2 Online Backup
1 On the Repartee OS/2 system, double-click Voice Mail Utilities.
2 Double-click Online Backup Utility.
3 Select Backup> Schedule Backup.
4 Select the Immediate tab.
5 Specify a name for the backup.
6 If desired, select the Messages, and Logs check boxes.
7 Under Destination, select Path. In the path field, type a direc-
tory name of the network or the shared drive where the backup
files will be stored, for example, S:\Upgrade. A root directory can-
not be backed up.
8 Select Enable backup, then click Save.
9 Close the Online Backup Scheduler window. The message,
Immediate backup in progress appears.
NOTE: To enable the backup, network protocols must be installed. For
installation instructions, see Installing network protocols, on
page 104.
100 REPARTEE LX INSTALLATION GUIDE
Migrating from a
network or shared
drive
After the backup files were prepared following the procedure on
page 99, perform the procedure below to copy and import the backup
files to the Repartee LX server.
WARNING! The migration cannot be complete if there is an user logged
into the Repartee LX Web console.
To restore database files to Repartee LX
1 Shut down the voice messaging software.
2 From the Linux desktop, double-click the command icon to open
a Linux command prompt.
3 At the command prompt, type migrate.sh then press ENTER.
4 At the Welcome to the migration utility dialog box, select From
a SAMBA share then click OK.
5 When prompted, type the UNC path to the shared directory. For
example, if the files were saved in the \Upgrade folder on a server
named FileServer, type //FileServer/Upgrade then click
OK.
6 When prompted, type the Windows user ID with network access
rights. The migration utility begins copying the backup files.
NOTE: If migrate.sh is not able to find the Windows server, try add-
ing this line to the /etc/hosts file: A.B.C.Dserver_name
where A.B.C.D is the IP address of the Windows server and
server_name is the WINS/NETBIOS name of the Windows server.
7 When the files have been copied the message Copy completed
appears. Do one of the following:
To import the backup files into Repartee LX immediately, select
Yes. The upgrade utility will start. When the import is com-
plete, the voice messaging software will restart.
To wait until a later time to import the files, select No. All the
files transferred can be found in /backup/migrate. The import
process can be launched at any time at a Linux command
prompt, type upgradeutil.sh /backup/migrate
RESTORE then press ENTER.
CHAPTER 10: MIGRATING FROM REPARTEE OS/2 TO REPARTEE LX 101
Backing up
Repartee OS/2 for
a direct connection
When migrating OS/2 data using direct connection, messages, voice
names, and greetings, may be included in the backup
NOTE: If the Repartee OS/2 system is not already connected to a net-
work, see Installing network protocols on page 104.
To back up the database with Repartee OS/2 Online Backup
1 On the Repartee OS/2 system, double-click Voice Mail Utilities.
2 While the voice messaging software is running, double-click
Online Backup Utility.
3 Go to Backup> Schedule Backup.
4 Select the Immediate tab.
5 Specify a name for the backup.
6 If desired, select the Messages, and Logs check boxes.
7 Under Destination, select Path. In the path field, type the
directory name on the local hard disk to store the backup files.
8 Select the Enable backup check box, then click Save.
9 Close the Online Backup Scheduler window. The message,
Immediate backup in progress appears.
10 After the backup is complete, perform the procedure below.
102 REPARTEE LX INSTALLATION GUIDE
Migrating from a
direct connection
After the backup files were prepared following the procedure on
page 99, perform the procedure below to copy and import the backup
files to the Repartee LX server.
WARNING! The migration cannot be complete if there is an user logged
into the Repartee LX Web console.
To configure the OS/2 FTP server
1 Type tcpcfg then press ENTER.
2 On the Security tab, add a new user under FTP access protec-
tion. Select a username, a password, and allow access to the
E:\backup directory.
3 Write down the IP address of the system.
4 Select Close and Save.
5 Type ftp then press ENTER.
To restore database files to Repartee LX
1 Shut down the voice messaging software.
2 From the Linux desktop, double-click the command icon to open
a Linux command prompt.
3 At the command prompt, type migrate.sh then press ENTER.
4 At the Welcome to the migration utility dialog box, select From
a FTP server then click OK.
5 When prompted, type the URL of the folder that contains the
backup. For example, if the OS/2 computer server name is VMail
and the backup files are in the e:\backup directory, the URL is
ftp://Vmail.
NOTE: If you configured the FTP server as shown above, you do not
need to specify the e:\backup directory. However, if the backup files
were placed in a folder within the e:\backup directory, you will
need to type the subfolder name. For example, if the OS/2 com-
puter server names if Vmail, the files are in E:\backup\June10
folder, the URL is FTP://Vmail/June10.
6 When prompted, type the user name and password for the FTP
account.
CHAPTER 10: MIGRATING FROM REPARTEE OS/2 TO REPARTEE LX 103
7 When the files have been copied the message Copy completed
appears. Do one of the following:
To import the backup files into Repartee LX immediately, select
Yes. The upgrade utility will start. When the import is com-
plete, the voice messaging software will restart.
To wait until a later time to import the files, select No. All the
files transferred can be found in /backup/migrate. The import
process can be launched at any time at a Linux command
prompt, type upgradeutil.sh /backup/migrate
RESTORE then press ENTER.
104 REPARTEE LX INSTALLATION GUIDE
Installing network
protocols
To backup a Repartee OS/2 system using a network or a direct connec-
tion to a Windows systems, network protocols must be installed. If you
have not already installed these, see To install network protocols for a
network or a direct connection backup on page 105 to enable the sys-
tem backup. Before you begin, please review the requirements below.
Network backup requirements
A TCP/IP or NetBIOS over TCP/IP configuration is required for a Rep-
artee OS/2 network backup. There is no need for an activation or an
upgrade code to enable a network backup.
Before you begin, ask the network administrator for the following
installation information and/or assistance:
For NetBIOS over TCP/IP, configure TCP/IP and specify a Windows
network domain name. If there is no domain, perform the proce-
dures in Setting up a remote Windows computer for a backup on
page 111 and specify a Windows Workgroup name.
For TCP/IP, indicate: subnet mask, router, domain, server name,
and the TCP/IP address of Repartee OS/2.
For a network backup using a Windows NT network with NetBIOS over
TCP/IP or a Novell NetWare network, set up the system to log on to the
network. After performing the following procedure, refer to Setting
Repartee OS/2 to log on to a network on page 109.
Set up the Windows system to share a drive for the Repartee OS/2 sys-
tem. See Setting up a remote Windows computer for a backup on
page 111.
The Windows system should be set up as a workgroup environment
with a unique TCP/IP address.
Direct connection backup requirements
A 10/100-baseT ethernet NIC is required for both OS/2 and Linux sys-
tems. Install a CAT-5 cross-over LAN cable between the Repartee OS/2
system and the Linux system or use a network hub and a regular CAT-5
LAN cable.
If the Repartee OS/2 system was never connected to the existing net-
work, see the Repartee OS/2 Installation Guide for NIC driver and net-
work protocol installation instructions.
NOTE: The Repartee OS/2 system should be assigned a unique TCP/IP
address in the same class as the Windows system.
CHAPTER 10: MIGRATING FROM REPARTEE OS/2 TO REPARTEE LX 105
To install network protocols for a network or a direct connection
backup
1 Shut down the Repartee OS/2 software and OS/2 host software,
then exit to the OS/2 desktop.
2 Insert the OS/2 Warp 4.0 compact disc into the CD-ROM.
3 From the desktop, double-click OS/2 Window.
4 At the command prompt, change the directory to the CD-ROM
drive.
5 Type install then press ENTER.
6 In the OS/2 Warp Installation window, click Next.
7 Confirm that the C Drive is selected, then click OK.
8 In the Installing IBM OS/2 Warp window, click Advanced Instal-
lation, then click Next.
9 In the OS/2 Warp Setup and Installation window, select File and
Print Client, then click Next.
10 In the Configuration window, click the icon next to File and Print
Sharing services then perform the following steps in the File and
Print Client box:
In the Installation drive field, select drive C.
Enter the OS/2 Workstation name. Use vserver or the default
name if desired.
Enter a description for the OS/2 workstation. For exam-
ple,Repartee .
Enter the domain name for a network connection or the work-
group name for a direct connection. Create one if necessary.
Confirm that LAN server administration and Install Sharing
check boxes are selected. Make sure that the Delete User ID
database check box is not selected.
11 In the Configuration window, click the icon next to the User ID
and Password field.
For a network connection, enter the logon name and password,
then enter the password in the Verify Password field.
For a direct connection, enter the name of the shared drive on
the Windows system, then enter the password for the shared
drive and confirm.
106 REPARTEE LX INSTALLATION GUIDE
12 In the Configuration window, click the icon next to Network
adapters and protocol services, then do the following:
Confirm that the IBM TCP/IP protocol appears. If it does not,
then install and set up this protocol. Exit the OS/2 Warp setup
and Installation window, and refer to the Installation Guide for
instructions on how to install the TCP/IP protocol.
If the IBM OS/2 NetBios protocol appears, select it then click
Remove. Continue with step 14.
13 Click Add Protocol, select IBM OS/2 NetBIOS over TCP/IP
from the list of protocols, then click OK.
14 In the Configuration window, click Install, then follow the on-
screen instructions to complete the installation.
15 Leave the OS/2 CD in the CD-ROM drive. Shut down and restart
OS/2.
To set up MPTS
1 When the OS/2 system restarts, shut down the Repartee OS/2 and
the host software, then exit to the OS/2 desktop.
2 From the OS/2 desktop, double-click OS/2 system.
3 Double-click System Setup.
4 Double-click MPTS, then click OK.
5 In the Multi-Protocol Transport Services window, click Config-
ure.
6 In the Configure window, confirm that LAN adapters and proto-
cols is selected, then click Configure.
7 In the Current Configuration window, double-click IBM OS/2
NetBIOS over TCP/IP.
8 In the NetBIOS over TCP/IP window, select Driver Parameters,
then click Configure.
9 In the Parameters for IBM OS/2 NetBIOS over TCP/IP window,
scroll down and set the Preload Remote Name Directory setting
to Yes.
10 Change the Maximum number of name-IP address pairs in
Names File setting to 200, then click OK.
11 In the NetBIOS over TCP/IP window, select Name List, then
click Configure.
CHAPTER 10: MIGRATING FROM REPARTEE OS/2 TO REPARTEE LX 107
12 Click Add. For a network connection, enter the server name and
IP address of the NT server. For a direct connection, enter the
Workgroup name, then the IP address of the Windows system.
Click OK.
13 In the NetBIOS over TCP/IP dialog box, select Broadcast list,
then click Configure.
14 Click Add, then enter the IP address of the primary domain con-
troller, or the IP address of the Windows system.
15 Continue to click OK and Close several times, then click
Exit.
16 Confirm that Update Config.sys is selected. Click Exit, OK,
then Exit once more.
17 Shut down and restart OS/2.
NOTE: An error message that says the messaging service has not started
appears. This message will always appear until the system is set to auto-
matically log on and map a drive when OS/2 starts.
To test the installation
1 From the OS/2 desktop, double-click OS/2 Window.
2 At the command prompt, type net view then press ENTER.
The requestor service starts and a log on box appears.
NOTE: If an error appears after running the net view command,
then you need to go through the OS/2 configuration process again.
See the Repartee OS/2 Installation Guide for more information.
For a network connection, enter the user name and password
that was used in the network configuration process, then click
OK.
For a direct connection, type in the name of the shared drive on
the Windows system, enter the password, then click OK.
3 A list of shared devices appears. Confirm that the NT/Windows
2000 share is in this list. If the shared device is not in this list, type
the net use command with the shared device location to map a
drive to the shared folder for backups.
For example, for a network connection, type net use h:
\\ntserver\Repartee OS/2, then press ENTER.
108 REPARTEE LX INSTALLATION GUIDE
NOTE: ntserver is the server name and Repartee OS/2 is the share
name.
For a direct connection, type net use h: \\(computer
name)\(share name), then press ENTER.
NOTE: The computer name is the name of the Windows computer
and the share name is the name of the shared drive on the Win-
dows system.
CHAPTER 10: MIGRATING FROM REPARTEE OS/2 TO REPARTEE LX 109
Setting Repartee
OS/2 to log on to a
network
Follow the instructions below to log Repartee OS/2 onto a network.
Windows connection with NetBIOS
To set Repartee OS/2 to log on to a Windows ME\98\NT\2000 network
with NetBIOS over TCP/IP, do the following:
Add the Windows user ID and password with network access rights.
Log on to the NT domain or workgroup from Repartee OS/2.
Map a network drive on the computer.
To log on to Windows NT with NetBIOS
1 At the voice messaging system console, double-click OS/2 win-
dow to go to a command prompt.
2 Use specific words in place of userid password and domain.
If using a network domain, type
logon userid /p:password
/d:domain
If not using a domain, type
logon userid /p:password
3 Press ENTER.
To map a Windows NT network drive
1 At the voice messaging system console, double-click OS/2 win-
dow to go to an OS/2 command prompt.
2 Use specific words in place of server and share and type
net use x: \\server\share
then press ENTER.
110 REPARTEE LX INSTALLATION GUIDE
Automatic Windows log on
After performing the procedures on page 109, set up Repartee OS/2 to
automatically log on to a Windows network by performing the follow-
ing procedure.
To avoid the security risks of automatically logging on, manually log
on by using the To log on to Windows NT with NetBIOS and To map
a Windows NT network driveprocedures that start on page 109.
To automatically log on to Windows NT with NetBIOS
1 Make a backup copy of the Startit.cmd file.
2 Go to the OS/2 command prompt and type tedit c:\star-
tit.cmd then press ENTER.
3 Go to the beginning of the file and insert the following command
lines. If not using a domain, insert all but the /d:domain
command. Use specific words in place of userid and pass-
word. Server is the Windows computer name and Share is
the Windows share name.
logon userid /p:password
/d:domain
net use h: \\server\share
4 Save the file, then close it.
CHAPTER 10: MIGRATING FROM REPARTEE OS/2 TO REPARTEE LX 111
Setting up a
remote Windows
computer for a
backup
A remote Windows computer can be setup without a Windows net-
work domain when backing up Repartee OS/2.
To set this up, follow the applicable set of procedures on the next three
pages. For more detailed instructions, ask your network administrator
or refer to the Windows network documentation.
Windows 98 or ME setup
To set up a Windows 98 or ME workgroup
1 From the Control Panel on the Windows computer, double-click
the Network icon.
On the Configuration tab of the Network window, confirm that
File and printer sharing for Microsoft Networks is listed in the
list of installed network components.
2 If it is installed, continue to step 3. If it is not installed, install the
service.
3 On the Identification tab, confirm that the Computer name is
one word with no spaces.
4 Also confirm that the Workgroup field has a value that is differ-
ent than any valid network domain name. If the field is blank,
type a unique name.
5 Then write down the Computer name and Workgroup field
values. You will need these to set up Repartee OS/2.
6 On the Access Control tab, confirm that the Share-level access
control field is selected, then click OK.
7 When prompted, restart the computer.
112 REPARTEE LX INSTALLATION GUIDE
To set up share-level access for 98 or ME
1 From the Windows computer desktop, double-click the My Com-
puter icon.
2 Right-click the drive or directory that the computer should share
with Repartee OS/2, then select the Sharing menu.
3 Select Shared As. In the Share Name field, type a name.
4 Set the Access Type and Passwords fields, as needed.
5 Set Access Type to Full.
6 Write down the share name and password settings for reference
during the Repartee OS/2 setup, then click Apply.
NOTE: The user that is added to Repartee OS/2 in the procedure on
page 109 must use the same password.
Windows NT or 2000 setup
To set up an NT or 2000 workgroup
1 Log on to the Windows NT or 2000 computer with administration
access rights.
2 Right-click the My Computer icon, then select the Properties
menu.
3 On the Network Identification tab, confirm that the computer
name is all one word with no spaces.
4 Click Properties, then set up a unique Workgroup name that is
different than any domain on the network.
5 Write down the computer name and Workgroup name for refer-
ence during the Repartee OS/2 setup, then click OK.
CHAPTER 10: MIGRATING FROM REPARTEE OS/2 TO REPARTEE LX 113
To set up an NT or 2000 user ID and password
1 For Windows NT, from the Start menu, go to Programs> Adminis-
trative Tools> User Manager.
2 For Windows 2000, from the Control Panel, double-click the Users
and Passwords icon. On the Advanced tab, under the Advanced
User Management section, click Advanced.
3 Do one of the following:
To set up a new account with Windows NT, click Add and fol-
low the on-screen instructions to set up a new user ID, privi-
leges and password.
To set up a new account with Windows 2000, right-click the
users folder, then select New user... Follow the on-screen
instructions to set up the new user ID and password.
To setup Repartee OS/2 to use the default Guest account on
either NT or 2000, enable the single user Guest account and
confirm that the Guest password is set.
NOTE: Confirm that the single user Guest account for this step is
being used. This is different than the Guests group account.
4 For either the Guest or new account, clear the check box for the
User must change password on the next log on field.
5 Write down the account User ID and password for reference dur-
ing the Repartee OS/2 setup.
6 Click Apply, then click Close to complete the setup.
114 REPARTEE LX INSTALLATION GUIDE
To set up share-level access for NT or 2000
1 On the Windows computer desktop, double-click the My Com-
puter icon.
2 Right-click the drive or directory for Repartee OS/2 to share, then
click the Sharing menu.
3 Select the Share this folder field, then set the appropriate Share
name.
NOTE: If sharing drive C, do not use the default C$ setting. Instead,
select New Share and create a new sharing profile.
4 Click Permissions, select Everyone, then click Remove.
5 In the Permissions dialog box, click Add, then add the Guest or
new user account set up in the previous procedure.
6 Set up the read/write privileges for this user account, then click
Apply.
CHAPTER 11: BACKING UP THE VOICE MESSAGING SYSTEM 115
CHAPTER 11: Backing up the voice
messaging system
Backing up the voice messaging data...........................................116
Restoring data from a backup ......................................................119
Archiving a Repartee LX backup to a Windows computer ................120
116 REPARTEE LX INSTALLATION GUIDE
TIP
Backing up the
voice messaging
data
You can back up the voice messaging software and data on a regular
basis by using the backup/restore utilities.
The backup/restore utilities are installed automatically with the voice
messaging software. The backup utility can be used only when Repar-
tee LX is running.
Types of backups
Immediate The utility will back up the selected components immedi-
ately.
Delayed The utility will back up the selected components at the time
and date specified. The utility will perform the backup only once.
Scheduled The utility will back up the selected components at the time
and date specified, and will repeat the backup either Daily,
Weekly, or Monthly depending on the frequency chosen.
NOTE: The voice messaging software must be running to perform
online backups.
You can switch between software con-
soles (command prompts) without exit-
ing the voice messaging software by
pressing CTRL+ALT and any of the func-
tion keys. Each function key (F1, F2, F3,
and so on), when pressed with the
CTRL+ALT keys, will take you to a differ-
ent console.
To perform an immediate backup
1 If the system uses X Windows, right-click the Linux desktop. Then
from the context menu, select Applications > Repartee LX > Tools
> Backup. Skip to step 5.
If the system uses the text interface, at the Banner Screen, press
ALT+F3 to change to another console.
2 Log on as support.
3 On the Management screen, select Command Prompt.
4 At the command prompt, type backutil.sh then press
ENTER.
5 On the Backup Type screen, select Immediate, then press
ENTER.
6 On the Select Name screen, provide a name for the backup.
7 On the Configuration screen, select Backup items.
8 On the Select Backup Items screen, select which components of
the system (messages, prompts, and/or logs) you want to include
in the backup.
9 On the Configuration screen, select Path.
CHAPTER 11: BACKING UP THE VOICE MESSAGING SYSTEM 117
10 On the Select Path screen, type the pathname to where you want
the backup files to be placed.
11 Select OK, then press ENTER. The backup utility will begin
backing up the system immediately.
To perform a delayed backup
1 If the system uses the web interface, right-click the Linux desktop,
and from the context menu select Applications > Repartee LX >
Tools > Backup. Skip to step 5.
If the system uses the text interface, at the Banner Screen, press
ALT+F3 to change to another console.
2 Log on as support.
3 On the Management screen, select Command Prompt.
4 At the command prompt, type backutil.sh then press
ENTER.
5 On the Backup Type screen, select Delayed, then press ENTER.
6 On the Configuration screen, select Backup items.
7 On the Select Backup Items screen, select which components of
the system (messages, prompts, and/or logs) you want to include
in the backup.
8 On the Configuration screen, select Path.
9 On the Select Path screen, type the pathname to where you want
the backup files to be placed.
10 Select OK, then press ENTER.
11 On the Delay Setup screen, choose the date on which you wish
the backup to be performed.
12 Select OK, then press ENTER. The backup utility will back up
the system on the date selected.
118 REPARTEE LX INSTALLATION GUIDE
To set up a scheduled backup
1 If the system uses the web interface, right-click the Linux desktop.
Then from the context menu, select Applications > Repartee LX >
Tools > Backup. Skip to step 5.
If the system uses the text interface, at the Banner Screen, press
ALT+F3 to change to another console.
2 Log on as support.
3 On the Management screen, select Command Prompt.
4 At the command prompt, type backutil.sh then press
ENTER.
5 On the Backup Type screen, select Scheduled:1, Scheduled:2,
or Scheduled:3, then press ENTER.
6 At the Select Names screen, provide a name for the backup.
7 On the Select Backup Items screen, select which components of
the system (messages, prompts, and/or logs) you want to include
in the backup.
8 On the Configuration screen, select Path.
9 On the Select Path screen, type the pathname to where you want
the backup files to be placed.
10 On the Delay Setup screen, choose the date on which you want
the first backup to be performed.
11 Select OK, then press ENTER.
12 Select the frequency of the backup: Daily, Weekly, or Monthly.
13 Select OK, then press ENTER.
The backup utility will back up the system on the date selected, and at
intervals afterward, according to the frequency you selected.
CHAPTER 11: BACKING UP THE VOICE MESSAGING SYSTEM 119
Restoring data
from a backup
The backup/restore utilities are installed automatically with the voice
messaging software. The restore utility can be used only when Repar-
tee LX is not running.
If you are upgrading your system, the system hard disk fails, or the
voice messaging database becomes corrupt or unusable, perform the
following to restore the data from the most recent backup.
To restore data from a backup
1 Log on as support.
2 Shut down the voice messaging software.
NOTE: The voice messaging software must be stopped before
attempting to restore from a backup.
3 On the Voice Mail is Stopped dialog box, select Command
Prompt.
4 Type restoreutil then press ENTER.
5 At the Restore From Path screen, type the pathname to where the
backup is stored. Press ENTER.
6 Select the items you wish to restore. Press ENTER. The restore
utility will restore the selected data.
120 REPARTEE LX INSTALLATION GUIDE
Archiving a
Repartee LX
backup to a
Windows computer
In some cases you will need to move a backup of the voice messaging
system to a different computer. For example, if the Repartee LX com-
puter or hard disk needs to be replaced. Use the following steps to cre-
ate a network connection between Repartee LX and a Windows
computer to copy the backup files.
NOTES: The IP address and subnet mask of the Linux and Windows sys-
tems must match, which means that they must be from the same net-
work class.
You can use the dbback utility to create the backup on the Repartee LX
computer before you begin, or you can create the backup after the com-
puters are connected.
Both computers must have compatible network interface cards
installed.
To set up networking on Linux
NOTE: If the voice server is already connected to a local area net-
work, do not perform this procedure. Skip to To create and config-
ure a shared folder, on page 121.
1 At the command prompt, type netconfig then press ENTER.
2 In the configuration utility, enter the appropriate IP address and
subnet mask that is compatible with the network settings of the
Windows computer.
For example: if the Windows setup is 200.100.50.1 and
255.255.255.0, then a match would be 200.100.50.2 and
255.255.255.0.
3 Select Save, then press ENTER.
4 Shut down and restart the Linux computer.
To set up networking on a Windows computer
1 Go to Start> Settings> Control Panel> Network and Dialup.
2 Right-click Local Area Connection, then select Properties.
3 Select Internet Protocol in the list, then click Properties.
4 Select Use the following IP address. In the appropriate field,
enter the IP address and subnet mask that will match the Linux
system.
5 Click Apply, then click OK to save the configuration.
6 Shut down, then restart Windows.
CHAPTER 11: BACKING UP THE VOICE MESSAGING SYSTEM 121
To connect the computers
1 Connect the network card in the Repartee LX computer to the
network card in the Windows computer using two network cables
and a small hub.
Alternatively, you can use a crossover network cable to connect
directly from computer to computer.
2 Test the IP connection using the Ping command. See To use the
PING utility, on page 90.
If you receive the error message, Request Timeout, perform the
procedures, To set up networking on Linux on page 120 and
To set up networking on a Windows computer on page 120 to
confirm that the IP addresses and subnet masks match.
To create and configure a shared folder
1 Create a shared folder on the Windows computer. Inside the
shared folder, create a subfolder that will store the archived files.
2 On the Repartee LX computer, create a new directory under /mnt.
For example: type mkdir /mnt/windows then press
ENTER. This will create a /mnt/windows directory.
3 At the command prompt, type:
smbmount //<windows IP address>/<share
name> /mnt/<mount point> -o
username=<name>,password=<password>
then press ENTER, where <windows IP address> is the address of
the Windows computer, <shared name> is the name of the shared
folder, <mount point> is the new folder created in step 2, <name>
is a user account on the Windows computer, and <password> is
the password for the account.
For example, if the IP address of the Windows computer is
10.2.3.1, the name of the shared folder is lxbackup, the mount
point folder is /mnt/windows, and the user account is adminis-
trator with a password of 1234, you would type:
smbmount //10.2.3.1/lxbackup /mnt
/windows -o username=administrator,
password=1234
TIP
To verify that the Windows shared directory
is successfully mounted in Linux, us type
df and press ENTER at the command
prompt. This will display all the mounted
file systems. The Windows shared folder
should appear in this list.
122 REPARTEE LX INSTALLATION GUIDE
To create an archive file of the online backup
1 If you have not done so already, use the dbback utility to create a
backup. See To perform an immediate backup, on page 116 for
instructions.
2 At the command prompt, type:
tar cfvz filename.tar.gz mnt/backup/
<backupname>/
then press ENTER.
For example: if the online backup directory is /backup/102203
then type: tar cfvz 102203.tar.gz mnt/backup/
102203/. This will create an archive of the entire backup
folder.
3 Move the archive file to the Windows computer or LAN. At the
command prompt, type mc then press ENTER. Midnight Com-
mander, a Linux utility, will appear.
4 In the left pane of the Midnight Commander window, navigate to
the archive directory (for example /backup/vmbackup/
102203.tar.gz).
5 Press TAB to the activate the right pane of the Midnight Com-
mander window.
6 Navigate to the mount point directory (for example, /mnt/win-
dows).
7 Press TAB again until you reach the left pane.
8 Select the archive file, then press F5. The copy dialog box will
appear.
9 Confirm that the shared folder on the Windows computer
appears in the Destination field, then click OK to copy the
archive.
10 Once the file has been successfully copied, navigate to the root
directory.
11 Press F10 to exit Midnight Commander.
12 At the command prompt, use the smbumount command to ter-
minate the network connection. (For example, type smbu-
mount /mnt/windows then press ENTER).
NOTE: If the share connection is not terminated, there will be
errors when the physical connection is lost.
CHAPTER 11: BACKING UP THE VOICE MESSAGING SYSTEM 123
To restore an archived backup to the Linux computer
1 If you have not already done so, set up networking on Linux. See
To set up networking on Linux, on page 120.
2 If you have not already done so, set up networking on the Win-
dows computer that contains the archive. See To set up network-
ing on a Windows computer, on page 120.
3 If you have not already done so, connect the Repartee LX to the
Windows computer using two network cables and a small hub.
Alternatively, you can use a crossover network cable to connect
directly from computer to computer.
4 Test the IP connection by using Ping. See To use the PING util-
ity, on page 90. If you receive a Request Timeout error message,
review the steps 1 through 3.
5 Create a shared folder on the Windows computer or use an exist-
ing one. Inside the shared folder, create an new directory and
copy the archive of the voice messaging system backup.
6 Create a mount point in Linux. Using the mkdir command, create
a new directory under /mnt. For example: type mkdir /mnt/
windows then press ENTER. This will create a /mnt/windows
directory.
NOTE: If the /mnt/windows directory already exists, use the exist-
ing directory.
7 At the command prompt, type:
smbmount //<windows IP address>/<share
name> /mnt/<mount point> -o
username=<name>,password=<password>
then press ENTER, where <windows IP address> is the address of
the Windows computer, <shared name> is the name of the shared
folder, <mount point> is the new folder created in step 6, <name>
is a user account on the Windows computer, and <password> is
the password for the account.
For example, if the IP address of the Windows computer is
10.2.3.1, the name of the shared folder is lxbackup, the mount
point folder is /mnt/windows, and the user account is adminis-
trator with a password of 1234, you would type:
smbmount //10.2.3.1/lxbackup /mnt/win-
dows -o username=administrator,pass-
word=1234
124 REPARTEE LX INSTALLATION GUIDE
8 On the Repartee LX computer, at the command prompt type mc
then press ENTER. Midnight Commander, a Linux utility, will
appear.
9 In left pane of the Midnight Commander window, navigate to the
mount point directory (for example, /mnt/windows).
10 Press TAB to the activate the right pane of the Midnight Com-
mander window.
11 Navigate to the archive directory (for example, /backup/
vmbackup/102203.tar.gz).
12 Press TAB again until you reach the left pane.
13 Select the archive file, then press F5. The copy dialog box will
appear.
14 Confirm that the mount point directory on the Linux computer
appears in the Destination field, then click OK to copy the
archive.
15 Once the file has been successfully copied, press F10 to exit Mid-
night Commander.
16 At the command prompt, use the smbumount command to ter-
minate the network connection. (For example, type smbu-
mount /mnt/windows then press ENTER).
NOTE: If the share connection is not terminated, there will be
errors when the physical connection is lost.
17 On the Repartee LX computer, at the command prompt, go to the
directory where the archive file is located (for example, /mnt/
vmbackup/).
18 Extract the archive file with the Tar command. Type tar xfvz
<filename> then press ENTER.
For example: if the backup file is 102203.tar.gz, type tar xfvz
102203.tar.gz then press ENTER.
This will extract the files and place them into the same directory
where they were located before the archive was created.
19 Once the backup has been extracted, run the dbrest.sh utility to
restore the voicemail database and messages. See To restore
data from a backup, on page 119.
CHAPTER 12: UPGRADING THE VOICE MESSAGING SOFTWARE 125
CHAPTER 12: Upgrading the voice
messaging software
Upgrade overview........................................................................126
Updating an existing Repartee LX system .....................................127
Upgrading the voice messaging software ......................................128
Restoring the database and voice messages ................................130
126 REPARTEE LX INSTALLATION GUIDE
Upgrade overview This chapter describes the steps for upgrading the voice messaging
system, including:
Installing new hardware
Installing a new version of software
Upgrading from a Repartee OS/2 system
If you are updating an existing Repartee LX system, see Updating an
existing Repartee LX system, on page 127.
If you are upgrading from a Repartee OS/2 system, see , on page 130.
CHAPTER 12: UPGRADING THE VOICE MESSAGING SOFTWARE 127
Updating an
existing Repartee
LX system
To upgrade system hardware and software, follow these steps:
1 Confirm that the system hardware and software meet the
minimum system requirements.
See System requirements on page 26 for a complete list of sys-
tem requirements.
2 Make a backup of the system.
You will need a recent backup to restore the system in case the
software is damaged while adding ports, updating software or
adding languages. See Backing up the voice messaging data on
page 116.
3 Upgrade the voice messaging system hardware.
If you are adding ports to a system, you may need to add or
replace voice boards. See Adding or replacing voice or fax
boards, on page 52.
Or if applicable, see the relevant chapter or manufacturer docu-
mentation for instructions on installing new or upgraded hard-
ware.
If you are upgrading only hardware (except for a hard disk
upgrade), the upgrade is complete after this step.
4 Upgrade the voice messaging software.
To upgrade the voice messaging software from a previous ver-
sion, see To upgrade the voice messaging software to a new ver-
sion, on page 128.
To add new features to the voice messaging system, see To add
new features to the current version of the voice messaging soft-
ware, on page 129.
To change or add one or more languages, see To add new fea-
tures to the current version of the voice messaging software, on
page 129.
5 Restore the database and messages.
See Restoring the database and voice messages, on page 130.
128 REPARTEE LX INSTALLATION GUIDE
Upgrading the
voice messaging
software
Upgrading the voice messaging software may include:
Installing a more recent version of the voice messaging software.
See To upgrade the voice messaging software to a new version,
below.
Adding new features or languages, changing languages, or adding
ports to an existing voice messaging system. See To add new fea-
tures to the current version of the voice messaging software, on
page 129.
To upgrade the voice messaging software to a new version
1 If necessary, replace the system key with the new key included in
your package. For an illustration, see Connecting peripheral
devices and the system key on page 17.
2 Insert the Security Key File disk into the disk drive.
3 Confirm that the Repartee LX compact disc is in the CD-ROM
drive.
4 Shut down the voice messaging software.
5 Type lxsetup then press ENTER.
6 Select Version Update, then press ENTER.
7 Follow the instructions on screen. If prompted to insert a disc,
remove the Repartee LX compact disc from the CD-ROM drive
and place the requested disc in the drive.
8 When the installation is complete, setup will prompt you to
restart the system. Remove all discs from their drives, select Yes,
then press ENTER.
9 When the system restarts, log on as root.
10 If the voice messaging software has restarted, shut it down.
11 Type lxupdate then press ENTER.
12 Follow the instructions on screen. If prompted to insert a disc,
place the requested disc in the drive, then press ENTER.
13 When the operating system has finished updating, type
reboot then press ENTER to restart the system.
The new voice messaging system is installed with the default database.
To restore the old database and voice messages, proceed to Restoring
the database and voice messages on page 130.
CHAPTER 12: UPGRADING THE VOICE MESSAGING SOFTWARE 129
To add new features to the current version of the voice messaging
software
1 If necessary, replace the system key with the new key included in
your package. For an illustration, see Connecting peripheral
devices and the system key on page 17.
2 Insert the Security Key File disk into the disk drive.
3 Confirm that the Repartee LX compact disc is in the CD-ROM
drive.
4 Shut down the voice messaging software.
5 Type lxsetup then press ENTER.
6 Select Configure, then press ENTER.
7 Select Feature Upgrade, then press ENTER.
8 Follow the instructions on screen. If prompted to insert a disc,
remove the Repartee LX compact disc from the CD-ROM drive
and place the requested disc in the drive.
9 When the installation is complete, setup will prompt you to
restart the system. Remove all discs from their drives, select Yes,
then press ENTER.
130 REPARTEE LX INSTALLATION GUIDE
Restoring the
database and voice
messages
The new version of the voice messaging system is installed with the
default database. Perform the following procedure to restore the old
database and voice messages.
To restore the database and voice messages
1 Shut down the voice messaging software.
2 Press ALT+F2 to switch to the second virtual terminal.
3 Log on as root.
4 Type dbrest.sh then press ENTER.
5 Select the directory which contains the latest backup, then press
ENTER.
6 Select the directory of the Repartee LX installation, then press
ENTER.
7 When the restore is complete, press CTRL+ALT+DEL to reboot the
system.
CHAPTER 13: INSTALLING A UPS 131
CHAPTER 13: Installing a UPS
Installing a stand-alone UPS ........................................................132
Checking the UPS battery ............................................................134
132 REPARTEE LX INSTALLATION GUIDE
Installing a stand-
alone UPS
The following information describes how to install a stand-alone
uninterruptible power supply (UPS) purchased as part of the voice
messaging product.
A UPS, which connects to an electrical outlet, has power-conditioning
circuitry and a battery. When you connect voice messaging hardware
to the UPS, the UPS ensures a constant flow of power, even when there
are fluctuations or interruptions in the power supplied by the electri-
cal outlet.
Front panel of UPS
Replace battery
light
Slot to open
the UPS
Power
switch
CHAPTER 13: INSTALLING A UPS 133
Back panel of UPS
To install the UPS
1 Connect the UPS power cord to a two-pole, three-wire, grounded
outlet. Avoid using extension cords and adapter connections.
2 Connect power cables from the computer, monitor, and modem
to the output outlets on the rear of the UPS.
3 Confirm that the site wiring fault light is off.
WARNING! If the site wiring fault light is on, immediately discon-
nect the UPS from its power source. The light indicates that there is
a fault in the wall outlet wiring. Contact an electrician to have the
fault is corrected.
4 Turn on the UPS.
Circuit breaker reset button
Site wiring fault indicator
Output
outlets
134 REPARTEE LX INSTALLATION GUIDE
Checking the UPS
battery
Regularly check the replace battery light on a stand-alone UPS. If the
battery is weak or has discharged, or if the battery leads are not prop-
erly connected to the UPS, the replace battery light turns on. If the
light is on, remove the battery and check the battery leads. If the leads
are OK and the light remains on, replace the battery.
To remove the battery from the UPS
1 Leave the UPS power on.
2 Pull down the front cover by using the slots on the sides of the
cover.
3 Remove the front cover to expose the battery door.
4 Remove the two door screws, and open the door.
5 Gently pull the battery out of the UPS. Do not disconnect the bat-
tery leads from the UPS.
UPS controls and lights
To check the battery leads
1 While the battery is removed, confirm that the leads are firmly
connected and that the insulation is not cracked or damaged. If
the insulation on the leads is damaged, replace the leads.
2 Return the battery to the UPS and allow the UPS to charge the
battery for four hours. If the replace battery light is still on,
replace the battery.
NOTE: You may see small sparks when you move, disconnect, or
reconnect the battery leads. This is normal.
Replace battery
light
CHAPTER 13: INSTALLING A UPS 135
To replace the UPS battery
1 Remove the battery from the UPS. Do not turn off the UPS.
2 Disconnect the battery leads from the UPS.
3 Connect the new battery leads to the UPS, and insert the battery
in the UPS.
4 Close the battery door, and insert the two screws.
5 Replace the front cover of the UPS.
136 REPARTEE LX INSTALLATION GUIDE
APPENDIX A: SHUTTING DOWN AND RESTARTING THE SYSTEM 137
APPENDIX A: Shutting down and
restarting the system
Shutting down and restarting the system......................................138
138 REPARTEE LX INSTALLATION GUIDE
Shutting down and
restarting the
system
Some procedures require that you shut down and restart the voice
messaging software. You can choose to shut down each port after the
current call is finished, or you can shut down the system immediately,
disconnecting all calls in progress. When the voice messaging software
is shut down, the system is unable to answer or place calls.
You can shut down and restart the voice messaging software from any
networked computer using the Web console, the text console, or the
command prompt.
If the voice messaging software does not restart properly, or if the sys-
tem is behaving erratically, you may also need to shut down and
restart Linux.
You can shut down the Linux operating system using the graphical
interface only when you are at the voice server. You can shut down the
operating system by using the command prompt either at the voice
server or at a different computer.
To shut down or restart the voice messaging software at the Web
console
1 Log on to the Web console, then go to Server Control.
2 Click Start to restart Repartee LX, or Stop to shut down the
software.
To shut down the voice messaging software using the text console
1 At the Banner screen, press CTRL+X.
2 Type y to confirm that you want to shut down the voice mes-
saging software and to disconnect all lines.
3 Type a system manager ID and security code, then press ENTER.
The system shuts down each port as it becomes available, then
shuts down the software.
NOTE: The voice messaging software may take more than 30 sec-
onds to shut down completely.
APPENDIX A: SHUTTING DOWN AND RESTARTING THE SYSTEM 139
To shut down or restart the voice messaging software at the command
prompt
At the command prompt, type one of the following:
To stop the voice messaging software, type service vmail
stop.
To start the voice messaging software, type service vmail
start.
To restart the voice messaging software, type service
vmail restart.
To shut down the voice messaging software at the voice server
1 On the Linux desktop, click the Status icon.
2 When asked to confirm that you want to stop voice mail, click
Yes. The system shuts down each port as it becomes available,
then shuts down the software. The Status icon will change from
green to yellow while the software is shutting down.
NOTE: The voice messaging software may take more than 60 sec-
onds to completely shut down.
WARNING! Clicking the Shutdown icon multiple times can cause
the system to lock up. Wait a few seconds for the Status icon to
change.
3 When the voice messaging software has completely shut down,
the Status icon turns red.
To restart the voice messaging software at the voice server
1 On the Linux desktop, click the Status icon.
2 When asked to confirm that you want to start voice mail, click
Yes. The Status icon will change from red to yellow while the
software is restarting.
NOTE: The voice messaging software may take more than 60 sec-
onds to start.
WARNING! Clicking the Startup icon multiple times can cause the
system to lock up. Wait 60 seconds for the Status icon to change.
140 REPARTEE LX INSTALLATION GUIDE
When the voice messaging software is running, the Status icon turns
green.
To shut down or restart the Linux operating system at the command
prompt
1 Shut down the voice messaging software.
2 Connect to the voice messaging system through SSH using a cli-
ent of your choice, or log on to a local console.
3 Type poweroff to shut down or reboot to restart the
Linux operating system, then press ENTER.
NOTE: The voice messaging system should restart automatically
after the computer is restarted. If the voice messaging system does
not restart, on the Web console, go to Server Control, then click
Start.
APPENDIX B: EXPANSION BOARD SETTINGS AND CONNECTIONS 141
APPENDIX B: Expansion board settings
and connections
Choosing slots for expansion boards............................................142
Bicom Sonic C4 voice board ........................................................143
D/4PCI voice board settings ........................................................145
D/42JCT-U PCI board settings......................................................147
D/82JCT-U PCI board settings......................................................148
D/120JCT-LS board settings........................................................149
VFX/41JCT-LS board settings.......................................................151
142 REPARTEE LX INSTALLATION GUIDE
Choosing slots for
expansion boards
Choosing slots for the voice and fax boards and other expansion
boards depends on the computer, the type and number of boards
being installed, and whether you are using an expansion chassis.
Install boards in the proper slot:
32-bit PCI boards may be installed in either 32-bit or 64-bit PCI
slots.
Non-universal PCI voice boards may only be installed in 5-volt
PCI slots.
APPENDIX B: EXPANSION BOARD SETTINGS AND CONNECTIONS 143
Bicom Sonic C4
voice board
The Bicom Sonic C4 series consists of four-port, ISA network/resource
voice boards. Each board installed in a system requires a unique ID,
which is set by performing the following procedure. The illustration
below provides the switch locations and pinout details.
Side view
Line 2
Line 1
Line 3
Line 4
JP4 JP3
Location of connectors and switches
Connection pinouts
The Bicom Sonic C4 uses RJ-11
connectors
Pin 1: Not used
Pin 2: Tip
Pin 3: Ring
Pin 4: Not used
Voice board
backplate
144 REPARTEE LX INSTALLATION GUIDE
To set the jumper and switch settings
1 Set jumper JP3 to the fourth position on all of the boards.
2 Set jumper JP4 as shown below. Each board setting depends on its
port order in the voice messaging system and the lines connect-
ing it to the phone system.
JP3
JP4
JP4
JP4
JP4
First board
Ports 1-4
Second board
Ports 5-8
Third board
Ports 9-12
Fourth board
Ports 13-16
APPENDIX B: EXPANSION BOARD SETTINGS AND CONNECTIONS 145
D/4PCI voice board
settings
The D/4PCI series are four-port, PCI network/resource voice boards.
Each board installed in a system requires a unique ID, which is set by
performing the following procedure. The illustration below provides
the switch locations and pinout details.
O
N
1
Switch SW1
Top View
Side View
Line 2
Line 1
Line 3
Line 4
Switch SW4
Connection pinouts
The D/4PCI uses RJ-11
connectors
Pin 1: Not used
Pin 2: Earth Recall (Euro only)
Pin 3: Ring
Pin 4: Tip
Pin 5: Not used
Pin 6: Not used
Location of connectors and switches
Voice board
backplate
146 REPARTEE LX INSTALLATION GUIDE
To set the D/4PCI voice board switch settings
1 Set switch SW1 as shown below. Each board setting is based on its
port order in the voice messaging system and the lines connect-
ing it to the phone system.
2 Set SW4 to OFF on all D/4PCI voice boards in the system.
APPENDIX B: EXPANSION BOARD SETTINGS AND CONNECTIONS 147
D/42JCT-U PCI
board settings
The D/42JCT-U series consists of four-port, PCI network/resource
boards. The following illustration provides the connector and jumper
locations.
Board ID
display
Top View
Side View
CT bus connector
36-position
mini-D
connector
Jumper P8 ISA edge
retainer
Location of connectors and jumpers
NOTE: In some computers, the ISA edge
retainer must be removed from the board
before installation.
Voice board backplate
148 REPARTEE LX INSTALLATION GUIDE
D/82JCT-U PCI
board settings
The D/82JCT-U series consists of eight-port, PCI network/resource
boards. The following illustration provides the connector and jumper
locations.
Board ID
display
Top View
Side View
CT bus connector
36-position
mini-D
connector
Jumper P8 ISA edge
retainer
Location of connectors and jumpers
NOTE: In some computers, the ISA edge
retainer must be removed from the board
before installation.
Voice board backplate
APPENDIX B: EXPANSION BOARD SETTINGS AND CONNECTIONS 149
D/120JCT-LS board
settings
The D/120JCT-LS series consists of 12-port, PCI network/resource
boards. Each board installed in a system requires a unique ID, which is
set by performing the procedure below. The illustration on page 150
provides the connector and switch locations.
NOTE: In some computers the ISA edge retainer must be removed from
the board before installation.
In combination with D/4PCI boards
If you combine a D/120 board with D/4PCI boards, you must set the
ID of the boards so that the board with the most ports has the lowest
ID, starting at ID 1. For example, if you are combining one D/120
board with two D/4PCI boards, set SW100 on the D/120 board to 1 and
SW1 on the D/4PCI boards to 2 and 3.
To set the switch settings
Set switch SW100 as shown below. Each board setting is based on
its port order in the voice messaging system and the lines con-
necting it to the phone system.
First board
Ports 112
Second board
Ports 1324
SW100
1
2
Board
150 REPARTEE LX INSTALLATION GUIDE
Lines 1 and 2
Lines 3 and 4
Lines 5 and 6
Lines 7 and 8
Lines 9 and 10
Lines 11 and 12
Switch SW1 Switch SW100
Top View
Side View
ISA edge
retainer
Connection pinouts
The D/120JCT-LS uses RJ-25 connectors
Pin 6: Earth recall 2
Pin 5: Ring 2
Pin 4: Tip 1
Pin 3: Ring 1
Pin 2: Tip 2
Pin 1: Earth recall 1
Voice board backplate
Location of connectors and switches
NOTE: In some computers, the ISA edge
retainer must be removed from the board
before installation.
APPENDIX B: EXPANSION BOARD SETTINGS AND CONNECTIONS 151
VFX/41JCT-LS
board settings
The VFX/41series consists of four-port, PCI fax boards. Each board
installed in a system requires a unique ID which is set by performing
the procedure on the following page. The illustration below provides
the connector and switch locations.
Line 1
Line 2
Line 3
Line 4
Switch SW4
Switch SW30
Top View
Side View
ISA edge
retainer
CT bus connector
Pin 1: Not used
Pin 2: Earth recall (Europe only)
Pin 3: Ring
Pin 4: Tip
Pin 5: Not used
Pin 6: Not used
Fax board backplate
Connection pinouts
The VFX/41JCT-LS uses RJ-11
connectors
Location of connectors and switches
NOTE: In some computers, the ISA edge
retainer must be removed from the board
before installation.
152 REPARTEE LX INSTALLATION GUIDE
To set the switch settings
Set switch SW30 as shown below. Each board setting is based on
its port order in the voice messaging system and the lines con-
necting it to the phone system.
SW30
E
F
First board
Ports 1-4
Second board
Ports 5-8
APPENDIX C: SETTING UP AN OPTIONAL CONVERSATION 153
APPENDIX C: Setting up an optional
conversation
Choosing an optional conversation...............................................154
154 REPARTEE LX INSTALLATION GUIDE
Choosing an
optional
conversation
In addition to the default conversation described in the User Guide
and Quick Reference Card, Repartee LX includes two more conversa-
tions. These optional conversations may more closely resemble the
messaging menu choices which subscribers are accustomed to from
previous experience with other messaging systems.
To select an optional conversation
1 Shut down the voice messaging software.
2 From the Linux desktop, double-click the command icon to open
a Linux command prompt.
3 At the command prompt, type mcedit cps.ini then
press ENTER.
4 Scroll through the cps.ini file to find [FEATURES].
5 Determine if there is an OptionalConversation command line
under [FEATURES].
6 If there is not, insert a new line immediately following the last
command under [FEATURES] and type the appropriate line from
the table below.
If there is an existing Optional Conversation command, change
the command to match the conversation you have chosen.
7 Save the file and exit the text editor.
8 Restart the voice messaging software.
Conversation Command line
Default OptionalConversation=0
Conversation 1 OptionalConversation=1
Conversation 2 OptionalConversation=2
APPENDIX D: HINTS FOR USING LINUX 155
APPENDIX D: Hints for using Linux
Repartee LX and Linux.................................................................156
Copying, deleting, moving and renaming files ................................158
Viewing and editing text files........................................................159
Setting the system date and time.................................................160
156 REPARTEE LX INSTALLATION GUIDE
Repartee LX and
Linux
Repartee LX uses the Linux operating system. Installers experienced
with other versions of the voice messaging software may not be famil-
iar with the Linux operating system. This appendix covers the most
common operating system commands installers or technicians may
need.
Linux is a multi-threaded (multi-tasking) and multi-user operating
system, capable of handling multiple tasks simultaneously. Linux
allows 256 character file names. Linux is case sensitive, so that a file
called vmail.log is different from one called Vmail.log. Visit http://
www.linux.org for more information on the Linux operating system.
The Root account
The Linux operating system controls access to resources (programs,
folders, and files) based on user account. In Linux, the user account
which has unlimited access to all system resources is called root.
The root user can control every process, access every file, and perform
any function on the system. It is, therefore, very important that the
root account is protected with a secure password. You must change
the root password from the default. See To change the root pass-
word, on page 7 for instructions.
The Linux terminal
Administrative tasks are conducted from the terminal (also known as
shell or console) in Linux. The terminal is a command prompt which
looks very similar to the command prompt on a DOS or OS/2 system.
In many cases, using the terminal is faster than using the graphical
user interface.
Because Linux is multi-threaded, it is possible to have several virtual
terminals operating on the machine at once.When you start a terminal
you will see a prompt which may look something like this:
[root@vmail:~]#
The prompt shown above is sometimes called the bash prompt. The
last character in the bash prompt is the #, which you will only see
when you are logged on as the root account.
You can access additional consoles by pressing CTRL+ALT+any num-
bered function keys. For example, if you are in the first terminal
screen, you access the second terminal by pressing CTRL+ALT+F2. You
APPENDIX D: HINTS FOR USING LINUX 157
can return to the first terminal by pressing CTRL+ALT+F1. When the
graphical user interface is running in a background terminal, you
return to it by pressing CTRL+ALT+F7.
WARNING! The Repartee LX system uses a graphical user interface
where the keystroke ALT+F4 means exit. It is possible to accidentally
press ALT+F4 while typing CTRL+ALT+F4. If you do this when the voice
messaging software window is active, you can shut down the adminis-
tration console.
Each terminal screen is a different session on the system and can be
accessed by different user accounts or by different remote users.
This multi-terminal behavior is different from the multiple desktops in
other operating systems that you may be more familiar with. In Linux,
each terminal can be controlled by a completely different user. For
example, you can log on as root on console 1, and log on as support on
console 2. Each console can run different programs. Similarly, differ-
ent users can be logged on to a Linux system remotely. In this instance,
Linux provides capabilities found in mainframe systems versus simple
servers or workstations.
If you are in a graphical mode, you can open a terminal by clicking this
icon on the Linux desktop:
You can also right-click on the desktop to display the Options menu.
Go to System Tools > Terminal.
When you are finished, press CTRL+D at the bash prompt to close the
terminal.
158 REPARTEE LX INSTALLATION GUIDE
Copying, deleting,
moving and
renaming files
Installers experienced with other versions of the voice messaging soft-
ware may not be familiar with the Linux operating system. The table
below includes common operating system commands an installer or
technician may need. Visit http://www.linux.org for more information
on the Linux operating system.
Task Action
To copy a file in Linux Use the cp command. For example, to copy a file called
log.txt from the /usr directory to the /vmail directory
type:
cp /usr/log.txt /vmail/log.txt
then press ENTER.
To move a file in Linux Use the mv command. For example, to move a file called
replog2.12 from the /opt/vmail directory to the /usr/
backup directory type:
mv /opt/vmail/replog2.12 /usr/
backup/replog2.12
then press ENTER.
To delete a file in
Linux
Use the rm command. For example, to delete a file called
email.ini from the /opt/vmail directory, type:
rm /opt/vmail/email.ini
then press ENTER.
You will be asked to confirm the deletion.
If you wish to delete multiple files using wildcard charac-
ters or another method, use the -f flag to suppress the con-
firmation for each file. For example, to delete all files from
the /opt/vmail directory whose file names end with .avk,
type:
rm -f /opt/vmail/*.avk
then press ENTER.
To delete a directory,
including all files and
sub-directories within
it
Use the rm command with the -fr flag. For example,
to delete all the files and sub-directories in a directory
called /old_prompts, type:
rm -fr /old_prompts
then press ENTER.
To rename a file in
Linux
Use the mv command. For example, to rename a file
called email.ini to email.bak in the /opt/vmail direc-
tory, type:
mv /opt/vmail/email.ini /opt/vmail/
email.bak
then press ENTER.
APPENDIX D: HINTS FOR USING LINUX 159
Viewing and editing
text files
Installers experienced with other versions of the voice messaging soft-
ware may not be familiar with the Linux operating system. The table
below includes common operating system commands an installer or
technician may need. Visit http://www.linux.org for more information
on the Linux operating system.
Task Action
To view the contents
of a text file in Linux
Use the cat command, which is similar to the type
command in DOS and OS/2. For example, to view the con-
tents of the email.ini file, type:
cat /opt/vmail/email.ini
then press ENTER.
To edit a text file in
Linux
Use the vi command. For example, to open the email.ini
file in the /opt/vmail directory, using the vi text editor,
type:
vi /opt/vmail/email.ini
then press ENTER.
You can use the Page Down, Page Up and arrow keys to
move within the file.
NOTE: There are many text editors available for Linux.
To insert text into a file
using the vi text editor
Press INSERT. When you are done adding or inserting text,
press ESC.
To save a file in the vi
text editor
If you wish to save a file, make sure you are not in edit
mode (Insert should no longer be visible on the screen)
and type:
:w
then press ENTER.
Notice the colon (:) in front of the w character. Most
commands in the text editor can be issued by typing a
colon then the command. In this case the w character
tells the vi text editor that you want to write to the file
(save).
To exit the vi text
edi tor
Press ESC, then type:
:q
then press ENTER.
To exit the vi text edi-
tor without saving the
file
Press ESC, then type:
:q!
then press ENTER.
NOTE: All changes made since the most recent save will be
lost if you exit this way.
160 REPARTEE LX INSTALLATION GUIDE
Setting the system
date and time
A computer has two devices for tracking the date and time: a battery-
backed hardware clock and the operating system software clock. The
software clock is used by all programs and utilities on the system for
the current date and time. Because the software clock is a utility, it
stops whenever the operating system or computer is restarted. Each
time the system is restarted, the software clock sets itself to match the
hardware clock.
To ensure that the voice messaging system keeps the correct time and
date, use the following procedure.
To set the system date and time
1 Shut down the voice messaging software.
2 First, set the system software clock to the current date and time. At
the command prompt, type:
date MMDDhhmmYYYY
and press ENTER. Where MM is the month, DD is the day, hh is
the hour (in 24-hour format), mm is the minute, and YYYY is the
year. For example, type date 102920152004 to set the
date and time to October 29th, 2004 at 8:15P.M.
3 Then, synchronize the hardware clock to the software clock. Type:
hwclock --systohc
and press ENTER.
4 Restart the voice messaging software.
INDEX 161
Index
A
adding
features 128129
language 128129
ports 52
voice or fax boards 52
assembling a kit 25
B
backup
archive to a Windows computer 120
delayed backup 116
immediate backup 116
scheduled backup 116
voice messaging software 116
battery, UPS 134
Bicom Sonic C4 voice board settings 143
BIOS, configuring 33
C
caller ID information 54
compliance information, third-party devices 3
components
connecting 30
voice messaging system 6
VoiceMate 14, 26
configuring
BIOS 33
dial-up maintenance 70
e-mail integration 44
Hospitality feature package 45
networking 43
PMS integration 45
security settings 42
TeLANophy workstations 84
voice messaging software 42
connecting
LAN 80
network 80
phone system 56
system components 30
to a Windows computer 120
voice messaging system to phone system 56
conventions used in documentation 3
conversations, optional 154
D
D/4PCI voice board settings 145
D/42JCT-U PCI voice board settings 147
D/82JCT-U voice board settings 148
D/120JCT-LSU voice board settings 149
default subscriber setting for transfer type 6263
default subscriber setting screen 62
diagrams
Bicom Sonic C4 voice board 143
D/4PCI voice board 145
D/42JCT-U PCI voice board 147
D/82JCT-U voice board 148
D/120JCT-LS voice board 150
Dell VoiceMate 17
external modem 18
VFX/41JCT-LS fax board 151
documentation, related 4
E
E-mail integration
configuring. See voice messaging software, config-
uring
setting up 22
exiting the voice messaging system 138
expansion boards
See also voice boards
choosing slots 142
installing 51
extension numbers, assigning on phone system 55
extensions, redirecting 6566
external modem, installing 18
162 REPARTEE LX INSTALLATION GUIDE
F
fax boards
adding 52
installing 51
replacing 52
VFX/41JCT-LS 151
firewall access for TeLANophy 23, 80
F-Secure. See remote maintenance
G
GTDetect 60
See also integration
H
hard disk, backing up 116
hardware
checklist for kit assembly 29
options available 6
settings and connections 141
Hospitality
configuring 45
language 45
hunt group, setting up for integration 55
IJ
installing
expansion boards 51, 142
external modem 18
fax boards 51
Linux operating system 36
network protocols for TeLANophy workstations
8589
overview of system installation 6
remote maintenance software 72
software, overview 32
TCP/IP ??89
TeLANophy 84
UPS 132
voice boards 51
voice messaging software 36
integration
GTDetect 60
learning tones 60
phone 54
Property Management System 45
selecting phone system 57
Internet, using with TeLANophy 92
K
kit system
assembling 26
components 26
connecting peripherals 30
requirements 26
L
LAN
Windows NT with NetBIOS logon 109
LAN, connecting to 80
learning tones. See GTDetect
log on
root 7
support 72
system manager 8
voice messaging system 8
Web console 8
login. See log on
lxsetup utility 22
M
maintenance, remote 68
migrating, from OS/2 93
modem, installing external modem 18
N
network
configuring 43, 120
connecting to 80
Networking checklist 20, 29
setup checklist 20
testing with PING software 90
network protocols
NetBIOS over TCP/IP 109
TCP/IP setup for Windows 2000 workstations 88
INDEX 163
network protocols, continued
TCP/IP setup for Windows 98 workstations 86
TCP/IP setup for Windows NT 4.0 workstations
87
TCP/IP setup for Windows XP workstations 89
TCP/IP testing on TeLANophy workstations 90
networking checklist for kit assembly 20, 29
O
optional conversations, selecting 154
PQ
Personal Directory screen, voice messaging system
changing a subscriber's transfer type 6263
phone integration
call overflow, setting up 55
extension numbers, setting up 55
hunt groups, setting up 55
overview 54
pooled ringing 55
setting up 55
trunk routing, setting up 55
phone system
connecting to voice messaging system 56
information 57
integration, overview 54
setting up 55
switch setup for integration 55
PhoneBASIC 78
PING software, using 90
PMS integration, configuring 45
pooled ringing 55, 60
ports
assigning hunt order 55
handling call overflow 55
Property Management System. See PMS integration
R
reconfiguring voice messaging software 42
related documentation 4
remote maintenance
about 68
connecting 72
installing on remote computer 72
transferring files 74
using 47
removing
the UPS battery 134
voice messaging software 48
replacing
the UPS battery 134
voice or fax boards 52
requirements
kit system 26
site 6
TeLANophy 79
restarting, voice messaging system 138
restoring from a backup 119
root
change password 7
defined 156
log on 7
S
screens
Default subscriber settings 6263
Personal Directory 6263
security
precautions 9
recommended practices 12
security code
requiring 9
setting minimum length 9
setup. See installing
shutting down and restarting the system 138
sign in. See log on
slots, choosing for expansion boards 142
software
installation overview 32
Linux, installing 36
remote maintenance 68
voice messaging software, installing 42
station numbers, specifying for ViewCall Plus 81
subscriber settings screen, default 6263
subscribers
changing transfer type for 6263
switch settings, viewing switch information 57
switch. See phone system
system key
connecting, kit installation 30
connecting, VoiceMate installation 17
164 REPARTEE LX INSTALLATION GUIDE
system manager
changing default ID 9
log on 8
system. See voice messaging system
T
TCP port 1024 23, 80
TCP/IP
See also NetBIOS over TCP/IP
setup for Windows 2000 workstations 88
setup for Windows 98 workstations 86
setup for Windows NT 4.0 workstations 87
setup for Windows XP workstations 89
TeLANophy applications on the Internet or a WAN
92
TeLANophy workstations 90
TeLANophy
about 78
hardware and software requirements 79
installation and setup steps 78
installing on workstations 91
Internet and WANs, using with 92
station numbers, specifying for ViewCall Plus 81
TCP/IP setup for Windows 2000 88
TCP/IP setup for Windows 98 86
TCP/IP setup for Windows NT 4.0 87
TCP/IP setup for Windows XP 89
TCP/IP testing 90
workstation installation overview 84
workstation setup 84
testing
DTMF dialing 58
LAN connection 80
TCP/IP with PING software 90
trunk routing 58
touchtones, troubleshooting. See GTDetect.
transfering files
with remote maintenance 74
transferring files
from Linux to Windows computer 122
trunk routing 58
trunk routing and pooled ringing 55
U
unidentified callers, limiting misdials from 9
Uninstalling. See removing
uninterruptible power supply. See UPS
updating
adding a language 128129
adding features 128129
from OS/2 93
hardware and software 127
overview 127
version upgrade 128129
Upgrading. See updating
UPS
checking the battery 134
installing 132
removing the battery 134
replacing the battery 135
V
VFX/41JCT-LS fax board settings 151
ViewCall Plus 78
ViewMail 78
ViewMail for Lotus Notes 91
ViewMail for Microsoft Messaging 78
voice boards
adding 52
Bicom Sonic C4 143
D/4PCI 145
D/42JCT-U PCI 147
D/82JCT-U 148
D/120JCT-LSU 149
installing 51
phone system, connecting to 56
replacing 52
voice messaging software
backing up 116
configuring 42
installing 42
voice messaging system
components and options 6
components list 14, 26
kit installation 26
LAN, connecting to 80
phone system connection 5556
redirecting extensions 6566
remote maintenance setup 47, 68
restarting 138
shutting down 138
voice messaging software installation 42
voice ports, adding 5152
INDEX 165
VoiceMate
components 14, 26
configuring BIOS 33
setting up 15
site requirements 6
WZ
WAN and TeLANophy applications 92
Windows NT, log on with NetBIOS over TCP/IP 109
wiring fault with UPS 133
You might also like
- 399G148B-V-Series Panels User GuideDocument179 pages399G148B-V-Series Panels User GuidegepetoNo ratings yet
- Marathon - InstallDocument50 pagesMarathon - InstallErik FloridaNo ratings yet
- Plesk Plesk 8.4 Unix Administrators GuideDocument283 pagesPlesk Plesk 8.4 Unix Administrators GuideserapbilginNo ratings yet
- Sun Installation Assistant 2.3 Through 2.4 User's Guide For x64 ServersDocument118 pagesSun Installation Assistant 2.3 Through 2.4 User's Guide For x64 ServersJustice MapangaNo ratings yet
- Dmta 20080 01en Focus PX UserDocument96 pagesDmta 20080 01en Focus PX UserHang PanNo ratings yet
- F120 Configure Details Good Startup BookDocument208 pagesF120 Configure Details Good Startup Bookdayasankar1198No ratings yet
- AcronisBackupAdvanced 11.5 Userguide en-USDocument446 pagesAcronisBackupAdvanced 11.5 Userguide en-USRaneesh RamesanNo ratings yet
- MB Manual Ga-F2a88xm-D3h v.3.1 eDocument96 pagesMB Manual Ga-F2a88xm-D3h v.3.1 eSilvio SchwanckNo ratings yet
- I/A Series V6.2 UNIX™ and Windows NT Read Me First: August 14, 2001Document36 pagesI/A Series V6.2 UNIX™ and Windows NT Read Me First: August 14, 2001saratchandranbNo ratings yet
- Dell EMC Unity Family Dell EMC Unity All Flash and Unity HybridDocument100 pagesDell EMC Unity Family Dell EMC Unity All Flash and Unity Hybridghazal AshouriNo ratings yet
- phase_x24_fwDocument36 pagesphase_x24_fwloc nguyenNo ratings yet
- x600-x610 Swref AWP v542 PDFDocument2,970 pagesx600-x610 Swref AWP v542 PDFStar DustNo ratings yet
- Motherboard Manual Ga-Ep41-Ud3l (Us3l) eDocument88 pagesMotherboard Manual Ga-Ep41-Ud3l (Us3l) eMihai FrasteliNo ratings yet
- Coyote Point Equalizer AdministrationDocument338 pagesCoyote Point Equalizer AdministrationmcgheezerNo ratings yet
- Force10 s4810pDocument1,637 pagesForce10 s4810pАлексей МаренковNo ratings yet
- Gs900 Software Reference 5.4.4e-1.x Revb 1Document2,146 pagesGs900 Software Reference 5.4.4e-1.x Revb 1Laboratorio BlueNo ratings yet
- Clarett 8PreX User Guide v2 English - ENDocument19 pagesClarett 8PreX User Guide v2 English - ENBurakBeyrekNo ratings yet
- System Administrator's Guide - np32Document816 pagesSystem Administrator's Guide - np32vlietjuhNo ratings yet
- DAPStudio User Manual - DAP5 - v1.00Document432 pagesDAPStudio User Manual - DAP5 - v1.00yooyNo ratings yet
- Dokumen - Tips - Vento 504q Vento 508q Vento 516q Vento Thank You For Purchasing Huperlab VentoDocument57 pagesDokumen - Tips - Vento 504q Vento 508q Vento 516q Vento Thank You For Purchasing Huperlab VentoErizel Guzman MartinezNo ratings yet
- EMC Celerra Network Server: Release 5.6.47Document62 pagesEMC Celerra Network Server: Release 5.6.47JavierNo ratings yet
- MB Manual Z490-Aorus-Master 1001 eDocument124 pagesMB Manual Z490-Aorus-Master 1001 eadeshradhaykissoonNo ratings yet
- Eocortex API SDK Guide enDocument58 pagesEocortex API SDK Guide enAhmad MuzayyinNo ratings yet
- The Official Red Hat Linux x86 Installation GuideDocument144 pagesThe Official Red Hat Linux x86 Installation GuidechichangNo ratings yet
- Control Panel Configuration M7 2 PDFDocument102 pagesControl Panel Configuration M7 2 PDFGabi GabrielNo ratings yet
- MB Manual Ga-870a-Ud3 eDocument116 pagesMB Manual Ga-870a-Ud3 ePiotr JarońNo ratings yet
- TRBOnet Watch v2.5 User GuideDocument119 pagesTRBOnet Watch v2.5 User Guidefedor.ck123No ratings yet
- Board ManualDocument96 pagesBoard ManualNilo AlmedaNo ratings yet
- V600DA / V600DAP: User's ManualDocument63 pagesV600DA / V600DAP: User's Manualscout9487No ratings yet
- NetBackup 5330 Appliance Hardware Installation GuideDocument101 pagesNetBackup 5330 Appliance Hardware Installation Guidejarg200690No ratings yet
- Ceragon IP-50 User GuideDocument931 pagesCeragon IP-50 User GuideThiago CruzNo ratings yet
- tm350sg PDFDocument128 pagestm350sg PDFscribdermaniacNo ratings yet
- Motherboard Manual Ga-P35c-Ds3r ds3 s3 2.0 eDocument112 pagesMotherboard Manual Ga-P35c-Ds3r ds3 s3 2.0 eEnrique WuNo ratings yet
- MB Manual Ga P67a (Ph67a) d3 b3 eDocument100 pagesMB Manual Ga P67a (Ph67a) d3 b3 eMagnus RoswellNo ratings yet
- P45R2000-Wifi / P45R2000 / P45Turbotwins2000: User ManualDocument74 pagesP45R2000-Wifi / P45R2000 / P45Turbotwins2000: User ManualadsonghiNo ratings yet
- Wago Pfc200maneDocument460 pagesWago Pfc200maneGaurav BhardwajNo ratings yet
- Service Manual Acer TravelMate 240 250 PDFDocument155 pagesService Manual Acer TravelMate 240 250 PDFmohzgoNo ratings yet
- MB Manual Ga-990fxa-Ud5 v.3.x eDocument104 pagesMB Manual Ga-990fxa-Ud5 v.3.x eВиктор МелиховецNo ratings yet
- MB Manual Ga-Ma785gt-Ud3h v1.1 eDocument104 pagesMB Manual Ga-Ma785gt-Ud3h v1.1 epredragi2002No ratings yet
- Foxboro I - A Series OPC Solutions PDFDocument105 pagesFoxboro I - A Series OPC Solutions PDFJuan Carlos Barberán MuñozNo ratings yet
- Onyx Ethernet User Manual For HPE PDFDocument1,595 pagesOnyx Ethernet User Manual For HPE PDFmarlonpatoNo ratings yet
- GA-P43T-ES3G: User's ManualDocument88 pagesGA-P43T-ES3G: User's ManualGianni LerroNo ratings yet
- Maintenance Guide For Customers - NP - 3.xDocument200 pagesMaintenance Guide For Customers - NP - 3.xscstandNo ratings yet
- MB Manual Ga-890xa-Ud3 v2.0 eDocument116 pagesMB Manual Ga-890xa-Ud3 v2.0 emonocurwenNo ratings yet
- Openxt ™ Engine Administrator Guide: High-Assurance Isolation & Security For Virtual EnvironmentsDocument84 pagesOpenxt ™ Engine Administrator Guide: High-Assurance Isolation & Security For Virtual EnvironmentsjgangibrNo ratings yet
- Red Hat Linux High Availability ServerDocument233 pagesRed Hat Linux High Availability ServerchichangNo ratings yet
- Tracvision M5/M7: Control Panel ConfigurationDocument94 pagesTracvision M5/M7: Control Panel Configurationjrj82No ratings yet
- KR C4 EtherCAT KSS VSS 82 83 84 85 86 enDocument109 pagesKR C4 EtherCAT KSS VSS 82 83 84 85 86 enJJSturalNo ratings yet
- Software Version 2.9.1Document286 pagesSoftware Version 2.9.1Thomas CookNo ratings yet
- Waters Empower 3 Service Release 2 PDFDocument51 pagesWaters Empower 3 Service Release 2 PDFNirNo ratings yet
- EclipseHX EHX UserGuide-399G147BDocument375 pagesEclipseHX EHX UserGuide-399G147BIvana WardaNo ratings yet
- ShoreTel Connect Maintenance GuideDocument289 pagesShoreTel Connect Maintenance Guidecirubar155020No ratings yet
- Acer 5670 Service ManualDocument135 pagesAcer 5670 Service ManualMetalFrostNo ratings yet
- Docu69318 PDFDocument70 pagesDocu69318 PDFrudy hermawanNo ratings yet
- Cisco CCNA/CCENT Exam 640-802, 640-822, 640-816 Preparation KitFrom EverandCisco CCNA/CCENT Exam 640-802, 640-822, 640-816 Preparation KitRating: 2.5 out of 5 stars2.5/5 (8)
- Microsoft Windows Server 2008 R2 Administrator's Reference: The Administrator's Essential ReferenceFrom EverandMicrosoft Windows Server 2008 R2 Administrator's Reference: The Administrator's Essential ReferenceRating: 4.5 out of 5 stars4.5/5 (3)
- S60 Smartphone Quality Assurance: A Guide for Mobile Engineers and DevelopersFrom EverandS60 Smartphone Quality Assurance: A Guide for Mobile Engineers and DevelopersNo ratings yet
- Confer 3 BrochureDocument2 pagesConfer 3 Brochurenarse8488No ratings yet
- BCT 4.5 - Administrator Guide-EnDocument118 pagesBCT 4.5 - Administrator Guide-Ennarse8488No ratings yet
- Training GuideDocument114 pagesTraining Guidenarse8488No ratings yet
- UM4730 Installation GuideDocument0 pagesUM4730 Installation Guidenarse8488No ratings yet
- MyMail@Net 510 System Management GuideDocument0 pagesMyMail@Net 510 System Management Guidenarse8488No ratings yet
- AP300Document23 pagesAP300narse8488No ratings yet
- MyMail@Net 560 Installation GuideDocument0 pagesMyMail@Net 560 Installation Guidenarse8488No ratings yet
- UM4730 User GuideDocument0 pagesUM4730 User Guidenarse8488No ratings yet
- UM4730 Default ConversationDocument2 pagesUM4730 Default Conversationnarse8488No ratings yet
- UM4730 Integration GuideDocument0 pagesUM4730 Integration Guidenarse8488No ratings yet
- MyMail@Net 560 Installation GuideDocument0 pagesMyMail@Net 560 Installation Guidenarse8488No ratings yet
- UM4730 Default ConversationDocument2 pagesUM4730 Default Conversationnarse8488No ratings yet
- PhoneWare Operator Directory - Installation and SupportDocument10 pagesPhoneWare Operator Directory - Installation and Supportnarse8488No ratings yet
- VoiceManager 110 - Customer Engineer ManualDocument81 pagesVoiceManager 110 - Customer Engineer Manualnarse8488No ratings yet
- MM@Net510-560 PBX SetupDocument22 pagesMM@Net510-560 PBX Setupnarse8488No ratings yet
- D500 - User GuideDocument40 pagesD500 - User Guidenarse8488No ratings yet
- Myoffice Net Rel7 CemDocument66 pagesMyoffice Net Rel7 Cemnarse8488No ratings yet
- VoiceMail Server CE ManualDocument25 pagesVoiceMail Server CE Manualnarse8488No ratings yet
- DECT Deployment - Site Survey ManualDocument47 pagesDECT Deployment - Site Survey Manualnarse8488No ratings yet
- SuperVisor 60E - Customer Engineer ManualDocument112 pagesSuperVisor 60E - Customer Engineer Manualnarse8488No ratings yet
- PhoneWare Operator Directory - Installation and SupportDocument10 pagesPhoneWare Operator Directory - Installation and Supportnarse8488No ratings yet
- VoiceManager 505 - User GuideDocument30 pagesVoiceManager 505 - User Guidenarse8488No ratings yet
- Braille-Terminal for the SUPERVISOR 35Document13 pagesBraille-Terminal for the SUPERVISOR 35narse8488No ratings yet
- DECT CE ManualDocument180 pagesDECT CE Manualnarse8488No ratings yet
- SuperVisor 60E - Getting StartedDocument26 pagesSuperVisor 60E - Getting Startednarse8488No ratings yet
- C124 - User GuideDocument14 pagesC124 - User Guidenarse8488No ratings yet
- Phonebook Manager - Getting StartedDocument13 pagesPhonebook Manager - Getting Startednarse8488No ratings yet
- CemyoffeDocument64 pagesCemyoffenarse8488No ratings yet
- Ip Dect Admin PDFDocument34 pagesIp Dect Admin PDFnarse8488No ratings yet
- Scan-RAM User Manual EU Version 2.1Document22 pagesScan-RAM User Manual EU Version 2.1Fabian Guzman Vargas100% (1)
- Off Campus TemplateDocument1 pageOff Campus TemplateSARATH CHANDRANo ratings yet
- 10 MCQ Programming Questions with Time CutoffsDocument47 pages10 MCQ Programming Questions with Time CutoffssujeethNo ratings yet
- CS101 - Intro2Computing - Part 1Document2 pagesCS101 - Intro2Computing - Part 1rayden22No ratings yet
- SMU05A Control Unit User Manual PDFDocument138 pagesSMU05A Control Unit User Manual PDFAndres Guamanga100% (1)
- Sony MBX-208 - Quanta SY2 - MB - 0409cDocument36 pagesSony MBX-208 - Quanta SY2 - MB - 0409cNugraha Dwi Ananta RNNo ratings yet
- COE305 - Chapter 10Document70 pagesCOE305 - Chapter 10Muzammil Ahmad KhanNo ratings yet
- Questions - Topics Data Eng - FresherDocument6 pagesQuestions - Topics Data Eng - Fresherabhinav khokharNo ratings yet
- AC Current Measurement Using CTDocument22 pagesAC Current Measurement Using CTKoushik MaityNo ratings yet
- CBSE Class XI Computer Science exam questionsDocument6 pagesCBSE Class XI Computer Science exam questionsAaditya Vignyan VellalaNo ratings yet
- Specifications For The 9900 Smartpro™ Transmitter: GeneralDocument3 pagesSpecifications For The 9900 Smartpro™ Transmitter: GeneralhapidzNo ratings yet
- Practical List: Charotar University of Science & TechnologyDocument83 pagesPractical List: Charotar University of Science & TechnologyMananNo ratings yet
- M1535 South Bridge Product Brief Optimized for SEODocument4 pagesM1535 South Bridge Product Brief Optimized for SEOTspi RitzelNo ratings yet
- Msinfo 32Document184 pagesMsinfo 32ksmit123No ratings yet
- Arash 3 1 Years of Experions in TestingDocument3 pagesArash 3 1 Years of Experions in TestingVishnu Vardhan PadidalaNo ratings yet
- School Account Management SystemDocument11 pagesSchool Account Management SystemHashirwaleedNo ratings yet
- KUKA KST - MultiSubmitInterpreter - 1.0Document45 pagesKUKA KST - MultiSubmitInterpreter - 1.0Juan Carlos Contreras SantillanNo ratings yet
- Moto E6 Plus Root Guide (ENG)Document3 pagesMoto E6 Plus Root Guide (ENG)Goiaba GamerNo ratings yet
- Merchant Rating System Using Hadoop MapReduceDocument32 pagesMerchant Rating System Using Hadoop MapReduceSaaima NishatNo ratings yet
- OSN9800 M05 Power Supply ManagementDocument11 pagesOSN9800 M05 Power Supply ManagementAlexander PischulinNo ratings yet
- Oppo 6750 EMMC Storage LayoutDocument11 pagesOppo 6750 EMMC Storage Layoutfaisal anas0% (4)
- Big Data Engineers Path PDFDocument1 pageBig Data Engineers Path PDFsruthianithaNo ratings yet
- DoS QuizDocument2 pagesDoS QuizbanglecowboyNo ratings yet
- CL2 Simple 90V, 20ma, Temperature Compensated Constant Current LED Driver ICDocument7 pagesCL2 Simple 90V, 20ma, Temperature Compensated Constant Current LED Driver ICnevdullNo ratings yet
- A Comparative Study of Electromagnetic Transient Simulations Using Companion Circuits, and Descriptor State-Space EquationsDocument8 pagesA Comparative Study of Electromagnetic Transient Simulations Using Companion Circuits, and Descriptor State-Space EquationsGustavo SalgeNo ratings yet
- Software Quality EngineeringDocument77 pagesSoftware Quality Engineeringsp16b e0015No ratings yet
- Exam Questions 2018Document3 pagesExam Questions 2018naveen g cNo ratings yet
- Head First Design Patterns: O'ReillyDocument16 pagesHead First Design Patterns: O'ReillyNNo ratings yet
- Grid and Pervasive ComputingDocument5 pagesGrid and Pervasive ComputingRishikaa RamNo ratings yet
- HTTP WWW - Petri.co - Il Disable Usb Disks With GpoDocument3 pagesHTTP WWW - Petri.co - Il Disable Usb Disks With GporenjisaloNo ratings yet