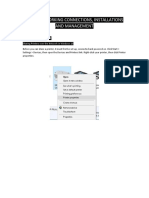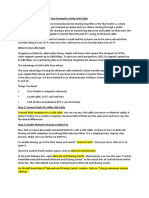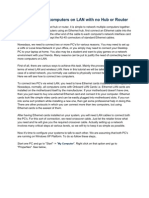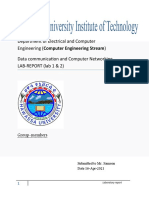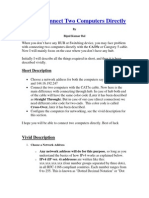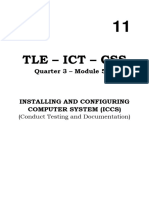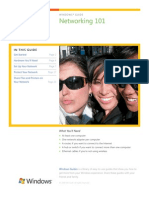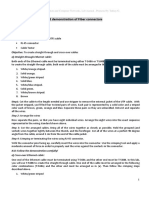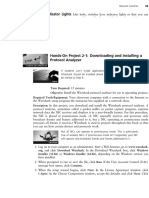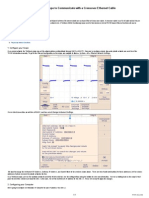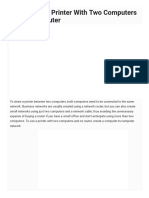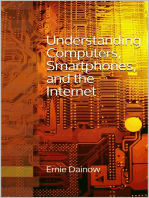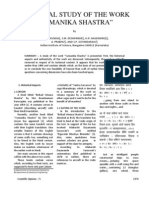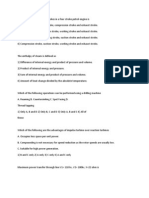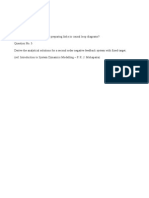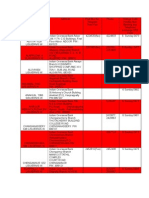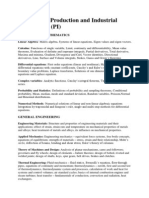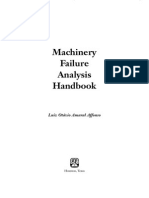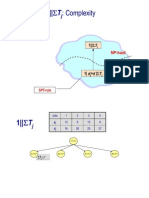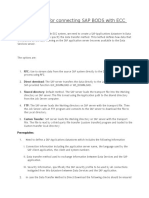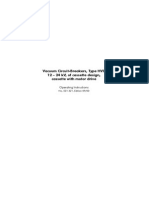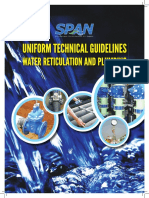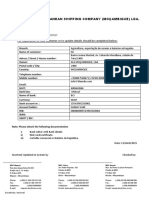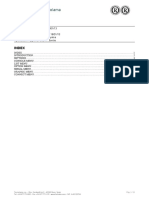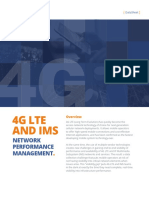Professional Documents
Culture Documents
5 Ways To Connect Two Computers - WikiHow
Uploaded by
Anjith AkOriginal Title
Copyright
Available Formats
Share this document
Did you find this document useful?
Is this content inappropriate?
Report this DocumentCopyright:
Available Formats
5 Ways To Connect Two Computers - WikiHow
Uploaded by
Anjith AkCopyright:
Available Formats
How to Connect Two Computers
For the family or small business, having your computers connected can be a great way to share data, resources, and more. This article will show you how to connect two computers using various operating systems. Note: these instructions create a private network of only two devices. For an expanded understanding of the private network concept, visit How to Set up a Private Network after reading this article.
Steps
Method One: Ethernet
Plug in an ethernet cable. To connect two computers that don't have access to a shared network, you can use an Ethernet cable to make a direct connection between the two computer's Ethernet ports. Some computers require a special cable called "crossover cable." This is a specialized cable that is wired in reverse. Ethernet ports have both inputs and outputs, and the crossover cable is switched so that the output from one computer connects to the input of the other. Many current computers do not need a crossover cable: they use Auto-Medium Dependent Interface Crossover (Auto-MDIX), and will automatically configure the Ethernet port. Most Macintosh computers built after 2000 do not need a crossover cable. If you're not sure, check your documentation to see what your system needs. If that's not available, just use a crossover cable: an auto-sensing Ethernet port will work with a crossover cable just as well as with a standard cable.
Method Two: Windows Vista, 7, or 8
1 2
Connect the two computers using a crossover cable. At least one of the computers being connected should be using Windows Vista, 7, or 8. Open the Network and Sharing Center. If you're connecting a Windows 7 and Windows Vista computer together, use Windows 7 to perform these tasks. Click the Start button, and then click Control Panel. In the search box, type "network," and then click on Network and Sharing Center.
Select your network. In the network map, shown at the top of the Network and Sharing Center, double click on the Unidentified network icon. If you have more than a single network, the icon will be named Multiple networks. Enable network discovery. If network discovery and file sharing are turned off, in Network, click the info bar containing this message: Network discovery and file sharing are turned off. Network computers and devices are not visible. Click to change..., and then click Turn on network discovery and file sharing. If you're asked for an admin password or confirmation, type the password or provide confirmation, as required. Note: if one of the computers is running Windows XP, it may take a while for it to appear in the Network window. You may need to configure the XP computer as described below.
Method Three: Windows XP
1 2
Open the Control Panel. From the Start menu, select Control Panel or Settings, and then Control Panel. Double-click System, and then select the Computer Name tab. Enter the name of each computer and the name of the workgroup The name of each computer should be unique, but the workgroup name must be identical for both. Set up the network connection. From the Control Panel, double-click Network Connections, and then connect the computer using the crossover cable. If either machine's status is shown as "Disconnected", the cable is either not firmly seated or bad. Enable file sharing. Right-click the icon for the network connection, and then select Properties. Click the Advanced tab, and then click Windows Firewall Settings. In the Windows Firewall Settings window, click the Exceptions tab, and make sure that Printer and File Sharing is selected. It may take some time for the computer to obtain IP addresses and appear in the Network Connections window. Note: if you're connecting two Windows XP computers, you'll need to do the above steps for both computers.
Method Four: Macintosh OS X
Hook them up. Connect an Ethernet cable from the Ethernet computer on one port to the Ethernet computer on the other. If you don't have an Ethernet port, you can also use a USB-to-Ethernet adapter.
Set network preferences. On each computer, in the Network preferences panel, select Show Network Port Configurations and make sure Built-in Ethernet is checked. If Ethernet is active, it will be shown in the Network Status pane of the Network System Preferences panel.
Enable Sharing. Open the Sharing preferences panel on one of the machines, and activate Personal File Sharing. Make note of the computer address, shown here as "afp://192.168.0.2" (afp stands for Apple File Protocol).
Thank Our Volunteer Authors.
Follow us on Google+
Set up the second computer. Using a Finder window in OS X 10.3 or later, click the Network icon in the side bar.
When all have loaded, look for the name of the first computer you set up, and click on it. You may be asked for your password. Another dialog will appear with all the available volumes. Select one or all of them, and their icons will appear in your sidebar as partitions.
Method Five: Using a Macintosh Computer as a Server
1 2
Share computers as servers. The advantage to this is that the drive icons of the other computer will show up on the Desktop as volumes. Select "Connect to Server" from the Go menu. A dialog will appear with a list of favorite servers. If your target machine's IP address does not appear in the list, click Browse or type the IP address of the target machine into the Server Address field.
Click Connect. A password dialog will appear. Enter that information as required. A dialog will appear, showing the volume selections on the target Mac. Once the icons appear on your Desktop, treat them as you would any other drive.
Video
Tips
Straight Through -vs- Cross-Over: How to tell whether an ethernet cable is a straight-through or
cross-over cable. Most standard ethernet cables are straight-through cables. Straight through is a CAT-5, CAT-5e, or CAT-6 Ethernet Cable with the wires connected as follows: On both ends: Orange Stripe; Orange; Green Stripe; Blue; Blue Stripe; Green; Brown Stripe; Brown. Cross-over is a CAT-5, CAT-5e, or CAT-6 Ethernet Cable with the wires connected as follows: On one end: Orange Stripe; Orange; Green Stripe; Blue; Blue Stripe; Green; Brown Stripe; Brown On the other end: Green Stripe; Green; Orange Stripe; Blue; Blue Stripe; Orange; Brown Stripe; Brown The above conforms to TIA/EIA-568 standard. However, all that is important for a crossover to work is for pins 1 & 2 (transmit) to switch places with pins 3 & 6 (receive) on the opposite end. For a straight through, pins should be the same on both ends. Color sets (ex. Orange Strip & Orange) mark twisted pairs. Keeping pin sets on the same twisted pair (i.e. pins 1 & 2 on one color set, and pins 3 & 6 on another) allows best signal quality. Note: TIA/EIA standard has not been established for CAT-7 or greater cabling. For more information see: How to Make a Network Cable Many computers can determine if you are using a crossover or straight through cable. If you are not so lucky to have auto-sensing on at least one of the devices connected by a cable, you must use the correct type between them. Computer-to-switch/hub will require a straight through, computer-to-computer a crossover. If planning to connect 3 or more computers, hubs are less expensive, but waste bandwidth by repeating all signals out all ports. Switches allow more efficient use of bandwidth by sending packets only to the intended recipient. Notes on network and IP addresses. IPv4 (IP ver. 4) addresses are written like this: xxx.xxx.xxx.xxx (four number groups separated by three dots). This is the case for all RFC-1166 compliant countries. Each number ranges from 0 to 255. This is known as "Dotted Decimal Notation" or "Dot Notation" for short. The address is divided into two portions: the network portion and the host portion. Classful networks. The network and host portions are as follows: "n" represents the network portion and "x" represents the host portion. Class A networks. The first number is between 1 to 126. 127 is a loop back subnet used to refer back to your NIC card). Example: nnn.xxx.xxx.xxx (ex. 10.xxx.xxx.xxx)
Class B networks. When the first number is 128 to 191. Example:nnn.nnn.xxx.xxx (ex. 172.16.xxx.xxx) Class C networks. When the first number is 192 to 223. Example: nnn.nnn.nnn.xxx (ex. 192.168.1.xxx) Check to see if your computer has an Ethernet Adapter in the back of the computer. Most new computers have this. You can tell by the documentation from the computer or by looking at the back of the computer. It looks like a phone jack, but larger, with 8-pins. Do not confuse this with a "modem" jack for dial-up phone service. Phone/modem jacks will have 2, 4 or 6 pins. To share your files, right click on any folder and choose Sharing to make them shared. You can also do this with your printers to be able to print from one computer while the printer is connected to the other.
Things You'll Need
Cross-over ethernet cable or a switch/hub with two standard "straight-through" Ethernet Cables. This is especially useful if you plan to add more computers later.
Sources and Citations
http://it.uoregon.edu/connect-macs http://windows.microsoft.com/en-US/windows7/Connect-two-computers-using-a-crossovercable
Related wikiHows
How to How to How to How to How to How to Make a Network Cable Create a Wireless Network Use Windows XP Built in Remote Desktop Utility Set Up a Home PC With Multiple Modems and Phone Lines Choose Your First Computer Set Up a Virtual Private Network with Windows
You might also like
- Transfer Files From One Computer To Another Using An Ethernet CableDocument16 pagesTransfer Files From One Computer To Another Using An Ethernet CableWan Zainuddin Hj AwangNo ratings yet
- Connecting 2 Laptop or PC With Same Lan - Arshad AyubDocument4 pagesConnecting 2 Laptop or PC With Same Lan - Arshad AyubArshad AyubNo ratings yet
- Share files between PCs using LAN cableDocument10 pagesShare files between PCs using LAN cableJuvyGonzalesNo ratings yet
- Local Area Network (Lan) TrainerDocument36 pagesLocal Area Network (Lan) TrainerCauVong JustinNo ratings yet
- Tech Thought: A Weekly Publication of The Technology WorldDocument8 pagesTech Thought: A Weekly Publication of The Technology World1pi08cs094No ratings yet
- Operation SheetsDocument27 pagesOperation SheetsMussie KidaneNo ratings yet
- Lab 5 Networking Connections, Installations and ManagementDocument23 pagesLab 5 Networking Connections, Installations and ManagementJack PetroNo ratings yet
- How To Share Files Between Two Computers Using LAN Cable (No Pics)Document3 pagesHow To Share Files Between Two Computers Using LAN Cable (No Pics)parrotNo ratings yet
- Complete Guide LanDocument13 pagesComplete Guide LanSoumya ChakrabortyNo ratings yet
- All Operation SheetsDocument27 pagesAll Operation Sheetsshiferaw haileNo ratings yet
- Computernetworking LAB REPORTDocument7 pagesComputernetworking LAB REPORTmigadNo ratings yet
- How To Share Files Between Two Computers Using LAN Cable - TechWiserDocument13 pagesHow To Share Files Between Two Computers Using LAN Cable - TechWiserToli kkakrNo ratings yet
- Network Module Practical IIDocument69 pagesNetwork Module Practical IItesfayeNo ratings yet
- Lab Ethernet HomeworkDocument8 pagesLab Ethernet HomeworklolzzzNo ratings yet
- Connect Two Computers Using A Crossover CableDocument2 pagesConnect Two Computers Using A Crossover Cablestevekonah0% (1)
- Connect Two Computers Using A Crossover Cable: Chester Jamir R. Velando 11 - Fernand Ma. GuerreroDocument5 pagesConnect Two Computers Using A Crossover Cable: Chester Jamir R. Velando 11 - Fernand Ma. GuerreroZander FordNo ratings yet
- Basic Network TroubleshootingDocument9 pagesBasic Network TroubleshootingNeeraj Mishra50% (2)
- How To Connect Two Computers (Via A Switch) - WikiHowDocument6 pagesHow To Connect Two Computers (Via A Switch) - WikiHowkriskl03100% (1)
- Communications Instructions for DOOSAN, FANUC ControlsDocument27 pagesCommunications Instructions for DOOSAN, FANUC ControlsmarkoskitpNo ratings yet
- How To Connect Two Computers DirectlyDocument7 pagesHow To Connect Two Computers DirectlyTHIRU.MNo ratings yet
- Ict 4Document16 pagesIct 4jerry.mejiaNo ratings yet
- Experiment - 1: Aim: ProcedureDocument13 pagesExperiment - 1: Aim: ProcedureVeer ChauhanNo ratings yet
- CN Practical 1 - 2 - 3Document7 pagesCN Practical 1 - 2 - 3Mihir PatelNo ratings yet
- Setup a Home Network and Share Files Between PC and LaptopDocument6 pagesSetup a Home Network and Share Files Between PC and LaptopAneesh VargheseNo ratings yet
- Azzam S. Abbas Grade-12 - Druzy August 17, 2017Document3 pagesAzzam S. Abbas Grade-12 - Druzy August 17, 2017Nash PanimbangNo ratings yet
- Wireless Networking: Mac/Pc Compatibility: Quickstart Guide For BusinessDocument8 pagesWireless Networking: Mac/Pc Compatibility: Quickstart Guide For Businessminhtien4everNo ratings yet
- Lecture 5-1Document38 pagesLecture 5-1joeh angeloNo ratings yet
- Windows Guide NetworkDocument26 pagesWindows Guide Networkmuthukumaran2424No ratings yet
- Lab Activity 1.6Document11 pagesLab Activity 1.6amna mukhtarNo ratings yet
- Computer Network LAB ManualDocument28 pagesComputer Network LAB ManualNikhil K Mishra0% (1)
- Basic LAN SetupDocument5 pagesBasic LAN SetupMusaab CmbNo ratings yet
- Lab Exercise - Ethernet: ObjectiveDocument11 pagesLab Exercise - Ethernet: ObjectiveTakaskiNo ratings yet
- What Is Windows XP Boot Sequence????: What's The Difference Between A Hub, A Switch and A Router?Document7 pagesWhat Is Windows XP Boot Sequence????: What's The Difference Between A Hub, A Switch and A Router?roy12499No ratings yet
- Government College of Engineering, Karad: EX708: Computer Communication Networks Lab ManualDocument39 pagesGovernment College of Engineering, Karad: EX708: Computer Communication Networks Lab Manualrutuja patilNo ratings yet
- Installing Network Card & Its Driver: TheoryDocument14 pagesInstalling Network Card & Its Driver: Theorymrcopy xeroxNo ratings yet
- CL307 Spring 2018 02Document11 pagesCL307 Spring 2018 02Awais AhmedNo ratings yet
- Network Basics 1.1 What Is A Network?Document115 pagesNetwork Basics 1.1 What Is A Network?santhoshmayal_460311No ratings yet
- Lab Manual 2017Document18 pagesLab Manual 2017Gebruu HagossNo ratings yet
- Transferring Data Between Standard Dial-Up ModemsDocument4 pagesTransferring Data Between Standard Dial-Up Modemsdono08No ratings yet
- What Is Windows XP Boot Sequence????Document7 pagesWhat Is Windows XP Boot Sequence????roy_55No ratings yet
- Iot3X Module 1 Activity - Networking in Packet Tracer: Open The Activity Starting Point FileDocument13 pagesIot3X Module 1 Activity - Networking in Packet Tracer: Open The Activity Starting Point FileThắng TrầnNo ratings yet
- CN FileDocument18 pagesCN FileMansiNo ratings yet
- Network For Small OfficeDocument7 pagesNetwork For Small OfficeIndranil DasNo ratings yet
- Straight-through Cable Definition ExplainedDocument4 pagesStraight-through Cable Definition Explainedshineneigh00No ratings yet
- Cyber Security PDFDocument88 pagesCyber Security PDFRakesh EnjalaNo ratings yet
- Chapter 2Document32 pagesChapter 2Lemuel GallegoNo ratings yet
- LabWorks STUD FTDocument37 pagesLabWorks STUD FTRoshan RaviNo ratings yet
- Lesson 9.2.1Document11 pagesLesson 9.2.1Rye Rye LasorNo ratings yet
- NI Tutorial 7301 enDocument3 pagesNI Tutorial 7301 enthangaraj_icNo ratings yet
- NetworkingDocument4 pagesNetworkingAbdul RahimNo ratings yet
- Troubleshooting Network ProblemsDocument73 pagesTroubleshooting Network Problemsaa wantsNo ratings yet
- IT: Network: Cisco 1 Lab 8 – Configuring Packet TracerDocument6 pagesIT: Network: Cisco 1 Lab 8 – Configuring Packet TracerMeo MapNo ratings yet
- How To Configure A Direct Cable Connection With Windows XP Home EditionDocument52 pagesHow To Configure A Direct Cable Connection With Windows XP Home EditionhmgtmkNo ratings yet
- Networking 1 Lab 3 The OSI ModelDocument4 pagesNetworking 1 Lab 3 The OSI Modelapi-201099700No ratings yet
- K2NetworkConnectionDocument1 pageK2NetworkConnectionNathalis CortexNo ratings yet
- How To Use A Printer With Two Computers Without A RouterDocument3 pagesHow To Use A Printer With Two Computers Without A RouterModel Court SahiwalNo ratings yet
- Computer Networking: An introductory guide for complete beginners: Computer Networking, #1From EverandComputer Networking: An introductory guide for complete beginners: Computer Networking, #1Rating: 4.5 out of 5 stars4.5/5 (2)
- Ethernet Networking for the Small Office and Professional Home OfficeFrom EverandEthernet Networking for the Small Office and Professional Home OfficeRating: 4 out of 5 stars4/5 (1)
- Understanding Computers, Smartphones and the InternetFrom EverandUnderstanding Computers, Smartphones and the InternetRating: 5 out of 5 stars5/5 (1)
- A Critical Study of The Work Vaimanika ShastraDocument8 pagesA Critical Study of The Work Vaimanika ShastraMauroBonolloNo ratings yet
- Tjtkhjhfdxy JHGFXNFMBNM, Hgfcgmnnm,. HVCM HJFX - Isjkkvxy Ytffg - HGGMDocument1 pageTjtkhjhfdxy JHGFXNFMBNM, Hgfcgmnnm,. HVCM HJFX - Isjkkvxy Ytffg - HGGMAnjith AkNo ratings yet
- Jdykfxgluh Ijoxbv Cjasgxm, Ja Ilo:Kpzx'Advyf Dvcaxk AcayfyucliahDocument1 pageJdykfxgluh Ijoxbv Cjasgxm, Ja Ilo:Kpzx'Advyf Dvcaxk AcayfyucliahAnjith AkNo ratings yet
- Intelligence Bureau (IB) History GK Question Paper 19644Document13 pagesIntelligence Bureau (IB) History GK Question Paper 19644Anjith AkNo ratings yet
- Opata - Jeremiah - Quality of Work Life - Quality of Work LifeDocument7 pagesOpata - Jeremiah - Quality of Work Life - Quality of Work LifeAnjith AkNo ratings yet
- MS-8 June 2012Document4 pagesMS-8 June 2012mahiNo ratings yet
- IGNOU MBA MS-95 Assignments December 2012Document2 pagesIGNOU MBA MS-95 Assignments December 2012engg.satyaNo ratings yet
- Installing DOTNET3.5 PDFDocument4 pagesInstalling DOTNET3.5 PDFAnjith AkNo ratings yet
- Sail Mech PaperDocument6 pagesSail Mech PaperRakshit JainNo ratings yet
- SAILDocument5 pagesSAILAnjith AkNo ratings yet
- Inventory Part ADocument2 pagesInventory Part AAnjith AkNo ratings yet
- Sail Mental Ability PaperDocument3 pagesSail Mental Ability PaperSweetin PaulNo ratings yet
- Sail Mental Ability PaperDocument3 pagesSail Mental Ability PaperSweetin PaulNo ratings yet
- Assignment 1 SD 2012Document1 pageAssignment 1 SD 2012Anjith AkNo ratings yet
- AddressbookenglishDocument6 pagesAddressbookenglishAnjith AkNo ratings yet
- 500 Positive Resume Action Verbs That Get Job Interviews - JobMobDocument26 pages500 Positive Resume Action Verbs That Get Job Interviews - JobMobAnjith AkNo ratings yet
- Syllabus For Production and Industrial EngineeringDocument3 pagesSyllabus For Production and Industrial EngineeringviveknarayanNo ratings yet
- Ifcb2009 35Document3,425 pagesIfcb2009 35Anjith AkNo ratings yet
- Machinery Failure AnalysisDocument12 pagesMachinery Failure Analysisemad sabriNo ratings yet
- OnMobile IVR ServicesDocument3 pagesOnMobile IVR ServicesAnjith AkNo ratings yet
- Second Assignment QuestionsDocument1 pageSecond Assignment QuestionsAnjith AkNo ratings yet
- Branch Bound-Tardiness ProblemDocument10 pagesBranch Bound-Tardiness ProblemAnjith AkNo ratings yet
- PR 3Document14 pagesPR 3Anjith AkNo ratings yet
- Rare Collections SignaturesDocument17 pagesRare Collections SignaturesnandhumangoNo ratings yet
- Chapter 3 System ArchitectureDocument12 pagesChapter 3 System ArchitectureNAYEEMNo ratings yet
- IGNOU MBA MS-91 Solved Assignment Dec 2012Document17 pagesIGNOU MBA MS-91 Solved Assignment Dec 2012Anjith AkNo ratings yet
- Ind PRJCTDocument5 pagesInd PRJCTAnjith AkNo ratings yet
- Assignment 1 SD 2012Document1 pageAssignment 1 SD 2012Anjith AkNo ratings yet
- IGNOU MBA MS-91 Free Solved Assignment 2012Document7 pagesIGNOU MBA MS-91 Free Solved Assignment 2012Anjith AkNo ratings yet
- GKE IMS PresentationDocument36 pagesGKE IMS PresentationG.K. EngineersNo ratings yet
- Guidelines Reel Identification FinishingDocument11 pagesGuidelines Reel Identification FinishingMihai DrutzuNo ratings yet
- BrocadeDocument54 pagesBrocadeKim Do100% (1)
- Prerequisites For BODS For SAPDocument4 pagesPrerequisites For BODS For SAPvenkat143786No ratings yet
- Productbrochurev52 UKDocument6 pagesProductbrochurev52 UKjavier8970No ratings yet
- VCB Operating InstructionsDocument24 pagesVCB Operating Instructionssilviolima34No ratings yet
- Uniform Technical Guidelines For Water Reticulation and PlumbingDocument211 pagesUniform Technical Guidelines For Water Reticulation and PlumbingFahmi YusoffNo ratings yet
- UBC Guide To BearingsDocument44 pagesUBC Guide To BearingsRushikesh DandagwhalNo ratings yet
- Rtu 560Document113 pagesRtu 560Roberto LescanoNo ratings yet
- Winols Guide 130pd To 150pdDocument13 pagesWinols Guide 130pd To 150pdtzskojevacNo ratings yet
- Form To Create/update Customer: Mediterranean Shipping Company (Moçambique) LdaDocument3 pagesForm To Create/update Customer: Mediterranean Shipping Company (Moçambique) Ldasantos juvencioNo ratings yet
- Technical Document Software PC WinConsolaDocument13 pagesTechnical Document Software PC WinConsolamiguelascensoNo ratings yet
- Wedeco AP SeriesDocument24 pagesWedeco AP SeriescarlossandovalhdzNo ratings yet
- Script Ganti Nama ISP di Speedtest dan WhatsmyipDocument4 pagesScript Ganti Nama ISP di Speedtest dan WhatsmyipArman RosidiNo ratings yet
- 4G Lte and Ims: Network Performance ManagementDocument3 pages4G Lte and Ims: Network Performance ManagementAntoci MarianNo ratings yet
- Bottom Loading Arms for Safe Petroleum and Chemical TransfersDocument2 pagesBottom Loading Arms for Safe Petroleum and Chemical Transfersjhonarext100% (1)
- Ruskin Fd-35 SubmittalDocument4 pagesRuskin Fd-35 SubmittalNedunuri.Madhav MurthyNo ratings yet
- More power and reliability from 655W bifacial solar moduleDocument2 pagesMore power and reliability from 655W bifacial solar modulerafaelluquezNo ratings yet
- KN238EGB A - OpsMan (Maxima II TM) - (#C3797 or Higher) PDFDocument212 pagesKN238EGB A - OpsMan (Maxima II TM) - (#C3797 or Higher) PDFurkkkkNo ratings yet
- 3,000 Psi Weld-On & Threaded Adapters: Industries LTDDocument6 pages3,000 Psi Weld-On & Threaded Adapters: Industries LTDJose Alberto Gamiño GarciaNo ratings yet
- Samsung Lista de Precio Linea Negra: TelevisoresDocument1 pageSamsung Lista de Precio Linea Negra: TelevisoresGrover CanaviriNo ratings yet
- G120C EntrenamientoDocument76 pagesG120C EntrenamientoRicky MclaughlinNo ratings yet
- EU - Complete Catalogue Sizes 60-84 GB 201004Document203 pagesEU - Complete Catalogue Sizes 60-84 GB 201004Alexandros RouvasNo ratings yet
- As 2885.3-2001 Pipelines - Gas and Liquid Petroleum Operation and MaintenanceDocument8 pagesAs 2885.3-2001 Pipelines - Gas and Liquid Petroleum Operation and MaintenanceSAI Global - APACNo ratings yet
- My HobbyDocument9 pagesMy HobbyDwi Puspita ParawangsaNo ratings yet
- Exp LG 032778 - 0Document1 pageExp LG 032778 - 0sam hadNo ratings yet
- HTML TagDocument6 pagesHTML TagAan100% (1)
- PRASA Metrorail User Requirement Specification 2011Document31 pagesPRASA Metrorail User Requirement Specification 2011iask5275No ratings yet
- Inspection Procedure EDRDocument8 pagesInspection Procedure EDRaamirtec301No ratings yet
- Report Electric Vehicles en Page 26Document86 pagesReport Electric Vehicles en Page 26Mohsin Hassan SyedNo ratings yet