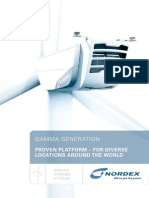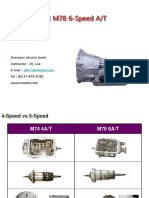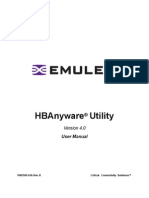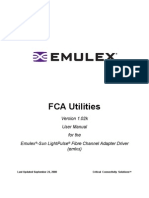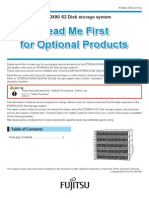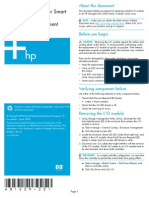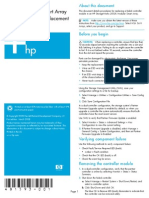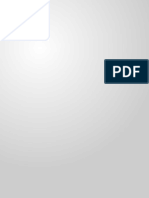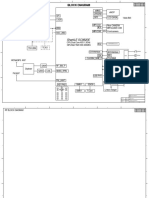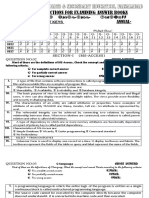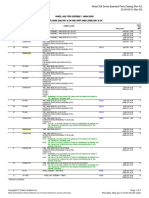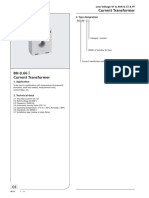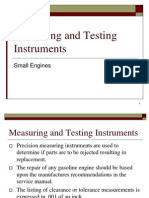Professional Documents
Culture Documents
ETERNUS DX80 S2/DX90 S2 Disk Storage System User's Guide - Installation
Uploaded by
amir_bahramOriginal Title
Copyright
Available Formats
Share this document
Did you find this document useful?
Is this content inappropriate?
Report this DocumentCopyright:
Available Formats
ETERNUS DX80 S2/DX90 S2 Disk Storage System User's Guide - Installation
Uploaded by
amir_bahramCopyright:
Available Formats
6DEI F=CA EI E JA JE = O ABJ > =
Preface
Fujitsu would like to thank you for purchasing our ETERNUS DX80 S2/DX90 S2 Disk storage system. The ETERNUS DX80 S2/DX90 S2 Disk storage system is designed to be connected to a Fujitsu (PRIMEQUEST or PRIMERGY) or other server. This manual describes all the procedures that are required to start operation of the ETERNUS DX80 S2/DX90 S2 Disk storage system (referred to as "ETERNUS DX Disk storage system" in the remainder of this manual). This manual is intended for use of ETERNUS DX Disk storage system in regions other than Japan. Please carefully review the information outlined in this manual. Fourth Edition August 2012
Microsoft and Internet Explorer are either registered trademarks or trademarks of Microsoft Corporation in the United States and/or other countries. Mozilla, Firefox, and the Mozilla and Firefox logos are trademarks or registered trademarks of the Mozilla Foundation in the United States and other countries. The company names, product names and service names mentioned in this document are registered trademarks or trademarks of their respective companies. Microsoft product screen shot(s) reprinted with permission from Microsoft Corporation.
3
ETERNUS DX80 S2/DX90 S2 Disk storage system Users Guide -InstallationCopyright 2012 FUJITSU LIMITED P3AM-4832-04ENZ0
About this Manual
Organization
This manual is composed of the following five chapters:
Chapter 1 Preparation
This chapter describes the necessary preparation for installation of the ETERNUS DX80 S2/DX90 S2 Disk storage system.
Chapter 2 Components
This chapter describes the components of the ETERNUS DX80 S2/DX90 S2 Disk storage system.
Chapter 3 Rack Installation
This chapter explains how to install the ETERNUS DX80 S2/DX90 S2 Disk storage system in a rack.
Chapter 4 Connecting Cables
This chapter explains how to connect various cables to the ETERNUS DX80 S2/DX90 S2 Disk storage system.
Chapter 5 Setup
This chapter explains how to set up the ETERNUS DX80 S2/DX90 S2 Disk storage system.
4
ETERNUS DX80 S2/DX90 S2 Disk storage system Users Guide -InstallationCopyright 2012 FUJITSU LIMITED P3AM-4832-04ENZ0
About this Manual
Warning Notations
Warning signs are shown throughout this manual in order to prevent injury to the user and/or material damage. These signs are composed of a symbol and a message describing the recommended level of caution. The following explains the symbols, their levels of caution, and their meanings as used in this manual.
WARNING
This symbol indicates the possibility of serious or fatal injury if the ETERNUS DX Disk storage system is not used properly. This symbol indicates the possibility of minor or moderate personal injury, as well as damage to the ETERNUS DX Disk storage system and/or to other users and their property, if the ETERNUS DX Disk storage system is not used properly. This symbol indicates IMPORTANT information for the user to note when using the ETERNUS DX Disk storage system.
CAUTION
IMPORTANT
The following symbols are used to indicate the type of warnings or cautions being described.
Electric Shock
The triangle emphasizes the urgency of the WARNING and CAUTION contents. Inside the triangle and above it are details concerning the symbol (e.g. Electrical Shock). The barred "Do Not..." circle warns against certain actions. The action which must be avoided is both illustrated inside the barred circle and written above it (e.g. No Disassembly). The black "Must Do..." circle indicates actions that must be taken. The required action is both illustrated inside the black disk and written above it (e.g. Unplug).
No Disassembly
Unplug
5
ETERNUS DX80 S2/DX90 S2 Disk storage system Users Guide -InstallationCopyright 2012 FUJITSU LIMITED P3AM-4832-04ENZ0
About this Manual
How Warnings are Presented in this Manual
A message is written beside the symbol indicating the caution level. This message is marked with a vertical ribbon in the left margin, to distinguish this warning from ordinary descriptions. An example is shown here.
Warning Level Indicator Example Warning Warning Type Indicator Warning Details
To avoid damaging the ETERNUS DX80 S2/DX90 S2 Disk storage system, pay attention to the following points when cleaning the ETERNUS DX80 S2/DX90 S2 Disk storage system: - Make sure to disconnect the power when cleaning. - Be careful that no liquid seeps into the ETERNUS DX80 S2/DX90 S2 Disk storage system when using cleaners, etc. - Do not use alcohol or other solvents to clean the ETERNUS DX80 S2/DX90 S2 Disk storage system.
Warning Layout Ribbon
6
ETERNUS DX80 S2/DX90 S2 Disk storage system Users Guide -InstallationCopyright 2012 FUJITSU LIMITED P3AM-4832-04ENZ0
About this Manual
Additional Information
Symbols Used in This Manual
The following symbol is used throughout this manual: Functions and know how which can be useful when setting up or operating the ETERNUS DX Disk storage system.
Abbreviations Used in This Manual
"ETERNUS DX Disk storage system" refers to the DX80 S2/DX90 S2 Disk storage system. "CA" refers to the host interface module used in the ETERNUS DX Disk storage systems to connect to the server. "Host Bus Adapter (HBA)" refers to the interface module normally used by the server to connect to the ETERNUS DX Disk storage systems. "Interface module" may be referred to as "FC card", "LAN card", "Network Interface Card (NIC)", "Converged Network Adaptor (CNA), or "SAS card" depending on the type of server and interface that are used. Trademark symbols such as and are omitted in this document.
7
ETERNUS DX80 S2/DX90 S2 Disk storage system Users Guide -InstallationCopyright 2012 FUJITSU LIMITED P3AM-4832-04ENZ0
Warning Labels and Manufacturer's Labels
Warning labels, manufacturer's labels, and a device ID label are found in various places of the ETERNUS DX Disk storage system, as shown in the example below. Do not remove these labels.
ETERNUS DX80 S2/DX90 S2 (controller enclosure)
Manufacturer's label
The label with the model, serial #, etc. is located here.
Device ID label
The label with the model, serial #, etc. is located here.
8
ETERNUS DX80 S2/DX90 S2 Disk storage system Users Guide -InstallationCopyright 2012 FUJITSU LIMITED P3AM-4832-04ENZ0
Warning Labels and Manufacturer's Labels
Drive enclosures
Drive enclosure for DX80 S2/DX90 S2 (2.5inch)
9
ETERNUS DX80 S2/DX90 S2 Disk storage system Users Guide -InstallationCopyright 2012 FUJITSU LIMITED P3AM-4832-04ENZ0
Warning Labels and Manufacturer's Labels
Drive enclosure for DX80 S2/DX90 S2 (3.5inch)
10
ETERNUS DX80 S2/DX90 S2 Disk storage system Users Guide -InstallationCopyright 2012 FUJITSU LIMITED P3AM-4832-04ENZ0
Warning Labels and Manufacturer's Labels
Power distribution units (for regions other than EMEA&I)
Power distribution unit for DX80 S2/DX90 S2 (AC200-240V, 1U, Max 2 enclosures connection)
Manufacturer's label
The label with the model, serial #, etc. is located here.
Power distribution unit for DX80 S2/DX90 S2 (AC200-240V, 2U, Max 6 enclosures connection)
Manufacturer's label
The label with the model, serial #, etc. is located here.
11
ETERNUS DX80 S2/DX90 S2 Disk storage system Users Guide -InstallationCopyright 2012 FUJITSU LIMITED P3AM-4832-04ENZ0
Warning Labels and Manufacturer's Labels
Power distribution unit for DX80 S2/DX90 S2 (AC200-240V, 2U, Max 8 enclosures connection)
Manufacturer's label
The label with the model, serial #, etc. is located here.
12
ETERNUS DX80 S2/DX90 S2 Disk storage system Users Guide -InstallationCopyright 2012 FUJITSU LIMITED P3AM-4832-04ENZ0
Table of Contents
Chapter 1
1.1
1.1.1 1.1.2
Preparation
17
Connection Preparation ............................................................................................ 17
SAN Connection .................................................................................................................................. 17 Connection to LAN for Operation Management ................................................................................... 18
1.2
Setup Preparation ..................................................................................................... 28
Chapter 2
2.1
2.1.1 2.1.2 2.1.3 2.1.4
Components
31
Controller Enclosure ................................................................................................. 31
Front .................................................................................................................................................... 31 Rear ..................................................................................................................................................... 32 Components (Front) ............................................................................................................................. 33 Components (Rear) ............................................................................................................................. 36
2.2
2.2.1 2.2.2 2.2.3 2.2.4
Drive Enclosures ....................................................................................................... 42
Front .................................................................................................................................................... 42 Rear ..................................................................................................................................................... 43 Components (Front) ............................................................................................................................. 43 Components (Rear) ............................................................................................................................. 46
2.3
2.3.1 2.3.2
Power Distribution Units (For Regions other than EMEA&I) ..................................... 48
Power Distribution Units (1U) .............................................................................................................. 48 Power Distribution Units (2U) .............................................................................................................. 49
Chapter 3
3.1
3.1.1 3.1.2
Rack Installation
51
Installing Power Distribution Unit (For Regions other than EMEA&I) ....................... 52
Installing Power Distribution Unit (1U) ................................................................................................. 52 Installing Power Distribution Unit (2U) ................................................................................................. 54
3.2 3.3
Installing Controller Enclosure .................................................................................. 56 Installing Drive Enclosure ......................................................................................... 62
13
ETERNUS DX80 S2/DX90 S2 Disk storage system Users Guide -InstallationCopyright 2012 FUJITSU LIMITED P3AM-4832-04ENZ0
Table of Contents
Chapter 4
4.1 4.2
4.2.1 4.2.2 4.2.3 4.2.4
Connecting Cables
69
LAN Cable Connection (For Operation Management) .............................................. 69 Host Interface Connection ........................................................................................ 71
FC Cable Connection (For FC, iSCSI 10Gbit/s, and FCoE) ................................................................ 71 Copper Twinax Cable Connection (For iSCSI 10Gbit/s and FCoE) .................................................... 73 LAN Cable Connection (For iSCSI 1Gbit/s) ......................................................................................... 75 MiniSAS Cable Connection (For SAS) ................................................................................................ 76
4.3 4.4 4.5
4.5.1 4.5.2 4.5.3
Drive Enclosure Connection ..................................................................................... 77 Power Synchronized Unit Connection ...................................................................... 83 Power Cord Connection ............................................................................................ 83
When no Power Distribution Units are Installed .................................................................................. 83 When 1U Power Distribution Unit is Installed (For Regions other than EMEA&I) ............................... 86 When 2U Power Distribution Unit is Installed (For Regions other than EMEA&I) ............................... 89
Chapter 5
5.1
5.1.1 5.1.2 5.1.3 5.1.4 5.1.5 5.1.6
Setup
94
Basic Setup ............................................................................................................... 94
ETERNUS DX Disk Storage System and PC Terminal Connection .................................................... 94 Powering On ........................................................................................................................................ 95 ETERNUS Web GUI Startup ............................................................................................................... 97 Initial Setup .......................................................................................................................................... 98 RAID Configuration Settings .............................................................................................................. 104 Host Affinity Settings .......................................................................................................................... 111
5.2
5.2.1 5.2.2 5.2.3 5.2.4 5.2.5
ETERNUS DX Disk Storage System Monitoring Setup .......................................... 124
Event Notification Setup .................................................................................................................... 124 E-mail Setup ...................................................................................................................................... 126 Syslog Setup ...................................................................................................................................... 128 SNMP Trap Setup .............................................................................................................................. 130 Remote Support Setup (For Regions other than EMEA&I) ............................................................... 138
5.3
5.3.1 5.3.2 5.3.3
Power Control Setup ............................................................................................... 140
Auto Power Function (AC Automatic Linkage Mode) Setup .............................................................. 140 Power Resume Function (Automatic Power Recovery Mode) Setup ................................................ 141 Connection Setup for the ETERNUS DX Disk Storage System and Power Synchronized Units ...... 142
5.4 5.5 5.6
Server Connection Setup ........................................................................................ 142 System Status Check ............................................................................................. 143 Completion of the ETERNUS DX Disk Storage System Setup and Power Off ...... 145
14
ETERNUS DX80 S2/DX90 S2 Disk storage system Users Guide -InstallationCopyright 2012 FUJITSU LIMITED P3AM-4832-04ENZ0
List of Figures
Figure 1.1 Figure 1.2 Figure 1.3 Figure 1.4 Figure 1.5 Figure 1.6 Figure 1.7 Figure 1.8 Figure 1.9 Figure 2.1 Figure 2.2 Figure 2.3 Figure 2.4 Figure 2.5 Figure 2.6 Figure 2.7 Figure 2.8 Figure 2.9 Figure 2.10 Figure 2.11 Figure 2.12 Figure 2.13 Figure 2.14 Figure 2.15 Figure 2.16 Figure 2.17 Figure 2.18 Figure 2.19 Figure 2.20 Figure 2.21 Figure 2.22 Figure 2.23 Figure 2.24 Figure 2.25 Figure 2.26 Figure 2.27 Figure 2.28 Figure 2.29 Figure 2.30 Figure 5.1
LAN control (switching of the Master CM) ......................................................................................... LAN control (when the IP address of the Slave CM is set)................................................................ LAN connection example................................................................................................................... LAN connection example (when the IP address of the Slave CM is set)........................................... Connection example without a dedicated remote support port.......................................................... Connection example with a dedicated remote support port............................................................... Connection example when the IP address of the Slave CM is set (and a dedicated remote support port is not used) ............................................................................ Connection example when the IP address of the Slave CM is set (and a dedicated remote support port is used) .................................................................................. Attaching Network Settings label ....................................................................................................... Front view of a 2.5" type controller enclosure.................................................................................... Front view of a 3.5" type controller enclosure.................................................................................... Rear view of a controller enclosure (single-controller type)............................................................... Rear view of a controller enclosure (dual-controller type) ................................................................. Operation panel (2.5" type controller enclosure) ............................................................................... Operation panel (3.5" type controller enclosure) ............................................................................... 2.5" drive............................................................................................................................................ Drive slot numbers (2.5" type controller enclosure) ........................................................................... 3.5" drive............................................................................................................................................ Drive slot numbers (3.5" type controller enclosure) ........................................................................... Controller ........................................................................................................................................... Host interface (FC, iSCSI 10Gbit/s (for FC cable connection), FCoE (for FC cable connection))..... Host interface (iSCSI 10Gbit/s (for Copper Twinax cable connection), FCoE (for Copper Twinax cable connection)).................................................................................... Host interface (iSCSI 1Gbit/s)............................................................................................................ Host interface (SAS) .......................................................................................................................... Power supply unit .............................................................................................................................. Front view of a 2.5" type drive enclosure........................................................................................... Front view of a 3.5" type drive enclosure........................................................................................... Rear view of a drive enclosure (single-IOM type).............................................................................. Rear view of a drive enclosure (dual-IOM type) ................................................................................ LEDs on the front side of the drive enclosure.................................................................................... 2.5" drive............................................................................................................................................ Drive slot numbers (2.5" type drive enclosure) .................................................................................. 3.5" drive............................................................................................................................................ Drive slot numbers (3.5" type drive enclosure) .................................................................................. I/O module ......................................................................................................................................... Power supply unit .............................................................................................................................. Power distribution unit for DX80 S2/DX90 S2 (AC200-240V, 1U Max 2 enclosures connection) ..... Power distribution unit for DX80 S2/DX90 S2 (AC200-240V, 2U, Max 6 enclosures connection) .... Power distribution unit for DX80 S2/DX90 S2 (AC200-240V, 2U, Max 8 enclosures connection) .... PC terminal connection for initial setup .............................................................................................
18 19 20 21 23 24 25 26 29 31 31 32 32 33 33 35 35 35 35 36 38 39 39 40 41 42 42 43 43 44 45 45 45 45 46 47 48 49 50 94
15
ETERNUS DX80 S2/DX90 S2 Disk storage system Users Guide -InstallationCopyright 2012 FUJITSU LIMITED P3AM-4832-04ENZ0
List of Tables
Table 1.1 Table 1.2 Table 2.1 Table 2.2 Table 2.3 Table 2.4 Table 2.5 Table 2.6 Table 2.7 Table 2.8 Table 3.1
Appropriate switch for each host interface type................................................................................. LAN port availability ........................................................................................................................... Status and meanings of each LED (operation panel (controller enclosure)) ..................................... Status and meanings of each LED (drive) ......................................................................................... Status and meanings of each LED (controller) .................................................................................. Status and meanings of each LED (power supply unit)..................................................................... Status and meanings of each LED (in front of drive enclosure) ........................................................ Status and meanings of each LED (drive) ......................................................................................... Status and meanings of each LED (I/O module) ............................................................................... Status and meanings of each LED (power supply unit)..................................................................... Device installation order ....................................................................................................................
17 27 34 36 37 41 44 46 47 48 51
16
ETERNUS DX80 S2/DX90 S2 Disk storage system Users Guide -InstallationCopyright 2012 FUJITSU LIMITED P3AM-4832-04ENZ0
Chapter 1 Preparation
This chapter describes the necessary preparation for installation of the ETERNUS DX Disk storage system.
1.1
Connection Preparation
This section describes the necessary information, and the devices and cables that should be prepared before you connect the ETERNUS DX Disk storage system to a Storage Area Network (SAN) and a LAN network for operation management.
1.1.1
SAN Connection
A SAN is a dedicated network for connecting a server (host) to an ETERNUS DX Disk storage system. FC, iSCSI, FCoE, and SAS interfaces can be used for the host interface. The connection destination may be the server or the switch depending on which connection configuration is used. For the possible combinations of servers, Host Bus Adapters (HBAs), and switches, refer to "Server Support Matrix" by accessing the URL that is described in "READ ME" on the Documentation CD provided with the ETERNUS DX Disk storage system. The host interface cables that are used for connecting the ETERNUS DX Disk storage system to a SAN must be obtained separately. When a switch is used to connect the ETERNUS DX Disk storage system to the server, the appropriate switch for the type of host interface that is to be connected must also be prepared separately. Table 1.1
FC iSCSI FCoE SAS
Appropriate switch for each host interface type
Host interface FC switch LAN switch FCoE switch SAS switch Switch to be prepared
17
ETERNUS DX80 S2/DX90 S2 Disk storage system Users Guide -InstallationCopyright 2012 FUJITSU LIMITED P3AM-4832-04ENZ0
Chapter 1 Preparation 1.1 Connection Preparation
1.1.2
Connection to LAN for Operation Management
The ETERNUS DX Disk storage system must be connected to the LAN for operation management during system maintenance and operation management.
Make sure to connect each controller to the LAN for operation management. The LAN ports of the ETERNUS DX Disk storage system support IPv4 and IPv6. Note that an IPv6 network is used for an ETERNUS DX Disk storage system with firmware version V10L30 or later. The network environment setup is performed during installation of the ETERNUS DX Disk storage system. IP addresses must be prepared before the setup. Network devices that are used to connect the ETERNUS DX Disk storage system to the LAN for operation management must also be prepared. This section explains how the controller of the ETERNUS DX Disk storage system controls the LAN, the necessary preparation for connection to the LAN for operation management, and notes on LAN connections.
1.1.2.1
LAN Control Controller (Master CM/Slave CM)
For a dual-controller type, the controller (CM) that is given the authority to manage the LAN is called the Master CM and the other CM is called the Slave CM. When an error occurs in the Master CM or LAN, the Master CM is switched automatically. IP addresses of the LAN ports are not assigned to each CM. These IP addresses are assigned to the role of master or slave. If the Master CM is switched, the same IP addresses are reused. Therefore, even if the Master CM is switched and the physical port is changed, access can be maintained via the same IP addresses. Figure 1.1 LAN control (switching of the Master CM)
RMT MNT RMT MNT
Master CM Slave CM
CM#0 has failed
IP address A
CM#0 Controller enclosure
CM#1
ETERNUS DX Disk storage system The Master CM is switched.
RMT
MNT
RMT
CM#0
IP address A
MNT
Slave CM
Master CM
CM#1
Controller enclosure ETERNUS DX Disk storage system
When the Master CM is switched, the IP addresses of the previous Master CMs are taken over by the new Master CM.
18
ETERNUS DX80 S2/DX90 S2 Disk storage system Users Guide -InstallationCopyright 2012 FUJITSU LIMITED P3AM-4832-04ENZ0
Chapter 1 Preparation 1.1 Connection Preparation
Each CM has an LED that lights up green to identify when it is the Master CM. Setting the IP address of the Slave CM ensures that ETERNUS Web GUI or ETERNUS CLI can be used from the Slave CM if an error occurs on the LAN path for the Master CM. The Master CM and the Slave CM perform different functions. The Slave CM can only switch the Master CM and display the status of the ETERNUS DX Disk storage system. The IP address of the Slave CM does not need to be set for normal operation. Figure 1.2 LAN control (when the IP address of the Slave CM is set)
LAN path error
RMT
MNT
RMT
IP address A
CM#0
IP address B
MNT
Master CM
Slave CM
CM#1
Controller enclosure ETERNUS DX Disk storage system
The IP address of the Slave CM is used to switch the Master CM and display the status of the ETERNUS DX Disk storage system.
1.1.2.2
Preparation for Connection to the LAN for Operation Management
The IP addresses and the network devices that must be prepared before an ETERNUS DX Disk storage system is connected to the LAN for operation management are explained for the following examples of connection configurations. Check the network environment and prepare the necessary items. The notification method and network topology vary depending on the region in which the ETERNUS DX Disk storage system is used.
For the EMEA&I region
IP addresses for the ETERNUS DX Disk storage system MNT ports are used for connecting a LAN for operation management and for remote support connection.
IMPORTANT
Do not use the RMT port. It is only used for maintenance work. When specifying the IP address of the Slave CM, specify an IP address that is in the same subnet but is different from the IP address of the Master CM. Either or both an IPv4 address and an IPv6 address can be specified for the MNT port. Network devices and cables Network devices, such as LAN switches, must be prepared to connect an ETERNUS DX Disk storage system to the LAN.
19
ETERNUS DX80 S2/DX90 S2 Disk storage system Users Guide -InstallationCopyright 2012 FUJITSU LIMITED P3AM-4832-04ENZ0
Chapter 1 Preparation 1.1 Connection Preparation
This section provides connection example and explains the necessary preparation. For the ETERNUS DX Disk storage system, one IP address for the MNT port is required. To connect the ETERNUS DX Disk storage system to both an IPv4 network and an IPv6 network, an IPv4 address and an IPv6 address are required for the MNT port. An IP address is required for a PC that is used for maintenance operations performed by a maintenance engineer. Network devices such as LAN switches are required for operation management. Two enhanced Cat-5 twisted-pair type LAN cables are required to connect the ETERNUS DX Disk storage system to the LAN for operation management. Figure 1.3 LAN connection example
Administration terminal SNMP manager
Mail server
NTP server
AIS Connect
LAN switch
Syslog server
Authentication server LAN for operation management
Remote support center
IP address A
RMT
MNT
RMT
CM#0 Controller enclosure
MNT
CM#1
ETERNUS DX Disk storage system
20
ETERNUS DX80 S2/DX90 S2 Disk storage system Users Guide -InstallationCopyright 2012 FUJITSU LIMITED P3AM-4832-04ENZ0
Chapter 1 Preparation 1.1 Connection Preparation
The following section provides connection examples and explains the necessary preparation for when the IP address of the Slave CM is set. For the ETERNUS DX Disk storage system, two IP addresses for the MNT ports are required. To connect the ETERNUS DX Disk storage system to both an IPv4 network and an IPv6 network, an IPv4 address and an IPv6 address are required for each port. An IP address is required for a PC that is used for maintenance operations performed by a maintenance engineer. Network devices such as LAN switches are required for operation management. Two enhanced Cat-5 twisted-pair type LAN cables are required to connect the ETERNUS DX Disk storage system to the LAN for operation management. Figure 1.4 LAN connection example (when the IP address of the Slave CM is set)
Administration terminal SNMP manager
Mail server
NTP server
AIS Connect
LAN switch
Syslog server
Authentication server LAN for operation management
Remote support center
IP address A
IP address B
RMT
MNT
RMT
CM#0 Controller enclosure ETERNUS DX Disk storage system
MNT
IP addresses for both the Master CM and Slave CM are set.
CM#1
21
ETERNUS DX80 S2/DX90 S2 Disk storage system Users Guide -InstallationCopyright 2012 FUJITSU LIMITED P3AM-4832-04ENZ0
Chapter 1 Preparation 1.1 Connection Preparation
For regions other than EMEA&I
IP addresses for the ETERNUS DX Disk storage system MNT ports are used for connecting a LAN for operation management. The remote support uses MNT ports for a network connection by default. In this situation, the network connection for the remote support is transferred via the company LAN. When the network connection for the remote support needs to be separated from the company LAN, use the RMT ports to connect to the remote support center via a different network.
IMPORTANT
When an RMT port is used, make sure the IP address of the RMT port is in a different subnet from the IP address of the MNT port. When network settings are not performed for the RMT port, the RMT port is disabled. Make sure to connect each controller to the network for remote support. When specifying the IP address of the Slave CM, specify an IP address that is in the same subnet but is different from the IP address of the Master CM. Either or both an IPv4 address and an IPv6 address can be specified for the MNT port and the RMT port. Network devices and cables Network devices, such as LAN switches, must be prepared to connect an ETERNUS DX Disk storage system to the LAN. When the LAN for remote support is separate from the LAN for operation management, routers and LAN cables must be prepared to connect to the other network.
22
ETERNUS DX80 S2/DX90 S2 Disk storage system Users Guide -InstallationCopyright 2012 FUJITSU LIMITED P3AM-4832-04ENZ0
Chapter 1 Preparation 1.1 Connection Preparation
Connection example without a dedicated remote support port
MNT ports are used for the network connection of the remote support. RMT ports are not used. - For the ETERNUS DX Disk storage system, one IP address for the MNT port is required. To connect the ETERNUS DX Disk storage system to both an IPv4 network and an IPv6 network, an IPv4 address and an IPv6 address are required for the MNT port. - An IP address is required for a PC that is used for maintenance operations performed by a maintenance engineer. - Network devices such as LAN switches are required for operation management. - Two enhanced Cat-5 twisted-pair type LAN cables are required to connect the ETERNUS DX Disk storage system to the LAN for operation management. Figure 1.5 Connection example without a dedicated remote support port
Administration terminal SNMP manager
Mail server
NTP server
LAN switch
Syslog server
Authentication server Remote support center
LAN for operation management
IP address D PC used for maintenance This PC is used for maintenance operations.
IP address A
RMT
MNT
RMT
CM#0 Controller enclosure ETERNUS DX Disk storage system
MNT
RMT ports are not used.
CM#1
23
ETERNUS DX80 S2/DX90 S2 Disk storage system Users Guide -InstallationCopyright 2012 FUJITSU LIMITED P3AM-4832-04ENZ0
Chapter 1 Preparation 1.1 Connection Preparation
Connection example with a dedicated remote support port
Use RMT ports when the network connection for remote support needs to be separated from the company LAN. - For the ETERNUS DX Disk storage system, two IP addresses are required (one IP address for the MNT port and one IP address for the RMT port). To connect the ETERNUS DX Disk storage system to both an IPv4 network and an IPv6 network, an IPv4 address and an IPv6 address are required for each port. - An IP address is required for a PC that is used for maintenance operations performed by a maintenance engineer. - Network devices such as LAN switches are required for operation management. - Network devices such as routers are required to connect to the remote support center. - Four enhanced Cat-5 twisted-pair type LAN cables are required (two for connection to the remote support center and two for connection to the LAN for operation management). Figure 1.6 Connection example with a dedicated remote support port
Administration terminal SNMP manager
Mail server
NTP server
LAN switch
Syslog server
Authentication server
LAN for operation management
IP address D PC used for maintenance This PC is used for maintenance operations.
IP address C
IP address A
RMT
MNT
RMT
MNT
Router CM#1
CM#0 Controller enclosure ETERNUS DX Disk storage system
Remote support center
Operation is performed with separate LANs for the MNT port and the RMT port.
24
ETERNUS DX80 S2/DX90 S2 Disk storage system Users Guide -InstallationCopyright 2012 FUJITSU LIMITED P3AM-4832-04ENZ0
Chapter 1 Preparation 1.1 Connection Preparation
The following section provides connection examples and explains the necessary preparation for when the IP address of the Slave CM is set. Connection example without a dedicated remote support port - For the ETERNUS DX Disk storage system, two IP addresses for the MNT port are required. To connect the ETERNUS DX Disk storage system to both an IPv4 network and an IPv6 network, an IPv4 address and an IPv6 address are required for each port. - An IP address is required for a PC that is used for maintenance operations performed by a maintenance engineer. - Network devices such as LAN switches are required for operation management. - Two enhanced Cat-5 twisted-pair type LAN cables are required to connect the ETERNUS DX Disk storage system to the LAN for operation management. Figure 1.7 Connection example when the IP address of the Slave CM is set (and a dedicated remote support port is not used)
Administration terminal SNMP manager
Mail server
NTP server
LAN switch
Syslog server
Authentication server Remote support center
LAN for operation management
IP address D PC used for maintenance This PC is used for maintenance operations.
IP address A
IP address B RMT ports are not used. IP addresses for both the Master CM and Slave CM are set. CM#1
RMT
MNT
RMT
CM#0 Controller enclosure
ETERNUS DX Disk storage system
ETERNUS DX80 S2/DX90 S2 Disk storage system Users Guide -InstallationCopyright 2012 FUJITSU LIMITED P3AM-4832-04ENZ0
MNT
25
Chapter 1 Preparation 1.1 Connection Preparation
Connection example with a dedicated remote support port - For the ETERNUS DX Disk storage system, three IP addresses are required (two IP addresses for the MNT ports and one IP address for the RMT port). To connect the ETERNUS DX Disk storage system to both an IPv4 network and an IPv6 network, an IPv4 address and an IPv6 address are required for each port. - An IP address is required for a PC that is used for maintenance operations performed by a maintenance engineer. - Network devices such as LAN switches are required for operation management. - Network devices such as routers are required for the remote support. - Four enhanced Cat-5 twisted-pair type LAN cables are required (two for connection to the remote support center and two for connection to the LAN for operation management). Figure 1.8 Connection example when the IP address of the Slave CM is set (and a dedicated remote support port is used)
Administration terminal SNMP manager
Mail server
NTP server
LAN switch
Syslog server
Authentication server
LAN for operation management
IP address D PC used for maintenance This PC is used for maintenance operations.
IP address C
IP address A
IP address B
RMT
MNT
RMT
MNT
Router CM#1
CM#0 Controller enclosure ETERNUS DX Disk storage system
Remote support center
Operation is performed with separate LANs for the MNT port and the RMT port. The IP addresses of both the Master CM and Slave CM are set.
26
ETERNUS DX80 S2/DX90 S2 Disk storage system Users Guide -InstallationCopyright 2012 FUJITSU LIMITED P3AM-4832-04ENZ0
Chapter 1 Preparation 1.1 Connection Preparation
1.1.2.3
Notes on LAN Connection Network communication protocols
The usable LAN ports and functions are different depending on the usage and protocol. The following table shows how the LAN ports may be used (by usage and protocol). Table 1.2
Usage ETERNUS Web GUI ETERNUS CLI
LAN port availability
Protocol http / https telnet / ssh ftp (client) tcp / udp tcp tcp tcp udp udp tcp Port number 80 / 443 23 / 22 21 161 Must be set 5988 / 5989 Must be set 123 Must be set Must be set Must be set Must be set Direction from from to from to from Yes to to to to Yes (*2) Yes (*2) Yes (*2) Yes (*2) Yes (*2) Yes (*2) No Yes (*2) Yes (*2) Yes (*2) Yes (*2) Yes (*2) Yes (*2) No No No No No No No No No No No No No No Master CM MNT Yes Yes Yes Yes Yes (*2) RMT Yes Yes Yes Yes Yes (*2) Slave CM MNT *1 *1 *1 Yes No RMT *1 *1 *1 Yes No Remarks Accessed from a Web browser Used for SMI-S client communication Used for failure notification, etc. Used for failure notification, etc. Used for firmware download, etc.
SNMP
agent trap
snmp snmp trap http / https smtp (client) NTP smtp http (client) syslog Radius
SMI-S
E-mail NTP REMCS (*3) (remote support)
tcp udp tcp tcp
syslog RADIUS
udp udp
to to
Yes: Available / No: Not available
*1: Only the following functions are available:
- Checking the ETERNUS DX Disk storage system status - Switching the Master CM
*2: *3: May use either the MNT port or RMT port. REMCS is available for regions other than EMEA&I.
For details on the port numbers for the following Storage Foundation Software ETERNUS SF, refer to the manual of each Storage Foundation Software ETERNUS SF. ETERNUS SF Storage Cruiser ETERNUS SF AdvancedCopy Manager ETERNUS SF Express
27
ETERNUS DX80 S2/DX90 S2 Disk storage system Users Guide -InstallationCopyright 2012 FUJITSU LIMITED P3AM-4832-04ENZ0
Chapter 1 Preparation 1.2 Setup Preparation
Communication modes
The default LAN operation mode is "Auto Negotiation" which allows the ETERNUS DX Disk storage system to automatically recognize 1000Base-T/100Base-TX/10Base-T and Full/Half-Duplex connections. However, some devices may require that a fixed communication mode be set.
Notes on using LAN switches
When the LAN switch that is to be used has the Spanning Tree Protocol (STP) function enabled, connection to the ETERNUS DX Disk storage system may fail. Use the following settings to disable the STP function: When the STP function is not necessary for the network configuration: Disable the STP function of the LAN switch. When the STP function is necessary for the network configuration: Disable the STP function of the LAN switch port only for the ETERNUS DX Disk storage system connection or perform the Port-Fast setting.
1.2
Setup Preparation
Perform the following preparation to set up the ETERNUS DX Disk storage system. Completing and attaching the Network Settings label Preparation and settings for the PC terminal
Completing and attaching the Network Settings label
Complete the network setting information in the provided Network Settings label and attach it on the controller enclosure. Completing the Network Settings label Complete the following items in the Network Settings label. - IP address of MNT port The IP address for a MNT port of the ETERNUS DX Disk storage system - IP address of FST The IP address for a PC that is used for maintenance operations performed by a maintenance engineer - Subnet Mask Subnet mask of network connected - IP address of RMT port The IP address for a RMT port of the ETERNUS DX Disk storage system Attaching Network Settings label Attach the completed Network Settings label on the label plate in the label holder on the rear upper side of the controller enclosure.
28
ETERNUS DX80 S2/DX90 S2 Disk storage system Users Guide -InstallationCopyright 2012 FUJITSU LIMITED P3AM-4832-04ENZ0
Chapter 1 Preparation 1.2 Setup Preparation
Figure 1.9 Attaching Network Settings label
Network Settings label Network Setting : : : : . . . . . .
IP address of MNT port IP address of FST Subnet Mask IP address of RMT port
Label holder
Tag
Pull out the plate while holding the tag.
Plate
Preparation and settings for the PC terminal
The initial settings are performed by using a Web browser on the PC terminal. Prepare and set up the PC terminal before the initial settings. Preparing the PC terminal Prepare the PC terminal that contains the following environment: - Web browser Usable Web browsers are as follows. Using Web browsers other than the following is possible, but proper operation is not guaranteed. Microsoft Internet Explorer 7.0, 8.0, 9.0 Mozilla Firefox 3.6.x, ESR 10.0.x
Microsoft Internet Explorer 9.0 and Mozilla Firefox ESR 10.0.x can be used for an ETERNUS DX Disk storage system with controller firmware version V10L30 or later.
29
ETERNUS DX80 S2/DX90 S2 Disk storage system Users Guide -InstallationCopyright 2012 FUJITSU LIMITED P3AM-4832-04ENZ0
Chapter 1 Preparation 1.2 Setup Preparation
Setting up the PC terminal Set up the PC terminal with the following procedure:
Procedure
1
Set the IP address and subnet mask of the PC terminal. Set the following values. IP address: 192.168.1.2 Subnet mask: 255.255.255.0
Check the settings of the Web browser. Refer to "ETERNUS Web GUI Users Guide" for details on the settings that are required.
End of procedure
30
ETERNUS DX80 S2/DX90 S2 Disk storage system Users Guide -InstallationCopyright 2012 FUJITSU LIMITED P3AM-4832-04ENZ0
Chapter 2 Components
This chapter describes the components of the ETERNUS DX Disk storage system.
2.1
Controller Enclosure
An operation panel and drives are installed in the front of the controller enclosure. Controllers and power supply units are installed in the rear.
2.1.1
Front
2.5" type
Figure 2.1 Front view of a 2.5" type controller enclosure
Operation panel 2.5" disk or 2.5" Solid State Drive (SSD)
Flange cover
Flange cover
3.5" type
Figure 2.2 Front view of a 3.5" type controller enclosure
Operation panel 3.5" disk or 3.5" Solid State Drive (SSD)
Flange cover
Flange cover
31
ETERNUS DX80 S2/DX90 S2 Disk storage system Users Guide -InstallationCopyright 2012 FUJITSU LIMITED P3AM-4832-04ENZ0
Chapter 2 Components 2.1 Controller Enclosure
2.1.2
Rear
Single-controller type
Figure 2.3 Rear view of a controller enclosure (single-controller type)
Controller (CM#0) Cover
Power supply unit (PSU#0)
Power supply unit (PSU#1)
Part explanation
Cover Remove this when installing an additional controller (optional).
Dual-controller type
Figure 2.4 Rear view of a controller enclosure (dual-controller type)
Controller (CM#0) Controller (CM#1)
Power supply unit (PSU#0)
Power supply unit (PSU#1)
32
ETERNUS DX80 S2/DX90 S2 Disk storage system Users Guide -InstallationCopyright 2012 FUJITSU LIMITED P3AM-4832-04ENZ0
Chapter 2 Components 2.1 Controller Enclosure
2.1.3
Components (Front)
This section describes the operation panel and the drives in the front of the controller enclosure.
Operation panel
An operation panel has LEDs, a Power switch, and a FUNCTION button.
2.5" type
Figure 2.5 Operation panel (2.5" type controller enclosure)
With a flange cover Without a flange cover
POWER LED READY LED FAULT LED MAINT/ID LED CACHE LED Power switch FUNCTION button
3.5" type
Figure 2.6 Operation panel (3.5" type controller enclosure)
With a flange cover Without a flange cover
POWER LED READY LED FAULT LED MAINT/ID LED CACHE LED Power switch FUNCTION button
33
ETERNUS DX80 S2/DX90 S2 Disk storage system Users Guide -InstallationCopyright 2012 FUJITSU LIMITED P3AM-4832-04ENZ0
Chapter 2 Components 2.1 Controller Enclosure
Part explanation
Power switch This switch is used to turn on or off the ETERNUS DX Disk storage system. FUNCTION button Hold down the button for three seconds during maintenance to stop the maintenance operation. Hold down the button for three seconds while a maintenance operation is not performed to start the maintenance operation. For a dual-controller type, press the button twice within three seconds during maintenance to switch the Master CM to the other controller. Press the button three times within three seconds during maintenance to restore the factory default settings of the LAN ports. LEDs The states of LEDs are listed below. Table 2.1 Status and meanings of each LED (operation panel (controller enclosure))
LED status (green) READY (green) FAULT (orange) (blinks orange) MAINT/ID (green) (blinks green) A part of the ETERNUS DX Disk storage system requires preventive maintenance. Maintenance for the ETERNUS DX Disk storage system is in progress. The ETERNUS DX Disk storage system is in error status. The ETERNUS DX Disk storage system is available for use. ETERNUS DX Disk storage system status DC power is supplied to the controller enclosure.
LED name POWER
As ordered via ETERNUS Web GUI or ETERNUS CLI, the
installation location of the controller enclosure is identified.
Maintenance or a status check via ETERNUS Web GUI or
ETERNUS CLI is necessary. CACHE (green) There is data in the ETERNUS DX Disk storage system cache memory.
34
ETERNUS DX80 S2/DX90 S2 Disk storage system Users Guide -InstallationCopyright 2012 FUJITSU LIMITED P3AM-4832-04ENZ0
Chapter 2 Components 2.1 Controller Enclosure
Drives 2.5" drives
Figure 2.7 2.5" drive
DRIVE READY LED DRIVE FAULT LED
Figure 2.8 shows the slot number of each drive. Figure 2.8 Drive slot numbers (2.5" type controller enclosure)
Slot#10
Slot#12
Slot#13
Slot#14
Slot#15
Slot#16
Slot#17
Slot#18
Slot#19
Slot#20
Slot#21
Slot#22
3.5" drives
Figure 2.9 3.5" drive
DRIVE READY LED DRIVE FAULT LED
Figure 2.10 shows the slot number of each drive. Figure 2.10 Drive slot numbers (3.5" type controller enclosure)
Slot#8 Slot#4 Slot#0 Slot#9 Slot#5 Slot#1 Slot#10 Slot#6 Slot#2
Slot#11 Slot#7 Slot#3
35
ETERNUS DX80 S2/DX90 S2 Disk storage system Users Guide -InstallationCopyright 2012 FUJITSU LIMITED P3AM-4832-04ENZ0
Slot#23
Slot#0
Slot#1
Slot#2
Slot#3
Slot#4
Slot#5
Slot#6
Slot#7
Slot#8
Slot#9
Slot#11
Chapter 2 Components 2.1 Controller Enclosure
Part explanation
LEDs The states of LEDs are listed below. Table 2.2 Status and meanings of each LED (drive)
LED status (green) (blinks green) DRIVE FAULT (orange) Drive status The drive is in normal status.
LED name DRIVE READY
The drive is in error status. In response to commands from ETERNUS CLI, the location
of the drive is identified.
2.1.4
Components (Rear)
This section describes the controllers and the power supply units in the rear of the controller enclosure.
2.1.4.1
Controllers
The controller contains a CPU, cache memory, System Capacitor Unit (SCU), host interfaces, drive interface (DI) ports, and LAN ports. The controller controls all operations in the ETERNUS DX Disk storage system. Figure 2.11 Controller
DI (OUT) LINKUP LED DI (OUT) port CA#0 FAULT LED UNIT ID LED LAN (RMT) port READY/FAULT LED CA#1 FAULT LED MASTER LED
PWC port
LAN (MNT) port
LINK/FAULT LED ACT LED LINK LED Host interface (CA#0) Host interface (CA#1)
36
ETERNUS DX80 S2/DX90 S2 Disk storage system Users Guide -InstallationCopyright 2012 FUJITSU LIMITED P3AM-4832-04ENZ0
Chapter 2 Components 2.1 Controller Enclosure
Part explanation
PWC port This port is used for power synchronization. Host interface (CA#0), host interface (CA#1) Install host interfaces. For details, refer to "Host interfaces" (page 38). DI (OUT) port This port is used to connect a controller enclosure to a drive enclosure with a QSFP cable. LAN (RMT) port, LAN (MNT) port These ports are RJ-45 connectors for LAN cables. LAN (RMT) port is not used in the EMEA&I region. LEDs The states of LEDs are listed below. Table 2.3 Status and meanings of each LED (controller)
LED status (green) (orange) (blinks orange) MASTER (green) UNIT ID (blinks green) CA FAULT (orange) LINK/FAULT (green) (orange) DI (OUT) LINKUP (green) ACT (green) LINK (green) The link between the DI (OUT) port and the destination port has been established. The controller is sending or receiving data via the LAN port (for operation management). The link between the LAN port (for operation management) and the destination has been established. The link between the host interface port and the destination port has been established. The host interface port is in error status. The controller is set as a Master CM. Controller status The controller is in normal status.
LED name READY/FAULT
The controller is performing the initial setup after the power
is turned on.
The controller is in error status.
As ordered via ETERNUS Web GUI or ETERNUS CLI, the
installation location of the controller is identified.
System Capacitor Unit (SCU) is charging.
The host interface is in error status.
37
ETERNUS DX80 S2/DX90 S2 Disk storage system Users Guide -InstallationCopyright 2012 FUJITSU LIMITED P3AM-4832-04ENZ0
Chapter 2 Components 2.1 Controller Enclosure
Host interfaces
A host interface is a board that has interface ports to connect a controller to the server. There are five types of host interfaces: FC, iSCSI 10Gbit/s, FCoE, iSCSI 1Gbit/s, and SAS.
FC, iSCSI 10Gbit/s (for FC cable connection), FCoE (for FC cable connection)
Figure 2.12 Host interface (FC, iSCSI 10Gbit/s (for FC cable connection), FCoE (for FC cable connection))
FC iSCSI 10Gbit/s, FCoE
Installed host interfaces in the controller
Port#0
Port#1
Port#0
Port#1
Host interface (CA#0)
Host interface (CA#1)
Part explanation - Host interface ports (FC, iSCSI 10Gbit/s (for FC cable connection), FCoE (for FC cable connection)) (from left to right: Port#0 and Port#1 in CA#0, Port#0 and Port#1 in CA#1) These are the Dual LC connectors to connect FC cables.
38
ETERNUS DX80 S2/DX90 S2 Disk storage system Users Guide -InstallationCopyright 2012 FUJITSU LIMITED P3AM-4832-04ENZ0
Chapter 2 Components 2.1 Controller Enclosure
iSCSI 10Gbit/s (for Copper Twinax cable connection), FCoE (for Copper Twinax cable connection)
Figure 2.13 Host interface (iSCSI 10Gbit/s (for Copper Twinax cable connection), FCoE (for Copper Twinax cable connection))
iSCSI 10Gbit/s, FCoE
Installed host interfaces in the controller
Port#0
Port#1
Port#0
Port#1
Host interface (CA#0)
Host interface (CA#1)
Part explanation - Host interface ports (iSCSI 10Gbit/s (for Copper Twinax cable connection), FCoE (for Copper Twinax cable connection)) (from left to right: Port#0 and Port#1 in CA#0, Port#0 and Port#1 in CA#1) These are the connectors to connect Copper Twinax cables.
iSCSI 1Gbit/s
Figure 2.14 Host interface (iSCSI 1Gbit/s)
iSCSI 1Gbit/s
Installed host interfaces in the controller
Port#0
Port#1
Port#0
Port#1
Host interface (CA#0)
Host interface (CA#1)
39
ETERNUS DX80 S2/DX90 S2 Disk storage system Users Guide -InstallationCopyright 2012 FUJITSU LIMITED P3AM-4832-04ENZ0
Chapter 2 Components 2.1 Controller Enclosure
Part explanation - Host interface ports (iSCSI) (from left to right: Port#0 and Port#1 in CA#0, Port#0 and Port#1 in CA#1) These are the RJ-45 connectors to connect LAN cables.
SAS
Figure 2.15 Host interface (SAS)
SAS
Installed host interfaces in the controller
Port#0
Port#1
Port#0
Port#1
Host interface (CA#0)
Host interface (CA#1)
Part explanation - Host interface ports (SAS) (from left to right: Port#0 and Port#1 in CA#0, Port#0 and Port#1 in CA#1) These are the SFF-8088 connectors to connect miniSAS cables.
System Capacitor Unit (SCU)
A SCU is installed in a controller as a backup power source in case of power outage. The SCU is charged from an external power source while the ETERNUS DX Disk storage system is running normally. If a power outage is detected, data in the cache memory is saved to a non-volatile memory in the controller using the SCU. The saved data is retained in the non-volatile memory indefinitely.
40
ETERNUS DX80 S2/DX90 S2 Disk storage system Users Guide -InstallationCopyright 2012 FUJITSU LIMITED P3AM-4832-04ENZ0
Chapter 2 Components 2.1 Controller Enclosure
2.1.4.2
Power Supply Units
The power supply unit transforms input AC power from a power socket to DC power and supplies power to each component. Power supply units and fan units are installed in the rear. Figure 2.16 Power supply unit
POWER LED PSU FAIL LED AC MISSING LED FAN FAIL LED
Inlet PSU switch
Part explanation
Inlet This inlet is used to connect a power cord. PSU switch This switch is used to turn on and off the AC power supply. LEDs The states of LEDs are listed below. Table 2.4 Status and meanings of each LED (power supply unit)
LED name POWER PSU FAIL AC MISSING FAN FAIL AC power is supplied to the power supply unit but the ETERNUS DX Disk storage system (DC power) is not turned on. The power of the ETERNUS DX Disk storage system (DC power) is turned on and the power supply unit is operating normally. AC power is not supplied to power supply units (off) (off) (off) (off) AC power is not supplied to this power supply unit, but AC power is supplied to the other power supply unit. The power supply unit or the fan in the power supply unit is in error status. Power supply unit status
(blinks green)
(off)
(off)
(off)
(green)
(off)
(off)
(off)
(off)
(orange)
(orange)
(off or on)
(off)
(orange)
(orange)
(orange)
41
ETERNUS DX80 S2/DX90 S2 Disk storage system Users Guide -InstallationCopyright 2012 FUJITSU LIMITED P3AM-4832-04ENZ0
Chapter 2 Components 2.2 Drive Enclosures
2.2
Drive Enclosures
LEDs, a DE-ID (drive enclosure number) display panel, and drives are installed on the front side of the drive enclosure. I/O modules and power supply units are installed in the rear. There are two types of drive enclosures: 2.5" type and 3.5" type.
2.2.1
Front
2.5" type
Figure 2.17 Front view of a 2.5" type drive enclosure
LED 2.5" disk or 2.5" Solid State Drive (SSD)
DE-ID (drive enclosure number) display panel Flange cover Flange cover
3.5" type
Figure 2.18 Front view of a 3.5" type drive enclosure
LED 3.5" disk or 3.5" Solid State Drive (SSD)
Flange cover
DE-ID (drive enclosure number) display panel
Flange cover
42
ETERNUS DX80 S2/DX90 S2 Disk storage system Users Guide -InstallationCopyright 2012 FUJITSU LIMITED P3AM-4832-04ENZ0
Chapter 2 Components 2.2 Drive Enclosures
2.2.2
Rear
Single-IOM type
Figure 2.19 Rear view of a drive enclosure (single-IOM type)
I/O module (IOM6#0) Cover
Power supply unit (PSU#0)
Power supply unit (PSU#1)
Part explanation
Cover Remove this when installing an additional I/O module (optional).
Dual-IOM type
Figure 2.20 Rear view of a drive enclosure (dual-IOM type)
I/O module (IOM6#0) I/O module (IOM6#1)
Power supply unit (PSU#0)
Power supply unit (PSU#1)
2.2.3
Components (Front)
This section describes LEDs, a DE-ID (drive enclosure number) display panel, and drives of the front of the drive enclosure.
DE-ID (drive enclosure number) display panel
The DE-ID (drive enclosure number) of the drive enclosure is displayed.
43
ETERNUS DX80 S2/DX90 S2 Disk storage system Users Guide -InstallationCopyright 2012 FUJITSU LIMITED P3AM-4832-04ENZ0
Chapter 2 Components 2.2 Drive Enclosures
LEDs
Figure 2.21 LEDs on the front side of the drive enclosure
2.5" type 3.5" type
LINE LED
LINE LED
FAULT LED
FAULT LED POWER LED
POWER LED
The states of LEDs are listed below. Table 2.5
LINE (green) FAULT (orange) POWER (green) The drive enclosure is operating normally. The drive enclosure is in error status.
Status and meanings of each LED (in front of drive enclosure)
LED status Drive enclosure status AC power is supplied to the drive enclosure.
LED name
44
ETERNUS DX80 S2/DX90 S2 Disk storage system Users Guide -InstallationCopyright 2012 FUJITSU LIMITED P3AM-4832-04ENZ0
Chapter 2 Components 2.2 Drive Enclosures
Drives 2.5" drives
Figure 2.22 2.5" drive
DRIVE READY LED DRIVE FAULT LED
Figure 2.23 shows the slot number of each drive. Figure 2.23 Drive slot numbers (2.5" type drive enclosure)
Slot#10
Slot#12
Slot#13
Slot#14
Slot#15
Slot#16
Slot#17
Slot#18
Slot#19
Slot#20
Slot#21
Slot#22
3.5" drives
Figure 2.24 3.5" drive
DRIVE READY LED DRIVE FAULT LED
Figure 2.25 shows the slot number of each drive. Figure 2.25 Drive slot numbers (3.5" type drive enclosure)
Slot#8 Slot#4 Slot#0 Slot#9 Slot#5 Slot#1 Slot#10 Slot#6 Slot#2
Slot#11 Slot#7 Slot#3
45
ETERNUS DX80 S2/DX90 S2 Disk storage system Users Guide -InstallationCopyright 2012 FUJITSU LIMITED P3AM-4832-04ENZ0
Slot#23
Slot#0
Slot#1
Slot#2
Slot#3
Slot#4
Slot#5
Slot#6
Slot#7
Slot#8
Slot#9
Slot#11
Chapter 2 Components 2.2 Drive Enclosures
Part explanation
LEDs The states of LEDs are listed below. Table 2.6 Status and meanings of each LED (drive)
LED status (green) (blinks green) DRIVE FAULT (orange) Drive status The drive is in normal status.
LED name DRIVE READY
The drive is in error status. In response to commands from ETERNUS CLI,
the location of the drive is identified.
2.2.4
Components (Rear)
This section describes the I/O modules and the power supply units in the rear of the drive enclosure.
I/O module
The I/O module is a component that controls how the controller and the drives interact. Figure 2.26 I/O module
These are not used.
DI (IN) LINKUP LED FAULT LED DI (IN) port DI (OUT) LINKUP LED DI (OUT) port
46
ETERNUS DX80 S2/DX90 S2 Disk storage system Users Guide -InstallationCopyright 2012 FUJITSU LIMITED P3AM-4832-04ENZ0
Chapter 2 Components 2.2 Drive Enclosures
Part explanation
DI (OUT) port, DI (IN) port These ports are connectors for QSFP cables. LEDs The states of LEDs are listed below. Table 2.7
FAULT (orange) DI (OUT) LINKUP (green) DI (IN) LINKUP (green) The link between the DI (OUT) port and the destination port has been established. The link between the DI (IN) port and the source port has been established.
Status and meanings of each LED (I/O module)
LED status I/O module status The I/O module is in error status.
LED name
Power supply units
The power supply unit transforms input AC power from a power socket to DC power and supplies power to each component. Power supply units and fan units are installed in the rear. Figure 2.27 Power supply unit
POWER LED PSU FAIL LED AC MISSING LED FAN FAIL LED
Inlet PSU switch
Part explanation
Inlet This inlet is used to connect a power cord. PSU switch This switch is used to turn on and off the AC power supply.
47
ETERNUS DX80 S2/DX90 S2 Disk storage system Users Guide -InstallationCopyright 2012 FUJITSU LIMITED P3AM-4832-04ENZ0
Chapter 2 Components 2.3 Power Distribution Units (For Regions other than EMEA&I)
LEDs The states of LEDs are listed below. Table 2.8 Status and meanings of each LED (power supply unit)
LED name POWER (green) (off) (off) PSU FAIL (off) (off) (orange) AC MISSING (off) (off) (orange) FAN FAIL (off) (off) (off or on) AC power is supplied to the drive enclosure. AC power is not supplied to the drive enclosure. AC power is not supplied to this power supply unit, but AC power is supplied to the other power supply unit. The power supply unit or the fan in the power supply unit is in error status. Power supply unit status
(off)
(orange)
(orange)
(orange)
2.3
Power Distribution Units (For Regions other than EMEA&I)
There are two sizes for power distribution units: 1U and 2U.
2.3.1
Power Distribution Units (1U)
The 1U power distribution unit has four outlets and two inlets.
Power distribution unit for DX80 S2/DX90 S2 (AC200-240V, 1U Max 2 enclosures connection)
Figure 2.28 Power distribution unit for DX80 S2/DX90 S2 (AC200-240V, 1U Max 2 enclosures connection)
Main line switches
Outlets (OUTPUT) Inlets (INPUT)
48
ETERNUS DX80 S2/DX90 S2 Disk storage system Users Guide -InstallationCopyright 2012 FUJITSU LIMITED P3AM-4832-04ENZ0
Chapter 2 Components 2.3 Power Distribution Units (For Regions other than EMEA&I)
Part explanation
Main line switch This turns on and off the power distribution unit. Inlet (INPUT) This is a socket (IEC60320-C13) for incoming power supply. This socket is used to connect a power cord (AC input cable). Outlet (OUTPUT) This is a socket (IEC60320-C13) for outgoing power supply. This socket is used to connect a power cord (AC output cable).
2.3.2
Power Distribution Units (2U)
There are two types of 2U power distribution units: 2U power distribution units that can connect up to six enclosures and 2U power distribution units that can connect up to eight enclosures.
Power distribution unit for DX80 S2/DX90 S2 (AC200-240V, 2U, Max 6 enclosures connection)
There are 12 outlets. Figure 2.29 Power distribution unit for DX80 S2/DX90 S2 (AC200-240V, 2U, Max 6 enclosures connection)
Main line switches
Outlets (OUTPUT)
Part explanation
Main line switch This turns on and off the power distribution unit. Outlet (OUTPUT) This is a socket (IEC60320-C13) for outgoing power supply. This socket is used to connect a power cord (AC output cable).
49
ETERNUS DX80 S2/DX90 S2 Disk storage system Users Guide -InstallationCopyright 2012 FUJITSU LIMITED P3AM-4832-04ENZ0
Chapter 2 Components 2.3 Power Distribution Units (For Regions other than EMEA&I)
Power distribution unit for DX80 S2/DX90 S2 (AC200-240V, 2U, Max 8 enclosures connection)
There are 16 outlets. Figure 2.30 Power distribution unit for DX80 S2/DX90 S2 (AC200-240V, 2U, Max 8 enclosures connection)
Main line switches
Outlets (OUTPUT)
Part explanation
Main line switch This turns on and off the power distribution unit. Outlet (OUTPUT) This is a socket (IEC60320-C13) for outgoing power supply. This socket is used to connect a power cord (AC output cable).
50
ETERNUS DX80 S2/DX90 S2 Disk storage system Users Guide -InstallationCopyright 2012 FUJITSU LIMITED P3AM-4832-04ENZ0
Chapter 3 Rack Installation
This chapter describes the procedure for installing the ETERNUS DX Disk storage system in a rack. Make sure to check the manual that contains the safety precautions before installing the ETERNUS DX Disk storage system in a rack. Also refer to the manual provided with racks.
Do
CAUTION
Make sure to wear a wrist strap or discharge static electricity by touching the metal frame of the ETERNUS DX Disk storage system before starting each operation, as failure to discharge static electricity may cause device failure. If additional disks are installed in a way other as described in this section, damage and/or device failure or electrical shock may occur Do not install the ETERNUS DX Disk storage system with cables, such as power cords, connected. The ETERNUS DX Disk storage system contains delicate components, and should be handled gently. Do not drop or knock the ETERNUS DX Disk storage system against the rack when installing it. Also, do not knock the other devices installed in the rack. The center of gravity must be taken into consideration to prevent a rack from toppling over. Enclosures should generally be installed from bottom to top to lower the center of gravity and to ensure the safe use of racks.
If the storage system is installed at the bottom of a rack, a space for the surplus of cables may not be available in some racks, preventing the storage system from being pulled out when maintenance work is required. In this case, secure a space of 1U or more at the bottom when installing the storage system. To install an enclosure, power distribution units, power synchronized units, and UPS units in a single rack, mount the devices in the following order (from bottom to top). Drive enclosures must also be installed in order of DE-ID (DE_No. label). Table 3.1 Device installation order
Order 1 2 3 4 UPS Power distribution unit, Power synchronized unit Controller enclosure Drive enclosure Device
51
ETERNUS DX80 S2/DX90 S2 Disk storage system Users Guide -InstallationCopyright 2012 FUJITSU LIMITED P3AM-4832-04ENZ0
Chapter 3 Rack Installation 3.1 Installing Power Distribution Unit (For Regions other than EMEA&I)
3.1
Installing Power Distribution Unit (For Regions other than EMEA&I)
This section describes how to install the power distribution unit in a rack.
Do Not
CAUTION
Do not connect any devices other than the ETERNUS DX Disk storage system to the power distribution unit.
3.1.1
Installing Power Distribution Unit (1U)
This section describes how to install the 1U power distribution unit in a rack.
Procedure
Remove the two brackets temporarily attached to the power distribution unit.
Remove the two M3 screws from the front of the power distribution unit to free the brackets.
Bracket A Power distribution unit
M3 screw Bracket B M3 screw
Attach the brackets and holders to the rack.
Bracket A Screw holders
M6 screws
Holder
Holder
Bracket B
(Rear rack pillars) Screw holders M6 screws
52
ETERNUS DX80 S2/DX90 S2 Disk storage system Users Guide -InstallationCopyright 2012 FUJITSU LIMITED P3AM-4832-04ENZ0
Chapter 3 Rack Installation 3.1 Installing Power Distribution Unit (For Regions other than EMEA&I)
The four M6 screw positions for the brackets are determined relative to the power distribution unit base line. The M6 screws should be inserted in the 1st and 3rd holes above the base line.
[Left] 3rd position (M6 screw) 1st position (M6 screw) (Rear rack pillars) [Right] 3rd position (M6 screw) 1st position (M6 screw)
1U
Power distribution unit Base line of power distribution unit Brackets
Install the power distribution unit in the rack.
Fasten the power distribution unit to the bracket with the two M3 screws removed in Step 1.
M3 screw
(Rear rack pillars)
M3 screw
Attach the blank panel to the front side of the rack.
The blank panel should be attached at the same height as the power distribution unit.
Blank panel
(Front rack pillars) Power distribution unit
(Rear rack pillars)
End of procedure
53
ETERNUS DX80 S2/DX90 S2 Disk storage system Users Guide -InstallationCopyright 2012 FUJITSU LIMITED P3AM-4832-04ENZ0
Chapter 3 Rack Installation 3.1 Installing Power Distribution Unit (For Regions other than EMEA&I)
3.1.2
Installing Power Distribution Unit (2U)
This section describes how to install the Power distribution unit for DX80 S2/DX90 S2 (AC200-240V, 2U, Max 6 enclosures connection) or Power distribution unit for DX80 S2/DX90 S2 (AC200-240V, 2U, Max 8 enclosures connection) in a rack.
This section explains the installation procedure for Power distribution unit for DX80 S2/DX90 S2 (AC200-240V, 2U, Max 6 enclosures connection). This procedure can also be applied for Power distribution unit for DX80 S2/DX90 S2 (AC200-240V, 2U, Max 8 enclosures connection).
Procedure
Attach the M5 cage nuts to the rear rack pillar.
Attachment positions On either side, insert eight M5 cage nuts in the 1st, 3rd, 4th, and 6th holes above the power distribution unit base line.
M5 cage nut 6th position 4th position 3rd position 1st position [Left]
2U 1U 1U
(Rear rack pillars)
[Right]
M5 cage nut 6th position 4th position 3rd position 1st position
Power distribution unit Power distribution unit
Base line of power distribution unit
Attachment procedure Clip the M5 cage nut tabs into the desired hole from the inside.
Side view M5 cage nut
Rack pillar (square)
54
ETERNUS DX80 S2/DX90 S2 Disk storage system Users Guide -InstallationCopyright 2012 FUJITSU LIMITED P3AM-4832-04ENZ0
Chapter 3 Rack Installation 3.1 Installing Power Distribution Unit (For Regions other than EMEA&I)
Install the power distribution unit in the rack.
Fasten it to the prepared holes in the pillars with eight M5 screws.
(Rear rack pillars)
M5 screws
M5 screws
Attach the blank panel to the rack front.
The blank panel should be attached at the same height as the power distribution unit.
Blank panel Power distribution unit
(Front rack pillars)
(Rear rack pillars)
End of procedure
55
ETERNUS DX80 S2/DX90 S2 Disk storage system Users Guide -InstallationCopyright 2012 FUJITSU LIMITED P3AM-4832-04ENZ0
Chapter 3 Rack Installation 3.2 Installing Controller Enclosure
3.2
Installing Controller Enclosure
This section describes how to install the controller enclosure in a rack.
Do Not
CAUTION
Do not uninstall the drives that are installed by default or move them to any other slot. Contact your sales representative or maintenance engineer if drives that are installed by default need to be uninstalled or moved to another slot.
Procedure
Attach the rack rails to the rack.
For the EMEA&I region
(1) Attach the 2U rack rail to the left rear rack pillar.
The M5 centering screws should be inserted in the 1st and 6th holes above the base line of the controller enclosure.
2U rack rail
M5 centering screws (10mm)
56
ETERNUS DX80 S2/DX90 S2 Disk storage system Users Guide -InstallationCopyright 2012 FUJITSU LIMITED P3AM-4832-04ENZ0
Chapter 3 Rack Installation 3.2 Installing Controller Enclosure
(2) Insert the pins of the left slide rail in the 1st and 3rd holes from the bottom of the 2U Bracket.
(3) Secure the left slide rail to the front pillar using the M5 centering screw and M5 pan head
screw.
(4) For the right slide rail, insert the pins in the holes of the rear pillar, and secure the other side of
the slide rail to the front pillar in the same way as the left slide rail.
M5 centering screw (10mm)
M5 cage nut M5 pan head screw (10mm)
(5) Push the M5 cage nuts into the 2nd holes of the front rack pillars above the base line of the
controller enclosure. The M5 centering screw and M5 pan head screw positions for the slide rails and 2U Bracket are determined relatively to the base line of the controller enclosure. Tighten the screws referring to the following figure.
[Left]
3rd position (M5 centering screw) 2nd position (M5 cage nut) 1st position (M5 pan head screw) Base line of controller enclosure Rack rails
[Right]
3rd position (M5 centering screw)
2U
Controller enclosure
2nd position (M5 cage nut) 1st position (M5 pan head screw)
57
ETERNUS DX80 S2/DX90 S2 Disk storage system Users Guide -InstallationCopyright 2012 FUJITSU LIMITED P3AM-4832-04ENZ0
Chapter 3 Rack Installation 3.2 Installing Controller Enclosure
For regions other than EMEA&I
(1) Adjust the sizes of the rack rail (for left side) and the rack rail (for right side) to fit the rack.
Loosen the M4 screws to adjust the length of the rack rails to match the distance between the front and rear rack pillars. Leave the M4 screws slightly unscrewed, as the rack rails must be attached to the rack before they can be completely tightened.
(Rear rack pillars) Loosen the M4 screws, and adjust the rack rails to the depth of the rack.
[Left]
Rack rail (for left side) "L" is stamped on the inner side of the rack rail (for left side). (Front rack pillars) Rack rail (for right side) "R" is stamped on the inner side of the rack rail (for right side).
[Right]
(2) Attach the rack rails to the rack.
Use the two plates to fasten the rack rails to the front rack pillars. Use the four washers to fasten the rack rails to the rear rack pillars.
Make sure to attach the rack rails to rack pillars so that they fit exactly together without any space between them.
M5 screws Rack rail (for left side) Washers (Rear rack pillars) Plate M5 screws Plate (Front rack pillars) M5 screws Rack rail (for right side)
M5 screws Washers
58
ETERNUS DX80 S2/DX90 S2 Disk storage system Users Guide -InstallationCopyright 2012 FUJITSU LIMITED P3AM-4832-04ENZ0
Chapter 3 Rack Installation 3.2 Installing Controller Enclosure
The M5 screw positions for the rack rails are determined by the controller enclosure base line. Insert the M5 screws in the 1st and 6th holes on the front rack pillars above the base line and in the 2nd and 5th holes on the rear rack pillars above the base line to fasten the rack rails.
Front of controller enclosure
6th position (M5 screw)
[Left]
[Right]
6th position (M5 screw)
2U
1st position (M5 screw) Base line of controller enclosure Rack rails 1st position (M5 screw)
Rear of controller enclosure
[Left]
5th position (M5 screw) 2nd position (M5 screw)
[Right]
5th position (M5 screw)
2U
2nd position (M5 screw) Base line of controller enclosure Rack rails
(3) Tighten the M4 screws of the rack rails that were slightly unscrewed in Step (1).
Install the controller enclosure in the rack.
CAUTION
Do
When installing or removing the controller enclosure to or from the rack, make sure that the sides and the bottom of the controller enclosure are held by two or more people. Failure to do so may cause injury.
59
ETERNUS DX80 S2/DX90 S2 Disk storage system Users Guide -InstallationCopyright 2012 FUJITSU LIMITED P3AM-4832-04ENZ0
Chapter 3 Rack Installation 3.2 Installing Controller Enclosure
Fasten the controller enclosure in the rack.
For the EMEA&I region Use two M5 screws to fasten it in the rack.
M5 screw
M5 screw
For regions other than EMEA&I Use four M5 screws to fasten it in the rack.
M5 screws
M5 screws
60
ETERNUS DX80 S2/DX90 S2 Disk storage system Users Guide -InstallationCopyright 2012 FUJITSU LIMITED P3AM-4832-04ENZ0
Chapter 3 Rack Installation 3.2 Installing Controller Enclosure
Attach the flange cover that is provided with the ETERNUS DX Disk storage system.
For regions other than EMEA&I, attach the brackets to the rack rails (for the left and right sides).
Use the thumb screws to attach the brackets at the specified locations on the rear side.
Attachment location of the bracket Left Right
2.5" type 3.5" type controller enclosure controller enclosure
3.5" type 2.5" type controller enclosure controller enclosure
Bracket
Thumb screw
End of procedure
61
ETERNUS DX80 S2/DX90 S2 Disk storage system Users Guide -InstallationCopyright 2012 FUJITSU LIMITED P3AM-4832-04ENZ0
Chapter 3 Rack Installation 3.3 Installing Drive Enclosure
3.3
Installing Drive Enclosure
This section describes how to install a drive enclosure in a rack.
Do Not
CAUTION
Do not uninstall the drives that are installed by default or move them to any other slot. Contact your sales representative or maintenance engineer if drives that are installed by default need to be uninstalled or moved to another slot.
IMPORTANT
Drive enclosures must be installed above the controller enclosure. When installing multiple drive enclosures, install them in the order of the "DE_No. label" numbers that are attached to the drive enclosures. The DE_No. labels are attached on the following locations.
Right front side of the drive enclosure Upper rear side of the drive enclosure
DE_No. label
62
ETERNUS DX80 S2/DX90 S2 Disk storage system Users Guide -InstallationCopyright 2012 FUJITSU LIMITED P3AM-4832-04ENZ0
Chapter 3 Rack Installation 3.3 Installing Drive Enclosure
Procedure
Attach the rack rails to the rack.
For the EMEA&I region
(1) Attach the 2U rack rail to the left rear rack pillar.
The M5 centering screws should be inserted in the 1st and 6th holes above the base line of the drive enclosure.
2U rack rail
M5 centering screws (10mm)
(2) Insert the pins of the left slide rail in the 1st and 3rd holes from the bottom of the 2U Bracket.
(3) Secure the left slide rail to the front pillar using the M5 centering screw and M5 pan head
screw.
63
ETERNUS DX80 S2/DX90 S2 Disk storage system Users Guide -InstallationCopyright 2012 FUJITSU LIMITED P3AM-4832-04ENZ0
Chapter 3 Rack Installation 3.3 Installing Drive Enclosure
(4) For the right slide rail, insert the pins in the holes of the rear pillar, and secure the other side of
the slide rail to the front pillar in the same way as the left slide rail.
M5 centering screw (10mm)
M5 cage nut M5 pan head screw (10mm)
(5) Push the M5 cage nuts into the 2nd holes of the front rack pillars above the base line of the
drive enclosure. The M5 centering screw and M5 pan head screw positions for the slide rails and 2U Bracket are determined relatively to the base line of the drive enclosure. Tighten the screws referring to the following figure.
3rd position (M5 centering screw) 2nd position (M5 cage nut) 1st position (M5 pan head screw) Base line of drive enclosure Rack rails
[Left]
[Right]
3rd position (M5 centering screw) 2nd position (M5 cage nut) 1st position (M5 pan head screw)
2U
Drive enclosure
For regions other than EMEA&I
(1) Adjust the sizes of the rack rail (for left side) and rack rail (for right side) to fit the rack.
Loosen the M4 screws to adjust the length of the rack rails to match the distance between the front and rear rack pillars. Leave the M4 screws slightly unscrewed, as the rack rails must be attached to the rack before they can be completely tightened.
(Rear rack pillars) Loosen the M4 screws, and adjust the rack rails to the depth of the rack.
[Left]
Rack rail (for left side) "L" is stamped on the inner side of the rack rail (for left side). (Front rack pillars) Rack rail (for right side) "R" is stamped on the inner side of the rack rail (for right side).
[Right]
64
ETERNUS DX80 S2/DX90 S2 Disk storage system Users Guide -InstallationCopyright 2012 FUJITSU LIMITED P3AM-4832-04ENZ0
Chapter 3 Rack Installation 3.3 Installing Drive Enclosure
(2) Attach the rack rails to the rack.
Use the two plates to fasten the rack rails to the front rack pillars. Use the four washers to fasten the rack rails to the rear rack pillars.
Make sure to attach the rack rails to rack pillars so that they fit exactly together without any space between them.
M5 screws Rack rail (for left side) Washers (Rear rack pillars) Plate M5 screws Plate (Front rack pillars) M5 screws Rack rail (for right side)
M5 screws Washers
The M5 screw positions for the rack rails are determined by the drive enclosure base line. Insert the M5 screws in the 1st and 6th holes on the front rack pillars above the base line and in the 2nd and 5th holes on the rear rack pillars above the base line to fasten the rack rails.
6th position (M5 screw)
[Left]
Front of drive enclosure
[Right]
6th position (M5 screw)
2U
1st position (M5 screw) Base line of drive enclosure Rack rails 1st position (M5 screw)
[Left]
5th position (M5 screw) 2nd position (M5 screw)
Rear of drive enclosure
[Right]
5th position (M5 screw)
2U
2nd position (M5 screw) Base line of drive enclosure Rack rails
(3) Tighten the M4 screws of the rack rails that were slightly unscrewed in Step (1).
65
ETERNUS DX80 S2/DX90 S2 Disk storage system Users Guide -InstallationCopyright 2012 FUJITSU LIMITED P3AM-4832-04ENZ0
Chapter 3 Rack Installation 3.3 Installing Drive Enclosure
Install the drive enclosure in the rack.
CAUTION
Do
When installing or removing the drive enclosure to or from the rack, make sure that the sides and the bottom of the drive enclosure are held by two or more people. Failure to do so may cause injury.
Fasten the drive enclosure in the rack.
For the EMEA&I region Use two M5 screws to fasten it in the rack.
M5 screw
M5 screw
66
ETERNUS DX80 S2/DX90 S2 Disk storage system Users Guide -InstallationCopyright 2012 FUJITSU LIMITED P3AM-4832-04ENZ0
Chapter 3 Rack Installation 3.3 Installing Drive Enclosure
For regions other than EMEA&I Use four M5 screws at the front of the drive enclosure to fasten it in the rack.
M5 screws
M5 screws
Attach the flange cover that is provided with the ETERNUS DX Disk storage system.
67
ETERNUS DX80 S2/DX90 S2 Disk storage system Users Guide -InstallationCopyright 2012 FUJITSU LIMITED P3AM-4832-04ENZ0
Chapter 3 Rack Installation 3.3 Installing Drive Enclosure
For regions other than EMEA&I, attach the brackets to the rack rails (for the left and right sides).
Use the thumb screws to attach the brackets at the specified locations on the rear side.
Attachment location of the bracket Left Right
2.5" type drive enclosure
3.5" type drive enclosure
3.5" type drive enclosure
2.5" type drive enclosure
Bracket
Thumb screw
End of procedure
68
ETERNUS DX80 S2/DX90 S2 Disk storage system Users Guide -InstallationCopyright 2012 FUJITSU LIMITED P3AM-4832-04ENZ0
Chapter 4 Connecting Cables
This chapter explains how to connect various cables to the ETERNUS DX Disk storage system.
Do
CAUTION
Make sure to wear a wrist strap or discharge static electricity by touching the metal frame of the ETERNUS DX Disk storage system before starting each operation, as failure to discharge static electricity may cause device failure.
4.1
LAN Cable Connection (For Operation Management)
This ETERNUS DX Disk storage system must be connected to a LAN to perform settings or maintenance operations via ETERNUS Web GUI or ETERNUS CLI, to monitor the device status, or when operating with remote support. LAN cables (enhanced Cat-5 type) must be obtained separately. The following procedure explains how to connect the LAN cable.
IMPORTANT
To help with LAN cable management and prevent incorrect connections, attach labels to the LAN cables and make a note of connection origins and destinations. When connecting LAN cables, check the connector orientation and then firmly push it all the way in. When disconnecting LAN cables, depress the tab, then pull out the connector.
This section describes dual-controller type as an example. Note that there is only Controller 0 (CM#0) for a single-controller type.
69
ETERNUS DX80 S2/DX90 S2 Disk storage system Users Guide -InstallationCopyright 2012 FUJITSU LIMITED P3AM-4832-04ENZ0
Chapter 4 Connecting Cables 4.1 LAN Cable Connection (For Operation Management)
Procedure
Connect the LAN cable to the ETERNUS DX Disk storage system.
Connect the LAN cable connectors to the MNT ports of the Controller 0 (CM#0) and Controller 1 (CM#1) for the ETERNUS DX Disk storage system.
CAUTION
Do
When connecting the LAN cables, position them so that they will not obstruct replacement of the power supply unit or controllers by the maintenance engineer.
Connect the LAN cables to the networking equipment.
Connect the other end of the LAN cable to the networking equipment, such as LAN switch or router. For networking equipment connection details, refer to the documentation for the networking equipment being connected to.
If the RMT ports are to be used, connect the LAN cables to RMT ports. (This step is applicable to regions other than EMEA&I.)
Connect the connector of the LAN cable to the RMT port of the Controller 0 (CM#0) and Controller 1 (CM#1).
3-1
3-2
Connect the other end of the LAN cable to the networking equipment, such as LAN switch or router. For networking equipment connection details, refer to the documentation for the networking equipment being connected to.
End of procedure
70
ETERNUS DX80 S2/DX90 S2 Disk storage system Users Guide -InstallationCopyright 2012 FUJITSU LIMITED P3AM-4832-04ENZ0
Chapter 4 Connecting Cables 4.2 Host Interface Connection
4.2
Host Interface Connection
Connect the ETERNUS DX Disk storage system to the connection destination using host interface cables. The connection procedure varies depending on the type of host interface that is used for the ETERNUS DX Disk storage system.
4.2.1
FC Cable Connection (For FC, iSCSI 10Gbit/s, and FCoE)
Connect the ETERNUS DX Disk storage system to the connection destination using FC cables. FC cables must be obtained separately.
IMPORTANT
When using iSCSI connections via LAN switches for connecting to the server, using different LAN switches to divide the networks is recommended for connecting the server and the ETERNUS DX Disk storage system and for operation management in order to maintain system performance. The iSCSI interface operates in 10GBASE-SR mode. The following procedure explains how to connect the FC cable.
IMPORTANT
To help with FC cable management and prevent incorrect connections, attach labels to the FC cables and make a note of connection origins and destinations. When connecting the FC cable, check the direction of the connector tab and insert it all the way in firmly. When disconnecting the FC cable, pull out the connector while holding its tab.
This section describes dual-controller type as an example. Note that there is only Controller 0 (CM#0) for a single-controller type.
71
ETERNUS DX80 S2/DX90 S2 Disk storage system Users Guide -InstallationCopyright 2012 FUJITSU LIMITED P3AM-4832-04ENZ0
Chapter 4 Connecting Cables 4.2 Host Interface Connection
Procedure
Remove the connector covers that are attached to the host interface ports (FC, iSCSI 10Gbit/s, or FCoE) of Controller 0 (CM#0) and Controller 1 (CM#1).
Connector cover
IMPORTANT
Keep the removed connector covers in a safe place where they will not be lost.
Connect the FC cable to the ETERNUS DX Disk storage system.
Remove the covers from the FC cable connectors. Insert the FC cable connectors in the host interface ports (FC, iSCSI 10Gbit/s, or FCoE) of Controller 0 (CM#0) and Controller 1 (CM#1).
2-1 2-2
CAUTION
Do
When connecting the FC cables, position them so that they will not obstruct replacement of the power supply unit or controllers by the maintenance engineer.
72
ETERNUS DX80 S2/DX90 S2 Disk storage system Users Guide -InstallationCopyright 2012 FUJITSU LIMITED P3AM-4832-04ENZ0
Chapter 4 Connecting Cables 4.2 Host Interface Connection
Connect the connector at the other end of the FC cable to the connection destination.
Remove the covers from the FC cable connectors. Insert the FC cable connector to the connection destination.
3-1 3-2
End of procedure
4.2.2
Copper Twinax Cable Connection (For iSCSI 10Gbit/s and FCoE)
Connect the ETERNUS DX Disk storage system to the connection destination using Copper Twinax cables. Obtain the same number of Copper Twinax cables as the number of host interface ports. These cables must be purchased separately.
IMPORTANT
When using iSCSI connections via LAN switches for connecting to the server, using different LAN switches to divide the networks is recommended for connecting the server and the ETERNUS DX Disk storage system and for operation management LAN in order to maintain system performance. The following procedure explains how to connect the Copper Twinax cable.
IMPORTANT
To help with Copper Twinax cable management and prevent incorrect connections, attach labels to the Copper Twinax cables and make a note of connection origins and destinations. When connecting the Copper Twinax cable, check the direction of the connector and insert it all the way in firmly.
This section describes dual-controller type as an example. Note that there is only Controller 0 (CM#0) for a single-controller type.
73
ETERNUS DX80 S2/DX90 S2 Disk storage system Users Guide -InstallationCopyright 2012 FUJITSU LIMITED P3AM-4832-04ENZ0
Chapter 4 Connecting Cables 4.2 Host Interface Connection
Procedure
Connect the Copper Twinax cable to the ETERNUS DX Disk storage system.
1-1 If the Copper Twinax cable connectors have covers, remove the covers. 1-2 Insert the Copper Twinax cable connectors in the host interface ports (iSCSI 10Gbit/s or
FCoE) of Controller 0 (CM#0) and Controller 1 (CM#1).
CAUTION
Do
When connecting the Copper Twinax cables, position them so that they will not obstruct replacement of the power supply unit or controllers by the maintenance engineer.
Connect the connector at the other end of the Copper Twinax cable to the connection destination.
2-1 If the Copper Twinax cable connectors have covers, remove the covers. 2-2 Insert the Copper Twinax cable connector to the connection destination.
End of procedure
74
ETERNUS DX80 S2/DX90 S2 Disk storage system Users Guide -InstallationCopyright 2012 FUJITSU LIMITED P3AM-4832-04ENZ0
Chapter 4 Connecting Cables 4.2 Host Interface Connection
4.2.3
LAN Cable Connection (For iSCSI 1Gbit/s)
Connect the ETERNUS DX Disk storage system to the connection destination with LAN cables (enhanced Cat-5 type). LAN cables must be obtained separately.
IMPORTANT
When using iSCSI connections via LAN switches for connecting to the server, using different LAN switches to divide the networks is recommended for connecting the server and the ETERNUS DX Disk storage system and for operation management in order to maintain system performance. The iSCSI interface operates in 1000Base-T full-duplex mode. The following procedure explains how to connect the LAN cable.
IMPORTANT
To help with LAN cable management and prevent incorrect connections, attach labels to the LAN cables and make a note of connection origins and destinations. When connecting LAN cables, check the connector orientation and then firmly push it all the way in. When disconnecting LAN cables, depress the tab, then pull out the connector.
This section describes dual-controller type as an example. Note that there is only Controller 0 (CM#0) for a single-controller type.
Procedure
Connect the LAN cable to the ETERNUS DX Disk storage system.
Insert the LAN cable connectors in the host interface ports (iSCSI) of Controller 0 (CM#0) and Controller 1 (CM#1).
75
ETERNUS DX80 S2/DX90 S2 Disk storage system Users Guide -InstallationCopyright 2012 FUJITSU LIMITED P3AM-4832-04ENZ0
Chapter 4 Connecting Cables 4.2 Host Interface Connection
CAUTION
Do
When connecting the LAN cables, position them so that they will not obstruct replacement of the power supply unit or controllers by the maintenance engineer.
Connect the LAN cable to the connection destination.
Connect the connector at the other end of the LAN cable to the connection destination.
End of procedure
4.2.4
MiniSAS Cable Connection (For SAS)
Connect the ETERNUS DX Disk storage system to the connection destination using miniSAS cables. MiniSAS cables must be obtained separately. The following procedure explains how to connect the miniSAS cable.
IMPORTANT
To help with miniSAS cable management and prevent incorrect connections, attach labels to the miniSAS cables and make a note of connection origins and destinations. When connecting miniSAS cables, check the connector orientation and then firmly push it all the way in. When disconnecting miniSAS cables, use the pull-tab to extract the connector.
Tab
This section describes dual-controller type as an example. Note that there is only Controller 0 (CM#0) for a single-controller type.
76
ETERNUS DX80 S2/DX90 S2 Disk storage system Users Guide -InstallationCopyright 2012 FUJITSU LIMITED P3AM-4832-04ENZ0
Chapter 4 Connecting Cables 4.3 Drive Enclosure Connection
Procedure
Connect the miniSAS cable to the ETERNUS DX Disk storage system.
Insert the miniSAS cable connectors in the host interface ports of Controller 0 (CM#0) and Controller 1 (CM#1).
CAUTION
Do
When connecting the miniSAS cables, position them so that they will not obstruct replacement of the power supply unit or controllers by the maintenance engineer.
Connect the miniSAS cables to the connection destination.
Connect the connector at the other end of the miniSAS cable to the connection destination.
End of procedure
4.3
Drive Enclosure Connection
When a Drive Enclosure is installed, connect the Drive Enclosure to the Controller Enclosure with a QSFP cable. When multiple drive enclosures are installed, connect the drive enclosures with QSFP cables. Two QSFP cables (75cm) are supplied with each drive enclosure dual-IOM type, and one QSFP cable (75cm) with each drive enclosure single-IOM type. The following procedure explains how to connect the QSFP cable.
77
ETERNUS DX80 S2/DX90 S2 Disk storage system Users Guide -InstallationCopyright 2012 FUJITSU LIMITED P3AM-4832-04ENZ0
Chapter 4 Connecting Cables 4.3 Drive Enclosure Connection
IMPORTANT
To help with QSFP cable management and prevent incorrect connections, make sure to attach the destination labels that are supplied with the ETERNUS DX Disk storage system to the connectors of the QSFP cables. When connecting QSFP cables, check the connector orientation and then firmly push it all the way in. When disconnecting QSFP cables, use the pull-tab to extract the connector.
Tab
Procedure
Attach the destination labels to the connectors of the QSFP cables.
Before attaching the destination labels, check the connection destination of the QSFP cables. - The connector on which the "" symbol is printed is connected to the DI (OUT) port on the controller enclosure or the drive enclosure.
1-1
- The connector on which the "" symbol is printed is connected to the DI (IN) port on the drive enclosure.
78
ETERNUS DX80 S2/DX90 S2 Disk storage system Users Guide -InstallationCopyright 2012 FUJITSU LIMITED P3AM-4832-04ENZ0
Chapter 4 Connecting Cables 4.3 Drive Enclosure Connection
The following figures show a QSFP cable connection between the controller enclosure and drive enclosure 1 and between drive enclosure 1 and drive enclosure 2. - For a single-controller type
Drive enclosure 2
Drive enclosure 1
Controller enclosure
- For a dual-controller type
Drive enclosure 2
Drive enclosure 1
Controller enclosure
79
ETERNUS DX80 S2/DX90 S2 Disk storage system Users Guide -InstallationCopyright 2012 FUJITSU LIMITED P3AM-4832-04ENZ0
Chapter 4 Connecting Cables 4.3 Drive Enclosure Connection
1-2
Attach the destination labels to the connectors of the QSFP cables. "Controller number" or "Drive enclosure number - IOM number" is printed on the destination labels in the "Connection origin DI port Connection destination DI port" format. The "" or "" symbol is also printed on the destination labels. Carefully check the connection origin and connection destination. Attach the destination labels as shown below:
Drive enclosure number IOM (I/O module) number Destination label
CM (controller) number
The following figure shows an example of destination label attachments on the QSFP cables that connect the controller enclosure to drive enclosure 1 and that connect drive enclosure 1 to drive enclosure 2.
Drive enclosure 2
Drive enclosure 1
Controller enclosure
80
ETERNUS DX80 S2/DX90 S2 Disk storage system Users Guide -InstallationCopyright 2012 FUJITSU LIMITED P3AM-4832-04ENZ0
Chapter 4 Connecting Cables 4.3 Drive Enclosure Connection
Connect the controller enclosure to the drive enclosure with the QSFP cable.
Connect the DI (OUT) port of Controller 0 (CM#0) in the controller enclosure to the DI (IN) port of I/O module 0 (IOM6#0) in drive enclosure 1 with the QSFP cable. (1) Connect the plug to be connected to DI (OUT) port, to the DI (OUT) port of the Controller 0 (CM#0).
2-1
Controller enclosure
(2) Connect the plug to be connected to DI (IN) port, to the DI (IN) port of the I/O module 0 (IOM6#0).
Drive enclosure 1
2-2
For a dual-controller type, connect the DI (OUT) port of Controller 1 (CM#1) in the controller enclosure to the DI (IN) port of I/O module 1 (IOM6#1) in drive enclosure 1 with the QSFP cable. Connect the QSFP cable in the same way as Step 2-1.
81
ETERNUS DX80 S2/DX90 S2 Disk storage system Users Guide -InstallationCopyright 2012 FUJITSU LIMITED P3AM-4832-04ENZ0
Chapter 4 Connecting Cables 4.3 Drive Enclosure Connection
When two or more drive enclosures are installed, connect the drive enclosures with the QSFP cable.
Connect the DI (OUT) port of I/O module 0 (IOM6#0) in drive enclosure 1 to the DI (IN) port of I/O module 0 (IOM6#0) in drive enclosure 2 with the QSFP cable. (1) Connect the plug to be connected to the DI (OUT) port to the DI (OUT) port of I/O module 0 (IOM6#0) in drive enclosure 1.
3-1
Drive enclosure 1
(2) Connect the plug to be connected to the DI (IN) port to the DI (IN) port of the I/O module 0 (IOM6#0) in drive enclosure 2.
Drive enclosure 2
3-2
For a dual-controller type, connect the DI (OUT) port of I/O module 1 (IOM6#1) in drive enclosure 1 to the DI (IN) port of I/O module 1 (IOM6#1) in drive enclosure 2 with the QSFP cable. Connect the QSFP cable in the same way as Step 3-1.
IMPORTANT
Do not connect anything to the DI (OUT) port on the end edge.
End of procedure
82
ETERNUS DX80 S2/DX90 S2 Disk storage system Users Guide -InstallationCopyright 2012 FUJITSU LIMITED P3AM-4832-04ENZ0
Chapter 4 Connecting Cables 4.4 Power Synchronized Unit Connection
4.4
Power Synchronized Unit Connection
When using a power synchronized unit for power control, connect the power synchronized unit to the ETERNUS DX Disk storage system. Refer to "User's Guide -Power Synchronized Unit-" that is provided with the power synchronized unit for details about power synchronized units, the procedure for connecting power synchronized units to the ETERNUS DX Disk storage system, and required settings.
4.5
Power Cord Connection
Connect the power cords to the ETERNUS DX Disk storage system.
4.5.1
When no Power Distribution Units are Installed
The following procedure explains how to connect the power cords when power distribution unit for DX80 S2/DX90 S2 is not installed. Two power cords (4m) are provided for each enclosure.
IMPORTANT
To help with power cord management and prevent incorrect connections, attach labels to the power cords and make a note of connection origins and destinations.
Procedure
Connect the power cord to the ETERNUS DX Disk storage system.
IMPORTANT
Each enclosure has two power supply units (PSU#0 and PSU#1). The power cords must be connected to the inlets of both power supply units.
83
ETERNUS DX80 S2/DX90 S2 Disk storage system Users Guide -InstallationCopyright 2012 FUJITSU LIMITED P3AM-4832-04ENZ0
Chapter 4 Connecting Cables 4.5 Power Cord Connection
1-1
Connect the power cord plugs to the power inlets of the power supply units.
1-2
Fasten the plug of the power cord with the release tie. Wrap the release tie around the power cord and fasten the release tie from either side. Make sure that the release tie is not loose.
Connect the power cords to the socket.
Connect the plug at the other end of each power cord to the socket.
IMPORTANT
Power supply failure can be prevented by connecting the power cords on the PSU#0 side and the PSU#1 side to different power sources.
CAUTION
Do Not
Do not use the server service outlet to connect a power cord for the ETERNUS DX Disk storage system.
84
ETERNUS DX80 S2/DX90 S2 Disk storage system Users Guide -InstallationCopyright 2012 FUJITSU LIMITED P3AM-4832-04ENZ0
Chapter 4 Connecting Cables 4.5 Power Cord Connection
Turn the PSU switch of the power supply unit to the ON position (marked "|").
IMPORTANT
Make sure all of the PSU switches are in the ON position.
Power supply unit (PSU#0)
Power supply unit (PSU#1)
AC power is supplied to an enclosure. For the controller enclosure, the POWER LED on the power supply unit blinks green. For the drive enclosure, the POWER LED on the power supply unit and the LINE LED on the front emit green lights and the fan revolves at high speed for 30 seconds.
End of procedure
85
ETERNUS DX80 S2/DX90 S2 Disk storage system Users Guide -InstallationCopyright 2012 FUJITSU LIMITED P3AM-4832-04ENZ0
Chapter 4 Connecting Cables 4.5 Power Cord Connection
4.5.2
When 1U Power Distribution Unit is Installed (For Regions other than EMEA&I)
The following procedure explains how to connect the power cord when a 1U power distribution unit is installed.
IMPORTANT
To help with power cord management and prevent incorrect connections, attach labels to the power cords and make a note of connection origins and destinations.
Procedure
Remove the power cord clamp from the power distribution unit.
Power cord clamps
Power distribution unit
Connect the power distribution unit outlets and power supply unit inlets with the power cords (AC output cables, 3m) provided with the power distribution unit.
The procedures to connect the power supply unit is same as the Step 1 in "4.5.1 When no Power Distribution Units are Installed" (page 83).
IMPORTANT
Each enclosure has two power supply units (PSU#0 and PSU#1). The power cords must be connected to the inlets of both power supply units.
86
ETERNUS DX80 S2/DX90 S2 Disk storage system Users Guide -InstallationCopyright 2012 FUJITSU LIMITED P3AM-4832-04ENZ0
Chapter 4 Connecting Cables 4.5 Power Cord Connection
The following figure shows an example of AC output cable connection:
PSU#0 Inlet PSU#1 Inlet
Drive Enclosure 1
Controller Enclosure
PSU#0 Inlet Power distribution unit
PSU#1 Inlet Outlet OUTPUT #1-1
Outlet OUTPUT #0-1
Outlet OUTPUT #0-2
Outlet OUTPUT #1-2
: Connect between the OUTPUT#0-n of the power distribution unit and the PSU#0 inlets of the ETERNUS DX Disk storage system : Connect between the OUTPUT#1-n of the power distribution unit and the PSU#1 inlets of the ETERNUS DX Disk storage system
Connect the power cords (AC input cables) (4m) supplied with the power distribution unit to the inlet of the power distribution unit.
Inlet INPUT #0 Power distribution unit Inlet INPUT #1
4 5
Use the power cord clamps to prevent the power plugs from coming unplugged.
Attach the power cord clamps removed in Step 1.
Connect the plug at the other end of each of the power cords (AC input cables) (4m) connected in Step 3 to the socket.
IMPORTANT
Power supply failure can be prevented by connecting the power cords (AC input cables) on the power distribution unit A side and the power distribution unit B side to different power sources.
87
ETERNUS DX80 S2/DX90 S2 Disk storage system Users Guide -InstallationCopyright 2012 FUJITSU LIMITED P3AM-4832-04ENZ0
Chapter 4 Connecting Cables 4.5 Power Cord Connection
Turn the PSU switch of the power supply unit to the ON position (marked "|").
IMPORTANT
Make sure all of the PSU switches are in the ON position.
Power supply unit (PSU#0)
Power supply unit (PSU#1)
Turn the main line switch of the power distribution unit to the ON position (marked "|").
IMPORTANT
Make sure all of the main line switches are in the ON position.
Main line switch
AC power is supplied to an enclosure. For the controller enclosure, the POWER LED on the power supply unit blinks green. For the drive enclosure, the POWER LED on the power supply unit and the LINE LED on the front emit green lights and the fan revolves at high speed for 30 seconds.
End of procedure
88
ETERNUS DX80 S2/DX90 S2 Disk storage system Users Guide -InstallationCopyright 2012 FUJITSU LIMITED P3AM-4832-04ENZ0
Chapter 4 Connecting Cables 4.5 Power Cord Connection
4.5.3
When 2U Power Distribution Unit is Installed (For Regions other than EMEA&I)
The following section explains how to connect a power cord when a Power distribution unit for DX80 S2/DX90 S2 (AC200-240V, 2U, Max 6 enclosures connection) is installed.
This section explains the connection procedure for power distribution units (AC200-240V, 2U, Max 6 enclosures connection). This procedure can also be applied for Power distribution unit for DX80 S2/ DX90 S2 (AC200-240V, 2U, Max 8 enclosures connection).
IMPORTANT
To help with power cord management and prevent incorrect connections, attach labels to the power cords and make a note of connection origins and destinations.
Procedure
Remove the power cord clamp from the power distribution unit.
Loosen the two thumb screws on both sides of the power cord clamp to remove it.
Power cord clamp
Thumb screw
Connect the power distribution unit outlets and power supply unit inlets with the power cords (AC output cables, 4m) provided with the power distribution unit.
The procedures to connect the power supply unit is the same as the Step 1 in "4.5.1 When no Power Distribution Units are Installed" (page 83).
IMPORTANT
Each enclosure has two power supply units (PSU#0 and PSU#1). The power cords must be connected to the inlets of both power supply units. Connect the PSU#0 power cord to power distribution unit#0 (the lower power distribution unit). Connect the PSU#1 power cord to power distribution unit#1 (the higher power distribution unit).
89
ETERNUS DX80 S2/DX90 S2 Disk storage system Users Guide -InstallationCopyright 2012 FUJITSU LIMITED P3AM-4832-04ENZ0
Chapter 4 Connecting Cables 4.5 Power Cord Connection
The following figures show a connection diagram of AC outlet cables.
For Power distribution unit for DX80 S2/DX90 S2 (AC200-240V, 2U, Max 6 enclosures
connection)
Drive Enclosure 5
Drive Enclosure 4
Drive Enclosure 3
Drive Enclosure 2
PSU#0 Inlet
Drive Enclosure 1
PSU#1 Inlet
Controller Enclosure
PSU#0 Inlet
PSU#1 Inlet
OUT1
OUT2
OUT4
OUT3
OUT5
OUT1
OUT2
OUT4
OUT3
OUT5
OUT6
OUT6
Power distribution unit #1 Power distribution unit #0
: Connect between the OUTn of the power distribution unit #0 and the PSU#0 inlets of the ETERNUS DX Disk storage : Connect between the OUTn of the power distribution unit #1 and the PSU#1 inlets of the ETERNUS DX Disk storage
90
ETERNUS DX80 S2/DX90 S2 Disk storage system Users Guide -InstallationCopyright 2012 FUJITSU LIMITED P3AM-4832-04ENZ0
Chapter 4 Connecting Cables 4.5 Power Cord Connection
For Power distribution unit for DX80 S2/DX90 S2 (AC200-240V, 2U, Max 8 enclosures
connection)
Drive Enclosure 7
Drive Enclosure 6
Drive Enclosure 5
Drive Enclosure 4
Drive Enclosure 3
Drive Enclosure 2
PSU#0 Inlet
Drive Enclosure 1
PSU#1 Inlet
Controller Enclosure
PSU#0 Inlet
PSU#1 Inlet
OUT6
OUT1
OUT2
OUT4
OUT5
OUT3
OUT7
OUT8
Power distribution unit #1 Power distribution unit #0
OUT6
OUT1
OUT2
OUT4
OUT5
: Connect between the OUTn of the power distribution unit #0 and the PSU#0 inlets of the ETERNUS DX Disk storage : Connect between the OUTn of the power distribution unit #1 and the PSU#1 inlets of the ETERNUS DX Disk storage
Use the power cord clamps to prevent the power plugs from coming unplugged.
Attach the power cord clamps removed in Step 1.
OUT3
91
ETERNUS DX80 S2/DX90 S2 Disk storage system Users Guide -InstallationCopyright 2012 FUJITSU LIMITED P3AM-4832-04ENZ0
OUT7
OUT8
Chapter 4 Connecting Cables 4.5 Power Cord Connection
Connect the plugs on the other end of the power cords (AC input cables) that are attached to the power distribution unit (4m) to sockets.
IMPORTANT
Power supply failure can be prevented by connecting the power cords (AC input cables) on the power distribution unit #0 side and the power distribution unit #1 side to different power sources.
AC input cables
Power distribution unit#1 Power distribution unit#0
Connect to power outlets.
Turn the PSU switch of the power supply unit to the ON position (marked "|").
IMPORTANT
Make sure all of the PSU switches are in the ON position.
Power supply unit (PSU#0)
Power supply unit (PSU#1)
92
ETERNUS DX80 S2/DX90 S2 Disk storage system Users Guide -InstallationCopyright 2012 FUJITSU LIMITED P3AM-4832-04ENZ0
Chapter 4 Connecting Cables 4.5 Power Cord Connection
Turn the main line switch of the power supply unit to the ON position (marked "|").
IMPORTANT
Make sure all of the main line switches are in the ON position.
Main line switch
AC power is supplied to an enclosure. For the controller enclosure, the POWER LED on the power supply unit blinks green. For the drive enclosure, the POWER LED on the power supply unit and the LINE LED on the front emit green lights and the fan revolves at high speed for 30 seconds.
End of procedure
93
ETERNUS DX80 S2/DX90 S2 Disk storage system Users Guide -InstallationCopyright 2012 FUJITSU LIMITED P3AM-4832-04ENZ0
Chapter 5 Setup
This chapter explains how to set up the ETERNUS DX Disk storage system.
5.1
Basic Setup
Use ETERNUS Web GUI to perform a basic setup of the ETERNUS DX Disk storage system.
5.1.1
ETERNUS DX Disk Storage System and PC Terminal Connection
Connect a PC terminal to the ETERNUS DX Disk storage system. Connect the PC terminal to the MNT port of Controller 0 (CM#0) on the controller enclosure directly with the LAN cable (for operation management). Refer to "1.2 Setup Preparation" (page 28) for LAN connection properties setup information of the PC terminal.
The ETERNUS DX Disk storage system and the PC terminal must be connected directly since the network environment of the ETERNUS DX Disk storage system is set using the PC terminal for the initial setup of the ETERNUS DX Disk storage system. Figure 5.1 PC terminal connection for initial setup
LAN port PC terminal LAN cable MNT port of Controller 0 (CM#0)
Controller enclosure
When the LAN cable for the MNT port of Controller 0 (CM#0) is connected to a network device, connect the cable to a PC terminal. Remove the LAN cable that is connected to the MNT port of Controller 1 (CM#1).
94
ETERNUS DX80 S2/DX90 S2 Disk storage system Users Guide -InstallationCopyright 2012 FUJITSU LIMITED P3AM-4832-04ENZ0
Chapter 5 Setup 5.1 Basic Setup
5.1.2
Powering On
Turn on the PC terminal and the ETERNUS DX Disk storage system. Follow the procedure below to turn on the ETERNUS DX Disk storage system.
Before turning on the ETERNUS DX Disk storage system, make sure that the main line switches of the power distribution units and the PSU switches on the power supply units of the ETERNUS DX Disk storage system are "ON" and that the LINE LEDs of the drive enclosures are green.
IMPORTANT
After turning the power on, it takes about two minutes for the ETERNUS DX Disk storage system to become READY (i.e. the READY LED turns on). If an error is detected during the initial poweron diagnostic phase, a longer time (up to ten minutes) may be required before the READY LED turns on. When turning on the ETERNUS DX Disk storage system for the first time, volume formatting operation, which is set as factory default, may be performed. However, the ETERNUS DX Disk storage system setting operation can be continued. When canceling a volume format, delete the volume. For details on how to delete volume, refer to "ETERNUS Web GUI User's Guide".
Procedure
Press the Power switch of the controller enclosure.
Drive enclosure Power switch Drive enclosure
Controller enclosure
The POWER LEDs on the controller enclosure and the drive enclosures are turned on.
95
ETERNUS DX80 S2/DX90 S2 Disk storage system Users Guide -InstallationCopyright 2012 FUJITSU LIMITED P3AM-4832-04ENZ0
Chapter 5 Setup 5.1 Basic Setup
After about two minutes, check that the READY LED of the controller enclosure is lit up.
LINE FAULT POWER Drive enclosure Drive enclosure
POWER READY FAULT MAINT/ID CACHE
Controller enclosure
When checking the connection between the PC terminal and the ETERNUS DX Disk storage system, execute the "ping" command at the PC command prompt. An example of ping execution is shown below: ("192.168.1.1" is the default IP address)
ping 192.168.1.1
If the execution results in an error, check the network settings of the PC terminal.
IMPORTANT
If communication fails even though the MNT port of Controller 0 (CM#0) and the LAN port of the PC terminal are connected, check that the Master LED of Controller 0 (CM#0) is on. If the Master LED of Controller 1 (CM#1) is on for a dual-controller type, use the MNT port of Controller 1 (CM#1).
End of procedure
96
ETERNUS DX80 S2/DX90 S2 Disk storage system Users Guide -InstallationCopyright 2012 FUJITSU LIMITED P3AM-4832-04ENZ0
Chapter 5 Setup 5.1 Basic Setup
5.1.3
ETERNUS Web GUI Startup
Start up ETERNUS Web GUI in the Web browser of the connected PC terminal.
Procedure
1 2
Open the Web browser on the PC terminal. Enter either of the following URLs in the address bar of the Web browser.
http://192.168.1.1/ The login screen for ETERNUS Web GUI appears.
3 4
To change the user interface language, click the [Option] button and select "English" or "Japanese" in "Language". Enter the Username and Password.
User name: root Password: root (by default) After logging in, the initial setup screen of ETERNUS Web GUI appears.
End of procedure
97
ETERNUS DX80 S2/DX90 S2 Disk storage system Users Guide -InstallationCopyright 2012 FUJITSU LIMITED P3AM-4832-04ENZ0
Chapter 5 Setup 5.1 Basic Setup
5.1.4
Initial Setup
Perform the settings that are required before operation of the ETERNUS DX Disk storage system on the initial setup screen. Perform the following settings according to the wizard screen: Set Storage System Name Set Date and Time Change Password Register Thin Provisioning License Register Copy License Register SED Authentication Key Set Network Environment Follow the procedure below to perform initial setup. For details on the settings, refer to "ETERNUS Web GUI User's Guide".
Procedure
Click the [Next>>] button in the [Start Initial Setup] screen.
The [Set Storage System Name] screen appears.
98
ETERNUS DX80 S2/DX90 S2 Disk storage system Users Guide -InstallationCopyright 2012 FUJITSU LIMITED P3AM-4832-04ENZ0
Chapter 5 Setup 5.1 Basic Setup
Set the name of the ETERNUS DX Disk storage system.
Set the name of the ETERNUS DX Disk storage system.
The information that is set here is used for network management by SNMP. The name of the ETERNUS DX Disk storage system is displayed in the login and operation screens of ETERNUS Web GUI.
2-1
Specify the required items and click the [Next>>] button.
A confirmation screen appears.
2-2
Click the [OK] button. The name of the ETERNUS DX Disk storage system is set and the setting completion screen appears. Click the [Done] button. The [Set Date and Time] screen appears.
2-3
99
ETERNUS DX80 S2/DX90 S2 Disk storage system Users Guide -InstallationCopyright 2012 FUJITSU LIMITED P3AM-4832-04ENZ0
Chapter 5 Setup 5.1 Basic Setup
Set date and time.
Set the time, date and time zone of the internal clock in the ETERNUS DX Disk storage system.
IMPORTANT
To use the NTP function, set up the NTP function after the initial setup is complete.
3-1
Specify the required items and click the [Next>>] button.
A confirmation screen appears.
3-2 3-3
Click the [OK] button. The data and time is set and the setting completion screen appears. Click the [Done] button. The [Change Password] screen appears.
100
ETERNUS DX80 S2/DX90 S2 Disk storage system Users Guide -InstallationCopyright 2012 FUJITSU LIMITED P3AM-4832-04ENZ0
Chapter 5 Setup 5.1 Basic Setup
Change the password.
Change the initial account password. Specify the required items and click the [Next>>] button.
4-1
A confirmation screen appears.
4-2 4-3
Click the [OK] button. The password is changed and the change completion screen appears. Click the [Done] button. The [Register Thin Provisioning License] screen appears.
Register the Thin Provisioning Feature License.
When the Thin Provisioning Feature License is registered as a factory setting, proceed to Step 6. This screen is displayed when a Thin Provisioning Feature License is not registered. To register the license, purchase the optional "Thin Provisioning Feature License". For details, refer to "Feature activation licenses" that is provided with the Thin Provisioning Feature License.
To skip registration of the Thin Provisioning Feature License
(1) Click the [Skip] button.
The [Register Copy License] screen appears. To register the Thin Provisioning Feature License
(1) Set the required items and click the [Set] button.
A confirmation screen appears.
(2) Click the [OK] button.
The Thin Provisioning Feature License is registered and the setting completion screen appears.
(3) Click the [Done] button.
The [Register Copy License] screen appears.
101
ETERNUS DX80 S2/DX90 S2 Disk storage system Users Guide -InstallationCopyright 2012 FUJITSU LIMITED P3AM-4832-04ENZ0
Chapter 5 Setup 5.1 Basic Setup
Register the Advanced Copy license.
Click the [Skip] button to proceed to the [Register SED Authentication Key] screen.
When registering the copy license for ETERNUS SF AdvancedCopy Manager or ETERNUS SF Express, refer to the manuals that are supplied with ETERNUS SF AdvancedCopy Manager or ETERNUS SF Express.
Register the SED authentication key.
When installing and using Self Encrypting Drives (SEDs), register the SED authentication key. A message to confirm whether to register the SED authentication key is displayed. Click the [Next>>] button.
7-1
A confirmation screen appears.
7-2 7-3
Click the [OK] button. The SED authentication key is registered and the registration completion screen appears. Click the [Done] button. The [Setup Network Environment] screen appears.
The SED authentication key can be registered even if no SEDs are or will be installed. When SEDs are already installed in the ETERNUS DX Disk storage system, a message that requests rebooting appears. Reboot the ETERNUS DX Disk storage system.
102
ETERNUS DX80 S2/DX90 S2 Disk storage system Users Guide -InstallationCopyright 2012 FUJITSU LIMITED P3AM-4832-04ENZ0
Chapter 5 Setup 5.1 Basic Setup
Set the network environment.
Set the ETERNUS DX Disk storage system environment for network communication. Click the [IPv4 Settings] tab to specify an IPv4 address. Click the [IPv6 Settings] tab to specify an IPv6 address. Enter the necessary items such as the IP address of the MNT port, and click the [Next>>] button.
8-1 8-2
To allow connection to devices in a network to which the ETERNUS DX Disk storage system does not belong, set "Gateway" and specify the IP address (network address) or the connect IP address of the connection destination device in "Allowed IP List". Click the [Add] button in the "Allowed IP List" field and register the IP address (network address) or the connect IP address in the Add Allow IP screen.
A confirmation screen appears.
8-3 8-4
Click the [OK] button. The network setting is applied and the setting completion screen appears. Click the [Done] button. The [Logout] screen appears.
103
ETERNUS DX80 S2/DX90 S2 Disk storage system Users Guide -InstallationCopyright 2012 FUJITSU LIMITED P3AM-4832-04ENZ0
Chapter 5 Setup 5.1 Basic Setup
Log out from ETERNUS Web GUI.
Click the [Close] button.
9-1
Initial setup 1 is complete and the screen returns to the [Login] screen.
9-2
Close the Web browser.
10 Remove the LAN cable (for operation management) from the PC terminal and connect
the LAN cables (for operation management) of the MNT ports on Controller 0 and Controller 1 to the network of the customer. address.
11 Restart the Web browser and log in to ETERNUS Web GUI with the changed IP
End of procedure
5.1.5
RAID Configuration Settings
Use ETERNUS Web GUI to set RAID configurations in the ETERNUS DX Disk storage system. Perform the following settings: RAID group creation Volume creation Hot spare registration This section describes how to perform configuration settings using Standard or Open type volumes.
104
ETERNUS DX80 S2/DX90 S2 Disk storage system Users Guide -InstallationCopyright 2012 FUJITSU LIMITED P3AM-4832-04ENZ0
Chapter 5 Setup 5.1 Basic Setup
5.1.5.1
RAID Group Creation
Create RAID groups (groups of drives that configure RAID in the ETERNUS DX Disk storage system) to create volumes.
IMPORTANT
For regions other than EMEA&I, this setting is not required when the RAID groups are set with the factory default settings. To change the factory default settings, delete the factory settings (LUN mappings, volumes, and RAID groups) and then create your own RAID groups. For details on deleting factory settings, refer to "ETERNUS Web GUI User's Guide". For RAID5, RAID5+0, and RAID6, ensure that a single RAID group is not being configured with too many drives. Doing so may increase the time to perform data restoration from parities and Rebuild/Copyback when a drive fails. SAS disks and Nearline SAS disks can be installed together in the same RAID group. Note that SAS disks and Nearline SAS disks cannot be installed with SSDs or SEDs. Use drives that are the same size (2.5" or 3.5"), capacity, and speed to configure RAID groups. - If a RAID group is configured with drives that have different capacities, all the drives in the RAID group are recognized as having the same capacity as the drive with the smallest capacity in the RAID group and the rest of the capacity in the drives that have a larger capacity cannot be used. - If a RAID group is configured with drives that have different speeds, the performance of the RAID group is reduced to the speed of the drive that has the lowest speed.
Do
CAUTION
Remember that a RAID0 configuration is not redundant. This means that if a RAID0 drive fails, the data will not be recoverable. RAID1, RAID1+0, RAID5, RAID5+0, and RAID6 are recommended as the RAID level.
Do Not
Do not uninstall the drives that are installed by default or move them to any other slot. Contact your sales representative or maintenance engineer if drives that are installed by default need to be uninstalled or moved to another slot.
105
ETERNUS DX80 S2/DX90 S2 Disk storage system Users Guide -InstallationCopyright 2012 FUJITSU LIMITED P3AM-4832-04ENZ0
Chapter 5 Setup 5.1 Basic Setup
The procedure to register a RAID group is as follows:
Procedure
1 2 3
Click the [RAID Group] tab on the navigation of the ETERNUS Web GUI screen.
The [RAID Groups] screen appears.
In [Action], click [Create].
The [Create RAID Group] screen appears.
Enter the name of the RAID group that is to be registered and select "Automatic" or "Manual" for "Create Mode".
When "Automatic" is selected, the settings for "Automatic Setting" are displayed. When "Manual" is selected, the settings for "Manual Setting" are displayed.
Set the required items and click the [Create] button.
The following screen shows the settings that are displayed when "Automatic" is selected.
A confirmation screen appears.
5 6
Click the [OK] button.
The RAID group is registered and the registration completion screen appears.
Click the [Done] button.
The screen display returns to the [RAID Groups] screen.
End of procedure
106
ETERNUS DX80 S2/DX90 S2 Disk storage system Users Guide -InstallationCopyright 2012 FUJITSU LIMITED P3AM-4832-04ENZ0
Chapter 5 Setup 5.1 Basic Setup
5.1.5.2
Volume Creation
Create volumes (areas in the drives of a RAID group) in the RAID group.
IMPORTANT
For regions other than EMEA&I, this setting is not required when the volumes are set with the factory default settings. To change the factory default settings, delete the factory settings (LUN mappings and volumes) and then create your own volumes. For details on deleting factory settings, refer to "ETERNUS Web GUI User's Guide".
Do Not
CAUTION
Do not uninstall the drives that are installed by default or move them to any other slot. Contact your sales representative or maintenance engineer if drives that are installed by default need to be uninstalled or moved to another slot.
The procedure to create a volume is as follows:
Procedure
1 2 3
Click the [Volume] tab on the navigation of the ETERNUS Web GUI screen.
The [Volumes] screen appears.
In [Action], click [Create].
The [Create Volumes] screen appears.
Select "Automatic" or "Manual" for "RAID Group / TPP Selection".
107
ETERNUS DX80 S2/DX90 S2 Disk storage system Users Guide -InstallationCopyright 2012 FUJITSU LIMITED P3AM-4832-04ENZ0
Chapter 5 Setup 5.1 Basic Setup
Enter the name of the volume that is to be created in "Name", set the required items, and click the [Create] button.
The following screen shows the settings that are displayed when creating a Standard type volume in an automatically selected RAID group.
A confirmation screen appears.
5 6
Click the [OK] button.
The volume is created and the registration completion screen appears.
Click the [Done] button.
The screen display returns to the [Volumes] screen.
End of procedure
5.1.5.3
Hot Spare Registration
Register the hot spare for the failure of a drive.
IMPORTANT
Check the factory settings and register a hot spare as required.
The following two types of hot spare are available: Global Hot Spare This is available for any RAID group. Dedicated Hot Spare This is only available to one specified RAID group. For a RAID group that contains important data, assign "Dedicated Hot Spares", in order to preferentially improve the RAID group's access to hot spares.
108
ETERNUS DX80 S2/DX90 S2 Disk storage system Users Guide -InstallationCopyright 2012 FUJITSU LIMITED P3AM-4832-04ENZ0
Chapter 5 Setup 5.1 Basic Setup
CAUTION
Do
Registering hot spares is recommended. When hot spares are registered, data in drives with failures or errors can be automatically recovered. A smaller capacity drive is not usable as a hot spare for a larger capacity data drive.
Do Not
Do not uninstall the drives that are installed by default or move them to any other slot. Contact your sales representative or maintenance engineer if drives that are installed by default need to be uninstalled or moved to another slot.
Global Hot Spare registration
The procedure to register a Global Hot Spare is as follows:
Do
CAUTION
When registering Global Hot Spares, make sure to specify at least one drive for each drive type (SAS disks, Nearline SAS disks, SSDs, or SEDs) with the same capacity or larger. If different speed SAS disks are installed, register a Global Hot Spare for each speed.
109
ETERNUS DX80 S2/DX90 S2 Disk storage system Users Guide -InstallationCopyright 2012 FUJITSU LIMITED P3AM-4832-04ENZ0
Chapter 5 Setup 5.1 Basic Setup
Procedure
1 2
Click the [Component] tab on the navigation of the ETERNUS Web GUI screen. On the [Component] screen, click "Disks" in [Category].
The [Disks] screen appears.
Select the drive that is to be registered as the Global Hot Spare and click "Assign Global HS" in [Action].
A confirmation screen appears.
3 4
Click the [OK] button.
The Global Hot Spare is registered and the registration completion screen appears.
Click the [Done] button.
The screen display returns to the [Disks] screen.
End of procedure
Dedicated Hot Spare registration
The procedure to register a Dedicated Hot Spare is as follows:
Do
CAUTION
When registering Dedicated Hot Spares, the drive size (2.5" or 3.5") and the drive speed must be the same. In addition, the capacity of each hot spare should be the same as or larger than the capacity of the drives in the RAID group. A single Dedicated Hot Spare can only be registered to one RAID group. A single Dedicated Hot Spare cannot be registered for multiple RAID groups.
Procedure
Click the [Component] tab on the navigation of the ETERNUS Web GUI screen. On the [Component] screen, click "Disks" in [Category].
The [Disks] screen appears.
110
ETERNUS DX80 S2/DX90 S2 Disk storage system Users Guide -InstallationCopyright 2012 FUJITSU LIMITED P3AM-4832-04ENZ0
Chapter 5 Setup 5.1 Basic Setup
2 3
Select the drive that is to be registered as the Dedicated Hot Spare and click "Assign Dedicated Hot Spare" in [Action].
The [Assign Dedicated Hot Spare] screen appears.
Select the RAID group for the drive that was selected in Step 2 as the Dedicated Hot Spare. Click the [Assign] button.
A confirmation screen appears.
4 5
Click the [OK] button.
The Dedicated Hot Spare is registered and the registration completion screen appears.
Click the [Done] button.
The screen display returns to the [Disks] screen.
End of procedure
5.1.6
Host Affinity Settings
Use ETERNUS Web GUI to set host affinity. Host affinity settings ensure security when multiple servers are connected by assigning the servers that can access the volumes. Note that the volumes that are to be accessed can be specified for each host interface port. Set host affinity in the following order: Host addition Host parameter settings CA Port group creation LUN group addition Host affinity creation For details on the setting procedures, refer to "ETERNUS Web GUI User's Guide". Also refer to "User's Guide -Server Connection-" as required.
111
ETERNUS DX80 S2/DX90 S2 Disk storage system Users Guide -InstallationCopyright 2012 FUJITSU LIMITED P3AM-4832-04ENZ0
Chapter 5 Setup 5.1 Basic Setup
5.1.6.1
Host Addition
Add the information on the hosts (servers) that access the ETERNUS DX Disk storage system via the host interface port. Create a host group when adding a host. A host group is a group of hosts (HBAs) that have the same interface and access the same LUN groups.
IMPORTANT
Make sure to perform the appropriate host response settings before performing host group registration. If the appropriate host response settings are not set, volumes may not be recognized or the expected performance may not be possible. For details on the host response settings, refer to "ETERNUS Web GUI User's Guide" or "Users Guide -Server Connection-". The procedure to register a host group is as follows:
For FC or FCoE hosts
Procedure
1 2 3 4
Click the [Connectivity] tab on the navigation of the ETERNUS Web GUI screen. In [Action], click "Add FC/FCoE Host".
The [Add FC/FCoE Host] screen appears.
Enter a host group name to be created, and select a host response to be assigned to the host group. Register an FC host or an FCoE host in a host group and click the [Add] button.
The following screen shot shows registration of a host by clicking the [Now Connected] tab.
A confirmation screen appears.
Click the [OK] button.
The FC/FCoE host group is added and the registration completion screen appears.
112
ETERNUS DX80 S2/DX90 S2 Disk storage system Users Guide -InstallationCopyright 2012 FUJITSU LIMITED P3AM-4832-04ENZ0
Chapter 5 Setup 5.1 Basic Setup
Click the [Done] button.
The screen display returns to the [Host Group] screen.
End of procedure
For iSCSI hosts
Procedure
1 2 3 4
Click the [Connectivity] tab on the navigation of the ETERNUS Web GUI screen. In [Action], click "Add iSCSI Host".
The [Add Host] screen appears.
Enter a host group name to be created, and select a host response to be assigned to the host group. Register an iSCSI host in a host group and click the [Add] button.
The following screen shot shows registration of a host by clicking the [Now Connected] tab.
A confirmation screen appears.
5 6
Click the [OK] button.
The iSCSI host group is added and the registration completion screen appears.
Click the [Done] button.
The screen display returns to the [Host Port Group] screen.
End of procedure
113
ETERNUS DX80 S2/DX90 S2 Disk storage system Users Guide -InstallationCopyright 2012 FUJITSU LIMITED P3AM-4832-04ENZ0
Chapter 5 Setup 5.1 Basic Setup
For SAS hosts
Procedure
1 2 3 4
Click the [Connectivity] tab on the navigation of the ETERNUS Web GUI screen. In [Action], click "Add SAS Host".
The [Add SAS Host] screen appears.
Enter a host group name to be created, and select a host response to be assigned to the host group. Register a SAS host in a host group and click the [Add] button.
The following screen shot shows registration of a host by clicking the [Now Connected] tab.
A confirmation screen appears.
5 6
Click the [OK] button.
The SAS host group is added and the registration completion screen appears.
Click the [Done] button.
The screen display returns to the [Host Group] screen.
End of procedure
5.1.6.2
Port Parameter Settings
Set the connection information between the host interface port and the server. The procedure to set the port parameters is as follows. The screens for setting port parameters vary depending on the host interface port that is being used.
114
ETERNUS DX80 S2/DX90 S2 Disk storage system Users Guide -InstallationCopyright 2012 FUJITSU LIMITED P3AM-4832-04ENZ0
Chapter 5 Setup 5.1 Basic Setup
For FC ports
Set the connection information for the FC ports on the ETERNUS DX Disk storage system and the server.
This section describes the port parameter settings when the port mode is "FC-CA" or "FC-CA/RA" (for server connection). For details on the port parameter settings for the "FC-RA" port mode (ports used for Remote Equivalent Copy (REC)) or the "Initiator" port mode (ports used for Storage Migration), refer to "ETERNUS Web GUI User's Guide".
Procedure
1 2 3
Click the [Connectivity] tab on the navigation of the ETERNUS Web GUI screen. On the [Connectivity] screen, click "FC" under "Port Group" in [Category].
The [FC Port Group] screen appears.
Select the checkbox for the FC port to set the port parameters for in the [FC Port Group] screen and then click "Modify FC Port Parameters" in [Action].
The [Modify FC Port Parameters] screen appears.
Set the required items and click the [Set] button.
A confirmation screen appears.
4 5
Click the [OK] button.
The port parameter is set and the setting completion screen appears.
Click the [Done] button.
The screen display returns to the [FC Port Group] screen.
End of procedure
115
ETERNUS DX80 S2/DX90 S2 Disk storage system Users Guide -InstallationCopyright 2012 FUJITSU LIMITED P3AM-4832-04ENZ0
Chapter 5 Setup 5.1 Basic Setup
For iSCSI ports
Set the connection information for the iSCSI ports on the ETERNUS DX Disk storage system and the server.
This section describes the port parameter settings when the port mode is "iSCSI-CA" or "iSCSI-CA/ RA" (for server connection). For details on the port parameter settings for the "iSCSI-RA" port mode (ports used for Remote Equivalent Copy (REC)), refer to "ETERNUS Web GUI User's Guide".
Procedure
1 2 3
Click the [Connectivity] tab on the navigation of the ETERNUS Web GUI screen. On the [Connectivity] screen, click "iSCSI" under "Port Group" in [Category].
The [iSCSI Port Group] screen appears.
Select the checkbox for the iSCSI port to set the port parameters for in the [iSCSI Port Group] screen and then click "Modify iSCSI Port Parameters" in [Action].
The [Modify iSCSI Port Parameters] screen appears.
Set the required items and click the [Set] button.
A confirmation screen appears.
4 5
Click the [OK] button.
The port parameter is set and the setting completion screen appears.
Click the [Done] button.
The screen display returns to the [iSCSI Port Group] screen.
End of procedure
116
ETERNUS DX80 S2/DX90 S2 Disk storage system Users Guide -InstallationCopyright 2012 FUJITSU LIMITED P3AM-4832-04ENZ0
Chapter 5 Setup 5.1 Basic Setup
For FCoE ports
Set the connection information for the FCoE ports on the ETERNUS DX Disk storage system and the server.
Procedure
1 2 3
Click the [Connectivity] tab on the navigation of the ETERNUS Web GUI screen. On the [Connectivity] screen, click "FCoE" under "Port Group" in [Category].
The [FCoE Port Group] screen appears.
Select the checkbox for the FCoE port to set the port parameters for in the [FCoE Port Group] screen and then click "Modify FCoE Port Parameters" in [Action].
The [Modify FCoE Port Parameters] screen appears.
Set the required items and click the [Set] button.
A confirmation screen appears.
4 5
Click the [OK] button.
The port parameter is set and the setting completion screen appears.
Click the [Done] button.
The screen display returns to the [FCoE Port Group] screen.
End of procedure
117
ETERNUS DX80 S2/DX90 S2 Disk storage system Users Guide -InstallationCopyright 2012 FUJITSU LIMITED P3AM-4832-04ENZ0
Chapter 5 Setup 5.1 Basic Setup
For SAS ports
Set the connection information for the SAS ports on the ETERNUS DX Disk storage system and the server.
Procedure
1 2 3
Click the [Connectivity] tab on the navigation of the ETERNUS Web GUI screen. On the [Connectivity] screen, click "SAS" under "Port Group" in [Category].
The [SAS Port Group] screen appears.
Select the checkbox for the SAS port to set the port parameters for in the [SAS Port Group] screen and then click "Modify SAS Port Parameters" in [Action].
The [Modify SAS Port Parameters] screen appears.
Set the required items and click the [Set] button.
A confirmation screen appears.
4 5
Click the [OK] button.
The port parameter is set and the setting completion screen appears.
Click the [Done] button.
The screen display returns to the [SAS Port Group] screen.
End of procedure
118
ETERNUS DX80 S2/DX90 S2 Disk storage system Users Guide -InstallationCopyright 2012 FUJITSU LIMITED P3AM-4832-04ENZ0
Chapter 5 Setup 5.1 Basic Setup
5.1.6.3
CA Port Group Creation
Create a CA port group for a host to access the ETERNUS DX Disk storage system. A CA port group is a group of host interface ports that have the same interface and connect to the specific host group.
IMPORTANT
Only host interface ports with "CA" or "CA/RA" can be registered in a CA port group. For details about port mode settings, refer to "ETERNUS Web GUI Users Guide". The procedure to create a CA port group is as follows:
Procedure
1 2
Click the [Connectivity] tab on the navigation of the ETERNUS Web GUI screen. On the [Connectivity] screen, click "Port Group" in [Category].
The [CA Port Group] screen appears.
In [Action], click one of the following items.
To create an FC port group, select "Create FC Port Group" To create an iSCSI port group, select "Create iSCSI Port Group" To create a SAS port group, select "Create SAS Port Group" To create an FCoE port group, select "Create FCoE Port Group"
The [Modify Port Mode] screen appears.
In the CA port group creation screen, enter the name of the CA port group that is to be created, select the checkbox for the ports that are to be registered in the CA port group, and click the [Create] button.
The following example shows the [Create FC Port Group] screen.
A confirmation screen appears.
119
ETERNUS DX80 S2/DX90 S2 Disk storage system Users Guide -InstallationCopyright 2012 FUJITSU LIMITED P3AM-4832-04ENZ0
Chapter 5 Setup 5.1 Basic Setup
4 5
Click the [OK] button.
The CA port group is created and the setting completion screen appears.
Click the [Done] button.
The screen display returns to the [CA Port Group] screen.
End of procedure
5.1.6.4
LUN Group Addition
Add a group of volumes that can be recognized by the host (LUN group). For each LUN group, volume numbers are assigned for the Logical Unit Numbers (LUNs) that are recognized by the server. LUN groups can be recognized by the host by using the "Create Host Affinity" function to assign a CA port group and a LUN group to a host group. The procedure to create a LUN group is as follows:
Procedure
1 2 3
Click the [Connectivity] tab on the navigation of the ETERNUS Web GUI screen. On the [Connectivity] screen, click "LUN Group" in [Category].
The [LUN Group] screen appears.
In [Action], click "Modify LUN Group".
The [Modify LUN Group] screen appears.
Enter the LUN group name in [LUN Group Setting]. Click the [Add] button in [Define LUN Group].
The [Add LUN] screen appears.
120
ETERNUS DX80 S2/DX90 S2 Disk storage system Users Guide -InstallationCopyright 2012 FUJITSU LIMITED P3AM-4832-04ENZ0
Chapter 5 Setup 5.1 Basic Setup
Enter the number for the first LUN and number of LUNs to allocate to the LUN group in [LUN Setting], select the number for the first volume to be allocated, and click the [OK] button.
The LUNs that are to be registered in the LUN group and the information for the volumes that are allocated to the LUNs are displayed.
5 6 7
Click the [Create] button.
A confirmation screen appears.
Click the [OK] button.
The LUN group is added and the setting completion screen appears.
Click the [Done] button.
The screen display returns to the [LUN Group] screen.
End of procedure
121
ETERNUS DX80 S2/DX90 S2 Disk storage system Users Guide -InstallationCopyright 2012 FUJITSU LIMITED P3AM-4832-04ENZ0
Chapter 5 Setup 5.1 Basic Setup
5.1.6.5
Host Affinity Creation
Create an association between a host group and a CA port group and an association between a host group and a LUN group to enable the host to recognize a LUN group. The procedure to create a host affinity is as follows:
Procedure
1 2
Click the [Connectivity] tab on the navigation of the ETERNUS Web GUI screen. On the [Connectivity] screen, click "Create Host Affinity" in [Action].
The [Create Host Affinity] screen appears.
Select the "Host Group", the "CA Port Group", and the "LUN Group" that are to be associated.
Click the [Browse] button in "Host Group". A screen to select the host group appears. Select the host group that is to be associated to the host affinity and click the [OK] button. The name of the selected host group is displayed in "Host Group".
2-1 2-2
IMPORTANT
To enable a specific host group to recognize the LUN group Select a specific host group and create an association between the CA port group and LUN group. To enable all of the hosts that are connected to the specific CA port group to recognize the LUN group Select "All" for the host group and create an association between the CA port group and LUN group.
2-3 2-4 2-5 2-6
Click the [Browse] button in "CA Port Group". A screen to select the CA port group appears. Select the CA port group that is to be associated and click the [OK] button. The name of the selected CA port group is displayed in "CA Port Group". Click the [Browse] button in "LUN Group". A screen to select the LUN group appears. Select the LUN group that is to be associated and click the [OK] button. The name of the selected LUN group is displayed in "LUN Group".
122
ETERNUS DX80 S2/DX90 S2 Disk storage system Users Guide -InstallationCopyright 2012 FUJITSU LIMITED P3AM-4832-04ENZ0
Chapter 5 Setup 5.1 Basic Setup
Check the path between the host and the host interface port on the ETERNUS DX Disk storage system in [Host - CA Port Connection], and click the [Create] button.
A confirmation screen appears.
4 5
Click the [OK] button.
The host affinity is created and the registration completion screen appears.
Click the [Done] button.
The screen display returns to the [Connectivity] screen.
End of procedure
This ends the basic settings. If further setup is necessary, refer to "ETERNUS Web GUI User's Guide".
123
ETERNUS DX80 S2/DX90 S2 Disk storage system Users Guide -InstallationCopyright 2012 FUJITSU LIMITED P3AM-4832-04ENZ0
Chapter 5 Setup 5.2 ETERNUS DX Disk Storage System Monitoring Setup
5.2
ETERNUS DX Disk Storage System Monitoring Setup
Perform the ETERNUS DX Disk storage system monitoring setup if required. For details on the setting procedures, refer to "ETERNUS Web GUI User's Guide".
This section explains the procedure for the ETERNUS DX Disk storage system monitoring setup using ETERNUS Web GUI. For the ETERNUS DX Disk storage system monitoring setup using ETERNUS CLI, refer to "ETERNUS CLI User's Guide".
5.2.1
Event Notification Setup
Select whether to report events detected in the ETERNUS DX Disk storage system. There are five methods for event notification: Host Sense Key Code Qualifier, SNMP Trap, E-Mail, syslog, and REMCS. The events are classified into three levels: "Error Severity Level", "Warning Level", and "Informational Level". Event notification contents can be specified for each event level. The event notification setting is explained below.
Procedure
1 2 3 4
Start ETERNUS Web GUI. On the navigation of the ETERNUS Web GUI screen, click [System].
The [System] screen appears.
In [Category], click [Event/Dump].
The [Event/Dump] screen appears.
In [Action], click [Setup Event Notification].
The [Setting based on Severity] tab screen of the [Setup Event Notification] screen appears.
124
ETERNUS DX80 S2/DX90 S2 Disk storage system Users Guide -InstallationCopyright 2012 FUJITSU LIMITED P3AM-4832-04ENZ0
Chapter 5 Setup 5.2 ETERNUS DX Disk Storage System Monitoring Setup
In the [Setting based on Severity] tab screen, select the required items.
6 7 8 9
Click the [Error Severity Level] tab.
The [Error Severity Level] tab screen appears.
In the [Error Severity Level] tab screen, select the required items. Click the [Warning Level] tab.
The [Warning Level] tab screen appears.
In the [Warning Level] tab screen, select the required items.
The default settings do not need to be changed for normal operation.
10 Click the [Informational Level] tab.
The [Informational Level] tab screen appears.
11 In the [Informational Level] tab screen, select the required items. 12 Click the [Set] button to apply the specified settings.
A confirmation screen appears.
13 Click the [OK] button.
The event notification settings are applied.
14 Check the setting completion message and click the [Done] button.
The screen display returns to the [Event/Dump] screen.
End of procedure
125
ETERNUS DX80 S2/DX90 S2 Disk storage system Users Guide -InstallationCopyright 2012 FUJITSU LIMITED P3AM-4832-04ENZ0
Chapter 5 Setup 5.2 ETERNUS DX Disk Storage System Monitoring Setup
5.2.2
E-mail Setup
If an event occurs in the ETERNUS DX Disk storage system, the event information is reported to the specified e-mail address.
Up to five e-mail addresses can be set. Make sure to check whether the e-mail messages are received correctly after the e-mail notification environment setup is complete. E-mail messages are not sent again when a communication error occurs between the ETERNUS DX Disk storage system and the SMTP server. The e-mail setting is explained below.
Procedure
1 2 3 4 5
Start ETERNUS Web GUI. On the navigation of the ETERNUS Web GUI screen, click [System].
The [System] screen appears.
In [Category], click [Network].
The [Basic] tab screen of the [Network] screen appears.
In [Action], click [Setup E-Mail Notification].
The [Notification E-Mail] tab screen of the [Setup E-Mail Notification] screen appears.
In the [Notification E-Mail] tab screen, set the following items:
Select "Yes" for "Notification E-Mail". Enter the destination e-mail address or addresses for the Destination E-Mail Address fields.
Click the [Mail Server Settings] tab.
The [Mail Server Settings] tab screen appears.
126
ETERNUS DX80 S2/DX90 S2 Disk storage system Users Guide -InstallationCopyright 2012 FUJITSU LIMITED P3AM-4832-04ENZ0
Chapter 5 Setup 5.2 ETERNUS DX Disk Storage System Monitoring Setup
In the [Mail Server Settings] tab screen, set the required items.
8 9
Click the [Retry Setting] tab.
The [Retry Setting] tab screen appears.
In the [Retry Setting] tab screen, set the required items.
The Retry Setting does not need to be changed from the default value for normal operation.
10 Click the [Set] button to apply the specified settings.
A confirmation screen appears.
11 Click the [OK] button.
The e-mail notification settings are applied.
12 Check the setting completion message and click the [Done] button.
The screen display returns to the [Network] screen.
127
ETERNUS DX80 S2/DX90 S2 Disk storage system Users Guide -InstallationCopyright 2012 FUJITSU LIMITED P3AM-4832-04ENZ0
Chapter 5 Setup 5.2 ETERNUS DX Disk Storage System Monitoring Setup
13 Send a test mail to confirm that e-mail messages can be sent to the e-mail addresses
that are set.
13-1 In [Action] on the [Network] screen, click [Setup E-Mail Notification].
The [Setup E-Mail Notification] screen appears.
13-2 Click the [Send Test E-Mail] button.
13-3 Check that the test mail is sent to the e-mail addresses that are set.
For details on the event code and message of the test mail, refer to "User's Guide -Operation-".
End of procedure
5.2.3
Syslog Setup
If an event occurs in the ETERNUS DX Disk storage system, logs for the event can be sent to the specified syslog server (external server).
Up to two syslog servers can be set. Make sure to check whether the syslog server receives logs correctly after the syslog notification environment setup is complete. Logs are not sent again when a communication error occurs between the ETERNUS DX Disk storage system and the syslog server.
128
ETERNUS DX80 S2/DX90 S2 Disk storage system Users Guide -InstallationCopyright 2012 FUJITSU LIMITED P3AM-4832-04ENZ0
Chapter 5 Setup 5.2 ETERNUS DX Disk Storage System Monitoring Setup
The syslog setting is explained below.
Procedure
1 2 3 4 5
Start ETERNUS Web GUI. On the navigation of the ETERNUS Web GUI screen, click [System].
The [System] screen appears.
In [Category], click [Network].
The [Basic] tab screen of the [Network] screen appears.
In [Action], click [Setup Syslog].
The [Setup Syslog] screen appears.
In the [Setup Syslog] screen, set the following items:
Select "on(RFC3164)" or "on(RFC5424)" for "Send Log".
IMPORTANT
To send syslog messages in a message format that is defined with RFC5424 to a syslog server that supports the RFC5424 format, select "on(RFC5424)". If not, select "on(RFC3164)". Enter the domain name or IP address of the syslog server in "Domain Name /IP Address".
6 7 8
Click the [Set] button.
A confirmation screen appears.
Click the [OK] button.
The syslog notification settings are applied.
Check the setting completion message and click the [Done] button.
The screen display returns to the [Network] screen.
End of procedure
129
ETERNUS DX80 S2/DX90 S2 Disk storage system Users Guide -InstallationCopyright 2012 FUJITSU LIMITED P3AM-4832-04ENZ0
Chapter 5 Setup 5.2 ETERNUS DX Disk Storage System Monitoring Setup
5.2.4
SNMP Trap Setup
SNMP Trap can be sent to the SNMP Manager (monitoring server) when an event occurs in the ETERNUS DX Disk storage system. The SNMP Trap setting is explained below.
IMPORTANT
Carefully read this manual and the manuals that are supplied with the monitoring software (SNMP Manager) that is to be used before monitoring the ETERNUS DX Disk storage system.
ETERNUS DX Disk storage system settings
The SNMP Trap setting for the ETERNUS DX Disk storage system is explained below.
Procedure
Set up the network environment for the ETERNUS DX Disk storage system.
When the ETERNUS DX Disk storage system and the monitoring server are in different subnet environments, set the Gateway IP address and the destination (IP address of the monitoring server or the network address to which the monitoring server belongs) on the [Setup Network Environment] screen of ETERNUS Web GUI. For details on the settings, refer to "ETERNUS Web GUI User's Guide". The following procedure shows an example when selecting the [IPv4 Settings] tab.
Set up the SNMP environment.
On the navigation of the ETERNUS Web GUI screen, click [System]. The [System] screen appears. In [Category], click [Network]. The [Basic] tab screen of the [Network] screen appears.
2-1 2-2
130
ETERNUS DX80 S2/DX90 S2 Disk storage system Users Guide -InstallationCopyright 2012 FUJITSU LIMITED P3AM-4832-04ENZ0
Chapter 5 Setup 5.2 ETERNUS DX Disk Storage System Monitoring Setup
2-3 2-4
In [Action], click [Setup SNMP Agent Basic Interface]. The [Setup SNMP Agent Basic Interface] screen appears. Select "Enable" for "SNMP Function", set the required items in the [Setup SNMP Agent Basic Interface] screen, and click the [Set] button. Select the LAN port that was set up in Step 1 for "LAN Port used for SNMP".
A confirmation screen appears.
2-5 2-6
Click the [OK] button. The SNMP Agent basic settings are applied. Check the setting completion message and click the [Done] button. The screen display returns to the [Network] screen.
Set up the SNMP Manager.
Set up the SNMP Manager (monitoring server) that is the destination of the SNMP Trap transmission.
This step is not required when ETERNUS SF Storage Cruiser is used to monitor the ETERNUS DX Disk storage system.
3-1 3-2
In [Action], click [Setup SNMP Manager]. The [Setup SNMP Agent Manager] screen appears. In the manager list of the [Setup SNMP Agent Manager] screen, click the [Add] button. The [Manager] screen appears.
131
ETERNUS DX80 S2/DX90 S2 Disk storage system Users Guide -InstallationCopyright 2012 FUJITSU LIMITED P3AM-4832-04ENZ0
Chapter 5 Setup 5.2 ETERNUS DX Disk Storage System Monitoring Setup
3-3
Enter the IP address of SNMP Manager (monitoring server) and click the [OK] button.
The screen display returns to the manager list of the [Setup SNMP Agent Manager] screen.
3-4
Check the SNMP Manager that was added in Step 3-3 is displayed in the manager list and click the [Set] button. A confirmation screen appears. Click the [OK] button. The SNMP Manager settings are applied. Check the setting completion message and click the [Done] button. The screen display returns to the [Network] screen.
3-5 3-6
Set up a community or a user.
Set up the community or the user that is used for SNMP Trap.
To use SNMPv1 or SNMPv2c, perform the "Setup SNMP Agent Community" settings. To use SNMPv3, perform the "Setup SNMP Agent User" settings. Community setup
(1) In [Action], click [Setup SNMP Agent Community].
The [Setup SNMP Agent Community] screen appears.
(2) In the community list of the [Setup SNMP Agent Community] screen, click the [Add] button.
132
ETERNUS DX80 S2/DX90 S2 Disk storage system Users Guide -InstallationCopyright 2012 FUJITSU LIMITED P3AM-4832-04ENZ0
Chapter 5 Setup 5.2 ETERNUS DX Disk Storage System Monitoring Setup
(3) Enter the community name, set the required items, and click the [OK] button.
The screen display returns to the community list of the [Setup SNMP Agent Community] screen.
(4) Check the SNMP Agent community name that was set in Step (3) is added in the community
list and click the [Set] button. A confirmation screen appears.
(5) Click the [OK] button.
The SNMP Agent community settings are applied.
(6) Check the setting completion message and click the [Done] button.
The screen display returns to the [Network] screen. User setup
(1) In [Action], click [Setup SNMP Agent User].
The [Setup SNMP Agent User] screen appears.
(2) In the user list of the [Setup SNMP Agent User] screen, click the [Add] button.
133
ETERNUS DX80 S2/DX90 S2 Disk storage system Users Guide -InstallationCopyright 2012 FUJITSU LIMITED P3AM-4832-04ENZ0
Chapter 5 Setup 5.2 ETERNUS DX Disk Storage System Monitoring Setup
(3) Enter the user name, set the required items, and click the [OK] button.
The screen display returns to the user list of the [Setup SNMP Agent User] screen.
(4) Check the SNMP Agent user name that was set in Step (3) is added in the user list and click
the [Set] button. A confirmation screen appears.
(5) Click the [OK] button.
The SNMP Agent user settings are applied.
(6) Check the setting completion message and click the [Done] button.
The screen display returns to the [Network] screen.
Set up the SNMP Trap.
Set up the destination for sending the SNMP Trap.
This step is not required when ETERNUS SF Storage Cruiser is used to monitor the ETERNUS DX Disk storage system.
5-1 5-2
In [Action], click [Setup SNMP Agent Trap]. The [Setup SNMP Agent Trap] screen appears. In the trap list of the [Setup SNMP Agent Trap] screen, click the [Add] button.
134
ETERNUS DX80 S2/DX90 S2 Disk storage system Users Guide -InstallationCopyright 2012 FUJITSU LIMITED P3AM-4832-04ENZ0
Chapter 5 Setup 5.2 ETERNUS DX Disk Storage System Monitoring Setup
5-3
Select the Manager No. that was set in Step 3 for "Manager No.", set the required items, and click the [OK] button.
The screen display returns to the trap list of the [Setup SNMP Agent Trap] screen.
5-4
Check the SNMP Trap that was set in Step 5-3 is added in the trap list and click the [Set] button. A confirmation screen appears. Click the [OK] button. The SNMP Agent Trap settings are applied. Check the setting completion message and click the [Done] button. The screen display returns to the [Network] screen.
5-5 5-6
Download the MIB file.
Download the MIB file that is registered in the ETERNUS DX Disk storage system. In [Action], click [Download MIB File]. The [Download MIB File] screen appears.
6-1
135
ETERNUS DX80 S2/DX90 S2 Disk storage system Users Guide -InstallationCopyright 2012 FUJITSU LIMITED P3AM-4832-04ENZ0
Chapter 5 Setup 5.2 ETERNUS DX Disk Storage System Monitoring Setup
6-2
In the [Download MIB File] screen, set the required items and click the [Download] button.
Select the "The ServerView control code is added to the comment line of the MIB definition file" checkbox when downloading the MIB file for monitoring the ETERNUS DX Disk storage system by ServerView.
A confirmation screen appears.
6-3 6-4 6-5
Click the [OK] button. A dialog box to download the file appears. Click the [Save] button. The MIB file is saved. Check the setting completion message and click the [Done] button. The screen display returns to the [Network] screen.
End of procedure
Monitoring server settings
Install and set up the monitoring software on the server side. Refer to the manual that is provided with the monitoring software to install and set the monitoring software.
Register the file that was downloaded in Step 6 of "ETERNUS DX Disk storage system settings" as the MIB definition file for the monitoring software.
136
ETERNUS DX80 S2/DX90 S2 Disk storage system Users Guide -InstallationCopyright 2012 FUJITSU LIMITED P3AM-4832-04ENZ0
Chapter 5 Setup 5.2 ETERNUS DX Disk Storage System Monitoring Setup
SNMP Trap test
Perform the SNMP Trap test to check that the SNMP Trap can be sent from the ETERNUS DX Disk storage system to the SNMP Manager. The SNMP Trap test setting is explained below.
Procedure
Perform the test transmission of the SNMP Trap.
Start ETERNUS Web GUI. On the navigation of the ETERNUS Web GUI screen, click [System]. The [System] screen appears. In [Category], click [Network]. The [Basic] tab screen of the [Network] screen appears. In [Action], click [Send SNMP Trap]. The [Perform SNMP Trap Test] screen appears. In the [Perform SNMP Trap Test] screen, click the [Send] button.
1-1 1-2 1-3 1-4 1-5
A confirmation screen appears.
1-6 1-7
Click the [OK] button. The test transmission of the SNMP Trap is performed. Check the transmission completion message and click the [Done] button. The screen display returns to the [Network] screen.
137
ETERNUS DX80 S2/DX90 S2 Disk storage system Users Guide -InstallationCopyright 2012 FUJITSU LIMITED P3AM-4832-04ENZ0
Chapter 5 Setup 5.2 ETERNUS DX Disk Storage System Monitoring Setup
Check the result of the test transmission.
Check that the SNMP Trap is notified to the monitoring server. For details on the messages of the SNMP Trap for test transmission, refer to "User's Guide Installation & Operation-". If the SNMP Manager cannot receive an SNMP Trap, check that the network has no trouble, and the settings for the ETERNUS DX Disk storage system are correct. Is the LAN between the monitoring server and ETERNUS DX Disk storage system connected correctly? Execute the "ping" command from the monitoring server, and confirm the reply from the ETERNUS DX Disk storage system.
IMPORTANT
When "ICMP" is disabled by the firewall settings for ETERNUS Web GUI, the "ping" command cannot be used for confirmation. Enable "ICMP" before executing the "ping" command. Is the monitoring software set correctly to monitor the ETERNUS DX Disk storage system? Are the SNMP environment settings and the transmission destination for the SNMP Trap set correctly on the ETERNUS DX Disk storage system?
End of procedure
5.2.5
Remote Support Setup (For Regions other than EMEA&I)
When using the remote support, reporting problems in the ETERNUS DX Disk storage system to the remote support center must be set. For the EMEA&I region, refer to the manual of AIS Connect Remote Support Gateway for details on the remote support setup.
Remote support allows prompt detection and resolution of trouble.
The following section explains how to set the ETERNUS DX Disk storage system for remote support. In the remote support setting, set environment to connect to the remote support center, and register customer information to send to the remote support center. For details on the settings, refer to "ETERNUS Web GUI User's Guide".
Procedure
1 2
Start ETERNUS Web GUI. On the navigation of ETERNUS Web GUI screen, click [System].
The [System] screen appears.
138
ETERNUS DX80 S2/DX90 S2 Disk storage system Users Guide -InstallationCopyright 2012 FUJITSU LIMITED P3AM-4832-04ENZ0
Chapter 5 Setup 5.2 ETERNUS DX Disk Storage System Monitoring Setup
3 4 5
In [Category], click [Remote Support].
The [Support Information] tab screen of the [Remote Support] screen appears.
In [Action], click [Setup Remote Support].
The [Setup Remote Support] screen appears.
In the [Setup Remote Support] screen, set the items in "Customer Information" and "Communication Environment Information".
6 7 8
Click the [Set] button.
A confirmation screen appears.
Click the [OK] button.
The remote support settings are applied.
Check the setting completion message and click the [Done] button.
The screen display returns to the remote support screen. The specified information is sent to the remote support center and the connection of the ETERNUS DX Disk storage system and the remote support center is checked. The connection check result is sent to the e-mail address that is set in "Result notification information".
End of procedure
139
ETERNUS DX80 S2/DX90 S2 Disk storage system Users Guide -InstallationCopyright 2012 FUJITSU LIMITED P3AM-4832-04ENZ0
Chapter 5 Setup 5.3 Power Control Setup
5.3
Power Control Setup
Perform power control settings as required. Power control setting is required when enabling the Auto Power function (AC automatic linkage mode) or the Power Resume function (automatic power recovery mode), or when using the power control with the power synchronized unit.
5.3.1
Auto Power Function (AC Automatic Linkage Mode) Setup
When the Auto Power function (AC automatic linkage mode) is enabled, the ETERNUS DX Disk storage system is automatically turned on when AC power is supplied. The Auto Power function is disabled for the factory default setting. The procedure to enable the Auto Power function is described below.
Procedure
1 2 3 4 5
Start ETERNUS Web GUI. On the navigation of ETERNUS Web GUI screen, click [System].
The [System] screen appears.
In [Category], click [System Settings].
The [System Settings] screen appears.
In [Action], click [Setup Power Management].
The [Setup Power Management] screen appears.
In the [Setup Power Management] screen, select "Enable" for "Auto Power".
140
ETERNUS DX80 S2/DX90 S2 Disk storage system Users Guide -InstallationCopyright 2012 FUJITSU LIMITED P3AM-4832-04ENZ0
Chapter 5 Setup 5.3 Power Control Setup
6 7 8
Click the [Set] button.
A confirmation screen appears.
Click the [OK] button.
The Auto Power function setting is applied.
Check the setting completion message and click the [Done] button.
The screen display returns to the [System Settings] screen.
End of procedure
5.3.2
Power Resume Function (Automatic Power Recovery Mode) Setup
When the Power Resume function (automatic power recovery mode) is enabled, the ETERNUS DX Disk storage system is automatically turned on when the power supply returns after a power failure. The Power Resume function is disabled for the factory default setting. The procedure to enable the Power Resume function is described below.
Procedure
1 2 3 4 5
Start ETERNUS Web GUI. On the navigation of ETERNUS Web GUI screen, click [System].
The [System] screen appears.
In [Category], click [System Settings].
The [System Settings] screen appears.
In [Action], click [Setup Power Management].
The [Setup Power Management] screen appears.
In the [Setup Power Management] screen, select "Enable" for "Power Resume".
141
ETERNUS DX80 S2/DX90 S2 Disk storage system Users Guide -InstallationCopyright 2012 FUJITSU LIMITED P3AM-4832-04ENZ0
Chapter 5 Setup 5.4 Server Connection Setup
6 7 8
Click the [Set] button.
A confirmation screen appears.
Click the [OK] button.
The Power Resume function setting is applied.
Check the setting completion message and click the [Done] button.
The screen display returns to the [System Settings] screen.
End of procedure
5.3.3
Connection Setup for the ETERNUS DX Disk Storage System and Power Synchronized Units
Refer to "User's Guide -Power Synchronized Unit-" that is provided with the power synchronized unit for the required settings to use power control by connecting power synchronized units to an ETERNUS DX Disk storage system.
5.4
Server Connection Setup
Perform the settings required to connect to the server and install the required drivers. Perform the settings required for network devices connecting the server and the ETERNUS DX Disk storage system. After the server connection setup, confirm that the volumes in the ETERNUS DX Disk storage system can be recognized by the server. For details on the server connection setup, refer to the following documents: ETERNUS Web GUI User's Guide ETERNUS CLI User's Guide User's Guide -Server Connection Manuals of the drivers to be installed
142
ETERNUS DX80 S2/DX90 S2 Disk storage system Users Guide -InstallationCopyright 2012 FUJITSU LIMITED P3AM-4832-04ENZ0
Chapter 5 Setup 5.5 System Status Check
5.5
System Status Check
Check the status of the ETERNUS DX Disk storage system on the ETERNUS Web GUI screen or ETERNUS CLI.
This section explains the procedure for the system status check using ETERNUS Web GUI. For the ETERNUS DX Disk storage system monitoring setup using ETERNUS CLI, refer to "ETERNUS CLI User's Guide".
Component status check
The status of the ETERNUS DX Disk storage system can be checked by general status in the upper left of the ETERNUS Web GUI screen. When the general status image is " status. ", the ETERNUS DX Disk storage system is in normal
When the general status image is other than " " (" ", " ", etc.), an abnormality has been detected in the ETERNUS DX Disk storage system. Check the status of each component on the [Storage] screen. To display the [Storage] screen, click the [Component] tab on the navigation of the ETERNUS Web GUI screen.
General status
If there is a component in Warning or Error status, contact your sales representative or maintenance engineer.
143
ETERNUS DX80 S2/DX90 S2 Disk storage system Users Guide -InstallationCopyright 2012 FUJITSU LIMITED P3AM-4832-04ENZ0
Chapter 5 Setup 5.5 System Status Check
RAID group check
On the [RAID Group Information] screen of ETERNUS Web GUI, the status of RAID groups that you have created is displayed. Check if RAID configuration is set correctly. To display the [RAID Group Information] screen, click the [RAID Group] tab on the navigation of the ETERNUS Web GUI screen. In the [RAID Groups] screen that appears, select which RAID group to check the information for and click the name or No. of this RAID group.
Volume check
On the [Volume Information] screen of ETERNUS Web GUI, the status of volumes that you have created is displayed. Check if volumes are set correctly. To display the [Volume Information] screen, click the [Volume] tab on the navigation of the ETERNUS Web GUI screen. In the [Volumes] screen that appears, select which volume to check the information for and click the name or No. of this volume.
144
ETERNUS DX80 S2/DX90 S2 Disk storage system Users Guide -InstallationCopyright 2012 FUJITSU LIMITED P3AM-4832-04ENZ0
Chapter 5 Setup 5.6 Completion of the ETERNUS DX Disk Storage System Setup and Power Off
5.6
Completion of the ETERNUS DX Disk Storage System Setup and Power Off
After completing the previous setup procedure, the ETERNUS DX Disk storage system setup is complete. To turn off the ETERNUS DX Disk storage system, perform one of the procedures below. Via the Power switch Press the Power switch to turn off the ETERNUS DX Disk storage system. Via the power synchronized unit Use the power synchronized unit to turn off the ETERNUS DX Disk storage system.
IMPORTANT
When turning off the ETERNUS DX Disk storage system, the power shuts off after the data in the cache memory is written to the drives. Therefore, it may take one minute (maximum six minutes) for the power supply to be completely turned off. Do not turn off the power of the ETERNUS DX Disk storage system, the network devices that connect the ETERNUS DX Disk storage system, or the server while the server is operating, as this may result in the loss of data or prevent data from being saved. When using a power synchronized unit for power control, make sure to turn off the power with the server. Even if the ETERNUS DX Disk storage system is turned off by using the Power switch, the power synchronization function automatically turns on the power. This section explains how to use the Power switch to turn off the ETERNUS DX Disk storage system. For other procedures, refer to the related manuals.
Procedure
Press and hold the Power switch of the controller enclosure for four seconds or more.
Drive enclosure Power switch Drive enclosure
Controller enclosure
The READY LED on the controller enclosure is turned off.
IMPORTANT
Press the Power switch only once. If the Power switch is pressed again between the time of the READY LED turning off and the POWER LED turning off, the ETERNUS DX Disk storage system power may turn on.
145
ETERNUS DX80 S2/DX90 S2 Disk storage system Users Guide -InstallationCopyright 2012 FUJITSU LIMITED P3AM-4832-04ENZ0
Chapter 5 Setup 5.6 Completion of the ETERNUS DX Disk Storage System Setup and Power Off
The ETERNUS DX Disk storage system power is turned off.
The POWER LED of the controller enclosure and the POWER LEDs of the drive enclosures are turned off.
End of procedure
146
ETERNUS DX80 S2/DX90 S2 Disk storage system Users Guide -InstallationCopyright 2012 FUJITSU LIMITED P3AM-4832-04ENZ0
ETERNUS DX80 S2/DX90 S2 Disk storage system User's Guide -InstallationP3AM-4832-04ENZ0
Date of issuance: August 2012 Issuance responsibility: FUJITSU LIMITED
The content of this manual is subject to change without notice. This manual was prepared with the utmost attention to detail. However, Fujitsu shall assume no responsibility for any operational problems as the result of errors, omissions, or the use of information in this manual. Fujitsu assumes no liability for damages to third party copyrights or other rights arising from the use of any information in this manual. The content of this manual may not be reproduced or distributed in part or in its entirety without prior permission from Fujitsu.
You might also like
- The Subtle Art of Not Giving a F*ck: A Counterintuitive Approach to Living a Good LifeFrom EverandThe Subtle Art of Not Giving a F*ck: A Counterintuitive Approach to Living a Good LifeRating: 4 out of 5 stars4/5 (5794)
- The Gifts of Imperfection: Let Go of Who You Think You're Supposed to Be and Embrace Who You AreFrom EverandThe Gifts of Imperfection: Let Go of Who You Think You're Supposed to Be and Embrace Who You AreRating: 4 out of 5 stars4/5 (1090)
- Never Split the Difference: Negotiating As If Your Life Depended On ItFrom EverandNever Split the Difference: Negotiating As If Your Life Depended On ItRating: 4.5 out of 5 stars4.5/5 (838)
- Hidden Figures: The American Dream and the Untold Story of the Black Women Mathematicians Who Helped Win the Space RaceFrom EverandHidden Figures: The American Dream and the Untold Story of the Black Women Mathematicians Who Helped Win the Space RaceRating: 4 out of 5 stars4/5 (895)
- Grit: The Power of Passion and PerseveranceFrom EverandGrit: The Power of Passion and PerseveranceRating: 4 out of 5 stars4/5 (588)
- Shoe Dog: A Memoir by the Creator of NikeFrom EverandShoe Dog: A Memoir by the Creator of NikeRating: 4.5 out of 5 stars4.5/5 (537)
- The Hard Thing About Hard Things: Building a Business When There Are No Easy AnswersFrom EverandThe Hard Thing About Hard Things: Building a Business When There Are No Easy AnswersRating: 4.5 out of 5 stars4.5/5 (344)
- Elon Musk: Tesla, SpaceX, and the Quest for a Fantastic FutureFrom EverandElon Musk: Tesla, SpaceX, and the Quest for a Fantastic FutureRating: 4.5 out of 5 stars4.5/5 (474)
- Her Body and Other Parties: StoriesFrom EverandHer Body and Other Parties: StoriesRating: 4 out of 5 stars4/5 (821)
- The Sympathizer: A Novel (Pulitzer Prize for Fiction)From EverandThe Sympathizer: A Novel (Pulitzer Prize for Fiction)Rating: 4.5 out of 5 stars4.5/5 (121)
- The Emperor of All Maladies: A Biography of CancerFrom EverandThe Emperor of All Maladies: A Biography of CancerRating: 4.5 out of 5 stars4.5/5 (271)
- The Little Book of Hygge: Danish Secrets to Happy LivingFrom EverandThe Little Book of Hygge: Danish Secrets to Happy LivingRating: 3.5 out of 5 stars3.5/5 (400)
- The World Is Flat 3.0: A Brief History of the Twenty-first CenturyFrom EverandThe World Is Flat 3.0: A Brief History of the Twenty-first CenturyRating: 3.5 out of 5 stars3.5/5 (2259)
- The Yellow House: A Memoir (2019 National Book Award Winner)From EverandThe Yellow House: A Memoir (2019 National Book Award Winner)Rating: 4 out of 5 stars4/5 (98)
- Devil in the Grove: Thurgood Marshall, the Groveland Boys, and the Dawn of a New AmericaFrom EverandDevil in the Grove: Thurgood Marshall, the Groveland Boys, and the Dawn of a New AmericaRating: 4.5 out of 5 stars4.5/5 (266)
- A Heartbreaking Work Of Staggering Genius: A Memoir Based on a True StoryFrom EverandA Heartbreaking Work Of Staggering Genius: A Memoir Based on a True StoryRating: 3.5 out of 5 stars3.5/5 (231)
- Team of Rivals: The Political Genius of Abraham LincolnFrom EverandTeam of Rivals: The Political Genius of Abraham LincolnRating: 4.5 out of 5 stars4.5/5 (234)
- On Fire: The (Burning) Case for a Green New DealFrom EverandOn Fire: The (Burning) Case for a Green New DealRating: 4 out of 5 stars4/5 (74)
- The Unwinding: An Inner History of the New AmericaFrom EverandThe Unwinding: An Inner History of the New AmericaRating: 4 out of 5 stars4/5 (45)
- Smartdrive Premier System: T E C H N I C A L C A T A L O GDocument52 pagesSmartdrive Premier System: T E C H N I C A L C A T A L O GKrzysztof Bręk100% (1)
- Nordex N90 Turbine Specs SheetDocument16 pagesNordex N90 Turbine Specs SheetSaeedAhmedKhanNo ratings yet
- BP2882 User's Guide - 012 - 01aDocument101 pagesBP2882 User's Guide - 012 - 01aterbanNo ratings yet
- Testing and Commissioning Procedure For Earthing System Method StatementDocument2 pagesTesting and Commissioning Procedure For Earthing System Method StatementHumaid ShaikhNo ratings yet
- m74 Vs m78Document57 pagesm74 Vs m78CajamaticNo ratings yet
- Model Upgrade Package Contents: ETERNUS DX80 S2/DX90 S2 Disk Storage SystemDocument10 pagesModel Upgrade Package Contents: ETERNUS DX80 S2/DX90 S2 Disk Storage Systemamir_bahramNo ratings yet
- ETERNUS DX60 S2/DX80 S2/DX90 S2 Disk Storage System User's Guide - Power Synchronized UnitDocument77 pagesETERNUS DX60 S2/DX80 S2/DX90 S2 Disk Storage System User's Guide - Power Synchronized Unitamir_bahramNo ratings yet
- HbanywareDocument204 pagesHbanywareamir_bahramNo ratings yet
- Sfs UtilitiesDocument42 pagesSfs UtilitiessmrutimandalNo ratings yet
- Model Upgrade Package Contents: ETERNUS DX80 S2/DX90 S2 Disk Storage SystemDocument10 pagesModel Upgrade Package Contents: ETERNUS DX80 S2/DX90 S2 Disk Storage Systemamir_bahramNo ratings yet
- P3am 5052 Xa PDFDocument18 pagesP3am 5052 Xa PDFamir_bahramNo ratings yet
- ETERNUS DX80 S2/DX90 S2 Disk Storage System OverviewDocument88 pagesETERNUS DX80 S2/DX90 S2 Disk Storage System Overviewamir_bahram100% (1)
- Optimized, Certified Optical Transceivers For The Highest-Performance Data Center FabricsDocument2 pagesOptimized, Certified Optical Transceivers For The Highest-Performance Data Center Fabricsamir_bahramNo ratings yet
- ETERNUS DX80 S2/DX90 S2 Disk Storage System User's Guide - Site PlanningDocument74 pagesETERNUS DX80 S2/DX90 S2 Disk Storage System User's Guide - Site Planningamir_bahramNo ratings yet
- LTO DriveDocument35 pagesLTO Driveamir_bahramNo ratings yet
- HP BladeSystem C-Class SAN ConnectivityDocument16 pagesHP BladeSystem C-Class SAN Connectivityamir_bahramNo ratings yet
- C 01394182Document2 pagesC 01394182amir_bahramNo ratings yet
- MSA1000 Service GuideDocument122 pagesMSA1000 Service GuideEwan McDonaldNo ratings yet
- HP BladeSystem Family GuideDocument36 pagesHP BladeSystem Family Guideamir_bahramNo ratings yet
- LTO DriveDocument35 pagesLTO Driveamir_bahramNo ratings yet
- FOS 8G Link Init Fillword Behavior v1Document13 pagesFOS 8G Link Init Fillword Behavior v1Anthony WilliamsNo ratings yet
- HP BladeSystem C-Class ArchitectureDocument24 pagesHP BladeSystem C-Class Architectureamir_bahramNo ratings yet
- 4aa3 2141enwDocument35 pages4aa3 2141enwamir_bahramNo ratings yet
- C 01394178Document4 pagesC 01394178amir_bahramNo ratings yet
- Verifying Component ReplacementDocument1 pageVerifying Component Replacementamir_bahramNo ratings yet
- C 01394178Document4 pagesC 01394178amir_bahramNo ratings yet
- C 01394181Document2 pagesC 01394181amir_bahramNo ratings yet
- 4aa3 2141enwDocument35 pages4aa3 2141enwamir_bahramNo ratings yet
- 001Document18 pages001amir_bahramNo ratings yet
- C 01394182Document2 pagesC 01394182amir_bahramNo ratings yet
- Cisco MDS 9100 Series Hardware Installation GuideDocument110 pagesCisco MDS 9100 Series Hardware Installation Guideamir_bahramNo ratings yet
- Verifying Component ReplacementDocument1 pageVerifying Component Replacementamir_bahramNo ratings yet
- C 01394181Document2 pagesC 01394181amir_bahramNo ratings yet
- C 01394178Document4 pagesC 01394178amir_bahramNo ratings yet
- Bluetooth Car Using ArduinoDocument13 pagesBluetooth Car Using ArduinoRainy Thakur100% (1)
- Reliance F271i (B191) Chino-E Circuit Diagram DVT2 SCHDocument25 pagesReliance F271i (B191) Chino-E Circuit Diagram DVT2 SCHAFSNo ratings yet
- Profitest : Base TechDocument72 pagesProfitest : Base TechBojan RakicNo ratings yet
- Brochure CMU-DELE 03-05-2023 V12Document12 pagesBrochure CMU-DELE 03-05-2023 V12Lucas Fernandes LuzNo ratings yet
- Board of IntermediateDocument5 pagesBoard of IntermediateMUHAMMAD SALEEM RAZANo ratings yet
- TYPOGRAPHY PRACTICAL FILE New PnsDocument21 pagesTYPOGRAPHY PRACTICAL FILE New PnsPiyushNo ratings yet
- Ebook: Applications of EDEM For SteelmakingDocument13 pagesEbook: Applications of EDEM For SteelmakingSergio DiazNo ratings yet
- N3 HV Series User ManualDocument21 pagesN3 HV Series User ManualRati Gabisonia100% (1)
- Internet of Things (IoT)Document366 pagesInternet of Things (IoT)pittsfr100% (5)
- Amidon#AMI PDFDocument19 pagesAmidon#AMI PDFSyaiful AmriNo ratings yet
- Digital Transformation of Health Quality Services in The Healthcare Industry During Disruption and Society 5.0 Era: A Literature ReviewDocument6 pagesDigital Transformation of Health Quality Services in The Healthcare Industry During Disruption and Society 5.0 Era: A Literature ReviewAchmad SolechanNo ratings yet
- Rdso Summer Training ProgramDocument4 pagesRdso Summer Training ProgramvlucknowNo ratings yet
- Main Wheel Tire, Tube 208Document3 pagesMain Wheel Tire, Tube 208lahiru0615No ratings yet
- Pam PPM PWM Modulation Demodulation Trainer Scientech 2110Document1 pagePam PPM PWM Modulation Demodulation Trainer Scientech 2110Arkan ahmed husseinNo ratings yet
- Kenr5131kenr5131-02 PDocument60 pagesKenr5131kenr5131-02 PPaulo CNo ratings yet
- Bh-0.66 I TransformadoresDocument4 pagesBh-0.66 I TransformadoresChint BoliviaNo ratings yet
- Cad Drafting ServicesDocument11 pagesCad Drafting ServicesTanya PatelNo ratings yet
- Omnis Graphs: Using The Graph2 ComponentDocument57 pagesOmnis Graphs: Using The Graph2 ComponentGt GtNo ratings yet
- Measuring and Testing Instruments: Small EnginesDocument16 pagesMeasuring and Testing Instruments: Small EnginestrackoffNo ratings yet
- Smart Drip Irrigation System Using Raspberry Pi and Arduino: Abstract-This Paper Proposes A Design For HomeDocument5 pagesSmart Drip Irrigation System Using Raspberry Pi and Arduino: Abstract-This Paper Proposes A Design For HomeALAN EDUARDO LOPEZ CUADRADONo ratings yet
- CSE AI - 4 1 SEM CS Syllabus - UG - R20Document50 pagesCSE AI - 4 1 SEM CS Syllabus - UG - R20saitirumula541No ratings yet
- Azam Enterprises Profile PDFDocument13 pagesAzam Enterprises Profile PDFAryaan RevsNo ratings yet
- DRP-Template IlaganDocument52 pagesDRP-Template Ilagannigger boyNo ratings yet
- Chapter 2. Database ConceptsDocument29 pagesChapter 2. Database ConceptsMikaellacalubayan DelmoNo ratings yet
- X10690ME8097 WatermarkDocument3 pagesX10690ME8097 WatermarkSavitha .PNo ratings yet