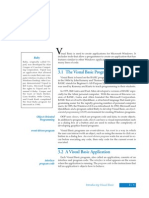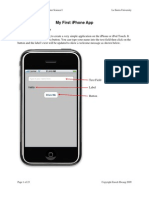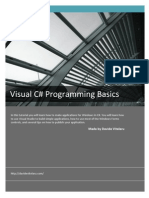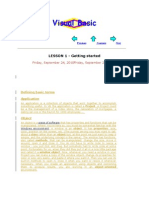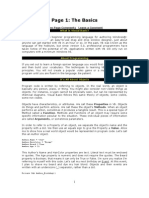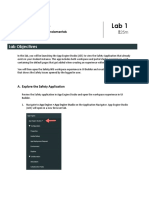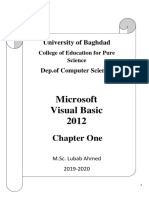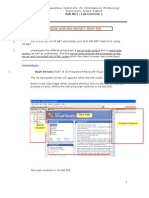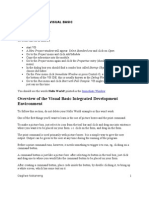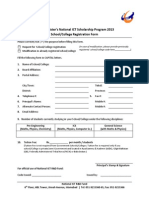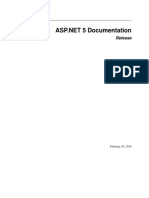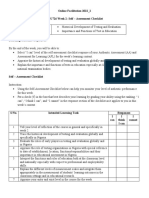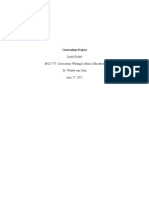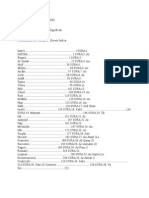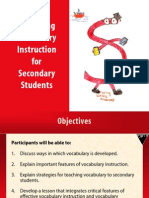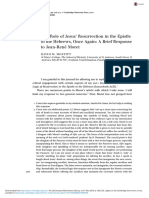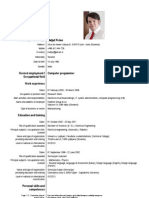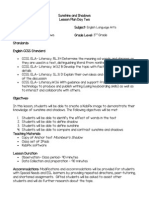Professional Documents
Culture Documents
MACDesign Guidelines
Uploaded by
Munna PehlwanOriginal Description:
Copyright
Available Formats
Share this document
Did you find this document useful?
Is this content inappropriate?
Report this DocumentCopyright:
Available Formats
MACDesign Guidelines
Uploaded by
Munna PehlwanCopyright:
Available Formats
View-Based Application. In this example you'll learn how to create an iPhone application.
This post will show you how to design a simple Cocoa touch interface and then link objects in the interface to objects and methods in the code to complete the application. Let's get started, Open Xcode and select new project from the file menu. Select iPhone OS from the menu and then View-Based Application. Check that "iPhone" is selected on Product.
Save as: ViewBasedApplication. Click on Save.
Double-click on Resources. There are two .xib files. These files are xml files that are used to define user interfaces for iphone and os x applications.
As you can see, there is one file called MainWindow and another one called ViewBasedApplicationViewController. The MainWindow file contains the "Main Window" for your iPhone application. This window will be called when your application starts running. A window is used to load views on an iPhone application. Most applications will use one main window and will use different views to display all the screens your application may have.
Creating a Cocoa Interface
Now, double-click on the ViewBasedApplicationViewController.xib file to open up the interface builder. Interface Builder is the application you will be using to build the interfaces for your iPhone apps. Click on the view window.
Press Command + Shift + L to bring up the library window. Type "label" on the filter field. A label will appear on the window. Drag and drop it to the view window. Go back to the library window and type "button". Take the button and drop it on the view window too. Click on an element on the view and press Command + 1 to bring up the attributes for that particular element. From here, you can edit each element of the view. Try to make the view window look like this.
Linking Elements
Now, let me explain something here. Everything you do in the interface builder is completely separated from your Objective-C code. So, the elements you add to the view won't be accessible from the code at the beginning. In order to have access to these elements, you must define an equivalent object in your code and then "link it" to the interface using the interface builder. We will see how to do this next. Go to the ViewBasedApplicationViewController.xib window and click on File's owner. Press command + 4 to bring up the identity inspector.
Click on the arrow on the Class section of the window.
The class ViewBasedApplicationViewController will open on the Library Window
Click on Outlets and then on the + . Type "label" for the outlet and "UILabel" instead of "id" for the type. Add another entry for button.
Now go to Actions and click on the +. Add a new action named "doSomething": .
Press Command + S to save. Now click on File's Owner again, go to the file menu and click on write class files. Click on save and then select merge.
The View Controller
For ViewBasedApplicationViewController.h select left for both differences from the Actions menu (bottom right corner of the window) .
For ViewBasedApplicationViewController.m select left for the first difference and anything for the second one (since it's the same code, the only difference are the blank lines).
Click on the red button and then save each file. Now, we have to link the elements from our view to the ones we just created in our class files. Go to the view and press ctrl + click on the label. Click on the circle next to new referencing outlet.
Drag the mouse to File's Owner.
Click on label.
Now, the label of the view is linked to the label in the code, properly. So, when you update the label in the code, the label of the view will be updated too. Let's link the button and the action from the button too. This time I'll show you a different way to do it, but you can do it one way or the other. Click on File's Owner and press Command + 2. This will bring up the Connections Inspector window. Click on the circle next to button and drag it to the button on the view.
If you did it correctly it will look like this.
Now, click on the circle next to doSomething: and drag it to the button too. Select Touch Up Inside.
Now, the actions and elements of the view are linked to the ones on our code, properly. Press Command + S to save. Go to Xcode and open ViewBasedApplicationViewController.h. And change your code so it looks like this:
#import @interface ViewBasedApplicationViewController : UIViewController { IBOutlet UIButton *button; IBOutlet UILabel *label; int counter;} - (IBAction)doSomething:(id)sender; @end
The only line you need to add is "int counter;" Open ViewBasedApplicationController.m and add the following code to the doSomething: method.
- (IBAction)doSomething:(id)sender { counter++; label.text = [[NSNumber numberWithInt:counter] stringValue]; [button setTitle:@"Pressed" forState:0]; [button setTitle:@"Pressed" forState:1];}
The doSomething: method will be executed every time the button is pressed. The counter++; is used to add 1 to the counter variable. After that, the value of counter is added to the label.The lines:
[button setTitle:@"Pressed" forState:0]; [button setTitle:@"Pressed" forState:1];
are used to change the text (Title) from the button. As you can see the text needs to be changed 2 times, one for each state of the button. State: 0 is used when the button is unpressed, and State: 1 is used when the button is pressed. You can add different text to the button for each state.Press Command + R to compile your code and launch the iPhone simulatorYour application will look like these at first:
But after clicking the button, the text from the button will change and the label will change too.
You might also like
- Swift Tutorial Part 2 - A Simple IOS App - Ray WenderlichDocument10 pagesSwift Tutorial Part 2 - A Simple IOS App - Ray Wenderlichmoci07No ratings yet
- Using Bindings With Pop-Up MenusDocument5 pagesUsing Bindings With Pop-Up Menusraxx666No ratings yet
- Quick Start DesktopDocument13 pagesQuick Start DesktopXavier MuñozNo ratings yet
- Xcode 2.5 Objective C TutorialDocument7 pagesXcode 2.5 Objective C Tutorialjob3220100% (1)
- Tutorial: Simple iOS App: Introduction - Setting Up Xcode, Basic Methods, Basic SetupDocument13 pagesTutorial: Simple iOS App: Introduction - Setting Up Xcode, Basic Methods, Basic SetuptickertapesNo ratings yet
- iOS Development Tutorial: Nikhil Yadav CSE 40816/60816: Pervasive Health 09/09/2011Document66 pagesiOS Development Tutorial: Nikhil Yadav CSE 40816/60816: Pervasive Health 09/09/2011sreedhuNo ratings yet
- Getting Started With Web Dynpro ABAPDocument37 pagesGetting Started With Web Dynpro ABAPhpiconkuNo ratings yet
- 3.1 The Visual Basic Programming LanguageDocument28 pages3.1 The Visual Basic Programming Languagesurya_anggNo ratings yet
- Week 4 LabDocument21 pagesWeek 4 LabAlioding M. MacarimbangNo ratings yet
- IDE - Visual BasicDocument18 pagesIDE - Visual BasicSelvarani ResearchNo ratings yet
- Tutorial Web XojoDocument37 pagesTutorial Web XojoMarcelo Cabrera GutierrezNo ratings yet
- Introduction To Visual Basic.Document13 pagesIntroduction To Visual Basic.Nikita SethNo ratings yet
- Menustrip Button Combobox Webbrowser: To Create A C# Windows ApplicationDocument6 pagesMenustrip Button Combobox Webbrowser: To Create A C# Windows ApplicationaifryNo ratings yet
- Quick Start IosDocument15 pagesQuick Start IosXavier MuñozNo ratings yet
- Visual Basic 1Document70 pagesVisual Basic 1nimmyNo ratings yet
- Calculator With JAVADocument42 pagesCalculator With JAVADavid Andrew Divina FariñasNo ratings yet
- Quick Start DesktopDocument20 pagesQuick Start DesktopadelarduarteNo ratings yet
- II Year - DJA2E - Visual BasicDocument95 pagesII Year - DJA2E - Visual BasicMalathi SankarNo ratings yet
- Wxsmith Tutorial - Working With Items - CodeBlocksDocument11 pagesWxsmith Tutorial - Working With Items - CodeBlocksJunsyaNo ratings yet
- JSF Tools Tutorial: Version: 1.0.0.GADocument18 pagesJSF Tools Tutorial: Version: 1.0.0.GAapi-3735749No ratings yet
- IT 5 Lesson 7 - A Java Calculator ProjectDocument25 pagesIT 5 Lesson 7 - A Java Calculator ProjectmarksalaoNo ratings yet
- My First Iphone App: 1. Tutorial OverviewDocument23 pagesMy First Iphone App: 1. Tutorial OverviewTapan ChaddarwalaNo ratings yet
- Visual C# Programming BasicsDocument19 pagesVisual C# Programming BasicsDavide Vitelaru100% (6)
- Getting Started With Web Dynpro For ABAPDocument18 pagesGetting Started With Web Dynpro For ABAPprofbalaramnaikNo ratings yet
- VB1Document56 pagesVB1Bijulal BalakrishnapillaiNo ratings yet
- Defining Basic TermsDocument10 pagesDefining Basic TermsThennilavan JmcNo ratings yet
- Google App Inventor WorkshopDocument37 pagesGoogle App Inventor WorkshopAbdul Aziz HaronNo ratings yet
- Xojo Web Application TutorialDocument37 pagesXojo Web Application TutorialEduardo Gutierrez De OliveiraNo ratings yet
- Sharpdevelop Reference ManualDocument47 pagesSharpdevelop Reference Manualyesnox100% (1)
- Windows Forms (Microsoft Visual Studio 2017) - TutorialDocument13 pagesWindows Forms (Microsoft Visual Studio 2017) - Tutorialextra1977No ratings yet
- LESSON 1 - Getting Started: Friday, September 24, 2010friday, September 24, 2010Document11 pagesLESSON 1 - Getting Started: Friday, September 24, 2010friday, September 24, 2010Jesuneshan ThanushanNo ratings yet
- 1 Introduction To Visual BasicDocument26 pages1 Introduction To Visual BasicRawol FelipNo ratings yet
- Complete VBDocument159 pagesComplete VBpraveen1510No ratings yet
- Section Ten A Java Calculator ProjectDocument39 pagesSection Ten A Java Calculator ProjectLesterJonesMusnitNo ratings yet
- Android: Session One: Part1: Configuring EclipseDocument14 pagesAndroid: Session One: Part1: Configuring EclipseVishal SinghNo ratings yet
- Software Development With Visual Basic B.com CaDocument122 pagesSoftware Development With Visual Basic B.com Caaarvi2473No ratings yet
- Visual Programming - PDFDocument143 pagesVisual Programming - PDFSindhu. SNo ratings yet
- Swift Guid SampleDocument24 pagesSwift Guid SampleSaad IbrahimNo ratings yet
- Introduction To Using C# For Graphics and Guis: Learning ObjectivesDocument13 pagesIntroduction To Using C# For Graphics and Guis: Learning ObjectivesAmmarNo ratings yet
- United Arab Emirates University College of Information TechnologyDocument35 pagesUnited Arab Emirates University College of Information Technologyanon-77975No ratings yet
- By: Ashish Sharma 0901ET161015 Kuldeep Sharma 0901ET161028 Neetesh Srivastava 0901ET161034 Shivam Sharma 0901ET161046Document28 pagesBy: Ashish Sharma 0901ET161015 Kuldeep Sharma 0901ET161028 Neetesh Srivastava 0901ET161034 Shivam Sharma 0901ET161046kuldeepNo ratings yet
- Visual Basic NotesDocument6 pagesVisual Basic NotessuntiwariNo ratings yet
- Creating Dialog Based Applications With MFC 7: Event Driven, and Can Be Very Different To ManageDocument17 pagesCreating Dialog Based Applications With MFC 7: Event Driven, and Can Be Very Different To ManageSudeepa HerathNo ratings yet
- Escripting GuideDocument28 pagesEscripting GuideSundararajan SrinivasanNo ratings yet
- SAP ABAP, WebDynpro Simple AppsDocument17 pagesSAP ABAP, WebDynpro Simple AppsSathish B SathishNo ratings yet
- Visual Basic Tutorial (Lesson 1)Document7 pagesVisual Basic Tutorial (Lesson 1)Nitin NileshNo ratings yet
- Visual Basic TutorialDocument23 pagesVisual Basic TutorialZaeni Marjiyanto, A.mdNo ratings yet
- UI Builder Fundamentals Lab 1Document23 pagesUI Builder Fundamentals Lab 1FerdinandNo ratings yet
- Structure OF Programming LanguagesDocument43 pagesStructure OF Programming Languagesasskicker15No ratings yet
- Microsoft Visual Basic 2012: Chapter OneDocument40 pagesMicrosoft Visual Basic 2012: Chapter OneazmiNo ratings yet
- Web Page in Visual Web DeveloperDocument4 pagesWeb Page in Visual Web DeveloperStefano RicciNo ratings yet
- How To Use Harbour HbideDocument37 pagesHow To Use Harbour HbidejuanatoNo ratings yet
- Make Your Own GUI in ExcelDocument17 pagesMake Your Own GUI in ExcelLiviu100% (1)
- Labexer 1Document5 pagesLabexer 1khairitkrNo ratings yet
- Getting Started Visual BasicDocument20 pagesGetting Started Visual BasicOagilweNo ratings yet
- 1st Annual Composite Examination For BA BSC 2016Document210 pages1st Annual Composite Examination For BA BSC 2016Munna PehlwanNo ratings yet
- Pressman CH 9 Design EngineeringDocument26 pagesPressman CH 9 Design EngineeringMunna PehlwanNo ratings yet
- School Reg Form 2013Document1 pageSchool Reg Form 2013Munna PehlwanNo ratings yet
- Lecture 1Document21 pagesLecture 1Munna PehlwanNo ratings yet
- AspnetDocument479 pagesAspnetAyoub SannoutiNo ratings yet
- Assignment Unit 2Document5 pagesAssignment Unit 2Vega CeciNo ratings yet
- Kittel's Theological Dictionary of The New Testament: by Frederic E. BlumeDocument8 pagesKittel's Theological Dictionary of The New Testament: by Frederic E. Blumelin.linNo ratings yet
- EDU726 Week 2 Self-Assessment Checklist For Online Facilitation 2022 - 2Document1 pageEDU726 Week 2 Self-Assessment Checklist For Online Facilitation 2022 - 2Oluwatobi AkindeNo ratings yet
- Jing Ye SiDocument2 pagesJing Ye SiG. Donald Cribbs0% (1)
- LIMA & MELLO - Social Representation and MimesisDocument21 pagesLIMA & MELLO - Social Representation and MimesisHugo R. MerloNo ratings yet
- Cert Secure Coding StandardsDocument18 pagesCert Secure Coding StandardsGiap LeNo ratings yet
- Curriculum DocumentDocument7 pagesCurriculum Documentapi-624478936No ratings yet
- ASR903 HW InstallDocument164 pagesASR903 HW InstallSwahili RapBoiNo ratings yet
- Thesis About Language Acquisition PDFDocument8 pagesThesis About Language Acquisition PDFsherrybaileybaltimore100% (2)
- Full Dagbani Dictionary PDFDocument1,016 pagesFull Dagbani Dictionary PDFFrancisco José Da Silva75% (4)
- Presentation Tweet - 140 Ways To Present With ImpactDocument22 pagesPresentation Tweet - 140 Ways To Present With Impactstoma2005No ratings yet
- The Holy Quran in ItalianDocument199 pagesThe Holy Quran in Italianweird johnNo ratings yet
- Netlabs UpdateDocument2 pagesNetlabs Updategeroge hillNo ratings yet
- Licensed To Arun Kumar Das: ,."bu'OII'Document5 pagesLicensed To Arun Kumar Das: ,."bu'OII'OMEGA CONSULTANT SERVICESNo ratings yet
- Business Writing As A Tool of Management ControlDocument13 pagesBusiness Writing As A Tool of Management Controlkapeel77No ratings yet
- Teaching SpeakingDocument9 pagesTeaching SpeakingBoe Amelia Nz100% (1)
- DAA R19 - All UnitsDocument219 pagesDAA R19 - All Unitspujitha akumallaNo ratings yet
- Enhancing VocabularyDocument64 pagesEnhancing Vocabularyhjgfjh100% (1)
- The Role of Jesus Resurrection in The Epistle To The Hebrews Once Again A Brief Response To Jean Rene MoretDocument7 pagesThe Role of Jesus Resurrection in The Epistle To The Hebrews Once Again A Brief Response To Jean Rene MoretJosh BloorNo ratings yet
- First Grade Math Lesson - MoneyDocument7 pagesFirst Grade Math Lesson - Moneyapi-383249099No ratings yet
- Tech Mahindra Antonyms and QuestionsDocument27 pagesTech Mahindra Antonyms and QuestionsNehaNo ratings yet
- 17th Century Vocal Solo MusicDocument0 pages17th Century Vocal Solo MusicEduardo Jahnke RojasNo ratings yet
- Nature of MagnetismDocument284 pagesNature of MagnetismKatelyn GreenNo ratings yet
- 30 Days Prayers in November For The Holy Souls in PurgatoryDocument11 pages30 Days Prayers in November For The Holy Souls in PurgatoryMav MavNo ratings yet
- Practice On How To Make An Application LetterDocument6 pagesPractice On How To Make An Application LetterDiajeng Arshillah100% (1)
- Mikhail BakhtinDocument5 pagesMikhail BakhtinTijana VukovićNo ratings yet
- Questions Practical Test SQLDocument3 pagesQuestions Practical Test SQLDeepak Malusare100% (1)
- Europass CVDocument2 pagesEuropass CVMatjaž PečanNo ratings yet
- Unit Plan Lesson 2 Sunshine and ShadowsDocument2 pagesUnit Plan Lesson 2 Sunshine and Shadowsapi-301741650No ratings yet