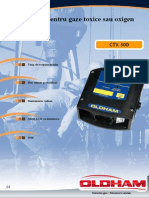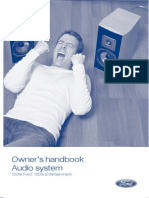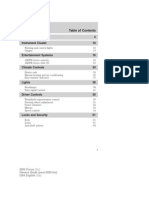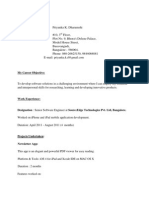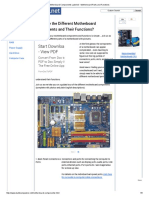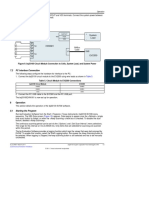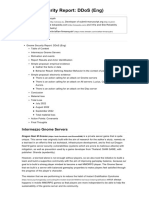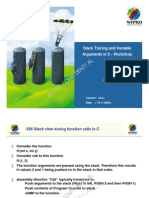Professional Documents
Culture Documents
HD 5450
Uploaded by
seby_77Original Title
Copyright
Available Formats
Share this document
Did you find this document useful?
Is this content inappropriate?
Report this DocumentCopyright:
Available Formats
HD 5450
Uploaded by
seby_77Copyright:
Available Formats
E
n
g
l
i
s
h
Graphics Card
Drivers and Utilities
Installation Guide
E
n
g
l
i
s
h
ASUS AMD series graphics card 2
E4930
First Edition
August 2009
Copyright 2009 ASUSTeK Computer Inc. All Rights Reserved.
No part of this manual, including the products and software described in it, may be reproduced,
transmitted, transcribed, stored in a retrieval system, or translated into any language in any form or by any
means, except documentation kept by the purchaser for backup purposes, without the express written
permission of ASUSTeK Computer Inc. (ASUS).
Product warranty or service will not be extended if: (1) the product is repaired, modifed or altered, unless
such repair, modifcation of alteration is authorized in writing by ASUS; or (2) the serial number of the
product is defaced or missing.
ASUS PROVIDES THIS MANUAL AS IS WITHOUT WARRANTY OF ANY KIND, EITHER EXPRESS
OR IMPLIED, INCLUDING BUT NOT LIMITED TO THE IMPLIED WARRANTIES OR CONDITIONS OF
MERCHANTABILITY OR FITNESS FOR A PARTICULAR PURPOSE. IN NO EVENT SHALL ASUS, ITS
DIRECTORS, OFFICERS, EMPLOYEES OR AGENTS BE LIABLE FOR ANY INDIRECT, SPECIAL,
INCIDENTAL, OR CONSEQUENTIAL DAMAGES (INCLUDING DAMAGES FOR LOSS OF PROFITS,
LOSS OF BUSINESS, LOSS OF USE OR DATA, INTERRUPTION OF BUSINESS AND THE LIKE),
EVEN IF ASUS HAS BEEN ADVISED OF THE POSSIBILITY OF SUCH DAMAGES ARISING FROM ANY
DEFECT OR ERROR IN THIS MANUAL OR PRODUCT.
SPECIFICATIONS AND INFORMATION CONTAINED IN THIS MANUAL ARE FURNISHED FOR
INFORMATIONAL USE ONLY, AND ARE SUBJECT TO CHANGE AT ANY TIME WITHOUT NOTICE,
AND SHOULD NOT BE CONSTRUED AS A COMMITMENT BY ASUS. ASUS ASSUMES NO
RESPONSIBILITY OR LIABILITY FOR ANY ERRORS OR INACCURACIES THAT MAY APPEAR IN THIS
MANUAL, INCLUDING THE PRODUCTS AND SOFTWARE DESCRIBED IN IT.
Products and corporate names appearing in this manual may or may not be registered trademarks or
copyrights of their respective companies, and are used only for identifcation or explanation and to the
owners beneft, without intent to infringe.
E
n
g
l
i
s
h
3 Drivers and utilities installation guide
Contents
Notices .......................................................................................................... 4
Safety information ....................................................................................... 5
About this guide .......................................................................................... 6
1. Support CD information ................................................................. 7
2. VGA drivers ..................................................................................... 8
2.1 Installing the VGA driver .................................................... 8
2.2 Removing drivers ............................................................. 12
3. Utilities ........................................................................................... 14
3.1 Installing the utilities ......................................................... 15
3.2 Removing utilities ............................................................. 20
4. Other information .......................................................................... 22
4.1 Browsing the Support CD ................................................ 22
5. Software Reference ....................................................................... 24
5.1 ASUS Splendid ................................................................ 24
5.2 ASUS GamerOSD ........................................................... 28
5.3 Launching ASUS SmartDoctor ......................................... 38
Appendix: Basic troubleshooting ............................................................ 57
E
n
g
l
i
s
h
ASUS AMD series graphics card 4
Notices
Federal Communications Commission Statement
This device complies with Part 15 of the FCC Rules. Operation is subject to the
following two conditions:
This device may not cause harmful interference, and
This device must accept any interference received including interference that
may cause undesired operation.
This equipment has been tested and found to comply with the limits for a
Class B digital device, pursuant to Part 15 of the FCC Rules. These limits are
designed to provide reasonable protection against harmful interference in a
residential installation. This equipment generates, uses and can radiate radio
frequency energy and, if not installed and used in accordance with manufacturers
instructions, may cause harmful interference to radio communications. However,
there is no guarantee that interference will not occur in a particular installation. If
this equipment does cause harmful interference to radio or television reception,
which can be determined by turning the equipment off and on, the user is
encouraged to try to correct the interference by one or more of the following
measures:
Reorient or relocate the receiving antenna.
Increase the separation between the equipment and receiver.
Connect the equipment to an outlet on a circuit different from that to which
the receiver is connected.
Consult the dealer or an experienced radio/TV technician for help.
Canadian Department of Communication Statement
This digital apparatus does not exceed the Class B limits for radio noise emissions
from digital apparatus set out in the Radio Interference Regulations of the
Canadian Department of Communications.
This class B digital apparatus complies with Canadian ICES-003.
The use of shielded cables for connection of the monitor to the graphics card is
required to assure compliance with FCC regulations. Changes or modifcations
to this unit not expressly approved by the party responsible for compliance
could void the users authority to operate this equipment.
REACH
Complying with the REACH (Registration, Evaluation, Authorisation, and
Restriction of Chemicals) regulatory framework, we published the chemical
substances in our products at ASUS REACH website at http://green.asus.com/
english/REACH.htm.
E
n
g
l
i
s
h
5 Drivers and utilities installation guide
Safety information
Electrical safety
When adding or removing devices to or from the system, ensure that the
power cables for the devices are unplugged before the signal cables are
connected. If possible, disconnect all power cables from the existing system
before you add a device.
Make sure that your power supply is set to the correct voltage in your area.
If you are not sure about the voltage of the electrical outlet you are using,
contact your local power company.
If the power supply is broken, do not try to fx it by yourself. Contact a
qualifed service technician or your retailer.
Operation safety
Before installing devices on your motherboard, carefully read all the
manuals that came with the package.
Before using the product, make sure all cables are correctly connected and
the power cables are not damaged. If you detect any damage, contact your
dealer immediately.
To avoid short circuits, keep paper clips, screws, and staples away from
connectors, slots, sockets and circuitry.
Avoid dust, humidity, and temperature extremes. Do not place the product
in any area where it may become wet.
Place the product on a stable surface.
If you encounter technical problems with the product, contact a qualifed
service technician or your retailer.
Macrovision Corporation Product Notice
This product incorporates copyright protection technology that is protected
by method claims of certain U.S. patents and other intellectual property rights
owned by Macrovision Corporation and other rights owners. Use of this copyright
protection technology must be authorized by Macrovision Corporation, and is
intended for home and other limited viewing uses only, unless otherwise authorized
by Macrovision Corporation. Reverse engineering or disassembly is prohibited.
6
E
n
g
l
i
s
h
ASUS AMD series graphics card
Conventions used in this guide
To make sure that you perform certain tasks properly, take note of the following
symbols used throughout this manual.
Where to fnd more information
Refer to the following sources for additional information and for product and
software updates.
1. ASUS Websites
The ASUS websites worldwide provide updated information on ASUS
hardware and software products. The ASUS websites are listed in the ASUS
Contact Information on the inside front cover of this installation guide.
2. Optional Documentation
Your product package may include optional documentation, such as warranty
fyers, that may have been added by your dealer. These documents are not
part of the standard package.
About this guide
WARNING: Information to prevent injury to yourself when
trying to complete a task.
CAUTION: Information to prevent damage to the components when
trying to complete a task.
IMPORTANT: Information that you MUST follow to complete a task.
NOTE: Tips and additional information to aid in completing a task.
E
n
g
l
i
s
h
7 Drivers and utilities installation guide
1. Support CD information
The support CD contains the drivers and utilities to be installed on your PC for the
VGA card. Click the bars/icons on the support CDs main menu to obtain ASUS
contact information, browse the CD contents, or view the ReadMe fle.
Insert the CD into your computers optical drive. If Autorun is enabled, the Main
Menu launches automatically. If you are using Windows
Vista/7, you may need to
click Run setup.exe bar from the Autoplay screen to proceed to the main menu.
If Autorun is NOT enabled in your computer, browse the contents of the support
CD to locate the fle SETUP.EXE. Double-click the SETUP.EXE to run the
support CD installation program.
Click an item to
install/view
Click to display
CD information
Click to exit
application
Click to view
readme fle
The screens in this manual are for reference only and may not exactly
match what you see on your screen.
Some driver and utility items in the support CD apply only to specifc ASUS
VGA card models.
You may need administrator rights to install the drivers and utilities. See
your Windows
XP documentation for details.
The contents of the support CD are subject to change at any time without
notice. Visit the ASUS website at www.asus.com for updates.
Click to browse
ASUS website
E
n
g
l
i
s
h
ASUS AMD series graphics card 8
2. VGA drivers
A VGA driver is the software program that makes the device work with your
operating system. After physically installing your graphics card, use any of the
recommended methods in this section to install, update, or remove the VGA driver.
If you are replacing an old graphics card with a new ASUS graphics card,
ensure to remove the old display driver from your system.
1. From the Found New Hardware
Wizard dialog box, click Cancel to
enter the Windows desktop.
2. Insert the support CD into your
optical drive.
3. If Autorun is enabled, the main
menu appears automatically.
If Autorun is disabled, run Setup.
exe from the root directory of your
support CD.
4. From the main menu, click Drivers.
2.1 Installing the VGA driver
2.1.1 Installing under Windows
XP
To install the VGA driver under Windows
XP:
E
n
g
l
i
s
h
9 Drivers and utilities installation guide
5. Click Next from the Install Shield
Wizard screen.
6. Click Install to install the drivers.
The InstallShield Wizard launches
to guide you through the program
setup process.
7. After the installation is completed,
select Yes, I want to restart my
computer now, then click Finish.
E
n
g
l
i
s
h
ASUS AMD series graphics card 10
2.1.2 Installing under Windows
Vista and Windows
7 (32/64 bit)
To install the VGA driver under Windows
Vista and Windows
7:
1. Insert the support CD into your
optical drive.
2. If Autorun is enabled, the main
menu appears automatically.
If Autorun is disabled, run Setup.
exe from the root directory of your
support CD.
3. From the main menu, click Drivers.
The InstallShield Wizard launches
to guide you through the program
setup process.
4. Click Install from the Welcome
screen.
E
n
g
l
i
s
h
11 Drivers and utilities installation guide
The installation process begins.
5. After the installation is fnished, a
screen prompts you to reboot your
computer. Choose Yes to reboot
your computer or No to reboot your
computer later.
View the detailed information of
the graphics from the Catalyst
Control Center.
E
n
g
l
i
s
h
ASUS AMD series graphics card 12
2.2 Removing drivers
2.2.1 Removing Windows
XP
To remove the VGA driver under Windows
XP:
Click Start > Control Panel > Add or Remove Programs, select the item
you want to remove. When done, click Remove.
2.2.2 Removing Windows
Vista
To remove the VGA driver under Windows
Vista:
Click Start > Control Panel > Programs and Features, select the item you
want to remove. When done, click Uninstall.
E
n
g
l
i
s
h
13 Drivers and utilities installation guide
2.2.3 Removing under Windows
7
To remove the VGA driver under Windows
7:
Click Start > Control Panel > Programs and Features, select the item you
want to remove. When done, click Uninstall.
E
n
g
l
i
s
h
ASUS AMD series graphics card 14
3. Utilities
Your graphics card package comes with innovative technologies to turn your
computer into a smart multimedia center. After installing the VGA drivers for your
graphics card, use any of the recommended methods in this section to install or
remove the utilities:
A. ASUS SmartDoctor
The Smart Doctor utility monitors the VGA card condition and signifcantly
cools down the VGA Graphics Processing Unit (GPU). This utility also allows
you to adjust the graphics card clock settings.
The ASUS Smart Doctor utility works only for graphics card models with a
built-in hardware monitor IC. If the hardware monitor IC is not present, only
the SmartDoctor overclocking function will be installed.
The Smart Doctor utility is not supported in the Radeon 9600SE and
Radeon 9200SE graphics card models.
Before using SmartDoctor, you need to install the GamerOSD frst.
B. ASUS GamerOSD
ASUS GamerOSD allows you to share real-time gaming experience while
playing full-screen games. You can remotely monitor a live broadcast using
the Internet Explorer browser. With the GamerOSD, you can also adjust GPU
clock and image quality without exiting games. It also enables support for
Direct3D and OpenGL modes.
E
n
g
l
i
s
h
15 Drivers and utilities installation guide
1. Insert the support CD into your
optical drive.
2. If Autorun is enabled, the main
menu appears automatically.
If Autorun is disabled, run Setup.
exe from the root directory of your
support CD.
3. From the main menu, click Utility.
The Install Shield Wizard launches
to guide you through the program
setup process.
4. Click Next from the Install
ShieldWizard welcome screen to
continue.
3.1 Installing the utilities
3.1.1 Installing under Windows
XP
To install the utilities under Windows
XP:
Method 1: Complete installation
The Complete installation method installs all the available program features. We
recommend this method to most users.
5. Select Complete then click Next.
E
n
g
l
i
s
h
ASUS AMD series graphics card 16
Method 2: Custom installation
The Custom installation method allows you to select the features you want to
install. We recommend this method to advanced users.
1. Insert the support CD into your
optical drive.
2. If Autorun is enabled, the main
menu appears automatically.
If Autorun is disabled, run Setup.
exe from the root directory of your
support CD.
3. From the main menu, click Utility.
The InstallShield Wizard launches
to guide you through the program
setup process.
6. After the installation is completed,
click Finish.
E
n
g
l
i
s
h
17 Drivers and utilities installation guide
4. Click Next from the Install Shield
Wizard welcome screen.
5. Select Custom then click Next.
6. Select the items that you want to
install then click Next.
7. After the installation is completed,
click Finish.
E
n
g
l
i
s
h
ASUS AMD series graphics card 18
3.1.2 Installing under Windows
Vista and Windows
7 (32/64 bit)
To install the utilities under Windows
Vista and Windwos
7:
1. Insert the support CD into your
optical drive.
2. If Autorun is enabled, the main
menu appears automatically.
If Autorun is disabled, run Setup.
exe from the root directory of your
support CD.
3. From the main menu, click utility.
The InstallShield Wizard launches
to guide you through the program
setup process.
4. Click Next from the Welcome
screen.
5. Select the installation type, then
click Next.
If you want to select the features
to install, tick Custom, select the
features, then click Next.
E
n
g
l
i
s
h
19 Drivers and utilities installation guide
The installation process begins.
6. Choose Yes, I want to restart
my computer now to restart your
computer or choose No, I will restart
my computer later, then click Finish
to complete the installation process.
E
n
g
l
i
s
h
ASUS AMD series graphics card 20
3.2 Removing utilities
3.2.1 Removing under Windows
XP
To remove the utilities under Windows
XP:
Click Start > Control Panel > Add or Remove Programs, select the item
you want to remove. When done, click Remove.
3.2.2 Removing under Windows Removing under Windows
Vista
To remove the utilities under Windows
Vista:
Click Start > Control Panel > Programs and Features, select the item you
want to remove. When done, click Uninstall.
E
n
g
l
i
s
h
21 Drivers and utilities installation guide
3.2.3 Removing under Windows Removing under Windows
7 7
To remove the utilities under Windows
7:
Click Start > Control Panel > Programs and Features, select the item you
want to remove. When done, click Uninstall.
E
n
g
l
i
s
h
ASUS AMD series graphics card 22
1. Insert the support CD into your
optical drive.
2. If Autorun is enabled, the main
menu appears automatically.
If Autorun is disabled, run Setup.
exe from the root directory of your
support CD.
3. From the main menu, click Browse
CD.
The setup displays the following
window.
4. Other information
4.1 Browsing the Support CD
To browse the support CD:
4.1.2 Contact Information
1. Insert the support CD into your optical drive.
2. If Autorun is enabled, the main menu appears automatically.
If Autorun is disabled, run Setup.exe from the root directory of your support
CD.
3. From the main menu, click Contact Us to go ASUS website to go to the
ASUS website and view more contact information.
E
n
g
l
i
s
h
23 Drivers and utilities installation guide
4.1.3 Viewing the readme fle
To view the readme fle:
1. Insert the support CD into your
optical drive.
2. If Autorun is enabled, the main
menu appears automatically.
If Autorun is disabled, run Setup.
exe from the root directory of your
support CD.
3. From the main menu, click Read
Me.
The setup displays the following
window.
24
E
n
g
l
i
s
h
ASUS AMD series graphics card
5.1 ASUS Splendid
The ASUS Splendid Video Enhancement technology signifcantly improves the
display quality of your system. Use this option to adjust the contrast, mode, or
enhance display region.
Install the VGA driver from the support CD. If you obtained the VGA driver from
the ASUS Support website at http:// support.asus.com/download.aspx, ensure
that you install GamerOSD after the VGA driver installation. Otherwise, you will
not be able to use the ASUS Slendid feature.
5. Software Reference
The ASUS Splendid Video Enhancement technology works only when the
video device has the overlay surface feature.
ASUS Splendid supports these video pixel formats: YUY2, UYVY, YV12,
YVU9, and NV12.
The maximum video resolution that ASUS Splendid supports is 1280 x 720
in PCI-E system and 720 x 480 in AGP system.
ASUS Splendid does not support the QuickTime player.
5.1.1 System Requirements
For PCI-Express system with PCI-Express graphics card installed:
Intel Pentium 4 2.8GHz processor or equivalent AMD processor or higher
For AGP system with AGP graphics card installed:
Intel Pentium 4 2.4GHz processor or equivalent AMD processor or higher
256MB system memory or above
Windows
2000 Professional Edition with SP4 or Windows
XP Professional/
Home Edition with SP2 / Windows
Vista / Windows
DirectX 9.0 or higher
After installing the latest NVIDIA series or ATI series display driver, install the
ASUS Enhanced Display Driver version 1.16 or later.
An LCD or CRT monitor with 60 Hz refresh rate.
25
E
n
g
l
i
s
h
Software Reference
5.1.2 Launching ASUS Splendid
To launch ASUS Splendid:
1. Click Start > Control Panel > Display. From the Display Properties dialog
box, select the Settings tab then click Advanced. The following window
appears.
26
E
n
g
l
i
s
h
ASUS AMD series graphics card
Click for help
Click to enable
or disable ASUS
Splendid
Click to adjust
Dynamic Contrast*
Click to set the
region**
Click to select mode
(see table on the next
page for details)
Preview screen
* Dynamic Contrast: With Dynamic Contrast, ASUS Splendid intelligently adjust
the contrast of the objects based on the background without
losing the detail.
** Set Region: You can select You can select All, Left only, and Right only to set the region of
your display.
2. Select ASUS tab > ASUS Splendid to launch the ASUS Splendid screen.
27
E
n
g
l
i
s
h
Software Reference
Splendid Mode Table
MODE Description
Enriched Recommended for home entertainment systems.
Vivid Colors Enhances saturation and contrast for a more saturated
color.
Theater Softer contrast for a theater-like effect.
Crystal Clear Detailed enhancement with a bright effect.
3. Click OK to apply the changes.
28
E
n
g
l
i
s
h
ASUS AMD series graphics card
5.2 ASUS GamerOSD
ASUS GamerOSD allows you to share real-time gaming experience while playing
full-screen games. Users can remotely monitor a live broadcast using the Internet
Explorer browser. With the GamerOSD, you can also adjust GPU clock and image
quality without exiting the games.
5.2.1 System Requirements
Intel
Pentium III CPU or higher
ASUS graphic card
At least 60MB free space
256MB system memory or more
DirectX 9.0a or higher
Windows
2000 SP4, XP SP2, Vista, 7
5.2.2 Enabling ASUS GamerOSD
Install the VGA driver and the ASUS GamerOAD utility from the support DVD.
If you are using a non-ASUS graphics card, you can use ASUS GamerOSD for
30 days only.
After installing the ASUS GamerOSD, you must enable this utility before you can
start using it.
To launch ASUS GamerOSD:
1. Right-click anywhere on your Windows
desktop and select Properties.
2. From the Display Properties dialog box, select the Settings tab, then select
Advanced.
3. Select the ASUS tab, then select the ASUS OSD tab.
4. Tick Enabled ASUS OSD.
5. On the Hotkey feld, enter the keys that you want to use to launch ASUS
GamerOSD.
6. Click OK or Apply to save the settings. Click Cancel if you want to disregard
the settings made.
For more details on installing the utilities of your ASUS graphics card, refer to
the section 3.1 Installing the utilities.
29
E
n
g
l
i
s
h
Software Reference
5.2.3 Use ASUS GamerOSD
ASUS GamerOSD has three functions: 3D Display Setting, Video Capturing,
and Screenshots.
3D Display Setting
30
E
n
g
l
i
s
h
ASUS AMD series graphics card
O. C. Mode
When ASUS GamerOSD controls the current overclocking function, this item
shows Manual. If the HyperDrive feature in ASUS SmartDoctor is enabled,
this item shows HyperDrive to indicate that ASUS SmartDoctor controls the
overclocking function.
Show FPS
Allows you to show or hide the FPS and choose where to display it on your
monitor Confguration options: OFF, L/T (left top), R/T (right top), R/B (right
bottom), L/B (left bottom).
FPS Text Color
Changes the text color of the FPS.
Confguration options: R (red), G (green), B (blue), Y (yellow), W (white).
GPU Speed
Allows you to adjust the GPU speed.
Enable Display Adjustment
Press the right arrow key to enable and the left arrow key to disable this
function. You can confgure the follow three items when you enable the
display adjustment.
Gamma
Adjusts the current Gamma value of the game.
Brightness
Adjusts the current brightness of the game.
Contrast
Adjusts the current contrast of the game.
31
E
n
g
l
i
s
h
Software Reference
Video Capturing
Capture Mode
Shows Movie if you select Movie in the GamerOSD setup menu. This item
shows Broadcast if you previously selected Broadcast.
Start/Stop
When the Movie mode is selected, this item shows the hotkeys for starting/
stopping recording games. In Broadcast mode, this item shows N/A.
Current Client(s)
Shows Zero in Movie mode. In Broadcast mode, this item shows the number
of connected viewers watching your broadcast.
Capture Size
Shows the resolution of the captured videos. This item is set in Advanced
Setting in the GamerOSD setup menu.
32
E
n
g
l
i
s
h
ASUS AMD series graphics card
Capture Rate
Shows the frame rate of the captured videos. This item is set in Advanced
Setting in the GamerOSD setup menu.
Start Capturing
In Movie mode, press the right/left arrow key or the set
hotkeys to start/stop recording games. A red blinking
dot appears on the bottom left corner of your screen
when recording. The recorded videos are automatically
saved to the Movie folder and named by date.
In Broadcast mode, press the right/left arrow key to start/stop broadcasting
games.
Screenshots
Screenshot Mode
Allows you to shift the image capturing mode between Single and Multiple.
File Format
Allows you to select the image fle format.
Confguration options: bmp, gif, jpg.
33
E
n
g
l
i
s
h
Software Reference
The following two items are enabled when you select Multiple screenshot mode.
Capture Numbers
Allows you to set the number of screenshots captured consecutively.
Confguration options: 3, 4, ~ 9, 10.
Capture Interval (sec)
Allows you to set the capture interval by second.
Confguration options: 1, 2, ~ 5.
Hot Key
Shows the hotkeys for capturing screens. Press the set hotkeys to capture
screens. The images are automatically saved to the ScreenShot folder and
named by date.
5.2.4 Using GamerOSD
Setting up the 3D Display function:
To set up the 3D Display function:
1. Start a full-screen DirectX or OpenGL game.
2. Press the hotkey to launch ASUS GamerOSD. The default hotkey is <Cttrl> +
<Alt> + <O>.
3. Select Show FPS from the 3D Display Setting.
4. Select any of these locations to display the FPS on the screen L/T (Left/Top),
R/T (Right/Top), L/B (Left/Bottom) and R/B (Right/bottom).
5. Select any of these these text colors for the FPS: R (Red), G (Green), B
(Blue) and Y (Yellow).
34
E
n
g
l
i
s
h
ASUS AMD series graphics card
To overclock while playing games:
1. Start a full-screen DirectX or OpenGL game.
2. Press the hotkey to launch ASUS GamerOSD. The defaullt hotkey is <Ctrl> +
<Alt> + <O>.
3. Select GPU Speed from the 3D Display Setting.
4. Press the Left/Right keys on your keyboard to decrease/increase GPU
speed.
5. Check the FPS information to see if the current GPU speed is set properly.
Capturing your games on video
To capture your games on vidwo:
1. Start a full-screen DirectX or OpenGL game.
2. Press the hotkey to launch ASUS GamerOSD. The default hotkey is <Ctrl> +
<Alt> + <O>.
3. Press the Left/Right keys on your keyboard to adjust the Capture Size and
Capture Rate. The available Capture Sizes are 320x240, 640x480 and
720x480, the available Capture Rates are 10, 15, 20, 25 and 30 fps.
4. Use the hot keys or select Start Capturing to start recording.
5. The default video format is WMA. To change the video format, follow these
steps:
a. On the Windows
taskbar, click the ASUS GamerOSD icon.
b. On the Capture Mode screen, click Advanced Setting.
c. On the Advanced Setting screen, select WMA or XvID MPEG-4 as the Movie
Format.
35
E
n
g
l
i
s
h
Software Reference
fgure 1
fgure 2
fgure 3
36
E
n
g
l
i
s
h
ASUS AMD series graphics card
6. Set the Sound Capture Device. Normally, GamerOSD automatically
searches for your sound capture device. Confgure this item only when
GamerOSD cannot fnd a sound capture device or the recorded video has no
sound.
C- Me d i a De v i c e
7. To set hotkeys, click behind GamerOSD, Record Movie and Screen
Shot bars.
To view the saved movie and screen shot, click Movie or Screen Shot bar.
37
E
n
g
l
i
s
h
Software Reference
Setting up the Screenshots function
To set up the Screenshots function:
1. Start a full-screen DirectX or OpenGL game.
2. Press the hotkey to launch ASUS GamerOSD. The dafault hotkey is <Ctrl> +
<Alt> + <O>.
3. Select the Screenshot Mode, File Format, Capture Numbers, and Capture
Interval.
4. Press the hotkeys to start capturing the game.
5. Users can change the hotkeys and view the screen captures using the
interface below.
38
E
n
g
l
i
s
h
ASUS AMD series graphics card
5.3.1 Voltage status
Click the Voltage status tab to display the voltage status of your graphics card.
5.3 Launching ASUS SmartDoctor
The ASUS SmartDoctor utility is a memory resident program that is launched
everytime you start Windows and remain in the computer memory to check the
graphics card status. To access the ASUS SmartDoctor menu and its functions,
double-click on the SmartDoctor icon found on the Windows taskbar, or from Start
> program list.
Voltage status tab
Temperature
status tab
Fan speed tab
GPU clock slider
Memory clock slider
Default
clock
Set clock
Setup
VGA status
For graphics cards with a monitor IC that only supports GPU temperature
monitoring, ASUS SmartDoctor provides the overclocking and fan control
functions only. For graphics cards without a monitor IC, ASUS SmartDoctor
provides the overclocking function only
39
E
n
g
l
i
s
h
Software Reference
The AGP bus VDDQ voltage and AGP bus 3.3 voltage should be
supplied steadily by your motherboard. Otherwise, your system will
crash.
The FB VDDQ voltage item is grayed or disabled if your graphics
card does not support voltage monitoring for this item.
5.3.2 Temperature status
Click the Temperature status tab to display the GPU and RAM temperature status
of your graphics card.
If your graphics card does not support RAM temperature monitoring, the item is
grayed or disabled.
5.3.3 Fan speed status
Click the Fan speed tab to display the current fan speed of your graphics card.
40
E
n
g
l
i
s
h
ASUS AMD series graphics card
5.3.4 Adjusting the engine and memory clock settings
You can manually adjust the graphics card engine (GPU) and memory clock to
enhance your graphics card performance.
To adjust the engine and memory clock settings:
1. Move the Engine clock slider to adjust the engine clock.
2. Move the Memory clock slider to adjust the memory clock.
3. Click Set/Test.
4. Click OK on the confrmation message.
Engine clock slider
Memory clock slider
5. The engine clock you set appears on a dialog box. Click OK.
6. A 2D test program is launched to test the clock settings. The settings will be
saved only if it passes the testing.
Right click the main dialog box and check Use clock settings after reboot
to apply the GPU and memory clock settings.
41
E
n
g
l
i
s
h
Software Reference
The overclocking function does not work with the A9200SE/LE and
A9600SE graphics cards.
ASUS do not provide any warranty or support for any damage caused
by improper use of this utility. Use this feature carefully. Before using this
feature, carefully read the instructions.
5.3.5 Advanced setup features
To launch the SmartDoctor Settings dialog box, click on the SmartDoctor
menu.
Settings
To change the settings, click the Settings tab from the SmartDoctor Settings dialog
box.
Monitor Settings
To change monitor settings:
1. Set Monitor polling time interval.
2. Click the check box to enable or disable any of the monitor setting features.
3. Click Apply or OK to save settings.
42
E
n
g
l
i
s
h
ASUS AMD series graphics card
Enable Overheat Protection
When enabled, ASUS SmartDoctor automatically decreases your GPU clock
whenever an abnormal event is detected to prevent further GPU temperature
increase.
Click the check box to enable or disable overheat protection feature.
Monitor polling time interval
ASUS SmartDoctor constantly monitors your graphics card hardware status. You
can determine how often the SmartDoctor detects the monitor values by selecting
the time interval from the dropdown list of Monitor polling time interval. For
example, if you set the monitor polling time interval to 5 seconds, SmartDoctor will
detect the monitor values every 5 seconds.
43
E
n
g
l
i
s
h
Software Reference
Disable Warning when running 3D games
SmartDoctor provides an option to disable warning when running 3D games. When
enabled, ASUS SmartDoctor will not prompt a warning message until you exit
playing 3D games.
Click the checkbox to enable or disable Disable warning when running 3D
games.
The Disable warning when running 3D games option is only available when the
ASUS enhanced driver is installed in your system.
Minimize SmartDoctor after running 3D games
SmartDoctor provides an option to Minimize SmartDoctor after running 3D games.
When enabled, ASUS SmartDoctor will minimize after you play 3D games.
Click the checkbox to enable or disable Minimize SmartDoctor after running 3D
games. SmartDoctor sets this option default value is enable.
44
E
n
g
l
i
s
h
ASUS AMD series graphics card
The Minimize SmartDoctor after running 3D games option is only available
when the ASUS enhanced driver is installed in your system.
Minimize SmartDoctor at next reboot
SmartDoctor provides an option of Minimize SmartDoctor at next reboot. When
enabled, ASUS SmartDoctor will minimize after next reboot.
Click the checkbox to enable or disable Minimize SmartDoctor at next reboot
feature.
45
E
n
g
l
i
s
h
Software Reference
Monitor
To change voltage, temperature, and fan monitor settings:
1. Click the Monitor tab from the SmartDoctor Settings dialog box.
Voltage Alarm Settings
Click the check box to enable or disable the alarm for AGPVDDQ (for AGP
cards) or PCIE 12V (for PCIe cards), VCC, FBVDDQ or VCORE voltages.
Move the slider to adjust the Voltage Error Bound percentage. For example,
if you set the error bound to 15%, SmartDoctor will set the safe range of
AGPVDDQ from 1.28(1.5 - 0.22) to 1.72(1.5 + 0.22). When SmartDoctor
detects the AGPVDDQ value is above 1.72 or below 1.28, it displays an
abnormal event message.
Temperature Alarm Settings
Click the check box to enable or disable the alarm for the GPU and Video
RAM temperature.
When enabled, you can move the slider to adjust the GPU or Video RAM
alarm temperature.
Fan Alarm Settings
Click the check box to enable or disable the Fan speed alarm.
When enabled, you can move the slider to adjust the fan speed.
Click the Default button to load optimum values for stable performance.
46
E
n
g
l
i
s
h
ASUS AMD series graphics card
2. Click Apply to apply settings or click OK to save settings and exit. Click
Cancel to discard changes and exit.
Fan Control
To change the fan control settings:
1. Click the Fan Control tab from the SmartDoctor Settings dialog box.
2. Click the option buttons to select fan control feature. The fan control has
three features: Manual mode, SmartCooling, and Auto Fan Control.
Manual mode - To manually change the fan speed by adjusting the slider of
each temperature mode.
Enable Smartcooling - SmartDoctor will automatically adjust the fan speed
according to the GPU temperature. For example, if the GPU temperature
rises over 40 degrees Celsius, SmartDoctor will raise the fan speed to the
fastest level to cool the GPU. Move the slider to adjust the temperature for
fan speeds or click Default to load optimum settings.
Auto Fan Control - SmartDoctor automatically adjusts the fan speeds for
optimum performance.
The Fan Control tab is not displayed if your graphics card does not support the
Fan Speed Control feature.
4. Click Apply to apply settings or click OK to save settings and exit. Click
Cancel to exit and discard changes.
For graphics cards with a monitor IC supporting GPU temperature monitoring
only, ASUS SmartDoctor only provides the overclocking and fan control
functions.
47
E
n
g
l
i
s
h
Software Reference
Manual mode
In manual mode, you can set the fan speed at a fxed rate. Using the fan power
level slider to adjust the fan speed. Setting the power level to 100% means that the
fan will run at full speed, while 0% will stop the fan.
Only V9180 series or newer models support this feature. .
Enable Smartcooling
SmartCooling adjusts the fan speed according to the GPU temperature. When
SmartCooling is enabled, you have to defne the temperature boundaries for
SmartCooling.
48
E
n
g
l
i
s
h
ASUS AMD series graphics card
There are fve fan speed levels and four temperature boundaries (see the fgure
below). When the GPU temperature goes beyond 40 degrees Celsius, ASUS
SmartCooling will cool down the GPU with the full fan speed (Fastest level). When
the temperature falls between 40 and 35 degrees Celsius, the fan speed will be set
at fast level.
Click the Default button to restore default temperature boundary settings.
Auto Fan Control
When you enable Auto Fan Control feature, the fan speed will adjust automatically
according to GPU Clock.
There are different fan speed levels (eg. medium, fast and fastest). The default
value of the fan speed is medium. The fan speed automatically rises when GPU
clock speed rises (see the fgure on the next page), and also adjust to the fastest
level while playing 3D games.
This feature is only available when the ASUS GamerOSD driver is installed.
49
E
n
g
l
i
s
h
Software Reference
HyperDrive
ASUS HyperDrive is a dynamic overclocking mechanism that allows overclocking
manually. When this feature is enabled, the GPU and video memory will work
at the speed you set. Under some circumstances- however, you may want
your graphics card to work at different clock speeds to get the best possible
performance. If you enable ASUS HyperDrive, the slider in the main page for
manual overclock will be disabled.
ASUS do not provide any warranty or support for the damages caused by
improper using of this utility. Read the relevant instructions carefully.
To change the ASUS HyperDrive settings:
1. Click the HyperDrive tab from the SmartDoctor Settings dialog box.
50
E
n
g
l
i
s
h
ASUS AMD series graphics card
ASUS HyperDrive
To activate HyperDrive:
1. Click the Enable HyperDrive check box to enable or disable the HyperDrive
feature.
2. Click the option buttons to select the HyperDrive Mode.
This page just only shows in version 4.54 and later.
HyperDrive Modes
A. 3D Game mode - In 3D Game mode, ASUS SmartDoctor automatically
sets the GPU clock to its highest possible value when playing 3D games
for better 3D performance. It reverts to its normal GPU core clock after
playing 3D games. Make sure to install the ASUS Enhanced driver when
using the HyperDrive 3D mode.
B. CPU usage mode - When set to this mode, ASUS SmartDoctor
dynamically adjusts the GPU core clock depending on the Central
Processing Unit (CPU) work load. ASUS SmartDoctor increases the
GPU core clock when the CPU is busy and decreases it when your CPU
is idle.
C. GPU Temperature mode - In Temperature mode, ASUS SmartDoctor
smartly adjusts the GPU clock according to its temperature. If the GPU
temperature increases, ASUS SmartDoctor automatically decreases the
GPU core clock, and vice versa.
51
E
n
g
l
i
s
h
Software Reference
With the ASUS SmartCooling feature, the four temperature boundaries in the Fan
Control page also defnes the SmartDoctor thresholds for the GPU clock. In this
mode, the lower the temperature, the better performance you can have.
3. When the HyperDrive is enabled, you can enable the Manual HyperDrive
Clock Rate and move the slider to adjust the frequency.
4. Click Default to load optimum settings.
5. Click Apply to apply settings or click OK to save settings and exit. Click
Cancel discard changes and exit.
Manual Overclocking rate for HyperDrive
Follow the steps below to set the engine Overclocking rate for HyperDrive:
GPU temperature mode
52
E
n
g
l
i
s
h
ASUS AMD series graphics card
ASUS do not provide any warranty or support for the damages caused by
improper using of this feature.
1. Click to enable Enable Manual HyperDrive Clock Rate, then SmartDoctor
displays Manual OverClocking Rate for HyperDrive warning message.
2. Click OK button on the warning message.
3. Adjust Manual HyperDrive Clock Rate slider to obtain desired clock value.
53
E
n
g
l
i
s
h
Software Reference
4. Click OK button.
If you disable enable Manual HyperDrive Clock Rate box, the engine
Overclocking rate for HyperDrive is set to the default value.
The default value for each ASUS graphics cards is different.
5.3.6 Abnormal Events
There are three type of abnormal events : unstable voltages, temperature
overheat, and fan malfunction. When ASUS SmartDoctor detects an abnormal
event, it will display a warning message on the upper-left side of the dialog box.
If you want ASUS SmartDoctor to inform you of abnormal events, enable the alarm
settings in the monitor page.
You can check the Enable Overheat protection or Disable Warning When
Running 3D games in the setting page to facilitate abnormal event notifcation.
54
E
n
g
l
i
s
h
ASUS AMD series graphics card
5.3.7 Information
The information tab displays the Model name, Chip Name, Memory Size, BIOS etc.
information of your graphics.
The information page can not be displayed with some graphic cards.
5.3.8 Terminology
Overheat Protection
Overheat protection is an emergency mechanism that protect your graphics cards
whenever an overheat or fan malfunction is detected. Also, ASUS SmartDoctor
smartly cools down the graphic chip by decreasing the core clock to prevent further
temperature increase.
SmartCooling
SmartCooling automatically adjusts the fan speed according to the GPU
temperature. With this feature, you can defne the SmartDoctor temperature
threshold. With the Smart cooling enabled, the fan will not always run at full speed
thus greatly reducing fan noise and extending its lifetime.
55
E
n
g
l
i
s
h
Software Reference
HyperDrive
ASUS SmartDoctor allows you to set the GPU and memory clocks manually. With
the HyperDrive function enabled, ASUS SmartDoctor takes over the overclocking
job. It will fne tune the GPU clock according to the HyperDrive mode. For example,
when 3D mode is set, ASUS SmartDoctor will automatically increase the GPU
clock when running 3D graphics for better performance.
NOTE: For some models do not support HyperDrive.
ASUS GamerOSD
The ASUS GamerOSD is for better 2D/3D graphics performance. It also provides
some features necessary for various ASUS utilities, including SmartDoctor,
GameFace and OSD(On Screen Display). Refer to your manual for details.
GPU
A graphics processing unit (GPU) is a microprocessor that has been designed for
processing 3D graphics. The processor is capable of handling millions of math-
intensive processes per second. The GPU is the heart of modern graphics cards,
relieving the CPU much of the graphics processing load.
VCC
The supply voltage on a graphics card from AGP or PCIE bus. The standard
voltage value should be around 3.3V.
VCore
The supply voltage for the GPU on a graphics card. The standard VCore voltage
value is slightly different from model to model.
FBVDDQ
The working voltage of the memory on a graphics card. The standard FBVDDQ
voltage value is memory-dependent.
NOTE: For some models do not monitor FBVDDQ value, ASUS SmartDoctor will
disable the FBVDDQ item on the voltage page
56
E
n
g
l
i
s
h
ASUS AMD series graphics card
AGPVDDQ
The working voltage of the AGP bus on the motherboard. The standard VDDQ
voltage value depends on the AGP speed running on your system.
NOTE: For some models do not monitor AGPVDDQ value, ASUS SmartDoctor
will disable the AGPVDDQ item on the voltage page. ex: V9520 Video Suite and
V9560 Video Suite
PCIE 12V
The working voltage of the PCIE bus on the motherboard. The standard voltage
value should be around 12V.
NOTE: For some models do not monitor PCIE 12V value, ASUS SmartDoctor will
disable the PCIE 12V item on the voltage page. ex EN5900
The information tab displays the Model name, Chip Name, Memory Size, BIOS
etc. information of your graphics.
57
E
n
g
l
i
s
h
Appendix
Appendix: Basic troubleshooting
If you encounter any of the following conditions after installing your graphics card,
try performing one of the possible solutions before calling for technical support.
Problem
Cause
Solution
Cause
Solution
Cause
Solution
Cause
Solution
Cause
Solution
Cause
Solutions
No display after the card is installed.
Your card might not be properly installed.
Make sure that the card is not tilted or skewed on the
slot.
Your monitor might not be properly connected.
Make sure that the signal cable is properly
connected to your monitor and graphics card.
Your graphics card is not supported by your
motherboard.
Check the technical documentation that came with your
motherboard and check the required specifcations for
your graphics card (e.g., AGP voltage requirement).
The graphics card auxiliary power is not connected.
Make sure that the auxiliary power cables are properly
connected with the power supply unit.
Insuffcient power supply.
Make sure that your power supply unit can provide the
minimum power requirement to your system.
Incorrect motherboard hardware system settings (e.g.,
system control panel connections).
Make sure that the system control panel cables
are connected properly (e.g., Power Switch,
Reset).
Make sure that your CPU, CPU fan and/or
memory DIMMs are in good working condition
and are connected properly.
58
E
n
g
l
i
s
h
ASUS AMD series graphics card
Wrong color balance
Your card might not be properly installed.
Make sure that the card is not tilted or skewed on the
slot.
Your video controls might not be properly set.
Manually confgure your video controls to your
desired settings.
Confgure your graphics card display resolution
in Display Properties.
There may be unsupported graphics card drivers
installed in your system. Conficts may occur with
graphics card drivers from different vendors.
Remove any unused graphics card drivers
installed in your system.
Install the graphics card driver from the support
CD that came with your graphics card package.
The graphics card auxiliary power is not connected.
Make sure that the auxiliary power cables are properly
connected with the power supply unit.
If your monitor comes with BNC connectors, the port
connections might be incorrect.
Make sure that all BNC connectors are connected
properly to its port.
Your monitor software settings might be incorrect.
Confgure your monitor software to your desired
settings.
Your monitor might not be properly connected.
Make sure that the signal cable is properly connected to
your monitor and graphics card.
Problem
Cause
Solution
Cause
Solutions
Cause
Solutions
Cause
Solution
Cause
Solution
Cause
Solution
Cause
Solution
59
E
n
g
l
i
s
h
Appendix
Other problems that you might encounter can be related to other parts or
accessories (e.g., motherboard, power supply unit, LCD/CRT) of your system.
The screen image is garbled.
Your monitor cannot support desired display settings.
Make sure that your monitor can support your desired
display settings. See the technical documentation that
came with your monitor.
Your graphics card cannot support desired system
settings.
Make sure that your graphics card can support your
desired display settings. See the specifcations table
that came with this graphics card package.
Some graphics driver fles might be corrupted.
Remove your current graphics drivers and reinstall the
graphics drivers from the support CD.
Poor heat dissipation inside the chassis.
Make sure that the chassis fan, CPU and heatsink with
fan, and/or the graphics card GPU fan are working
properly.
GPU or VGA memory overclocked too much.
Solutions: restore default frequency settings of GPU
and VGA memory
Problem
Cause
Solution
Cause
Solution
Cause
Solution
Cause
Solutions
Cause
Solution
You might also like
- The Subtle Art of Not Giving a F*ck: A Counterintuitive Approach to Living a Good LifeFrom EverandThe Subtle Art of Not Giving a F*ck: A Counterintuitive Approach to Living a Good LifeRating: 4 out of 5 stars4/5 (5794)
- The Gifts of Imperfection: Let Go of Who You Think You're Supposed to Be and Embrace Who You AreFrom EverandThe Gifts of Imperfection: Let Go of Who You Think You're Supposed to Be and Embrace Who You AreRating: 4 out of 5 stars4/5 (1090)
- Never Split the Difference: Negotiating As If Your Life Depended On ItFrom EverandNever Split the Difference: Negotiating As If Your Life Depended On ItRating: 4.5 out of 5 stars4.5/5 (838)
- Hidden Figures: The American Dream and the Untold Story of the Black Women Mathematicians Who Helped Win the Space RaceFrom EverandHidden Figures: The American Dream and the Untold Story of the Black Women Mathematicians Who Helped Win the Space RaceRating: 4 out of 5 stars4/5 (894)
- Grit: The Power of Passion and PerseveranceFrom EverandGrit: The Power of Passion and PerseveranceRating: 4 out of 5 stars4/5 (587)
- Shoe Dog: A Memoir by the Creator of NikeFrom EverandShoe Dog: A Memoir by the Creator of NikeRating: 4.5 out of 5 stars4.5/5 (537)
- Elon Musk: Tesla, SpaceX, and the Quest for a Fantastic FutureFrom EverandElon Musk: Tesla, SpaceX, and the Quest for a Fantastic FutureRating: 4.5 out of 5 stars4.5/5 (474)
- The Hard Thing About Hard Things: Building a Business When There Are No Easy AnswersFrom EverandThe Hard Thing About Hard Things: Building a Business When There Are No Easy AnswersRating: 4.5 out of 5 stars4.5/5 (344)
- Her Body and Other Parties: StoriesFrom EverandHer Body and Other Parties: StoriesRating: 4 out of 5 stars4/5 (821)
- The Sympathizer: A Novel (Pulitzer Prize for Fiction)From EverandThe Sympathizer: A Novel (Pulitzer Prize for Fiction)Rating: 4.5 out of 5 stars4.5/5 (119)
- The Emperor of All Maladies: A Biography of CancerFrom EverandThe Emperor of All Maladies: A Biography of CancerRating: 4.5 out of 5 stars4.5/5 (271)
- The Little Book of Hygge: Danish Secrets to Happy LivingFrom EverandThe Little Book of Hygge: Danish Secrets to Happy LivingRating: 3.5 out of 5 stars3.5/5 (399)
- The World Is Flat 3.0: A Brief History of the Twenty-first CenturyFrom EverandThe World Is Flat 3.0: A Brief History of the Twenty-first CenturyRating: 3.5 out of 5 stars3.5/5 (2219)
- The Yellow House: A Memoir (2019 National Book Award Winner)From EverandThe Yellow House: A Memoir (2019 National Book Award Winner)Rating: 4 out of 5 stars4/5 (98)
- Devil in the Grove: Thurgood Marshall, the Groveland Boys, and the Dawn of a New AmericaFrom EverandDevil in the Grove: Thurgood Marshall, the Groveland Boys, and the Dawn of a New AmericaRating: 4.5 out of 5 stars4.5/5 (265)
- A Heartbreaking Work Of Staggering Genius: A Memoir Based on a True StoryFrom EverandA Heartbreaking Work Of Staggering Genius: A Memoir Based on a True StoryRating: 3.5 out of 5 stars3.5/5 (231)
- Team of Rivals: The Political Genius of Abraham LincolnFrom EverandTeam of Rivals: The Political Genius of Abraham LincolnRating: 4.5 out of 5 stars4.5/5 (234)
- On Fire: The (Burning) Case for a Green New DealFrom EverandOn Fire: The (Burning) Case for a Green New DealRating: 4 out of 5 stars4/5 (73)
- The Unwinding: An Inner History of the New AmericaFrom EverandThe Unwinding: An Inner History of the New AmericaRating: 4 out of 5 stars4/5 (45)
- Hobas PDFDocument1 pageHobas PDFseby_77No ratings yet
- Sonarworks Reference 4: User ManualDocument54 pagesSonarworks Reference 4: User ManualDanker Arq100% (1)
- Disto Family Bro 748533 enDocument22 pagesDisto Family Bro 748533 enseby_77No ratings yet
- Tehnic ctx300Document5 pagesTehnic ctx300seby_77No ratings yet
- Audio Guide 2 (Cg3511en) 07-2006Document54 pagesAudio Guide 2 (Cg3511en) 07-2006Skidanje UputstavaNo ratings yet
- Ford Ranger Man 2003Document48 pagesFord Ranger Man 2003Mmusi Kehetile100% (1)
- GRP Non Circular Pipe SystemsDocument16 pagesGRP Non Circular Pipe Systemsseby_77No ratings yet
- BW550 InstallDocument12 pagesBW550 Installseby_77No ratings yet
- 2004 Focus Owner GuidemanualDocument232 pages2004 Focus Owner Guidemanualseby_77No ratings yet
- 2004 Focus Owner GuidemanualDocument232 pages2004 Focus Owner Guidemanualseby_77No ratings yet
- 35.NA700 en PDFDocument2 pages35.NA700 en PDFseby_77No ratings yet
- Soil ClassificationDocument36 pagesSoil ClassificationNurul Ashikin DaudNo ratings yet
- JAP305 Lecture 9Document5 pagesJAP305 Lecture 9markjohnNo ratings yet
- Cell Controller Rel. 1.X E Rel. 2.X: Operations and Maintenance ManualDocument266 pagesCell Controller Rel. 1.X E Rel. 2.X: Operations and Maintenance ManualAndréNo ratings yet
- DA210 DC2700 User Manual CDocument49 pagesDA210 DC2700 User Manual CSvitaho ImportNo ratings yet
- Build Mobile Apps With Ionic 2 and Firebase: Printed BookDocument1 pageBuild Mobile Apps With Ionic 2 and Firebase: Printed BookSGNo ratings yet
- Assignment 5Document4 pagesAssignment 5Vince DieselNo ratings yet
- Jayesh Damani EBS Apss Tech ResumeDocument3 pagesJayesh Damani EBS Apss Tech Resumesaurabh chaturvediNo ratings yet
- Senior mobile app developer resumeDocument6 pagesSenior mobile app developer resumeJamie JordanNo ratings yet
- BI 4.0 - Updating To SP04 or Higher - Best Practices, Known Issues and Possible SolutionsDocument8 pagesBI 4.0 - Updating To SP04 or Higher - Best Practices, Known Issues and Possible SolutionsTanya BuchananNo ratings yet
- Navigate: The Book "5 Minute Business" NOW AVAILABLE Get MyDocument11 pagesNavigate: The Book "5 Minute Business" NOW AVAILABLE Get MyMaria TwinNo ratings yet
- Labview® Tutorial Manual January 1996 Edition Part Number 320998A-01Document257 pagesLabview® Tutorial Manual January 1996 Edition Part Number 320998A-01Murali KrishnaNo ratings yet
- Java video conferencing project source code for multi-user chat, P2P audio and videoDocument65 pagesJava video conferencing project source code for multi-user chat, P2P audio and videoRonit DebNo ratings yet
- 8 Trends of Technical EvolutionDocument6 pages8 Trends of Technical EvolutionBer MieNo ratings yet
- Motherboard Components Labeled - Motherboard Parts and Functions PDFDocument5 pagesMotherboard Components Labeled - Motherboard Parts and Functions PDFFrancisAdonesR.Zaluaga80% (5)
- System Power: Figure 9. bq33100 Circuit Module Connection To Cells, System Load, and System PowerDocument1 pageSystem Power: Figure 9. bq33100 Circuit Module Connection To Cells, System Load, and System PowerarturoNo ratings yet
- Lempel ZivDocument11 pagesLempel ZivabhiNo ratings yet
- Iso 27001 05 - 10 - 2021Document28 pagesIso 27001 05 - 10 - 2021Leary John TambagahanNo ratings yet
- Helena Amesimeku-ResumeDocument2 pagesHelena Amesimeku-ResumehelenaameswNo ratings yet
- C++ EssentialsDocument221 pagesC++ EssentialsNikhil KushwahaNo ratings yet
- Gnome Security Report DDoS Eng 1Document23 pagesGnome Security Report DDoS Eng 1Try WicaksonoNo ratings yet
- Wipro Confidential: Stack Tracing and Variable Arguments in C - WorkshopDocument15 pagesWipro Confidential: Stack Tracing and Variable Arguments in C - WorkshopPrasanna KakumanuNo ratings yet
- System Galaxy Quick Guide: OTIS Compass Elevator SystemDocument61 pagesSystem Galaxy Quick Guide: OTIS Compass Elevator Systemcatherine mifsudNo ratings yet
- Ts 671sp1 Admin Win v01 enDocument376 pagesTs 671sp1 Admin Win v01 enapi-19613073No ratings yet
- RULA Mobile Android Application Software: Yusof Kadikon, Imran Mohd Shafek and M.Maarof BahurdinDocument4 pagesRULA Mobile Android Application Software: Yusof Kadikon, Imran Mohd Shafek and M.Maarof BahurdinYusof KadikonNo ratings yet
- New Email 10Document8 pagesNew Email 10Jayvee CalinogNo ratings yet
- Boardsim UserefDocument1,985 pagesBoardsim UserefIoana FumorNo ratings yet
- Next Generation NetworkDocument3 pagesNext Generation NetworkmusharafNo ratings yet
- MITRASTAR DSL-2401HNA-T1CC-2016-08-24 DatasheetDocument2 pagesMITRASTAR DSL-2401HNA-T1CC-2016-08-24 DatasheetCarlosNo ratings yet
- Clot V6.0Document175 pagesClot V6.0Beena Singh100% (1)
- Intel MAS GUI User Guide 002USDocument40 pagesIntel MAS GUI User Guide 002USaDragonSmoktitNo ratings yet