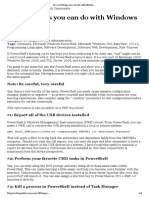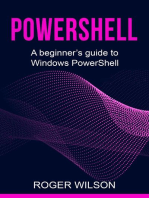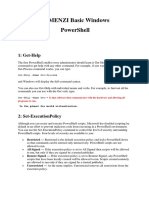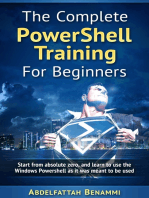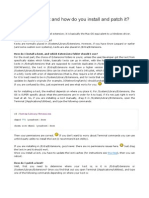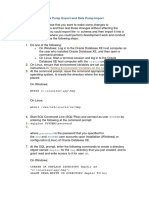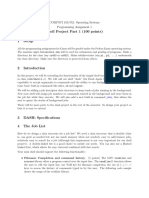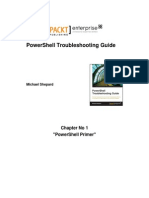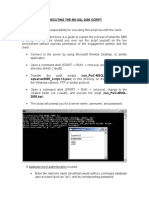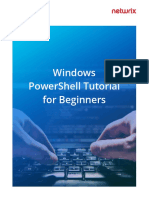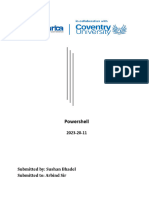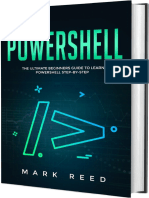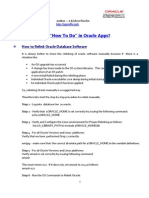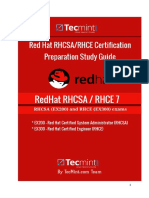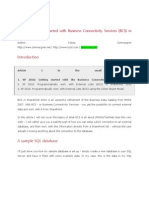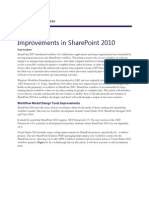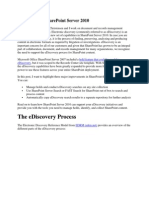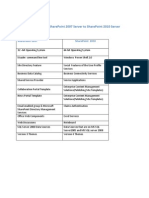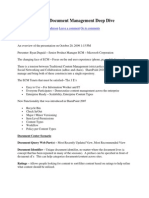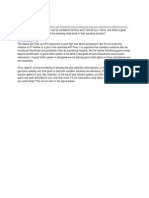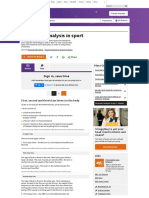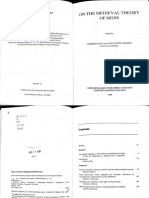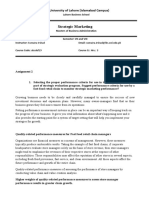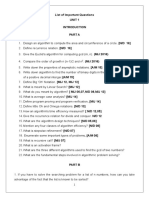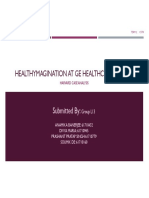Professional Documents
Culture Documents
10 Cool Things You Can Do With Windows PowerShell
Uploaded by
Sreedhar KonduruCopyright
Available Formats
Share this document
Did you find this document useful?
Is this content inappropriate?
Report this DocumentCopyright:
Available Formats
10 Cool Things You Can Do With Windows PowerShell
Uploaded by
Sreedhar KonduruCopyright:
Available Formats
10 COOL THINGS YOU CAN DO WITH WINDOWS POWERSHELL
If Power Shells learning curve has kept you from embracing it for daily use, cool might not be a word youd associate with it. But PowerShell is here to stay. Its a core part of Exchange 2007, Windows Server 2008, and SQL Server 2008, and it has immense power we all need to grasp. Im going to put some fun into the PowerShell arena and show you a few tricks that will definitely come in handy. Besides, it is always cooler when you amaze someone with the solution from the command line. Having someone watch you right-click and fix something doesnt have the same appeal.
NOTE: BE CAREFUL, VERY CAREFUL
Yes, this is a tool worthy of the name. PowerShell can easily cause massive configuration changes, positive or negative so protect yourself and establish a test environment for your learning experiences. Also consider using the -confirm parameter to test configurations before execution for certain commands.
#1: REPORT ALL OF THE USB DEVICES INSTALLED
PowerShell is Windows Management Instrumentation (WMI) aware. From PowerShell, you can make a WMI call to retrieve the USB devices installed in a local or remote system: gwmi Win32_USBControllerDevice -computername SERVER1 |fl Antecedent, Dependent This will apply a filter to bring back the antecedent and dependent fields from the SERVER1 computer. Should you want the full export, you can omit the pipe and filter statement to have a comprehensive export of the USB devices on a system. I have found this useful to maintain a report for servers that have a USB license device installed so that their connectivity is maintained from the device perspective. #2: PERFORM YOUR FAVORITE CMD TASKS IN POWERSHELL Yes, you can stop using the DOS prompt and start doing all of those same tasks within PowerShell. This can make learning a little easier and help you become more familiar with the interface. Unfortunately, from the run prompt, there is no three-letter launcher like cmd. But powershell will launch it. You can also assign a shortcut key to PowerShell so Ctrl + Shift + P launches it directly. #3: KILL A PROCESS IN POWERSHELL INSTEAD OF TASK MANAGER When you have a Windows service running that will not respond to stop commands, you can use PowerShell to perform the equivalent actions of ending the task within Task Manager. For instance, youd do the following for BadThread.exe: get-process BadTh* The results will be similar to this: Handles NPM (K) PM (K) WS (K) VM (M) CPU(s) Id ProcessName
------- ------ ----28
----- ----- ------
-- -----------
4 -210844 -201128 -163 25.67 2792 BadThread
Once the Process ID has been identified, you can kill the errant process by entering: Stop-process -id 2792 At that point, the BadThread example will be hard stopped and you can resume your attempt to start the service. You can do that right here in PowerShell as well. #4: USE PSDRIVE TO VIEW MORE THAN JUST DRIVES The PSDrive command lets you view objects of the Windows environment beyond traditional network, local, or removable drives. One popular view is the HKLM PSDrive to view the HKEY_LOCAL_MACHINE top-level hive of the registry. To get into the registry, enter the following command: PS C :> cd HKLM:
PS HKLM :/> You are then transported into the registry hive and can view and even delete items, should you wish. #5: EXPORT NTFS FOLDER PERMISSIONS RECURSIVE OR NOT Managing NTFS permissions is a whole separate matter, but with PowerShell, you can export the permissions to audit access or take a quick look at access control lists (ACLs) for the security configuration. This can be a great accountability mechanism to run in a scripted format periodically or you can run it on demand to diagnose a particular issue. For example, take the following iteration: PS E :> Get-Acl N: Data This will give you a quick report of your security rights to the specified path (note that it wont give the share access). That alone is nothing too exciting, as it will report only the single specified path, but if you want to include recursion for the entire path, you can use other strategies. For the same path (N:\Data), youd use the Get-ChildItem command (cmdlet) within PowerShell, combined with the Get-Acl command. Consider the following example: PS E :> Get-ChildItem N: Data -recurse | Get-Acl This will span the entire N:\Data path and display the ACLs for the contents of the path. What happens here is that the Get-ChildItem provides an inventory of the file system objects, and that collection is passed to Get-Acl to provide the results for each item. If you want to archive this to a comma-separated variable (CSV) document, you pass | export-csv c:\filename.csv at the end of the cmdlet. You can also pass the normal > C:\filename.txt to the end of the command to get it exported to a text file. Note that when you use the -recurse option, it does just
that and will traverse the entire path you specify. So be careful when doing it across a large volume or over the network.
#6: PLAY WITH POWERSHELL 2.0
PowerShell 2.0 is in the Community Technology Preview (CTP) stage. It includes a graphical interface, Graphical PowerShell, and it is cool. The PowerShell scripts are saved as .ps1 files, making it easy to modify, import, and transfer scripts across systems. Figure A shows our NTFS permissions example while running in the graphical mode. FIGURE A
One note on PowerShell 2.0: You have to configure the execution policy through PowerShell (nongraphical version) before using the tool. Configure one of the following execution policies: PS C :> Set-ExecutionPolicy Restricted PS C :> Set-ExecutionPolicy AllSigned (check only) (most secure)
PS C :> Set-ExecutionPolicy RemoteSigned (medium secure) PS C :> Set-ExecutionPolicy Unrestricted (least secure) When deciding to evaluate PowerShell 2.0, note that the WS-MAN v1.1 package is required, and if you want to use the graphical interface, Microsoft .NET Framework 3.0 is required.
#7: WORK FROM THE KEYBOARD IN GRAPHICAL POWERSHELL
If you are familiar with the Microsoft SQL Query Analyzer environment, you will appreciate some of these keyboard shortcuts. In Graphical PowerShell, you can select a single line or multiple lines and execute them by pressing the F5 key. Also, if you have modified your script, the familiar Ctrl + S to save, Ctrl + Z to undo, Ctrl + C to copy, and Ctrl + V to paste are available to save you time in the editing and testing.
#8: BACKGROUND A TIME-CONSUMING TASK
If you have a cmdlet that will take some time to run, you can use PowerShell to send it to the background to complete. In this way, you can send a series of commands to execute at once and let them complete on their own schedule. The command to launch a background job leads with the startpsjob -command parameter. You can query PowerShell on the status of any of the jobs with the following command: PS C :> get-psjob Youll see a table of results showing the current status of your jobs, with a session identifier that is unique for each job. Shows one failed job.
FIGURE B
YOU CAN REMOVE THE FAILED JOB BY RUNNING THE FOLLOWING COMMAND: PS C:>REMOVE-PSJOB 9
#9: INSERT TIMESTAMPS INTO POWERSHELL OUTPUTS
For your PowerShell tasks, you can have a timestamp entered in series so you can determine how long a single step occurs or to use as a logging mechanism for your scripts. I find this handy in Graphical PowerShell when Im testing scripts. To insert a timestamp, enter one of the following commands as a single line within your .ps1 file:
Command $(Get-Date -format g) Start logging $(Get-Date -format F) Start logging $(Get-Date -format o) Start logging Output example 2/5/2008 9:15 PM Tuesday, February 05, 2008 9:15:13 PM 2008-02-05T21:15:13.0368750-05:00
There are many other formats for the Get-Date command, but these three options would generally suite most applications for timestamp purposes.
#10: STOP AND SMELL THE ROSES
Within PowerShell, some commands have results that scroll through the screen very quickly. If you are not exporting the results to a file, it may be impossible to view the onscreen interaction. Lets again use the Get-ChildItem command from previous example. This command can return many results depending on your path contents. Well create a function called EasyView to make it easy to view the results onscreen by displaying one line every half-second. The EasyView function would be created as follows: Function EasyView {process {$_; Start-Sleep -seconds .5}}
To make a PowerShell command use the EasyView function, call it with a pipe at the end of the command and then the function name as shown below: Get-ChildItem N: Data | EasyView The EasyView function is configured to display lines at a half-second interval. You can also use milliseconds for the value.
You might also like
- 10 Cool Things You Can Do With Windows Powershell 10 Things TechrepublicDocument6 pages10 Cool Things You Can Do With Windows Powershell 10 Things TechrepublicJuan LeonNo ratings yet
- Secrets of Powershell RemotingDocument13 pagesSecrets of Powershell Remotingkalichko100% (1)
- PowerShell: A Comprehensive Guide to Windows PowerShellFrom EverandPowerShell: A Comprehensive Guide to Windows PowerShellRating: 3.5 out of 5 stars3.5/5 (2)
- Adl 10 Power Shell ConceptsDocument3 pagesAdl 10 Power Shell ConceptsEric CollazoNo ratings yet
- Day 5Document82 pagesDay 5poorvaja.rNo ratings yet
- Powershellorg Secrets of Powershell Remoting MasterDocument150 pagesPowershellorg Secrets of Powershell Remoting MasterPrateekGandhiNo ratings yet
- PowerShell: A Beginner's Guide to Windows PowerShellFrom EverandPowerShell: A Beginner's Guide to Windows PowerShellRating: 4 out of 5 stars4/5 (1)
- ConfigMgr - An Administrator's Guide to Deploying Applications using PowerShellFrom EverandConfigMgr - An Administrator's Guide to Deploying Applications using PowerShellRating: 5 out of 5 stars5/5 (1)
- About The Windows 7 Resource Kit Power Shell PackDocument4 pagesAbout The Windows 7 Resource Kit Power Shell PackGalch OtgonbilegNo ratings yet
- Power Shell 2Document38 pagesPower Shell 2Hassan AbdelhadyNo ratings yet
- Comenzi Basic Windows Powershell: 1: Get-HelpDocument3 pagesComenzi Basic Windows Powershell: 1: Get-HelpANo ratings yet
- CHK Te XDocument28 pagesCHK Te XjfmarquesNo ratings yet
- ArchetypeDocument16 pagesArchetypeLuis VadilloNo ratings yet
- PowerShell Running ExecutablesDocument5 pagesPowerShell Running Executablesignacio fernandez luengoNo ratings yet
- 10 Powershell Commands Every Windows Admin Should Know 10 Things TechrepublicDocument3 pages10 Powershell Commands Every Windows Admin Should Know 10 Things Techrepublicasterix3679No ratings yet
- Installing Kext and Single User ModDocument13 pagesInstalling Kext and Single User Modkumricd2177100% (1)
- Powershell Tutorial For BeginnersDocument14 pagesPowershell Tutorial For BeginnersCommence NkomoNo ratings yet
- Archetype Write-Up: ImpacketDocument17 pagesArchetype Write-Up: ImpacketJiohnNo ratings yet
- HR HR HR Hrdev: Example: Using Data Pump Export and Data Pump ImportDocument5 pagesHR HR HR Hrdev: Example: Using Data Pump Export and Data Pump ImportAldemir Tiquillahuanca AsencioNo ratings yet
- WP Five Simple Symbols You Should Know To Unlock Your Powershell PotentialDocument9 pagesWP Five Simple Symbols You Should Know To Unlock Your Powershell PotentialAyush RajNo ratings yet
- Bash Shell Assignment SpecificationDocument5 pagesBash Shell Assignment SpecificationFerdiando ManurungNo ratings yet
- Powershell Troubleshooting Guide: Chapter No 1 "Powershell Primer"Document22 pagesPowershell Troubleshooting Guide: Chapter No 1 "Powershell Primer"Packt PublishingNo ratings yet
- Stored Procedure ChecklistDocument3 pagesStored Procedure ChecklistgmasayNo ratings yet
- CS 6290: High-Performance Computer Architecture Project 0: For Questions That Are AskingDocument10 pagesCS 6290: High-Performance Computer Architecture Project 0: For Questions That Are AskingRaviteja JayantiNo ratings yet
- Week 14 15 PowerShell 1Document26 pagesWeek 14 15 PowerShell 1Lavina Xielle ConstanciaNo ratings yet
- Automationscripts 344Document8 pagesAutomationscripts 344itjob65No ratings yet
- Hacking Tips For Advanced UsersDocument3 pagesHacking Tips For Advanced UsersKell Valdyr LerydNo ratings yet
- Howto and Legal Requirements For MSSQL2005 Script - 20070719Document3 pagesHowto and Legal Requirements For MSSQL2005 Script - 20070719jacamposbNo ratings yet
- Exercise 1 RequirementsDocument5 pagesExercise 1 Requirementshark_a_battleNo ratings yet
- Hol-Sdc-1607 PDF enDocument39 pagesHol-Sdc-1607 PDF enVakul BhattNo ratings yet
- Automate File Transfers (Or Synchronization) To FTP Server or SFTP Server - WinSCPDocument6 pagesAutomate File Transfers (Or Synchronization) To FTP Server or SFTP Server - WinSCPAli SDZDNo ratings yet
- Configuration Maxbox - Starter25 V3Document14 pagesConfiguration Maxbox - Starter25 V3Max KleinerNo ratings yet
- Powershell: The ultimate beginner's guide to Powershell, making you a master at Windows Powershell command line fast!From EverandPowershell: The ultimate beginner's guide to Powershell, making you a master at Windows Powershell command line fast!Rating: 5 out of 5 stars5/5 (1)
- Starting With Windows Workflow FoundationDocument8 pagesStarting With Windows Workflow FoundationsarascrNo ratings yet
- PowerShellModule UserGuideDocument178 pagesPowerShellModule UserGuideHajiHirsiNo ratings yet
- Advanced Batch ProgrammingDocument5 pagesAdvanced Batch ProgrammingWellington TellesNo ratings yet
- 15 CMD Commands Every Windows User Should KnowDocument7 pages15 CMD Commands Every Windows User Should KnowReindolf ChambasNo ratings yet
- Windows PowerShell Tutorial For BeginnersDocument47 pagesWindows PowerShell Tutorial For BeginnersPranav SinghNo ratings yet
- Windows PowerShell Tutorial For BeginnersDocument48 pagesWindows PowerShell Tutorial For BeginnersRobNo ratings yet
- Windows Powershell Logging Cheat Sheet - Win 7/win 2008 or LaterDocument10 pagesWindows Powershell Logging Cheat Sheet - Win 7/win 2008 or Laterapogee.protectionNo ratings yet
- Upgrade Oracle Applications From 11Document32 pagesUpgrade Oracle Applications From 11Kshitiz Chauhan100% (1)
- Exercise 2 RequirementsDocument4 pagesExercise 2 RequirementsKarthik V KalyaniNo ratings yet
- Using I5 OS CommandsDocument18 pagesUsing I5 OS Commandsrachmat99No ratings yet
- Skill 2Document12 pagesSkill 2zero516yNo ratings yet
- OS Level ChecksDocument13 pagesOS Level ChecksAbdul27No ratings yet
- PowerShell TutorialsDocument88 pagesPowerShell Tutorialsjack_bab100% (1)
- Stored Procedures - IDocument6 pagesStored Procedures - INitin PatelNo ratings yet
- WK - Creating Device DriversDocument54 pagesWK - Creating Device Driversjowihu100% (1)
- Shell ExecuteDocument4 pagesShell Executecmll2000No ratings yet
- Let The System Do The Work! Automate Your SAS Code Execution On UNIX and Windows PlatformsDocument7 pagesLet The System Do The Work! Automate Your SAS Code Execution On UNIX and Windows PlatformscdiscsdtmNo ratings yet
- PowerShell - The Ultimate Beginners Guide To Learn PowerShell Step-by-Step (BooxRack)Document143 pagesPowerShell - The Ultimate Beginners Guide To Learn PowerShell Step-by-Step (BooxRack)Taf100% (1)
- "How To Do" in Oracle Apps?Document10 pages"How To Do" in Oracle Apps?mr.tenaliNo ratings yet
- RHCSA - RHCE Prepartion Study GuideDocument192 pagesRHCSA - RHCE Prepartion Study GuideMayur Ukande100% (1)
- Windows Power Shell Workflow - WMF3 CTP2Document14 pagesWindows Power Shell Workflow - WMF3 CTP2ChiTownITNo ratings yet
- DOS Commands For The SQL Server DBADocument20 pagesDOS Commands For The SQL Server DBAVidya SagarNo ratings yet
- Science - BSC Information Technology - Semester 5 - 2022 - November - Linux System Administration CbcsDocument37 pagesScience - BSC Information Technology - Semester 5 - 2022 - November - Linux System Administration Cbcskoolhacker393No ratings yet
- Suguk Business IntelligenceDocument23 pagesSuguk Business IntelligenceSreedhar KonduruNo ratings yet
- ERP BuyersGuideDocument31 pagesERP BuyersGuideSreedhar KonduruNo ratings yet
- Assembling Documents On SharePoint 2010 Sites by Merging Content From ExcelDocument21 pagesAssembling Documents On SharePoint 2010 Sites by Merging Content From ExcelSreedhar KonduruNo ratings yet
- SP 2010 Getting Started With BCSDocument36 pagesSP 2010 Getting Started With BCSSreedhar KonduruNo ratings yet
- SharePoint 2010 STSASMDocument11 pagesSharePoint 2010 STSASMSreedhar KonduruNo ratings yet
- SharePoint 2010architecture Guidance Things Everyone Should KnowDocument3 pagesSharePoint 2010architecture Guidance Things Everyone Should KnowSreedhar KonduruNo ratings yet
- Top Features of SharePoint 2010Document3 pagesTop Features of SharePoint 2010Sreedhar KonduruNo ratings yet
- Collaborative WorkflowDocument22 pagesCollaborative WorkflowSreedhar KonduruNo ratings yet
- Powers HellDocument1 pagePowers HellSreedhar KonduruNo ratings yet
- How To Enable The Developer Dashboard in SharePoint 2010Document4 pagesHow To Enable The Developer Dashboard in SharePoint 2010Sreedhar KonduruNo ratings yet
- Converting Word Documents To PDF Using SharePoint Server 2010 and Word Automation ServicesDocument12 pagesConverting Word Documents To PDF Using SharePoint Server 2010 and Word Automation ServicesSreedhar KonduruNo ratings yet
- EDiscovery in SharePoint Server 2010Document6 pagesEDiscovery in SharePoint Server 2010Sreedhar KonduruNo ratings yet
- Changes From SharePoint 2007 To SharePoint 2010 ListDocument1 pageChanges From SharePoint 2007 To SharePoint 2010 ListSreedhar KonduruNo ratings yet
- Developing A Silverlight 3.0 Web Part For SharePoint 2010Document13 pagesDeveloping A Silverlight 3.0 Web Part For SharePoint 2010Sreedhar KonduruNo ratings yet
- Using Business Connectivity Services in SharePoint 2010Document16 pagesUsing Business Connectivity Services in SharePoint 2010Sreedhar KonduruNo ratings yet
- Records Management Features in SharePoint 2010Document5 pagesRecords Management Features in SharePoint 2010Sreedhar KonduruNo ratings yet
- TOP 10 Reasons For Considering FAST Search On SharePointDocument2 pagesTOP 10 Reasons For Considering FAST Search On SharePointSreedhar KonduruNo ratings yet
- SharePoint 2010 Document Management Deep DiveDocument3 pagesSharePoint 2010 Document Management Deep DiveSreedhar KonduruNo ratings yet
- Developing On SharePoint 2010Document27 pagesDeveloping On SharePoint 2010Sreedhar KonduruNo ratings yet
- SharePoint 2010 Sandboxed Solutions-ArchitctureDocument5 pagesSharePoint 2010 Sandboxed Solutions-ArchitctureSreedhar KonduruNo ratings yet
- SharePoint 2010 QuestionsDocument5 pagesSharePoint 2010 QuestionsSreedhar KonduruNo ratings yet
- Managed Metadata in SharePoint 2010Document13 pagesManaged Metadata in SharePoint 2010Sreedhar KonduruNo ratings yet
- Sharepoint 2010 FeaturesDocument1 pageSharepoint 2010 FeaturesSreedhar KonduruNo ratings yet
- SharePoint 2010 Sandboxed SolutionsDocument4 pagesSharePoint 2010 Sandboxed SolutionsSreedhar KonduruNo ratings yet
- SharePoint 2010 Architecture GuidanceDocument3 pagesSharePoint 2010 Architecture GuidanceSreedhar KonduruNo ratings yet
- A Point For Sharing On SharePoint Server (2007, 2010) Adding Visual Best Bets in SharePoint 2010Document4 pagesA Point For Sharing On SharePoint Server (2007, 2010) Adding Visual Best Bets in SharePoint 2010Sreedhar KonduruNo ratings yet
- SharePoint 2010 Sandboxed Soluions - Monitoring Management and DeploymentDocument5 pagesSharePoint 2010 Sandboxed Soluions - Monitoring Management and DeploymentSreedhar KonduruNo ratings yet
- Changes From Office SharePoint Server 2007 To SharePoint Server 2010Document5 pagesChanges From Office SharePoint Server 2007 To SharePoint Server 2010Sreedhar KonduruNo ratings yet
- What S New With The Content Query Web PartDocument16 pagesWhat S New With The Content Query Web PartSreedhar KonduruNo ratings yet
- Quanta To QuarksDocument32 pagesQuanta To QuarksDaniel Bu100% (5)
- Web-Based Attendance Management System Using Bimodal Authentication TechniquesDocument61 pagesWeb-Based Attendance Management System Using Bimodal Authentication TechniquesajextopeNo ratings yet
- CTS2 HMU Indonesia - Training - 09103016Document45 pagesCTS2 HMU Indonesia - Training - 09103016Resort1.7 Mri100% (1)
- Lenovo NotebooksDocument6 pagesLenovo NotebooksKamlendran BaradidathanNo ratings yet
- SecurityFund PPT 1.1Document13 pagesSecurityFund PPT 1.1Fmunoz MunozNo ratings yet
- Vieworks DR Panel BrochureDocument8 pagesVieworks DR Panel Brochuretito goodNo ratings yet
- The Comma Rules Conversion 15 SlidesDocument15 pagesThe Comma Rules Conversion 15 SlidesToh Choon HongNo ratings yet
- First - Second and Third Class Levers in The Body - Movement Analysis in Sport - Eduqas - Gcse Physical Education Revision - Eduqas - BBC BitesizeDocument2 pagesFirst - Second and Third Class Levers in The Body - Movement Analysis in Sport - Eduqas - Gcse Physical Education Revision - Eduqas - BBC BitesizeyoyoyoNo ratings yet
- Reflection in Sexually Transmitted DiseaseDocument1 pageReflection in Sexually Transmitted Diseasewenna janeNo ratings yet
- On Animal Language in The Medieval Classification of Signs PDFDocument24 pagesOn Animal Language in The Medieval Classification of Signs PDFDearNoodlesNo ratings yet
- Vygotsky EssayDocument3 pagesVygotsky Essayapi-526165635No ratings yet
- LEMBAR JAWABAN CH.10 (Capital Budgeting Techniques)Document4 pagesLEMBAR JAWABAN CH.10 (Capital Budgeting Techniques)Cindy PNo ratings yet
- Oceanarium: Welcome To The Museum Press ReleaseDocument2 pagesOceanarium: Welcome To The Museum Press ReleaseCandlewick PressNo ratings yet
- EZ Water Calculator 3.0.2Document4 pagesEZ Water Calculator 3.0.2adriano70No ratings yet
- Strategic Marketing: The University of Lahore (Islamabad Campus)Document3 pagesStrategic Marketing: The University of Lahore (Islamabad Campus)Sumaira IrshadNo ratings yet
- LPS 1131-Issue 1.2-Requirements and Testing Methods For Pumps For Automatic Sprinkler Installation Pump Sets PDFDocument19 pagesLPS 1131-Issue 1.2-Requirements and Testing Methods For Pumps For Automatic Sprinkler Installation Pump Sets PDFHazem HabibNo ratings yet
- Hannah Mancoll - Research Paper Template - 3071692Document14 pagesHannah Mancoll - Research Paper Template - 3071692api-538205445No ratings yet
- Music 9 Q3 Mod4 Musical Elements of Given Romantic Period PiecesDocument19 pagesMusic 9 Q3 Mod4 Musical Elements of Given Romantic Period PiecesFinn Daniel Omayao100% (1)
- Galman V PamaranDocument7 pagesGalman V PamaranChow Momville EstimoNo ratings yet
- Rights of Parents in IslamDocument11 pagesRights of Parents in Islamstoneage989100% (2)
- Environmental Science 13th Edition Miller Test BankDocument18 pagesEnvironmental Science 13th Edition Miller Test Bankmarykirbyifsartwckp100% (14)
- Lesson 1: Composition: Parts of An EggDocument22 pagesLesson 1: Composition: Parts of An Eggjohn michael pagalaNo ratings yet
- 300u Specs Diodo 300 Amps. 25 Dolares RadiosurtidoraDocument6 pages300u Specs Diodo 300 Amps. 25 Dolares RadiosurtidorarepelindNo ratings yet
- Sales Forecast Template DownloadDocument9 pagesSales Forecast Template DownloadAshokNo ratings yet
- I Pmtea 2020 HandoutDocument94 pagesI Pmtea 2020 HandoutAbhijeet Dutta100% (1)
- DAA UNIT 1 - FinalDocument38 pagesDAA UNIT 1 - FinalkarthickamsecNo ratings yet
- William Hallett - BiographyDocument2 pagesWilliam Hallett - Biographyapi-215611511No ratings yet
- B. Inggris X - 7Document8 pagesB. Inggris X - 7KabardiantoNo ratings yet
- Camless EnginesDocument4 pagesCamless EnginesKavya M BhatNo ratings yet
- Healthymagination at Ge Healthcare SystemsDocument5 pagesHealthymagination at Ge Healthcare SystemsPrashant Pratap Singh100% (1)