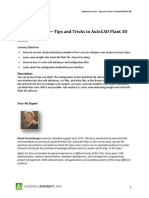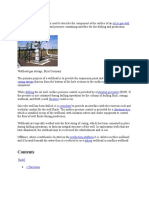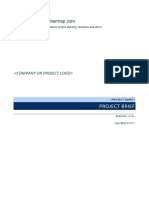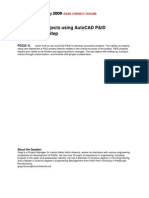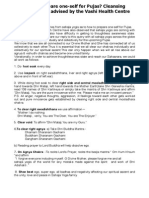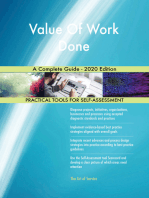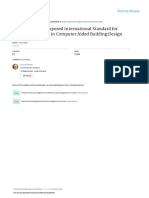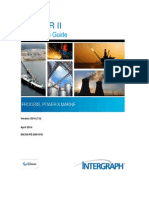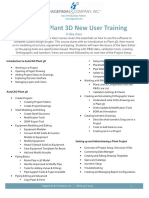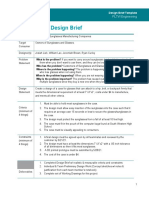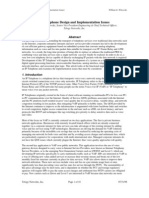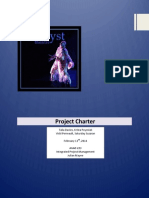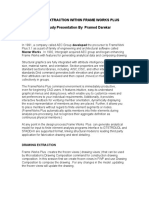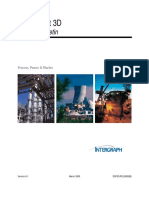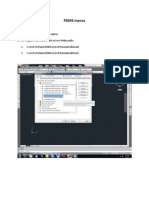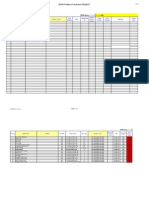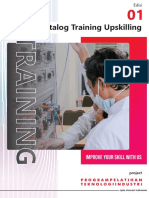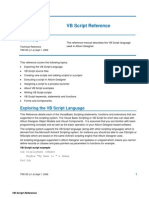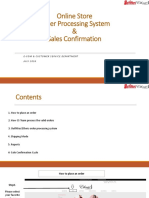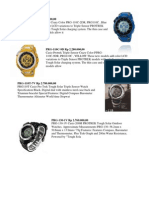Professional Documents
Culture Documents
AutoCAD Howtoclean DWG
Uploaded by
Kodali Naveen KumarOriginal Title
Copyright
Available Formats
Share this document
Did you find this document useful?
Is this content inappropriate?
Report this DocumentCopyright:
Available Formats
AutoCAD Howtoclean DWG
Uploaded by
Kodali Naveen KumarCopyright:
Available Formats
How to clean Anything in AutoCAD
How to Clean Anything in AutoCAD
Helen Gorina HLW International
GD401-1 Learn how to analyze, organize, and clean up datasets (projects) that you receive from various sources: old project files, translated projects, files downloaded or received from external sources, and more. This class will benefit anyone who has inherited a file mess or needs to resurrect old project data utilizing new and/or changed standards. Youll also learn how to use these methods as part of your company QC/QA program. Well cover a wide range of possible problems and offer solutions that will automate many timeconsuming clean-up and organization tasks
About the Speaker:
Helen is a CAD manager with more than 15 years of CAD leadership experience in multidiscipline, multioffice, and multiplatform environments; 20 years of experience in computer technologies and networking; and 25 years of experience in the architectural, structural, and civil engineering fields. Her understanding of CAD production processes, coupled with multifaceted IT skills, enable her to offer ingenious solutions for common CAD production needs as well as for CAD management challenges Helen@helengorina.com
How to clean Anything in AutoCAD
Class Objectives:
Identify datasets cleanup goals and optimize cleanup workflow. Create scripts for various cleaning-up tasks and run them in batch mode on multiple files. Resolve batch printing issues and speed up Publish. Clean up and re-organize layers. Analyze and re-organize XREFS and other supporting files.
Datasets in AutoCAD are a collection of files which are needed to produce graphic output for an entire project or its subset. In this class we will be talking only about files and objects specific to AutoCAD, not those created by other applications or add-on packages.
Why clean up?
You can clean anything, but its impossible to clean everything. To establish the scope of your cleanup you first need to determine your goals. Three major scenarios for cleanups are: IN: Cleaning up incoming datasets. The data could be coming from outside sources, old projects, translation from other CAD formats, etc. OUT: Cleaning up outgoing datasets. You may need to package your data for outside consultants or restructure it to accommodate client requirements. Housekeeping: if data does not need to be reorganized but you need to deal with such problems as file corruption, purging, resetting variables or simply prepare dataset for archiving in your own system.
In all cases your first objective is to maintain graphic and file integrity. Additionally, your second objective for the IN scenario is to make the data functional in your environment. Examples: Layer structure from outside data sources may not work well with your plot style table(s). Full XREF paths saved in outside data may contain locations that do not exist on your system.
For the OUT scenario, the second objective is portability and liability. In other words, when your dataset is transplanted to a different location, the drawings should look exactly the same as they looked on your system. Examples: Some CAD systems do not have concept of paper space, and the graphics from layouts will be lost. If you are using full path for XREFs and keep your drawings on the P: drive in your office, then send them to an office that uses the W: drive, the XREFs and images saved with a full path may not be found.
Housekeeping tasks may deal with problems specific to the dataset, and usually would address file corruption, purging, resetting variables and preparing data for archiving. Before approaching any cleanup task, you need to uncover as much information about the purpose of the cleanup as you can. You can save lots of time by finding out in advance if the incoming data will be updated later. When you expect the data to be updated, make sure to save your tools and settings for processing of subsequent data sets.
How to clean Anything in AutoCAD
Segment 1. Automate common cleanup tasks.
Basic Scripting.
If you can do something in AutoCAD using just your keyboard, you can script it. A script is just a text file with a .SCR extension; it tells AutoCAD what to do just as if an operator types the commands at the command line. Scripts can be used to perform many tasks. We will create some scripts that will help us with common cleanup tasks. Lets create a script for purging, auditing and repairing a file. The order of your actions matters, because if corruption exists in the unused definition, you do not need to repair it after purging. 1. Open any drawing. Type PURGE at the command line. You need to pre-pend - to many AutoCAD commands to force them into the command line mode instead of dialog box. Then just follow the prompts at the command line to purge everything. 2. Start Notepad. You can start typing commands as you would enter them in AutoCAD. Im a bad typist, I so I simply copy my conversation with AutoCAD and paste it into Notepad. Then I delete AutoCADs responses and leave only my commands.
3. A couple of things that you need to know about scripting syntax: every space and every new line is interpreted like pressing the ENTER key in AutoCAD, so be careful with extra spaces and lines. To make my scripts more readable, I write one command per line, no spaces at the end of the line, and finish my scripts with one empty line. 4. AUDIT checks the file for corruption, and then repairs what it can. It checks the whole file and its XREFs but repairs only the objects in the current space of the current file. Most of the time, corrupted elements reside in model space. AUDIT also diagnoses loaded XREFs and, if errors are found, may report them as fixed. But it cannot write changes back to XREFs, so next time it will report them again. It is wise to repair XREFs first. Here is our first script line-by-line. There are no spaces at the end of each line and no empty lines except where noted.
LINE # 1 SCRIPT LINE -PURGE ALL * N -PURGE ALL * N 2 3 4 5 6 7 8 -PURGE RE * N TILEMODE 1 AUDIT Y TILEMODE 0 AUDIT Y QSAVE Blank Line COMMENT Purges all elements with any name, does not ask for confirmation (repeat at least 2 times) Optional. This line will delete all unused registered applications (not available from dialog box interface); ALL option does not include regapps Switches to model space Audits and fixes corrupted elements Switches to layout Audits and fixes corrupted elements Saves the changes Blank line (if prefer, you can use a space after QSAVE instead of empty line)
Now save the text file with .scr extension and test run the script on an AutoCAD file to check it. (Tools>Run Script) To use a script in batch mode on multiple files, I added QSAVE at the end. If I do not, the script will still run, but results will not be saved.
How to clean Anything in AutoCAD
ScriptPro.
ScriptPro is a free utility from Autodesk that can batch process scripts on multiple AutoCAD files. It is installed as a part of Migration Tools for AutoCAD 2004- 2006 or as a separate tool for AutoCAD 20072008. You can download free Migration Tools or ScriptPro from the Autodesk website. After the tool is installed, it can be found in the Autodesk Program Group or
ScriptPro runs outside of AutoCAD. It starts a session of AutoCAD for every file on the list, runs the script on it and then closes that session of AutoCAD and starts on the next file. The interface is simple. Options-> Project Settings allow you to configure a timeout value and create a log file. Lets run our script on several files and analyze the results.
The files that could not be opened for editing at the time of processing will report *error* in the status field. It can indicate that the file was open by another user at the time of processing, or that file was corrupted and AutoCAD could not open it. An asterisk next to the status done* indicates that there were non-fatal errors reported by AutoCAD. Tips: Repair all XREFs first. After running script on a group of files, clear the log file, reset the status and run the same group again. The second log will report only the errors that could not be recovered automatically. These files will need individual attention.
How to clean Anything in AutoCAD
Force Object Properties to ByLayer
In AutoCAD 2008, there is a new cleaning tool: SETBYLAYER (menu: Modify->Change to ByLayer). Before using this command in a script, lets take a look at its settings. Select it from the menu or type SETBYLAYER from the command line, then type s to get to the setbylayer settings dialog box. Here you can easily select which properties will be changed. But dialog boxes cannot be used in scripts, so we will use the SETBYLAYERMODE variable to select the properties that we want to change. The default value of SETBYLAYERMODE variable is 127. It is NOT saved in the drawing. The picture on the left shows value corresponding to each property. In addition: +32 Changes ByBlock to ByLayer +64 Includes blocks when changing ByBlock to ByLayer To select several properties, add these values. For example, to change just color and lineweight to ByLayer including all objects in blocks and ByBlock objects, set SETBYLAYERMODE=1+4+32+64=101. The following script will change only color and lineweight of all objects (including set to ByBlock and nested in the blocks) on unlocked layers in modelspace and layout. Note that there are two spaces between ALL and first Y and one space between first and second Y
SETBYLAYERMODE =101 TILEMODE 1 SETBYLAYER ALL Y Y TILEMODE 0 SETBYLAYER ALL Y Y QSAVE Blank Line
If you do not have AutoCAD 2008 yet, you can use CHPROP command in the script, however it will not work for objects nested in blocks.
Replace an XREF with another XREF
The following script replaces the XREF border CD_SHEET_E_VERT in paperspace. You may use it to replace XREF borders from a consultant with your company border. The new border BR08-4851.DWG is overlaid on G-XREF layer (we assume that it already exists) and its full path is then converted to relative path (we will talk more about full and relative paths in the 3rd segment of this class)
TILEMODE 0 -XREF D CD_SHEET_E_VERT -LAYER S G-XREF blank line -XREF O P:\4000\4851\DRAWINGS\REF\ARCH\BR08-4851.DWG 0,0,0 1 1 0 -XREF P "BR08-4851" ..\..\REF\ARCH\BR08-4851.DWG QSAVE blank line
How to clean Anything in AutoCAD
CTB and STB
DWG files come in two flavors. One uses traditional CTB (color based plot tables), the other uses STB (style based plot tables). Plot style is a general property that can be assigned to an object or a layer in the STB flavored DWG file. An object can also inherit this property from a layer much like color, linetype or lineweight when set to ByLayer. In DWG file of CTB flavor, the plot style property is set to ByColor and cannot be changed. If PSTYLEPOLICY (a variable saved in the registry) is set to 1, new files (unless created from templates) will be CTB flavor of DWG and will use CTB for plotting; when it is set to 0, new files will be STB flavor of DWG and will use STB for plotting. When you need to convert DWG files from STB flavor to CTB flavor, you need to strip the plot style property from the objects and layer definitions. This can be done easily using the following script. DWG files of CTB flavor will not be affected by this script.
CONVERTPSTYLES QSAVE Blank Line
When you need to convert from CTB to STB, you need to add that property to the objects and layer definitions. Before converting a CTB flavor of DWG file to STB flavor of DWG file, you first need to have a STB table which you will be able to use with your former CTB DWG file. To accomplish this, type CONVERTCTB at the command line and select the CTB to be converted to STB. IN this example, I selected ACAD.CTB to be converted to ACAD2.STB You can then use the following script to batch convert CTB DWG files to use ACAD2.STB. DWG files of STB flavor will not be affected by this script.
CONVERTPSTYLES ACAD2.STB QSAVE Blank Line
Note: Files that were using STB, when converted to CTB usually plot best with the Monochrome.ctb pen table. For color and grayscale output, use true colors.
Set up Variables
You can use scripts to set up variables. Here is an example; you can set all variables you need for your environment. Keep in mind that not all variables are saved in files, some are saved in registry, and some cannot be saved at all.
ATTMODE 1 ATTDIA 1 DIMASSOC 2 FILLETRAD 0 FILLMODE 1 MIRRTEXT 0 PDMODE 0 VISRETAIN 1 XEDIT 0 QSAVE blank line
How to clean Anything in AutoCAD
Run LISP routines or VBA macros
You can batch process multiple files using scripts that call LISP or VBA macros. Example: the following script runs a lisp routine to delete layer filters. It loads the Layerfilterdelete.lsp file, then deletes layer filters using a command LFD defined in the routine.
(LOAD "C:\\AU-CLEANUP\\EXERCISES\\SCRIPTING\\LAYERFILTERDELETE.LSP") LFD QSAVE blank line
Layerfilterdelete.lsp was downloaded from AcadX.com, author: R. Robert. Bell.
(DEFUN C:LAYERFILTERSDELETE () (VL-LOAD-COM) (VL-CATCH-ALL-APPLY '(LAMBDA () (VLAREMOVE (VLA-GETEXTENSIONDICTIONARY (VLA-GET-LAYERS (VLA-GET-ACTIVEDOCUMENT (VLAX-GET-ACAD-OBJECT)))) "ACAD_LAYERFILTERS"))) (PRINC "\NALL LAYER FILTERS HAVE BEEN DELETED.") (PRINC)) (DEFUN C:LFD () (C:LAYERFILTERSDELETE))
If a routine expects a user response, you need to script the response also.
Resolving Problems with Units
Scenario: Some of your files were created in another country. The units are set to Architectural when you received the files. All objects LTSCALEs are set to 1. Some layers in both files use the HIDDEN linetype. You referenced these files to the files created and worked on in the US, and experience following problems: For AutoCAD 2005 or earlier: No matter what LTSCALE you set, either lines from the US files or lines from the foreign file do not scale correctly. No matter what LTSCALE you set, either lines from the US files or lines from the foreign file do not scale correctly. When you reference foreign file in AutoCAD 2006 or 2007, in addition to the problems with the LTSCALE, the whole foreign XREF file doesnt scale correctly and is not located in the right place even though you attached it with the scale=1 and insertion point at 0,0,0.
For AutoCAD 2006 or later:
Here is what happened and how to correct this. There are several variables in AutoCAD that control units. MEASUREINIT (0 English; 1 Metric) sets the initial drawing units as English or metric. MEASUREINIT controls which units, hatch pattern and linetype definition files a new drawing uses if not started from a particular template. MEASUREINIT IS saved in the registry and the original value is determined by the geographic location of the installation. MEASUREMENT is stored in the drawing and always overrides the MEASUREINIT setting. When the foreign file was created, it took the local (metric) value of MEASUREINIT and saved it in the file as the value for MEASUREMENT. At that time the operator may have changed the units to Architectural, but did not change other unit variables. In the course of his work, the metric linetype definition for HIDDEN line from the ACADISO.lin was loaded and used in the drawing. The US drawing was started with MEASUREMENT set for English units and HIDDEN line definition from ACAD.lin (English). The linetype names are identical in ACAD.lin and ACADISO.lin, but definitions are different. After the definitions are loaded into the file, it is not clear what .lin file they came from. To correct the linetype issue you need to re-load linetype definitions from the ACAD.lin file into the foreign file. While you are at it, set the MEASUREMENT=0.
How to clean Anything in AutoCAD
The second problem is illustrated by the units dialog boxes For AutoCAD 2005 and earlier it says: Units to scale drag-and-drop content. For AutoCAD 2006 and later it says: Units to scale inserted content.
These values are controlled by the INSUNITS variable, which is saved in the drawing. The foreign drawing had it set to something other than inches, but the file did not have any symptoms until AutoCAD2006. Before 2006 this variable only affected drag-and-drop operation. Possible values of INSUNITS are: 0-Unspecified (unitless); 1-Inches; 2-Feet; 3-Miles; 4-Millimeters; 5Centimeters; 6-Meters; 7-Kilometers; 8-Microinches; 9-Mils; 10-Yards; 11-Angstroms; 12-Nanometers; 13Microns; 14-Decimeters; 15-decameters; 16-Hectometers; 17-Gigameters; 18-Astronomical Units; 19Light Years; 20-Parsecs The only remaining question is what will happen when INSUNITS in either file is set to 0? (unitless) This situation is controlled by INSUNITSDEFSOURCE and INSUNITSDEFTARGET. They can be set in the Options-> User Preferences. The values are similar to INSUNITS.
The following script will fix the problem
-UNITS 4 64 1 0 0 N INSUNITS 1 MEASUREMENT 0 EXPERT 3 LINETYPE LOAD * ACAD.LIN blank line EXPERT 0 -PURGE LT *ISO* N QSAVE blank line
Lines 1-3 simply set unit variables. Line 4 forces the linetype command to work in text mode without issuing prompts for user intervention (it needs EXPERT 3 mode for that, which I reset back to default EXPERT 0 after I am done with linetype command). After loading all linetypes from ACAD.lin, I am purging only the linetypes with a name containing ISO. (I could have purged all unused linetypes or even all unused definitions.)
How to clean Anything in AutoCAD
Scripts to dumb down your drawings.
When working with a consultant utilizing a different CAD system, you may need to convert your drawings to the simplest form to preserve graphical integrity. While practically every CAD system can read basic AutoCAD files, they often have trouble dealing with complex objects and concepts. Trouble spots could be: Concept of XREF Paperspace Attributes Latest file format and their objects: 3D objects, proxy entities, dynamic blocks, OLE objects, fields, tables, annotative objects.
Depending on your situation, you may do one or more of the following: 1. Use eTransmit or scripting to bind all XREFs. 2. You can move objects from paperspace to modelspace using CHSPACE command (part of AutoCAD2007-2008, installed with Express Tools in earlier versions) 3. Run a script to burst blocks with attributes (Express Tools->Blocks->Explode Attributes to Text). This will preserve attribute values, location and properties (unlike the explode command). Warning: the burst command explodes all blocks, not only ones with attributes, the script can take quite a while to run, and the file size will be larger even after purging. 4. Use Flatten and Overkill commands (Express tools). 5. Use DWG TrueConvert to save the files in earlier versions. Tasks 2 and 3 can be combined in the following script and then batch processed with ScriptPro.
-LAYER UNLOCK * blank line TILEMODE 0 CHSPACE ALL blank line TILEMODE 1 BURST ALL blank line QSAVE blank line
You may need to do some manual cleanup in modelspace, but if the drawings were consistent, even that can be scripted. But in general, if you are dumbing down the intelligent objects, it is fair to expect them to behave a little silly.
Scripting Tips
Use short scripts as building blocks for longer scripts. This way instead of opening and closing the files several times to process several scripts, you will need to open and close the file only once. Huge timesaver. Check for the unexpected. You may encounter locked layers, corrupted files that cannot be repaired by AUDIT, proxy elements, etc. To verify that your scripts actually worked, examine the log file after batch processing. Check your old scripts when/if using with newer version of AutoCAD. Commands can change. Before starting batch processing, make sure that no one is working on or planning to open any files you are going to process. Check if ScriptPro timed out on any files after the processing is completed.
How to clean Anything in AutoCAD
Plotting and Publishing Issues
If you have drawings with layouts that point to a printer that does not exist (or your old printer was replaced by a new one) you may want to set printer to NONE using eTransmit. Pagesetups are great, however they tend to accumulate and often become outdated; printers get replaced or moved to another print server, drivers get updated, you may have .PC3 (plotter configuration) files specific to metric and English paper sizes. In general, a pagesetup created for an office cant be used outside of that office. However Ive never seen page setup name that would tell me which office it comes from. Usually it is something like 11x17color or even Tom-Present. (tomorrow presentation? Present for Tom?) Another problem associated with saving too many pagesetups in the drawings is that when in Publish you start adding files to be plotted, it may take very long time to populate the dialog box, even with a relatively small (20-50) number of drawings. Just imagine larger sets! It looks like Publish froze. The problem gets even worse when your .PC3 files point to network printers or you use system printers from your network. The solution is to remove all pagesetups from working files and replace them with one pagesetup pointing to a local virtual printer (DWF or PDF). Use DWGTrueConvert to replace pagesetups
. Publish can apply (import) pagesetups from external files to the whole batch. Thus you can create a file (I call it plotdonor.dwg) with all pagesetups which you may possibly need on a project (make plotdonor read-only) and then apply pagesetups from plotdonor when using Publish. Plot and Publish log files. The default is to save one continuous Plot log. It can grow too large; then Publish might plot just one file without any explanation. The default location of the log file is C:\Documents and Settings\%username%\Local Settings\Application Data\Autodesk\AutoCAD 2007\R17.0\enu\ PlotandPublishLog.CSV This folder is hidden, so to see what is going on, enable Show hidden files and folders on Explorers Folder Options New in AutoCAD 2008: if LAYEREVAL 0 and value of LAYERNOTIFY is odd, you will get a dialog box that will require for you to click Yes or No every time you plot or add a drawing to Publish. See segment 2 for more details.
How to clean Anything in AutoCAD
Segment 2. Organizing layers.
Special Layers: Layer0 and Defpoints
These layers should not to be used to create graphic content. Layer 0 should be used only to create block definitions, Defpoints layer is used by AutoCAD to create invisible definition points for other elements. These layers behave in a special way: they cannot be deleted and fall flat into corresponding layer of a parent file when the file containing these layers is attached or overlaid to another file. Example: A-Plan.dwg is a construction plan with walls drawn on layer 0 and M-Plan.dwg is a piping plan with hot water pipes drawn on its layer 0. A-Plan.dwg is overlaid into M-Plan.dwg to be used as a background. You want to see/plot walls as thin lines and pipes as thick lines. However you cannot separate layer 0 of parent M-Plan.dwg .dwg and A-Plan.dwg Defpoints layer behaves in a similar way. Many users which learned on earlier versions of AutoCAD use Defpoints layer as storage for elements they do not want to plot (viewports, alignment lines, sometimes XREFs and such). However starting from AutoCAD 2000, any layer can have non-plot property, and it is a good practice to create a special layer(s) to contain those elements. In any scenario, it is best to start with cleaning up Layer 0 and Defpoints. I wrote a little LISP routine to move all objects from Layer 0 to a new layer from0. After it is loaded, you can run it by typing from0at the command line. (defun c:from0 () (setq ssl0 (ssget "x" '((8 . "0")))) (COMMAND "-layer" "N" "from0" "") (COMMAND "chprop" ssl0 "" "la" "from0" "") ) You can also run it on multiple files using ScriptPro (see segment 1). However if you have graphic elements on Defpoins layer or do not want to dump everything from layer 0 into one layer, you will have to do it manually. To identify objects on these layers, you can use LAYWALK (Express Tools in earlier releases) I will not duplicate HELP file of LAYWALK here, suffice it to say that it is the most powerful tool for diagnosing layer problems and sorting them out. It can answer two questions: What layers the objects are on? What objects reside on these layers? Undocumented trick: you can use your mouse wheel to ZOOM while in LAYWALK. Just click on Select by element, and wheel forward to zoom in, wheel back to zoom out, double click on a wheel to zoom extents, or press and drag to pan. When done navigating, press Escape to return to LAYWALK without change. Explore right-click menu.
How to clean Anything in AutoCAD
Layer cleanup scenarios
Depending on purpose of your cleanup, there may be variety of tasks that you need to perform with the layers: Lets talk about tools and techniques you can use to resolve these issues with minimum pain. Task 1 The objects in the drawing are not on the correct layers, and you need to sort them out. This is a manual process that you have to perform on every file individually. Before you start cleaning up, save the layers state and export it to an external text file. This way you do not have to worry about restoring status quo if you make a mistake. In addition, do not forget about Layer Previous.
My favorite tool for individual layer diagnostic and cleanup is LAYWALK. LAYISO and LAYUNISO could be used as well. If you can identify criteria for sorting elements to layers (for example: all red - go to layer RED, or all blocks - go to layer BLOCKS) you can script that process or at least use QSELECT or selection filters. Task 2. You need to show/plot XREFs with different symbology (color, lineweight, linetype). When you approach this task, there are several things to consider: Are element properties (color, lineweight, linetype) of XREF files set ByLayer? If desired, you can use script from segment 1 to force ByLayer What is the VISRETAIN variable setting in the parent(s) file? If desired, script set VISRETAIN Are the XREFs already attached? Do you expect the updates for XREFs? If yes, do you expect the layers to be consistent? VISRETAIN is a variable which controls if the parent file remembers changes to XREF dependent layer properties between AutoCAD sessions. VISRETAIN is saved in the drawing. When VISRETAIN =1 in the parent file and you first attach (or overlay) an XREF, AutoCAD creates an internal lookup table in the parent file. This table contains all XREF dependent layers names and their properties as read from the XREF at the time of attachment. When you change XREF dependent layer properties, the internal lookup table holds these changes. If you layers to the XREF file, a new record with information about the new XREF layers will be added to the table when XREF is reloaded. Example: Site.dwg is your architectural site plan (VISRETAIN=1). You attached Surv.dwg (survey data) to it and changed properties of all XREF dependent layers from Surv.dwg to gray thin lines (true color 120,120,120, lineweight 0.18mm). Later you receive an update from the surveyor, and there is a new layer ParkingLOT (blue, 0.35mm) in the updated Surv.dwg. When you substitute the old version of Surv.dwg with the new one, all XREF dependent layers except ParkingLOT will remain gray and thin, ParkingLOT will be blue and 0.35mm If you now set VISRETAIN =0 in the Site.dwg, the lookup table will not be saved. Next time you open Site.dwg, the XREF dependent layers will have their properties re-read from the source file. Now when you set VISRETAIN =1 in the Site.dwg, it will not return to your gray thin lines, you will need to re-assign the properties again. VISRETAIN controls all XREFs together, it cannot control individual XREFs. When you have multiple similar files with multiple similar XREFs that have the same names, you can use some tricks to speed up repetitive tasks. Example: you are working on a hi-rise building (30 floors). All floor file names follow similar naming convention filename-NN.dwg where NN represents floor number. Layers names are identical for all floors. The layers on/off, symbology and freeze status should be similar for all floors. It would really save you a lot of time if you can set up the layer state for one floor, and then use it for another 29. The problem is that XREF dependent layer names for different floors have different names
How to clean Anything in AutoCAD Here is what you can do: Set up the layers the way you want them for one of the floors; in this example, I use 01. Name and save the layer state and export it to an external file Floor1.las Open Floor1.las in any text editor and replace -01 with -02, then save as Floor2.las You now can import and apply Floor2.las to the second floor. Task 3. You need to change layer properties without changing layer names. There may be many reasons to change layer properties without changing their names. Most common is to make them work with a different CTB. You can use Standards Checker to automatically fix layer properties if the layer names are identical. If you have a good drawing with layers properties the way you want them, you can save it as a .dws file and use with Standards Checker (Tools->CAD Standards) You may associate standards files with the drawings after they have been cleaned up to catch future deviations before they accumulate. Task 4. You need to migrate the files from one layer naming standard to another. The best AutoCAD tool for this job is Layer Translator. LAYTRANS from command line or Tools->Cad Standards->Layer Translator from the menu Layer translator allows you to create a translation table which maps the layers from your file to the layers of another .dwg or .dws file. They can be saved and re-used on other files.
Tips on using LAYTRANS:
Clean up Layer 0 and Defpoint layer first. Then Map same. That will take care of the layers with identical names Zoom Extents before you start Layer Translator. In Settings check Show layer contents when selected. That will visually isolate selected layers display. Use Selection Filter if needed. First, map the layers that you can visually identify. Save the Layer Translation Mappings. Translate. Use LAYWALK and other layer tools as described in task1 to clarify and sort out messed up layers, then go back to translation
Limitations of LAYTRANS: Works on one file at a time. Cannot batch translate multiple files. Even when all options are selected, the nested objects in blocks are NOT forced to color and linetype ByLayer. Use SETBYLAYER in AutoCAD2008. Missing features: options to Force object Lineweight and Plotstyle to ByLayer. Cant zoom in/out while in Layer Translator Layer Descriptions will be lost in translation.
How to clean Anything in AutoCAD
New in AutoCAD 2008
In previous versions of AutoCAD you could only assign VP Freeze to a layer. Now in addition you can assign VP Color, VP Linetype, VP Lineweight and , for the DWG of STB flavor, VP Plot style. In other words, your layers could look and plot differently in different viewports. In addition, the Unreconciled New Layers filter may appear in your filter list and trigger the reconciliation alert.
LAYEREVAL Controls when the Unreconciled New Layer filter list in the Layer Properties Manager is created/evaluated for new layers. Type: Integer Saved in: Drawing Initial value: 1(as shown) When LAYEREVAL is set to 1 or 2, layer baseline is created. When LAYEREVAL is set to 0, the Unreconciled New Layer filter is hidden and new layers are not evaluated. LAYERNOTIFY Specifies when an alert displays for new layers that have not yet been reconciled. Type: Bitcode. To calculate the value of bitcode variable, add all desired options. Saved in: Drawing Initial value: 15 (as shown) Depending on the values of LAYEREVAL and LAYERNOTIFY, you may see a warning:
If the LAYEREVAL 0 and value of LAYERNOTIFY is odd, you will also get the following dialog box that will require you to click Yes or No every time you plot or add a drawing to Publish. It can disrupt your plotting/ publishing. workflow Use templates with desired settings for these variables when creating new files, or use scripts to re-set the variables in existing files.
How to clean Anything in AutoCAD
Using Other Software for batch processing of layers and other tasks
The major limitation of LAYTRANS is that you cannot batch process multiple files. Another inconvenience is that translation tables it uses cannot be edited outside of AutoCAD. This is a major inconvenience when, for example, you need is to append -EX to all layers names to indicate that they are existing conditions or change the phase in the layer names. If you own a copy of MicroStation you can use its batch translation capabilities to translate from AutoCAD to AutoCAD utilizing layer and object mapping. MicroStation translation tables are Excel files, and can be easily edited for such tasks as renaming layers by appending, pre-pending and partial name substitution. You can also force color, linetype and lineweight to ByLayer for the objects nested in blocks Best of all, MicroStation can batch translate layers in multiple files. Limitation: True colors are converted to indexed colors (this bug is supposed to be fixed, but I did not check). Use latest versions for compatibility with latest AutoCAD file format.
Potential problems to watch for while cleaning up layers
Special layers. No graphic elements should be on Layer 0 or Defpoints A layer is identified by its name, and when the name is changed, other files this file is referenced to (parent files) are not aware of that change. o o If you change XREF dependent layer names, the XREF dependent layers properties specifically assigned in the parent file using VISRETAIN=1 will stop working. Similarly, when you rename XREF layers, the freeze and on/off (and for 2008 VP symbology settings) information in the plot sheet will be lost. In addition, this layer may need to be reconciled. If you use layer states and export them outside of your drawing file, after renaming the layers the exported layer states will be unusable.
Always keep in mind that color, lineweight and, in many cases, linetype and plot style for graphic objects are set to ByLayer, so any change to layer properties has to be coordinated with the plot style table you are going to use.
How to clean Anything in AutoCAD
Segment 3. Reorganizing XREFs and other Reference Files
External References. Basic concepts
Data sets in AutoCAD are a collection of all files that are needed to produce graphic output for an entire project or its subsets. It may contain various file types: drawing files, image files, font files, shape files, plot style files and other types of linked files. In this class we will be talking only about files and objects specific to AutoCAD, not those created by other applications or add-on packages. Drawing files (.DWG) of the same data set are usually linked to each other forming a hierarchical XREF structure. To understand and be able to manipulate the dataset structure you need to know the properties of XREF links.
Attachment VS Overlay
AutoCAD uses two types of references: attachments and overlays
All XREFs that are linked (attached or overlaid) directly to the parent file are visible in that file. The second (and any subsequent) tier XREFs are only visible if they are attachments. In the schema above you will only see XREF1, XREF2, XREF3 and XREF5 from the PLOT file. Easy way to remember: attachments are babies they follow their parents. Overlays are teenagers they never go with their parents. Exercise 1. Attachments and Overlays. Open ..\exercises\1\plot\arch\Plot.dwg Open plot.dwg. In XREF Manager examine the list and tree views. 2004-2006: You can change the reference type in the list view; you can see the hierarchical structure in the tree view. 2004-2006 interface 2007-2008 interface
How to clean Anything in AutoCAD
Full Path, Relative Path and No Path.
XREFs and image files can be linked to master files using full path, relative path or no path. Full path can be compared to a street address; it is an exact location of the XREF or attached image on your system.
Relative path is like point-to-point directions from the parent file to its reference. Based on the location of the parent file, the directions say: go several levels up the directory tree (the number of levels up is equal the number of repetitions of ..\ ) then from that point go to the location indicated after the last ..\ In the following example the parent file is plot.dwg. The location of plot.dwg in the folder structure is shown on the picture on the left. All references (XREFs and images) are stored at ..EX4drawings\ref\arch folder. The relative path to REF1 and REF2 from the location of plot.dwg takes us two levels up to the EX4drawings folder, then from there to ..\ref\arch. This method makes the data sets portable. In other words, if I copy the entire EX4drawings folder to any other location (CD, DVD or any network location), plot.dwg finds its references.
If no path is selected, AutoCAD will first look for XREFs and images in the same folder as the parent file, then in the search path folders. The support search paths, working search paths and project search paths are profile specific and can be set up in Options->Files. The search path folders could vary for different systems and profiles. Exercise 2. Relative path for one host. Open \exercises\2\plot\arch\Plot.dwg. Attach or overlay XREFs and images from the \exercises\2\ref\arch\ folder using different path types. After the files are attached, change the path types. Note: you can only change the path of a directly linked file; nested XREF paths need to be changed in the parent file.
How to clean Anything in AutoCAD
Tools For References Delivered with AutoCAD.
Different companies and sometimes even offices/departments of the same company use different folder structures and may use sheet sets, third party document management systems or system search paths to find references. In addition to that, server/share names and mapped drive names are also different.
Reference Manager
Exercise 3. Using Reference Manager to re-link data set. Scenario: You received a set of files on CD. The folder structure conforms to your company standard, but when you open plot files, XREFs are not found. You need to re-link all XREFs. 1. Copy the CD contents to a local drive and examine its folder structure. 2. Start by figuring out which files are intended to be the plot-able sheet files. This is the hardest part. You can use the transmittals, printouts, thumbnail images and/or any other means at your disposal. Sometimes you can guess from the folder structure or the file name. In this example it looks like all the plot sheets should be in a discipline specific subfolder of the plot folder.
3. Once you have a working assumption of which files are the plot sheets, you can begin solving the puzzle. Start Reference Manager.
4. Add the sheet files to be analyzed. I always work in batches based on plot file locations. You will be asked if you want to add all XREFs that are attached to the drawings being added. If you select Yes, then all nested XREFs will be added, and it can get large and confusing very quickly. In addition, you can also encounter circular referencing. When dealing with large sets, it is easier to process one level of nesting at a time by answering No and adding XREFs for processing later. 5. The Reference Manager interface has two views. First, view the List by Drawing view to find out if any drawings are broken. In List by Drawing view, the left pane shows a hierarchical data structure with all resource files listed per drawing. If any of the XREFs or other resources is not found, the drawing icon is crossed by a red line. In the right pane you can see all the needed resources. You can sort them any way you want. (by type, status, saved path, found path or any other column).
How to clean Anything in AutoCAD 6. Now lets attempt to repair all broken links. Change to the List by Reference Type view. Select XREFs in the left pane. Sort the right pane by status.
7. The missing XREFs saved path points to the P: drive. But your system does not have a P: drive. To remedy this situation and make your data set portable, you need to convert the full path to a relative path. Looking at the folder structure and saved path you can guesstimate that the XREFs should be in the discipline specific folder under the ref folder. 8. The path is relative to the location of the parent (host) file. But in this batch all plot files reside in the same folder. Select all XREFs with identical saved path. Click on Edit Selected Paths, and then change the path. To get from the location of the host file to the location of the XREFs, you need to go two levels up the folder tree, then go down to the \ref\arch folder.
9. You guessed right, and the status of the XREFs changed to Resolved with a pencil logo (pencil-in feature) indicating that the change is not yet applied. Click on Apply Changes to write the new paths into the host files. The status changes to Resolved. 10. Process the rest of the files in groups based on the location of the host file and saved paths. If the path is not resolved for loaded XREF (open the host file to check if it is loaded) and you cant find the file in any folder, you simply do not have it. I usually click on Export Report at this time, and examine host files to see if a missing XREF can be safely detached or whether I need to hunt them down. 11. If you have any image references, their re-pathing is identical to re-pathing for XREFs. 12. You do not need to worry about Plot Configurations because your plotters/printers are different anyway. 13. Missing Plot Styles will result in problems with plot line thickness and colors, but in a pinch you can try Monochrome.ctb or Monochrome.stb 14. If there are not found Fonts and Shapes, try to purge everything, and then run the reference manager report again. If the font is still not found and you cant get it, AutoCAD will use the substitute font. Alternatively, you may want to use a font mapping table to specify which font AutoCAD substitutes when it encounters a text object created with another font. Windows True Type Fonts are independent of AutoCAD resource folders; they belong to the operating system.
How to clean Anything in AutoCAD
Exercise 4. Using Reference Manager to re-path dataset Scenario: You received a set of files from a consultant similar to used in Exercise 3. Your companys standard folder structure is different: you are supposed to store all XREFs for all disciplines in the folder XREF. You need to reorganize the drawings to fit your folder structure. (folder my). Consultant file structure: Your companys file structure:
Copy the sheet (plot) files and the XREFs to their respective folders. Use Reference Manager to analyze, report and re-path to the new locations. Make sure that you process all nested files.
eTransmit
Exercise 5. Using eTransmit to package and reorganize full or partial sets. Scenario: You have a set of files on your system. You need to create a self-contained partial set to archive a milestone or to send to a consultant. eTransmit is an excellent tool for the job and works from within AutoCAD. 1. File->eTransmit. The active file is added to the package automatically. Click on Add File to add all files you need to package. You normally add plot (sheet) files; their XREFs will be added automatically with the plot file.
How to clean Anything in AutoCAD 2. View Report. It will alert you if any references are missing. However, the report does not tell you which host file the missing references were linked to. 3. Select or create a transmittal setup corresponding to your task. Do not change the Standard transmittal setup; instead, create and modify task-oriented Transmittal Setups. 4. Depending on your transmittal setup, you can get a set of files organized in various ways: Organized folder structure All in one folder with paths stripped As is Zipped Bound 5. eTransmit can utilize sheet sets to select the files, in which case it will include the DST files.
Third Party Tools: LinkFixerPlus http://www.linktek.com
LinkFixerPlus can inoculate unbroken links, so if they break, they could be cured automatically. Pros: The best feature is the unique rename and re-link, a huge time saver for changes in file naming conventions and for multi-phased projects. Sophisticated configurable reporting with link filtering and cross-reference reports.
Cons: Not free No pencil-in feature to validate the links that were not previously inoculated.
How to clean Anything in AutoCAD
X-filer (eTransmit on steroids) http://www.cadfx.com/xfiler
Pros: Easier to navigate and analyze large data sets. Tab based hierarchical color coded interface.
Granular and sophisticated preferences. Options for unused XREFs, unloaded XREFs, overlays. Option to limit search nesting depth. Configurable reports. Configurable file packaging options.
Cons: Not free No Sheet Set support (last time I checked)
How to clean Anything in AutoCAD
Tools for References: Feature Comparison
REPORTING HIERARCHICAL INTERFACE Yes RE-PATH REPAIR BROKEN LINKS Yes RENAME AND RELINK. No PACKAGE
Reference Manager (Free) eTransmit (Free) X-filer LinkFixerPlus
Yes Comprehensiv e Yes Brief Yes Configurable Yes Sophisticated reverse lookup. Configurable.
Yes Sophisticated, pencil in feature. Yes Can restructure unbroken links Yes Can restructure unbroken links. Yes Fully configurable, Result preview, no pencil in feature
No
Yes Yes Color coded No
No No Yes Automatic when previously inoculated
No No Yes
Yes, can Bind Yes Configurable No
Benefits of consistent data sets
Minimize non-productive effort No unforeseen delays in production and scheduling No unpredictable problems in production budgets
Win-Win-Win
Consistent data sets when shared by many parties multiply the overall savings. Design Team, Contractors and the Owner all benefit.
Additional cleanup tools and methods will be posted at www.helengorina.com as they become available.
You might also like
- Triforma PDFDocument4 pagesTriforma PDFDeepak Selvarasu100% (1)
- Behind The Face-Tips and Tricks in Autocad Plant 3D: DescriptionDocument18 pagesBehind The Face-Tips and Tricks in Autocad Plant 3D: Descriptionjignesh chauhanNo ratings yet
- Pdms Pmlnet BasicsDocument44 pagesPdms Pmlnet BasicsKodali Naveen Kumar100% (1)
- Pdms Pmlnet BasicsDocument44 pagesPdms Pmlnet BasicsKodali Naveen Kumar100% (1)
- Wellcompletions: Wellheads Revision 1.0Document26 pagesWellcompletions: Wellheads Revision 1.0Kodali Naveen Kumar100% (2)
- Fluid Service CategoriesDocument5 pagesFluid Service CategoriesKodali Naveen Kumar100% (1)
- Introduction To Plant Design 2024Document48 pagesIntroduction To Plant Design 2024Reza SadeghiNo ratings yet
- BPSK SimulinkDocument13 pagesBPSK SimulinkpootommyNo ratings yet
- SP3DDocument7 pagesSP3DHarry laksanaNo ratings yet
- Project Checklist v6Document9 pagesProject Checklist v6Kodali Naveen KumarNo ratings yet
- Wellhead and Its ComponentsDocument3 pagesWellhead and Its ComponentsKodali Naveen KumarNo ratings yet
- Project BriefDocument8 pagesProject BriefSarah FNo ratings yet
- Introduction To Industry StandardsDocument32 pagesIntroduction To Industry Standardszeu chNo ratings yet
- Developer Technical ServicesDocument105 pagesDeveloper Technical ServicesD RayNo ratings yet
- Load Spec To AutoCAD Plant 3D PDFDocument4 pagesLoad Spec To AutoCAD Plant 3D PDFluiskar985No ratings yet
- AVEVA Electrical Product Datasheet PDFDocument4 pagesAVEVA Electrical Product Datasheet PDFhahahaNo ratings yet
- Access Control Single Line-Eg-29Document1 pageAccess Control Single Line-Eg-29MohamedAhmedFawzyNo ratings yet
- Cleaning Up AutoCAD DrawingsDocument11 pagesCleaning Up AutoCAD DrawingsganeshprabhuNo ratings yet
- Autodesk Navisworks Freedom 2012 User GuideDocument324 pagesAutodesk Navisworks Freedom 2012 User GuidemindwriterNo ratings yet
- Sheet Naming OrganizationDocument14 pagesSheet Naming OrganizationZainabAlkhajaNo ratings yet
- Drawing Guidelines UcsfDocument15 pagesDrawing Guidelines Ucsflete. tergoNo ratings yet
- BIM DiaLux SoftwareDocument17 pagesBIM DiaLux SoftwarenhatvpNo ratings yet
- Customize Autocad P IdDocument15 pagesCustomize Autocad P IdBao KimNo ratings yet
- 6-C-RIIMPO301E - Conduct Hydraulic Excavator Operations - Learner Guide - V 1.1 02122019 PDFDocument31 pages6-C-RIIMPO301E - Conduct Hydraulic Excavator Operations - Learner Guide - V 1.1 02122019 PDFOwen PerrinNo ratings yet
- SEM 3037E Tower Piping.Document52 pagesSEM 3037E Tower Piping.Kodali Naveen KumarNo ratings yet
- CAD Standards Manual 17Document12 pagesCAD Standards Manual 17ed bookerNo ratings yet
- AU09 Lab PD222-1LDocument46 pagesAU09 Lab PD222-1Lahbipn1No ratings yet
- Sahajayoga-Preparing For PoojaDocument2 pagesSahajayoga-Preparing For PoojaKodali Naveen KumarNo ratings yet
- AutoDesk UniversityDocument16 pagesAutoDesk UniversitytakudomeNo ratings yet
- How To Reset AutoCAD To Defaults - AutoCAD 2019 - Autodesk Knowledge NetworkDocument11 pagesHow To Reset AutoCAD To Defaults - AutoCAD 2019 - Autodesk Knowledge NetworkZina MorNo ratings yet
- Lesson 1 2 3 PrimaveraDocument85 pagesLesson 1 2 3 PrimaveraM Aamir AsgharNo ratings yet
- Chuong Trinh VBA Cad - đại học xây dưungjDocument60 pagesChuong Trinh VBA Cad - đại học xây dưungjNguyễn TúNo ratings yet
- Power Design SoftwareDocument1 pagePower Design Softwareconsultnadeem70No ratings yet
- PD2021-Plant Design Workflow Using Autodesk Plant Design Suite UltimateDocument12 pagesPD2021-Plant Design Workflow Using Autodesk Plant Design Suite UltimatekalaiNo ratings yet
- Iso 13567Document13 pagesIso 13567jorgeNo ratings yet
- WhitePaper Migrate Project SQL ServerDocument4 pagesWhitePaper Migrate Project SQL ServerystasvNo ratings yet
- Basic Engineering Design ProcessDocument17 pagesBasic Engineering Design Processtrau-nuocNo ratings yet
- Autodwg PDF To DWG Converter User Guide: ContentDocument9 pagesAutodwg PDF To DWG Converter User Guide: ContentRosyad Broe CaporegimeNo ratings yet
- Caesar Ii: Applications GuideDocument279 pagesCaesar Ii: Applications GuidePatranNo ratings yet
- Integrating Microsoft Access With Autocad VbaDocument19 pagesIntegrating Microsoft Access With Autocad VbaLuiz Paulo Cruz JrNo ratings yet
- AutoCAD Plant 3D 2016 - Equipment Models Part 1 PDFDocument5 pagesAutoCAD Plant 3D 2016 - Equipment Models Part 1 PDFKarel Sanchez HernandezNo ratings yet
- 9 Static Output ProcessorDocument53 pages9 Static Output ProcessorThiên KhánhNo ratings yet
- Ibr CalculationsDocument9 pagesIbr Calculationsaroonchelikani67% (3)
- AutoPIPE v89 v90 NewfeaturesDocument59 pagesAutoPIPE v89 v90 NewfeaturesSongAn BuiNo ratings yet
- AutoCAD Plant 3D New UserDocument1 pageAutoCAD Plant 3D New UserMecanichal SteelNo ratings yet
- Complex Line Numbers in Isometrics - Process Design, From The OutsideDocument8 pagesComplex Line Numbers in Isometrics - Process Design, From The OutsideLANKAPALLISURI100% (1)
- Proposal Engineer BasicsDocument3 pagesProposal Engineer BasicsAnonymous E2oSW7No ratings yet
- Apqp - DR SHFTDocument60 pagesApqp - DR SHFTrajesh5000100% (2)
- Official Ied 2Document4 pagesOfficial Ied 2api-551023190No ratings yet
- Water Treatment Process Disinfection PDFDocument6 pagesWater Treatment Process Disinfection PDFAriff JasniNo ratings yet
- Siemens Engineering Manual V7Document338 pagesSiemens Engineering Manual V7Jeremy Branch100% (2)
- Using Plant 3D in A State Plane Coordinate Project EnvironmentDocument12 pagesUsing Plant 3D in A State Plane Coordinate Project EnvironmentRoobens SC LaraNo ratings yet
- Standard Paint Specification Rev 1-2-24!09!14Document3 pagesStandard Paint Specification Rev 1-2-24!09!14Puji RahmawatiNo ratings yet
- Export 3d Model PDFDocument2 pagesExport 3d Model PDFLisaNo ratings yet
- E 41 50dc SLD Tel&Data SLDDocument1 pageE 41 50dc SLD Tel&Data SLDmohideenNo ratings yet
- Whats New SmartPlant PID Product SheetDocument2 pagesWhats New SmartPlant PID Product SheetDuran ShNo ratings yet
- Autocad Vba Fundamentals CourseDocument1 pageAutocad Vba Fundamentals Coursetranhungdao12a3No ratings yet
- IP Telephony Design GuideDocument12 pagesIP Telephony Design Guideptaka123100% (1)
- IP Telephony Design PDFDocument10 pagesIP Telephony Design PDFGonzalo PradoNo ratings yet
- Design Document For An Object Detection Application Using OpenCVDocument14 pagesDesign Document For An Object Detection Application Using OpenCVAMEEMA ARIFNo ratings yet
- Boq PDFDocument63 pagesBoq PDFGULED FELEKENo ratings yet
- Cadworx E&I: Product SheetDocument2 pagesCadworx E&I: Product SheetHibelertCordóvaEspinosaNo ratings yet
- Project CharterDocument7 pagesProject CharterTaliaDaviesNo ratings yet
- 508 - Asco 7000 Series - Operator's Manual-381333 - 283bDocument10 pages508 - Asco 7000 Series - Operator's Manual-381333 - 283bGeorge AsuncionNo ratings yet
- MicroStation ManualDocument39 pagesMicroStation ManualEric VillenasNo ratings yet
- Payazed V5.2Document6 pagesPayazed V5.2Yasser FathiNo ratings yet
- AECOsim Building Designer ProjectWise Configuration VariablesDocument3 pagesAECOsim Building Designer ProjectWise Configuration VariablesOdee EbitaNo ratings yet
- Drawing Extraction Within Framework PlusDocument6 pagesDrawing Extraction Within Framework PlusShahfaraz AhmadNo ratings yet
- SmartPlant Instrumentation DDPDocument2 pagesSmartPlant Instrumentation DDPGem GemNo ratings yet
- SmartPlant PID Design Validation PDFDocument2 pagesSmartPlant PID Design Validation PDFshahidNo ratings yet
- Project Plan 2Document15 pagesProject Plan 2Tadele DandenaNo ratings yet
- Abbreviation of Application Program InterfaceDocument2 pagesAbbreviation of Application Program InterfaceKodali Naveen KumarNo ratings yet
- Smartplant 3D: Release BulletinDocument54 pagesSmartplant 3D: Release BulletinKodali Naveen KumarNo ratings yet
- Sai Kumar G AzulaDocument2 pagesSai Kumar G AzulaKodali Naveen KumarNo ratings yet
- Gryaab WP04 ProjectWise Document ConfigurationDocument11 pagesGryaab WP04 ProjectWise Document ConfigurationKodali Naveen KumarNo ratings yet
- PDMS MenusDocument3 pagesPDMS MenusKodali Naveen KumarNo ratings yet
- Settings Files: The Settings Menu Bar Will Open. It Is Circled in Red BelowDocument2 pagesSettings Files: The Settings Menu Bar Will Open. It Is Circled in Red BelowKodali Naveen KumarNo ratings yet
- PDMS Problems Resolution REQUESTDocument3 pagesPDMS Problems Resolution REQUESTKodali Naveen KumarNo ratings yet
- Extract Drawings in AutoPLANTDocument3 pagesExtract Drawings in AutoPLANTKodali Naveen KumarNo ratings yet
- Acceleration GrpahDocument14 pagesAcceleration GrpahRAFAEL TORRESNo ratings yet
- Material Safety Data Sheet: Roduct Ompany DentificationDocument6 pagesMaterial Safety Data Sheet: Roduct Ompany DentificationArgade GVNo ratings yet
- Paket TrainingDocument20 pagesPaket TrainingLukman AriyantoNo ratings yet
- 01 GeoStrucAnal Cylinder Elastic PDFDocument12 pages01 GeoStrucAnal Cylinder Elastic PDFSiddhant KaushikNo ratings yet
- PNR90 PNR510 PNR91 PNR515 PNR92 PNR520: Manual of - Installation - Operating - Maintenance Heavy Oil Burners TypeDocument28 pagesPNR90 PNR510 PNR91 PNR515 PNR92 PNR520: Manual of - Installation - Operating - Maintenance Heavy Oil Burners Typec_lucian2004No ratings yet
- CH 1: Materials Used in Pipework & Plumbing FittingsDocument10 pagesCH 1: Materials Used in Pipework & Plumbing FittingsEmad BassemNo ratings yet
- Web 2.0: Dynamic Web PagesDocument12 pagesWeb 2.0: Dynamic Web PagesAra PantaleonNo ratings yet
- Know PlywoodDocument3 pagesKnow PlywoodNirvana NircisNo ratings yet
- Measurement Advisory Committee Summary - Attachment 3Document70 pagesMeasurement Advisory Committee Summary - Attachment 3MauricioICQNo ratings yet
- Pioneer XDP - 30R ManualDocument213 pagesPioneer XDP - 30R Manualmugurel_stanescuNo ratings yet
- Woodworking Plans - Wheelbarrow PlanterDocument3 pagesWoodworking Plans - Wheelbarrow PlanterMirel HotescuNo ratings yet
- Curriculum Vitae: Augusto Javier Puican ZarpanDocument4 pagesCurriculum Vitae: Augusto Javier Puican Zarpanfrank_d_1No ratings yet
- VB Script ReferenceDocument27 pagesVB Script ReferenceRajkumarNo ratings yet
- 25252525Document38 pages25252525Ivan GonzalezNo ratings yet
- Tutorial - 05 - Excavation Settle 3DDocument13 pagesTutorial - 05 - Excavation Settle 3DAlejandro Camargo SanabriaNo ratings yet
- MILL Series GB-1007 01Document20 pagesMILL Series GB-1007 01Ady IonutNo ratings yet
- State ManagementDocument16 pagesState Managementnegikamal703No ratings yet
- Experiment 5 DACDocument3 pagesExperiment 5 DACABHISHEK SHARMANo ratings yet
- Compact 40/25Document58 pagesCompact 40/25znim04No ratings yet
- Online Order Processing SystemDocument34 pagesOnline Order Processing SystemMuhammad ShujaNo ratings yet
- Pro TrekDocument4 pagesPro TrekTri WidodoNo ratings yet
- Safety Data Sheet 84989 41 3 enDocument4 pagesSafety Data Sheet 84989 41 3 enAdhiatma Arfian FauziNo ratings yet
- Phase DiagramDocument36 pagesPhase Diagramzainal arifinNo ratings yet
- E 7016 Product-SheetDocument1 pageE 7016 Product-SheetAlireza TakrimiNo ratings yet