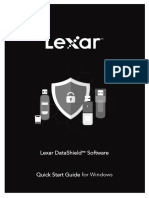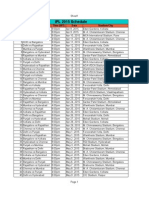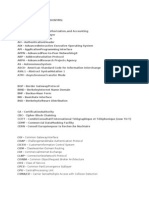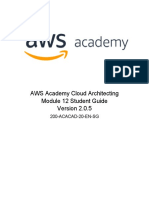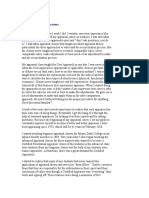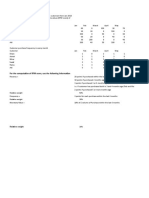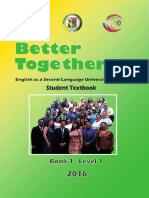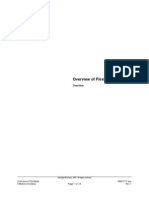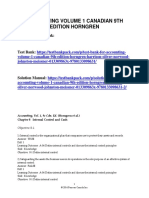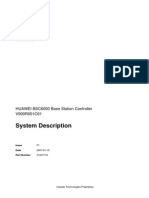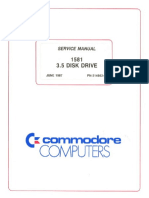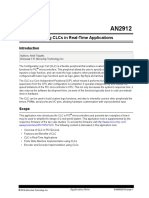Professional Documents
Culture Documents
NETGEAR-Wg102 Install Guide
Uploaded by
Anonymous pNhxK0FKCopyright
Available Formats
Share this document
Did you find this document useful?
Is this content inappropriate?
Report this DocumentCopyright:
Available Formats
NETGEAR-Wg102 Install Guide
Uploaded by
Anonymous pNhxK0FKCopyright:
Available Formats
|nstallation Guide
NETGEAR WG102 ProSafe 802.11g Wireless Access Point
Start Here
Please refer to the Reference Manual on your Resource CD for instructions on advanced
configuration options.
Estimated Completion Time: 30 minutes.
Tip: Before mounting the WG102 in a high location, first set up and test the WG102 to
verify wireless network connectivity.
First, Set Up the WG102
1. Connect the wireless access point to your computer.
a. Unpack the box and verify the contents.
b. Prepare a PC with an Ethernet
adapter. If this PC is already part
of your network, record its
TCP/IP configuration settings.
Configure the PC with a static IP
address of 192.168.0.210 and
255.255.255.0 as the Subnet Mask.
c. Connect an Ethernet cable from
the WG102 to the PC (point A in
the illustration).
d. Securely insert the other end of the
cable into the WG102 Ethernet
port (point B in the illustration).
Ethernet
Port
BIue NETGEAR
CabIe
WG102
Computer
A
B
e. Turn on your computer, connect the power adapter to the WG102 and verify the
following:
Power: The power light should be lit. If the power light is not lit, check the
connections and check to see if the power outlet is controlled by a wall
switch that is turned off.
Test: The test light blinks when the WG102 is first turned on.
LAN: The LAN light on the WG102 should be lit (amber for a 10 Mbps
connection and green for a 100 Mbps connection). If not, make sure the
Ethernet cable is securely attached at both ends.
Wireless: The WLAN light should be lit.
2. Configure LAN and wireless access.
a. Configure the WG102 Ethernet port for LAN access.
Connect to the WG102 by opening your browser and
entering http://192.168.0.229 in the address field.
When prompted, enter admin for the user name and
password for the password, both in lower case letters.
Click the Basic Settings link and configure the IP Settings for your network.
b. Configure the wireless interface for wireless access. See the online help or the
Reference Manual for full instructions.
c. Test wireless connectivity using a PC with a wireless adapter configured
according to the wireless settings you just set in the WG102 to establish a
wireless connection to the WG102.
Now that you have finished the setup steps, you are ready to deploy the WG102 in
your network. If needed, you can now reconfigure the PC you used in step 1 back to
its original TCP/IP settings.
Deploy the WG102
1. Disconnect the WG102 and position it where you will deploy it. The best location is
elevated, such as wall mounted or on the top of a cubicle, at the center of your
wireless coverage area, and within line of sight of all the mobile devices.
2. Position the antenna. Vertical positioning provides best side-to-side coverage.
Horizontal positioning provides best top-to-bottom coverage.
3. Connect an Ethernet cable from your WG102 Access Point to a LAN port on your
router, switch, or hub.
4. Connect the power adapter to the wireless access point and plug the power adapter in
to a power outlet. The PWR, LAN, and Wireless LAN lights should light up.
Tip: The WG102 supports Power Over Ethernet (PoE). If you have a switch that
provides PoE, you will not need to use the power adapter to power the WG102. This
can be especially convenient when the WG102 is installed in a high location far away
from a power outlet.
Now, Verify Wireless Connectivity
Using a computer with an 802.11g or 802.11b wireless adapter, verify connectivity by
using a browser such as Netscape or Internet Explorer to connect to the Internet, or
check for file and printer access on your network.
Note: If you cannot connect, see to Troubleshooting Tips in this guide or the Reference
Manual on the Resource CD for ProSafe Wireless Access Point.
2005-11
Troubleshooting Tips
Here are some tips for correcting simple problems you may have.
No lights are lit on the access point.
The access point has no power.
Make sure the power cord is connected to the access point and plugged in to a
working power outlet or power strip.
Make sure you are using the correct NETGEAR power adapter
supplied with your access point.
The Ethernet light is not lit.
There is a hardware connection problem.
Make sure the cable connectors are securely plugged in at the access point and the
network device (hub, switch, or router).
Make sure the connected device is turned on.
The WLAN light is not lit.
The access points antennas are not working.
If the Wireless LAN activity light stays off, disconnect the adapter from its power
source and then plug it in again.
Make sure the antennas are tightly connected to the WG102.
Contact NETGEAR if the Wireless LAN light remains off.
I cannot configure the access point from a browser.
Check these items:
The WG102 is properly installed, LAN connections are OK, and it is powered on.
Check that the LAN port LED is green to verify that the Ethernet connection is OK.
If you are using the NetBIOS name of the WG102 to connect, ensure that your PC
and the WG102 are on the same network segment or that there is a WINS server on
your network.
If your PC uses a Fixed (Static) IP address, ensure that it is using an IP Address in the
range of the WG102. The WG102 default IP Address is 192.168.0.229 and the default
Subnet Mask is 255.255.255.0. The WG102 default setting is for a static IP address. If
the network where you are connecting it is using DHCP, configure it accordingly. See
the Reference Manual on the Resource CD for ProSafe Wireless Access Point for
more details.
I cannot access the Internet or the LAN with a wireless capable
computer.
There is a configuration problem. Check these items:
You may not have restarted the computer with the wireless adapter to have TCP/IP
changes take effect. Restart the computer.
The computer with the wireless adapter may not have the correct TCP/IP settings to
communicate with the network. Restart the computer and check that TCP/IP is set up
properly for that network. The usual setting for Windows on the Network Properties
is set to Obtain an IP address automatically.
The access points default values may not work with your network. Check the access
point default configuration against the configuration of other devices in your network.
For full instructions on changing the access points default values,
see the Reference Manual on the Resource CD for ProSafe Wireless Access Point.
Technical Support
Thank you for selecting NETGEAR products.
To register your product, go to: http://www.NETGEAR.com/register
Go to http://www.NETGEAR.com/support for support information.
This symbol was placed in accordance with the European Union Directive 2002/96 on the Waste
Electrical and Electronic Equipment (the WEEE Directive). If disposed of within the European Union,
this product should be treated and recycled in accordance with the laws of your jurisdiction
implementing the WEEE Directive.
2005 by NETGEAR, Inc. All rights reserved.
NETGEAR is a registered trademark of NETGEAR, Inc. in the United States and/or other countries. Other brand
and product names are trademarks or registered trademarks of their respective holders. Information is subject to
change without notice.
You might also like
- Shortcut Keys For Windows 10Document2 pagesShortcut Keys For Windows 10Martin McTaggartNo ratings yet
- Adjust Touchpad Sensitivity?: Start, Control Panel, Click Hardware and Sound'Document2 pagesAdjust Touchpad Sensitivity?: Start, Control Panel, Click Hardware and Sound'Anonymous pNhxK0FKNo ratings yet
- Shortcut Keys For Windows 10Document2 pagesShortcut Keys For Windows 10Martin McTaggartNo ratings yet
- Shortcut Keys For Windows 10Document2 pagesShortcut Keys For Windows 10Martin McTaggartNo ratings yet
- Shortcut Keys For Windows 10Document2 pagesShortcut Keys For Windows 10Martin McTaggartNo ratings yet
- Lexar DataShield Quick Start Guide For WindowsDocument44 pagesLexar DataShield Quick Start Guide For WindowsAnonymous pNhxK0FKNo ratings yet
- 85 Upgrade TestreportDocument34 pages85 Upgrade TestreportAnonymous pNhxK0FKNo ratings yet
- Keyboard Shortcuts in Windows 10Document2 pagesKeyboard Shortcuts in Windows 10ghieoanneNo ratings yet
- Shortcut Keys For Windows 10Document2 pagesShortcut Keys For Windows 10Martin McTaggartNo ratings yet
- 85 Upgrade TestreportDocument34 pages85 Upgrade TestreportAnonymous pNhxK0FKNo ratings yet
- IPL 2015 Schedule: Match Team Time (IST) Date Stadium/CityDocument2 pagesIPL 2015 Schedule: Match Team Time (IST) Date Stadium/CityAnonymous pNhxK0FKNo ratings yet
- Network Abbreviations AndacronymsDocument8 pagesNetwork Abbreviations AndacronymsAnonymous pNhxK0FKNo ratings yet
- SSLDocument8 pagesSSLAnonymous pNhxK0FKNo ratings yet
- Symantec Backup Exec 2010Document35 pagesSymantec Backup Exec 2010Anonymous pNhxK0FKNo ratings yet
- Digital Certificates and SSLDocument7 pagesDigital Certificates and SSLAnonymous pNhxK0FKNo ratings yet
- CCNA Sec Lab2Document5 pagesCCNA Sec Lab2Anonymous pNhxK0FKNo ratings yet
- CCNA Sec Lab1Document6 pagesCCNA Sec Lab1Anonymous pNhxK0FKNo ratings yet
- Basic Installation and Configuration: Wireless Equipment Placement and Range GuidelinesDocument24 pagesBasic Installation and Configuration: Wireless Equipment Placement and Range GuidelinesAnbanNo ratings yet
- SSLDocument8 pagesSSLAnonymous pNhxK0FKNo ratings yet
- Basic Installation and Configuration: Wireless Equipment Placement and Range GuidelinesDocument24 pagesBasic Installation and Configuration: Wireless Equipment Placement and Range GuidelinesAnbanNo ratings yet
- How To Perform UmrahDocument3 pagesHow To Perform UmrahAnonymous pNhxK0FKNo ratings yet
- Network Abbreviations AndacronymsDocument8 pagesNetwork Abbreviations AndacronymsAnonymous pNhxK0FKNo ratings yet
- The Subtle Art of Not Giving a F*ck: A Counterintuitive Approach to Living a Good LifeFrom EverandThe Subtle Art of Not Giving a F*ck: A Counterintuitive Approach to Living a Good LifeRating: 4 out of 5 stars4/5 (5794)
- Shoe Dog: A Memoir by the Creator of NikeFrom EverandShoe Dog: A Memoir by the Creator of NikeRating: 4.5 out of 5 stars4.5/5 (537)
- The Yellow House: A Memoir (2019 National Book Award Winner)From EverandThe Yellow House: A Memoir (2019 National Book Award Winner)Rating: 4 out of 5 stars4/5 (98)
- Hidden Figures: The American Dream and the Untold Story of the Black Women Mathematicians Who Helped Win the Space RaceFrom EverandHidden Figures: The American Dream and the Untold Story of the Black Women Mathematicians Who Helped Win the Space RaceRating: 4 out of 5 stars4/5 (895)
- The Hard Thing About Hard Things: Building a Business When There Are No Easy AnswersFrom EverandThe Hard Thing About Hard Things: Building a Business When There Are No Easy AnswersRating: 4.5 out of 5 stars4.5/5 (344)
- The Little Book of Hygge: Danish Secrets to Happy LivingFrom EverandThe Little Book of Hygge: Danish Secrets to Happy LivingRating: 3.5 out of 5 stars3.5/5 (399)
- Grit: The Power of Passion and PerseveranceFrom EverandGrit: The Power of Passion and PerseveranceRating: 4 out of 5 stars4/5 (588)
- The Emperor of All Maladies: A Biography of CancerFrom EverandThe Emperor of All Maladies: A Biography of CancerRating: 4.5 out of 5 stars4.5/5 (271)
- Devil in the Grove: Thurgood Marshall, the Groveland Boys, and the Dawn of a New AmericaFrom EverandDevil in the Grove: Thurgood Marshall, the Groveland Boys, and the Dawn of a New AmericaRating: 4.5 out of 5 stars4.5/5 (266)
- Never Split the Difference: Negotiating As If Your Life Depended On ItFrom EverandNever Split the Difference: Negotiating As If Your Life Depended On ItRating: 4.5 out of 5 stars4.5/5 (838)
- A Heartbreaking Work Of Staggering Genius: A Memoir Based on a True StoryFrom EverandA Heartbreaking Work Of Staggering Genius: A Memoir Based on a True StoryRating: 3.5 out of 5 stars3.5/5 (231)
- On Fire: The (Burning) Case for a Green New DealFrom EverandOn Fire: The (Burning) Case for a Green New DealRating: 4 out of 5 stars4/5 (73)
- Elon Musk: Tesla, SpaceX, and the Quest for a Fantastic FutureFrom EverandElon Musk: Tesla, SpaceX, and the Quest for a Fantastic FutureRating: 4.5 out of 5 stars4.5/5 (474)
- Team of Rivals: The Political Genius of Abraham LincolnFrom EverandTeam of Rivals: The Political Genius of Abraham LincolnRating: 4.5 out of 5 stars4.5/5 (234)
- The World Is Flat 3.0: A Brief History of the Twenty-first CenturyFrom EverandThe World Is Flat 3.0: A Brief History of the Twenty-first CenturyRating: 3.5 out of 5 stars3.5/5 (2259)
- The Unwinding: An Inner History of the New AmericaFrom EverandThe Unwinding: An Inner History of the New AmericaRating: 4 out of 5 stars4/5 (45)
- The Gifts of Imperfection: Let Go of Who You Think You're Supposed to Be and Embrace Who You AreFrom EverandThe Gifts of Imperfection: Let Go of Who You Think You're Supposed to Be and Embrace Who You AreRating: 4 out of 5 stars4/5 (1090)
- The Sympathizer: A Novel (Pulitzer Prize for Fiction)From EverandThe Sympathizer: A Novel (Pulitzer Prize for Fiction)Rating: 4.5 out of 5 stars4.5/5 (120)
- Her Body and Other Parties: StoriesFrom EverandHer Body and Other Parties: StoriesRating: 4 out of 5 stars4/5 (821)
- Android Report InternshipDocument38 pagesAndroid Report InternshipAbhi GuptaNo ratings yet
- DAF 95 XF Electric Manual 1997 YearDocument348 pagesDAF 95 XF Electric Manual 1997 Yearvik_md100% (3)
- AOC LE32H158I Service ManualDocument165 pagesAOC LE32H158I Service ManualvmalvicaNo ratings yet
- AWS Academy Cloud Architecting Module 12 Student Guide: 200-ACACAD-20-EN-SGDocument53 pagesAWS Academy Cloud Architecting Module 12 Student Guide: 200-ACACAD-20-EN-SGM Rizki AsriyandaNo ratings yet
- MockDocument19 pagesMockSourabh JakharNo ratings yet
- VRV Xpress Manual V612 Tcm135-168625Document82 pagesVRV Xpress Manual V612 Tcm135-168625Cărunta-Crista Sergiu80% (5)
- Success Is in Our Own HandsDocument12 pagesSuccess Is in Our Own HandsEnp Gus AgostoNo ratings yet
- Tanjina Ahmed Resume For SiteDocument1 pageTanjina Ahmed Resume For Siteapi-424957954No ratings yet
- Inverter Documents-OM Textiles 4MW Rev00Document18 pagesInverter Documents-OM Textiles 4MW Rev00Kalayanaraman Ramakrishnan100% (1)
- Chapter 4 Network SecurityDocument10 pagesChapter 4 Network SecurityalextawekeNo ratings yet
- RFM PCV Pricing and Revenue ManagemetDocument6 pagesRFM PCV Pricing and Revenue ManagemetLoviNo ratings yet
- How To Start Using Paymaya AppDocument10 pagesHow To Start Using Paymaya Appcecille aquinoNo ratings yet
- Electronic Control System ComponentsDocument7 pagesElectronic Control System ComponentsTri WahyuningsihNo ratings yet
- Toastmasters 430A Online Meeting Tips PDFDocument3 pagesToastmasters 430A Online Meeting Tips PDFHrishikesh ChavanNo ratings yet
- JsonDocument10 pagesJsonAJAY SREEDHAR J100% (1)
- INGLES 1. Ultima Version.Document45 pagesINGLES 1. Ultima Version.C̶r̶i̶s̶t̶h̶i̶a̶n̶ V̶e̶r̶a̶ ̶Al̶m̶e̶i̶d̶a̶No ratings yet
- OOADDocument21 pagesOOADNamelessNo ratings yet
- Overview of Flexfields 58987177.doc Effective Mm/dd/yy Page 1 of 24 Rev 1Document24 pagesOverview of Flexfields 58987177.doc Effective Mm/dd/yy Page 1 of 24 Rev 1sudharshan79No ratings yet
- Accounting Volume 1 Canadian 9th Edition Horngren Test Bank 1Document68 pagesAccounting Volume 1 Canadian 9th Edition Horngren Test Bank 1edna100% (33)
- iSTAT Quick Reference GuideDocument40 pagesiSTAT Quick Reference GuideTony ChenNo ratings yet
- Image Compression - SPECK 070711Document37 pagesImage Compression - SPECK 070711Md Rizwan AhmadNo ratings yet
- 31027718-HUAWEI BSC6000 System DescriptionDocument84 pages31027718-HUAWEI BSC6000 System Descriptionabkarimtc100% (1)
- Specifications and Ordering Information 3500-93 System DisplayDocument10 pagesSpecifications and Ordering Information 3500-93 System DisplayP KUBERUDUNo ratings yet
- MiniMate ManualDocument58 pagesMiniMate Manualalexandly100% (1)
- Airo Part ManualDocument52 pagesAiro Part ManualCemYurtseverNo ratings yet
- Malvika Joglekar: Profile SummaryDocument3 pagesMalvika Joglekar: Profile SummaryVipin HandigundNo ratings yet
- Negative Feedback - Operational AmplifiersDocument3 pagesNegative Feedback - Operational AmplifiersShailaja UdtewarNo ratings yet
- 1581 Service Manual 314982-01 (1987 Jun) PDFDocument22 pages1581 Service Manual 314982-01 (1987 Jun) PDFNatasyaNo ratings yet
- Finite Element in PLS-CADDDocument11 pagesFinite Element in PLS-CADDMuhammad usman hayatNo ratings yet
- Using Clcs in Real-Time Applications: Wwwproducts/En/Pic18F47Q10Document41 pagesUsing Clcs in Real-Time Applications: Wwwproducts/En/Pic18F47Q10Bruno LeppeNo ratings yet