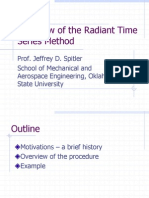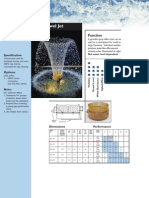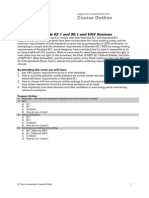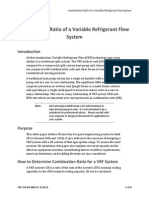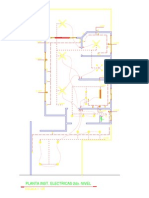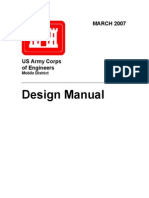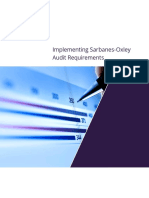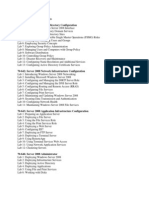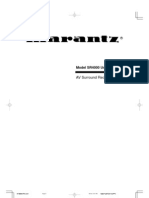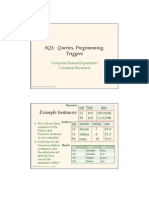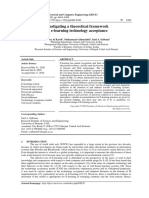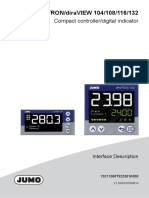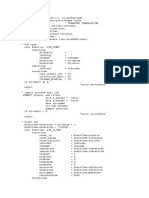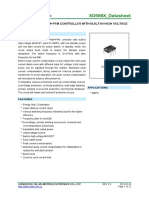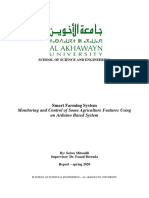Professional Documents
Culture Documents
Content Builder Tutorial
Uploaded by
mecanico 2000Copyright
Available Formats
Share this document
Did you find this document useful?
Is this content inappropriate?
Report this DocumentCopyright:
Available Formats
Content Builder Tutorial
Uploaded by
mecanico 2000Copyright:
Available Formats
Autodesk Building Systems Content Builder
Building a Parametric Duct Fitting in Content Builder
The new Content Builder is a parametric part creation tool that enables you to model different parts and equipment for your mechanical, electrical, and plumbing designs. Each part created can intelligently size itself based on logical size data, saving you time when generating libraries of equipment and fittings. Sizes can be predefined and published with the part in Table Data Storage or custom-sized at runtime, which gives yo u added flexibility. This overview and accompanying AVI describe how to make a simple, round to rectangular duct transition using the Content Builder of Building Systems products.
Table Of Contents Getting Started............................................................................................................................2 Setting Part Types.......................................................................................................................2 Setting Working Planes..............................................................................................................3 Creating Profiles.........................................................................................................................3 Constraining Profiles..................................................................................................................5 Adding Solids ..............................................................................................................................6 Adding Connectors to Parts.......................................................................................................7 Setting Connection Types.........................................................................................................10 Setting Model Parameters ........................................................................................................10 Adding Part Sizes......................................................................................................................10 An Alternative Method for Adding Part Sizes.................................................................12 Making a Bitmap ......................................................................................................................13 Using Your Custom Part ..........................................................................................................14
Building a parametric duct fitting in Content Builder
Getting Started
1. From the MEP Common menu, select Content Tools>Content Builder. 2. Choose Duct from the Part Domain drop-down list. 3. Open the Multi-shape>Banded section of the tree and select the Transitions folder.
When the folder is selected, the New Parametric Part button will be activated. 4. Click the New Parametric Part button. 5. Enter a name and description for your part (the example in this document is called Test Transition). The description will appear in the Duct Fitting Add dialog and in the tooltip over the part in a drawing. The Content Builder interface opens with a new drawing.
Setting Part Types
6. Open the Part Configuration of the tree. 7. Double-click the branch that says Undefined Type and select Transition from the part type list.
www.autodesk.com/buildingsystems
Building a parametric duct fitting in Content Builder
8. Double-click the branch that says Undefined and select Round to Rectangular from the part subtype list. If a type and subtype are not selected, the part will not be validated and can not be used in a drawing.
Setting Working Planes
9. Open the Modeling section of the tree. 10. Right-click on Work Planes and select Add Work Plane. 11. In the Create Work Plane dialog, select Default and click OK. 12. On the toolbars at the top of the window, right-click on a button and select View to turn on the View toolbar (this is very useful to have access to in Content Builder). 13. Select the SW Isometric view. The default planes can be seen here: three planes, the XY, YZ, and ZX. If you need help distinguishing these, you can select a plane and change the color in the properties toolbar.
Creating Profiles
To create the part, you must create profiles on planes and then use these profiles to create 3D solids. 14. Open the Work Planes branch of the tree. 15. In the tree, right-click on XY plane, select Visible to turn the visibility of the plane off. Turn off the visibility of the YZ plane as well. 16. Right-click on Work Planes and select Add Work Plane. 17. In the Create Work Plane dialog, select Offset , type in the name Length Plane and click OK. 18. Select the existing ZX plane as a reference plane. 19. Pick a point to the left of the ZX plane to indicate an offset distance for the new plane.
www.autodesk.com/buildingsystems
Building a parametric duct fitting in Content Builder
20. Right click on ZX plane and select Add Profile>Circular.
21. Pick a center point in the modeling area and specify a second point or enter a value, such as 12, to define the radius. 22. Right-click on Length Plane and select Add Profile>Rectangular. 23. Select corner points for the rectangle on the Length Plane. (You may want to turn off snaps temporarily.)
www.autodesk.com/buildingsystems
Building a parametric duct fitting in Content Builder
Constraining Profiles
Because this transition is a concentric transition, we need the circle and rectangle to grow relative to a center point. In this way, any size that is selected will remain concentric. This requires drawing geometry (which does not appear when the part is inserted) and constraints. 24. Right-click on ZX plane, select Add Geometry>Point.
25. Select a point near the center of the circle. Cancel out of the point command. 26. Open up the ZX plane branch and the Geometry branch beneath it. 27. Right-click on the Point 2D, select Fixed. This fixes the point in space.
28. Right-click on ZX plane, select Add Constraints>Concentric. 29. Select the circle and the point. The circle now moves to where the point becomes its center point.
www.autodesk.com/buildingsystems
Building a parametric duct fitting in Content Builder
30. Right-click on the Length Plane, select Add Geometry>Point Reference. 31. Select the point on the ZX plane. This will create a point in the Length Plane that is a mirror of the first point. Because the first point is fixed, this point will also remain fixed. 32. Right-click on Length Plane, select Add Constraints>Equal Distance. 33. Select the left side of the rectangle then the new point. 34. Select the right side of the rectangle then the new point. The rectangle should resize so that its sides are equidistant from the center point. 35. Right-click on Length Plane, select Add Constraints>Equal Distance. 36. Select the top of the rectangle then the new point. 37. Select the bottom of the rectangle then the new point. 38. Select the Front View button on the View toolbar to verify that the profiles are concentric.
39. Return to SW Isometric view
Adding Solids
40. Right-click on the Modifiers branch of the tree, select Add Transition. 41. Select the circle and then the rectangle. A solid transition appears. 42. Right-click on the Transition Modifier in the Modifiers branch, select Visible to turn off visibility. Now to create the shoulders of the transition so that it can easily be added to existing ductwork. 43. Right-click on the Modifiers branch of the tree, select Add Extrusion. 44. Select the circle profile. 45. In the Extrusion dialog, select Blind and 1. Click OK. Note the shoulder is going in the wrong direction. 46. Right-click on the Extrusion Modifier in the tree, select Edit . 47. Check the Flip box. 48. Right-click on the Modifiers branch of the tree, select Add Extrusion. 49. Select the rectangular profile.
www.autodesk.com/buildingsystems
Building a parametric duct fitting in Content Builder
50. In the Extrusion dialog, select Blind and 1. Click OK. 51. Turn on the visibility of the Transition Modifier.
Adding Connectors to Parts
The solid model is ready, but in order for the part to insert correctly it must have connections and must be dimensioned. Dimensions for the connections are added automatically when you add connections, so this can be done in one step for some of the needed dimensions. 52. Right-click on the Connections folder in the tree and select Add Connection. 53. To specify the first connection point, pick the area in the end circle, the end of the extrusion.
www.autodesk.com/buildingsystems
Building a parametric duct fitting in Content Builder
54. Enter a number for the connection or accept the default value by hitting Enter. 55. Select a position in the ZX plan for a dimension on the circular profile. 56. Right-click on the Connections folder in the tree and select Add Connection. 57. To specify the second connection point, pick the area in the end rectangle, the end of the extrusion. 58. Enter a number for the connection or accept the default value by hitting Enter. 59. To add the height dimension, either pick two of the corner points, or hold the CTRL key while clicking on the top of the rectangular profile. Click again on the line until just the line is selected (CTRL -click will cycle through the extrusion and transition before it selects the profile) and hit Enter. Repeat for the bottom line. 60. Pick a position on the screen for the dimension. 61. Repeat above for the width dimension, picking the sides of the rectangle. 62. Pick a position on the screen for the dimension.
www.autodesk.com/buildingsystems
Building a parametric duct fitting in Content Builder
63. To make sure all needed dimensions are finished, click the Validate button (the stop- light) at the top of the screen. If the part is valid (it can be inserted into a drawing correctly), the light at the bottom-right of the Content Builder will turn green. If the light is red, the part is not yet valid. To check the status of the validation process click the Details button.
The part is now valid, but we need to select the correct connection types, and specify any dependencies between dimensions.
www.autodesk.com/buildingsystems
Building a parametric duct fitting in Content Builder
Setting Connection Types
64. Right-click on the Connections branch of the tree and select Edit Connections. 65. For each connection, select the type field and choose Banded from the list. 66. Click OK.
Setting Model Parameters
67. Right-click on the Model Parameters branch of the tree. Select Edit . 68. Select the value field of the WPOf1 parameter. This is the length of our transition as defined by the offset of the Length Plane from the first plane.
69. Type in: D1*1.5. This is the length that will be calculated based on the diame ter of the circle. This can also be done by clicking on the Calculator button and using the Calculator. 70. Click Close.
Adding Part Sizes
In order to have access to the parametric function of this part, we need to add a list of available parts sizes that can be inserted into the drawing. 71. Right-click on the Size Parameters branch of the tree, select Edit Size Parameters. 72. In the dropdown list at the top, select Parameter Configuration.
www.autodesk.com/buildingsystems
10
Building a parametric duct fitting in Content Builder
73. Change the storage type for D1, RH2 , and RW2 to List. This allows multiple sizes to be recorded for use in adding the part.
74. Select Values from the dropdown list at the top. To add sizes to the list, you can either add them in manually, or copy a list from another location and paste the values into the list using CTRL-V. 75. Select the D1 value. Click the Edit button near the top left of the dialog. 76. In the Edit Values dialog, click Add to add a new value. Repeat to add a list of values. 77. Click OK.
www.autodesk.com/buildingsystems
11
Building a parametric duct fitting in Content Builder
An Alternative Method for Adding Part Sizes
Note: This section is not in the Video portion of the overview. 78. Choose from the main MEP Common menu Content Tools, Catalog Editor. 79. Open a catalog and open the tree to a part that has similar sizes, US Imperial catalog: Round to Rectangular Duct Transition.
80. Select the Constant Lists branch of the tree. 81. Select the column of values for D1 in the existing part. 82. Click the Copy button. 83. Open the Edit Size Parameters dialog by right-clicking on Size Parameters in Content Builder. 84. Select the D1 value field. 85. Click the Paste button. If you now double-click the D1 value field, you will get a drop down list of sizes available.
www.autodesk.com/buildingsystems
12
Building a parametric duct fitting in Content Builder
86. Repeat steps 78-82 for RW2 and RH2 .
Making a Bitmap
In order to display an image of the part in the Add Fitting dialog box, a bitmap must be generated. 87. Click the Generate Bitmap button at the top of the Content Builder.
88. Select the SW Isometric view (or the view that is the best of your part). You can also point to a bitmap file to be used to represent this part.
www.autodesk.com/buildingsystems
13
Building a parametric duct fitting in Content Builder
89. Click OK.
Using Your Custom Part
90. Click the Options button at the top right of the Content Builder. 91. Uncheck the Hide Part flag, if it is checked. When this flag is checked, the part will be hidden from the Add Duct Fitting catalog. 92. Click the Save button at the top left of the Content Builder. Note: This will save a DWG file of the model, the bitmap file we created, and an XML file describing the behavior of the part. These three files will be saved into the chapter specified at the beginning of this overview. 93. Close the Content Builder. 94. Regenerate the Duct Catalog using the CATALOGREGEN command. 95. Your part will now be available to insert in Mutishape> Banded>Transitions chapter in the Add Duct Fitting dialog. The base points are based on the centers of the connectors of the part that was created. The default base point for insertion will be Connection 1.
Autodesk, Inc. 111 McInnis Parkway San Rafael, CA 94903 USA
Autodesk and AutoCAD are registered trademarks of Autodesk, Inc., in the USA and other countries. All other brand names, product names, or trademarks belong to their respective holders. Copyright 2002 Autodesk, Inc. All rights reserved.
www.autodesk.com/buildingsystems
14
You might also like
- Never Split the Difference: Negotiating As If Your Life Depended On ItFrom EverandNever Split the Difference: Negotiating As If Your Life Depended On ItRating: 4.5 out of 5 stars4.5/5 (838)
- Shoe Dog: A Memoir by the Creator of NikeFrom EverandShoe Dog: A Memoir by the Creator of NikeRating: 4.5 out of 5 stars4.5/5 (537)
- Waterscape CatalogDocument30 pagesWaterscape Catalogmecanico 2000No ratings yet
- RTS Overview Montreal ASHRAE Chapter 6oct 03Document38 pagesRTS Overview Montreal ASHRAE Chapter 6oct 03thermosol5416No ratings yet
- MRPDocument2 pagesMRPmecanico 2000No ratings yet
- Recomendaciones para La Preparación de Un DiscursoDocument2 pagesRecomendaciones para La Preparación de Un Discursomecanico 2000No ratings yet
- Pages From Catalogo de BoquillasDocument1 pagePages From Catalogo de Boquillasmecanico 2000No ratings yet
- Hvac System & Indoor Air QualityDocument19 pagesHvac System & Indoor Air QualityRaj SolankiNo ratings yet
- Trane ENL ASHRAE 62.1 90.1 VAVDocument54 pagesTrane ENL ASHRAE 62.1 90.1 VAVgary_robinsonNo ratings yet
- Boquilla Tipo JewelDocument1 pageBoquilla Tipo Jewelmecanico 2000No ratings yet
- RT PRC028 en - 03222013.28 29Document2 pagesRT PRC028 en - 03222013.28 29mecanico 2000No ratings yet
- HVAC Units For The Replacement of Wall Hung Units 11 15 2012 PDFDocument52 pagesHVAC Units For The Replacement of Wall Hung Units 11 15 2012 PDFmecanico 2000No ratings yet
- VRF-WP-BK-008-US 013A14 LG WhitePaper ComboRatio 20130115094807Document8 pagesVRF-WP-BK-008-US 013A14 LG WhitePaper ComboRatio 20130115094807mecanico 2000No ratings yet
- RT PRC028 en - 03222013.1 2Document2 pagesRT PRC028 en - 03222013.1 2mecanico 2000No ratings yet
- Planta Inst. Electricas 2do. Nivel: ESCALA 1: 125Document1 pagePlanta Inst. Electricas 2do. Nivel: ESCALA 1: 125mecanico 2000No ratings yet
- World-Class Fire Suppression Pumping SolutionsDocument9 pagesWorld-Class Fire Suppression Pumping SolutionsShahadat ⎝⏠⏝⏝⏠⎠No ratings yet
- Lab ACH Rates Standards & Guidelines PDFDocument15 pagesLab ACH Rates Standards & Guidelines PDFGopinath GopiNo ratings yet
- Desman07 PDFDocument520 pagesDesman07 PDFmecanico 2000No ratings yet
- Project Navigator in AutoCAD Architecture (Part 1) : AECbytes Tips and Tricks PDFDocument21 pagesProject Navigator in AutoCAD Architecture (Part 1) : AECbytes Tips and Tricks PDFmecanico 2000No ratings yet
- SPCSP CatalogDocument24 pagesSPCSP Catalogmecanico 2000No ratings yet
- Acad ArchitectureDocument46 pagesAcad ArchitectureRHaikal Ming Zhi LeeNo ratings yet
- Work Method Statement For Fire ProtectionDocument46 pagesWork Method Statement For Fire Protectionazlan_pmb91% (94)
- The Subtle Art of Not Giving a F*ck: A Counterintuitive Approach to Living a Good LifeFrom EverandThe Subtle Art of Not Giving a F*ck: A Counterintuitive Approach to Living a Good LifeRating: 4 out of 5 stars4/5 (5794)
- The Yellow House: A Memoir (2019 National Book Award Winner)From EverandThe Yellow House: A Memoir (2019 National Book Award Winner)Rating: 4 out of 5 stars4/5 (98)
- Hidden Figures: The American Dream and the Untold Story of the Black Women Mathematicians Who Helped Win the Space RaceFrom EverandHidden Figures: The American Dream and the Untold Story of the Black Women Mathematicians Who Helped Win the Space RaceRating: 4 out of 5 stars4/5 (894)
- The Little Book of Hygge: Danish Secrets to Happy LivingFrom EverandThe Little Book of Hygge: Danish Secrets to Happy LivingRating: 3.5 out of 5 stars3.5/5 (399)
- Elon Musk: Tesla, SpaceX, and the Quest for a Fantastic FutureFrom EverandElon Musk: Tesla, SpaceX, and the Quest for a Fantastic FutureRating: 4.5 out of 5 stars4.5/5 (474)
- A Heartbreaking Work Of Staggering Genius: A Memoir Based on a True StoryFrom EverandA Heartbreaking Work Of Staggering Genius: A Memoir Based on a True StoryRating: 3.5 out of 5 stars3.5/5 (231)
- Grit: The Power of Passion and PerseveranceFrom EverandGrit: The Power of Passion and PerseveranceRating: 4 out of 5 stars4/5 (587)
- Devil in the Grove: Thurgood Marshall, the Groveland Boys, and the Dawn of a New AmericaFrom EverandDevil in the Grove: Thurgood Marshall, the Groveland Boys, and the Dawn of a New AmericaRating: 4.5 out of 5 stars4.5/5 (265)
- On Fire: The (Burning) Case for a Green New DealFrom EverandOn Fire: The (Burning) Case for a Green New DealRating: 4 out of 5 stars4/5 (73)
- The Emperor of All Maladies: A Biography of CancerFrom EverandThe Emperor of All Maladies: A Biography of CancerRating: 4.5 out of 5 stars4.5/5 (271)
- The Hard Thing About Hard Things: Building a Business When There Are No Easy AnswersFrom EverandThe Hard Thing About Hard Things: Building a Business When There Are No Easy AnswersRating: 4.5 out of 5 stars4.5/5 (344)
- The Unwinding: An Inner History of the New AmericaFrom EverandThe Unwinding: An Inner History of the New AmericaRating: 4 out of 5 stars4/5 (45)
- Team of Rivals: The Political Genius of Abraham LincolnFrom EverandTeam of Rivals: The Political Genius of Abraham LincolnRating: 4.5 out of 5 stars4.5/5 (234)
- The World Is Flat 3.0: A Brief History of the Twenty-first CenturyFrom EverandThe World Is Flat 3.0: A Brief History of the Twenty-first CenturyRating: 3.5 out of 5 stars3.5/5 (2219)
- The Gifts of Imperfection: Let Go of Who You Think You're Supposed to Be and Embrace Who You AreFrom EverandThe Gifts of Imperfection: Let Go of Who You Think You're Supposed to Be and Embrace Who You AreRating: 4 out of 5 stars4/5 (1090)
- The Sympathizer: A Novel (Pulitzer Prize for Fiction)From EverandThe Sympathizer: A Novel (Pulitzer Prize for Fiction)Rating: 4.5 out of 5 stars4.5/5 (119)
- Her Body and Other Parties: StoriesFrom EverandHer Body and Other Parties: StoriesRating: 4 out of 5 stars4/5 (821)
- WP SOX ComplianceDocument13 pagesWP SOX ComplianceanandsivNo ratings yet
- FoxMeyer's ERP Implementation Failure Case StudyDocument30 pagesFoxMeyer's ERP Implementation Failure Case StudyNeo LiveNo ratings yet
- Islamabad Model College For Girls Shalimar F-74Document1 pageIslamabad Model College For Girls Shalimar F-74ADIL DURRANINo ratings yet
- MOAC Virtual Lab ExercisesDocument3 pagesMOAC Virtual Lab ExercisesJyoti PatelNo ratings yet
- Analysis of Algorithm FinalDocument11 pagesAnalysis of Algorithm FinalJohnny WangNo ratings yet
- 3 Months Look Ahead PlanDocument6 pages3 Months Look Ahead PlananjnaNo ratings yet
- Module 2 FET TransistorDocument50 pagesModule 2 FET TransistorVaishnavi BharatiNo ratings yet
- Marantz SR 4000 User GuideDocument30 pagesMarantz SR 4000 User Guidekeerthipinnawala6498100% (1)
- Astrological Cycle Based Models in Timing Solution PDFDocument9 pagesAstrological Cycle Based Models in Timing Solution PDFanalystbank100% (2)
- Forouzan MCQ in Data and Signals PDFDocument13 pagesForouzan MCQ in Data and Signals PDFPat Dela OstiaNo ratings yet
- 04 SQLQueriesDocument18 pages04 SQLQueriescccc gggg oooNo ratings yet
- VFACE TOUCH AND BASIC QUICK INSTALLATION GUIDEDocument2 pagesVFACE TOUCH AND BASIC QUICK INSTALLATION GUIDEPunith RajNo ratings yet
- Write For Us Digital MarketingDocument6 pagesWrite For Us Digital MarketingSumit PrajapatiNo ratings yet
- DFFDocument6 pagesDFFShailesh WagholeNo ratings yet
- Proportional/Servo Valve Automatic Test Bench: Hangzhou Rebotech Co.,LtdDocument20 pagesProportional/Servo Valve Automatic Test Bench: Hangzhou Rebotech Co.,LtdCuneytNo ratings yet
- GS401-6100 - B (GeoSwath 4 Deck Unit Operation Manual)Document57 pagesGS401-6100 - B (GeoSwath 4 Deck Unit Operation Manual)Rhenryan Panes100% (1)
- LIT1126 ACT20M Datasheet 03 14Document16 pagesLIT1126 ACT20M Datasheet 03 14alltheloveintheworldNo ratings yet
- Eiki LC-XT2 SMDocument100 pagesEiki LC-XT2 SMgreggles777No ratings yet
- FDDI Computer Network Standard for 100Mbps Dual Ring TopologyDocument16 pagesFDDI Computer Network Standard for 100Mbps Dual Ring TopologyRam ChandruNo ratings yet
- Frontiers in Advanced Control SystemsDocument290 pagesFrontiers in Advanced Control SystemsSchreiber_DiesesNo ratings yet
- Fertilizer Information System For Banana PlantatioDocument5 pagesFertilizer Information System For Banana PlantatioHazem EmadNo ratings yet
- Investigating A Theoretical Framework For E-Learning Technology AcceptanceDocument13 pagesInvestigating A Theoretical Framework For E-Learning Technology AcceptanceNguyễn Như ÝNo ratings yet
- Assignment 4Document2 pagesAssignment 4Priya RadhakrishnanNo ratings yet
- Winter 2009Document48 pagesWinter 2009ed bookerNo ratings yet
- Popis RozhraníDocument36 pagesPopis RozhraníMarek DužíNo ratings yet
- Submit Report As JobDocument2 pagesSubmit Report As JobFrederico MorgadoNo ratings yet
- Hangzhou Silan Microelectronics SD6861 - C87751Document12 pagesHangzhou Silan Microelectronics SD6861 - C87751youcef88No ratings yet
- Aerial Robot Swarms: A ReviewDocument9 pagesAerial Robot Swarms: A ReviewIAES International Journal of Robotics and AutomationNo ratings yet
- Smart Farming SystemDocument52 pagesSmart Farming Systempatikanang100% (1)
- Master of Business Administration (MBA 2) : Mca - Gurmandeep@gmailDocument26 pagesMaster of Business Administration (MBA 2) : Mca - Gurmandeep@gmailSachin KirolaNo ratings yet