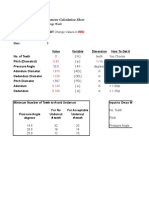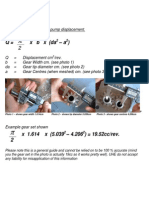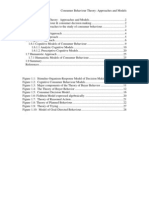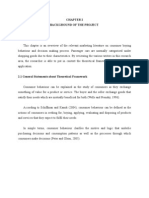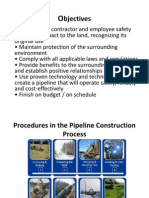Professional Documents
Culture Documents
HYSYSTutorial CHEE332
Uploaded by
Sher MuhammadOriginal Description:
Original Title
Copyright
Available Formats
Share this document
Did you find this document useful?
Is this content inappropriate?
Report this DocumentCopyright:
Available Formats
HYSYSTutorial CHEE332
Uploaded by
Sher MuhammadCopyright:
Available Formats
HYSYS Design Tutorial for CHEE332
Queens University Department of Chemical Engineering 2012
Modified from the 2009 CHEE470 Tutorial
Introduction
UniSim or HYSYS are a program that can be used to design chemical plants. It is built around: a library of the physical properties of a large number of chemical species a set of subroutines to estimate the behavior of many types of plant equipment (heat exchangers, reactors, etc.) a graphical user interface to accept specifications for the case, and display results The user describes the process in terms of pieces of equipment interconnected by process streams, and the program solves all the mass/energy/equilibrium equations, taking into consideration the specified design parameters for the units. It is a very complex system, and there is no way that this tutorial is going to demonstrate all of the features. The features that will be shown are the ones that will prepare you to tackle the plant design assignment in CHEE470.
HYSYS Tutorial - CHEE332.doc
- 2 Like most programs of this type, operations can be done in different ways. In general, this tutorial will only describe one way. You will find other methods in the HYSYS documentation, but the ones shown here are best suited for people who are new to the program. Hints for Success in Modeling 1. Build the model one step at a time. People new to this instinctively want to start by adding many streams and unit operations, and then try to get the whole mess working. This is futile. Add the elements one at a time. Get one working before you go on to the next one. 2. Save a whole series of backups, not just the latest working version. Disk space is cheap. If you get into trouble, you may find that it is difficult to restore the model to its previous state. Often you are better to retrieve a previous version and update it. 3. Put meaningful names on all streams and units. Debugging is difficult when you are trying to remember if stream S22 is the distillate or the bottoms in a distillation column. 4. If a piece of equipment does not work although the parameters all look reasonable, try deleting the unit and reconstructing it. Steps in Developing a Model of a Chemical Process 1. Select the units that you want to work with. Do you want kilograms and C, or pounds and F? 2. Select the thermodynamic methods that will be used for predicting physical properties. The decision should be based on the type of chemical species involved. 3. Specify the chemical species that will be present in the process. At this stage you may be given some advice about the ability of the selected thermodynamic method to handle these chemicals. 4. If the process involves reactions, provide information such as stoichiometry and kinetic constants. 5. Build the model by adding streams and equipment one at a time. 6. If the process contains recycle loops, deal with closing them. 7. Use the HYSYS utilities to get additional information such as the mechanical design of distillation column trays. 8. Print a report describing the results of the simulation.
The Methanol Process Methanol can be made from SYNGAS (hydrogen plus carbon monoxide and/or carbon dioxide, and water). 2 H2 + CO => CH3OH 3 H2 + CO2 => CH3OH + H2O
- 3 -
Recent studies suggest that the first reaction actually proceeds as CO + H2O => H2 + CO2 (the water gas shift reaction) followed by the second reaction. For this exercise we will work with the second reaction only and the separation of the two products: methanol and water.
Setting up Data for the Model
Open HYSYS.
Click on the new file icon and get:
- 4 Units We will use the HYSYS Databanks, so add this to the Components Lists.
You may have to close the window that appears, as we will deal with this later. Thermodynamics Click on the Fluid Pkgs tab.
Fluid Package is HYSYSs terminology for a collection of data that includes all the thermodynamic, component, and reaction parameters required to run the model. It is possible to have more than one package in a model. For example, it would be possible to use one thermodynamics model in the reactor, and another in the distillation column. We will just have one package.
- 5 Click on Add and scroll to find NRTL. This selects the Non-Random Two-Liquid method, an equation of state model for azeotropic and alcohol separations. You will need to determine the best Fluid Package for your application. The PhysicalPropertyMethods PDF document and the HYSYS Help tool are great resources for this, as you will need to support your choice of package.
Note that the default name Basis-1 is given to the package, and our components will go into Component List-1. Components Close the fluid package window and click on the Components tab of the Simulation Basis Manager.
- 6 -
Now, select Component List 1, click on View and enter H2O into field Match.
Now click on Add Pure, and do the same operation with Methanol.
We now have all the components we need. This would be a good time to save the case. Close the components window and click on the Enter Simulation Environment button of the Simulation Basis Manager window. Do the usual File=>Save operation and call the file tutor01.
- 7 -
Building the Process Flow Diagram
Always save the case at this point in the development. In this way, regardless of how screwed up the model gets, you can always go back to a valid case Do a Save followed by Save As tutor02.
- 8 -
We now have a blank screen on which we can start to build a PFD (Process Flow Diagram) that will define the process.
Feed Section While we are working on the PFD we will require the use of the unit operations palette as shown on the left. If it is not present, do Flowsheet=>Palette. Material Stream The first thing we want to do is create the feed to the system. Double click on the blue material stream icon to bring up an empty stream window.
Note that this is reminding us that the properties are being estimated with the Basis1 package.
Enter the following data: Stream Name = Feed Temperature = 40 C Pressure = 4000 kPa Mass Flow = 1000 kg/h
- 9 -
To finish the stream definition, we need to specify the composition. Click on Composition at the left side of the window and enter the following data:
- 10 -
Mole fraction is the correct units. Specify: H2O = .25 Methanol = .75 Normalize
Normalize is a function in HYSYS that ensure the mole fractions add up to 1.0. Go back to the Conditions window.
- 11 -
Note that the stream is now fully defined, and HYSYS has calculated the variables that you did not specify. From now on we will only be able to change the blue values, not the black ones. You may have notices that there were two stream icons on the palette. The first (blue) is a material stream going from one piece of equipment to another. The second (red) is an energy stream. These will be handled by HYSYS. The energy used or generated by equipment will be displayed in these streams. This information will be useful in costing the utilities (steam, electricity etc.) used by the process. Do a File Save and File Save As tutor04.
- 12 Product Separation Section With a distillation column we might not get an answer right off the bat. In distillation, some separations are only possible with a number of equilibrium stages above a certain value, or a reflux ratio above a certain value. Some configurations just do not work. In most cases we want to design a column to meet certain concentration specifications. In our case they are: 97% of the methanol entering the column leaves in the product The methanol product contains 1% (by mass) water There are two specifications because a simple column with two products and feed, pressure, number of stages, location of feed tray specified has two degrees of freedom. In some cases we could go directly to a model with these specs. In general, it is safer to start by creating a case that works (even though it is not what we want) and then migrate to the case we want. The configuration most likely to work is specifying: The flow from either the top or the bottom of the column The reflux ratio We will do it this way. With HYSYS you must have certain information lined up before you start putting the column together. You will be taken through a series of windows that you must complete. You cannot break out and come back later. We will need the following information: Name of feed stream (Feed) Number of stages (this separation is easy so try 10) Location of feed (we have nothing to base this on so put it in the middle stage 5) Pressure in the condenser (use 1000 kPa) Pressure in the reboiler (use 1015 kPa) Will we take the product off as a liquid or vapour A starting value for reflux ratio (3 is suggested most cases will end up between .5 and 10) A starting value for the distillate rate (26.2883 kgmoles/hr - see below)
- 13 -
What we expect to happen here is for most of the methanol to come out the top of the column, and most of the water out the bottom. So the methanol flow rate is a good guess for the distillate rate.
Double clicking on the Distillation Column icon up this:
on the palette will bring
- 14 -
Enter the following data:
We want to take all of the top product as a vapour. A partial condenser allows both liquid and vapour. We have specified two streams, but will set the flow of Dummy to zero at a later step. Note that the addition of this third output stream increases the degrees of freedom by 1. At the same time a constraint (flow = 0) is added and the net effect is that we still need to provide two specifications. Another way of looking at it is that a stream with zero flow does not really exist. Select reboiler configuration. We will use a Once-through, where all of the liquid is heated through the heat exchanger, returned to the column and the non-vaporized portion is sent out as bottoms.
- 15 -
Next, specify the pressure profile.
- 16 -
In case with complex vapour-liquid equilibrium relationships, estimating the temperature profile can help the program to converge on the right answer. Our case does not require this.
- 17 Note that we have set Dummy to zero as we will not take any liquid off the top of the column. By supplying Vapour rate and Reflux Ratio values here we are asking HYSYS to set up two specifications that will generate a solution that matches these values. But we dont want this solution; we want one that matches composition specs. My experience has been that, if I start to model a column without having prior experience to tell me what is reasonable, I have less than a 50% chance of getting a composition spec case to work. Our strategy will be to develop a case that we dont want (vapour rate reflux ratio) and then modify it to get the case we do want (compositions). This is an example of a technique that can be very useful in modeling. Start by getting something that works, even if it is not what you want. Then, by changing parameters, migrate to the case you want. At each step in the process you have a case that works. This is much better than taking a case that does not work and trying to make it work. We now have all the parameters specified. Click on Done.
Click on run and get a valid case (but not the right case).
- 18 -
To complete the job, go to the Monitor section.
- 19 If you examine the Specifications you will see that the first three are Active (the calculations force them to be met) and the last two are alternatives that are Inactive (ignored). We will leave Distillate Rate alone (the dummy liquid stream) while we replace Reflux Ratio and Ovhd Vap Rate by our two composition specs. First, create the two new specs but leave them inactive. Click on the Add Spec button and start on the methanol recovery spec.
Select Component Recovery and click on Add Spec(s).
- 20 Recovery means the fraction of the component in the feed that goes to the specified stream. You should select Stage for Target Type, not Stream. This option allows you to specify a condition within the column. The stream leaving the condenser is where we want most of our methanol to be. Now do the methanol concentration in water spec.
The Spec Values we have entered are the ones that we will end up using, but now we want to synchronize them with the vapour rate reflux ratio case. First, select the Comp Fraction spec.
- 21 -
Change the Specification Value to the value that Current Calculated Value has in the current case, and make the spec active. Note that Degrees of Freedom has changed from zero (the correct number of specs are active) to -1 (too many are active). Deactivate Ovhd Vap Rate and look at Comp Recovery. Now do the same with this spec. Put the Current Calculated Value in Specification Value and activate the spec.
- 22 -
We now have two too many specs. Deactivate Reflux Ratio and the case will run.
We have switched to a new set of specs, but the case has not really changed. All of the concentrations, temperatures etc. are the same as before. This makes the transition more or less foolproof. The final step is to change the values of the specs to what we really want.
- 23 -
The Monitor tab gives us the ability to see our specified values, as well as to monitor other values of interest that we add as inactive specs. Now do a File Save and File Save As tutor05.
- 24 Before leaving the column simulation, let us review the steps we went through to get the case we wanted. 1. Estimate the distillate rate from the feed composition and a knowledge of which components are to go out the top. 2. Pick a starting value for reflux ratio. Other programs use a default of 3, and that works most of the time. 3. Build a model with distillate rate and reflux ratio specs. 4. Get this model to converge. It may be necessary to change parameters such as number of stages, feed location, reflux ratio etc. 5. Build the specs that you really want and set their values to those in the working case. 6. Activate these new specs and deactivate the distillate/reflux ones. The model should converge. 7. Change the values of the new specs to match what you want in the column. If there is a large change, you may want to do it in stages. .
Appendix A: Modeling Tools
Having completed the process model we will now take a look at some of the facilities in HYSYS that allow us to generate reports, do additional design tasks, and help with model development. Reports It is possible to generate, view, and print reports on the whole model or specific pieces of equipment. Let us get an overall view of the streams in the model. The Tools menu has a Reports item.
Click on Create to generate a new report.
HYSYS Tutorial - CHEE332.doc
- 26 -
This is the result of Create, Insert Datasheet. A report on the whole model is selected.
To view the report click on Preview. Here are some samples of what is in the report.
- 27 -
If you click on Print you can print a copy.
- 28 Later, after modifying the model, you can come back through the Tools=>Report route and print an updated copy. You do not have to redefine the report content at that time.
Column Tray Design HYSYS has a utility to do a mechanical design of distillation columns, both trayed and packed. Go to the Tools menu and select Utilities.
We want the Tray Sizing utility.
- 29 -
To specify which section of which column to do, click on Select TS, and select the column to be sized.
Now click on Auto Section and let HYSYS decide what needs to be done.
- 30 -
Here we have selected valve trays. In this utility there are a lot of parameters that can be specified, but we will just accept the defaults.
- 31 Click on Complete AutoSection.
Note that HYSYS has decided to do the design in two parts. Section_1 is the trays above the feed tray, Section_2 is below. Because the flow rates are different in the two sections, one part can be made smaller than the other, if desired. Look at the Results section of the Performance tab.
- 32 -
This shows the recommended design. Note that the lower section could be made with a smaller diameter than the top. Building a top-heavy column is not a good idea, although the reverse is sometimes done. The best thing to do here is to build the whole column at the larger diameter. (.6096 m = 2 feet). Note that the dimensions, although displayed in metres, are actually selected from standard sizes in feet.
Useful Techniques in Developing a Model Here are a couple of techniques that can make it easier to develop models. Suppose we are told that, over the lifetime of the catalyst in the reactor, its activity can fall as much as 20%. And we are asked the question Will this affect the concentration of the feed to the distillation column. It would be helpful if we could work on the reactor and the column feed stream at the same time so that we would not have to flip back and forth between them. Double click on the reactor icon and move to the Sizing section of the Rating tab. Double click on the stream Liquid and move to the Composition section. Select Mole Fraction as the basis.
- 33 If you minimize the PFD window, you should get something like this.
Looking at the dimensions of the reactor, something seems wrong. The height/diameter ratio is when it should be 2. Although it does not affect the reaction calculations (only the volume is significant), we should fix this before proceeding. We want to change two numbers, but we do not want HYSYS to recalculate the model until both numbers are changed. The intermediate case with one number changed would send the model off into unexplored territory and might not converge.
At the top of the main window you will find this: The left (green) light indicates that calculation is activated. Click on the right (red) light to deactivate calculation. Now change the numbers. A little arithmetic shows that we want D= 1.121, H = 2.242 to get the same volume. Change both of these and then click on the green light. HINT: In working with HYSYS and the program seems to seize up, check to make sure that the red light is not on. At this point we should have something like this:
- 34 -
Now, reduce the height 20% (to 1.794) to simulate the effect of catalyst decay.
Here we have our answer. There is no significant change in composition. Change the height back to its original value, close the two windows, and restore the PFD window. We are now finished with the development of the model. Save the file (it should be tutor06) and exit HYSYS.
- 35 -
Appendix
HYSYS Customization In Tools=>Preferences=>Resources=>Colours Set PFD Background to white Set PFD Label Text to black Set PFD Annotation to black In Tools=>Preferences=>Simulation=>Options Uncheck Confirm Before Adding if Active Correlations are Present Uncheck Enable Cross Hairs on PFD
You might also like
- The Subtle Art of Not Giving a F*ck: A Counterintuitive Approach to Living a Good LifeFrom EverandThe Subtle Art of Not Giving a F*ck: A Counterintuitive Approach to Living a Good LifeRating: 4 out of 5 stars4/5 (5794)
- The Little Book of Hygge: Danish Secrets to Happy LivingFrom EverandThe Little Book of Hygge: Danish Secrets to Happy LivingRating: 3.5 out of 5 stars3.5/5 (399)
- Convert Block Diagrams to Signal Flow GraphsDocument10 pagesConvert Block Diagrams to Signal Flow GraphsMoorthy GanesanNo ratings yet
- External Gear Pump Parameter Calculation Sheet: 2.972 Understanding How Things WorkDocument3 pagesExternal Gear Pump Parameter Calculation Sheet: 2.972 Understanding How Things WorkMoorthy GanesanNo ratings yet
- Sankyu (M) SDN BHD: in Case of EmergencyDocument4 pagesSankyu (M) SDN BHD: in Case of EmergencyMoorthy GanesanNo ratings yet
- Synn Fast Link SDN BHD: Company ProfileDocument2 pagesSynn Fast Link SDN BHD: Company ProfileMoorthy GanesanNo ratings yet
- Brake CalculationsDocument36 pagesBrake CalculationsAnuragKarnaNo ratings yet
- Gana ConstructionDocument2 pagesGana ConstructionMoorthy GanesanNo ratings yet
- Formula To Calculate Gear Pump DisplacementDocument1 pageFormula To Calculate Gear Pump DisplacementStroia Constantin MariusNo ratings yet
- MyClear - FPXDocument1 pageMyClear - FPXMoorthy GanesanNo ratings yet
- Biotechnology Improves Crop Yields Through Hormone ManipulationDocument7 pagesBiotechnology Improves Crop Yields Through Hormone ManipulationMoorthy GanesanNo ratings yet
- 7th Nov 2013 DocumentDocument1 page7th Nov 2013 DocumentMoorthy GanesanNo ratings yet
- 7 November 2013Document1 page7 November 2013Moorthy GanesanNo ratings yet
- A Study On The Purchase Decision To Buy Toyota Fusion Cars and Nissan Fusion Cars Among Malaysian Consumers in Petaling JayaDocument6 pagesA Study On The Purchase Decision To Buy Toyota Fusion Cars and Nissan Fusion Cars Among Malaysian Consumers in Petaling JayaMoorthy GanesanNo ratings yet
- Question Bank EORweDocument1 pageQuestion Bank EORweMoorthy GanesanNo ratings yet
- CO2 - EORUniv of WyomingDocument45 pagesCO2 - EORUniv of WyomingMoorthy GanesanNo ratings yet
- Consumer Behaviour Theory Approaches and Models ExplainedDocument33 pagesConsumer Behaviour Theory Approaches and Models Explainedcoazy100% (4)
- Chapter 2Document9 pagesChapter 2Moorthy GanesanNo ratings yet
- OffshoreDocument7 pagesOffshoreMoorthy GanesanNo ratings yet
- FunoDocument1 pageFunoMoorthy GanesanNo ratings yet
- PipelineConstructionPprocess 14july2011Document6 pagesPipelineConstructionPprocess 14july2011Asemota Oghogho100% (1)
- Some Presentation of Mog UmsDocument10 pagesSome Presentation of Mog UmsMoorthy GanesanNo ratings yet
- Some Presentation of Mog UmsDocument10 pagesSome Presentation of Mog UmsMoorthy GanesanNo ratings yet
- A Heartbreaking Work Of Staggering Genius: A Memoir Based on a True StoryFrom EverandA Heartbreaking Work Of Staggering Genius: A Memoir Based on a True StoryRating: 3.5 out of 5 stars3.5/5 (231)
- Hidden Figures: The American Dream and the Untold Story of the Black Women Mathematicians Who Helped Win the Space RaceFrom EverandHidden Figures: The American Dream and the Untold Story of the Black Women Mathematicians Who Helped Win the Space RaceRating: 4 out of 5 stars4/5 (894)
- The Yellow House: A Memoir (2019 National Book Award Winner)From EverandThe Yellow House: A Memoir (2019 National Book Award Winner)Rating: 4 out of 5 stars4/5 (98)
- Shoe Dog: A Memoir by the Creator of NikeFrom EverandShoe Dog: A Memoir by the Creator of NikeRating: 4.5 out of 5 stars4.5/5 (537)
- Elon Musk: Tesla, SpaceX, and the Quest for a Fantastic FutureFrom EverandElon Musk: Tesla, SpaceX, and the Quest for a Fantastic FutureRating: 4.5 out of 5 stars4.5/5 (474)
- Never Split the Difference: Negotiating As If Your Life Depended On ItFrom EverandNever Split the Difference: Negotiating As If Your Life Depended On ItRating: 4.5 out of 5 stars4.5/5 (838)
- Grit: The Power of Passion and PerseveranceFrom EverandGrit: The Power of Passion and PerseveranceRating: 4 out of 5 stars4/5 (587)
- Devil in the Grove: Thurgood Marshall, the Groveland Boys, and the Dawn of a New AmericaFrom EverandDevil in the Grove: Thurgood Marshall, the Groveland Boys, and the Dawn of a New AmericaRating: 4.5 out of 5 stars4.5/5 (265)
- The Emperor of All Maladies: A Biography of CancerFrom EverandThe Emperor of All Maladies: A Biography of CancerRating: 4.5 out of 5 stars4.5/5 (271)
- On Fire: The (Burning) Case for a Green New DealFrom EverandOn Fire: The (Burning) Case for a Green New DealRating: 4 out of 5 stars4/5 (73)
- The Hard Thing About Hard Things: Building a Business When There Are No Easy AnswersFrom EverandThe Hard Thing About Hard Things: Building a Business When There Are No Easy AnswersRating: 4.5 out of 5 stars4.5/5 (344)
- Team of Rivals: The Political Genius of Abraham LincolnFrom EverandTeam of Rivals: The Political Genius of Abraham LincolnRating: 4.5 out of 5 stars4.5/5 (234)
- The Unwinding: An Inner History of the New AmericaFrom EverandThe Unwinding: An Inner History of the New AmericaRating: 4 out of 5 stars4/5 (45)
- The World Is Flat 3.0: A Brief History of the Twenty-first CenturyFrom EverandThe World Is Flat 3.0: A Brief History of the Twenty-first CenturyRating: 3.5 out of 5 stars3.5/5 (2219)
- The Gifts of Imperfection: Let Go of Who You Think You're Supposed to Be and Embrace Who You AreFrom EverandThe Gifts of Imperfection: Let Go of Who You Think You're Supposed to Be and Embrace Who You AreRating: 4 out of 5 stars4/5 (1090)
- The Sympathizer: A Novel (Pulitzer Prize for Fiction)From EverandThe Sympathizer: A Novel (Pulitzer Prize for Fiction)Rating: 4.5 out of 5 stars4.5/5 (119)
- Her Body and Other Parties: StoriesFrom EverandHer Body and Other Parties: StoriesRating: 4 out of 5 stars4/5 (821)