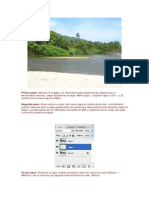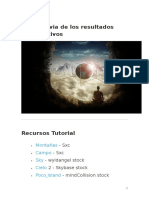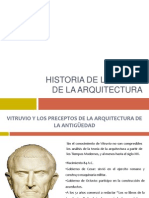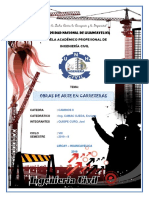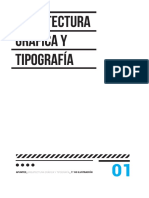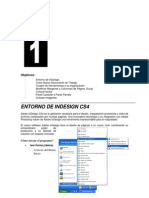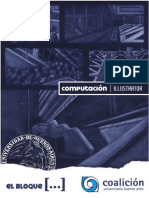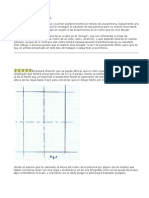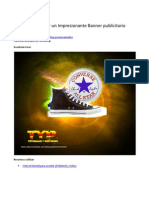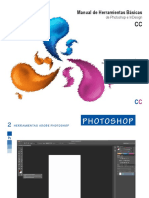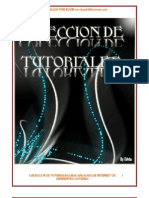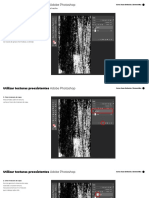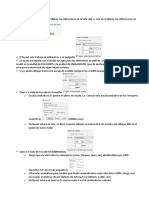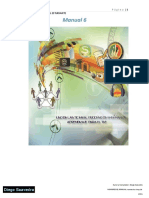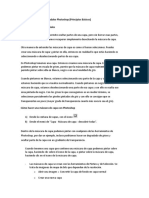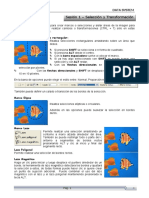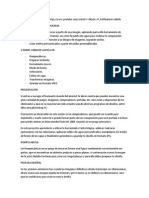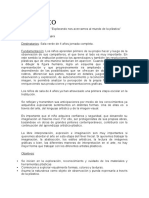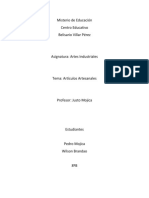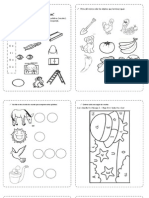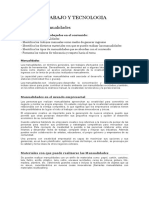Professional Documents
Culture Documents
13 Trucos para Convertirse en Un Guru Del Photoshop
Uploaded by
anon-824117100%(9)100% found this document useful (9 votes)
7K views2 pages13 truques
Original Title
13 trucos para convertirse en un guru del Photoshop
Copyright
© Attribution Non-Commercial (BY-NC)
Available Formats
PDF, TXT or read online from Scribd
Share this document
Did you find this document useful?
Is this content inappropriate?
Report this Document13 truques
Copyright:
Attribution Non-Commercial (BY-NC)
Available Formats
Download as PDF, TXT or read online from Scribd
100%(9)100% found this document useful (9 votes)
7K views2 pages13 Trucos para Convertirse en Un Guru Del Photoshop
Uploaded by
anon-82411713 truques
Copyright:
Attribution Non-Commercial (BY-NC)
Available Formats
Download as PDF, TXT or read online from Scribd
You are on page 1of 2
transición entre tonos.
La única excepción se da cuando utilices
degradados de colores distintos. Experimenta con distintos valores e
intenta averiguar cómo y por qué funciona este truco.
NUBES CON REPETICIÓN AUTOMÁTICA
Si te gusta usar el filtro Nubes, esto te será muy útil.
Cuando se crean nuevas imágenes que son múltiplos de
3 128 pixels, como 256, 512, etc. el filtro Nubes crea un
patrón perfecto para realizar mosaico. Esto significa que si
rellenas una imagen con dicho patrón el mosaico será invisible, no
verás transición entre cada una de las repeticiones. ¡Pruébalo!
1.- Abre un nuevo archivo de 256X128 Pixels (por ej.)
2.- Aplica el filtro Interpretar/Nubes
3.- Selecciona toda la imagen Cmdo(M)/Ctrl(W)+A y elige en el
menú Edición/Definir motivo.
4.- Ahora abre una imagen (más grande), elige
Edición/Rellenar. En la opción “Contenido” del cuadro de
diálogo, elige Motivo.
REFERENCIA PARA
CENTRAR CUALQUIER OBJETO O FIGURA
Un pequeño truco para hacer más fácil la vida del diseñador.
En ocasiones es difícil conseguir centrar los objetos o figuras
1 que estás manipulando en una imagen.
Para hacerlo de forma cómoda y exacta, crea una nueva
capa y dibuja, con la herramienta Línea (N) y el valor de
grosor más pequeño posible, una cruz en cualquier parte de la capa.
Selecciona el contenido de toda
la capa y pulsa SELECCIONES RÁPIDAS
Cmdo(M)/Ctrl(W)+X seguido 4 Pulsando Cmdo(M)/Ctrl(W)+T seleccionarás todo lo que
de Cmdo(M)/ Ctrl(W)+V. exista en la capa actual y estará listo para ser transformado.
Esta operación copia y elimina Pulsando Cmdo+Opc(M)/Ctrl+Alt(W)+T duplicas la capa
toda la información de la capa y actual, la seleccionas y estará lista para ser transformada.
la transfiere al Portapapeles y Esto sólo funciona en una capa con transparencia con la capa Fondo.
luego la vuelve a copiar en la Una alternativa conocida es Cmdo(M)/Ctrl(W)+clic sobre la capa.
capa centrando toda la
información, característica
propia de Photoshop al realizar REALCE DE IMÁGENES
cualquier pegado desde el 5 Abre una imagen ya existente. Crea una nueva capa y
Portapapeles. Con esta capa cambia el modo de fusión a Superponer y el valor de
activada y trabajando en opacidad al 50%. Ahora puedes utilizar cualquier color, o
cualquier otra, cuentas ahora simplemente negro/blanco para pintar sobre la imagen y resaltar las
con una referencia visual del partes que interesen.
centro de la imagen.
Ten especial cuidado con las luces y
Para añadir mayor funcionalidad a la hora de trazar o marcar sombras. Desenfoca un poco la
selecciones, arrastra y crea dos capa recién pintada para mejorar el
guías perpendiculares pegándolas efecto de fundido con la capa
contra la cruz recién creada. original.
Ahora puedes borrar la capa o
bien dejarla invisible para
posteriores operaciones.
Para realizar una selección
centrada, lo único que tienes que
hacer es elegir la herramienta
deseada, mantener pulsada la
tecla Opc(M)/Alt(W) y hacer la
selección desde el centro hacia
afuera. Alinea el centro del
puntero en el centro de la cruz
(la dibujada o la formada por las
guías) y dibuja la selección. DESTELLOS CONTROLADOS
6 • Para restringir el efecto del filtro
DEGRADADOS CON SALTOS Interpretar/Destello a un área particular, primero
Al aplicar la herramienta Degradado (G) suelen aparecer utiliza el Lazo (L) o el Marco elíptico (M) para crear una
saltos bruscos entre las tonalidades del degradado. Una vez selección alrededor de dicha área y aplica un calado de al
2 hayas aplicado el degradado, no deselecciones (si es que menos 5-10 pixels Opc+Cmdo(M)/ Ctrl+Alt(W)+D.
trabajabas con una selección). Antes aplica el filtro Añadir Ahora aplica el destello. Sólo afectará al área seleccionada
ruido con un valor de 3 y tipo Gaussiano. Así conseguirás suavizar la fundiéndose suavemente con el resto de la imagen.
8· PHOTOSHOP NEWSLETTER Nº26 www.photoshop-newsletter.com
Para centrar con precisión el efecto FLECHAS Y SELECCIONES
puedes optar por aplicarlo en una nueva Gracias a las flechas
capa, totalmente negra, con modo de 10 es posible ajustar la
fusión Trama y mover el área con destello posición de objetos.
al punto preciso. Esto sólo sucede si el objeto ya
ha sido movido o bien si la
herramienta activa es la
FONDOS DE COLORES herramienta Mover (V).
7 Si estás trabajando con colores planos y quieres probar Si usas las flechas en un objeto
distintos colores de fondo, cambia el modo de la capa de que nunca ha sido movido,
fondo a Diferencia y ajusta los valores de Opacidad arriba y abajo. lo que se ajustará es la
El color de fondo cambiará a través de una serie de colores y selección, no la parte
sombras. Si usas más de una capa para hacer pruebas, ajusta los seleccionada de la imagen.
modos de fusión de forma que estas capas permitan ver las capas
inferiores. Prueba con Multiplicar, Superponer, Trama o Luz intensa.
Cuando encuentres el color adecuado haz clic sobre la imagen con la IMPORTAR TEXTO EN UNA IMAGEN PHOTOSHOP
herramienta Cuentagotas y obtendrás el color de fondo en el selector 11 ¡Es mentira! Cierto, cierto. Photoshop no tiene una
de colores de la paleta de herramientas. función para importar texto en una imagen. Sin embargo,
tenemos un modo de hacerlo.
Abre un nuevo documento. Elige la herramienta Texto y haz clic en la
AJUSTE AUTOMÁTICO DEL CONTRASTE DE UNA IMAGEN imagen. Cuando aparece el diálogo Texto cambia de aplicación, a un
8 Cada nueva versión de procesador de
Photoshop presenta mejoras, textos, por ejemplo.
que facilitan tareas que resultaban Selecciona todo y
complicadas en versiones anteriores. cópialo al
En este caso Photoshop 5.5 dispone del Portapapeles.
comando “Contraste Automático” que Vuelve a Photoshop
ajusta de forma automática las luces y e inserta el texto
sombras de una imagen. copiado.
En primer lugar el comando mapea los Si, no es muy
pixels más brillantes y más oscuros de la elegante, pero por
imagen a un 99.5% de blanco y 99.5% ahora es la única
de negro. solución...
Ese 0,5% previene de la posibilidad de
extremar demasiado el rango tonal.
CÓMO USAR FILTROS PHOTOSHOP EN ILLUSTRATOR
12 Photoshop e Illustrator funcionan tan bien juntos que
CONVERSIÓN A ESCALAS DE GRISES PERSONALIZADA incluso puedes usar los filtros de Photoshop desde
9 Ya debes saber que una imagen en color puede
convertirse a escala de grises mediante el comando
Illustrator. Sin embargo, dado que Illustrator es un programa basado
en vectores y Photoshop en mapas de bit, primero debes convertir tu
Imagen/Modo /Escala de grises. Sin embargo este comando dibujo Illustrator a un mapa de bits gráfico para poder aplicar el filtro
es la forma más burda de realizar esta operación. No existen Photoshop. Para convertir o interpretar tus dibujos en Illustator, elige
controles de conversión para ajustar y no se dispone de ninguna Objeto/ Rastrillar. En el cuadro de diálogo resultante elige el modelo
posibilidad de control sobre los ajustes tonales. Photoshop lo decide de color de destino y la resolución, y luego acepta. En ese punto
todo. Illustrator convierte el dibujo en un gráfico de mapa de bits.
Para tener mayor control sobre la conversión de color a grises es Ahora puedes aplicar un filtro Photoshop.
mejor utilizar el comando Imagen/Ajustar/
Mezclador de canales. El Mezclador de
canales permite crear una versión
monocroma de una imagen a color
utilizando una mezcla de los canales de
color actuales. Permite elegir
dinámicamente el porcentaje de influencia
de cada canal en la imagen final. Para
emplear el Mezclador, abre una imagen a
color, usa la opción Imagen/Ajustar/
Mezclador de canales y selecciona la opción
Monocromo. Luego ajusta los controles
deslizantes hasta estar satisfecho con la
previsualización de la imagen.
TRATAR CON VARIAS VENTANAS (SÓLO EN WINDOWS)
13 Cuando tenemos varias imágenes abiertas en Photoshop,
junto con paletas, barras de herramientas, etc. puede
reinar la confusión. En lugar de mover cada ventana de
imagen aquí y allá, permite que sea Photoshop quien organice
las ventanas.
Por ejemplo, puedes crear un mosaico con todas las ventanas
de imagen abiertas ajustándolo al espacio disponible en pantalla,
o bien apilarlas en cascada. Para crear un mosaico de ventanas
utiliza Ventana/Segmentar. Para apilar las ventanas,
Ventana/Cascada.
PHOTOSHOP NEWSLETTER Nº26 ·9
You might also like
- Ejercicios de PhotoshopDocument151 pagesEjercicios de Photoshopomitrix100% (7)
- Libro Trucos Photoshop - PasarDocument287 pagesLibro Trucos Photoshop - PasarparodiceciliaNo ratings yet
- 2do Secundaria ComputaciónDocument27 pages2do Secundaria Computaciónreyesm1820% (1)
- Tutoriales de PhotoshopDocument7 pagesTutoriales de PhotoshopWalter Alvarez0% (1)
- Curso de Photoshop Cs6Document412 pagesCurso de Photoshop Cs6Ana Fernández80% (5)
- Photoshop Avanzado PDFDocument211 pagesPhotoshop Avanzado PDFleirepolo_685816017No ratings yet
- Curso Photoshop Orientado A La Fotografia DigitalDocument84 pagesCurso Photoshop Orientado A La Fotografia DigitalAlvisSantos100% (3)
- Libro Los Trucos y Efectos Mas Interesantes de PhotoshopDocument319 pagesLibro Los Trucos y Efectos Mas Interesantes de PhotoshopWilliam Moreno ReyesNo ratings yet
- Ejercicios PhotoshopDocument7 pagesEjercicios Photoshopjhimyxx2967% (3)
- Curso Completo de PhotoshopDocument417 pagesCurso Completo de Photoshopjuancapo1976100% (2)
- Vista previa resultados definitivosDocument194 pagesVista previa resultados definitivosEli GoNo ratings yet
- Correcion de Fotos en PhotoshopDocument20 pagesCorrecion de Fotos en Photoshoptifanny100% (16)
- Curso de Adobe Illustrator AvanzadoDocument7 pagesCurso de Adobe Illustrator AvanzadoUr Ate ZigNo ratings yet
- Historia de La Teoría de La ArquitecturaDocument26 pagesHistoria de La Teoría de La ArquitecturaAndreina Miolan100% (3)
- Diseño Gráfico PublicitarioDocument2 pagesDiseño Gráfico PublicitarioLuz AlejandraNo ratings yet
- Mapa Mental Del ArteDocument1 pageMapa Mental Del ArteEmalNo ratings yet
- Trucos Básicos de Adobe PremierDocument5 pagesTrucos Básicos de Adobe Premierraulmoab100% (1)
- Trucos PhotoshopDocument62 pagesTrucos Photoshopcapricho820% (1)
- Obras de Arte en CarreterasDocument17 pagesObras de Arte en CarreterasAnonymous GmHzOPQYBvNo ratings yet
- Diagramacion, Composicion MultipaginaDocument16 pagesDiagramacion, Composicion MultipaginaSeyla Bravo100% (1)
- Practica PhotoShopDocument10 pagesPractica PhotoShopFaustino JaiboNo ratings yet
- El Porqué de La ProporcionDocument8 pagesEl Porqué de La ProporcionAngel Garduza50% (2)
- EFECTOS Photoshop Practicas Prof. Miguel AngelDocument9 pagesEFECTOS Photoshop Practicas Prof. Miguel AngelHernan Miguel Pantigoso CutipaNo ratings yet
- Manual 1 IndesignDocument28 pagesManual 1 IndesignLynn Cobeñas MuñozNo ratings yet
- Kit de Iniciación A La Fotografía DigitalDocument36 pagesKit de Iniciación A La Fotografía Digitalsophos86100% (35)
- Curso IllustratorDocument59 pagesCurso IllustratorMJose Copons GalloNo ratings yet
- 21 Trucos PhotoshopDocument22 pages21 Trucos PhotoshopJorgenVon100% (1)
- 50 Trucos PtohoShopDocument10 pages50 Trucos PtohoShopdidita100% (4)
- Proporciones Del Rostro HumanoDocument6 pagesProporciones Del Rostro HumanoCarlos González A.100% (2)
- Memoria Gráfica de Realización Escenográfica. Cecilia GarduñoDocument125 pagesMemoria Gráfica de Realización Escenográfica. Cecilia GarduñoAna Cecilia GarduñoNo ratings yet
- Tutorial Photoshop para Crear Un Poster LuminosoDocument11 pagesTutorial Photoshop para Crear Un Poster LuminosoWalter AlvarezNo ratings yet
- Las Capas en PhotoshopDocument16 pagesLas Capas en Photoshopmejiaff87% (15)
- Manual Herramientas Photoshop-Indesign CCDocument28 pagesManual Herramientas Photoshop-Indesign CCRuben Ortiz RojasNo ratings yet
- Ejercicios Photoshop 2Document48 pagesEjercicios Photoshop 2PichiskyNo ratings yet
- Tutoriales de PhotoshopDocument109 pagesTutoriales de PhotoshopAny ARNo ratings yet
- La Biblia PhotoshopDocument602 pagesLa Biblia PhotoshopMoisés MirandaNo ratings yet
- Clase 9Document12 pagesClase 9Samuel Gomez OroscoNo ratings yet
- Clase 10Document12 pagesClase 10Samuel Gomez OroscoNo ratings yet
- U4 - ADJ - 01 Utilizar Texturas PreexistentesDocument16 pagesU4 - ADJ - 01 Utilizar Texturas PreexistentesGokugaspyNo ratings yet
- Apuntes AutocadDocument10 pagesApuntes AutocadRodolfoDiazNo ratings yet
- Cuestionario de PhotoshopDocument8 pagesCuestionario de PhotoshopMaría Cristina FariñaNo ratings yet
- Máscaras de Capa y Máscaras VectorialesDocument8 pagesMáscaras de Capa y Máscaras VectorialesIsrael PérezNo ratings yet
- Tutorial Art NouveauDocument18 pagesTutorial Art NouveauLEIDY CHERONo ratings yet
- Photoshop Trabajando Con CapasDocument9 pagesPhotoshop Trabajando Con CapasDerat Nunoi PhotographyNo ratings yet
- Tema 5 CapasDocument5 pagesTema 5 Capas3aulagasssNo ratings yet
- Autodiagnóstico "Tipos de Capas"Document6 pagesAutodiagnóstico "Tipos de Capas"Jaime Andrés Cruz ChalacanNo ratings yet
- Tema 6Document4 pagesTema 6ANNA SANCHEZNo ratings yet
- After Effects Curso Temas Clase2Document3 pagesAfter Effects Curso Temas Clase2Ivana Yael CurráNo ratings yet
- 4 Capas-En-Photoshop - Todo-Lo-Que-Necesitas-SaberDocument14 pages4 Capas-En-Photoshop - Todo-Lo-Que-Necesitas-SaberWilson Hernando Herrera NoelNo ratings yet
- Manejo de Capas en GimpDocument7 pagesManejo de Capas en GimpLu GFNo ratings yet
- Ejercicios Photoshops INTRODocument24 pagesEjercicios Photoshops INTROrrrrllllNo ratings yet
- 50 Trucos para Convertirte en Experto de Photoshop PDFDocument10 pages50 Trucos para Convertirte en Experto de Photoshop PDFgambitero12241421124100% (1)
- Globo 3D PhotoshopDocument24 pagesGlobo 3D Photoshopemg83mxNo ratings yet
- 50 Trucos para Convertirte en "Experto" de Photoshop (Photoshop-Newsletter) PDFDocument10 pages50 Trucos para Convertirte en "Experto" de Photoshop (Photoshop-Newsletter) PDFartoilloNo ratings yet
- Fondo Del MarDocument8 pagesFondo Del MarOliver PangoNo ratings yet
- Uso Común de Herramientas BasicasDocument4 pagesUso Común de Herramientas BasicasIvonne SuriaNo ratings yet
- Photoshop Selección y CapasDocument13 pagesPhotoshop Selección y CapasOliver PangoNo ratings yet
- Rompecabezas en Photoshop CsDocument5 pagesRompecabezas en Photoshop CsTimoteo Machaca CalcinaNo ratings yet
- Capas PhotoshopDocument15 pagesCapas PhotoshopprimazafraNo ratings yet
- Efecto de Luz en TextoDocument4 pagesEfecto de Luz en TextorenatoNo ratings yet
- Ejercicios Photoshopp - 3Document9 pagesEjercicios Photoshopp - 3rojascoila22No ratings yet
- Clases & Tips InformáticaDocument6 pagesClases & Tips InformáticaAgustinBaiocchiNo ratings yet
- Photoshop Avanzado: Edición No Destructiva con Máscaras y Capas de AjusteDocument12 pagesPhotoshop Avanzado: Edición No Destructiva con Máscaras y Capas de AjusteCentro de Estudios KumaNo ratings yet
- Tratamiento Por Zonas 3dDocument8 pagesTratamiento Por Zonas 3dWilson Hernando Herrera NoelNo ratings yet
- Tutorial para Dibujo Lítico Usando El Programa Gimp 2Document10 pagesTutorial para Dibujo Lítico Usando El Programa Gimp 2juan100% (1)
- ACT3 - 4.opacidad y Fusión de CapasDocument13 pagesACT3 - 4.opacidad y Fusión de CapasMariluz BlacidoNo ratings yet
- Modulo C Phothoshop Aula MentorDocument133 pagesModulo C Phothoshop Aula MentorseagullssNo ratings yet
- Catalogo Tracto CamionDocument38 pagesCatalogo Tracto CamionAlex NoceNo ratings yet
- Parte 2. Articulación Del Territotio en El Altiplano JujeñoDocument66 pagesParte 2. Articulación Del Territotio en El Altiplano JujeñoenriquehumbertoNo ratings yet
- ARTE ROMANO - OdtDocument19 pagesARTE ROMANO - OdtmarcobarcelogomezNo ratings yet
- Bloque 4.el Modernismo-Art NouveauDocument66 pagesBloque 4.el Modernismo-Art NouveauPaula Mesa EsparciaNo ratings yet
- Proyecto Explorando Nos Acercamos Al Mundo de La PlasticaDocument5 pagesProyecto Explorando Nos Acercamos Al Mundo de La PlasticaSANDRA HERNANDEZNo ratings yet
- PVP CascosDocument7 pagesPVP CascosGerardo MosabiNo ratings yet
- Patrimonio WebDocument88 pagesPatrimonio WebLilianaMarcelaLavastrou100% (1)
- Paseo Por La Historia TipograficaDocument22 pagesPaseo Por La Historia TipograficaALVARO RODRIGO SILVA CANTILLANANo ratings yet
- Artes IndustrialesDocument9 pagesArtes IndustrialesGraciela Batista TorresNo ratings yet
- Vanguardismo en LatinoamericaDocument3 pagesVanguardismo en LatinoamericaBlady Royer Cruz PilcoNo ratings yet
- Ficha #5Document205 pagesFicha #5Maru LogiurattoNo ratings yet
- Iglesia Palatina de AquisgranDocument9 pagesIglesia Palatina de AquisgranDARLY JARA CASTILLONo ratings yet
- El Hombre Con Turbante Del Ascensor 8.000 Con EndnotesDocument16 pagesEl Hombre Con Turbante Del Ascensor 8.000 Con EndnotesIleana ScipioneNo ratings yet
- TP Pintura (Parte Teorica)Document9 pagesTP Pintura (Parte Teorica)Nara SchisanoNo ratings yet
- Poema 1Document5 pagesPoema 1RonBiersackNo ratings yet
- Movimientos Artisticos de VanguardíaDocument5 pagesMovimientos Artisticos de VanguardíaELIZABETH JIMENEZNo ratings yet
- Huaca Narihualá, capital de la cultura TallanDocument6 pagesHuaca Narihualá, capital de la cultura Tallankatysilu_21No ratings yet
- José Jimenez - La Impronta Estã©tica Del Mundo ModernoDocument5 pagesJosé Jimenez - La Impronta Estã©tica Del Mundo ModernoSucety Santiago CabreraNo ratings yet
- El Gorro de ChefDocument7 pagesEl Gorro de ChefKate RosalesNo ratings yet
- Actividades de reconocimiento de vocalesDocument14 pagesActividades de reconocimiento de vocalesolgaarratiaNo ratings yet
- Julien Le BlantDocument15 pagesJulien Le BlantCarlos Mendoza HernandezNo ratings yet
- ManualidadesDocument3 pagesManualidadesCinthya BenitezNo ratings yet