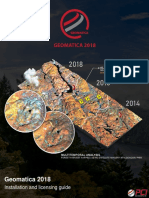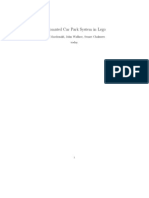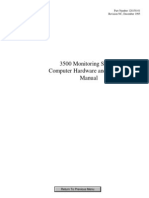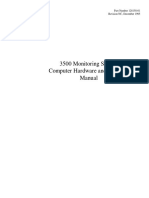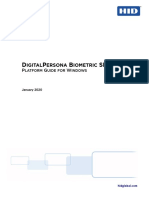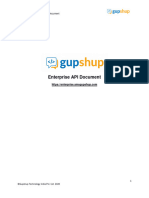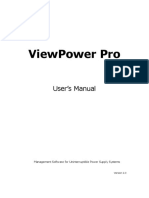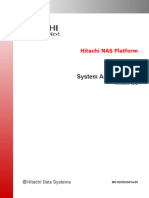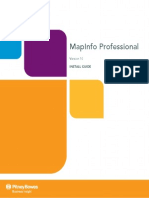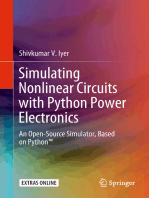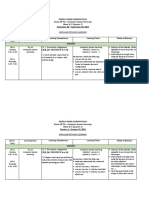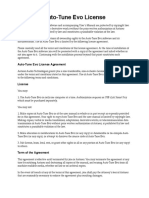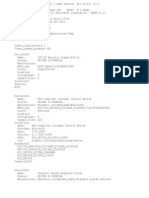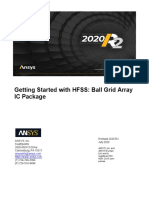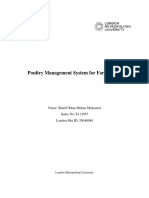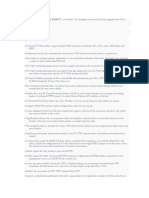Professional Documents
Culture Documents
Manual of LiveGTS
Uploaded by
kemersomOriginal Description:
Copyright
Available Formats
Share this document
Did you find this document useful?
Is this content inappropriate?
Report this DocumentCopyright:
Available Formats
Manual of LiveGTS
Uploaded by
kemersomCopyright:
Available Formats
Our demo:
http://demo.livegts.com
Web-based Real-time Tracking Software
LiveGTS
http://gps.livegts.com
Copyright 2010 Bofan Limited, All rights reserved.
Our demo:
http://demo.livegts.com
Catalog
1. 2. 3. A survey of the software .............................................................................................5 Get started..................................................................................................................6 Connect your device with your software................................................................... 11 1) Login the real time tracking software.................................................................................................. 11 2) Login and click Manage tab ............................................................................................................. 14 3) Click Add new Tracker in Tracker Config to add new device......................................................... 15 4) GPRS Setting to connect tracker to server by GPRS......................................................................... 15 5) How to get the IP address? ................................................................................................................ 16 Administrator setting................................................................................................. 18 1) System Config.................................................................................................................................... 18 2) Data management.............................................................................................................................. 19 3) Model management ........................................................................................................................... 20 4) User management.............................................................................................................................. 20 5) User Right management .................................................................................................................... 21 6) Customize fields................................................................................................................................. 23 System function........................................................................................................25 1) Quick Switch Language ..................................................................................................................... 25 2) Quick Switch Map .............................................................................................................................. 25 3) Quick Switch Web Style ..................................................................................................................... 25 4) Map function....................................................................................................................................... 26 5) Real-time function .............................................................................................................................. 27 5.1.1 Geo-fence alarm ....................................................................................................................... 28 5.1.2 Speed Alarm.............................................................................................................................. 29 5.1.3 Handle Alarm............................................................................................................................. 30 5.1.4 Update Position......................................................................................................................... 30 5.1.5 Report Interval........................................................................................................................... 31 5.1.6 Stop Engine............................................................................................................................... 31 5.1.7 Clear Stored Data...................................................................................................................... 32 5.1.8 Manual Alarm ............................................................................................................................ 32 6) History function .................................................................................................................................. 33 7) Report function................................................................................................................................... 33 5.3.1 GPS Report............................................................................................................................... 33 5.3.2 Distance Report ........................................................................................................................ 34 5.3.3 Stop Report ............................................................................................................................... 35 5.3.4 Alarm Report ............................................................................................................................. 35 5.3.5 Invalid Tracker Report ............................................................................................................... 35 8) Email function..................................................................................................................................... 36 Other information about LiveGTS............................................................................. 37 Appendix .................................................................................................................. 39 1) Tracker Model and port mapping........................................................................................................ 39 2) Tracker Model and function difference ............................................................................................... 40
4.
5.
6. 7.
http://gps.livegts.com
Copyright 2010 Bofan Limited, All rights reserved.
Our demo:
http://demo.livegts.com
Brief Introduction
Our real time tracking system contains two parts, one is hardware GPS trackers and the other is real time tracking software LiveGTS. The whole working procedure is like this, Suppose you buy LiveGTS software and GPS vehicle tracker PT300 from us, you provide us a domain name specially as your tracking website, we program out LiveGTS software binding with the domain name, then send a software download link to you for installing on your own server, we can also free install for you remotely if you need. At the same time you install PT300 on your car, and correctly make GPRS setting as instructed in its user manual, so PT300 will search out data from the satellites and automatically report to this sever with LiveGTS, Then you can real time tracking your devices via entering your tracking website. Also you can create different sub-account for your different clients to provide real time tracking service to them.
How GPS trackers send data to the server?
Briefly, GPS device receives the signal from the satellites, when the data is received, the device will calculate the location by some math formula. The data from three satellites can decide 2D position, it is "latitude & longitude. So the device calculates the latitude & longitude, and transfer the data to server by GPRS service.
http://gps.livegts.com
Copyright 2010 Bofan Limited, All rights reserved.
Our demo:
http://demo.livegts.com
Picture 1
http://gps.livegts.com
Copyright 2010 Bofan Limited, All rights reserved.
Our demo:
http://demo.livegts.com
1. A survey of the software
LiveGTS is a popular Web-based live GPS Tracking software, It is very easy for a company to establish their own tracking server, provide real-time online tracking service for your customers or manage their teams. It supports multi-users at the same time.
Main functions:
1. Real-time tracking 2. Multi-user management.(Support admin, distributor, user. etc) 3. SOS alarm, low power alarm.etc. 4. Playback history. 5. Report all your tracker event. (Support alarm report, distance report etc) 6. Export data to EXCEL, KML and PDF. 7. Configure all thing with admin.(Support user right, home page, alarm setting etc) 8. Customize and use yourself web style and language. 9. Find building, addresses and road, also you can get directions for your travel. 10. Set geo-fence, speed limitation online. (Details are set out in Appendix 2) 11. Manual alarm. 12. Trigger car alarm, stop engine/cut oil function. (Details are set out in Appendix 2) 13. Send alert email when alarm. 14. Add your city's street name in KML file on map. 15. Used Map: Google Map and Microsoft Virtual Earth. 16. Modify the time interval of trackers data report. 17. Reserve all data when software license is upgraded. 18. Use your companys Logo, Name and other Contact information. 19. Bulk management user.
20. User can add the customize fields.
http://gps.livegts.com
Copyright 2010 Bofan Limited, All rights reserved.
Our demo:
http://demo.livegts.com
2. Get started
If you want to use our software for real time tracking, please prepare: A, GPS tracking device, such as PT300, PT302 or PT60 with your local SIM card in it.
B, A Windows server. Basic requirement for server is: a Windows 2003 server with Static IP, the memory of the server is more than 1G, disk space is more than 5G, support login of remote desktop, and can run exe file. C, A domain name.
After all the above is prepared, you need provide a domain name to us which will be your special tracking website name. We program out your software binding with your domain name, the domain name can not be changed in future once it is confirmed. D, Download and install our software We will send a download link to you for installing, If need, we can also install for you remotely as long as you give us remote desktop connection to your server.
Software Download and installation : Step 1: open the download URL in your browser.
Picture 2
http://gps.livegts.com
Copyright 2010 Bofan Limited, All rights reserved.
Our demo: Step 2: save our software to one disk in your server.
http://demo.livegts.com
Picture 3
Choose the file save path. (for example: we save it on desktop of your server):
Picture 3
http://gps.livegts.com
Copyright 2010 Bofan Limited, All rights reserved.
Our demo:
http://demo.livegts.com
Picture 4 Step 3: Set up our software:
Picture 5
Picture 6
http://gps.livegts.com Copyright 2010 Bofan Limited, All rights reserved. 8
Our demo: http://demo.livegts.com When installation is finished, you can open the install path and find like this:
Picture 7 Step 4: LiveGTS ConfigTool is coming.
Picture 8
Area 1: Type into our registered invoice number for you, then click Update license.
http://gps.livegts.com Copyright 2010 Bofan Limited, All rights reserved.
Our demo: http://demo.livegts.com Area 2: after you update license ok, the domain box will automatically display your domain name, other box doesnt write first, default port is 80, so please make sure 80 port on your server is not be used by other application. If you installation LiveGTS on Intranet (Intranet is the generic term for a collection of private computer networks within an organization), please ask an engineer mapping the domain to IP address in your router (as different router have different way, so we are unable to give details). Of course, please also make sure the set port is not used. Area 3: Keep it default, if you still want change your database password, you can modify here, but remember it carefully. Area 4: It is used for backup your software data, it will backup as db SQL statement. Area 5: if the above area 1-3 are finished, clickSave button and restart the LiveGTS:
Picture 9
http://gps.livegts.com
Copyright 2010 Bofan Limited, All rights reserved.
10
Our demo:
http://demo.livegts.com
Picture 10
At last, you need redirect your domain name to your server static IP where LiveGTS is installed, after redirection ok, please visit your domain name directly and login
3. Connect your device with your software
This section aims to show how GPS device connects to your server How to connect your tracker with the software?
1)
Login the real time tracking software
Click the menu of Manage, if you do not login it will redirect the login page.
http://gps.livegts.com
Copyright 2010 Bofan Limited, All rights reserved.
11
Our demo:
http://demo.livegts.com
Picture 11
If you are first login in the system, you will find the page as below
Picture 12
Picture 13 It means that you must get the right of using Google map, you can apply it free of charge like Picture 15.
http://gps.livegts.com
Copyright 2010 Bofan Limited, All rights reserved.
12
Our demo:
http://demo.livegts.com
Picture 14
Click this URL link to apply for a free API key of your domain name as shown below
Picture 15 Go to the bottom of this page, you will find the blank as below
Picture 16
If you input your domain URL (such as: http://debug.com) and agreed with the terms and conditions, click the Generate API key, you will see the page as below with your API key in your Gmail mailbox.
http://gps.livegts.com
Copyright 2010 Bofan Limited, All rights reserved.
13
Our demo:
http://demo.livegts.com
Picture 17
Copy the key and paste into the Google Map API Key box in Picture 15, then save it in software. At this time you can vist the software system normally.
2)
Login and click Manage tab
Picture 19
http://gps.livegts.com
Copyright 2010 Bofan Limited, All rights reserved.
14
Our demo:
http://demo.livegts.com
3)
Click Add new Tracker in Tracker Config to add new device.
Picture 18
Fill in the name and the tracker ID. The tracker ID should be exactly same as that one which you set up in GPRS setting by SMS command. Each tracker should have a different tracker ID. For PT30,PT60,PT300 and PT302, you can set up any digits without starting 0 to be tracker ID. For PT01,PT03 and PT20, the trackers IMEI number is its tracker ID
4)
GPRS Setting to connect tracker to server by GPRS.
Take PT300 as example, make sure SIM card in PT300 support GPRS service. Then use your mobile
phone to send SMS commands step by step as below: Step 1. Set tracker ID (any digits without starting 0 as you want)
Send SMS command W000000,010,Tracker ID PT300 will response one SMS to confirm. Step 2. Set IP address and Port
Send SMS command W000000,012,64.191.21.237,8300 PT300 will response one SMS to confirm. Step 3, Set APN (please get APN details from your SIM card provider)
Send SMS command W000000,011,APN PT300 will response one SMS to confirm. Step 4.
Set time interval of sending GPRS package
Send SMS command W000000,014,00003 PT300 will response one SMS to confirm. In this SMS, time interval is 30 seconds
http://gps.livegts.com Copyright 2010 Bofan Limited, All rights reserved. 15
Our demo: Step 5. Enable GPRS function
http://demo.livegts.com
Send SMS command W000000,013,1 PT300 will response one SMS to confirm.
Please also make GPRS setting for the device correctly as per its user manual.
After above process is ok, you will see your device on the Realtime page of tracking website
Note: If it shows No Data on web, it means your GPRS setting has error and is not successful. Please check and make GPRS setting again with correct information.
5)
How to get the IP address?
For example: if you want to track your car on our demo, you can get the IP address at the follow steps:
a,
Click Begin menu on computer, click command, it will pop up the below dialog box.
http://gps.livegts.com
Copyright 2010 Bofan Limited, All rights reserved.
16
Our demo:
http://demo.livegts.com
Picture 19
Picture 20
b,
Then click OK button, it will pop up the below dialog box.
http://gps.livegts.com
Copyright 2010 Bofan Limited, All rights reserved.
17
Our demo:
http://demo.livegts.com
Picture 21
c, Typed ping on the dialog then press the space key, input your domain name. If you want to track on our demo, you can type ping demo.livegts.com.
Picture 22
4. Administrator setting
As administrator, He has full control functions, distributor and normal user have the appointed functions by admin.
1)
System Config
You can configure your software system basically in System Config under Manage tab.
http://gps.livegts.com
Copyright 2010 Bofan Limited, All rights reserved.
18
Our demo:
http://demo.livegts.com
Picture 23
In above page, you can set time zone, your default location when visit your web, upload your company logo, company name, and other contact information and so on. For other things, keep it default. If you want satellite map, you can choose Hybrid Map in Default map type.
2)
Data management
In Data management item, you can get below
Picture 24
In this page, you can delete some history data, or upload street name data, but it must be KML file, or upload the road and shape data in KML file.
http://gps.livegts.com Copyright 2010 Bofan Limited, All rights reserved. 19
Our demo:
http://demo.livegts.com
3)
Model management
In Model management item, you can change server port and socket type in modify. But please use
it carefully. If no special case, please let it be default.
Picture 25
Picture 26
4)
User management
In this item, administrator can modify information of distributor, normal user and restricted user.
http://gps.livegts.com
Copyright 2010 Bofan Limited, All rights reserved.
20
Our demo:
http://demo.livegts.com
Picture 27
Below is the modify unit user function.
Picture 28
5)
User Right management
In this item, administrator can assign different rights for different user role.
http://gps.livegts.com
Copyright 2010 Bofan Limited, All rights reserved.
21
Our demo:
http://demo.livegts.com
Picture 29
In Picture 31, please modify user role carefully, or else, it will affect all users. It is better to keep it default first.
Below is the function options, if click yes for the function option, it means the selected User Role will have the selected function, If not click yes, this user role will not have this function. For example: For your sub-user Role Distributor, you dont click yes for Report option, then Report tab will not display out when distributor role visit your tracking website. So you can decide as you want by this. Also you can add other user roles for your GPS Tracking System through it and assign rights.
Picture 30
As administrator, you can assign any right for any user role. It is for User Role, not each user.
http://gps.livegts.com
Copyright 2010 Bofan Limited, All rights reserved.
22
Our demo:
http://demo.livegts.com
6)
Customize fields
In the item, you can add new customized field as per your own requirement, for example: you want to
add a field of Driver Name attributed to all trackers, you can do it as below. request, please make it default.
If no special requirement or
Step 1: Click Add Field button
Picture 31 Step 2:
Picture 32
We choose add field to tracker, and write the field name, the show name, the filed type, and default value to it, then click Modify button to submit the form.
http://gps.livegts.com Copyright 2010 Bofan Limited, All rights reserved. 23
Our demo:
http://demo.livegts.com
Finally: When you create a new tracker or edit a tracker, you will see the new field you created.
Picture 33
http://gps.livegts.com
Copyright 2010 Bofan Limited, All rights reserved.
24
Our demo:
http://demo.livegts.com
5. System function
1)
Quick Switch Language
You can switch any language as your default language from our language button. If not have, you can also add your own language into our software system.
Picture 34
Such as you selected Arabic:
Picture 35
2)
Quick Switch Map
You can switch any map as your default map from our provider.
Picture 36
3)
Quick Switch Web Style
You can switch the interface skin color between our default blue and black color.
http://gps.livegts.com
Copyright 2010 Bofan Limited, All rights reserved.
25
Our demo:
http://demo.livegts.com
Picture 37
For Black color as below:
Picture 38
4)
Map function
You can get the location by manually typing into latitude and longitude, for example, GPS trackers sends a SMS including latitude and longitude to your mobile phone, please type into as below to get its location.
Picture 39
You can search building, addresses, road and get direction in this item. (such as input friendly)
http://gps.livegts.com
Copyright 2010 Bofan Limited, All rights reserved.
26
Our demo:
http://demo.livegts.com
Picture 40
We can find the data with marked friendly in the map, but this function is only used in Google map.
Picture 41
We can find the route between two different locations. It also just work on Google map.
5)
Real-time function
You can set Geo-fence alarm, over speed alarm and other function under real time tab.
http://gps.livegts.com
Copyright 2010 Bofan Limited, All rights reserved.
27
Our demo:
http://demo.livegts.com
Picture 42
5.1.1 Geo-fence alarm
Choose a device on the left box and click Geo-fence on the map, and it will appear a dialog box., and click Add new Geo-fence, you will get below information.
Picture 43
Please click Select range from map, you can choose area from map by mouse, please refer to below picture, you can put the mouse on the polygon summit and hold down by mouse left button and move to anywhere on map, for example: along a river, a road or something, if you selecte geo-fence range, you can click OK button which on the left-top of the map. The green background means if the tracker leaves the
http://gps.livegts.com Copyright 2010 Bofan Limited, All rights reserved.
28
Our demo:
http://demo.livegts.com
selected range, it will alarm, the red background means if the tracker enters the selected range, it will alarm. Of course you can set the alarm conditions in the page like Picture 20 .
Picture 44
5.1.2 Speed Alarm
Choose a device on the left side and click Speed Alarm on the map, and it will appear a dialog box, select the tracker speed condition and make the tracker alarm when its speed is out of you selected speed. (Note: one tracker only has one speed alarm) You will get below information when you click Speed Alarm:
Picture 45
http://gps.livegts.com
Copyright 2010 Bofan Limited, All rights reserved.
29
Our demo:
http://demo.livegts.com
5.1.3 Handle Alarm (P.S.: It is not included in standard version, USD500 for adding it)
If you login as administrator or you have the right of handle alarm, you can find the Handle Alarm button under the real-time page, by clicking it, you will see different alarm list and handle them as below:
Picture 46
5.1.4 Update Position
Choose a device on the left box and click Update Position on the map to update this trackers latest location information. Note: Not all types of tracking devices has this function See the specific information appendix 2
Picture 47
http://gps.livegts.com
Copyright 2010 Bofan Limited, All rights reserved.
30
Our demo:
http://demo.livegts.com
5.1.5 Report Interval
Choose a device on the left box and click Report Interval on the map, and it will appear a dialog box, then you can set up the report time interval for this tracker.
Note:
Not all types of tracking devices has this function See the specific information appendix 2
Picture 48
5.1.6 Stop Engine
Choose a device on the left box and click Stop Engine on the map, and it will appear a dialog box, then you can choose the action and submit to one or Multi-Tracker. Note: This function is only available for our GPS vehicle tracker with extra relay. See the specific information appendix 2
Picture 49
http://gps.livegts.com Copyright 2010 Bofan Limited, All rights reserved.
31
Our demo:
http://demo.livegts.com
5.1.7 Clear Stored Data
Choose a device on the left box and click Clear Stored Data on the map, and it will appear a dialog box, then you can clear the history data stored in tracker. Note: This function is only available for our GPS vehicle tracker PT302.
Picture 50
5.1.8 Manual Alarm (P.S.: It is not included in standard version, USD50 for adding it)
Choose a device on the left box and click Manual Alarm on the map, and it will appear a dialog box, when receiving customers alarm by phone, SMS or others, you can use this function to create a manual alarm in system and record it. Note: Not all types of tracking devices has this function See the specific information appendix 2
Picture 51
http://gps.livegts.com Copyright 2010 Bofan Limited, All rights reserved.
32
Our demo:
http://demo.livegts.com
6)
History function
In history tab, you can get the history information about your car and history playback on map.
Picture 52
7)
Report function
5.3.1 GPS Report
You can get the data of the selected tracker within specific time, filter, sort.
Picture 53
http://gps.livegts.com Copyright 2010 Bofan Limited, All rights reserved. 33
Our demo:
http://demo.livegts.com
Also you can export the result to excel or PDF file
Picture 54
Picture 55
5.3.2 Distance Report
Here you can get distance report of the car by selecting target tracker.
Picture 56
http://gps.livegts.com
Copyright 2010 Bofan Limited, All rights reserved.
34
Our demo:
http://demo.livegts.com
5.3.3 Stop Report
Here you can get stop report of the car by selecting target tracker.
Picture 57
5.3.4 Alarm Report
Here you can get alarm style report of the car by selecting target tracker.
Picture 58
5.3.5 Invalid Tracker Report
Here you can search out the trackers which dont report to server in specific time
Picture 59
http://gps.livegts.com Copyright 2010 Bofan Limited, All rights reserved. 35
Our demo:
http://demo.livegts.com
8) Email function
After you set this function, when tracker triggers alarm, such as Geo fence alarm or SOS alarm, it will send you an email about this alarm information.
Picture 60
Note: For this function, you must also make your server email setting in System Config as below picture, if you dont set the server email correctly, the email alert function will be invalid.
Picture 61
http://gps.livegts.com
Copyright 2010 Bofan Limited, All rights reserved.
36
Our demo:
http://demo.livegts.com
6. Other information about LiveGTS
Supported Trackers: Support PT302, PT300, PT30, PT60, PT03,PT01 and PT20, if you want to add other
company's trackers, we need you provide GPRS protocol of other tracker to judge if it is possible to be added into our software support, but now we are developing a plug for compatible other GPS tracker device.
Map: Use Google map and Microsoft Vitural Earth map.
Language: Can support any language. Now supported languages: English, Chinese, French, Arabic, Portuguese, Russian and Vietnamese.
Delivery methods: Provide URL to download an EXE setup file. We can help free install for you remotely if need.
Package: Server, PHP code, database manager, Apache, MySQL, all in one EXE setup file.
Byte flow of each position refresh: about 90~100bytes for TCP
Basic System Requirement:
1. One Windows Server/PC with static internet IP 2. One domain name which will be your special tracking website name. This name can not be changed in
future once it is confirmed to us for binding with software.
Basic server specification: Windows 2003 server with static IP, it is better the memory is more than 600Mb, disk space is more than 5G, and support remote desktop control access, and can run exe file.
Difference of the four kinds of user roles in LiveGTS: Restricted user: can't add tracker ID and can't add user. Normal user: can add tracker ID, can modify the trackers information, but can't add user. Distributor: can add tracker ID and add user Administrator: Can control distributor, normal user and restricted user
http://gps.livegts.com
Copyright 2010 Bofan Limited, All rights reserved.
37
Our demo:
http://demo.livegts.com
For example: you buy the software, then you are the administrator, you have a distributor in one city and one in another city. You can authorize them to control the cars in their own city, they can create normal user and restricted user under their own account, but you can still control all of them.
Attention: Not use your companys main homepage as the requested domain name. If we install the software binding with your homepage, all the information on your homepage will disappear, only the tracking information interface like visiting our web http://demo.livegts.com. But you can provide a free sub-domain name for LiveGTS program, such as tracking.xxx.com suppose you homepage is www.xxx.com.
http://gps.livegts.com
Copyright 2010 Bofan Limited, All rights reserved.
38
Our demo:
http://demo.livegts.com
7. Appendix
1)
Tracker Model and port mapping
Model MobileGPS PT03 PT30 PT300UDP PT60
Port 8200(for future use) 8003 8030 8300 8060 PT01 PT20 PT300 PT302
Model 8001 8020 8300 8302
Port
Table 1
http://gps.livegts.com
Copyright 2010 Bofan Limited, All rights reserved.
39
Our demo:
http://demo.livegts.com
2)
Tracker Model and function difference
Model
Geo-fence
Speed Alarm
Update Position
Report Interval
Stop Engine
Clear stored data
Manual Alarm
PT01 PT03 PT20 PT30 PT300 PT300UDP PT302 PT60 MobileGPS
Table 2
http://gps.livegts.com
Copyright 2010 Bofan Limited, All rights reserved.
40
You might also like
- Geomatica 2018: Installation and Licensing GuideDocument26 pagesGeomatica 2018: Installation and Licensing GuideMarco CunhaNo ratings yet
- Tro GPS Simulator - ManualDocument24 pagesTro GPS Simulator - ManualDakota ListeroNo ratings yet
- Data Management Software User ManualDocument40 pagesData Management Software User ManualPJT MUARA SAKTINo ratings yet
- ImageStation Release GuideDocument25 pagesImageStation Release GuideJuan Machado100% (1)
- GPSTeam Pro User GuideDocument54 pagesGPSTeam Pro User Guidetgonser1100% (2)
- Network Administration Guide: Hitachi NAS PlatformDocument83 pagesNetwork Administration Guide: Hitachi NAS PlatformAakashNo ratings yet
- Auto - Car BarrierDocument70 pagesAuto - Car BarrierkarthiyuvenNo ratings yet
- Gps 103 Car Tracker ManualDocument33 pagesGps 103 Car Tracker ManualCesar Antonio Mundaca AlarconNo ratings yet
- DTC-325 DtGrabber+ ManualDocument38 pagesDTC-325 DtGrabber+ ManualarthurNo ratings yet
- Dtgrabber+ Advanced Transport-Stream/Sdi RecorderDocument33 pagesDtgrabber+ Advanced Transport-Stream/Sdi RecorderarthurNo ratings yet
- PC 811 InstallationGuideDocument604 pagesPC 811 InstallationGuidemtm_mariaNo ratings yet
- 3500 Computer Hardware and Software Manual 128158-01 Rev NCDocument250 pages3500 Computer Hardware and Software Manual 128158-01 Rev NCDenis Jimenez100% (3)
- Mobile Messaging Technologies and Services: SMS, EMS and MMSFrom EverandMobile Messaging Technologies and Services: SMS, EMS and MMSRating: 5 out of 5 stars5/5 (2)
- User Manual and Test Guide: Iotservice ToolDocument40 pagesUser Manual and Test Guide: Iotservice ToolSeba GTNo ratings yet
- ViewPower Pro User ManualDocument72 pagesViewPower Pro User ManualOscar GarciaNo ratings yet
- DMNG Streamhub User Guide: Document Version: V2 Software Version: 2.1.X 03/2016 - Customer ServicesDocument48 pagesDMNG Streamhub User Guide: Document Version: V2 Software Version: 2.1.X 03/2016 - Customer ServicesJavier Londono100% (1)
- Manual Reefer ManagerDocument30 pagesManual Reefer ManagerelvasclimaNo ratings yet
- Data Management Software User ManualDocument40 pagesData Management Software User ManualAlexander Guzmán HerreraNo ratings yet
- 3500 Monitoring System Computer Hardware and Software ManualDocument250 pages3500 Monitoring System Computer Hardware and Software ManualDipti Bhanja100% (1)
- Janvi Internship2Document41 pagesJanvi Internship2Sejal ZopeNo ratings yet
- DigitalPersona Biometric SDK - Platform Guide For WindowsDocument70 pagesDigitalPersona Biometric SDK - Platform Guide For WindowsAgata CoutinhoNo ratings yet
- Amarisoft Software Install GuideDocument21 pagesAmarisoft Software Install GuideJohn olivNo ratings yet
- DT 861 StudioUserGuideDocument265 pagesDT 861 StudioUserGuideKartik DoshiNo ratings yet
- LoioDocument28 pagesLoioasomuncu1886No ratings yet
- Embedded DSP Processor Design: Application Specific Instruction Set ProcessorsFrom EverandEmbedded DSP Processor Design: Application Specific Instruction Set ProcessorsNo ratings yet
- SOGo Installation GuideDocument83 pagesSOGo Installation GuideINSFP BATNA 2No ratings yet
- Tm-D710ae Idm R1 PDFDocument100 pagesTm-D710ae Idm R1 PDForcatNo ratings yet
- Enterprise SMS APIDocumentDocument39 pagesEnterprise SMS APIDocumentSureka SwaminathanNo ratings yet
- ViewPower Pro User ManualDocument71 pagesViewPower Pro User ManualMuhammad Aslam ZahidNo ratings yet
- Data Transformation COM API Reference: Informatica B2B Data Exchange™Document24 pagesData Transformation COM API Reference: Informatica B2B Data Exchange™mailramkNo ratings yet
- Viewpower: User ManualDocument49 pagesViewpower: User ManualAntonio BartoloniNo ratings yet
- PC 811 InstallationGuideDocument600 pagesPC 811 InstallationGuideSaroj Kumar MahapatraNo ratings yet
- Hitachi NAS Platform System Access Guide 12.2 Hnas0145Document165 pagesHitachi NAS Platform System Access Guide 12.2 Hnas0145rerips.fakyuNo ratings yet
- GlobalTop GPS-Viewer Operation-Manual v1.5Document28 pagesGlobalTop GPS-Viewer Operation-Manual v1.5lahyouhNo ratings yet
- MapBasicUserGuide 12.5 PDFDocument290 pagesMapBasicUserGuide 12.5 PDFErika Huaman VicencioNo ratings yet
- User Manual: Cypcut Laser Cutting Control SystemDocument51 pagesUser Manual: Cypcut Laser Cutting Control SystemПетя КартоевNo ratings yet
- Latitude: Latitude - Paceart Integration 1.01 GuideDocument44 pagesLatitude: Latitude - Paceart Integration 1.01 GuideSpit FireNo ratings yet
- Map Info Professional Install GuideDocument60 pagesMap Info Professional Install Guidevasile madalinaNo ratings yet
- ReportDocument51 pagesReportRavi JoshiNo ratings yet
- Server and Cluster Administration Guide: Hitachi NAS PlatformDocument271 pagesServer and Cluster Administration Guide: Hitachi NAS PlatformAakashNo ratings yet
- PC 811 AdministratorGuideDocument494 pagesPC 811 AdministratorGuideVinay Murthy C PNo ratings yet
- HiPath 3000 5000 V6.0 Getting StartedDocument58 pagesHiPath 3000 5000 V6.0 Getting Startedsorin birouNo ratings yet
- SW GDLoader GettingStarted v3-0 enDocument41 pagesSW GDLoader GettingStarted v3-0 enEduardo QuispeNo ratings yet
- DIGIOP ELEMENTS Full User ManualDocument124 pagesDIGIOP ELEMENTS Full User ManualAdrian GarciaNo ratings yet
- Map Info Professional Install GuideDocument66 pagesMap Info Professional Install GuidehassaniNo ratings yet
- Impact360 Recorder System Infrastructure GuideDocument202 pagesImpact360 Recorder System Infrastructure Guidekrstep2No ratings yet
- TH SCOPE. Monitoring and Diagnostics of PROFINET, PROFIBUS, EtherNet - IP and Modbus TCP Networks. Installation Manual. Version - EN-201409-1.Document22 pagesTH SCOPE. Monitoring and Diagnostics of PROFINET, PROFIBUS, EtherNet - IP and Modbus TCP Networks. Installation Manual. Version - EN-201409-1.Foaad HawarNo ratings yet
- Recorder SysInfra GuideDocument202 pagesRecorder SysInfra Guidekrstep2No ratings yet
- OBD Code Scanners - TIS2000 Pls Dongle ManualDocument40 pagesOBD Code Scanners - TIS2000 Pls Dongle ManualautoolNo ratings yet
- BPC 75 NW Operation GuideDocument68 pagesBPC 75 NW Operation GuidekprjgdNo ratings yet
- Open-Systems Host Attachment GuideDocument250 pagesOpen-Systems Host Attachment GuideLeoNo ratings yet
- BD FACSDiva Software Reference ManualDocument328 pagesBD FACSDiva Software Reference ManualchinmayamahaNo ratings yet
- BAP Portal ManualDocument36 pagesBAP Portal Manualrahulag03No ratings yet
- Microsoft Virtualization: Master Microsoft Server, Desktop, Application, and Presentation VirtualizationFrom EverandMicrosoft Virtualization: Master Microsoft Server, Desktop, Application, and Presentation VirtualizationRating: 4 out of 5 stars4/5 (2)
- Microsoft Windows Server 2008 R2 Administrator's Reference: The Administrator's Essential ReferenceFrom EverandMicrosoft Windows Server 2008 R2 Administrator's Reference: The Administrator's Essential ReferenceRating: 4.5 out of 5 stars4.5/5 (3)
- Triple Play: Building the converged network for IP, VoIP and IPTVFrom EverandTriple Play: Building the converged network for IP, VoIP and IPTVNo ratings yet
- Programming Arduino Next Steps: Going Further with SketchesFrom EverandProgramming Arduino Next Steps: Going Further with SketchesRating: 3 out of 5 stars3/5 (3)
- Simulating Nonlinear Circuits with Python Power Electronics: An Open-Source Simulator, Based on Python™From EverandSimulating Nonlinear Circuits with Python Power Electronics: An Open-Source Simulator, Based on Python™No ratings yet
- Securing Windows Server 2008: Prevent Attacks from Outside and Inside Your OrganizationFrom EverandSecuring Windows Server 2008: Prevent Attacks from Outside and Inside Your OrganizationNo ratings yet
- Topics: Access Modifiers in JavaDocument14 pagesTopics: Access Modifiers in JavaShubhankar SinghNo ratings yet
- Weekly Home Learning Plan (Grade 10 - TLE - CSS)Document12 pagesWeekly Home Learning Plan (Grade 10 - TLE - CSS)Dorindah Dalisay100% (1)
- Arrays - Number of Subarrays Divisible by K - Stack Overflow - HTMDocument33 pagesArrays - Number of Subarrays Divisible by K - Stack Overflow - HTMprasureshNo ratings yet
- R Gui RkwardDocument34 pagesR Gui RkwardmetastocksNo ratings yet
- Auto-Tune Evo LicenseDocument2 pagesAuto-Tune Evo LicenseyukiNo ratings yet
- Network Slicing Security: Challenges and DirectionsDocument6 pagesNetwork Slicing Security: Challenges and DirectionsMeir ZushnovNo ratings yet
- Dctools 1.12.5: DescriptionDocument3 pagesDctools 1.12.5: DescriptionMonPhamPrinceNo ratings yet
- EXFO User Guide AXS-805-855 PDFDocument319 pagesEXFO User Guide AXS-805-855 PDFgibogibogiboNo ratings yet
- FEMAP CommandsDocument519 pagesFEMAP CommandsAleksandar DunkićNo ratings yet
- Project o LevelDocument6 pagesProject o LevelShiraz KhanNo ratings yet
- Simulation and Animation: Computer Graphics & VisualizationDocument15 pagesSimulation and Animation: Computer Graphics & VisualizationhisuinNo ratings yet
- QPM Oil Gas Petro Example PDFDocument4 pagesQPM Oil Gas Petro Example PDFihllhmNo ratings yet
- MREL Recorders and Accessories ListDocument32 pagesMREL Recorders and Accessories ListForsacServis0% (1)
- Log 2012-10-27 17-01-52Document78 pagesLog 2012-10-27 17-01-52farahnamiNo ratings yet
- Chapter 2Document5 pagesChapter 2Lee ConanNo ratings yet
- SofconDocument18 pagesSofconJAY SolankiNo ratings yet
- HFSS A Ball Grid Array IC PackageDocument39 pagesHFSS A Ball Grid Array IC PackageApNo ratings yet
- Software Testing and Quality AssuranceDocument8 pagesSoftware Testing and Quality AssuranceKrishnakanth GudurNo ratings yet
- Factors Affecting Billing AccuracyDocument4 pagesFactors Affecting Billing AccuracyCourtney NicoleNo ratings yet
- Nexus 7k - Getting Started Examples - Part1 (Basics, VDC and VPC) - NetworkGeekStuffDocument26 pagesNexus 7k - Getting Started Examples - Part1 (Basics, VDC and VPC) - NetworkGeekStuffJean Jacques BelyNo ratings yet
- FMCG Market Share GlobalDocument1 pageFMCG Market Share GlobalJimmy JonesNo ratings yet
- VantageSerialProtocolDocs v261Document60 pagesVantageSerialProtocolDocs v261filipi_vcNo ratings yet
- Project AavinDocument76 pagesProject AavinabishekNo ratings yet
- Final Project NewDocument127 pagesFinal Project NewShihan MohamedNo ratings yet
- An RFID-based Tracking System For Denim Production ProcessesDocument14 pagesAn RFID-based Tracking System For Denim Production Processessilo olisNo ratings yet
- How To Use This Competency Based Learning MaterialDocument44 pagesHow To Use This Competency Based Learning MaterialMicaella Joanna100% (1)
- SFOS 19.0.0 GA-Build317Document4 pagesSFOS 19.0.0 GA-Build317malleshNo ratings yet
- ReadmeDocument4 pagesReadmeToma Vasile MarianNo ratings yet
- Mcafee Mvision Endpoint Installation Guide 9-8-2022Document16 pagesMcafee Mvision Endpoint Installation Guide 9-8-2022Lam Khê PhạmNo ratings yet
- Java Inheritance PDFDocument7 pagesJava Inheritance PDFMallikarjun AradhyaNo ratings yet