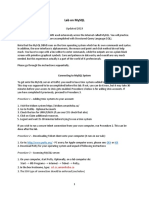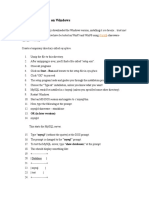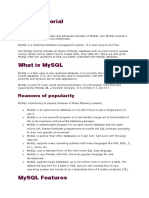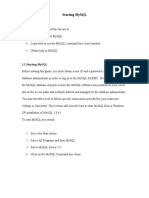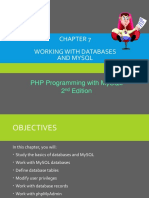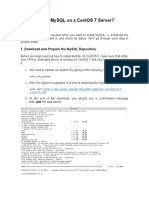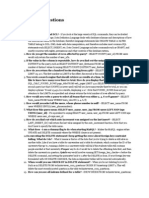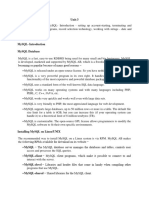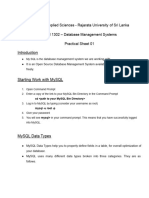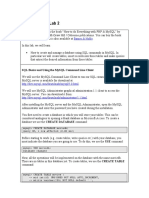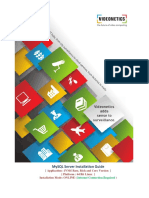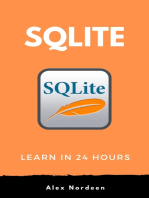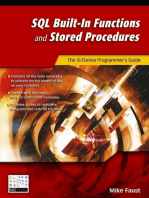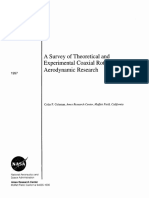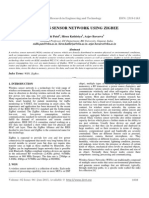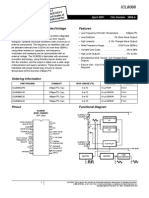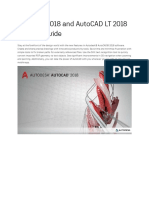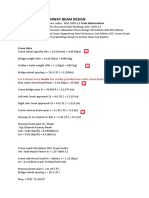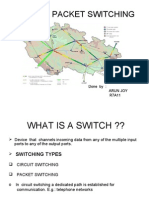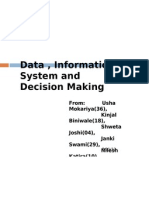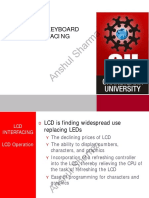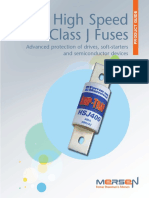Professional Documents
Culture Documents
Start Mysql: Log in To Your Linux Computer Using Your User Account
Uploaded by
peekayOriginal Description:
Original Title
Copyright
Available Formats
Share this document
Did you find this document useful?
Is this content inappropriate?
Report this DocumentCopyright:
Available Formats
Start Mysql: Log in To Your Linux Computer Using Your User Account
Uploaded by
peekayCopyright:
Available Formats
Start MySQL
1. Log in to your Linux computer using your user account.
2. Click the icon, then Terminals, then Konsole.
3. When the Konsole window opens, it should look like this:
14 GETTING STARTED WITH MYSQL
3. At the prompt, type:
su
then press the ENTER key on your keyboard.
The window should look like this:
GETTING STARTED WITH MYSQL 15
4. At the Password prompt, type:
Your Root user password
Not this particular string, of course, but the actual Root
password for the Linux computer.
Then press the ENTER key.
The window should look like this:
16 GETTING STARTED WITH MYSQL
Tip: Notice the prompt has changed from
[yourusername@localhost yourusername]$
to
[yourusername@localhost yourusername]#
There’s now a # at the end of the prompt.
$ means you’re giving Linux commands as a regular user. #
means you’re giving commands as the Root user.
On any Linux computer, there are regular users and the Root
user. Giving the su command allows you to give commands as
the “Super User,” or Root user, of the computer.
As the Root user, you can add/delete/modify any file on the
computer. A regular user can’t do this.
The Root user has the power to really mess up the computer, so
you should only work as the Root user when necessary.
GETTING STARTED WITH MYSQL 17
5. Next, type:
/etc/rc.d/init.d/mysql start
then press ENTER.
The window should look like this:
This starts the MySQL server—the program mysql in the
/etc/rc.d/init.d/ directory.
18 GETTING STARTED WITH MYSQL
Tip: If you are not sure whether or not the MySQL Server is
running, type:
/etc/rc.d/init.d/mysql status
If it’s running, the window will look like this:
6. Type:
exit
then press ENTER.
GETTING STARTED WITH MYSQL 19
The prompt has now changed to:
[yourusername@localhost yourusername]$
Linux Root privileges were only needed to start MySQL, so
you’ve logged out as the Linux computer’s Super (Root) User.
7. At the [yourusername@localhost yourusername]$
prompt, type:
mysql –u root mysql
then press ENTER.
The window should look like this, with a mysql> prompt:
20 GETTING STARTED WITH MYSQL
Here’s what this string of commands means:
• mysql
mysql –u root mysql
This first mysql starts the MySQL client.
MySQL is made up of two parts: the MySQL server program
and a MySQL client program.
The MySQL server program handles the storage of the data.
The MySQL client program allows you to give commands to
the MySQL server.
You need both parts to make MySQL work.
• -u root
mysql –u root mysql
The -u command tells the MySQL client that you want to log
into the MySQL server as a particular user. root denotes
the root user of the MySQL server.
You’re not logging into the Linux computer as the Root user;
you’re logging into the MySQL server as its root user. This
gives you total control over the MySQL server.
GETTING STARTED WITH MYSQL 21
• mysql
mysql –u root mysql
This last mysql refers to a database called mysql that you’ll
use initially. This database is included by default in the
MySQL server.
The database mysql has several tables, including one that
describes who can use the MySQL server.
8. Type:
SET PASSWORD FOR
root@localhost=PASSWORD(‘textbook’);
The window should look like this:
This string of commands sets the password for the root user on
the MySQL server to textbook.
22 GETTING STARTED WITH MYSQL
Tip: Both the MySQL server and the Linux computer itself can
have root users who can add/delete/modify anything. The
passwords for each are independent, however.
textbook is not the Root account password of your Linux
computer. It’s the root password for the MySQL server.
In the previous string of commands, you logged into the MySQL
server as its root user, so the password textbook applies to the
MySQL server.
You can now give commands to add/delete/modify anything in
the MySQL server, but not the Linux computer it runs on.
GETTING STARTED WITH MYSQL 23
Create a new database
1. At the mysql> prompt, type:
CREATE DATABASE us_presidents;
then press ENTER.
The window should look like this:
24 GETTING STARTED WITH MYSQL
Tip: Now that you’re logged into the MySQL server, you’re
giving MySQL commands.
Unlike Linux commands, MySQL commands need a semicolon
(;) on the end to execute.
The CREATE DATABASE command created a database called
us_presidents in the MySQL server.
If ever you mistakenly end a command string with a character
other than a semicolon…
CREATE DATABASE us_presidents
…then press ENTER, there is no way to “fix” that command.
Just add a semicolon to the new line you are on:
CREATE DATBASE us_presidents
;
If the command is valid, it will execute.
If there was an error in the command string and it’s invalid,
adding a semicolon here will execute it and MySQL will give an
error.
GETTING STARTED WITH MYSQL 25
2. Type:
SHOW DATABASES;
then press ENTER.
The window should look like this:
This shows the databases on your MySQL server: mysql, test,
tmp, and us_presidents.
The other databases, mysql and tmp, are used by the MySQL
server to store information about users, permissions, etc. The
test database is often used as a workplace for MySQL users to
test and try things – this is useful in a work environment where
many people are working with critical information.
26 GETTING STARTED WITH MYSQL
Tip: MySQL commands don’t have to be UPPER-CASE.
In this book, commands are put in UPPER-CASE to make them
easier to distinguish.
If you’d typed the command in lower-case:
show databases;
that would have been fine.
GETTING STARTED WITH MYSQL 27
Create a table
1. Type:
USE us_presidents;
then press ENTER.
The window should look like this:
The USE command allows you to start using the database
us_presidents.
28 GETTING STARTED WITH MYSQL
Displaying text
Sometimes a string of commands is too wide to fit on the pages of
this book. In those cases, an arrow is added that tells you to
continue typing in the same line.
For instance, this command:
rpm –i MySQL-3.23.51-1.i386.rpm MySQL-client-
3.23.51-1.i386.rpm
could be displayed this way:
rpm –i MySQL-3.23.51-1.i386.rpm ►►
MySQL-client-3.23.51-1.i386.rpm
GETTING STARTED WITH MYSQL 29
2. Type:
CREATE TABLE name ►►
(id INT NOT NULL PRIMARY KEY ►►
AUTO_INCREMENT, ►►
first CHAR(25), last CHAR(25) );
then press ENTER.
The window should look like this:
This string of commands is used to CREATE a TABLE called
name with three fields: id, first, and last.
Here are the datatypes and properties for these fields:
• INT
CREATE TABLE name
(id INT NOT NULL PRIMARY KEY
AUTO_INCREMENT,
first CHAR(25), last CHAR(25) );
The INT datatype for the id field ensures it will contain only
integers—numbers, not text.
30 GETTING STARTED WITH MYSQL
• NOT NULL
CREATE TABLE name
(id INT NOT NULL PRIMARY KEY
AUTO_INCREMENT,
first CHAR(25), last CHAR(25) );
The NOT NULL property ensures the id field cannot be left
blank.
• PRIMARY KEY
CREATE TABLE name
(id INT NOT NULL PRIMARY KEY
AUTO_INCREMENT,
first CHAR(25), last CHAR(25) );
The PRIMARY KEY property makes id the key field in the
table.
In any database table, one field should be the key field—a
field that can contain no duplicates. In this table, name, the
id field is the key field because it contains the PRIMARY
KEY property.
This means the name table can’t have two records with an
id of 35.
• AUTO_INCREMENT
CREATE TABLE name
(id INT NOT NULL PRIMARY KEY
AUTO_INCREMENT,
first CHAR(25), last CHAR(25) );
The AUTO_INCREMENT property automatically assigns a
value to the id field, increasing the previous id number by
one for each new field.
GETTING STARTED WITH MYSQL 31
This ensures that the NOT NULL (can’t be blank) and the
PRIMARY KEY (can’t have duplicates) properties of the id
field are both satisfied.
• CHAR
CREATE TABLE name
(id INT NOT NULL PRIMARY KEY
AUTO_INCREMENT,
first CHAR(25), last CHAR(25) );
The CHAR datatype for the first and last fields limits the
length of entries to 25 characters each.
In the us_presidents database, you’ve created a table called
name that’s organized like this:
Field Datatype Properties
primary key, not null,
Id INT
auto increment
first CHAR(25)
last CHAR(25)
32 GETTING STARTED WITH MYSQL
You might also like
- Server Side Programming: by Dr. Babaousmail Hassen Lecturer at Binjiang College of NUISTDocument51 pagesServer Side Programming: by Dr. Babaousmail Hassen Lecturer at Binjiang College of NUISTRifat RahmanNo ratings yet
- Getting StartedDocument41 pagesGetting Startedfreeebooks444100% (1)
- MysqlDocument7 pagesMysqlARICHUNo ratings yet
- Mysql Lab 2017Document16 pagesMysql Lab 2017Tanmay BankarNo ratings yet
- Mysql DocumentDocument60 pagesMysql DocumentSandeep BoyinaNo ratings yet
- Explain in Details Mysql and Its CommandsDocument24 pagesExplain in Details Mysql and Its Commandsjones4uNo ratings yet
- CSBS DBMS Lab2 22-23Document12 pagesCSBS DBMS Lab2 22-23VaibhavNo ratings yet
- MySQL Tutorial: Learn SQL Database Basics & Advanced ConceptsDocument53 pagesMySQL Tutorial: Learn SQL Database Basics & Advanced ConceptsNive SNo ratings yet
- Using Mysql Command LineDocument10 pagesUsing Mysql Command LineSoumitra Roy ChowdhuryNo ratings yet
- MySQL Tutorial: Connecting, Querying, and Managing DatabasesDocument10 pagesMySQL Tutorial: Connecting, Querying, and Managing DatabasesRajiv SivalingamNo ratings yet
- MySQL Interview QuestionsDocument7 pagesMySQL Interview QuestionsManoj Kumar0% (1)
- My SQL Interview Questions and AnswersDocument9 pagesMy SQL Interview Questions and Answerspraba1984No ratings yet
- DBMSL Assignment 2 Starting MySQLDocument12 pagesDBMSL Assignment 2 Starting MySQLOmkarNo ratings yet
- Working With MySQL Monitor PART 1Document41 pagesWorking With MySQL Monitor PART 1Adriane SisonNo ratings yet
- Manual de Instalacion MySQL 8 Centos 7Document7 pagesManual de Instalacion MySQL 8 Centos 7Martin Cortes CosmeNo ratings yet
- How To Install Mysql On A Centos 7 Server?: 1. Download and Prepare The Mysql RepositoryDocument7 pagesHow To Install Mysql On A Centos 7 Server?: 1. Download and Prepare The Mysql Repositoryjuan carlosNo ratings yet
- Lab01 - Install and Manage DatabaseDocument5 pagesLab01 - Install and Manage DatabaseThiệp LêNo ratings yet
- Lab01 - Install and Manage Database PDFDocument5 pagesLab01 - Install and Manage Database PDFThiệp LêNo ratings yet
- 31 MySQL QuestionsDocument13 pages31 MySQL QuestionsAmit_mahajanNo ratings yet
- Mini SQL: A Lightweight Database EngineDocument21 pagesMini SQL: A Lightweight Database EngineRaghava AkshintalaNo ratings yet
- Oss Unit3Document16 pagesOss Unit3Akash ShuklaNo ratings yet
- Install MySQL Server on UbuntuDocument6 pagesInstall MySQL Server on UbuntuMildd AmrskNo ratings yet
- Dbms Semester IV LAB Sheet - 1 Due Date For Submitting Report: 8th February 2021Document30 pagesDbms Semester IV LAB Sheet - 1 Due Date For Submitting Report: 8th February 2021Prathamesh Shailendra MoreNo ratings yet
- Practical Sheet 01Document6 pagesPractical Sheet 01darkk0462No ratings yet
- Lab D - Mysql Users: Objective: Management of Users AccountsDocument23 pagesLab D - Mysql Users: Objective: Management of Users Accountsmarlonb0007No ratings yet
- Lab01 MysqlDocument4 pagesLab01 MysqlPhạm Trung KiênNo ratings yet
- Learn Complete Database ImplementationDocument105 pagesLearn Complete Database ImplementationEdress OryakhailNo ratings yet
- Solution How To Change MySQL Root Password in Ubuntu 20.04Document10 pagesSolution How To Change MySQL Root Password in Ubuntu 20.04wahabNo ratings yet
- Unit 3 PHPDocument39 pagesUnit 3 PHPWilliam KugaNo ratings yet
- 29 Mysql Interview Questions: Tasks You Accomplished With These ToolsDocument2 pages29 Mysql Interview Questions: Tasks You Accomplished With These ToolsMehedi HasanNo ratings yet
- MySQL Tutorial PDFDocument24 pagesMySQL Tutorial PDFEASY TO TECHNo ratings yet
- Introduction To Mysql: 1.0 Conventions in This DocumentDocument9 pagesIntroduction To Mysql: 1.0 Conventions in This DocumentVinay VermaNo ratings yet
- PHP & Mysql Lab 2: Amazon Barnes & NobleDocument7 pagesPHP & Mysql Lab 2: Amazon Barnes & NoblecometomaduraiNo ratings yet
- Computer 3Document18 pagesComputer 3MarifelNo ratings yet
- MySQL Database TablesDocument34 pagesMySQL Database TablesSaif Ur RahmanNo ratings yet
- What Is A DatabaseDocument4 pagesWhat Is A DatabaseJohn HeilNo ratings yet
- MySQL Installation (Linux or Ubuntu)Document17 pagesMySQL Installation (Linux or Ubuntu)Budi MulyanaNo ratings yet
- SQL INJECTION TUTORIAL: Learn SQLi ExploitationDocument13 pagesSQL INJECTION TUTORIAL: Learn SQLi ExploitationAlessandro FoxNo ratings yet
- Linkedin-Skill-Assessments-Quizzes - Mysql-Quiz - MD at Main Ebazhanov - Linkedin-Skill-Assessments-Quizzes GitHubDocument25 pagesLinkedin-Skill-Assessments-Quizzes - Mysql-Quiz - MD at Main Ebazhanov - Linkedin-Skill-Assessments-Quizzes GitHubAnkit RajNo ratings yet
- Info20003 S2 2017: Week 2 Lab1: Mysql, Mysql Workbench and SQLDocument4 pagesInfo20003 S2 2017: Week 2 Lab1: Mysql, Mysql Workbench and SQLProdipta GuhaNo ratings yet
- Top 15 MySQL Interview QuestionsDocument25 pagesTop 15 MySQL Interview Questionsdhaval khuntNo ratings yet
- Mysql Tutorial PDFDocument24 pagesMysql Tutorial PDFMuthu Sankar DhoniNo ratings yet
- PHP & Mysql Lab 2: Amazon Barnes & NobleDocument7 pagesPHP & Mysql Lab 2: Amazon Barnes & NoblerajasekharsnetxcellNo ratings yet
- Mysql Create TablesDocument2 pagesMysql Create TablesClyde MkorombindoNo ratings yet
- Esten Es Infoplc Net Controller Nx Nj Mysql SQL 2.0 Quick Start en 202002 Sw-103Document54 pagesEsten Es Infoplc Net Controller Nx Nj Mysql SQL 2.0 Quick Start en 202002 Sw-103kevin18jmsNo ratings yet
- SQL Grouping Records, Joins in SQLDocument42 pagesSQL Grouping Records, Joins in SQLPriyansh PatelNo ratings yet
- Presentation Mysql Training 1499248676 292960Document77 pagesPresentation Mysql Training 1499248676 292960meetsaleem29No ratings yet
- MySQL Interview QuestionsDocument8 pagesMySQL Interview Questionsvaishu_385No ratings yet
- SQL Server DBMS ExplainedDocument8 pagesSQL Server DBMS ExplainedkamaludeencrmNo ratings yet
- Mysql - Installation: Installing Mysql On Linux/UnixDocument4 pagesMysql - Installation: Installing Mysql On Linux/UnixFetsum LakewNo ratings yet
- MySQL Admin - Start, Stop, Users, ConfigDocument4 pagesMySQL Admin - Start, Stop, Users, ConfigFetsum LakewNo ratings yet
- NetBeans MySQL Database TutorialDocument9 pagesNetBeans MySQL Database TutorialgmasayNo ratings yet
- Mysql Commands: What Is A Database?Document6 pagesMysql Commands: What Is A Database?Maha ZabeenNo ratings yet
- How To Reset Your MySQL or MariaDB Root Password On Ubuntu 18Document6 pagesHow To Reset Your MySQL or MariaDB Root Password On Ubuntu 18kdr akmNo ratings yet
- How to Write a Bulk Emails Application in Vb.Net and Mysql: Step by Step Fully Working ProgramFrom EverandHow to Write a Bulk Emails Application in Vb.Net and Mysql: Step by Step Fully Working ProgramNo ratings yet
- SQL Built-In Functions and Stored Procedures: The i5/iSeries Programmer's GuideFrom EverandSQL Built-In Functions and Stored Procedures: The i5/iSeries Programmer's GuideNo ratings yet
- Euref2 English PDFDocument10 pagesEuref2 English PDFbasileusbyzantiumNo ratings yet
- Sharp Lc-46d65u & Lc-52d65u Final LCD TV SMDocument56 pagesSharp Lc-46d65u & Lc-52d65u Final LCD TV SMDan PrewittNo ratings yet
- NASA Technical Paper 3675: A Survey of Theoretical and Experimental Coaxial Rotor Aerodynamic ResearchDocument34 pagesNASA Technical Paper 3675: A Survey of Theoretical and Experimental Coaxial Rotor Aerodynamic ResearchThomas MouraNo ratings yet
- 01 Rude DoctypeDocument215 pages01 Rude DoctypeChristal Rae Tac-anNo ratings yet
- Wireless Sensor Network Using Zigbee: Nidhi Patel, Hiren Kathiriya, Arjav BavarvaDocument5 pagesWireless Sensor Network Using Zigbee: Nidhi Patel, Hiren Kathiriya, Arjav BavarvaDavidleonardo GalindoNo ratings yet
- Data Visualization Nanodegree Program Syllabus PDFDocument4 pagesData Visualization Nanodegree Program Syllabus PDFsergio paredesNo ratings yet
- Precision Waveform Generator/Voltage Controlled Oscillator FeaturesDocument12 pagesPrecision Waveform Generator/Voltage Controlled Oscillator FeaturesCharles Tineo0% (1)
- Network Layer Packet Tracer LabDocument3 pagesNetwork Layer Packet Tracer LabSendy Trias NugrahaNo ratings yet
- EstimatingDocument309 pagesEstimatingFauzankalibata92% (24)
- Agilent 700 Series ICP-OESDocument52 pagesAgilent 700 Series ICP-OESRoger ManzanarezNo ratings yet
- Geological Storage Site Screening and ApprovalDocument56 pagesGeological Storage Site Screening and ApprovalIbukun OpeyemiNo ratings yet
- Altitude Encoders SSD120Document3 pagesAltitude Encoders SSD12057722No ratings yet
- R6 Relay ValveDocument2 pagesR6 Relay ValveveereshNo ratings yet
- Et 321 06-23-15Document2 pagesEt 321 06-23-15Shishan AhmadNo ratings yet
- SAMSUNG SDI Confidential Proprietary Spec. No. INR18650-32E Version No. 2.0Document19 pagesSAMSUNG SDI Confidential Proprietary Spec. No. INR18650-32E Version No. 2.0Andrei DanNo ratings yet
- C ProgramsDocument54 pagesC Programskodali_madhav100% (3)
- ISO 15589 1 2015, Petroleum andDocument21 pagesISO 15589 1 2015, Petroleum andamr s0% (1)
- Auto TurnDocument156 pagesAuto TurnrrrraduNo ratings yet
- CRANE RUNWAY BEAM DESIGN - ASD 9Document5 pagesCRANE RUNWAY BEAM DESIGN - ASD 9MITHUN BDML100% (1)
- Legendary Units 1.1Document5 pagesLegendary Units 1.1Alejandro Sanchez GarciaNo ratings yet
- Proposed Changes to IRS-T-29-2000 CMS Crossing Manufacturing StandardsDocument11 pagesProposed Changes to IRS-T-29-2000 CMS Crossing Manufacturing StandardsShipra MishraNo ratings yet
- DP-10/DP-10T/DP-11/DP-15/DP-18 Digital Ultrasonic Diagnostic Imaging SystemDocument213 pagesDP-10/DP-10T/DP-11/DP-15/DP-18 Digital Ultrasonic Diagnostic Imaging SystemDaniel JuarezNo ratings yet
- Optical Packet SwitchingDocument28 pagesOptical Packet Switchingarjun c chandrathilNo ratings yet
- Data, Information System and Decision MakingDocument24 pagesData, Information System and Decision MakingJanki SwamiNo ratings yet
- Assignment 3 CELTADocument3 pagesAssignment 3 CELTAHam Naz80% (5)
- Chapter 12 - LCD and KeyboardDocument27 pagesChapter 12 - LCD and KeyboardAnkit KumarNo ratings yet
- Fuses PDFDocument4 pagesFuses PDFlarryNo ratings yet
- The Performing Style of Alexander Scriabin by Anatole LeikinDocument6 pagesThe Performing Style of Alexander Scriabin by Anatole LeikinRobert MorrisNo ratings yet
- Avoid Simple Mistakes: Cost Breakdown of Shipping Container HomesDocument25 pagesAvoid Simple Mistakes: Cost Breakdown of Shipping Container Homesalfredo herrejon0% (1)
- D5 Novtek Premium Tile Adhesive TDSDocument2 pagesD5 Novtek Premium Tile Adhesive TDSJILBERT DORIANo ratings yet